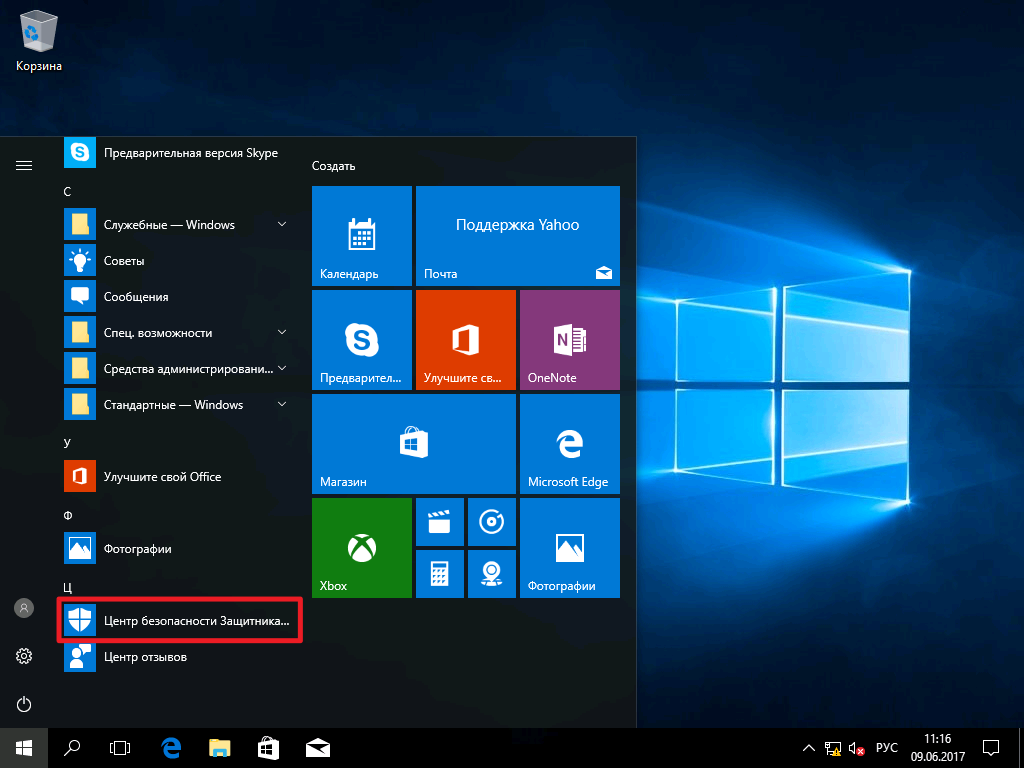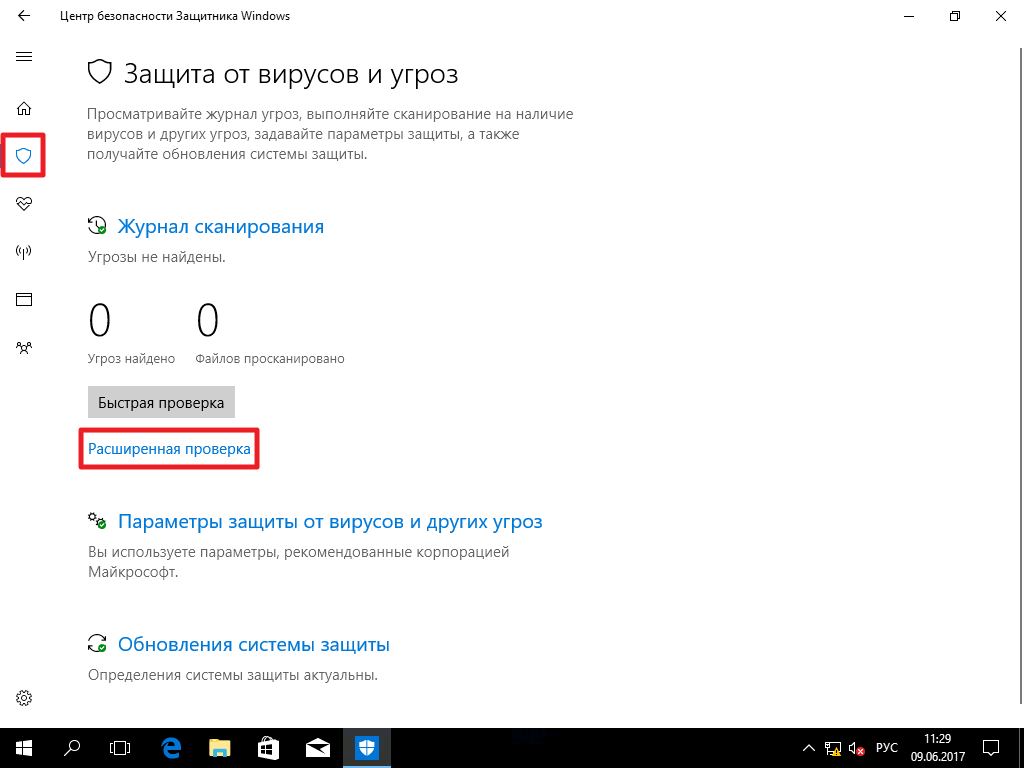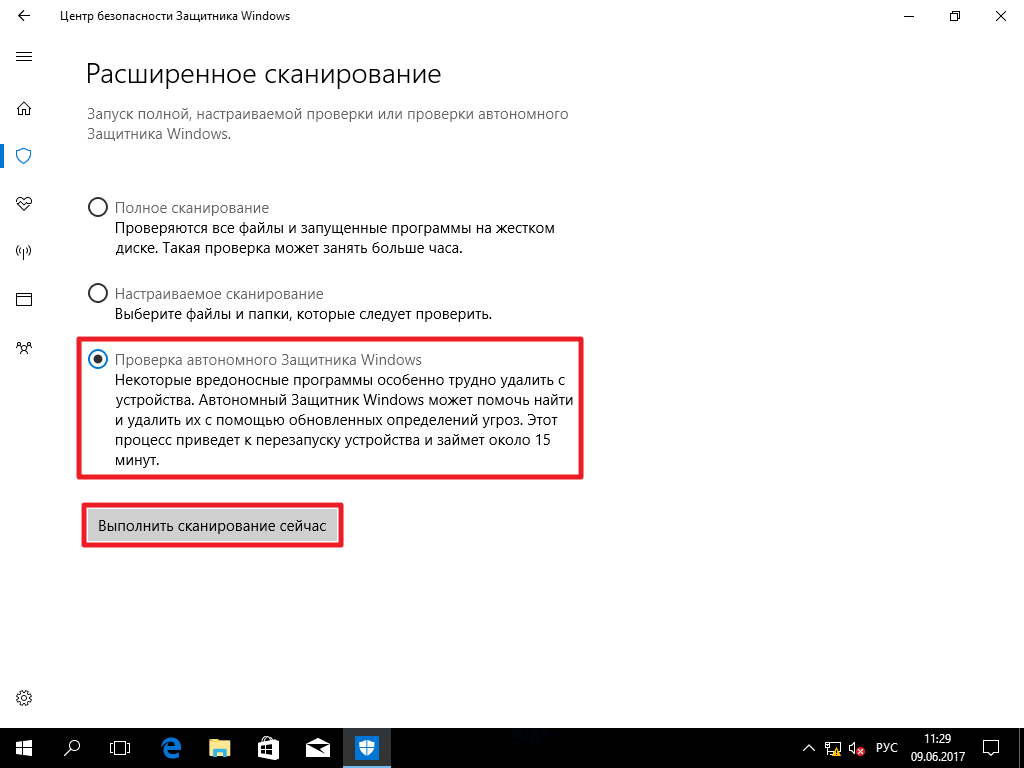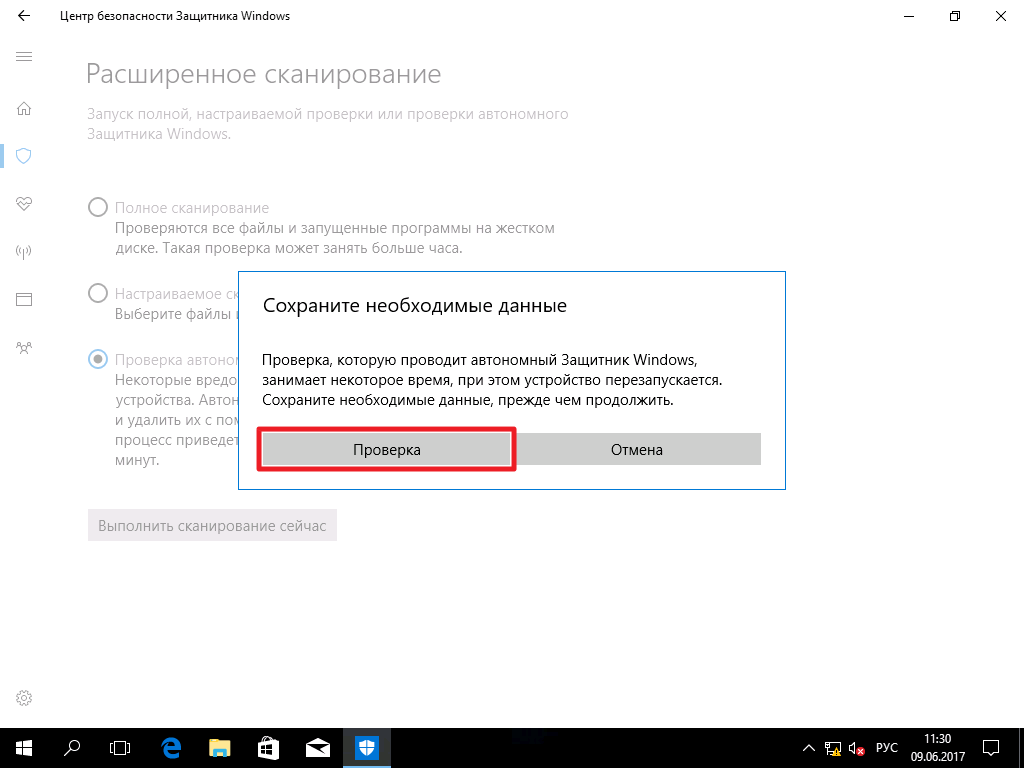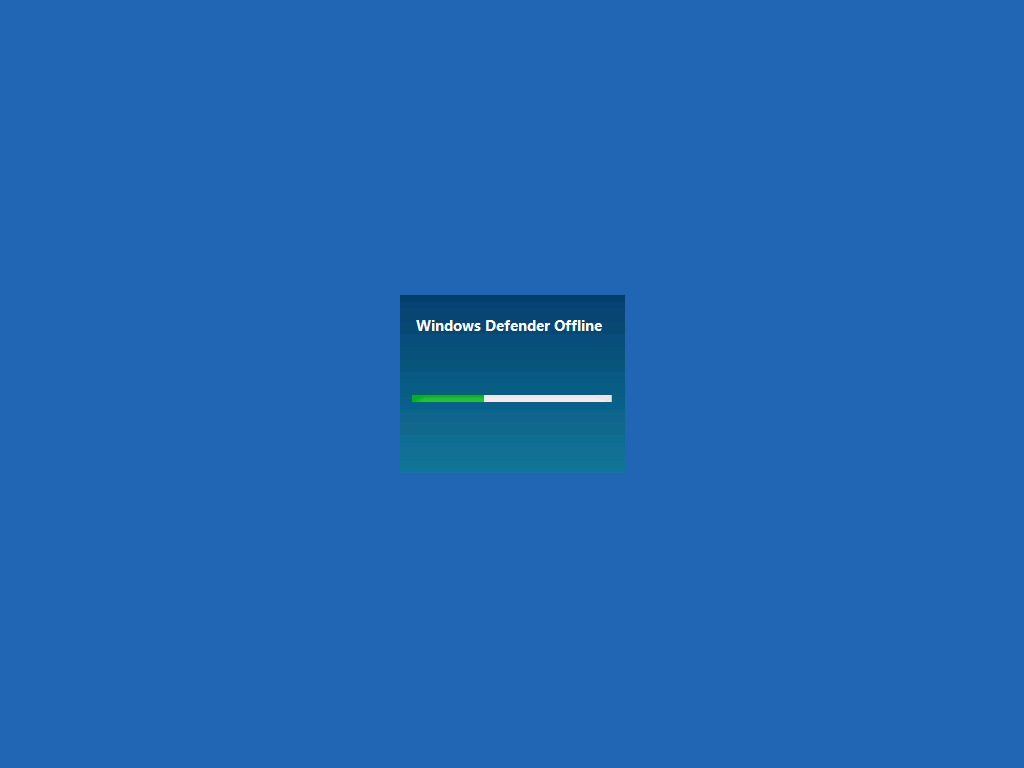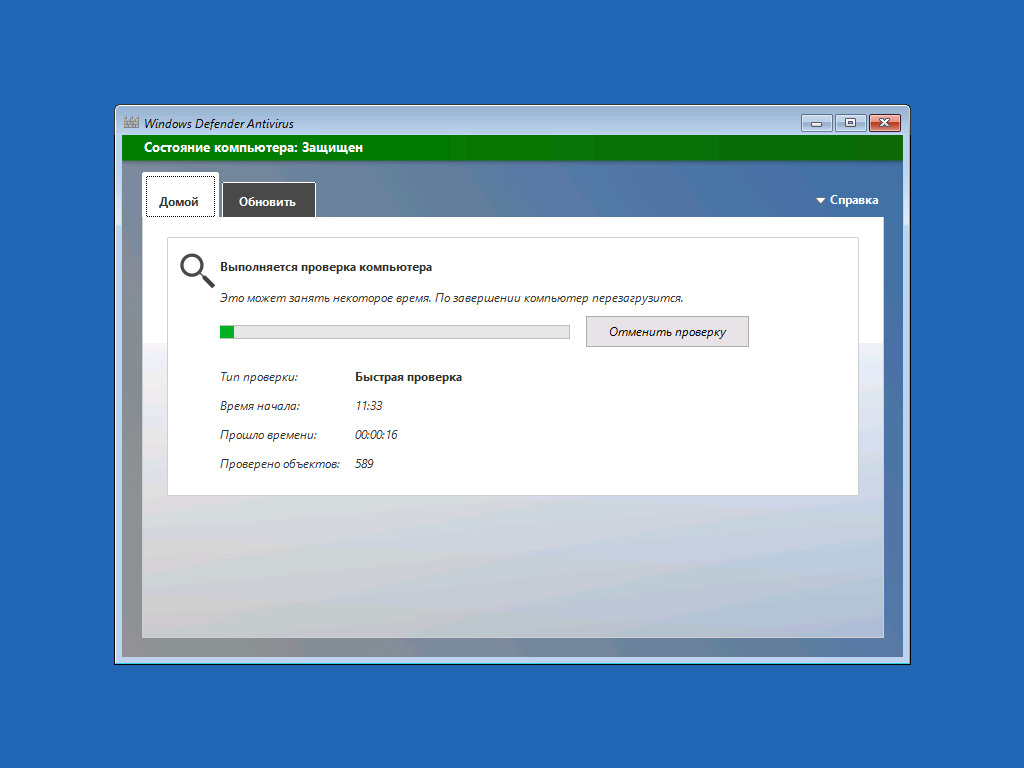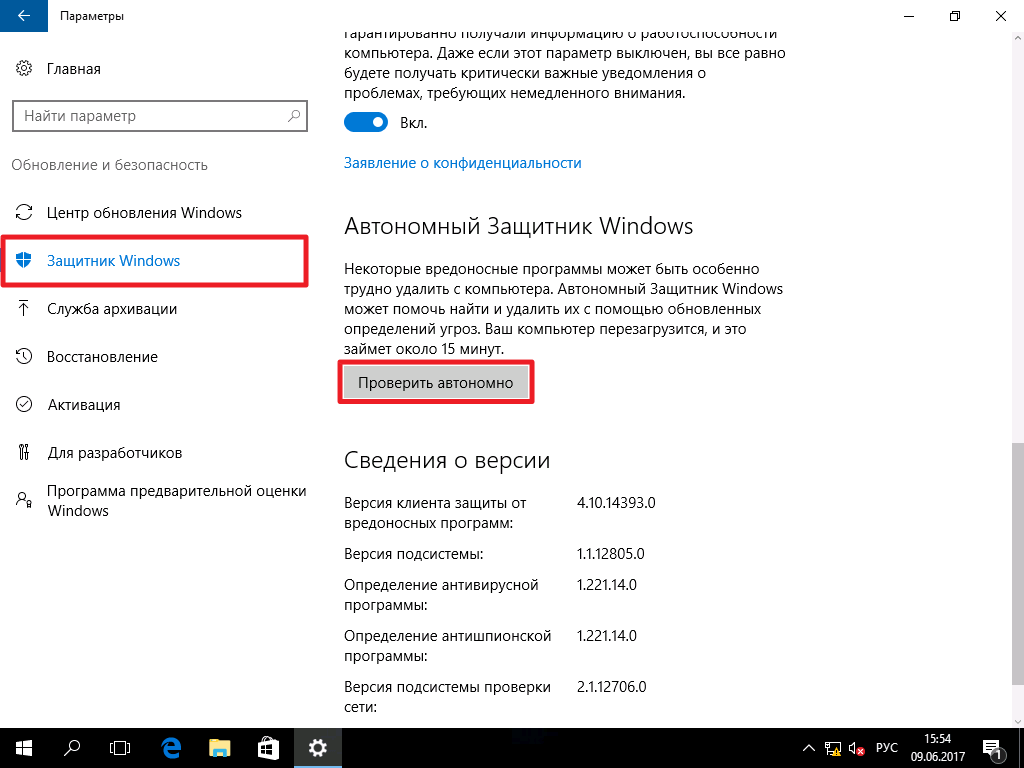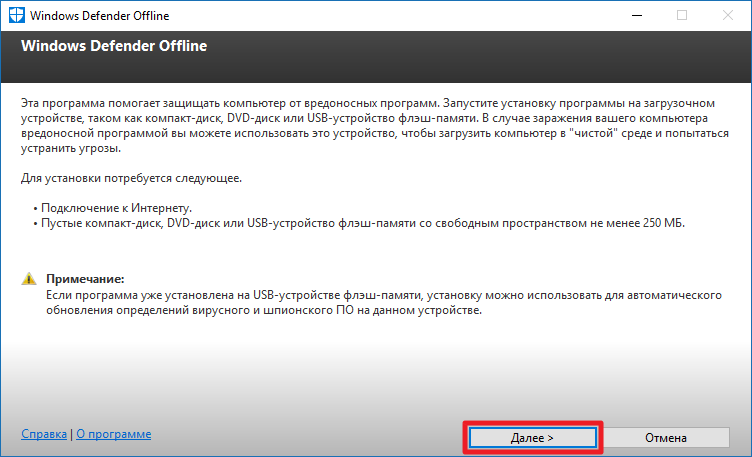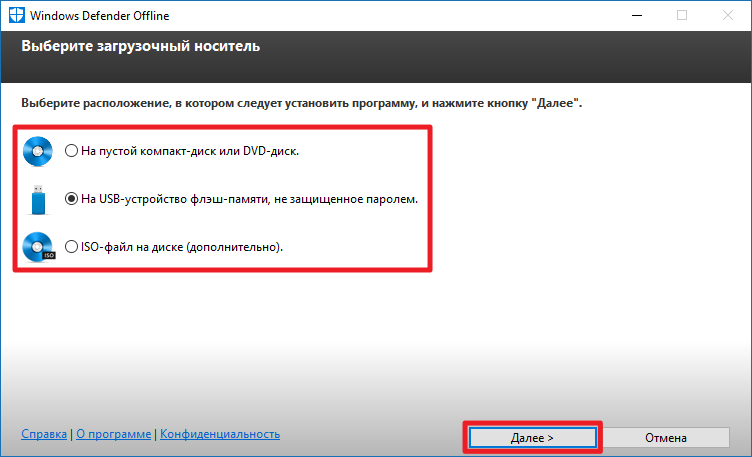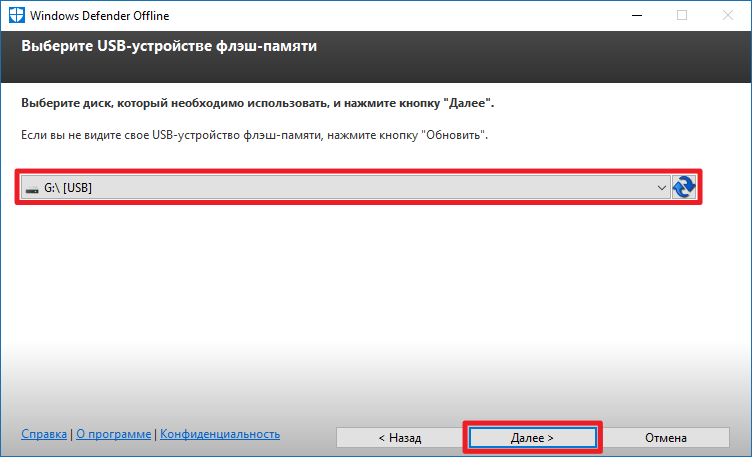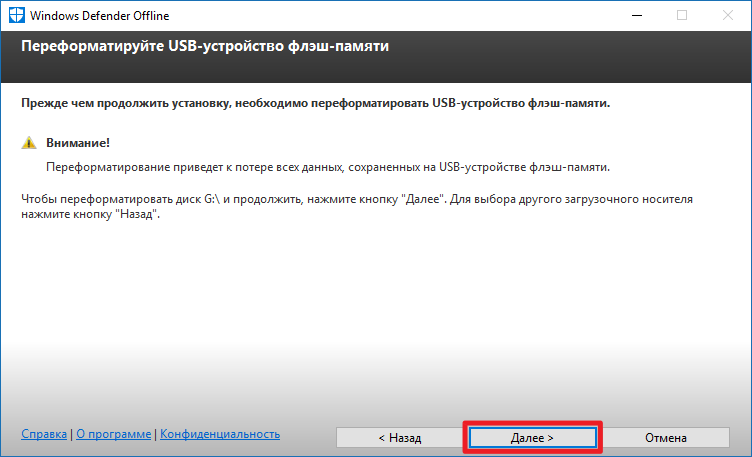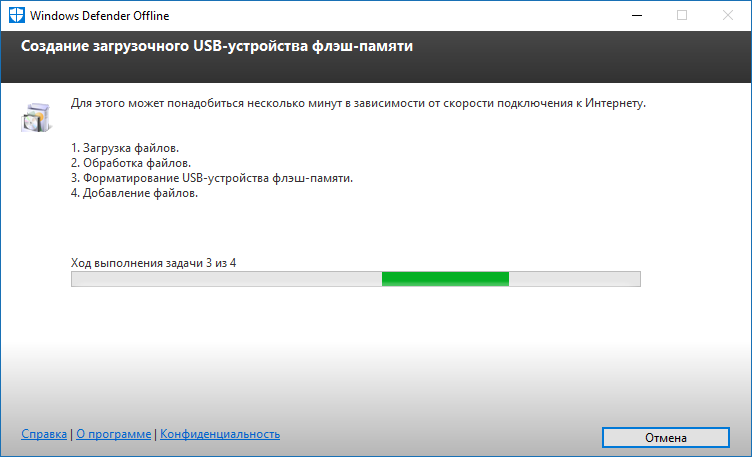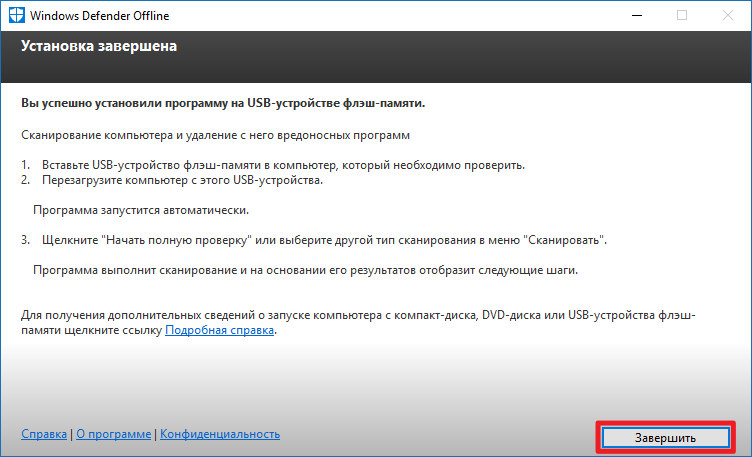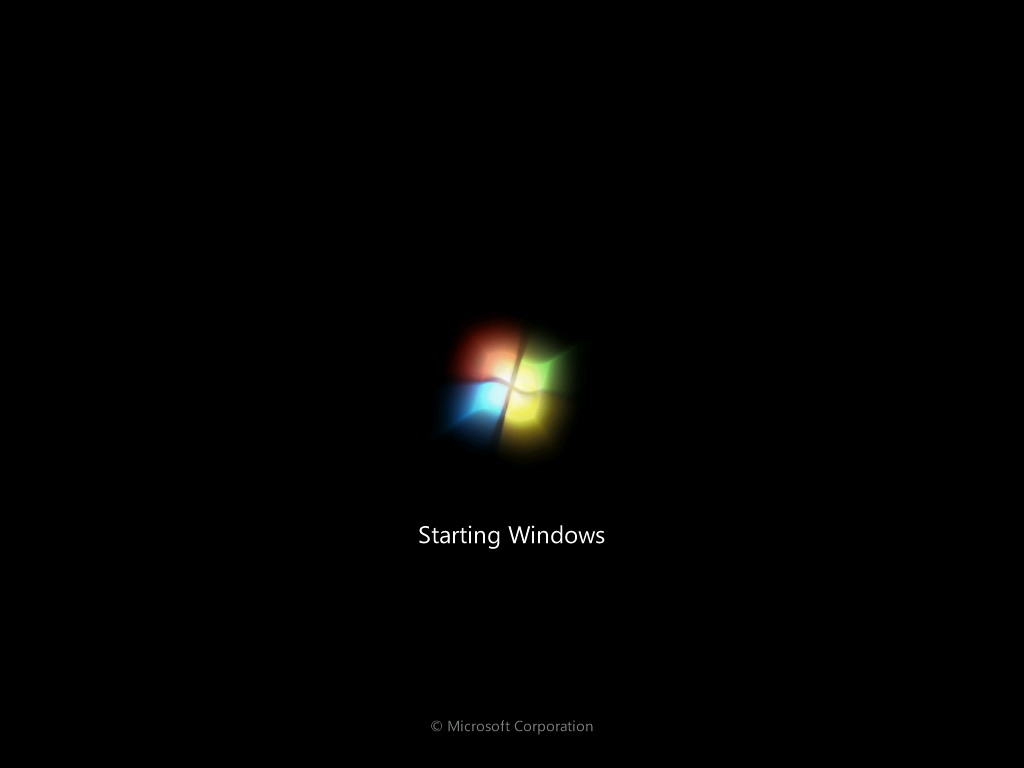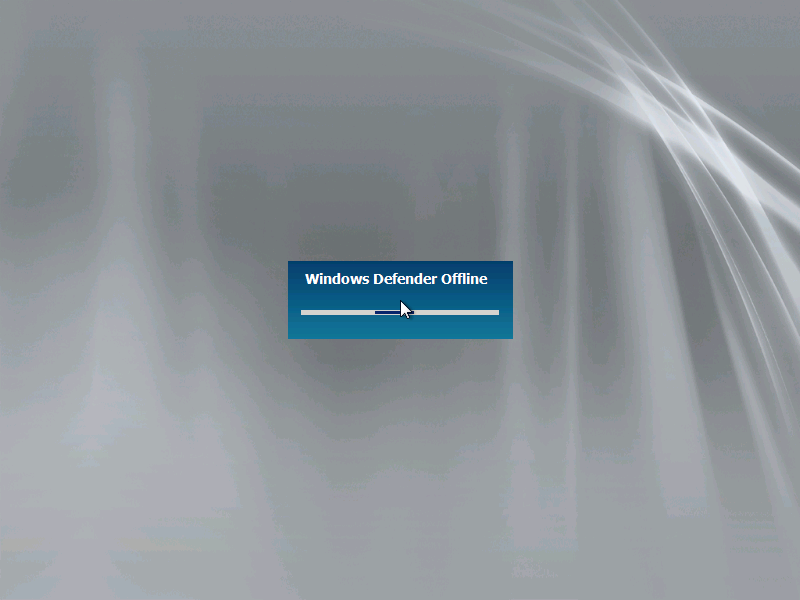Защитник Windows (или Windows Defender) — встроенный в последние версии ОС антивирус от Microsoft — Windows 10 и 8 (8.1). Он работает по умолчанию, пока вы не установите какой-либо сторонний антивирус (а при установке, современные антивирусы отключают Защитник Windows. Правда, с недавних пор — не все) и обеспечивает, пусть не идеальную, но защиту от вирусов и вредоносных программ (хотя последние тесты говорят о том, что он стал сильно лучше, чем был). См. также: Как включить защитник Windows 10 (если он пишет, что это приложение отключено групповой политикой).
В этой инструкции — пошаговое описание того, как отключить Защитник Windows 10 и Windows 8.1, несколькими способами, а также о том, как включить его обратно при необходимости. Это может потребоваться в некоторых случаях, когда встроенный антивирус не дает установить программу или игру, считая их вредоносными, а возможно и в других ситуациях. Сначала описан способ отключения в последних версиях Windows 10 — 21H1, 2004, 1909, 1903, 1809 и 1803, а затем — в предыдущих версиях Windows 10, 8.1 и 8. Также в конце руководства приведены альтернативные способы выключения (не системными средствами). Примечание: возможно, более разумным будет добавить файл или папку в исключения защитника Windows 10. Также может быть полезным: Лучший бесплатный антивирус.
- Временное отключение Защитника Windows 10 в параметрах
- Как отключить Защитник Windows 10 в редакторе локальной групповой политики
- Отключение Защитника Windows 10 в редакторе реестра
- Отключение службы «Антивирусная программа Защитника Windows»
- Видео инструкция
- Программы, позволяющие отключить встроенный антивирус
- Как отключить Защитник в предыдущих версиях Windows 10 и 8.1
- Отключение защитника с помощью PowerShell (временное)
Как отключить Защитник Windows 10
В последних версиях Windows 10 отключение Защитника Windows несколько изменилось по сравнению с предыдущими версиями. Как и раньше, отключение возможно с использованием параметров (но в данном случае встроенный антивирус отключается лишь временно), либо с помощью редактора локальной групповой политики (только для Windows 10 Pro и Enterprise) или редактора реестра.
Временное отключение встроенного антивируса Windows 10 с помощью настройки параметров
Если вам не требуется полное отключение защитника, а необходимо лишь временно отключить его для установки какой-либо программы, вы можете сделать это следующем способом:
- Зайдите в «Центр безопасности Защитника Windows». Это можно сделать, дважды нажав мышью по значку защитника в области уведомлений справа внизу и выбрав «Открыть», либо в Параметры — Обновления и безопасность — Защитник Windows — Кнопка «Открыть Центр безопасности защитника Windows».
- В центре безопасности выберите страницу настройки защитника Windows — пункт «Защита от вирусов и угроз» (иконка с изображением щита), а затем нажмите «Управление настройками» в разделе «Параметры защиты от вирусов и других угроз».
- Отключите «Защита в режиме реального времени» и «Облачная защита».
При этом защитник Windows будет отключен лишь на некоторое время и в дальнейшем система снова задействует его. Также не забывайте о возможности добавления программы в исключения защитника. Если же требуется отключить его полностью, для этого потребуется использовать следующие способы.
Примечание: при использовании далее описанных способов, возможность настройки работы защитника Windows в параметрах станет неактивной (до тех пор, пока вы не вернете измененные в редакторе значения на значения по умолчанию).
Отключение Защитника Windows 10 в редакторе локальной групповой политики
Данный способ подойдет только для редакций Windows 10 Профессиональная и Корпоративная, если у вас Домашняя — в следующем разделе инструкции приведен способ с использованием редактора реестра.
- Нажмите клавиши Win+R на клавиатуре и введите gpedit.msc
- В открывшемся редакторе локальной групповой политики перейдите к разделу «Конфигурация компьютера» — «Административные шаблоны» — «Компоненты Windows» — «Антивирусная программа Защитник Windows».
- Дважды нажмите по параметру «Выключить антивирусную программу Защитник Windows» и выберите «Включено» (именно так — «Включено» отключит антивирус).
- Аналогичным образом отключите параметры «Разрешить запуск службы защиты от вредоносных программ» и «Разрешить постоянную работу службы защиты от вредоносных программ» (установить «Отключено»).
- Зайдите в подраздел «Защита в режиме реального времени», дважды кликните по параметру «Выключить защиту в реальном времени» и установите «Включено».
- Дополнительно отключите параметр «Проверять все загруженные файлы и вложения» (здесь следует установить «Отключено»).
- В подразделе «MAPS» отключите все параметры, кроме «Отправлять образцы файлов».
- Для параметра «Отправлять образцы файлов, если требуется дальнейший анализ» установите «Включено», а внизу слева (в том же окне настройки политики) задайте «Никогда не отправлять».
Однако, в последних версиях Windows 10 этого недостаточно, дополнительно требуется отключить службу защитника Windows, причем сделать это просто в службах не получится. О том, как именно она отключается — в соответствующем разделе сразу после следующего способа.
Как полностью отключить защитник Windows 10 с помощью редактора реестра
Параметры, настраиваемые в редакторе локальной групповой политики можно задать и в редакторе реестра, тем самым отключив встроенный антивирус. Очень важное примечание: последняя версия Windows 10 не позволяет изменять указанные параметры реестра до тех пор, пока вы не отключите Защитник Windows 10 в параметрах, как это было описано в первом разделе инструкции. При этом обязательно требуется отключить и пункт Защита от подделки в том же разделе параметров.
Порядок действий будет следующим (примечание: при отсутствии каких-то из указанных разделов, вы можете их создать, нажав правой кнопкой мыши по «папке», находящейся на уровень выше и выбрав нужный пункт в контекстном меню):
- Нажмите клавиши Win+R, введите regedit и нажмите Enter.
- В редакторе реестра перейдите к разделу
HKEY_LOCAL_MACHINE\SOFTWARE\Policies\Microsoft\Windows Defender
- В правой части редактора реестра нажмите правой кнопкой мыши, выберите «Создать» — «Параметр DWORD 32 бита» (даже если у вас 64-бит система) и задайте имя параметра DisableAntiSpyware
- После создания параметра дважды нажмите по нему и задайте значение 1.
- Там же создайте параметры AllowFastServiceStartup и ServiceKeepAlive — их значение должно быть 0 (ноль, задается по умолчанию).
- В разделе Windows Defender выберите подраздел Real-Time Protection (или создайте его), а в нем создайте параметры с именами DisableIOAVProtection и DisableRealtimeMonitoring
- Дважды кликните по каждому из этих параметров и задайте значение 1.
- В разделе Windows Defender создайте подраздел Spynet, в нем создайте параметры DWORD32 с именами DisableBlockAtFirstSeen (значение 1), LocalSettingOverrideSpynetReporting (значение 0), SubmitSamplesConsent (значение 2). Это действие отключает проверку в облаке и блокировку неизвестных программ.
С этим закончили, но не торопитесь закрывать редактор реестра: для полного отключения защитника нужно также отключить соответствующую ему службу.
Отключение службы Антивирусная программа Защитника Windows
В завершение требуется отключить службу антивирусной программы защитника Windows, причем сделать это в services.msc не получится. Отключение возможно следующим методом:
- Перезапустите Windows 10 в безопасном режиме, зайдите в редактор реестра (клавиши Win+R, ввести regedit) и перейдите к разделу
HKEY_LOCAL_MACHINE\SYSTEM\CurrentControlSet\Services\WinDefend
- Дважды кликните мышью по параметру Start в правой панели редактора реестра и задайте для него значение 4.
- Примените настройки, закройте редактор реестра и перезагрузите компьютер в обычном режиме.
Примечание: в последних версиях Windows 10 параметр Start в этих случаях меняется на 3 автоматически, но служба сама не запускается (при желании, однако, вы можете удалить в безопасном режиме весь раздел реестра WinDefend и тогда запуск службы станет невозможным даже вручную, но настоятельно рекомендую сначала экспортировать этот раздел для быстрого возврата, либо создать точку восстановления системы). Также может иметь смысл тем же способом (изменив параметр Start на 4) отключить службу wscsvc (Центр обеспечения безопасности) и Sense, соответствующие разделы реестра находятся в том же расположении.
Готово, теперь Защитник Windows 10 не будет работать.
Дополнительно: в последних обновлениях Windows 10 значок защитника Windows по умолчанию отображается в области уведомлений панели задач. Вы можете отключить её, зайдя в диспетчер задач (через правый клик по кнопке Пуск), включив подробный вид и выключив на вкладке «Автозагрузка» пункт Windows Defender Notification icon.
При следующей перезагрузке иконка отображаться не будет (тем не менее, защитник продолжит работать, если его не отключить описываемыми способами). Чтобы избавиться от уведомления о том, что отключена защита от вирусов, используйте инструкцию: Защита от вирусов и угроз — как отключить уведомление.
Как отключить защитник Windows 10 — видео инструкция
Ввиду того, что описываемое действие в Windows 10 не такое уж и элементарное, предлагаю также к просмотру видео, в котором показано два способа отключения защитника Windows 10.
Отключение защитника Windows 10 с помощью бесплатных программ
Есть множество бесплатных программ, позволяющих, помимо прочего, отключить защитник Windows 10, среди них можно отметить очень простую бесплатную утилиту Defender Control, а также следующие:
- Winaero Tweker — бесплатная программа для настройки параметров Windows 10. Отключение Защитника доступно в разделе Windows Defender. О возможностях программы и где её скачать: Настройка и оптимизация Windows 10 в Winaero Tweaker.
- O&O ShutUp 10 — еще одна бесплатная утилита для настройки поведения ОС, где доступна такая опция.
- Утилита Dism++
- Win Updates Disabler. Программа создавалась для отключения автоматических обновлений Windows 10, но может отключить (и, что важно — включить обратно) и другие функции, включая защитник и брандмауэр. Официальный сайт программы вы можете увидеть на скриншоте ниже.
Еще один вариант — использование утилиты Destroy Windows 10 Spying или DWS, основная цель которой — отключение функций слежения в ОС, но, в настройках программы, если вкючить расширенный режим, вы можете также отключить и Защитник Windows (впрочем, он отключается в этой программе и по умолчанию).

Отключение защитника Windows 10 предыдущих версий и Windows 8.1
Необходимые действия, чтобы выключить Защитник Windows будут отличаться в двух последних версиях операционной системы от Microsoft. В общем случае, достаточно начать с выполнения следующих шагов в обеих ОС (но для Windows 10 процедура полного отключения защитника несколько сложнее, далее будет описано подробно).
Зайдите в панель управления: самым простым и быстрым способом для этого будет правый клик по кнопке «Пуск» и выбор соответствующего пункта меню.

В панели управления, переключенной в вид «Значки» (в пункте «Просмотр» справа вверху), выберите «Защитник Windows».

Запустится главное окно Защитника Windows (если вы увидите сообщение о том, что «Приложение отключено и не ведет наблюдение за компьютером», то, вероятнее всего, у вас просто установлен другой антивирус). В зависимости от того, какая версия ОС у вас установлена, выполните следующие шаги.
Windows 10
Стандартный способ (который не вполне работоспособен) отключения защитника Windows 10 выглядит таким образом:
- Зайдите в «Пуск» — «Параметры» (иконка с шестеренкой) — «Обновление и безопасность» — «Защитник Windows»
- Отключите пункт «Защита в реальном времени».
В результате защита будет отключена, но только на некоторое время: примерно через 15 минут она включится снова.
Если же такой вариант нам не подходит, то есть способы и полностью и навсегда отключить Защитник Windows 10 двумя способами — используя редактор локальной групповой политики или редактор реестра. Способ с редактором локальной групповой политики не подходит для Windows 10 Домашняя.
Для отключения с помощью редактора локальной групповой политики:
- Нажмите клавиши Win+R и введите gpedit.msc в окно «Выполнить».
- Зайдите в Конфигурация компьютера — Административные шаблоны — Компоненты Windows — Антивирусная программа Защитник Windows (в версиях Windows 10 до 1703 — Endpoint Protection).
- В правой части редактора локальной групповой политики дважды кликните по пункту Выключить антивирусную программу защитник Windows (ранее — Выключить Endpoint Protection).
- Установите «Включено» для этого параметра, если требуется отключить защитник, нажмите «Ок» и выйдите из редактора (на скриншоте ниже параметр называется Turn off Windows Defender, таково его название было в ранних версиях Windows 10. Сейчас — Выключить антивирусную программу или выключить Endpoint Protection).
В результате служба защитника Windows 10 будет остановлена (т.е. он будет полностью отключен) и при попытке запуска защитника Windows 10 вы увидите сообщение об этом.

Также вы можете выполнить то же самое действия с помощью редактора реестра:
- Зайдите в редактор реестра (клавиши Win+R, ввести regedit)
- Перейдите к разделу реестра
HKEY_LOCAL_MACHINE\SOFTWARE\Policies\Microsoft\Windows Defender
- Создайте параметр DWORD с именем DisableAntiSpyware (если он отсутствует в данном разделе).
- Установите для данного параметра значение 0, чтобы защитник Windows был включен или 1, если его требуется отключить.
Готово, теперь, если встроенный антивирус от Microsoft вас и потревожит, то только уведомлениями о том, что он отключен. При этом, до первой перезагрузки компьютера, в области уведомлений панели задач вы будете видеть иконку защитника (после перезагрузки она исчезнет). Также появится уведомление о том, что защита от вирусов отключена. Чтобы убрать эти уведомления, кликните по нему, после чего в следующем окне нажмите «Не получать больше уведомлений об антивирусной защите»

Если отключения встроенного антивируса не произошло, далее есть описание способов отключить защитник Windows 10 с помощью бесплатных программ для этих целей.
Windows 8.1
Отключение Защитника Windows 8.1 куда проще, чем в предыдущем варианте. Все, что вам требуется — это:
- Зайдите в Панель управления — Защитник Windows.
- Откройте вкладку «Параметры», а затем пункт «Администратор».
- Снимите отметку «Включить приложение»
В результате вы увидите уведомление о том, что приложение отключено и не ведет наблюдение за компьютером — то, что нам и требовалось.
Отключение защитника Windows с помощью командной строки или PowerShell
Еще один способ отключить защитник Windows 10 (правда не навсегда, а только временно — также, как и при использовании параметров) — использование команды PowerShell. Windows PowerShell следует запустить от имени администратора, что можно сделать, используя поиск в панели задач, а затем — контекстное меню по правому клику мышью.
В окне PowerShell введите команду
Set-MpPreference -DisableRealtimeMonitoring $true
Сразу после ее выполнения защита в реальном времени будет отключена.

Чтобы использовать эту же команду в командной строке (также запущенной от имени администратора), просто введите powershell и пробел перед текстом команды.
Отключение уведомления «Включение защиты от вирусов»

Если после действий по отключению защитника Windows 10 постоянно появляется уведомление «Включение защиты от вирусов. Защита от вирусов отключена», то для того чтобы убрать это уведомление, вы можете выполнить следующие шаги:
- С помощью поиска на панели задач зайдите в «Центр безопасности и обслуживания» (или найдите этот пункт в панели управления).
- В разделе «Безопасность» нажмите «Не получать больше сообщений на тему об антивирусной защите».
Готово, в дальнейшем вы не должны будете увидеть сообщений о том, что защитник Windows отключен.
Защитник Windows пишет Приложение отключено (как включить)
Обновление: подготовил обновленную и более полную инструкцию на эту тему: Как включить защитник Windows 10. Однако, если у вас установлена Windows 8 или 8.1, используйте шаги, описанные далее.

Если при входе в панель управления и выборе пункта «Защитник Windows», вы видите сообщение о том, что приложение отключено и не ведет наблюдение за компьютером, это может говорить о двух вещах:
- Защитник Windows отключен потому, что на вашем компьютере установлен другой антивирус. В этом случае ничего делать не стоит — после удаления сторонней антивирусной программы он включится автоматически.
- Вы сами выключили защитник Windows или он был отключен по какой-либо причине, тут вы можете его включить.
В Windows 10 для включения защитника Windows вы можете просто кликнуть по соответствующему сообщению в области уведомлений — все остальное система сделает за вас. За исключением того случая, когда вы использовали редактор локальной групповой политики или редактор реестра (в этом случае, следует проделать обратную операцию по включению защитника).

Для того, чтобы включить защитник Windows 8.1, зайдите в Центр поддержки (правый клик по «флажку» в области уведомлений). Вероятнее всего, вы увидите два сообщения: о том, что выключено защита от программ-шпионов и нежелательных программ и выключена защита от вирусов. Достаточно нажать «Включить сейчас», чтобы Защитник Windows снова запустился.
Каждый может столкнуться с различным вредоносным ПО. Несмотря на все механизмы безопасности Windows, оно может забраться глубоко в систему и блокировать любые попытки избавиться от него. В таком случае вам может помочь автономный Защитник Windows, который загружается отдельно от Windows и не может быть заблокирован вирусом.
Как запустить Windows Defender Offline в Windows 10 1703
- Закройте все программы и сохраните нужные данные, чтобы не потерять их при перезагрузке компьютера.
- Откройте меню Пуск, найдите и запустите программу Центр безопасности Защитника Windows.
- Зайдите в категорию Защита от вирусов и угроз и кликните по надписи Расширенная проверка.
- Поставьте галочку напротив пункта Проверка автономного защитника Windows и нажмите на кнопку Выполнить сканирование сейчас.
- Подтвердите перезагрузку, нажав на кнопку Проверка.
- Подождите пару минут, пока утилита загрузится.
- Дождитесь окончания проверки.
Запуск Windows Defender Offline в Windows 10 1607
В Windows 10 Anniversary Update запуск автономного Защитника Windows проходит немного иначе, чем в Creators Update.
- Пройдите в Параметры — Обновление и безопасность — Защитник Windows.
- Пролистайте список опций вниз и нажмите на кнопку Проверить автономно.
Всё остальное аналогично руководству для версии 1703.
Как проверить систему на вирусы с помощью автономного Защитника
В Windows 10 1511 или 1507, как и в более ранних версиях Windows 7 / 8 функциональность Windows Defender Offline не предусмотрена. Кроме того, вы не сможете использовать описанные выше методы в Windows 10 1607 и 1703, если система не загружается. В этих случаях вам поможет отдельная утилита Windows Defender Offline.
Как записать автономный Защитник на флешку или диск
Для данной операции вам понадобится флешка или диск ёмкостью не менее 250 МБ.
- Загрузите утилиту Windows Defender Offline с сайта Microsoft. Есть две редакции для двух разрядностей системы: 32-битная версия и 64-битнуя версия.
- Извлеките ненужные флешки и диски из компьютера, чтобы утилита не стёрла с них все данные.
- Запустите программу и нажмите Далее.
- Выберите, куда записать автономный Защитник Windows. Утилита может сразу создать загрузочный диск или флешку без необходимости каких-либо действий с вашей стороны. Если вы хотите сами записать ISO-образ на какой-нибудь носитель, вы можете просто загрузить ISO-файл.
- Поставьте галочку напротив нужной вам опции и нажмите Далее. В качестве примера мы установим автономный Защитник Windows на флешку.
- Выберите накопитель, на который нужно записать программу, и нажмите Далее. Если к компьютеру подключен только один диск, он будет выбран автоматически.
- Программа предупредит о форматировании накопителя. Нажмите Далее.
- Подождите, пока утилита скачает необходимые файлы (их размер может достигать 250 МБ), распакует их, отформатирует флешку и сделает его загрузочной.
- Нажмите Завершить.
Чтобы обновить вирусные базы автономного Защитника на накопителе, достаточно вставить его в компьютер и запустить программу.
Запуск автономного Защитника с флешки или диска
- Вставьте флешку в компьютер. Перезагрузите его и войдите в Boot Menu. Загрузитесь с установленного носителя.
- На экране отобразится анимация загрузки Windows 7. Windows Defender Offline использует её загрузчик для совместимости даже со старыми ПК.
- Через пару минут утилита загрузится.
Вам будет доступен обычный интерфейс Защитника Windows с возможностью быстрой, полной или особой проверки.
Известная проблема: иногда автономный Защитник Windows после загрузки требует обновить свои базы даже, если вы только что записали их на флешку. При этом возможность сканирования блокируется. Если ваш компьютер подключен к интернету через LAN-кабель, программа попытается установить какие-то апдейты и выдаст ошибку, но функция сканирования будет разблокирована. В ином случае автономный Защитник Windows не заработает. Пока неизвестно, будет ли Microsoft решать эту проблему.
Если вы отключили Защитник Windows, так как не удовлетворены его работой, вы можете воспользоваться сторонними решениями для сканирования системы в автономном режиме. Зачастую они предоставляют большую функциональность. Среди них мы отметим бесплатные Dr.Web LiveDisk и Kaspersky Rescue Disk. Вам решать, что использовать, но и стандартные средства от Microsoft часто справляются с поставленными задачами.
As you may already know, Windows 10 Creators Update comes with a new security dashboard app called «Windows Defender Security Center». It includes a number of options to control the security and health of your operating system. It includes the user interface to manage Windows Defender, but you can still access the classic Windows Defender desktop app.
Here is how Windows Defender Security Center looks like:

The app unifies many useful security options you might want to track and control. The user interface of the Windows Defender Security Center app comes with a toolbar on the left and the main area which occupies the rest of window area. For example, the Virus & threat protection page replaces the classic Windows Defender app.

The classic user interface of Windows Defender is still available. You can access it and use it if you like it more than Windows Defender Security Center. It is also useful when you completely disable Windows Defender Security Center. Here is how to open the classic UI.

To get Classic Windows Defender in Windows 10 Creators Update,
- Open File Explorer.
- Navigate to the folder c:\Program Files\Windows Defender\.
- Double-click the file MSASCui.exe to launch the familiar user interface:
If you are going to use it frequently, I recommend you to create a shortcut to launch the app.
Here is how.
Right click the empty space on your Desktop and select New — Shortcut in the context menu.

Use the full path to the MSASCui.exe file, meaning you must use c:\Program Files\Windows Defender\MSASCui.exe as the shortcut target.

Name the shortcut as you wish. «Classic Windows Defender» or «Windows Defender (Classic)» are good names.

Besides having a familiar look, the classic Windows Defender supports a number of useful command line options.
MSASCui.exe -FullScan — performs a full scan. See Windows Defender Full Scan in Windows 10.
MSASCui.exe -QuickScan — performs a quick scan. See Create a shortcut for Windows Defender Quick Scan in Windows 10
That’s it.
Support us
Winaero greatly relies on your support. You can help the site keep bringing you interesting and useful content and software by using these options:
If you like this article, please share it using the buttons below. It won’t take a lot from you, but it will help us grow. Thanks for your support!
С недавним обновлением программный гигант Redmond внес изменения в встроенное приложение для защиты Windows 10 под названием Защитник Windows. Приложение было обновлено до версии 4.12.17007.17123, и теперь антивирусная часть приложения находится по другом пути в файловой системе.
Это изменение касается всех выпусков Windows 10. Файлы Защитника, перемещаются во всех версиях Windows 10, начиная с «Creators Update», версия 1703.
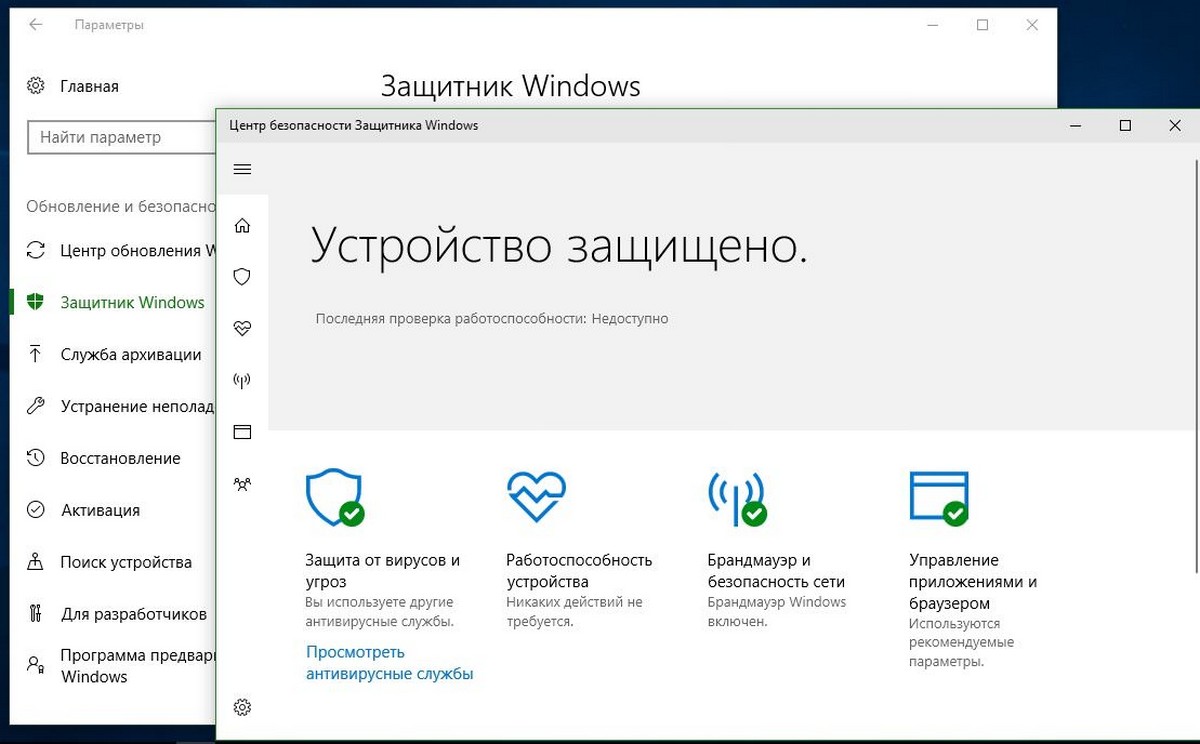
К компонентам которые изменили расположение, относятся антивирусный движок MsMpEng.exe, служба сетевого фильтра NisSrv.exe и соответствующие драйверы.
Файлы MsMpEng.exe и NisSrv.exe были перенесены из C:\Program Files\Windows Defender в C:\ProgramData\Microsoft\Windows Defender\Platform\. Связанные файлы драйверов можно найти в папке C:\Windows\System32\drivers\wd, ранее они находились в папке по следующему C:\Windows\System32\drivers.
Изменение расположения файлов происходит после установки обновления KB4052623. Обновление не объясняет причину изменений, но указывает на новое расположение файлов в списке известных проблем:
Из-за изменения местоположения пути к файлу в последнем обновлении (версия клиента Antiimalware: 4.12.17007.17123) многие загрузки блокируются при включении AppLocker.
Чтобы обойти эту проблему, откройте «Групповая политика», а затем измените параметр «Разрешить» для следующего пути:
%OSDrive%\ProgramData\Microsoft\Windows Defender\Platform\*
В редких случаях компьютеры, работающие под защитой Windows Defender Advanced Threat Protection вместе с антивирусом Windows Defender, получают пассивный режим во время установки этого обновления. В пассивном режиме защита в реальном времени отключена.
Чтобы обойти эту проблему, удалите значение «PassiveMode» в следующем разделе реестра:
HKLM\SOFTWARE\Microsoft\Windows Defender
Примечание: Возможно, вам придется изменить права подраздела Windows Defender и включить полный доступ для вашей учетной записи пользователя.
Непонятно, почему Microsoft переместила системные файлы для Защитника. Возможно, позже компания может объяснить эти изменения в блоге. Возможно, это связано с тем, что вредоносные программы атакуют существующие каталоги, а также может быть вызваны тем, что после перемещения его в изолированные папки, безопасность Защитника улучшается. Только Microsoft может пролить свет на последние изменения, связанные с Защитником Windows 10.
In Windows 10 Creators Update some users are facing issues with third party antivirus, antimalware, firewall products conflicting with Windows Defender and the new Windows Security Center. Here are steps to disable Windows Defender and the alerting within Windows Security Center.
Since Microsoft has released the feature upgrade to Windows 10 Creators Update, many users are running into issues, because third party antivirus, antimalware, firewall products are conflicting with Windows Defender. Windows Defender and Windows Security Center isn’t able to detect third party firewalls or antivirus products properly.
Microsoft Partner net has fielding tons of calls from clients running 3rd party security products (antivirus, antimalware, firewall) like Symantec EndPoint 14. Windows Defender Security Center is warning about a ‘missing network firewall’ because it can’t detect Symantec EndPoint 14’s firewall.
Also Windows Defender should not be running at all, if a 3rd party security tool is installed. A 3rd party security product must disable Windows Defender in a proper way, to avoid these conflicts. If that’ not the case, it will be a huge problem, because users can’t disable the Windows Defender service. Until 3rd party security tool vendors releases a proper update, users need to disable Windows Defender.
The folks from Microsoft Partner net has published a support article Disable Windows Defender Security Center – Windows 10 Creator’s Update with instructions, on how to permanently disable Windows Defender and every notice it may give.
How to disable Windows Defender using Group policy?
In Windows 10 Pro and Enterprise, administrators shall use group policies to disable Windows Defender.
1. Type gpedit.msc in Start menu or taskbar search box and then press Enter key to open Local Group Policy Editor. If you see the User Account Control prompt, please click Yes button to continue.
2. In the Group Policy Editor, navigate in the left pane to: Computer Configuration -> Administrative Templates -> Windows components -> Windows Defender.
(Source: Microsoft)
3. On the right-side, look for the policy named Turn off Windows Defender and double-click the policy entry Turn off Windows Defender.
5. Within the property page choose the Enabled option and then click Apply button.
Afterward, Windows Defender should be deactivated (otherwise run an administrative command prompt and enter the command gpupdate /force).
Disable Windows Defender using Registry
In Windows 10 Home, there is no Group Policy editor at all. You need to disable Windows Defender using a registry entry. Assure that you are logged into an administrator account to process the next steps (or launch Registry Editor with Run as administrator).
1. Open Registry Editor by typing Regedit.exe in Start menu or taskbar search box and then pressing Enter key.
2. Navigate to the following key in the Registry Editor: HKEY_LOCAL_MACHINE\SOFTWARE\Policies\Microsoft\Windows Defender
3. On the right-side, right-click on the empty area, click New, click DWORD (32-bit) value and then name it as DisableAntiSpyware.
(Source: Microsoft)
4. Double-click on DisableAntiSpyware entry and change its value data to 1 to disable Windows Defender.
(Source: Microsoft)
After processing the steps given above, restart the computer. Then Windows Defender should be disabled successfully after next Windows 10 Creators Update boot.
Similar articles
Windows 10 Creators Update – Tips and FAQ
Windows 10 Creators Update Troubleshooting – part 1
Windows 10: KB4013214 is mandatory to get V1703 via WU
Windows 10: News about System restore error 0x80070091
Windows 10: security updates April 11, 2017