According to reports, Windows Defender keeps turning on your Windows 11/10 PC. If you are hit by this annoying issue, don’t worry and this post is helpful for you. MiniTool collects some useful methods here to help you get rid of the situation — Windows Defender real-time protection keeps turning on.
Windows Defender Keeps Turning on/Re-Enabling Windows 11/10
Windows Defender, also known as Windows Security, is a powerful antivirus software built into the operating system like Windows 10 and 11. With it, you can keep your PC safe from viruses and malicious programs.
But due to some reason, you want to disable it, for example, you need to install an application that clashes with it or save system resources. Just go to open Windows Defender via the Settings app and turn off Real-time protection. To know more details, refer to this related post – [Solution] How to Disable Windows Defender Antivirus on Win 10.
However, it isn’t as easy as it seems for disabling Windows Defender. According to users, Windows Defender keeps turning on or Windows Defender real-time protection keeps turning on though you disable it. What happens to cause this annoying issue?
The possible reasons for this could be:
- Windows Defender is the default antivirus program
- You recently installed security updates in Windows 11/10
- You are running a third-party antivirus tool that is outdated.
- Tamper protection is turned on.
Well then, what should you do if you meet the issue of Windows Defender still running after disable? Take it easy and find some effective solutions below. Let’s go to look through them.
Fixes: Windows 10/11 Windows Defender Keeps Turning Back on
Install a Third-Party Antivirus Program
In Windows 10/11, Windows Defender is the default antivirus program and it is also the default app used for cloud-based protection and submissions. By default, it is on to keep your PC safe from malicious programs. But Windows Defender may automatically turn on when your PC is idle or when an external malware threat inbreaks your machine.
To stop Windows Defender from turning back on, the best way is to install third-party antivirus software to replace Windows Defender. After the installation, Windows Defender should stop right now.
On the market, there are a variety of antivirus programs and here we recommend using Total AV, McAfee, Bitdefender, Norton, Avast, AVG, Malwarebytes, etc. Just search for one in Google Chrome and download & install it on your PC to scan the system and remove threats.
Renew the License of Your 3rd-Party Antivirus
Sometimes Windows Defender keeps turning on in Windows 10/11 due to the old license of the antivirus software. Once the license is outdated, Windows will detect that your PC isn’t under protection and automatically enables its antivirus component – Windows Defender to avoid security breaches.
Antivirus software offers limited validity and you need to update it to continue using its features. Thus, you can try to update this software to the latest version, continue the subscription or reinstall another one when Windows Defender keeps re-enabling. If you don’t know what to do, you can search for the specific steps to renew the license of your antivirus.
Disable Tamper Protection
In Windows 10, Microsoft introduced a new feature called Tamper Protection. Now, it is also applicable to Windows 11. This feature is one of the key components of Microsoft Defender and it plays an important role in protecting your computer from any cyberattack or external intrusion – usually, attackers change security settings including real-time protection and cloud-delivered protection via the registry or PowerShell to invade your system.
Once Tamper Protection detects an attempt to access data or install malware on your computer, Windows Defender will automatically open although you disable real-time protection or have installed a third-party antivirus program.
Tamper Protection is a useful fail-safe design but sometimes it is troublesome. How to stop Windows Defender from turning back on? It is recommended to turn off this feature in Windows 10/11. By default, this feature is enabled. Follow the steps below:
Step 1: Type Windows Security into the search box and click the result to open this app.
Step 2: Click on Virus & threat protection and click the Manage settings link.
Step 3: Scroll down to the Tamper Protection section and turn off this feature.
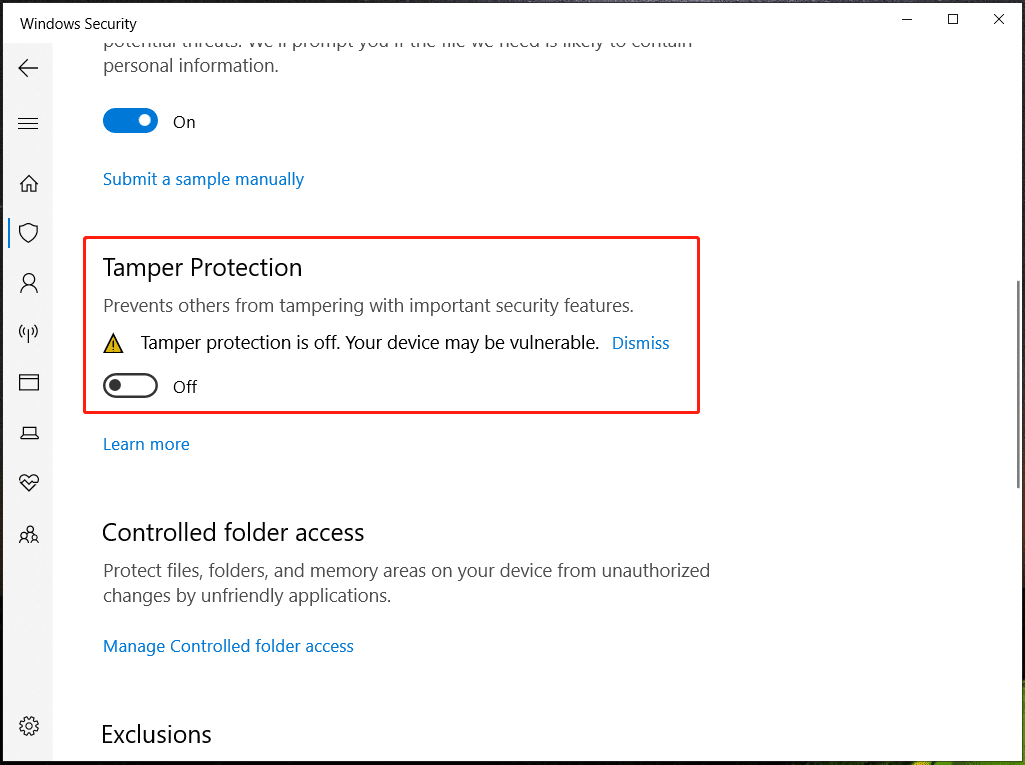
Note:
Disabling Tamper Protection may leave your PC vulnerable to malware threats that could have been avoided. Thus, we strongly recommend disabling it when you have installed a third-party antivirus program that is active on your PC.
Disable Windows Defender via Group Policy
To keep Windows Defender always disabled, one of the effective ways is to use Group Policy Editor. Via some operations, the situation – Windows Defender turns on automatically should not appear on Windows 11/10.
Tips:
Windows operating system offers multiple editions including Home, Pro, Enterprise, etc. For Windows 10/11 Home, you cannot access Group Policy Editor since the system doesn’t support this tool. If you are running the Home edition, skip this way to the next way. Try this way if the system is using the Pro or higher edition.
See how to disable Windows Defender by changing a group policy:
Step 1: Open the Run window by pressing Win + R on the keyboard, type gpedit.msc in the text box and click OK to open Local Group Policy Editor.
Tips:
In addition to this way, you can try other methods to open Run, and let’s go to this post — 6 Ways – How to Open Run Command Windows 10.
Step 2: Navigate to this path – Computer Configuration > Administrative Templates > Windows Components > Microsoft Defender Antivirus.
Step 3: Locate the Turn off Microsoft Defender Antivirus policy. Double-click on this policy option to open a new window, check the option of Enabled, and then click Apply > OK to save the change to disable Windows Defender.
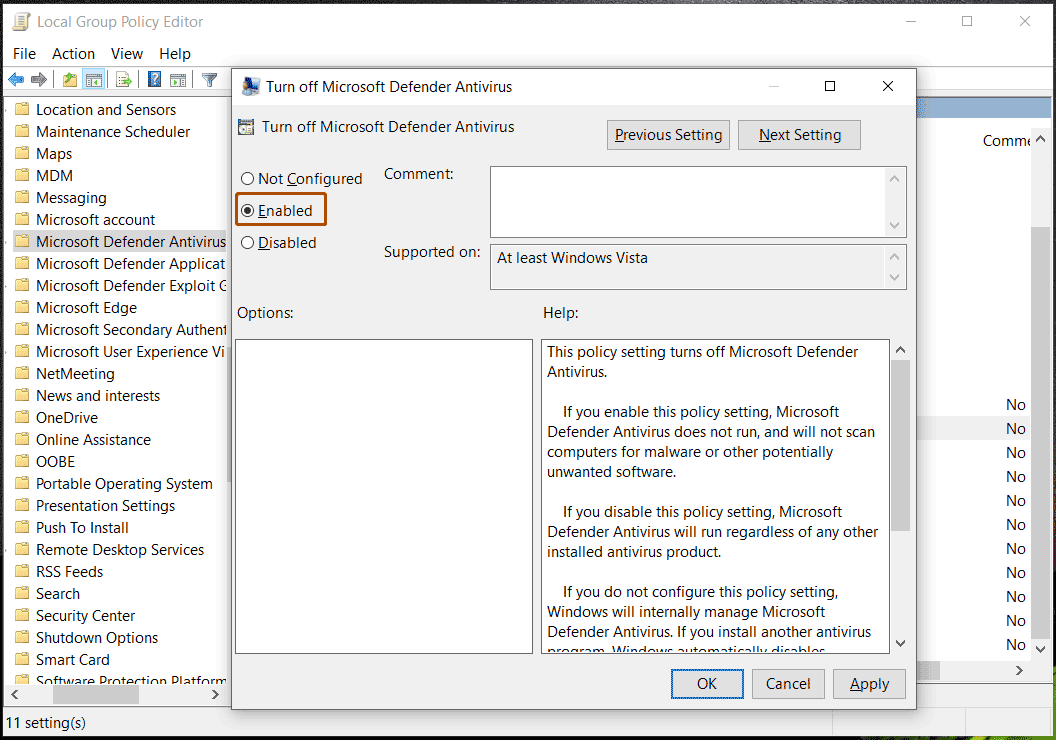
After the operation, Windows Defender should remain disabled all the time and it won’t keep turning on by itself.
Disable Windows Defender via Registry Editor
If Group Policy Editor is not available on your Windows 11/10 PC, what should you do to disable the antivirus program if Windows Defender keeps turning on real-time protection or Windows Defender keeps turning on after restart? It is not a hard thing. Just see the following steps.
Tips:
Modifying the Windows registry is a risky operation since accidental mistakes could lead to unbootable Windows. So before proceeding, you had better back up registry keys by following the guide — How to Back up Individual Registry Keys Windows 10/11 or create a restore point in Windows 10/11.
Step 1: Type Regedit into the search box and click Registry Editor to open this tool. If a prompt pops up, click Yes to grant admin rights.
Step 2: Navigate to the top bar and copy & paste the path –HKEY_LOCAL_MACHINE\SOFTWARE\Policies\Microsoft\Windows Defender and press Enter.
Step 3: Right-click on the Windows Defender key and click New > DWORD (32-bit) Value. Then, name it DisableAntiSpyware.
Step 4: Double-click on this new key, set the Base to Hexadecimal, and change its value data to 0.
Step 5: Then, click OK and exit Registry Editor. Reboot your Windows PC and see if Windows Defender keeps turning on after restart.
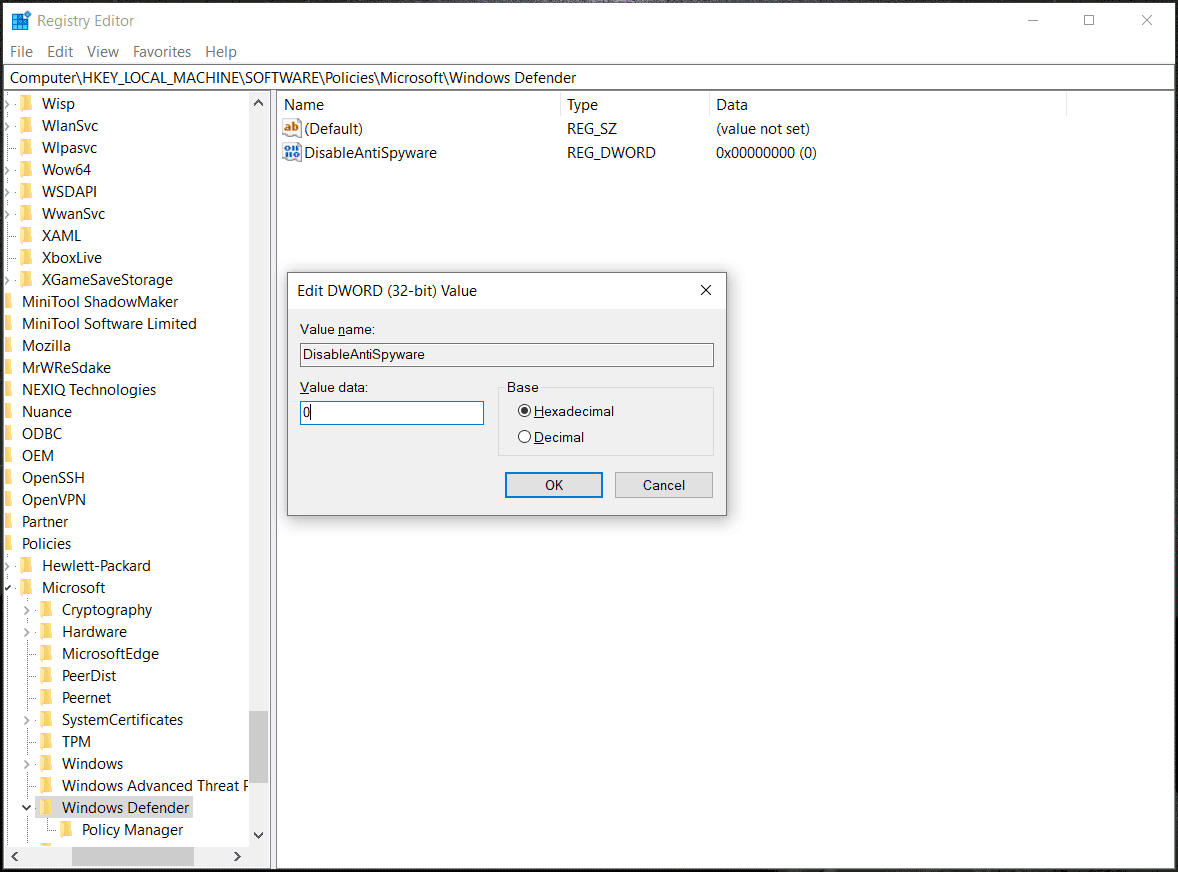
Disable Windows Updates
Microsoft will release periodic updates including Windows updates and security updates regarding real-time protection. If you install these updates, perhaps Windows Defender turns on automatically although it is disabled. During each security update, the tramper protection code will be upgraded, which can also re-enable Windows Defender.
To fix the issue of Windows Defender still running after disable, you can choose to disable Windows Updates. This way can let your PC in a very vulnerable position. So, do this fix after considering the risks. See how to disable Windows Updates:
Step 1: Right-click on the Start button to choose Run, type in services.msc and click OK.
Step 2: In the Services window, scroll down to find the Windows Update service, and double-click on it to open the Properties window.
Step 3: Under the General tab, go to choose Disabled from the Startup type section and click Apply > OK.
Step 4: Reboot your PC at last.
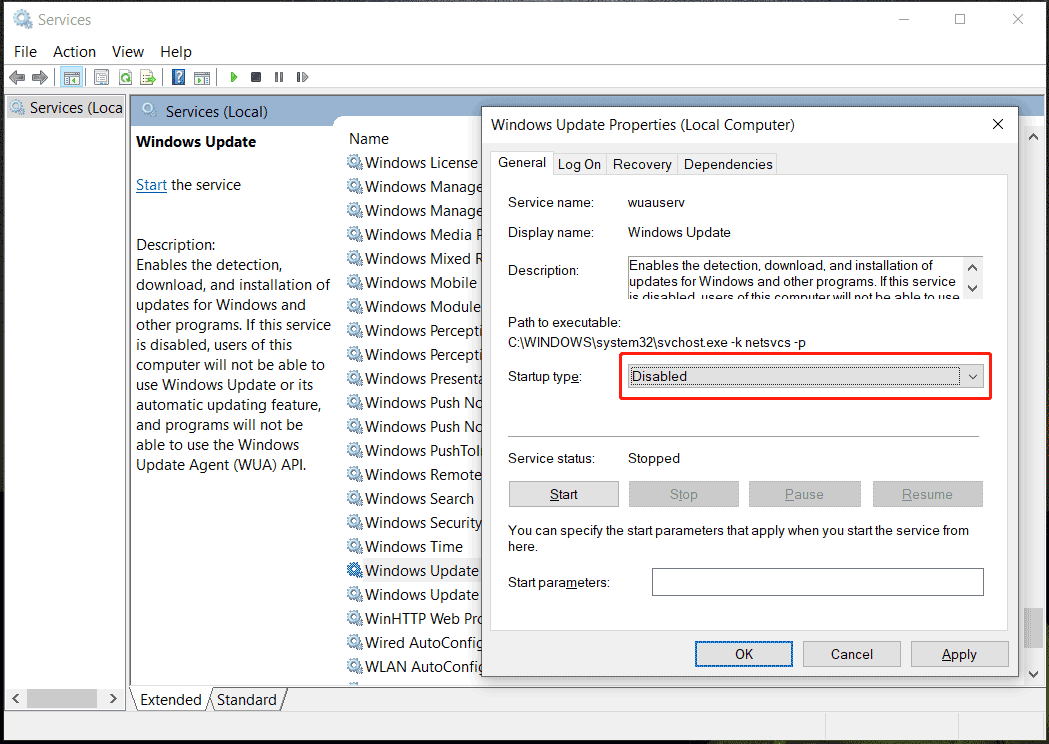
“Windows Defender keeps turning on in Windows 11/10? How to stop Windows Defender from turning back on? Multiple fixes are introduced here and you can try them. To let more persons know the methods, share them on Twitter.”Click to Tweet
Sometimes Windows Security keeps turning on real-time protection and sometimes Windows Defender Firewall keeps turning on in Windows 11/10. If you run into the second issue, how to fix it?
Disable Windows Defender Firewall Service
Step 1: Open the Services window and locate the Windows Defender Firewall service.
Step 2: Right-click on this service and choose Properties.
Step 3: Choose Disabled and save the change.
Perform Virus Scan in Safe Mode with Networking
According to users in some forums, this way is recommended. Just boot your PC to Safe Mode with Networking by following the guide – How to Start/Boot Windows 11 in Safe Mode? (7 Ways). Then, download and install an antivirus program to run a virus scan.
Suggestion: Back up Your PC
Windows Defender is a powerful antivirus program to stop your PC from virus attacks and malware. If you disable it due to some reason, the PC is risky for threats. In this case, we strongly recommend using a backup program to back up your important files to a safe location to avoid data loss.
To do this work, MiniTool ShadowMaker is a powerful and free backup software that can help create a backup for files, folders, disks, partitions, and Windows operating system, sync your data, and clone a hard drive for disk upgrade/disk backup. Automatic backups, incremental backups, and differential backups can be created.
To back up your important data from threats, just click the following button to download MiniTool ShadowMaker and then use the installer file to install it on your Windows 10/11 PC.
MiniTool ShadowMaker TrialClick to Download100%Clean & Safe
Step 1: Launch MiniTool ShadowMaker and click Keep Trial to continue using this edition.
Step 2: Go to the Backup window, click SOURCE > Folders and Files, choose the items you want to back up, and click OK.
Step 3: Click Back Up Now to execute data backup at once.
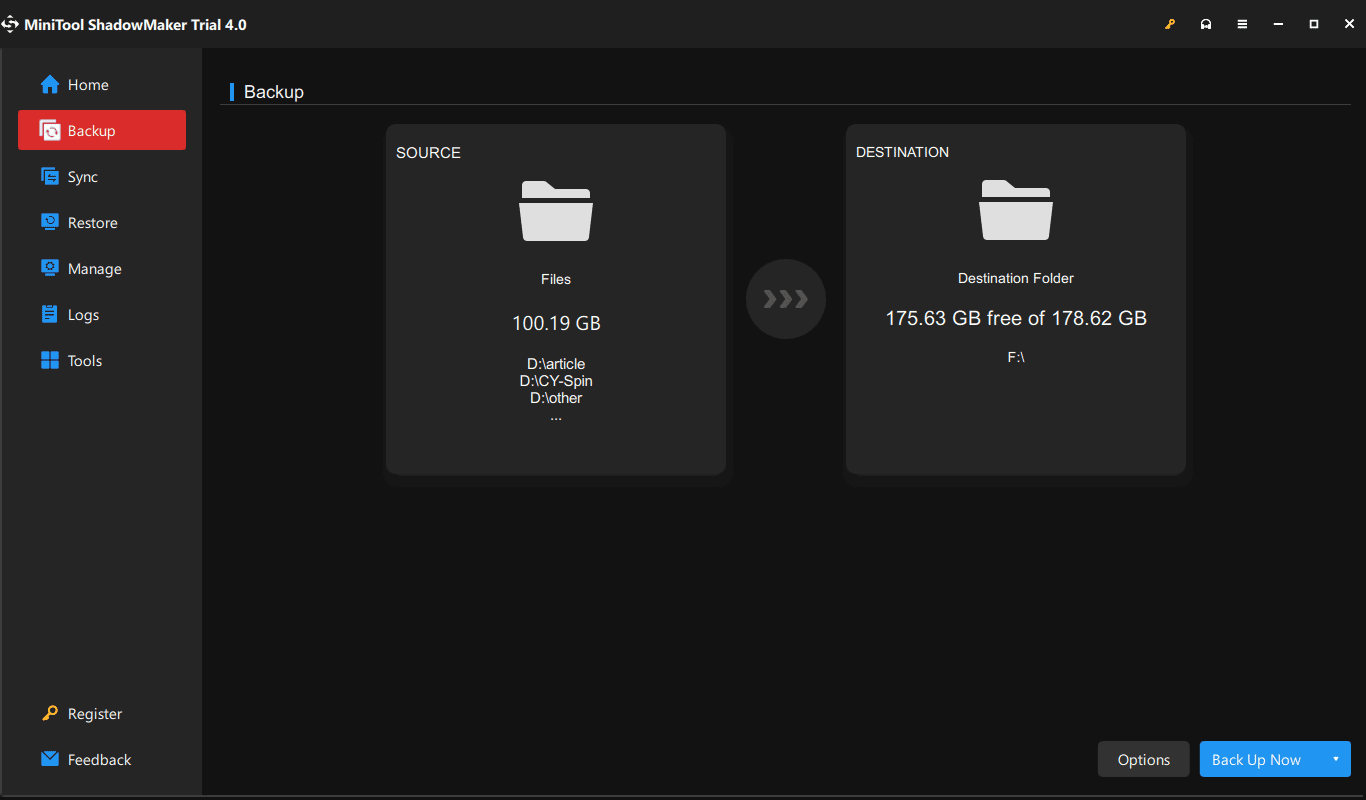
Bottom Line
Windows Defender keeps turning on in Windows 11/10? How to stop Windows Defender from turning back on? If you are hit by the annoying issue, go to try multiple ways in this post and you can easily get rid of the trouble. Besides, if Windows Defender Firewall keeps turning on, try the given methods.
To keep your PC safe from viruses attacks or malicious programs and avoid data loss, use MiniTool ShadowMaker to back up your files. If you have any idea on the issue of Windows 10 Defender keeps turning on or Windows 11 Defender still running after disable, leave a comment below. Thanks a lot.
Чем асинхронная логика (схемотехника) лучше тактируемой, как я думаю, что помимо энергоэффективности — ещё и безопасность.
Hrethgir 14.05.2025
Помимо огромного плюса в энергоэффективности, асинхронная логика — тотальный контроль над каждым совершённым тактом, а значит — безусловная безопасность, где безконтрольно не совершится ни одного. . .
Многопоточные приложения на C++
bytestream 14.05.2025
C++ всегда был языком, тесно работающим с железом, и потому особеннно эффективным для многопоточного программирования. Стандарт C++11 произвёл революцию, добавив в язык нативную поддержку потоков,. . .
Stack, Queue и Hashtable в C#
UnmanagedCoder 14.05.2025
Каждый опытный разработчик наверняка сталкивался с ситуацией, когда невинный на первый взгляд List<T> превращался в узкое горлышко всего приложения. Причина проста: универсальность – это прекрасно,. . .
Как использовать OAuth2 со Spring Security в Java
Javaican 14.05.2025
Протокол OAuth2 часто путают с механизмами аутентификации, хотя по сути это протокол авторизации. Представьте, что вместо передачи ключей от всего дома вашему другу, который пришёл полить цветы, вы. . .
Анализ текста на Python с NLTK и Spacy
AI_Generated 14.05.2025
NLTK, старожил в мире обработки естественного языка на Python, содержит богатейшую коллекцию алгоритмов и готовых моделей. Эта библиотека отлично подходит для образовательных целей и. . .
Реализация DI в PHP
Jason-Webb 13.05.2025
Когда я начинал писать свой первый крупный PHP-проект, моя архитектура напоминала запутаный клубок спагетти. Классы создавали другие классы внутри себя, зависимости жостко прописывались в коде, а о. . .
Обработка изображений в реальном времени на C# с OpenCV
stackOverflow 13.05.2025
Объединение библиотеки компьютерного зрения OpenCV с современным языком программирования C# создаёт симбиоз, который открывает доступ к впечатляющему набору возможностей. Ключевое преимущество этого. . .
POCO, ACE, Loki и другие продвинутые C++ библиотеки
NullReferenced 13.05.2025
В C++ разработки существует такое обилие библиотек, что порой кажется, будто ты заблудился в дремучем лесу. И среди этого многообразия POCO (Portable Components) – как маяк для тех, кто ищет. . .
Паттерны проектирования GoF на C#
UnmanagedCoder 13.05.2025
Вы наверняка сталкивались с ситуациями, когда код разрастается до неприличных размеров, а его поддержка становится настоящим испытанием. Именно в такие моменты на помощь приходят паттерны Gang of. . .
Создаем CLI приложение на Python с Prompt Toolkit
py-thonny 13.05.2025
Современные командные интерфейсы давно перестали быть черно-белыми текстовыми программами, которые многие помнят по старым операционным системам. CLI сегодня – это мощные, интуитивные и даже. . .
Содержание
- Защитник Windows 10: как отключить его насовсем
- Как полностью отключить Защитник Windows на Windows 10
- Как отключить Защитник Windows через настройки безопасности Windows
- Как отключить Защитник Windows через групповые политики
- Как отключить Защитник Windows через реестр
- Как отключить Защитник Windows 10
- Как выключить Защитник в Windows 10
- Отключение через РГП
- Выключить через Планировщик заданий
- Отключить через реестр
Защитник Windows 10: как отключить его насовсем
Защитник Windows (Windows Defender) — это, как известно, штатный антивирус в Win 10 (как и в Win 8, и в Win 7). Данная прога включается по умолчанию c установкой ОС и автоматом выключается, если юзер устанавливает какое-нибудь другое антивирусное ПО, как только (или если) таковое будет распознано системой.
Однако в отличие от версии для Win 8 в Win 10 этот самый Защитник полностью не отключается никогда. По крайней мере в самом приложении такая опция не предусмотрена.
Кликнув по кнопке «Настройки» в «Защитнике Windows», юзер попадает панель управления в настройках Windows 10 и видит там стандартный выключатель, посредством которого включается-выключается защита компа в режиме реального времени, с подписью, что данное действие является временным. Т.е. выключить можно, но потом всё снова включится автоматически.
Скажем сразу, пока не понятно, почему в Microsoft решили так вот перенастроить работу этой проги. Зато понятно, что многим юзерам такое изменение не нравится, и те, кому уже надоело раз за разом выключать «защиту» предложенным разработчиками способом, активно вопрошают на форумах, как насовсем отключить Защитник Windows 10 на своих компах.
На самом деле, методика полного отключения Защитника в Win 10 уже разработана. Существует как минимум два проверенных способа решения данной задачки.
Почему 2? А потому, что каждый из них работает по-разному в различных версиях системы — это важный нюанс, потому просим обратить на него внимание.
Итак, как его отключить?
Способ 1: отключить Защитник Windows 10 через «Групповую политику»
В свете упомянутого нюанса отметим, что «Редактор локальной групповой политики» — это элемент систем Windows 10 Pro и Windows 10 Enterprise. Чтобы отключить «Защитник» полностью в этих версиях, делаем следующее:
- жмем кнопку Windows и открываем меню «Пуск»;
- набираем gpedit.msc и жмем Enter;
- подтверждаем учетную запись;
- далее переходим Политика «Локальный компьютер» -> «Конфигурация компьютера» -> «Административные шаблоны» -> «Компоненты Windows» -> Защитник Windows;
- здесь находим политику «Отключить Защитник Windows«;
- двойной клик ЛКМ по этому файлу;
- в появившемся окне состояние политики переключаем на «Включить» и жмем «Применить«.
После этого в разделе справка политики будет указано:
Отключение работы Защитника Windows в реальном времени, а также отключение запланированных проверок.
Если этот параметр политики включен, Защитник Windows не работает, и на компьютере не происходит поиск шпионского или другого нежелательного программного обеспечения.
Если этот параметр политики отключен или не настроен, то Защитник Windows работает по умолчанию, и на компьютере выполняется поиск шпионского или другого нежелательного программного обеспечения.
Защитник отключится сразу же после подтверждения этого изменения. Далее на любую попытку запустить эту программу будет выскакивать вот такое сообщение:
Если в дальнейшем Защитник вам все же понадобится, то активировать его можно точно таким же способом.
Способ 2: отключить Защитник Windows 10 через реестр Windows
«Защитник» отключается и в реестре системы. Способ в принципе аналогичный предыдущему. Действуем:
- жмем кнопку Windows и открываем меню «Пуск»;
- набираем regedit.exe и жмем Enter;
- подтверждаем учетную запись;
- в открывшемся окне (в левой его части) находим и переходим по ключу HKEY_LOCAL_MACHINE\SOFTWARE\Policies\Microsoft\Windows Defender (т.е. кликаем папки HKEY_LOCAL_MACHINE -> SOFTWARE -> Policies -> Microsoft -> Windows Defender);
- если в правой колонке обнаруживается параметр DisableAntiSpyware, кликаем по нему дважды ЛКМ и в строке значение устанавливаем 1 (единицу), и жмем ОК — этим вы отключаете «Защитника»;
*** если в правой колонке данный параметр не появился, в левой колонке снова находим папку Windows Defender. Кликаем правой кнопкой мыши, в контекстном меню выбираем Создать -> Параметр DWORD (32 бита) и называем его DisableAntiSpyware.
Чтобы включить Защитник Windows 10, просто удаляем ключ или устанавливаем в параметре DisableAntiSpyware значение 0 описанным способом.
НО это еще не всё. Дело в том, что в некоторых случаях и Способ 1, и Способ 2 не работают одинаково. Потому, если у вас вдруг они тоже не сработали, попробуйте также …
способ 3: простое отключение и «Планировщик заданий»
- жмем кнопку Windows и открываем меню «Пуск»;
- набираем taskschd.msc и нажимаем Enter (открываем Планировщик заданий);
- запрос на подтверждение учетной записи тоже может быть, подтверждаем;
- в левой колонке окна «Планировщика» жмем Библиотека планировщика заданий -> Microsoft -> Windows -> Windows Defender;
- в правом крайнем окне дважды кликаем по «Создать задачу…«;
- в открывшемся окне переходим во вкладку «Условия«;
- активируем опцию «Запускать задачу при простое компьютера«, задаем большой промежуток времени — такой, чтобы задача вообще не запускалась в системе;
- во вкладке «Общие» прописываем имя задачи и жмем ОК.
способ 4: NoDefender
Если ни один из описанных способов должного эффекта не возымел, тогда просто установите специальное приложение NoDefender, которое полностью отключает «Защитник Windows» в операционной системе Windows 10.
Однако данное решение настоятельно рекомендуем оставить на самый крайний случай, так как данный софтик работает исключительно в фоновом режиме и на данный момент времени у нас нет точной информации касательно того, чем оно там занимается на самом деле…
Источник
Как полностью отключить Защитник Windows на Windows 10

В Windows 10 имеется встроенный антивирус Windows Defender («Защитник Windows»), защищающий компьютер и данные от нежелательных программ: вирусов, шпионских программ, программ-вымогателей и многих других типов вредоносных программ и действий хакеров.
И хотя встроенного решения для защиты достаточно для большинства пользователей, бывают ситуации, в которых вы можете не захотеть пользоваться этой программой. К примеру, если вы настраиваете устройство, которое не будет выходить в сеть; если вам необходимо выполнить задачу, блокируемую этой программой; если вам нужно уложиться в требования политики безопасности вашей организации.
Единственная проблема связана с тем, что полностью удалить или отключить Windows Defender у вас не выйдет – эта система глубоко интегрирована в Windows 10. Однако есть несколько обходных путей, при помощи которых вы можете отключить антивирус – это использование локальной групповой политики, реестра или настроек Windows в разделе «Безопасность» (временно).
Как отключить Защитник Windows через настройки безопасности Windows
Если вам нужно выполнить определённую задачу, и не нужно отключать Защитника полностью, вы можете сделать это временно. Для этого при помощи поиска в кнопке «Пуск» найдите раздел «Центр безопасности Защитника Windows», и выберите в нём пункт «Защита от вирусов и угроз».

Там перейдите в раздел «Параметры защиты от вирусов и других угроз» и кликните по переключателю «Защита в режиме реального времени».

После этого антивирус отключит защиту компьютера в реальном времени, что позволит вам устанавливать приложения или выполнять определённую задачу, которая была недоступна вам из-за того, что антивирус блокировал необходимое действие.
Чтобы снова включить защиту в реальном времени, перезапустите компьютер или заново пройдите все этапы настроек, но на последнем шаге включите переключатель.
Это решение не является постоянным, но лучше всего подходит для отключения антивируса Windows 10 для выполнения определённой задачи.
Как отключить Защитник Windows через групповые политики
В версиях Windows 10 Pro и Enterprise вам доступен редактор локальных групповых политик, где можно навсегда отключить Защитника следующим образом:
Через кнопку «Пуск» запустите исполняемый скрипт gpedit.msc. Откроется редактор политик. Перейдите по следующему пути: Конфигурация компьютера > Административные шаблоны > Компоненты Windows > Антивирусная программа «Защитник Windows».

Двойным нажатием откройте пункт «Выключить антивирусную программу „Защитник Windows“». Выберите настройку «Включено» для включения этой опции, и, соответственно, отключения Защитника.

Нажмите «ОК» и перезапустите компьютер.
После этого антивирус будет навсегда отключён на вашем устройстве. Но вы заметите, что иконка со щитом останется в панели задач – так и должно быть, поскольку эта иконка принадлежит к приложению «Безопасность Windows», а не самому антивирусу.
Если вы передумаете, вы всегда можете заново включить Защитника, повторив эти шаги, и на последнем шаге выбрав вариант «Не задано», после чего снова нужно будет перезагрузить компьютер.
Как отключить Защитник Windows через реестр
Если у вас нет доступа к редактору политик, или у вас установлена Windows 10 Home, вы можете отредактировать реестр Windows, отключив тем самым Защитника.
Напоминаю, что редактировать реестр рискованно, и ошибки в этом деле могут нанести непоправимый ущерб текущей установленной копии Windows. Лучше сделать резервную копию системы перед тем, как начинать редактирование.
Чтобы полностью отключить Защитиника через реестр, запустите через кнопку «Пуск» программу regedit, и перейдите в ней по следующему пути:
Совет: этот путь можно скопировать и вставить в адресную строку редактора реестра.

Затем правой клавишей нажмите на ключ (каталог) Windows Defender, выберите «Новый» и DWORD (32-bit) Value. Назовите новый ключ DisableAntiSpyware и нажмите «Ввод». Затем двойным щелчком откройте редактор ключа и задайте ему значение 1.

Нажмите ОК, и перезапустите компьютер.
После этого Защитник Windows уже не будет защищать вашу систему. Если вы захотите отменить эти изменения, повторите все шаги, но в конце удалите этот ключ или назначьте ему значение 0.
Источник
Как отключить Защитник Windows 10
Защитник Windows представляет собой встроенный в систему антивирус. Он работает достаточно хорошо, поэтому большинству обычных пользователей не нужны сторонние утилиты для защиты от вирусов. Однако некоторые все же предпочитают использовать проверенные временем программы наподобие Dr.Web, ESET NOD 32 и прочих. Если вы хотите установить на свой ПК другой антивирус, то вам лучше отключить Защитник Windows 10 во избежание конфликтов двух утилит. В данной статье вы узнаете обо всех способах выключения этой программы.
Как выключить Защитник в Windows 10
Зачастую Защитник отключается сам по себе при установке другого антивируса. Если этого не произошло, то выключите его вручную, отключив защиту в реальном времени. Делается это следующим образом:
- Нажмите на значок Защитника на панели задач.
- В открывшемся окне выберите «Защита от вирусов и угроз».
- В графе «Параметры защиты. » перейдите по ссылке «Управление настройками».
- Переведите самый первый ползунок в положение «Откл.».
- Готово.
Данный способ работает, но ненадолго. При следующей перезагрузке компьютера Защитник Windows может снова включится сам по себе. Чтобы этого не произошло, его нужно полностью отключить. Сделать это можно одним из способов, описанных ниже.
Как выключить Защитник в Windows 10
Отключение через РГП
Самый простой метод деактивации антивирусного ПО в Windows 10 – РГП или редактор групповой политики. Следуйте этой инструкции:
- Запустите системную утилиту «Выполнить» (сочетание клавиш Win+R).
- Скопируйте «gpedit.msc» без кавычек, вставьте в поле для ввода этого окна и нажмите Enter. В домашней версии десятки при этом появится ошибка, так как в ней редактора групповой политики вообще нет. Для того, чтобы продолжить, его сначала нужно установить.
- Если вы уже запустили программу, откройте папку «Компоненты Windows».
- Далее перейдите в папку конфигураций.
- В ней найдите раздел «EndpointProtection».
Отключение через редактор локальной групповой политики
- Откройте файл «Выключить EndpointProtection». Теперь нужно просто отключить его, выбрав соответствующий параметр, и сохранить изменения.
Выключить EndpointProtection
После этого антивирус будет отключен. Если редактор не устанавливается в домашней версии, то переходите к следующему методу.
Выключить через Планировщик заданий
Отключить защитник можно через Планировщик заданий, который, в отличие от предыдущего редактора, точно есть на любой версии Windows.
- Снова запускайте окно «Выполнить», вводите команду taskschd.msc и жмите Enter. Если команда введена верно, откроется окно планировщика.
- Открывайте две первые папки, пока не увидите директорию Windows.
- Раскройте ее и пролистайте в самый низ до раздела Windows Defender – откройте его.
- Нам нужен файл с именем Scheduled Scan, жмите туда. Имени может быть не видно, просто наводите курсор на каждый, чтобы узнать, как он называется. Долго искать не придется, там их всего четыре.
- Когда файл будет выбран, в области ниже найдите вкладку «Условия» и откройте ее.
- Здесь нужно задать количество времени при вашем бездействии, через которое утилита будет включаться. Чем больше вы выставите, тем меньше шанс, что Защитник помешает вам в самый неподходящий момент.
Выключить через Планировщик заданий
Отключить через реестр
Данный способ также может помочь, но он же способен и навредить. Если сделать что-то не так в реестре, можно получить больше проблем, чем решений. Поэтому делайте все строго по инструкции:
- Снова запускайте «Выполнить», вводите команду regedit и жмите Enter.
- Далее откроется диалоговое окно, где нужно нажать «Да».
- Переходите по пути HKEY_LOCAL_MACHINE/SOFTWARE/Policies/Microsoft. Здесь находится Defender – найдите его и откройте.
- Если вы перешли по правильному пути и открыли то, что нужно, то увидите файл под названием DisableAntiSpyware. Нажмите на него установите значение 1.
- Если такого файла нет, просто создайте его. Для этого кликните ПКМ по пустому месту справа (сначала выберите Defender) и создайте параметр DWORD. Назовите его именем, описанным выше и установите соответствующее значение.
Отключить через реестр
Чтобы вернуть все обратно снова найдите этот файл и поменяйте значение с 1 на 0 или просто удалите его.
Источник
На чтение10 мин
Опубликовано
Обновлено
Защитник Windows 10 является встроенным антивирусным программным обеспечением, которое предоставляется Microsoft для защиты компьютеров на операционной системе Windows 10. Он обеспечивает базовую защиту от вредоносных программ и других угроз безопасности.
Однако некоторые пользователи сталкиваются с проблемой, когда защитник Windows 10 самовключается без их разрешения. Это может быть не только раздражающим, но и представлять опасность для безопасности компьютера.
Есть несколько возможных причин, по которым защитник Windows 10 может самостоятельно включаться. Некоторые из них могут быть связаны с обновлениями операционной системы или ненадлежащей настройкой программного обеспечения. Также существует вероятность, что на вашем компьютере установлен другой антивирусный программный продукт, который конфликтует с защитником Windows 10.
Чтобы решить проблему самовключения защитника Windows 10, первым шагом будет проверка наличия других антивирусных программ на вашем компьютере. Если таковые есть, их следует удалить или отключить, чтобы предотвратить возникновение конфликтов.
Если проблема остается, можно попробовать выполнить обновление до последней версии операционной системы Windows 10, так как это может исправить возможные ошибки программы защитника. Также рекомендуется выполнить сканирование компьютера на наличие вредоносных программ и вирусов с использованием сторонних антивирусных программ. Если ничто из вышеперечисленного не поможет, целесообразно обратиться в службу поддержки Microsoft для получения дополнительной помощи.
Причины самовключения защитника Windows 10
Существует несколько причин самовключения защитника Windows 10:
- Обновления операционной системы: Во время установки обновлений Windows 10, защитник может автоматически включаться для обеспечения безопасности системы во время процесса обновления. Это мера предосторожности, но в то же время может вызывать задержку или перерывы в работе компьютера.
- Установленное антивирусное программное обеспечение: Если на компьютере установлено другое антивирусное ПО, которое предлагает более широкий спектр функций и возможностей, защитник может включаться для обеспечения дополнительной защиты. Однако, это может привести к конфликту между защитником и другим антивирусным ПО, что снизит производительность компьютера или вызовет проблемы совместимости.
- Подозрительные действия пользователя: Если пользователь осуществляет подозрительные действия, например, скачивает и устанавливает программы с ненадежных источников или открывает подозрительные письма или вложения электронной почты, защитник может автоматически включаться для проверки и предотвращения возможной угрозы. Это делается в целях обеспечения безопасности компьютера и данных.
- Неполадки в системе: Иногда самовключение защитника может быть вызвано неполадками в операционной системе, например, ошибками в реестре или конфликтами с другими программами. Причины могут быть разными, и для решения проблемы может потребоваться диагностика и устранение неисправностей.
В случае самовключения защитника Windows 10, рекомендуется провести проверку системы на наличие вредоносных программ и обновить операционную систему до последней версии. Также, если на компьютере установлено другое антивирусное ПО, рекомендуется проверить его совместимость с защитником и в случае конфликта отключить одно из них.
Помимо этого, регулярное обновление системы, установка актуальных патчей безопасности и соблюдение сетевой безопасности поможет предотвратить многие проблемы и обеспечить безопасность операционной системы Windows 10.
Обновления системы и конфликт с антивирусными программами
Одной из причин самовключения защитника Windows 10 может быть конфликт с антивирусными программами. При установке стороннего антивирусного ПО, оно может перекрывать работу защитника, что может привести к его автоматическому отключению.
Кроме того, конфликт может возникнуть из-за обновлений системы. При выпуске новых обновлений Windows 10 могут появиться изменения в системе безопасности, которые могут вызвать несовместимость с некоторыми антивирусными программами. В результате, защитник Windows 10 может перестать работать автоматически и требовать включения вручную.
Для решения данной проблемы рекомендуется в первую очередь проверить совместимость вашей антивирусной программы с последними обновлениями Windows 10. Если программы не совместимы, то лучшим решением будет удалить стороннюю программу и воспользоваться только защитником Windows 10.
Если антивирусная программа совместима с операционной системой, но по-прежнему возникают проблемы с самовключением защитника Windows 10, то можно попробовать отключить антивирусное ПО временно и проверить, возникают ли тогда проблемы с защитником. Если защитник Windows 10 работает нормально при отключенном антивирусном ПО, то скорее всего есть проблема с его совместимостью и рекомендуется обратиться в поддержку антивирусного ПО за дополнительной информацией и рекомендациями по настройке.
В целом, при возникновении проблем с самовключением защитника Windows 10, необходимо проверить совместимость антивирусного ПО с системой и последними обновлениями, а также отключить антивирусное ПО временно для выявления конфликтных моментов. В случае необходимости, всегда можно обратиться в поддержку антивирусного ПО для получения дополнительной помощи и рекомендаций по настройке.
Наличие вредоносного ПО на компьютере
Вредоносное ПО может быть установлено на компьютер незаметно пользователю, например, через небезопасные ссылки, электронные письма или загрузки из ненадежных источников. Оно может изменять настройки системы, блокировать работу антивирусных программ и самовключение защитника Windows 10.
Для решения проблемы самовключения защитника Windows 10, необходимо провести полное сканирование компьютера с помощью надежного антивирусного программного обеспечения. Если обнаружено вредоносное ПО, его следует удалить и принять меры для защиты компьютера в будущем:
- Устанавливайте только доверенное программное обеспечение из проверенных источников.
- Регулярно обновляйте антивирусное программное обеспечение для обеспечения защиты компьютера от новых угроз.
- Не открывайте подозрительные файлы, ссылки и электронные письма, особенно если они приходят от незнакомых отправителей.
- Проводите резервное копирование важных данных, чтобы минимизировать потерю информации в случае атаки вредоносного ПО.
Поддерживая чистоту компьютерной системы и принимая меры для предотвращения установки вредоносного ПО, можно значительно уменьшить вероятность самовключения защитника Windows 10 и обеспечить надежную защиту своего компьютера.
Проблемы с драйверами и оборудованием
Одной из причин самовключения защитника Windows 10 может быть наличие проблем с драйверами и оборудованием компьютера.
Драйверы — это специальные программы, которые позволяют операционной системе взаимодействовать с оборудованием компьютера. Если установленный драйвер несовместим с Windows 10 или устарел, это может привести к возникновению ошибок и сбоев, включая самовключение защитника.
Чтобы решить проблему с драйверами и оборудованием, рекомендуется выполнить следующие действия:
- Обновить драйвера: Проверьте наличие обновлений для всех установленных драйверов. Это можно сделать вручную, посетив веб-сайт производителя оборудования, или с помощью специальных программ, которые автоматически обновляют драйверы.
- Удалить несовместимые драйверы: Если у вас есть драйверы, которые не подходят для Windows 10, рекомендуется удалить их и установить совместимые драйверы.
- Проверить оборудование на наличие проблем: Сделайте проверку оборудования на наличие неисправностей. Проверьте правильность подключения к компьютеру, состояние кабелей и т.д.
После выполнения этих действий рекомендуется перезагрузить компьютер и проверить, решена ли проблема с самовключением защитника Windows 10.
Если проблема продолжает возникать, рекомендуется обратиться за помощью к специалистам или в техническую поддержку производителя вашего оборудования.
Неправильные настройки системы безопасности
Часто неправильные настройки системы безопасности возникают из-за действий пользователя, который в процессе настройки защитника сделал ошибку или изменил параметры, которые мешают его нормальной работе.
Также, проблема может быть связана с конфликтом между защитником и другими программами, которые могут блокировать его работу или даже отключать его без предупреждения.
Для решения этой проблемы необходимо проверить настройки защитника и убедиться, что они заданы правильно. В случае обнаружения ошибок, следует внести нужные исправления или сбросить настройки по умолчанию. Также, необходимо проверить, нет ли других программ, которые могут влиять на работу защитника, и при необходимости отключить или удалить их.
Важно помнить, что правильная настройка системы безопасности является ключевым моментом для обеспечения надежной защиты операционной системы от вредоносного и вредоносного ПО. Поэтому следует придавать этому вопросу должное внимание и регулярно проверять и обновлять настройки защиты.
Решение проблемы самовключения защитника Windows 10
1. Проверьте наличие вирусов на вашем компьютере. Самовключение защитника может быть вызвано вредоносной программой, которая блокирует работу антивирусного ПО. Чтобы проверить наличие вирусов, воспользуйтесь антивирусной программой, например, Windows Defender или любой другой популярной антивирусной программой.
2. Проверьте настройки служб Windows. В некоторых случаях причиной самовключения защитника может быть неправильная настройка служб Windows. Для исправления этой проблемы вам нужно выполнить следующие действия:
| 1 | Нажмите комбинацию клавиш Win + R, чтобы открыть окно «Выполнить». |
| 2 | Введите «services.msc» и нажмите Enter. |
| 3 | Найдите службу «Защитник Windows» в списке и дважды щелкните на ней. |
| 4 | Установите значение запуска службы на «Автоматически» и нажмите кнопку «Применить». |
| 5 | Запустите компьютер заново и проверьте, работает ли защитник Windows. |
3. Обновите операционную систему Windows 10. Иногда самовключение защитника может быть вызвано ошибками в операционной системе. Чтобы исправить эти ошибки, убедитесь, что у вас установлена последняя версия Windows 10. Для этого откройте «Настройки» -> «Обновление и безопасность» -> «Windows Update» и нажмите кнопку «Проверить наличие обновлений». Если обновления доступны, установите их на компьютер.
4. Проверьте наличие конфликтующих программ. Иногда другие антивирусные программы или системные утилиты могут вызывать конфликт с защитником Windows. Попробуйте временно отключить или удалить такие программы и проверьте, работает ли защитник Windows после этого.
5. Если все вышеперечисленные способы не помогли, рекомендуется выполнить переустановку операционной системы Windows 10. Это действие поможет исправить все ошибки и проблемы, связанные с работой защитника Windows.
Надеемся, что эти рекомендации помогут вам решить проблему самовключения защитника Windows 10. Если проблема остается, рекомендуется обратиться к специалистам технической поддержки для получения дополнительной помощи.
Проверка наличия обновлений системы
|
1. Windows Update. Самый простой способ проверить наличие обновлений — использовать функцию Windows Update. Для этого следуйте этим шагам:
|
2. Командная строка. Для более продвинутых пользователей доступна возможность проверки обновлений через командную строку. Для этого:
|
|
3. Центр обновления Windows. Также можно воспользоваться Центром обновления Windows. Для этого:
|
4. Групповая политика. Для пользователей Windows 10 Pro доступна возможность использовать групповую политику для проверки обновлений. Для этого:
|
После проверки наличия обновлений и установки недостающих системных обновлений, рекомендуется перезагрузить компьютер и проверить, было ли исправлено проблема самовключения защитника Windows 10. Если проблема продолжает возникать, рекомендуется обратиться за помощью к специалисту или в службу поддержки Microsoft.
Установка и обновление антивирусных программ
Ниже приведены шаги для установки и обновления антивирусных программ:
- Выберите подходящую антивирусную программу. На рынке существует множество различных антивирусных программ, таких как Avast, AVG, Kaspersky, Norton и другие. Рекомендуется выбирать антивирусные программы из проверенных и надежных источников.
- Перейдите на официальный сайт выбранной программы и скачайте ее установочный файл.
- Запустите установочный файл и следуйте инструкциям на экране, чтобы установить антивирусную программу на компьютер.
- После завершения установки, запустите программу и произведите первоначальную настройку.
- Проверьте наличие обновлений. Большинство антивирусных программ имеют функцию автоматического обновления. Убедитесь, что эта функция включена в настройках программы. Если обновления автоматически не загружаются, проверьте наличие новых обновлений вручную.
Регулярное обновление антивирусных программ является важной составляющей их эффективности. Обновления содержат информацию о новых вирусах и сигнатурах, что позволяет программе распознавать и блокировать новые угрозы. Поэтому важно следить за наличием и проводить установку обновлений, чтобы обеспечить оптимальную защиту системы.
Почему защитник Windows 10 сам включается

Владельцы ПК на базе операционной системы Windows 10 могут столкнуться с такой проблемой, когда защитник автоматически включается. Это не только может быть раздражающим, но и затруднять работу с компьютером. В этой статье мы разберемся, почему защитник Windows 10 сам включается и что можно сделать, чтобы решить эту проблему.
Что такое защитник Windows 10
Защитник Windows 10 — это встроенный антивирусный программный продукт, созданный компанией Microsoft для защиты ПК от вирусов и различных посторонних угроз. Он включает в себя функции сканирования, защиты в режиме реального времени, защиты от рансомвара и многое другое.
Почему защитник Windows 10 сам включается

Теперь перейдем к главному вопросу: почему защитник Windows 10 сам включается. В основном, это происходит из-за следующих причин:
- Системное обновление: когда система производит обновление, защитник может включаться самостоятельно, чтобы защитить ПК в этот период времени.
- Наличие другой антивирусной программы: если у вас на ПК уже установлена альтернативная антивирусная программа, защитник Windows 10 может активироваться автоматически, чтобы защитить ПК в данном случае.
- Увеличение уровня опасности: если система определяет, что уровень подозрительной активности или угрозы для ПК вырос, защитник может автоматически включаться, чтобы защитить ваш ПК.
Что можно сделать, чтобы решить эту проблему
Если включение защитника Windows 10 стало для вас проблемой, можно попробовать несколько следующих способов:
- Отключение автоматического запуска: в настройках Windows 10 можно отключить автоматический запуск защитника. Для этого нужно нажать клавиши «Win+I» для открытия «Настроек», выбрать раздел «Обновление и безопасность» и далее «Защитник Windows». Затем нужно переключить «Всегда включен» на «Выключить».
- Удаление альтернативной антивирусной программы: если на вашем ПК установлена другая антивирусная программа, то имеет смысл удалить ее, чтобы избежать конфликтов с защитником Windows 10.
- Использование альтернативных средств защиты: можно использовать альтернативные программы для защиты ПК, вместо защитника Windows 10. При этом важно выбрать надежный и эффективный антивирус, чтобы обеспечить полную защиту ПК.
Важно отметить, что отключение защитника Windows 10 может привести к ухудшению безопасности вашего ПК. Поэтому рекомендуется использовать другие средства защиты, если автоматический запуск защитника стал для вас проблемой.
Итог
Защитник Windows 10 — важный компонент операционной системы для защиты от различных угроз. Однако, его автоматический запуск может иногда доставлять некоторые неудобства. Тем не менее, рекомендуется не отключать защитник Windows 10 и использовать дополнительные средства защиты, чтобы обеспечить максимальную безопасность вашего ПК.
Почему защитник Windows 10 сам включается?
Если вы пользователь Windows 10, то, вероятно, сталкивались с тем, что Антивирус Windows Defender, также известный как Защитник, может включаться автоматически, без вашего разрешения. В этой статье мы расскажем, почему это происходит и как с этим бороться.
Что такое Антивирус Windows Defender?
Антивирус Windows Defender — это встроенное средство защиты от вредоносных программ, созданное компанией Microsoft. Оно поставляется с самой операционной системой Windows 10, и предназначено для борьбы с различными вирусами, троянскими программами, руткитами и другими вредоносными приложениями.

Сам Антивирус работает в фоновом режиме, сканируя файлы и папки на вашем компьютере и обнаруживая вредоносные программы. Если он находит какую-то потенциально опасную программу, то он изолирует ее и уведомляет вас об этом.
Почему он автоматически включается?
При установке Windows 10, антивирус Windows Defender по умолчанию включен и настроен на автоматический запуск. Это означает, что он будет работать даже если вы установили на свой компьютер другой антивирус.
Однако, существует несколько причин, почему Защитник может включаться автоматически:
- Ваш другой антивирус был удален — Если вы удалили вашу антивирусную программу, или она была удалена в результате обновления Windows, то Антивирус Windows Defender автоматически включается.
- Автоматическая настройка — Антивирус может быть настроен на автоматический запуск, чтобы обеспечить непрерывную защиту от вирусов и других угроз.
- Windows Security Center — Защитник включается автоматически в соответствии с настройками средства безопасности Windows Security Center. Если она включена, то будет включен и Защитник.
Как отключить Антивирус Windows Defender?
Если вы предпочитаете использовать другую антивирусную программу, или просто не хотите, чтобы Антивирус Windows Defender включался автоматически, есть несколько способов, как это сделать:
- Используйте другую антивирусную программу — Если у вас установлена другая антивирусная программа, то Windows Defender автоматически отключится.
- Отключение через настройки — Вы можете отключить Антивирус Windows Defender в настройках Windows Security Center. Для этого кликните на «Параметры начальной страницы» и выберите «Защита от вирусов и угроз». Затем выберите «Управление настройками защиты от вирусов и угроз» и отключите Антивирус Windows Defender.
- Отключение через групповую политику — Если вы являетесь администратором компьютера, вы можете отключить Антивирус Windows Defender через групповую политику Windows. Для этого нажмите Win + R и введите «gpedit.msc». Затем перейдите в «Компьютерная конфигурация»->»Административные шаблоны»->»Службы Windows»->»Антивирус Windows Defender». Выберите «Отключить» и сохраните изменения.
Почему нужно оставить Антивирус Windows Defender?
Хотя Антивирус Windows Defender не является лучшим решением для защиты от вирусов, он все же имеет несколько преимуществ:
- Безопасность — Windows Defender является официальным продуктом Microsoft, поэтому он гарантирует наивысший уровень безопасности.
- Бесплатность — Антивирус Windows Defender поставляется вместе с Windows 10 и не требует дополнительных расходов на его приобретение.
- Автоматический запуск — Windows Defender автоматически запускается при установке Windows 10, поэтому он всегда будет защищать вас, даже если вы забудете установить другой антивирус.
В целом, Антивирус Windows Defender может быть полезным инструментом защиты от вредоносных программ. Если вы решили использовать другую антивирусную программу, убедитесь, что Windows Defender отключен. Если вы решили оставить его, то мы рекомендуем обновлять его регулярно, чтобы гарантировать наивысшую защиту для вашего компьютера.
Вывод

Антивирус Windows Defender может включаться автоматически по нескольким причинам, включая его настройку на автоматический запуск и удаление вашего другого антивируса. Чтобы его отключить, вы можете использовать другую антивирусную программу, отключить его через настройки или групповую политику Windows. Однако, рекомендуется оставить Windows Defender, так как он обеспечивает высокий уровень безопасности, является бесплатным и автоматически запускается при установке Windows 10.
Почему защитник windows 10 сам включается?
Одной из важных функций операционной системы Windows 10 является встроенный антивирус — защитник Windows. Он предназначен для защиты системы от вредоносных программ и вирусов. Но не всем пользователям нравится, что защитник Windows включается самостоятельно, даже если у них уже установлена антивирусная программа другого производителя. В этой статье мы попытаемся разобраться в причинах такого поведения защитника Windows 10.
Политика защиты Windows 10
По умолчанию защитник Windows включен в операционной системе и является средством защиты от различных угроз. Microsoft рекомендует использовать защитник Windows как основное средство защиты компьютера. Это связано с тем, что защитник Windows поставляется вместе с ОС и полностью совместим с ней.

Кроме того, часто многие пользователи не обновляют свои антивирусы и они остаются уязвимыми для новых угроз. В этом случае защитник Windows автоматически включается и оказывается более эффективным при защите.
Соотношение ресурсов
Еще одной причиной того, что защитник Windows включается самостоятельно может быть соотношение ресурсов. Если другая антивирусная программа потребляет слишком много ресурсов, то защитник Windows начинает работать в фоне. Это не значит, что защитник Windows полностью заменит установленную антивирусную программу, он будет лишь дополнительным средством защиты компьютера.
Как отключить защитник Windows?
Если защитник Windows создал проблемы для пользователя или вызвал вопросы, то его можно отключить. Для этого нужно выполнить следующие действия:
- Нажмите комбинацию клавиш «Win+I», что откроет настройки Windows;
- Перейдите в раздел «Обновление и безопасность»;
- Выберите «Защита от вирусов и угроз»;
- Нажмите на «Настройки защитника Windows»;
- Переключить тумблер защитника Windows в положение «Выключено».
Вывод:
Ключевая причина защитника Windows может быть в том, что он предназначен для защиты компьютера и разработан для оптимальной совместимости с ОС. Однако, если защитник Windows создает неудобства, его можно отключить и использовать альтернативную антивирусную программу.

Наша статья, мы надеемся, помогла вам лучше понять, почему защитник Windows включается самостоятельно. Но не следует забывать о необходимости использования защитника Windows вместе с другими антивирусными программами для более надежной защиты.
