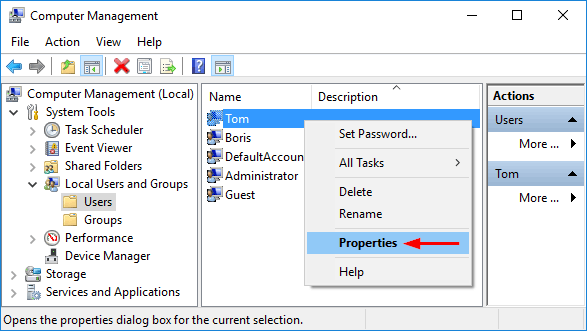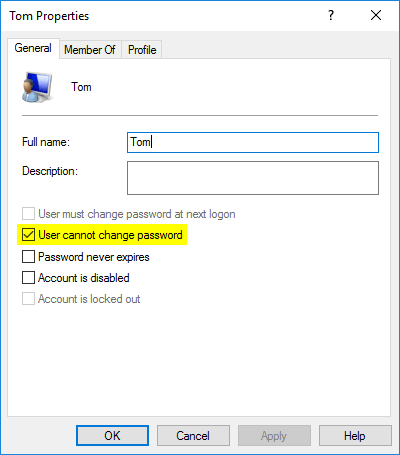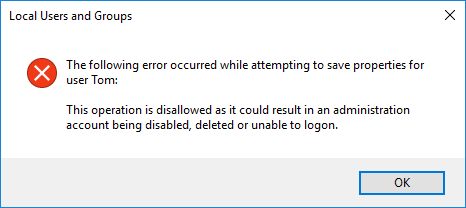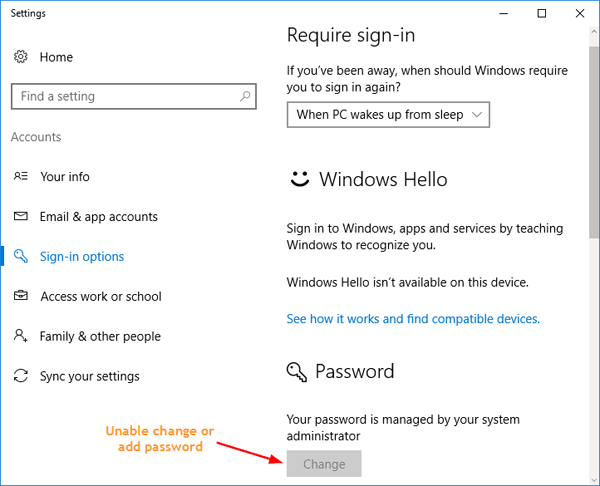Домен. В группе локальных администраторов оставить только администратора из домена.
Исключить загрузку с левого носителя, и возможность доступа к HDD.
Т.е пароль на биос, и собственно опечатывание корпуса.
Альтернатива — шифрование.
Зашифровать диск — это основной метод
Если на месте нет грамотного специалиста, который будет следить — пустое это всё.
Но как делал я:
1. Пароль ни БИОС
2. Запрет грузиться с чего-либо постороннего
3. На корпус — замок и пломба
4. Нерешённая проблема — хоткей на опции загрузки иногда не отключается
Можно подумать над тем, чтобы переводить станции в режим терминалок, это вам уже виднее.
Минимальный расклад (как писалось выше):
1. Отключение загрузки с любых носителей, кроме HDD
2. Пароль на БИОС + опечатывание корпусов.
3. Отключить локального админа. Включить можно потом с любого загрузочного диска. Пароль от БИОС вы знаете
4. Администратривные меры. То есть, пойманного с поличным наказать лишением премии или других бонусов. ИМХО самый действенный метод.
Но сначала нужно убедить руководство в необходимости этих мер. Иначе могут возникнуть проблемы, уже у вас.
Шифровать я бы не стал. Это очень большой гемморой. Возни много, есть риск потери данных. Дополнительная нагрузка на рабочие станции итд
Обычно ставлю пароль на биос и разрешаю грузиться только с диска.
Если есть физический доступ к компьютеру, что вы не делайте найдётся умелец.
Поставьте бездисовые linux терминалы, а пользователей загоните в терминальный сервер и делу конец.
Skip to content
In this article, we’ll review a number of methods to prevent a user from changing his password in Windows 10. Once you follow the instructions in this article, the user won’t be able to change his or her password. Here’s how to do this.
Before you proceed, please keep in mind the following. In this article, we are disabling the ability to change the password for a user. This assumes that you have physical access to the computer and can access an administrative account to manage users. Here is how to find out if you are signed in as Administrator. Also, this article is not about resetting the password. If you need to reset a forgotten password, please refer to the following article instead:
Reset Windows 10 password without using third party tools
To prevent a user from changing the password in Windows 10, do the following.
- Open an elevated command prompt.
- Type or copy-paste the following command:
net users
This command will show you a list of users available on the current PC.
- To prevent a user from changing the password, type the following command:
net user user_name /PasswordChg:No
Substitute the user_name portion with the actual user name from the list.
This will prevent the user from changing the password. To revert this change, execute the following command, again in the elevated command prompt.
net user user_name /PasswordChg:Yes

If your Windows 10 edition comes with the Local Users and Groups option, you can use it instead of the command prompt. Note: It is available only in Windows 10 Pro, Enterprise, Education and Pro Education editions. Here is how.
- Press the Win + R keys together on your keyboard to open the Run dialog and type lusrmgr.msc in the Run box. Press the Enter key to open Local Users and Groups.
- On the left, click the Users folder.
- On the right, double-click the user account you need to change.
- The properties dialog will be opened. There, enable the option (tick the check box) User cannot change password and click on the OK button.
That’s it.
Support us
Winaero greatly relies on your support. You can help the site keep bringing you interesting and useful content and software by using these options:
If you like this article, please share it using the buttons below. It won’t take a lot from you, but it will help us grow. Thanks for your support!
Windows offers many security features such as login password, minimum and maximum password age etc. which are essential for any operating system. The main problem comes when a PC with a single administrator account manages a lot of user accounts. A minimum password age prevents users from changing password too frequently as it can lead to user forgetting passwords more often, which leads to more headache for the administrator. And if the PC is used by a lot of users or children such as in the case of a PC in Computer lab, you need to prevent users from changing the password in Windows 10 as they can set a password that won’t let other user logins into that PC.

One of the best features of Windows 10 is that it allows the administrator to prevent other users from changing their account password. However, it still allows the administrator to change, reset, or remove their account password. This feature is handy for guest accounts or child accounts, anyway without wasting any time let’s see How to Prevent Users from Changing Password in Windows 10 with the help of the below-listed tutorial.
Note: You need to sign in with the administrator account to prevent other user accounts from changing their password. You will also only be able to apply this to local user accounts and not to administrator accounts. Users using Microsoft account will still be able to change their passwords online at Microsoft website.

Table of Contents
Make sure to create a restore point just in case something goes wrong.
Method 1: Prevent Users from Changing Password using Registry Editor
1. Press Windows Key + R then type regedit and hit Enter.
2. Navigate to the following Registry Key:
HKEY_CURRENT_USER\Software\Microsoft\Windows\CurrentVersion\Policies
3. Right-click on Policies then selects New > DWORD (32-bit) Value.

4. Name this new DWORD as DisableChangePassword then double-clicks on it to change its value.

5. In the value data field type 1 then hit Enter or click OK.
6. Reboot your PC to save changes.
Finally, you have learned How to Prevent Users from Changing Password in Windows 10 using Registry Editor, if you want to continue to the next method, it will override the changes made by this method.
Method 2: Prevent Users from Changing Password using Local Users and Groups
Note: This method only works in Windows 10 Pro, Enterprise, and Education Edition.
1. Press Windows Key + R then type lusrmgr.msc and hit Enter.
2. Expand Local Users and Groups (Local) then select Users.

3. Now in the right window pane right-click on the user account for which you want to prevent password change and select Properties.
4. Checkmark “User cannot change password” then click Apply followed by OK.

5. Reboot your PC to save changes and this How to Prevent Users from Changing Password in Windows 10.
Method 3: Prevent Users from Changing Password using Command Prompt
1. Open Command Prompt. The user can perform this step by searching for ‘cmd’ and then press Enter.

2. Type the following command into cmd and hit Enter.
net users

3. The above command will show you a list of user accounts available on your PC.
4. Now to prevent user from changing password type the following command:
net user user_name /PasswordChg:No

Note: Replace user_name with the actual account username.
5. If in future you want to give password change privileges to the user again use the following command:
net user user_name /PasswordChg:Yes

Note: Replace user_name with the actual account username.
6.Reboot your PC to save changes.
Method 4: Prevent Users from Changing Password using Group Policy Editor
1. Press Windows Key + R then type gpedit.msc and hit Enter.

2. Navigate to the following path:
User Configuration > Administrative Templates > System > Ctrl+Alt+Del Options
3. Make sure to select Ctrl+Alt+Del Options in the right window pane double-click on Remove change password.

4. Checkmark the Enabled box then click Apply followed by OK.

This policy setting prevents users from changing their Windows password on demand. If you enable this policy setting, the ‘Change Password’ button on the Windows Security dialog box will not appear when you press Ctrl+Alt+Del. However, users are still able to change their password when prompted by the system. The system prompts users for a new password when an administrator requires a new password or their password is expiring.
5. Restart your PC to save changes.
Recommended:
- Enable or Disable User First Sign-in Animation in Windows 10
- How to View User Account Details in Windows 10
- Limit the Number of Failed Login Attempts in Windows 10
- How to Change User Account Name in Windows 10
That’s it you have successfully learned How to Prevent Users from Changing Password in Windows 10 but if you still have any queries regarding this tutorial then feel free to ask them in the comment’s section
В инструкции описано несколько способов убрать пароль при входе в Windows 10 при включении компьютера, а также отдельно при выходе из режима сна. Сделать это можно не только с помощью настроек учетных записей в панели управления, но и используя редактор реестра, настройки электропитания (для того, чтобы отключить запрос пароля при выходе из сна), или бесплатные программы для включения автоматического входа, а можно и просто удалить пароль пользователя — все эти варианты подробно изложены ниже.
Для того, чтобы выполнить описанные ниже действия и включить автоматических вход в Windows 10, ваша учетная запись должна иметь права администратора (обычно, это так и есть по умолчанию на домашних компьютерах). В конце статьи имеется также видео инструкция, в которой наглядно показан первый из описанных способов. По более новой версии системы материал доступен здесь: Как убрать пароль при входе в Windows 11. См. также: Как поставить пароль на Windows 10, Как сбросить пароль Windows 10 (если вы его забыли).
- Как убрать пароль при входе (отключить запрос пароля) в настройках учетных записей
- Автоматический ввод пароля Windows 10 с помощью редактора реестра
- Отключение пароля при выходе из режима сна Windows 10
- Вход в Windows 10 без пароля с помощью программы Autologon от Microsoft Sysinternals
- Как удалить пароль пользователя Windows 10 полностью
- Видео инструкция
- Дополнительная информация
Отключение запроса пароля при входе в настройках учетных записей пользователей
Первый способ убрать запрос пароля при входе в систему Windows 10 очень простой и не отличается от того, как это делалось в предыдущей версии ОС. Потребуется выполнить несколько простых шагов.
- В случае, если в вашей системе вход выполняется не по паролю, а по ПИН-коду, сначала отключите их используя обе части этой инструкции: Как отключить запрос на создание ПИН-кода и удалить ПИН-код в Windows 10.
- Нажмите клавиши Windows + R (где Windows — клавиша с эмблемой ОС) и введите netplwiz или control userpasswords2 затем нажмите Ок. Обе команды вызовут появление одного и того же окна настройки учетных записей.
- Чтобы включить автоматический вход в Windows 10 без ввода пароля, выберите пользователя, для которого нужно убрать запрос пароля и снимите отметку с «Требовать ввод имени пользователя и пароля». Если такой отметки нет, решение описано здесь: Что делать если нет пункта Требовать ввод имени пользователя и пароля в Windows 10.
- Нажмите «Ок» или «Применить», после чего потребуется ввести текущий пароль и его подтверждение для выбранного пользователя (которого можно и поменять, просто введя другой логин). Внимание: если у вас используется учетная запись Майкрософт и метод не сработает, попробуйте снова, но в верхнем поле вместо имени пользователя укажите привязанный адрес электронной почты (E-mail).
Также, по некоторым отзывам, если отключение пароля на срабатывает сразу — попробуйте выполнить его дважды: отключили запрос, применили, включили, применили, снова отключили.
В случае, если отметки «Требовать ввод имени пользователя и пароля» в окне нет, зайдите в Параметры – Учетные записи – Варианты входа и проверьте, есть ли там пункт «Требовать выполнение входа с Windows Hello для учетной записи Майкрософт». Если есть — отключите и снова зайдите в настройки автоматического входа в систему. Если нет, запустите командную строку от имени администратора (как это сделать) и введите команду (нажав Enter после неё):
reg add "HKLM\SOFTWARE\Microsoft\Windows NT\CurrentVersion\PasswordLess\Device" /v DevicePasswordLessBuildVersion /t REG_DWORD /d 0
После выполнения команды закройте командную строку и перезагрузите компьютер. Затем повторите шаги, описанные выше — пункт для отключения запроса пароля должен появиться. Также опция «Требовать ввод имени пользователя и пароля» будет недоступна если ваш компьютер в настоящее время подключен к домену. Однако, есть возможность отключить запрос пароля с помощью редактора реестра, хотя этот способ и менее безопасный, чем только что описанный.
Как убрать пароль при входе с помощью редактора реестра Windows 10
Есть еще один способ проделать вышеописанное — использовать для этого редактор реестра, однако при этом следует учитывать, что в данном случае ваш пароль будет храниться в открытом виде в качестве одного из значений реестра Windows, соответственно любой может его просмотреть. Примечание: далее будет также рассмотрен аналогичный способ, но с шифрованием пароля (с помощью Sysinternals Autologon).
Для начала, запустите редактор реестра Windows 10, для этого нажмите клавиши Windows + R, введите regedit и нажмите Enter.
Перейдите к разделу реестра
HKEY_LOCAL_MACHINE\Software\Microsoft\Windows NT\CurrentVersion\Winlogon

Для включения автоматического входа в систему для домена, учетной записи Microsoft или локальной учетной записи Windows 10, выполните следующие шаги:
- Измените значение AutoAdminLogon (дважды кликните по этому значению справа) на 1.
- Измените значение DefaultDomainName на имя домена или имя локального компьютера (можно посмотреть в свойствах «Этот компьютер»). Если этого значения нет, его можно создать (Правая кнопка мыши — Создать — Строковый параметр).
- При необходимости, измените DefaultUserName на другой логин, либо оставьте текущего пользователя.
- Создайте строковый параметр DefaultPassword и в качестве значения укажите пароль учетной записи.
После этого можно закрыть редактор реестра и перезагрузить компьютер — вход в систему под выбранным пользователем должен произойти без запроса логина и пароля.
Как отключить пароль при выходе из режима сна
Также может потребоваться убрать запрос пароля Windows 10 при выходе компьютера или ноутбука из сна. Для этого в системе предусмотрена отдельная настройка, которая находится в (клик по значку уведомлений) Все параметры — Учетные записи — Параметры входа. Эту же опцию можно изменить с помощью редактора реестра или редактора локальной групповой политики, что будет показано далее.
В разделе «Требуется вход» (на некоторых компьютерах или ноутбуках такой раздел может отсутствовать) установите «Никогда» и после этого, выйдя из сна компьютер не будет снова запрашивать ваш пароль.

Есть и еще один способ отключить запрос пароля при данном сценарии — использовать пункт «Электропитание» в Панели управления. Для этого, напротив используемой в настоящий момент схемы, нажмите «Настройка схемы электропитания», а в следующем окне — «Изменить дополнительные параметры питания».

В окне дополнительных параметров кликните по «Изменить параметры, которые сейчас недоступны», после чего измените значение «Требовать введение пароля при пробуждении» на «Нет». Примените сделанные настройки. Не на всех системах в параметрах электропитания вы найдете такой пункт, если он отсутствует — пропускаем этот шаг.
Как отключить запрос пароля при выходе из сна в редакторе реестра или редакторе локальной групповой политики
Помимо параметров Windows 10, отключить запрос пароля при выходе системы из режима сна или гибернации можно, изменив соответствующие системные параметры в реестре. Сделать это можно двумя способами.
Для Windows 10 Pro и Enterprise самым простым способом будет использование редактора локальной групповой политики:
- Нажмите клавиши Win+R и в введите gpedit.msc
- Перейдите к разделу Конфигурация компьютера — Административные шаблоны — Система — Управление электропитанием — Параметры спящего режима.
- Найдите два параметра «Требовать пароль при выходе из спящего режима» (один из них для питания от батареи, другой — от сети).
- Дважды кликните по каждому из этих параметров и установите «Отключено».
После применения настроек пароль при выходе из спящего режима больше запрашиваться не будет.
В Windows 10 Домашняя редактор локальной групповой политики отсутствует, но сделать то же самое можно с помощью редактора реестра:
- Зайдите в редактор реестра и перейдите к разделу
HKEY_LOCAL_MACHINE\SOFTWARE\Policies\Microsoft\Power\PowerSettings\0e796bdb-100d-47d6-a2d5-f7d2daa51f51
(при отсутствии указанных подразделов создайте их с помощью пункта «Создать» — «Раздел» контекстного меню при правом нажатии по имеющемуся разделу).
- Создайте два значения DWORD (в правой части редактора реестра) с именами ACSettingIndex и DCSettingIndex, значение каждого из них — 0 (оно такое сразу после создания).
- Закройте редактор реестра и перезагрузите компьютер.
Готово, пароль после выхода Windows 10 из сна спрашиваться не будет.
Как включить автоматический вход в Windows 10 с помощью Autologon for Windows
Еще один простой способ отключить ввод пароля при входе в Windows 10, а осуществлять его автоматически — бесплатная программа Autologon for Windows, которая доступна на официальной странице https://docs.microsoft.com/ru-ru/sysinternals/downloads/autologon.
Если по какой-то причине способы отключить пароль при входе, описанные выше, вам не подошли, можете смело попробовать этот вариант, во всяком случае чего-то вредоносного в нём точно не окажется и вероятнее всего он сработает. Всё что потребуется после запуска программы — согласиться с условиями использования, а затем ввести текущий логин и пароль (и домен, если вы работаете в домене, для домашнего пользователя обычно не нужно, программа может автоматически подставить имя компьютера) и нажать кнопку Enable.
Вы увидите информацию о том, что автоматический вход в систему включен, а также сообщение, что данные для входа зашифрованы в реестре (т.е. по сути это второй способ данного руководства, но более безопасный). Готово — при следующей перезагрузке или включении компьютера или ноутбука вводить пароль не понадобится.
В дальнейшем, если будет нужно снова включить запрос пароля Windows 10 — снова запустите Autologon и нажмите кнопку «Disable» для отключения автоматического входа.
Как полностью убрать пароль пользователя Windows 10 (удалить пароль)
Если вы используете локальную учетную запись на компьютере (см. Как удалить учетную запись Майкрософт Windows 10 и использовать локальную учетную запись), то вы можете полностью убрать (удалить) пароль для вашего пользователя, тогда его не придется вводить, даже если вы заблокируете компьютер клавишами Win+L. Чтобы сделать это, выполните следующие шаги.
Есть несколько способов сделать это, один из них и, вероятно, самый простой — с помощью командной строки:
- Запустите командную строку от имени администратора (для этого вы можете начать набирать «Командная строка» в поиске на панели задач, а когда найдется нужный элемент — кликнуть по нему правой кнопкой мыши и выбрать пункт меню «Запустить от имени администратора».
- В командной строке по порядку использовать следующие команды, нажимая Enter после каждой из них.
- net user (в результате выполнения этой команды вы увидите список пользователей, в том числе скрытых системных, под теми именами, под которыми они значатся в системе. Запомните написание имени вашего пользователя).
-
net user имя_пользователя ""
(при этом если имя пользователя состоит из более одного слова, также возьмите его в кавычки).
После выполнения последней команды, у пользователя будет удален пароль, и вводить его для входа в Windows 10 не будет необходимости.
Видео инструкция
Дополнительная информация
Судя по комментариям, многие пользователи Windows 10 сталкиваются с тем, что даже после отключения запроса пароля всеми способами, он иногда запрашивается после того, как компьютер или ноутбук не используется некоторое время. И чаще всего причиной этого оказывалась включенная заставка с параметром «Начинать с экрана входа в систему».
Чтобы отключить этот пункт, нажмите клавиши Win+R и введите (скопируйте) следующее в окно «Выполнить»:
control desk.cpl,,@screensaver
Нажмите Enter. В открывшемся окне параметров заставки снимите отметку «Начинать с экрана входа в систему» или вовсе отключите заставку (если активная заставка — «Пустой экран», то это тоже включенная заставка, пункт для отключения выглядит как «Нет»).

И еще один момент: в Windows 10 последних верий появилась функция «Динамическая блокировка», настройки которой находятся в Параметры — Учетные записи — Параметры входа.

Если функция включена, то Windows 10 может блокироваться паролем, когда вы, к примеру, отходите от компьютера с сопряженным с ним смартфоном (или отключаете Bluetooth на нем).
И последний нюанс: у некоторых пользователей после использования первого метода отключения пароля для входа в систему, на экране входа в систему появляется два одинаковых пользователя и требуется пароль. Обычно такое происходит при использовании учетной записи Майкрософт, возможное решение описано в инструкции Два одинаковых пользователя Windows 10 при входе.
October 26, 2016 updated by
Leave a reply »
How to stop a user from changing their password? Look for a way to disable admin’s ability to change password? In this tutorial we’ll show you how to prevent both administrators and standard users from changing or adding Windows 10 password in PC Settings.
Note: Users can still open an elevated Command Prompt to change Windows password. To prevent changing a password from Command Prompt, you have to disable Command Prompt completely.
How to Prevent Windows 10 Users from Changing or Adding Password in PC Settings?
- To get started, you need to open up the Computer Management console. This can be done by pressing the Windows key + R and type compmgmt.msc in the Run box.
- Expand the Local Users and Groups category in the left pane. Click on the Users folder and you will see a list of Windows accounts on your computer in the right pane.
- Right-click on the account that you wish to deny permission to change their password, and select Properties from the drop-down menu.
- Uncheck the checkbox labeled User cannot change password. Click Apply and then OK.
If your selected user is an administrator, you’ll received the error message “This operation is disallowed as it could result in an administration account being disabled, deleted or unable to logon.”
To get around this issue, you can change that administrator account to a standard/limited user, then follow the steps above to apply the “User cannot change password” option. When it’s done, change the account back to administrator.
- Now log off and log on to your selected account, open the PC Settings, select Accounts -> Sign-in options and you’ll find the option of changing or adding password is greyed out.
- Previous Post: How to Change Number Format in Windows 10
- Next Post: 5 Ways to Change User Account Type in Windows 10