Рекомендуем: Что нового в Майском обновлении Windows 10 — 2019 года (версия 1903).
Одна из лучших особенностей Microsoft — это то, что они пытаются создать более надежную систему безопасности для своих ОС. Защита от несанкционированного доступа призвана добавить больше ключевых функций в защиту наших данных.
Защита от подделки (Tamper Protection) — это новый параметр, доступный в приложении «Безопасность Windows», он обеспечивает дополнительную защиту от изменений ключевых функций безопасности, включая ограничение изменений, которые не вносятся непосредственно через приложение, другими словами — Запрещает другим вмешиваться в важные функции безопасности системы.
«Защита от подделки» в приложении «Безопасность Windows».
Если вы являетесь домашним пользователем, вы можете включить этот параметр в области настроек защиты от вирусов и угроз в приложении «Безопасность Windows». Если вы корпоративный пользователь, вы можете использовать управление Intune для централизованного управления настройками безопасности.
Защита от несанкционированного доступа предотвращает определенные изменения во всех функциях безопасности, чтобы избежать неправильного использования. Вредоносные программы могут изменять настройки безопасности системы, но при наличии защиты эти изменения будут заблокированы.
Microsoft пока объясняет немногое: нам известен только один сценарий, когда изменения блокируются, если включена защита от несанкционированного доступа, но есть и другие.
Включить или отключить функцию «Защита от подделки».
Используйте клавиши Win + I, чтобы быстро открыть приложение «Параметры» и перейдите в раздел «Обновление и безопасность».
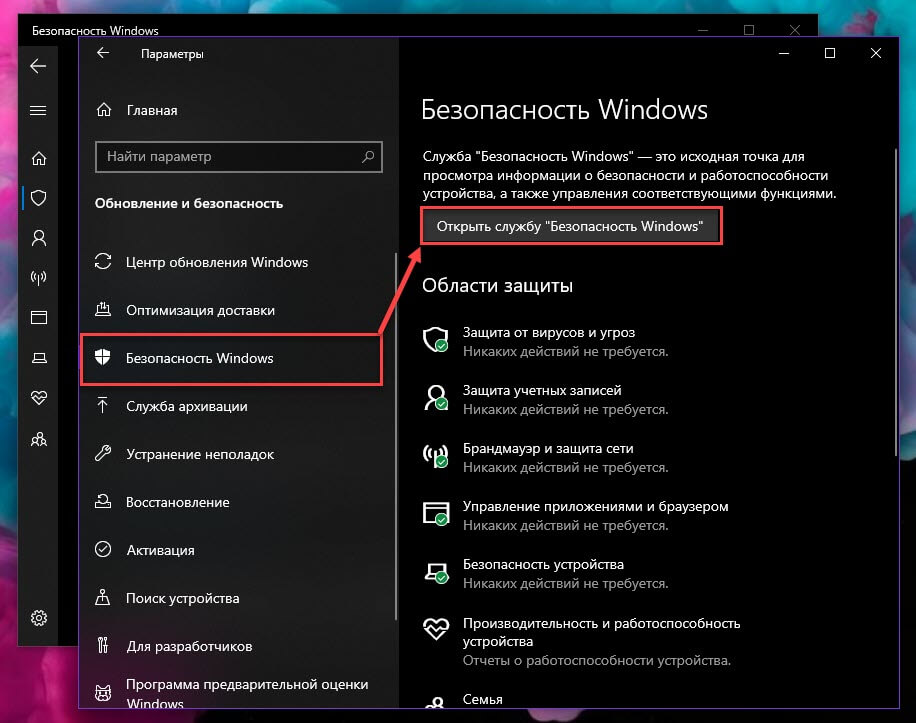
Перейдите в раздел «Безопасность Windows» → «Открыть службу безопасности Windows» → «Защита от вирусов и угроз» → «Настройки защиты от вирусов и угроз» → «Управление настройками».
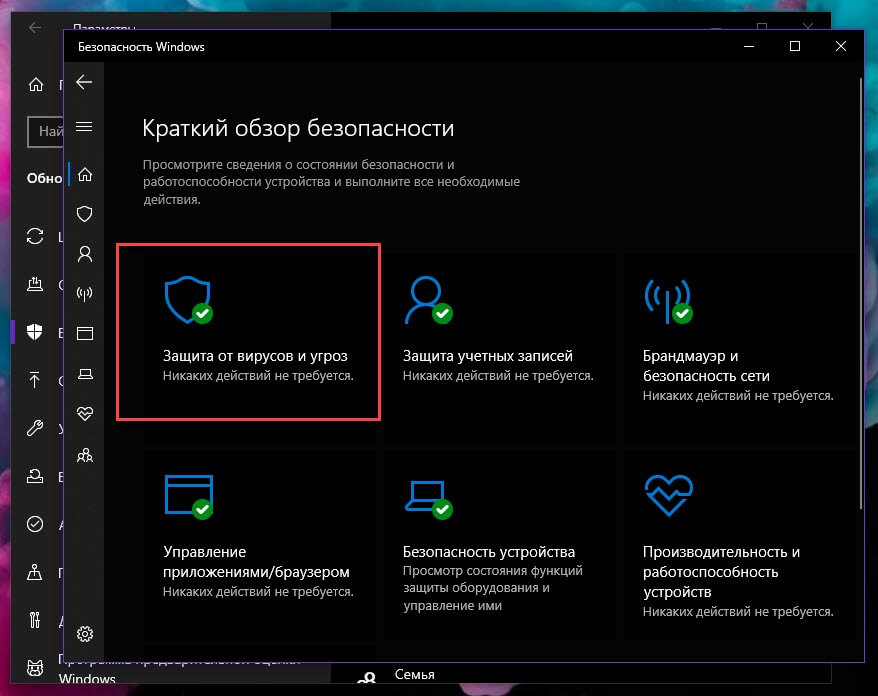
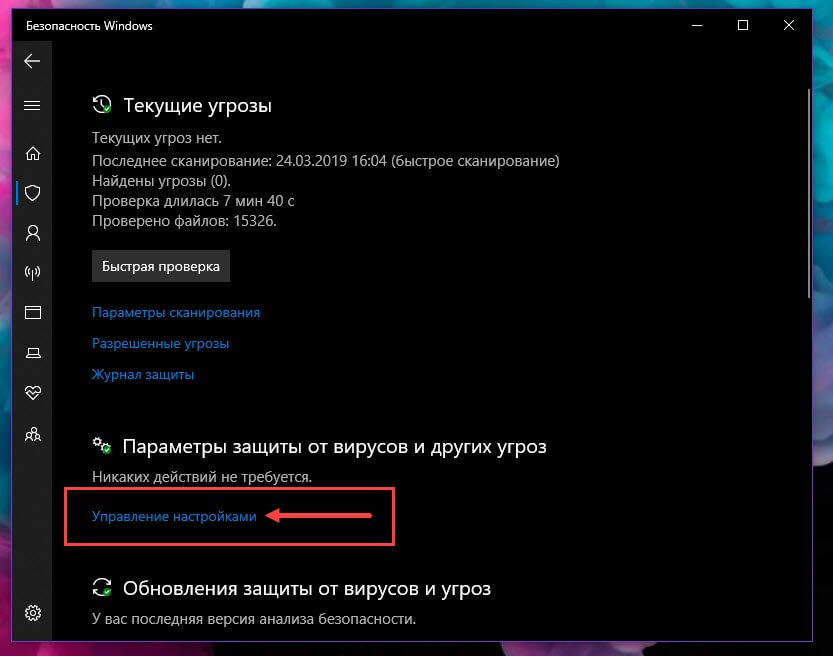
Здесь вы можете включить или отключить новую функцию Windows 10 — «Защита от подделки».
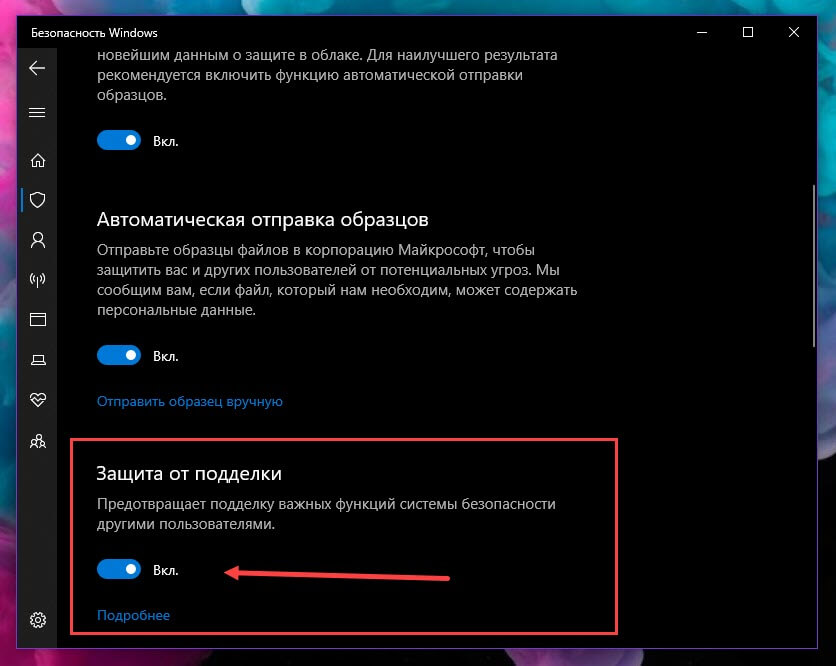
Вероятно, функция будет включена по умолчанию в будущих версиях системы.
Отключение «Защиты от подделки» может быть полезно, если вы используете стороннее программное обеспечение, такое как «Configure Defender», которое может быть заблокировано от внесения изменений в Защитник Windows после обновления Windows 10.
Помимо приложения «Параметры» настройка доступна с помощью редактора реестра.
Следующий параметр реестра определяет, включена ли эта функция:
HKEY_LOCAL_MACHINE\SOFTWARE\Microsoft\Windows Defender\Features\TamperProtection
- 0: Защита от подделки Отключена.
- 1: Защита от подделки Включена.
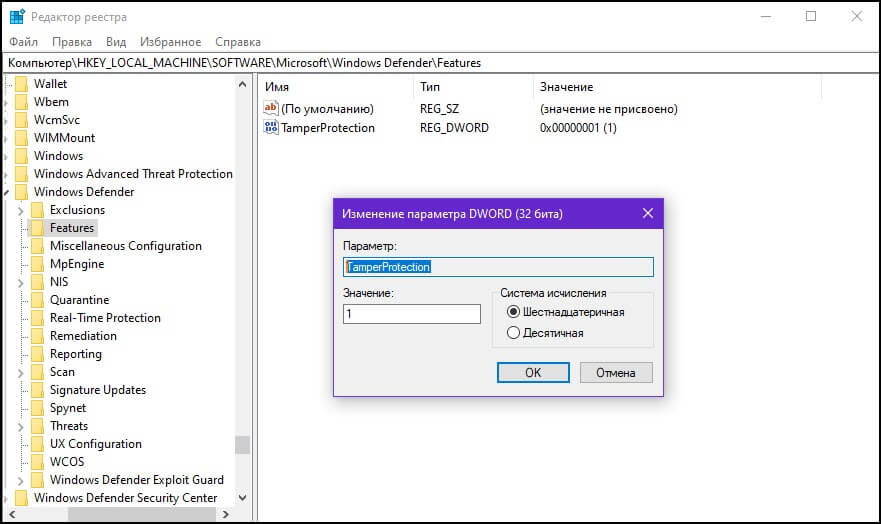
Как новая функция помогает защитить систему?
Вы получаете защиту в режиме реального времени на основе Microsoft Defender ATP — защиты следующего поколения. Это препятствует любому вмешательству в важные функции безопасности. Вы не должны отключать ее.
Возможности:
- Облачное обнаружение вредоносного ПО за считанные секунды.
- Получите IOVA — инструмент обнаружения подозрительных файлов в Интернете.
- Инструмент мониторинга поведения, который обнаруживает подозрительное поведение в активных приложениях.
- Защита от подделки также предотвращает удаление или отключение Защитника Windows.
- Для корпоративных клиентов (например, с лицензией Microsoft Defender ATP), эта функция будет включена и управляться только с помощью консоли управления Intune. Пользователи с правами локального администратора устройства не смогут изменить настройки. Это гарантирует, что даже вредоносные приложения — или злоумышленники — не смогут локально переопределить настройку.
Заключительные слова
Недостаток информации затрудняет оценку эффективности новой защитной функции. Еще неизвестно, насколько она эффективна. Полная функциональность будет доступна вместе с выпуском Windows 10 v1903 ожидаемым в мае 2019 года.
Теперь вы: Какое решение безопасности вы используете в Windows? Нужна ли вам дополнительная функция безопасности?
В последнее время Microsoft все больше внимания уделяет безопасности Windows, раз за разом добавляя новые функции. В очередной сборке системы, вышедший под индексом 19H1, разработчики представили новую функцию «Защита от подделки» (Tamper Protection), направленную на предотвращение несанкционированных изменений в ключевые настройки безопасности Windows сторонними приложениями.
Иными словами, в случае активации функции права доступа к штатному приложению «Безопасность Windows» будут предоставлены исключительно самому этому приложению. По предварительным данным, возможности функции «Защиты от подделки» включают мониторинг поведения активных приложений, облачную защиту от вирусов и обнаружение подозрительных файлов в интернете.
В корпоративных версиях дополнительно будет реализован механизм, предотвращающий перехват управления «Защитой от подделки» злоумышленниками или вредоносными программами. Благодаря этому механизму, получить доступ к Tamper Protection не смогут также и локальные администраторы, так как управлять функцией можно будет только через панель Intune.
Проверить состояние функции «Защита от подделки» в Windows 10 19H1 можно в разделе управления настройками защиты от вирусов и угроз.



Включить и отключить средство защиты можно и через реестр, установив в качестве значения параметра TamperProtection 1 (активно) или 0 (отключено) в ключе HKLM\SOFTWARE\Microsoft\Windows Defender\Features.

В инсайдерской сборке функция включена по умолчанию, вероятно, то же будет и в релизной версии.
Насколько эффективным является реализованный Microsoft новый механизм защиты? Тестирование с помощью утилиты Configure Defender обнаружило брешь в «Защите от подделки», так и не сумевшей предотвратить внесение изменений в конфигурацию Защитника. С другой стороны, судить об эффективности функции пока рано, делать выводы можно будет только после окончательной ее доработки.
По умолчанию в операционной системе Windows 10 функционирует «Защитник», фирменная антивирусная утилита от Microsoft. Разработчики предполагали, что Защитник Windows 10 станет незаменимым приложением, способным полностью обезопасить пользователей от потенциальных угроз, но все пошло не по плану.
Несомненно, Defender блокирует некоторые угрозы, но зачастую их список настолько мал, что проще установить сторонний бесплатный антивирусник. Кроме того, на слабых компьютерах процесс Antimalware Service Executable, отвечающий за защиту системы, часто «забивает» процессор на 50 и более процентов, что сильно сказывается на производительности компьютера. Сюда же входит и повышенная нагрузка на жесткий диск. Именно такие проблемы чаще всего наводят пользователей на отключение Защитника Windows 10.
Деактивировать Защитник не так уж и просто, так как доступная опция отключения защиты позволяет выключить программу только на время – после перезагрузки системы она снова будет активна. Однако нет ничего невозможного: есть два эффективных способа, которые позволяют полностью отключить встроенную защиту.
Рассмотрим способы временной и полной деактивации.
Способ 1: Через настройки безопасности Windows
Обратите внимание, что данный способ деактивирует Защитник лишь на время. Как только компьютер будет перезагружен, Defender автоматически включится, и для его отключения снова потребуется открыть настройки системы.
Выключаем Защитник Windows 10:
- Первым делом нам потребуется перейти в настройки системы – для этого кликаем правой кнопкой мыши по меню «Пуск» и выбираем «Параметры». Также попасть в данный раздел можно с использованием комбинации клавиш «WIN+I», где WIN – клавиша, расположенная в нижнем левом углу клавиатуры с логотипом Windows.
- Переходим в раздел «Обновление и безопасность».
- Следующим шагом открываем подраздел «Безопасность Windows» и выбираем «Защита от вирусов и угроз». Обратите внимание, что в моем случае иконка горит красным цветом – в вашей системе она будет зеленой, так как защита системы активна.
- В правой части кликаем по кнопке «Параметры защиты от вирусов и других угроз».
- В версии 1903 операционной системы Windows 10 появилась функция «Защита от подделки», которая блокирует изменения настроек безопасности. Для того чтобы вручную отключить «Защитник», для начала нужно выключить данную опцию.
- Остается в блоке «Защита в режиме реального времени» установить ползунок в режим «Откл.».
Готово! Теперь Защитник Windows 10 полностью отключен до перезагрузки компьютера. Таким образом, вы можете установить программу или открыть сайт, который был заблокирован системой ранее. Будьте бдительны – посещение небезопасных сайтов и установка подозрительного ПО может навредить вашей системе.
Комьюнити теперь в Телеграм
Подпишитесь и будьте в курсе последних IT-новостей
Подписаться
Способ 2: Через групповые политики
Данный способ подойдет исключительно для версий Windows 10 Pro и Enterprise – с его помощью можно навсегда отключить встроенный антивирус. Для прочих версий системы воспользуйтесь редактором реестра, о котором мы поговорим в следующем разделе.
Отключаем Windows Defender:
- Воспользуемся комбинацией клавиш «WIN+R», чтобы открыть окно «Выполнить» – в него вводим запрос gpedit.msc и жмем «Enter».
- Далее раскрываем пункт «Конфигурация компьютера» и переходим в подраздел «Административные шаблоны» – там выбираем «Компоненты Windows» и открываем «Антивирусная программа Microsoft Defender». В отобразившемся разделе кликаем двойным щелчком мыши по пункту «Выключить антивирусную программу Microsoft Defender».
- Отмечаем пункт «Включено», чтобы активировать параметр деактивации антивируса, и жмем «ОК».
- Последним действием переходим в подраздел «Защита в режиме реального времени» и отключаем параметры, указанные на картинке. Просто заходим в каждый из них и отмечаем пункт «Отключено».
После выполнения вышеупомянутых действий перезагружаем компьютер и убеждаемся, что встроенная система защиты была полностью отключена. Если она до сих пор работает, то перепроверьте правильность выполнения действий либо воспользуйтесь следующим способом.
Также обратите внимание на то, что после деактивации программы ее иконка все равно будет отображаться в области уведомлений на панели задач. Чтобы ее отключить, необходимо перейти в «Диспетчер задач» через правый клик кнопки по панели задач и переключить параметр «Windows Security notification icon» в состояние «Отключено».

В любой момент вы сможете восстановить работу встроенного антивируса – достаточно зайти в редактор групповых политик и вернуть параметрам стандартное значение.
Способ 3: Через реестр
Если вы никогда не работали в редакторе реестра, то не рекомендую отходить от нижеуказанной инструкции.
Деактивируем Защитник Windows:
- Открываем окно «Выполнить» с помощью комбинации клавиш «WIN+R» и вводим запрос regedit.
- Разрешаем приложению вносить изменения и попадаем в его главное меню. В верхнюю строку вставляем следующий путь: HKEY_LOCAL_MACHINE\SOFTWARE\Policies\Microsoft\Windows Defender. Создаем здесь новый параметр DWORD (32 бита) со значением 1. Задаем ему название DisableAntiSpyware и жмем «ОК».
- Затем в левой части кликаем правой кнопкой мыши по папке «Windows Defender» и создаем новый раздел с названием Real-Time Protection.
- Следующим шагом создадим 4 параметра DWORD (32 бита): DisableBehaviorMonitoring, DisableOnAccessProtection, DisableScanOnRealtimeEnable, DisableIOAVProtection. Всем параметрам выставляем значение 1.

Перезагружаем компьютер и проверяем работоспособность Защитника – он должен быть выключен.
Если вы захотите вернуть Windows Defender к жизни, то полностью удалите раздел Real-Time Protection, а также параметр DisableAntiSpyware в папке «Windows Defender». После этого потребуется перезагрузить операционную систему.
Как видите, отключить встроенный активирус в ОС Windows 10 несложно. Рекомендуем не оставлять свой компьютер без надежного защитника: если вы любитель «походить» по небезопасным ресурсам, то вам непременно потребуется антивирусная программа, которая защитит систему от угроз.
Надеюсь, что у вас не возникло никаких проблем при выполнении вышеуказанных действий. Спасибо за внимание!
Содержание
- Предотвращение изменений параметров безопасности с помощью функции защиты от подделки
- Включение и отключения функции Защиты от подделки в Windows 10
- Что такое Защита от подделки в Windows 10?
- Как в Windows 10 включить Защиту от подделки?
- Как включить или отключить функцию «Защита от подделки» Защитника Windows в Windows 10
- Как включить или отключить функцию «Защита от подделки» (Tamper Protection)
- Защита от подделки — новая функция Windows 10 19H1
- Как включить и отключить функцию «Защита от подделки» в Windows 10
- Как отключить «Защиту от подделки» в приложении «Безопасность Windows»
- Как включить «Защиту от подделки» в приложении «Безопасность Windows»
Предотвращение изменений параметров безопасности с помощью функции защиты от подделки
Защита от несанкционированного доступа в системе безопасности Windows помогает защитить важные параметры антивирусной программы защитника Майкрософт, включая защиту в реальном времени и облачную защиту. Если защита от подделки включена и вы администратор на вашем компьютере, вы по-прежнему можете эти параметры в приложении «Безопасность Windows». Однако другие приложения не могут изменить эти параметры.
Защита от подделки не влияет на то, как работают антивирусные приложения сторонних производителей или на то, как они регистрируются в системе безопасности Windows.
Защита от подделки по умолчанию включена. При отключении защиты от подделки отобразится желтое предупреждение в приложении «Безопасность Windows» в разделе Защита от вирусов и угроз.
Изменение параметра защиты от подделки
В поле поиска на панели задач введите Безопасность Windows и выберите Безопасность Windows из списка результатов.
На панели «Безопасность Windows» выберите раздел Защита от вирусов и угроз, а затем в разделе Параметры защиты от вирусов и угроз выберите Управление параметрами.
Установите переключатель Защита от подделки в положение Вкл. или Выкл.
Примечание: Если параметр Защита от несанкционированного изменения включен, вы не сможете отключить антивирусную службу защитника Майкрософт с помощью ключа групповой политики DisableAntiSpyware .
Включение и отключения функции Защиты от подделки в Windows 10
Компания Майкрософт, дабы усилить защиту своей новой операционной системы Windows 10, внедрила в неё новую функцию – Защиту от подделки. Она позволяет предотвратить несанкционированный доступ к системным функциям безопасности. Некоторые сборки Windows l0 имеют по умолчанию активированную эту опцию. Однако на некоторых сборках можно увидеть сообщение, что Защита от подделки была отключена в Windows 10 и теперь устройство может быть уязвимым. Нужна ли эта опция вообще и как её включить?
Что такое Защита от подделки в Windows 10?
Функция Защиты от подделки – это штатное средство защиты от несанкционированного доступа к Windows. В результате активации этой опции, мошенники не могут получить доступ к системным файлам, файлам Облака, изменить их, а также отключить антивирус или классический Защитник Windows. В случае, если же мошенники пытаются получить доступ к каким-либо файлам и изменяют их, то утилита указывает на не подлинность файлов. Юзер может удалить вирус, запустив сканирование системы.
Как в Windows 10 включить Защиту от подделки?
Для того, чтобы включить данную опцию, нужно открыть «Параметры», «Обновление и безопасность». В меню слева нужно нажать на кнопку «Безопасность Windows». Нажимаем на кнопку «Открыть службу безопасности Windows».
Откроется новое окно. В меню слева нажимаем на значок «Защита от вирусов и угроз» (вид – защитный щит). Внизу, в разделе «Параметры защиты от вирусов и других угроз» нажимаем на ссылку «Управление настройками».
Прокручиваем ползунок и находим опцию «Защита от подделки». Перетаскиваем ползунок в положение «Включено» или «Отключено».
Если по какой-то причине включить этим способом данную опцию не удалось, то можно отредактировать параметр реестра. Для этого выполняем следующие действия:
- Жмем «Win+R» и вводим «regedit».
- Переходим по ветке \HKEY_LOCAL_MACHINE\SOFTWARE\Microsoft\Windows Defender\Features. В правой части окна находим параметр «TamperProtection» и задаем ему значением «5».
- После редактирования реестра нужно перезагрузить систему, чтобы изменения вступили в силу.
Важно отметить, что если вы используете антивирус стороннего производителя, а не классический от Microsoft, то в нем есть встроенная опция по защите от несанкционированного вторжения. Поэтому, если вы не будете использовать классический брандмауэр, то включать данную опцию не стоит.
Как включить или отключить функцию «Защита от подделки» Защитника Windows в Windows 10

В этой статье показаны действия, с помощью которых можно включить или отключить функцию «Защита от подделки» которая защищает от несанкционированного доступа к ключевым компонентам антивирусной безопасности Защитника Windows в Windows 10.
Функция Защита от подделки стала доступна в приложении «Безопасность Windows» с выходом сборки 18305 операционной системы Windows 10.
Защита от подделки или защита от несанкционированного доступа (Tamper Protection) — это функция Защитника Windows, доступная в приложении «Безопасность Windows», которая обеспечивает дополнительную защиту от изменения ключевых функций безопасности, а также применяет механизмы для ограничения изменений выполняющихся вне приложения Безопасность Windows.
Как включить или отключить функцию «Защита от подделки» (Tamper Protection)
Чтобы включить или отключить защиту от подделки, откройте приложение «Безопасность Windows» и выберите компонент Защита от вирусов и угроз

В разделе Параметры защиты от вирусов и других угроз нажмите на ссылку Управление настройками .

Затем включите или отключите функцию «Защита от подделки» установив переключатель Защита от подделки в соответствующее положение.
Защита от подделки — новая функция Windows 10 19H1
В последнее время Microsoft все больше внимания уделяет безопасности Windows, раз за разом добавляя новые функции. В очередной сборке системы, вышедший под индексом 19H1 , разработчики представили новую функцию «Защита от подделки» (Tamper Protection) , направленную на предотвращение несанкционированных изменений в ключевые настройки безопасности Windows сторонними приложениями.
Иными словами, в случае активации функции права доступа к штатному приложению «Безопасность Windows» будут предоставлены исключительно самому этому приложению. По предварительным данным, возможности функции «Защиты от подделки» включают мониторинг поведения активных приложений, облачную защиту от вирусов и обнаружение подозрительных файлов в интернете.
В корпоративных версиях дополнительно будет реализован механизм, предотвращающий перехват управления «Защитой от подделки» злоумышленниками или вредоносными программами. Благодаря этому механизму, получить доступ к Tamper Protection не смогут также и локальные администраторы, так как управлять функцией можно будет только через панель Intune.
Проверить состояние функции «Защита от подделки» в Windows 10 19H1 можно в разделе управления настройками защиты от вирусов и угроз.



Включить и отключить средство защиты можно и через реестр, установив в качестве значения параметра TamperProtection 1 (активно) или 0 (отключено) в ключе HKLM\SOFTWARE\Microsoft\Windows Defender\Features .

В инсайдерской сборке функция включена по умолчанию, вероятно, то же будет и в релизной версии.
Насколько эффективным является реализованный Microsoft новый механизм защиты? Тестирование с помощью утилиты Configure Defender обнаружило брешь в «Защите от подделки», так и не сумевшей предотвратить внесение изменений в конфигурацию Защитника. С другой стороны, судить об эффективности функции пока рано, делать выводы можно будет только после окончательной ее доработки.
Как включить и отключить функцию «Защита от подделки» в Windows 10
Хотите добавить новый дополнительный уровень защиты системы, но не желаете иметь дело с командами? Используйте данное руководство, чтобы управлять новой функцией под названием «Защита от подделки» в приложении «Безопасность Windows».
В Windows 10 приложение «Безопасность Windows» объединяет настройки для управления всеми встроенными функциями безопасности, включая антивирусную программу «Защитник Windows», Брандмауэр Windows, веб-защиту и др.
Начиная с May 2019 Update (версия 1903), Windows 10 получила новую функцию защиты под названием «Защита от подделки». Она предназначена для защиты приложения «Безопасность Windows» от несанкционированных изменений со стороны третьих лиц или вредоносных приложений.
Хотя «Защита от подделки» добавляет дополнительный уровень защиты для Windows 10, она может вызывать определенные проблемы при попытке изменить настройки безопасности с помощью сторонних приложений или консольных инструментов, таких как PowerShell или командная строка.
К счастью, если вам нужно воспользоваться сторонней программой для настройки параметров безопасности, обновленная версия приложения «Безопасность Windows» позволяет очень быстро включать и отключать «Защиту от подделки».
В данном руководстве мы покажем, как очень просто включить или отключить «Защиту от подделки» в приложении «Безопасность Windows» в системах Windows 10 версии 1903 и выше.
Как отключить «Защиту от подделки» в приложении «Безопасность Windows»
Чтобы отключить «Защиту от подделки» в Windows 10, проделайте следующие шаги:
- Откройте меню Пуск.
- Введите поисковый запрос Безопасность Windows и выберите самый первый результат.
- В основном окне приложения выберите раздел Защита от вирусов и угроз.
- В секции Параметры защиты от вирусов и угроз выберите опцию Управление настройками.
- Переведите переключатель Защита от подделки в неактивное положение.
- Подтвердите запрос на отключение со стороны Контроля учетных записей.
После выполнения этих действий, вы сможете изменять настройки приложения «Безопасность Windows» с помощью командной строки или сторонних программ.
Как включить «Защиту от подделки» в приложении «Безопасность Windows»
Чтобы включить «Защиту от подделки» в Windows 10 для предотвращения несанкционированного доступа к настройкам безопасности, проделайте следующие шаги:
- Откройте меню Пуск.
- Введите поисковый запрос Безопасность Windows и выберите самый первый результат.
- В основном окне приложения выберите раздел Защита от вирусов и угроз.
- В секции Параметры защиты от вирусов и угроз выберите опцию Управление настройками.
- Переведите переключатель Защита от подделки в активное положение.
- Подтвердите запрос на отключение со стороны Контроля учетных записей.
После выполнения этих действий, Windows 10 будет защищать важные настройки безопасности от несанкционированного доступа со стороны третьих лиц или вредоносных приложений, в том числе параметры защиты реального времени, облачной защиты и наблюдения за поведением.
Рекомендуем: Что нового в Майском обновлении Windows 10 — 2019 года (версия 1903).
Одна из лучших особенностей Microsoft — это то, что они пытаются создать более надежную систему безопасности для своих ОС. Защита от несанкционированного доступа призвана добавить больше ключевых функций в защиту наших данных.
Защита от подделки (Tamper Protection) — это новый параметр, доступный в приложении «Безопасность Windows», он обеспечивает дополнительную защиту от изменений ключевых функций безопасности, включая ограничение изменений, которые не вносятся непосредственно через приложение, другими словами — Запрещает другим вмешиваться в важные функции безопасности системы.
«Защита от подделки» в приложении «Безопасность Windows».
Если вы являетесь домашним пользователем, вы можете включить этот параметр в области настроек защиты от вирусов и угроз в приложении «Безопасность Windows». Если вы корпоративный пользователь, вы можете использовать управление Intune для централизованного управления настройками безопасности.
Защита от несанкционированного доступа предотвращает определенные изменения во всех функциях безопасности, чтобы избежать неправильного использования. Вредоносные программы могут изменять настройки безопасности системы, но при наличии защиты эти изменения будут заблокированы.
Microsoft пока объясняет немногое: нам известен только один сценарий, когда изменения блокируются, если включена защита от несанкционированного доступа, но есть и другие.
Включить или отключить функцию «Защита от подделки».
Используйте клавиши Win + I, чтобы быстро открыть приложение «Параметры» и перейдите в раздел «Обновление и безопасность».
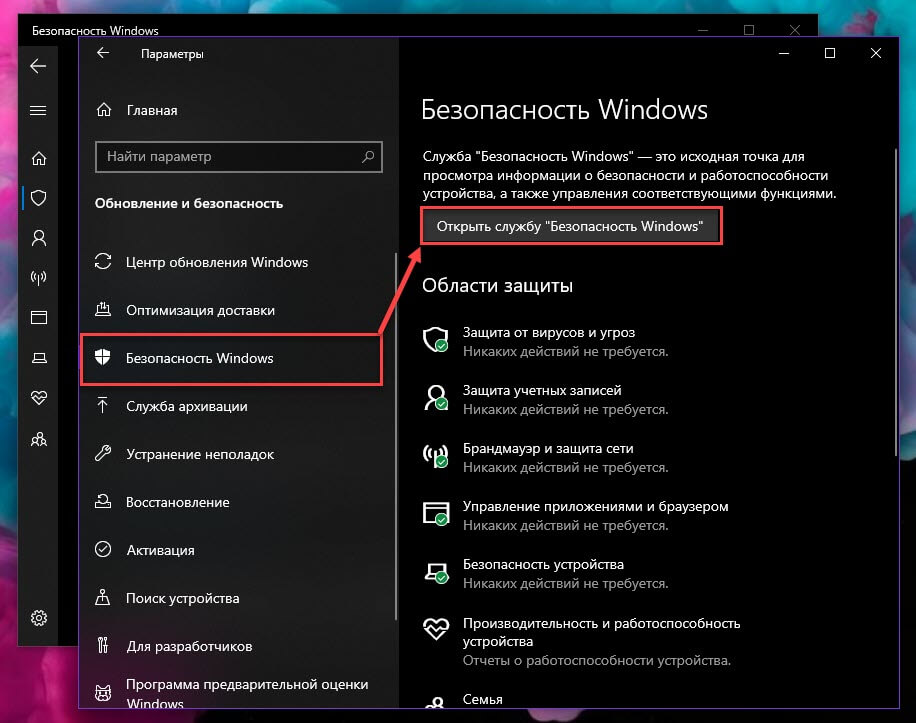
Перейдите в раздел «Безопасность Windows» → «Открыть службу безопасности Windows» → «Защита от вирусов и угроз» → «Настройки защиты от вирусов и угроз» → «Управление настройками».
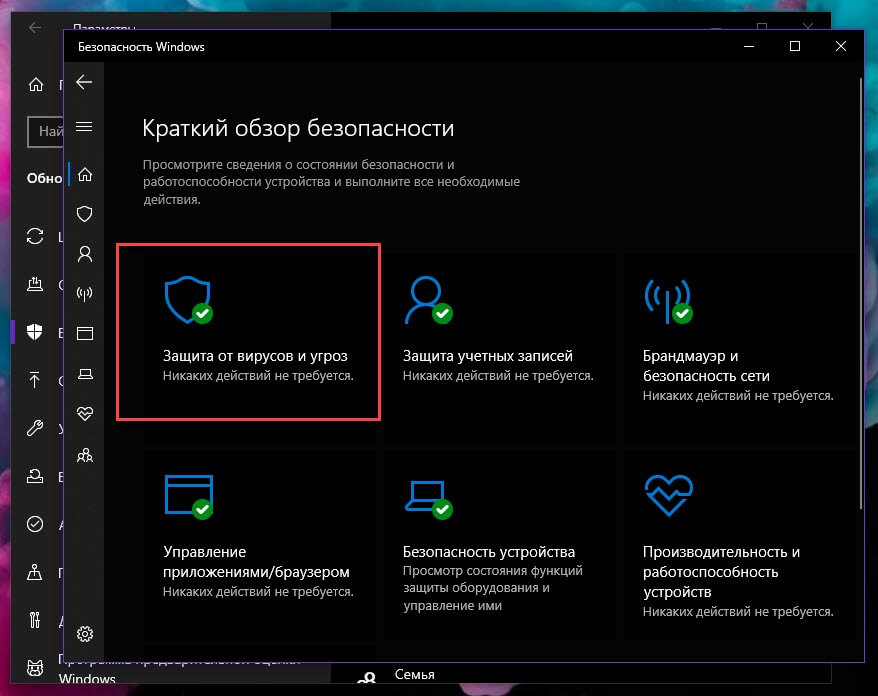
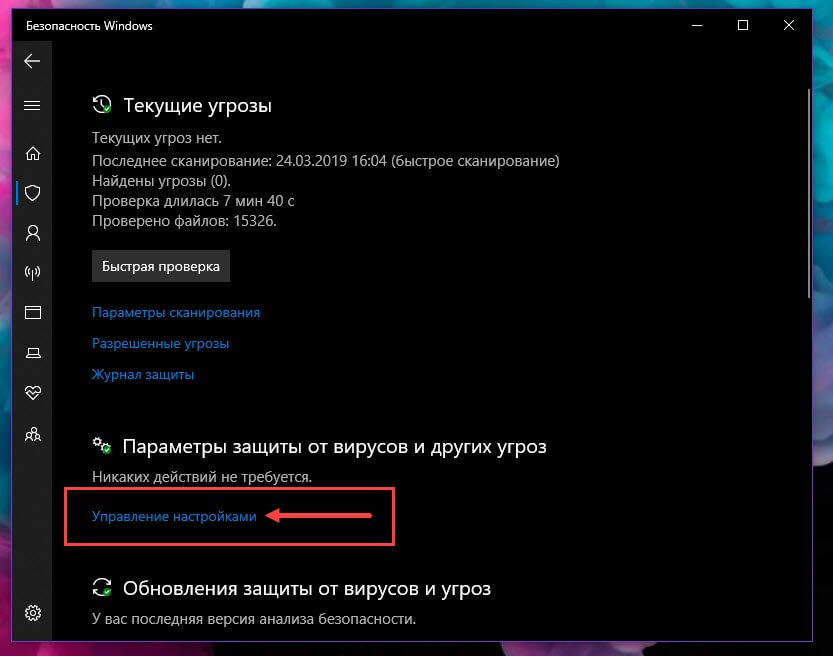
Здесь вы можете включить или отключить новую функцию Windows 10 — «Защита от подделки».
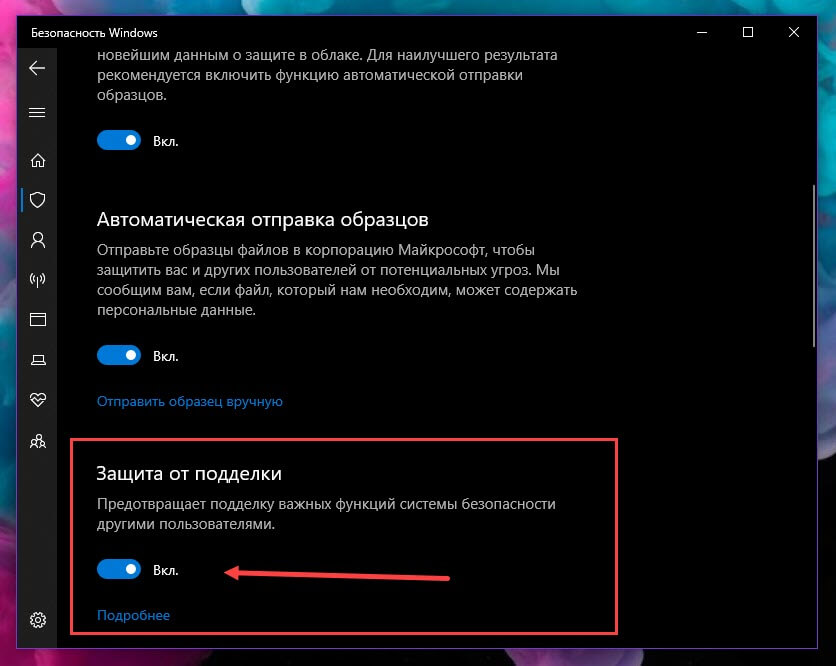
Вероятно, функция будет включена по умолчанию в будущих версиях системы.
Отключение «Защиты от подделки» может быть полезно, если вы используете стороннее программное обеспечение, такое как «Configure Defender», которое может быть заблокировано от внесения изменений в Защитник Windows после обновления Windows 10.
Помимо приложения «Параметры» настройка доступна с помощью редактора реестра.
Следующий параметр реестра определяет, включена ли эта функция:
HKEY_LOCAL_MACHINESOFTWAREMicrosoftWindows DefenderFeaturesTamperProtection
- 0: Защита от подделки Отключена.
- 1: Защита от подделки Включена.
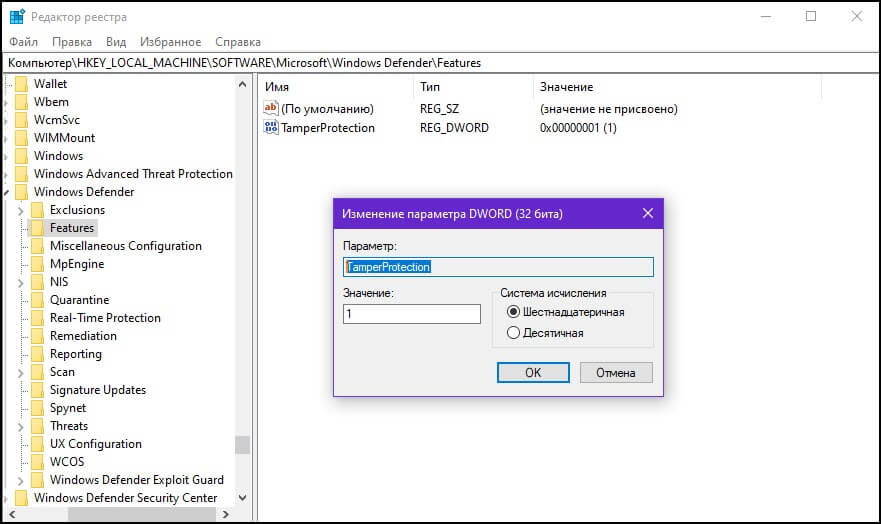
Как новая функция помогает защитить систему?
Вы получаете защиту в режиме реального времени на основе Microsoft Defender ATP — защиты следующего поколения. Это препятствует любому вмешательству в важные функции безопасности. Вы не должны отключать ее.
Возможности:
- Облачное обнаружение вредоносного ПО за считанные секунды.
- Получите IOVA — инструмент обнаружения подозрительных файлов в Интернете.
- Инструмент мониторинга поведения, который обнаруживает подозрительное поведение в активных приложениях.
- Защита от подделки также предотвращает удаление или отключение Защитника Windows.
- Для корпоративных клиентов (например, с лицензией Microsoft Defender ATP), эта функция будет включена и управляться только с помощью консоли управления Intune. Пользователи с правами локального администратора устройства не смогут изменить настройки. Это гарантирует, что даже вредоносные приложения — или злоумышленники — не смогут локально переопределить настройку.
Заключительные слова
Недостаток информации затрудняет оценку эффективности новой защитной функции. Еще неизвестно, насколько она эффективна. Полная функциональность будет доступна вместе с выпуском Windows 10 v1903 ожидаемым в мае 2019 года.
Теперь вы: Какое решение безопасности вы используете в Windows? Нужна ли вам дополнительная функция безопасности?
В последнее время Microsoft все больше внимания уделяет безопасности Windows, раз за разом добавляя новые функции. В очередной сборке системы, вышедший под индексом 19H1, разработчики представили новую функцию «Защита от подделки» (Tamper Protection), направленную на предотвращение несанкционированных изменений в ключевые настройки безопасности Windows сторонними приложениями.
Иными словами, в случае активации функции права доступа к штатному приложению «Безопасность Windows» будут предоставлены исключительно самому этому приложению. По предварительным данным, возможности функции «Защиты от подделки» включают мониторинг поведения активных приложений, облачную защиту от вирусов и обнаружение подозрительных файлов в интернете.
В корпоративных версиях дополнительно будет реализован механизм, предотвращающий перехват управления «Защитой от подделки» злоумышленниками или вредоносными программами. Благодаря этому механизму, получить доступ к Tamper Protection не смогут также и локальные администраторы, так как управлять функцией можно будет только через панель Intune.
Проверить состояние функции «Защита от подделки» в Windows 10 19H1 можно в разделе управления настройками защиты от вирусов и угроз.



Включить и отключить средство защиты можно и через реестр, установив в качестве значения параметра TamperProtection 1 (активно) или 0 (отключено) в ключе HKLMSOFTWAREMicrosoftWindows DefenderFeatures.

В инсайдерской сборке функция включена по умолчанию, вероятно, то же будет и в релизной версии.
Насколько эффективным является реализованный Microsoft новый механизм защиты? Тестирование с помощью утилиты Configure Defender обнаружило брешь в «Защите от подделки», так и не сумевшей предотвратить внесение изменений в конфигурацию Защитника. С другой стороны, судить об эффективности функции пока рано, делать выводы можно будет только после окончательной ее доработки.
Загрузка…
Главная » Уроки и статьи » Windows
В новой операционной системе присутствует встроенный защитник, который помогает избежать отрицательного влияния вредоносного ПО. Однако нередко пользователи спрашивают, как отключить защитник Windows 10. Вопреки популярному мнению, этот вопрос задают не только владельцы нелицензионной ОС.
Главным и наиболее очевидным недостатком такого действия является отсутствие какой-либо защиты. Также важно учитывать, что избавиться от брандмауэра не так уж и просто: его нельзя отключить одной кнопкой. По умолчанию Microsoft позволяет только убрать иконку программы и скрыть ее из списка процессов. Кроме того, из значительных недостатков принято выделять:
- Отсутствие положительного эффекта при наличии хороших комплектующих. Хотя защитник может воздействовать на производительность, в подобном случае разница будет минимальной.
- Отключение требует много времени. Чтобы по-настоящему убрать программу, придется разбираться во всех возможных способах, пробовать их и проверять на эффективность.
- Использование сторонних утилит. Часто для отключения применяют специальные программы. Однако значительная часть из них может только навредить компьютеру.
Обычно защитник Windows отключают из-за того, что он оказывает дополнительную нагрузку на процессор. Также программа считается не слишком действенной: она часто негативно реагирует на безопасные утилиты, может вызывать вылеты в играх. Встроенный брандмауэр не может соревноваться с большинством широко известных защитных программ.
Как отключить «Защиту от подделок» в Windows 10 и зачем
В некоторых версиях присутствует «защита от подделок». Если ее не отключить, избавиться от защитника не получиться. Поэтому первым делом нужно попасть в «Безопасность Windows». Есть несколько вариантов, позволяющих открыть нужное окно:
- Найти в меню «Пуск». Для этого можно использовать поиск.
- С помощью значка, который находится на панели задач.
- Через параметры. Располагается в пункте «Обновления и безопасность».
После этого нужно зайти в раздел, отвечающий за защиту от возможных угроз (найти его можно непосредственно в самом центре безопасности или в параметрах). Далее справа будет пункт «Защита от подделки». Его и нужно отключить.
Как избавиться от брандмауэра Windows 10: самые популярные способы
В первую очередь рекомендуется опробовать методы, которые с минимальным риском нанесут вред ПК. Хотя они могут казаться более сложными, нежели простая установка специальных утилит, даже начинающим лучше обратиться именно к ним.
Через реестр
Этот метод кажется сложным для новичков, но на деле он позволяет быстро и надолго (обычно навсегда) устранить проблему. Чтобы открыть редактор, нужно вызвать окно, которое называется «Выполнить» с помощью сочетания клавиш Win+R, после чего ввести команду «regedit». Далее, используя окно слева, необходимо перейти по пути, который указан на скриншоте ниже:
Справа нужно будет создать новые параметры (изначально их не должно быть). Для этого по свободному пространству следует кликнуть ПКМ и в списке возможных для создания файлов выбрать «Параметр DWORD (32 бита)». Первый должен называться «DisableAntiSpyware». Его также нужно настроить: для этого по пункту требуется дважды нажать ЛКМ. В открывшемся окне в строке «Значение» необходимо поставить 1 вместо 0.
После нужно сделать раздел с названием «Real-Time Protection» (делается также, как и параметр). Внутри новой папки снова придется создавать параметры и настраивать их, выставляя каждому значение 1. Названия всех пунктов:
- DisableBehaviorMonitoring;
- DisableIOAVProtection;
- DisableOnAccessProtection;
- DisableScanOnRealtimeEnable.
Указанные параметры позволяют не только отключить удаление вредоносного ПО, но и сканирование компьютера. Сразу после окончания процедуры рекомендуется осуществить перезагрузку.
С помощью редактора групповой политики
Еще один очень эффективный вариант, который еще более прост в применении. Единственный минус – способ не подходит для редакции Home. Чтобы вызвать редактор, нужно ввести команду «gpedit.msc» в окно «Выполнить» (как его открыть, указывалось в первом варианте). Далее нужно перейти по адресу, который можно увидеть ниже:
Здесь должна быть расположена папка встроенного брандмауэра, однако важно знать, что ее название может сильно разниться. В зависимости от версии она может называться:
- Защитник Windows;
- Endpoint Protection;
- Windows Defender;
- Антивирусная программа «Защитник Windows».
Внутри этой папки следует найти параметр, название которого начинается с «Выключить» (далее указано название программы). Если дважды нажать по нему ЛКМ, то откроются настройки. В левом верхнем углу нужно выбрать «Включено», после чего нажать «Применить».
Чтобы вернуть брандмауэр, достаточно снова зайти в параметр и выбрать «Не задано».
Отключение защитника в Windows 10 с помощью программ
Необходимо обратить внимание на то, что к подобным способам следует прибегать только в крайнем случае. Большая часть программ наносят непоправимый ущерб оперативной системе и могут привести к нестабильной работе, а также снижению производительности. Перед применением любой из указанных утилит настоятельно рекомендуется сделать резервную копию ОС.
NoDefender
После установки и запуска программы в первом открывшемся окне нужно нажать «Next». Далее можно настроить защитник Windows 10, нажав на следующую кнопку:
В новом окне следует отключить все функции брандмауэра, после чего снова нажать «Next». После программа предложит отключить защитник. Нажав на кнопку в центре окна, следует перейти к следующему шагу и нажать на выход. Необходимо знать, что, как отмечают многие пользователи, включить встроенную защиту после этого не получается.
O&O ShutUp10
Эта утилита примечательна тем, что она не нуждается в установке и помогает отключать ряд ненужных служб, включая «Центр обновления Windows». Запускать программу рекомендуется от имени администратора.
В открывшемся окне нужно найти раздел с брандмауэром (на английском он называется «Windows Defender»). Там будет ползунок, позволяющий навсегда отключить защитник Windows 10.
Необходимо учитывать, что установленные утилитой параметры могут сходить на нет, когда ОС обновляется. Поэтому нужно каждый раз проверять настройки. Интересно то, что программа сама выделяет измененные параметры.
Можно ли временно отключить защитник в Windows 10
Если брандмауэр нужно убрать лишь на какой-то промежуток времени, то прибегать к перечисленным методам вовсе не обязательно. Операционная система дает возможность отключить защитник до следующей загрузки ПК. Для этого нужно зайти раздел безопасности (находится в параметрах, а также открывается с помощью иконки на панели задач), после чего зайти в раздел «Защита от вирусов и угроз». Там нужно найти параметры.
В самом верхнем пункте открывшегося окна нужно выбрать «Откл.». Такой способ полностью безопасен для ОС, но нужно помнить про его кратковременность.
Выделяют целый перечень способов, позволяющих отключить «Защитник Windows». Однако многие из них небезопасны. Поэтому рекомендуется использовать только самые популярные методы, т. е. отключение через редакторы реестра и локальной групповой политики.
Понравилось? Поделись с друзьями!
Дата: 02.05.2021
Автор/Переводчик: Wolf
24.04.2020
Просмотров: 2382
Компания Майкрософт, дабы усилить защиту своей новой операционной системы Windows 10, внедрила в неё новую функцию – Защиту от подделки. Она позволяет предотвратить несанкционированный доступ к системным функциям безопасности. Некоторые сборки Windows l0 имеют по умолчанию активированную эту опцию. Однако на некоторых сборках можно увидеть сообщение, что Защита от подделки была отключена в Windows 10 и теперь устройство может быть уязвимым. Нужна ли эта опция вообще и как её включить?
Читайте также: Как загрузиться в безопасном режиме в Windows 10?
Что такое Защита от подделки в Windows 10?
Функция Защиты от подделки – это штатное средство защиты от несанкционированного доступа к Windows. В результате активации этой опции, мошенники не могут получить доступ к системным файлам, файлам Облака, изменить их, а также отключить антивирус или классический Защитник Windows. В случае, если же мошенники пытаются получить доступ к каким-либо файлам и изменяют их, то утилита указывает на не подлинность файлов. Юзер может удалить вирус, запустив сканирование системы.
Как в Windows 10 включить Защиту от подделки?
Для того, чтобы включить данную опцию, нужно открыть «Параметры», «Обновление и безопасность». В меню слева нужно нажать на кнопку «Безопасность Windows». Нажимаем на кнопку «Открыть службу безопасности Windows».
Откроется новое окно. В меню слева нажимаем на значок «Защита от вирусов и угроз» (вид – защитный щит). Внизу, в разделе «Параметры защиты от вирусов и других угроз» нажимаем на ссылку «Управление настройками».
Прокручиваем ползунок и находим опцию «Защита от подделки». Перетаскиваем ползунок в положение «Включено» или «Отключено».
Если по какой-то причине включить этим способом данную опцию не удалось, то можно отредактировать параметр реестра. Для этого выполняем следующие действия:
- Жмем «Win+R» и вводим «regedit».
- Переходим по ветке HKEY_LOCAL_MACHINESOFTWAREMicrosoftWindows DefenderFeatures. В правой части окна находим параметр «TamperProtection» и задаем ему значением «5».
- После редактирования реестра нужно перезагрузить систему, чтобы изменения вступили в силу.
Важно отметить, что если вы используете антивирус стороннего производителя, а не классический от Microsoft, то в нем есть встроенная опция по защите от несанкционированного вторжения. Поэтому, если вы не будете использовать классический брандмауэр, то включать данную опцию не стоит.
Казалось бы, штатный Защитник Windows должен иметь доступ ко всем настройкам безопасности, а иначе как он может обеспечивать эту самую безопасность? Но так бывает не всегда, и в один момент неожиданно для себя вы можете обнаружить, что отдельными параметрами встроенного антивируса управляет некий администратор. Начинающему пользователю это может показаться странным и даже насторожить, ведь кто как не он сам является администратором.
Появление этого уведомления действительно может свидетельствовать об изменении параметров защиты вредоносным ПО, но такое случается очень редко.

Куда более вероятной причиной появления в Защитнике уведомления «Этим параметром управляет ваш администратор» является опосредованное внесение изменений в конфигурацию антивируса самим пользователем.
Управлять Защитником можно ведь не только из его интерфейса, но также из редактора локальных групповых политик и редактора реестра, а еще включать или отключать те или иные функции компонента безопасности можно с помощью сторонних утилит вроде OOSU10 или Winaero Tweaker.
Как вернуть Защитнику контроль над параметрами
Если у вас Windows редакции «Профессиональная» и вы являетесь администратором, проверьте настройки Защитника в редакторе групповых политик.
Откройте последний командой gpedit.msc и в разделе «Конфигурация компьютера» разверните указанную на скриншоте ветку.

Справа вы увидите список разных настроек, в том числе расположенных в подразделах.
Так вот, по умолчанию все эти настройки должны иметь статус «Не задана».

Если найдете включенные или отключенные политики, восстановите их изначальные настройки. Аналогичным образом проверьте политики подраздела «Безопасность Windows».

Если особого желания перебирать политики нет, можете воспользоваться следующим универсальным решением, работающим во всех редакциях Windows, а не только в Pro и выше.
Откройте редактор реестра командой regedit и разверните ветку:
HKLMSOFTWAREPoliciesMicrosoftWindows Defender
По умолчанию в последнем подразделе не должно быть никаких вложенных каталогов, они создаются только при внесении изменений в настройки Защитника.
Обнаружили в каталоге Windows Defender подразделы?

Заодно проверьте, имеется ли в ключе:
HKLMSOFTWAREPoliciesMicrosoft
Подраздел Windows Defender Security Center.

Если да, избавьтесь от него.
Это всё, можете закрыть редактор реестра и проверить параметры Защитника Windows.
Уведомление «Этим параметром управляет ваш администратор» должно исчезнуть.
Этим параметром управляет ваш администратор в Защитнике Windows (Microsoft Defender) — почему и что делать?
Некоторые пользователи Windows 10 и Windows 11, зайдя в окно «Безопасность Windows» с целью настроить какие-либо параметры Microsoft Defender (ранее — Защитник Windows) могут обнаружить, что некоторые параметры заблокированы и увидеть надпись «Этим параметром управляет ваш администратор».
Далее в инструкции подробно о том, почему появляется уведомление о том, что этим параметром управляет ваш администратор в параметрах безопасности Windows, как это исправить и нужно ли это делать.
Что значит «Этим параметром управляет ваш администратор» в Microsoft Defender

Как правило, непонимание по поводу рассматриваемого уведомления возникает у пользователей, которые сами являются единственным администратором текущего компьютера или ноутбука. Переживать не стоит — никто посторонний компьютером не управляет. За исключением варианта, когда речь идёт о компьютере организации и параметры действительно заданы администратором.
Причина такого уведомления — настройки политик Защитника Windows, которые были выполнены не через интерфейс его настроек в окне «Безопасность Windows», а одним из следующих способов:
- С помощью ручной настройки параметров Microsoft Defender в редакторе локальной групповой политики.
- Путем изменения параметров защиты от вирусов с помощью реестра.
- С помощью сторонних программ для отключения Защитника Windows, оптимизации параметров работы системы, отключения «слежки» Windows, которые также внесли изменения в реестр.
- В редких случаях изменение параметров защиты от вирусов и угроз бывает выполнено вредоносными программами.
Подводя итог, сообщение «Этим параметром управляет ваш администратор» в параметрах защиты и безопасности Windows говорит лишь о том, что некоторые из настроек были выполнены «в обход» интерфейса настроек, доступных в окне «Безопасность Windows».
Что делать и как убрать надпись «Этим параметром управляет ваш администратор»
Если ранее вы целенаправленно меняли настройки встроенного антивируса Windows 10 или Windows 11 с помощью редактора реестра, редактора локальной групповой политики или сторонних программ и результат вас устраивает, то какие-либо действия не требуются: на надпись об управлении параметром вашим администратором можно не обращать внимания.
Если же задача — разблокировать эти параметры, потребуется вернуть политики Microsoft Defender или Защитника Windows к значениям по умолчанию. Сделать это можно с помощью редактора локальной групповой политики или редактора реестра.
Если на вашем компьютере установлена Pro или Enterprise версия Windows, можно использовать редактор локальной групповой политики:

- Нажмите правой кнопкой мыши по кнопке «Пуск», выберите пункт «Выполнить», введите gpedit.msc и нажмите Enter.
- В редакторе локальной групповой политики перейдите к разделу Конфигурация компьютера — Административные шаблоны — Компоненты Windows — Антивирусная программа Microsoft Defender.
- Внутри этого раздела пройдите по всем вложенным подразделам, обращая внимание на значения разных политик в правой панели редактора. По умолчанию все значения равны «Не задана». Если вы встретили политики с отличающимся значением, дважды нажмите по таким пунктам, изменение значение на «Не задана» и примените настройки.
- Повторите те же действия для раздела Конфигурация компьютера — Административные шаблоны — Компоненты Windows — Антивирусная программа Безопасность Windows.
В Windows 11 и Windows 10 домашняя gpedit.msc отсутствует, но удалить настроенные политики можно с помощью редактора реестра:

- Нажмите клавиши Win+R на клавиатуре, введите regedit и нажмите Enter.
- Перейдите к разделу реестра
- По умолчанию в этом разделе в правой панели не должно быть никаких значений, кроме стокового значения «По умолчанию» (если есть другие — их можно удалить), а если раскрыть этот раздел, то в нем может присутствовать пустой подраздел «Policy Manager» без каких-либо значений и никаких других подразделов, иначе их можно удалить (правый клик — удалить).
- Если в реестре присутствует разделего можно удалить целиком вместе со всеми подразделами, по умолчанию в реестре этот раздел отсутствует, так как какие-либо политики центра безопасности Windows не настроены.
Как правило, сделанные изменения начинают действовать сразу, без перезагрузки компьютера, но окно «Безопасность Windows» потребуется закрыть и открыть снова.
В ситуации, когда политики работы защитника Windows появляются снова, можно предположить, что это результат работы какого-то стороннего ПО, не исключено, что вредоносного. Имеет смысл проверить компьютер на вирусы и использовать специальные средства удаления вредоносных программ с компьютера.
«Некоторыми параметрами управляет ваша организация» в Windows — что означает это сообщение и как его убрать?
В Windows 10 «Некоторыми параметрами управляет ваша организация» — это не ошибка и не сбой. Это своеобразная защита системы. Такое ограничение не даёт пользователю поменять настройки системы. Вы не сможете случайно «поломать» ОС.
В определённых случаях эта функция мешает нормальной работе с ПК. Допустим, вы знаете, какие опции вам нужны, и можете сами их выставить, не повредив системе. Но вам помешает защитник Windows 10. Вы не сумеете настроить систему под себя. И будете пользоваться ограниченным функционалом. Однако можно избавиться от оповещения «Некоторыми параметрами управляет ваша организация».

Это сообщение говорит об ограниченном функционале Виндовс
Об ограничениях: почему они появляются и для чего они нужны
Эта надпись появляется не просто так. Обычно она напрямую связана с действиями пользователя. Такими как:
- Попытки отключить «слежку» Win 10. Эта ОС отправляет личные данные в Microsoft. Многим людям не нравится, что система за ними «шпионит» и передаёт их персональную информацию третьим лицам. Если попробовать избавиться от этой функции, появится «Некоторыми параметрами управляет ваша организация». Чтобы избавиться от слежки, можно использовать утилиты (например, Destroy Windows 10 Spying). .
- Перенастройка редактора локальной групповой политики.
- Отключение функций ОС (например, брандмауэра).
- Запрет автоматических обновлений.
- «Некоторыми параметрами управляет ваша организация» появится, если вы измените настройки системных служб Win 10. К ним относятся «Функциональные возможности для подключения пользователей».
Такое сообщение можно увидеть в меню «Обновление и безопасность» и в Центре Windows Update. И это не значит, что ваш ПК контролируют другие люди. В случае с домашним компьютером (если он не подключен к корпоративной сети) «Организация» — не какая-то конкретная компания, которая управляет параметрами системы. Подобная формулировка подразумевает, что к определённым настройкам у вас нет доступа, и вы не сможете их изменить.

Данное сообщение появляется, в том числе, в Центре обновления ОС
Эта функция защитника не вредит системе. Она, наоборот, призвана оградить ОС от неаккуратных действий и непрофессионального подхода. С ней компьютер не будет тормозить, «глючить» или выдавать диалоговые окна с ошибками. Поэтому не стоит пугаться, если появилась надпись в Win 10 «Некоторыми параметрами управляет ваша организация». Вы сможете работать с ПК так же, как и до этого. Однако, если вам понадобится поменять системные настройки или внести новые записи в реестр, эту функцию защитника придётся отключить.
Если вы собираетесь снять блокировку, чтобы поэкспериментировать с системными службами Windows 10, лучше не рискуйте. Но иногда хочется создать себе удобные условия для работы и перенастроить отдельные опции.
Как убрать?
Избавиться от этой надписи можно разными методами.
Конфиденциальность
Вот как убрать «Некоторыми параметрами управляет ваша организация»:
- Перейдите в Пуск — Параметры. Или нажмите Win+I (это клавиша с рисунком в виде логотипа операционной системы Windows)
- Откройте «Конфиденциальность».
- Вкладка «Отзывы и диагностика».
- Найдите выпадающий список «Отправка данных об устройстве».
- Установите в нём опцию «Расширенные сведения» или «Полные сведения».
- Подтвердите действие и перезагрузите ПК.

После установки значения перезагрузите компьютер
Если вы до этого не отключали «слежку» и не вносили изменения в реестр или службы Windows, сообщение «Некоторыми параметрами управляет ваша организация» должно исчезнуть. В противном случае этот способ не поможет. Можно восстановить ОС или вручную вернуть настройки по умолчанию. Тогда защитник Win 10 отключит блокировку.
- Нажмите на иконку с уведомлениями.
- Выберите «Параметры».
- Раздел «Обновление и безопасность».
- Опция «Вернуть компьютер в исходное состояние».
Так получится убрать «Некоторыми параметрами управляет ваша организация». При этом все настройки Windows будут сброшены. Операция не затронет ваши файлы. Но вы получите «чистую» систему. Её придётся заново подстраивать под свои нужды.
Есть ещё один вариант с точками восстановления. Он будет эффективен, если вы меняли реестр или системные службы недавно. Буквально день-два назад.
- Зайдите в Пуск — Панель управления.
- Откройте меню «Восстановление».
- Нажмите «Запуск восстановления».
- Отметьте маркером пункт «Выбрать другую точку».
- Найдите точку восстановления с нужной датой.

Способ эффективен, если вы недавно проводили изменения в реестре или службах
Система Windows 10 «вернётся» в то состояние, в котором была в обозначенный день. Все изменения откатятся. Соответственно, надпись «Некоторыми параметрами управляет ваша организация» можно будет убрать через настройки конфиденциальности.
Реестр
Можно отредактировать ключи реестра. Перед этим надо сделать его резервную копию. Чтобы в случае неполадок вернуть всё как было.
- . Или используйте сочетание клавиш Win+R.
- В поле для ввода напишите «regedit» без кавычек.
- Откройте Файл — Экспорт.
- Задайте имя и укажите папку.
Получится копия реестра, из которой его в любой можно будет восстановить. Теперь можно разбираться с сообщением «Некоторыми параметрами управляет ваша организация».

Удалите выделенную запись из реестра
- В реестре откройте Правка — Найти. Или нажмите Ctrl+F.
- Напечатайте «NoLockScreen» и запустите поиск. Удалите это значение.
Командная строка
- Перейдите в Пуск — Выполнить или нажмите Win+R.
- Введите «cmd» без кавычек и кликните «OK». Откроется окно с чёрным фоном.
- Напишите в нём «secedit /configure /cfg %windir%infdefltbase.base.sdb /verbose» без кавычек.
- Нажмите Enter и дождитесь окончания процесса.
Блокировка должна отключиться.
Редактор групповой политики
- Перейдите в Пуск — Выполнить или нажмите Win+R.
- Введите «gpedit.msc» и нажмите «OK». Откроется редактор групповой политики.
- Откройте каталог Конфигурация компьютера — Административные шаблоны — Все параметры.
- В правой части окна будет список. Надо сделать так, чтобы у каждого пункта в состоянии было указано «Не задано». Для этого кликайте по ним правой кнопкой мыши и выберите «Изменить». Появится меню с нужными опциями.
- Так можно не только убрать ограничение, но и отключить функции, которые мешают стабильной работе компьютера.
Не так уж сложно избавиться от сообщения «Некоторыми параметрами управляет ваша организация». Защитник Windows активирует блокировку, чтобы оградить систему от опрометчивых действий. Неправильная настройка, некорректное изменение реестра, отключение служб — всё это может навредить ОС. Снимайте ограничение только в том случае, если разбираетесь в работе Win 10 и знаете, какие опции вам нужны.












