Рекомендуем: Что нового в Майском обновлении Windows 10 — 2019 года (версия 1903).
Одна из лучших особенностей Microsoft — это то, что они пытаются создать более надежную систему безопасности для своих ОС. Защита от несанкционированного доступа призвана добавить больше ключевых функций в защиту наших данных.
Защита от подделки (Tamper Protection) — это новый параметр, доступный в приложении «Безопасность Windows», он обеспечивает дополнительную защиту от изменений ключевых функций безопасности, включая ограничение изменений, которые не вносятся непосредственно через приложение, другими словами — Запрещает другим вмешиваться в важные функции безопасности системы.
«Защита от подделки» в приложении «Безопасность Windows».
Если вы являетесь домашним пользователем, вы можете включить этот параметр в области настроек защиты от вирусов и угроз в приложении «Безопасность Windows». Если вы корпоративный пользователь, вы можете использовать управление Intune для централизованного управления настройками безопасности.
Защита от несанкционированного доступа предотвращает определенные изменения во всех функциях безопасности, чтобы избежать неправильного использования. Вредоносные программы могут изменять настройки безопасности системы, но при наличии защиты эти изменения будут заблокированы.
Microsoft пока объясняет немногое: нам известен только один сценарий, когда изменения блокируются, если включена защита от несанкционированного доступа, но есть и другие.
Включить или отключить функцию «Защита от подделки».
Используйте клавиши Win + I, чтобы быстро открыть приложение «Параметры» и перейдите в раздел «Обновление и безопасность».
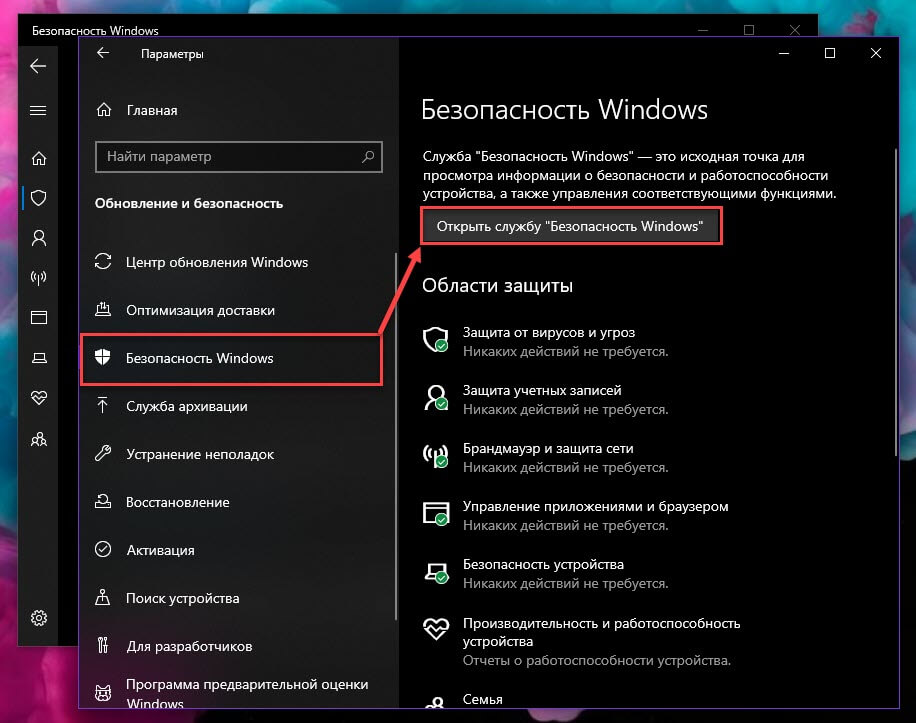
Перейдите в раздел «Безопасность Windows» → «Открыть службу безопасности Windows» → «Защита от вирусов и угроз» → «Настройки защиты от вирусов и угроз» → «Управление настройками».
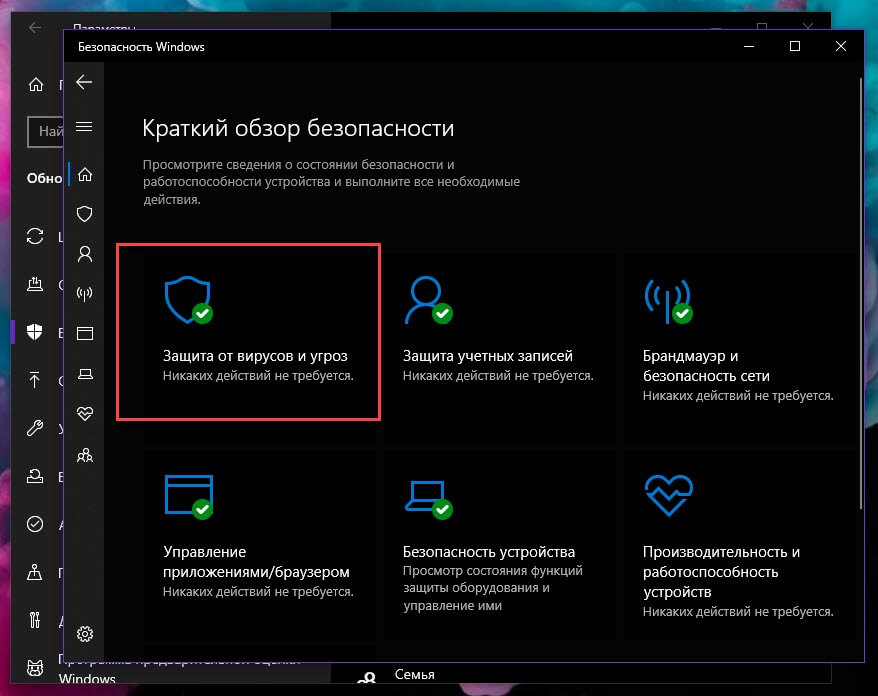
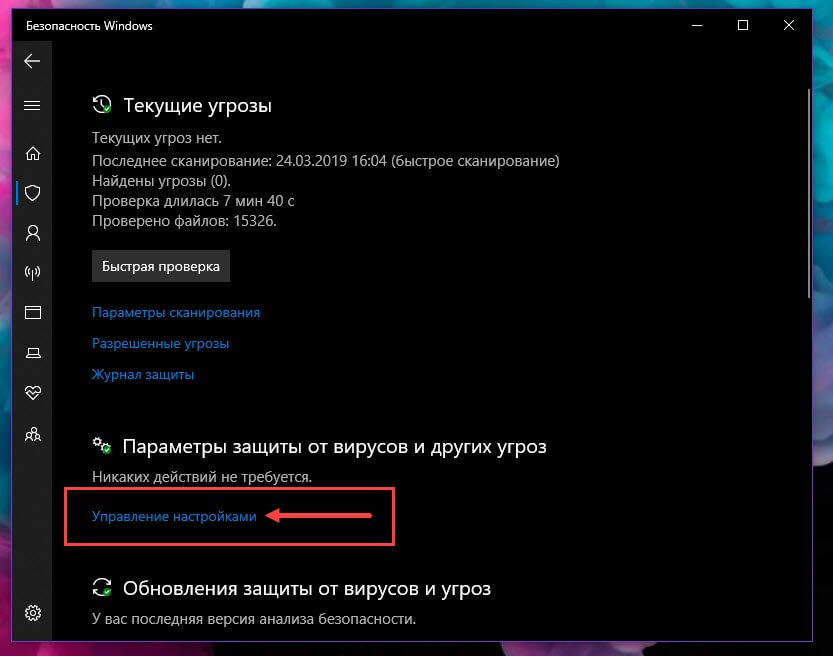
Здесь вы можете включить или отключить новую функцию Windows 10 — «Защита от подделки».
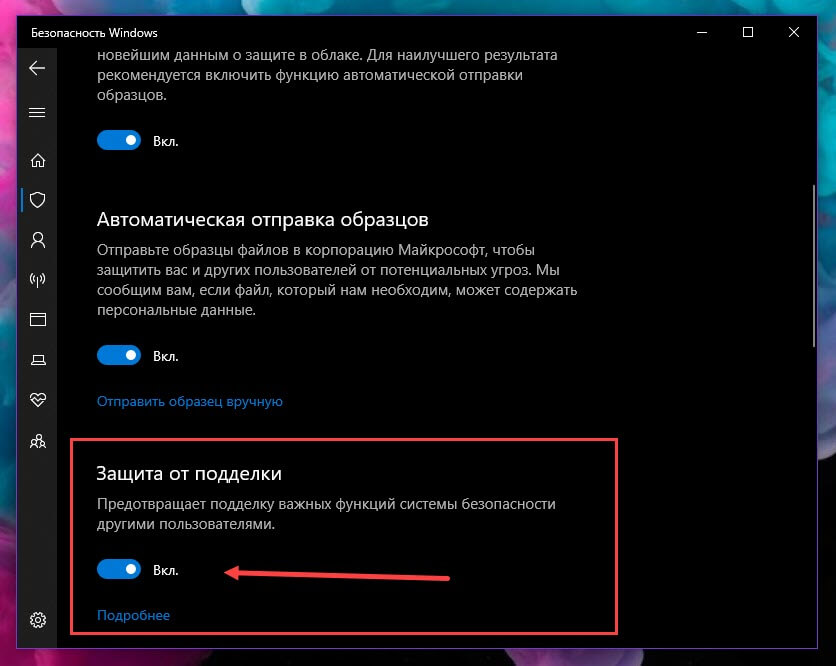
Вероятно, функция будет включена по умолчанию в будущих версиях системы.
Отключение «Защиты от подделки» может быть полезно, если вы используете стороннее программное обеспечение, такое как «Configure Defender», которое может быть заблокировано от внесения изменений в Защитник Windows после обновления Windows 10.
Помимо приложения «Параметры» настройка доступна с помощью редактора реестра.
Следующий параметр реестра определяет, включена ли эта функция:
HKEY_LOCAL_MACHINE\SOFTWARE\Microsoft\Windows Defender\Features\TamperProtection
- 0: Защита от подделки Отключена.
- 1: Защита от подделки Включена.
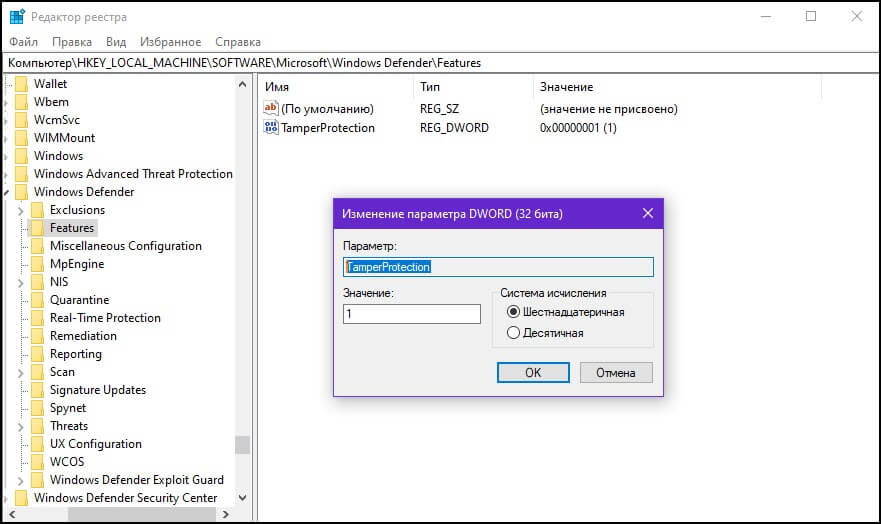
Как новая функция помогает защитить систему?
Вы получаете защиту в режиме реального времени на основе Microsoft Defender ATP — защиты следующего поколения. Это препятствует любому вмешательству в важные функции безопасности. Вы не должны отключать ее.
Возможности:
- Облачное обнаружение вредоносного ПО за считанные секунды.
- Получите IOVA — инструмент обнаружения подозрительных файлов в Интернете.
- Инструмент мониторинга поведения, который обнаруживает подозрительное поведение в активных приложениях.
- Защита от подделки также предотвращает удаление или отключение Защитника Windows.
- Для корпоративных клиентов (например, с лицензией Microsoft Defender ATP), эта функция будет включена и управляться только с помощью консоли управления Intune. Пользователи с правами локального администратора устройства не смогут изменить настройки. Это гарантирует, что даже вредоносные приложения — или злоумышленники — не смогут локально переопределить настройку.
Заключительные слова
Недостаток информации затрудняет оценку эффективности новой защитной функции. Еще неизвестно, насколько она эффективна. Полная функциональность будет доступна вместе с выпуском Windows 10 v1903 ожидаемым в мае 2019 года.
Теперь вы: Какое решение безопасности вы используете в Windows? Нужна ли вам дополнительная функция безопасности?
В последнее время Microsoft все больше внимания уделяет безопасности Windows, раз за разом добавляя новые функции. В очередной сборке системы, вышедший под индексом 19H1, разработчики представили новую функцию «Защита от подделки» (Tamper Protection), направленную на предотвращение несанкционированных изменений в ключевые настройки безопасности Windows сторонними приложениями.
Иными словами, в случае активации функции права доступа к штатному приложению «Безопасность Windows» будут предоставлены исключительно самому этому приложению. По предварительным данным, возможности функции «Защиты от подделки» включают мониторинг поведения активных приложений, облачную защиту от вирусов и обнаружение подозрительных файлов в интернете.
В корпоративных версиях дополнительно будет реализован механизм, предотвращающий перехват управления «Защитой от подделки» злоумышленниками или вредоносными программами. Благодаря этому механизму, получить доступ к Tamper Protection не смогут также и локальные администраторы, так как управлять функцией можно будет только через панель Intune.
Проверить состояние функции «Защита от подделки» в Windows 10 19H1 можно в разделе управления настройками защиты от вирусов и угроз.



Включить и отключить средство защиты можно и через реестр, установив в качестве значения параметра TamperProtection 1 (активно) или 0 (отключено) в ключе HKLM\SOFTWARE\Microsoft\Windows Defender\Features.

В инсайдерской сборке функция включена по умолчанию, вероятно, то же будет и в релизной версии.
Насколько эффективным является реализованный Microsoft новый механизм защиты? Тестирование с помощью утилиты Configure Defender обнаружило брешь в «Защите от подделки», так и не сумевшей предотвратить внесение изменений в конфигурацию Защитника. С другой стороны, судить об эффективности функции пока рано, делать выводы можно будет только после окончательной ее доработки.
,
Windows 10 comes with Windows Defender, which is a built-in antivirus and in which Microsoft has introduced a new security feature called «Tamper Protection» in Windows 10 build 1909 and later versions. When Tamper Protection is enabled in the system, a malware can’t change the settings of the Windows Defender Antivirus. As real-time protection cannot be tampered with, this adds an extra degree of security to the system.
By default, Tamper protection is enabled in Windows 10. If you want to disable tamper protection, this guide covers two different ways to do so.
How to Enable or Disable Tamper Protection on Windows 10.*
- Method 1. Manage Tamper Protection via Defender Settings.
- Method 2. Manage Tamper Protection via Registry.
* Notes:
1. The methods mentioned below can be used to turn on or off the Tamper Protection security on an individual Windows 10 system. If you are an organization using Microsoft Defender for Endpoint, you should be able to manage tamper protection in Intune similar to how you manage other endpoint protection features. For instructions read the corresponding section of the following Microsoft article:
- Manage tamper protection using Intune.
- Manage tamper protection using Configuration Manager, version 2006.
- Manage tamper protection using the Microsoft 365 Defender portal.
2. To see if the Tamper Protection is enabled on your system from PowerShell, open PowerShell as Administrator and type «Get-MpComputerStatus«. Then look if the IsTamperPrtotected status is True.

3. The below methods can be used only to enable or disable Tamper Protection within Windows Defender Firewall. For any third-party antivirus that you are using, you have to enable or disable the tamper protection separately.
Method 1: How to Turn Off/On Tamper Protection Security through Windows Defender Settings.
The first method to disable or enable the Tamper Protection security is via Defender settings.
1. Open the Run command box by holding the Win and R keys at the same time.
2. Type windowsdefender: and hit Enter:
3. In the windows security window, click on the Virus & threat protection tile.
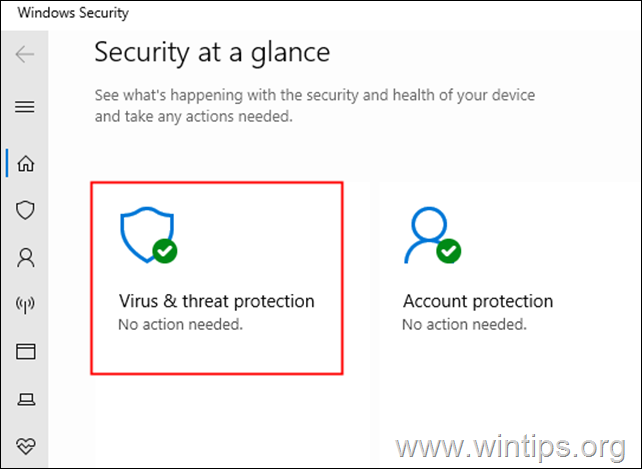
4. Scroll down and locate Virus & threat protection settings and click on Manage Settings.
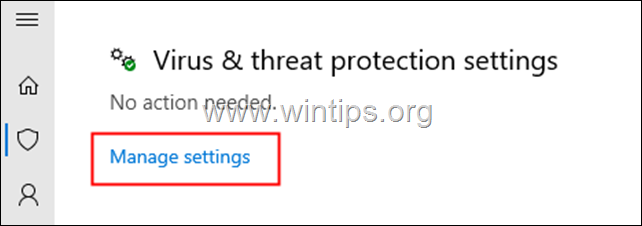
5. Scroll down and locate Tamper Protection.
6a. In order to Enable Tamper Protection, toggle the switch to On, or…

6b. …toggle the switch to Off to Disable Tamper Protection Security.*
* Note: If you see a UAC popping up asking for permissions, click on Yes.
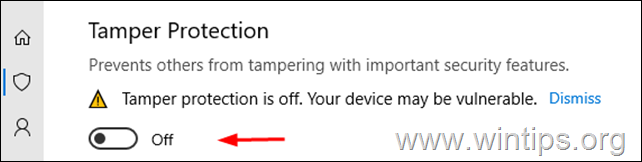
Method 2: How to Disable or Enable Tamper Protection using Registry Editor.
1. Open the Registry Editor: To do that:
-
- Open the Run command box by holding the Win and R keys at the same time.
- Type regedit and hit Enter: *
* Note: If you see a User Access Control (UAC) warning window asking for permission, click on Yes.
2. In the search bar at the top, delete any previous values and copy-paste the below registry location and hit Enter. *
- HKEY_LOCAL_MACHINE\SOFTWARE\Microsoft\Windows Defender\Features
* Note: If you are facing any issues, navigate to the above mentioned registry location from the left-hand side panel.
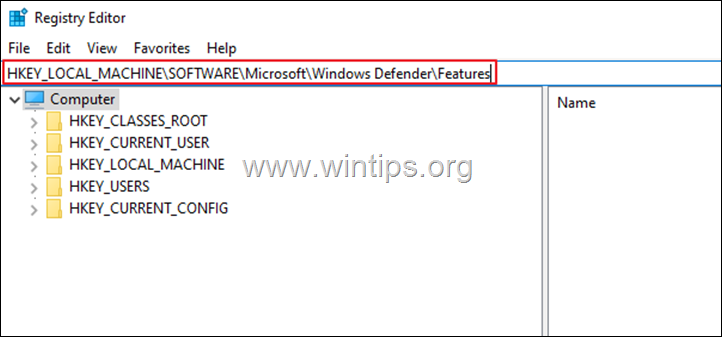
3. Select the Features key at the left and at the right double-click at the TamperProtection REG_DWORD value. *
* Note: If the «TamperProtection» value doesn’t exist, right-click anywhere at the right pane and select New > DWORD(32-bit) Value. Name the new value «TamperProtection» and proceed reading below.

4. In the Edit DWORD window that opens:*
- To Disable Tamper Protection, set the value data to 0 and click on the OK button.*
- To Enable Tamper Protection, set the value to 5 and click OK. *
* Note: If after pressing OK, you receive the error: «Error Editing Value. Cannot edit TamperProtection. Error writing the value’s new contents.», proceed below to take the ownership of the «Features» registry key and then repeat the above step.
To take the ownership of Features registry key:
Step 1. Backup Registry.
Since making changes to your Registry settings can be dangerous because even a minor mistake can result in system harm, it’s important to make a backup of the Registry Key you’re about to update before you start. To do that:
1. Right-Click on the Features key at the left-hand side panel and choose Export.
2. Give a suitable name (e.g. FeaturesKey_Backup), and save the REG file to your desktop. *
* Note: If something goes wrong after editing the registry, you can simply undo the changes by double-clicking the extracted registry key (REG file) on your desktop.
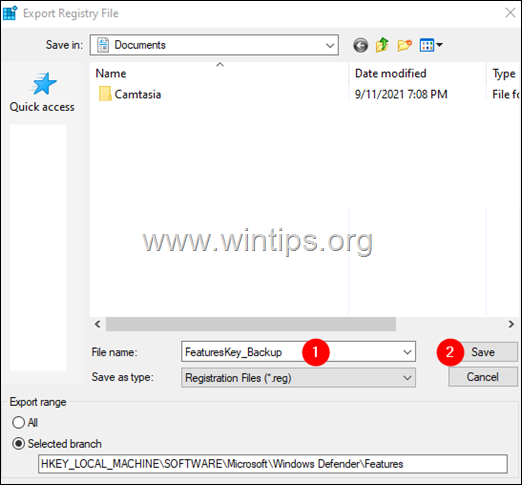
Step 2. Take Ownership of the Registry key.
1. Right-click on the Features key and choose Permissions.
2. In the ‘Permissions for Features’ window, click on the Advanced button.
3. In the ‘Advanced Security Settings for features’ window, click on Change.
4. In the ‘Select User or Group’ window, under Enter the object name to select section, type Administrators, and click on the OK button.
![clip_image004[5] clip_image004[5]](https://www.wintips.org/wp-content/uploads/2021/09/clip_image0045_thumb.png)
5. Tick the Replace owner on subcontainers or objects option, and click on the Apply button.

6. Now, double-click on the Administrators entry as shown below.
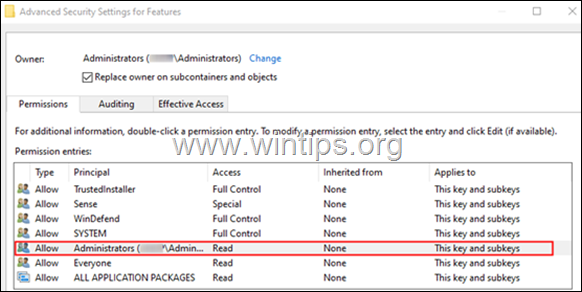
7. In the appearing window, check the Full control box and click on OK.

8. In the ‘Advanced Settings’ window, click on OK.
9. In the ‘Permissions for Features’ window, click on OK.
10. Now that you have the necessary permissions, proceed and modify the «TamperProtection» REG value as instructed in method-2 above.
That’s it! Which method worked for you?
Let me know if this guide has helped you by leaving your comment about your experience. Please like and share this guide to help others.
If this article was useful for you, please consider supporting us by making a donation. Even $1 can a make a huge difference for us in our effort to continue to help others while keeping this site free:
- Author
- Recent Posts
Konstantinos is the founder and administrator of Wintips.org. Since 1995 he works and provides IT support as a computer and network expert to individuals and large companies. He is specialized in solving problems related to Windows or other Microsoft products (Windows Server, Office, Microsoft 365, etc.).
Protecting your devices from malicious software helps prevent data breaches and minimizes business disruptions. Protection that’s built into your device, like tamper protection for Windows 10, provides an additional layer of security to safeguard your endpoints.
What is tamper protection in Windows 10?
Part of Windows Security, tamper protection for Windows 10 helps protect your system against unauthorized changes and modifications by preventing malicious software or users from tampering with critical system settings, files and processes. Enabling tamper protection adds extra security to your Windows 10 system, making it more resistant to attacks and unauthorized access.
Enforce and mandate tamper protection for your Windows endpoints with NinjaOne, a comprehensive RMM solution that streamlines security management.
Learn more about NinjaOne Endpoint Management
The importance of tamper protection for Windows 10 system security
An important security feature in Windows 10, tamper protection prevents critical system files and settings from being changed without your permission. This helps keep your computer safe from viruses, hackers and other cyber threats. It also protects your privacy by reducing the risk of your sensitive information being stolen or misused.
The program also makes it harder for harmful programs to mess with critical system components like your antivirus software, firewall and user account settings. By keeping them working properly, tamper protection creates a safer environment for your Windows 10 computer.
Tamper protection also prevents unauthorized access to your private information by stopping malicious software from changing settings and files that could expose your personal data. It locks down core security components of your Windows 10 system and blocks unauthorized changes that could open vulnerabilities and expose your computer to security threats or privacy breaches.
How to enable tamper protection: step-by-step
Tamper protection for Windows 10 is enabled by default but may be turned off at some point by an administrator. If you need to enable tamper protection in Windows 10, it’s a straightforward process with these step-by-step instructions:
- Open the Windows Security app by clicking on the Start menu and typing “Windows Security.”
- Select “Windows Security” from the search results to open the app.
- In the Windows Security app, click on the “Virus & threat protection” tab.
- Under the “Virus & threat protection settings,” click on “Manage settings.”
- Scroll down to the “Tamper Protection” section and toggle the switch to enable it.
- Once enabled, tamper protection will provide an additional layer of security.
Enabling tamper protection and leaving it on enhances the security of your Windows 10 system.
Should I turn off tamper protection in Windows 10?
While tamper protection is an important security feature, there are times when you need to disable it temporarily. For example, you’ll need to disable tamper protection for Windows 10 when installing or updating third-party security software, troubleshooting or changing security settings or uninstalling security components.
Although you should turn off tamper protection in Windows 10 for certain operations, remember that leaving it disabled can make your system vulnerable to attacks. If you need to temporarily disable tamper protection, make sure to enable it again as soon as you finish.
How to disable tamper protection
If you want to disable tamper protection on your Windows 10 system, there are multiple methods you can use. Here are three ways to disable tamper protection:
Through Windows Security
One way to disable tamper protection in Windows 10 is through the Windows Security app:
- Open the Windows Security app by clicking on the Start menu and typing “Windows Security.”
- Select “Windows Security” from the search results to open the app.
- In the Windows Security app, click on the “Virus & threat protection” tab.
- Under the “Virus & threat protection settings,” click on “Manage settings.”
- Scroll down to the “Tamper Protection” section and toggle the switch to disable it.
Remember to enable tamper protection again once you have finished the tasks that require it to be turned off.
Using Command Line
Disabling Windows tamper protection with command line requires administrator privileges:
- Open Command Prompt as an administrator by right-clicking on the Start menu and selecting “Command Prompt (Admin).”
- In the Command Prompt window, type the following command: Set-MPPreference -DisableRealtimeMonitoring $true
- Press Enter to execute the command and disable tamper protection.
After you disable Windows tamper protection with command line, remember to re-enable it when finished with your tasks.
Through Windows Registry
While you can turn off tamper protection in the Windows 10 registry, know that modifying the registry can have serious consequences if done incorrectly. Create a backup of your registry before making any changes and proceed with caution:
- Press the Windows key + R to open the Run dialog box.
- Type “regedit” and press Enter to open the Windows Registry Editor.
- In the Registry Editor, navigate to the following path: HKEY_LOCAL_MACHINESOFTWAREMicrosoftWindows DefenderFeatures
- Double-click on the “TamperProtection” key to modify its value.
- Change the value from “1” (enabled) to “0” (disabled).
- Click OK to save the changes and exit the Registry Editor.
If you turn off tamper protection in the Windows 10 registry, when you’re ready to re-enable it, return the value to “1” (enabled).
Re-enabling tamper protection
When you no longer need tamper protection disabled, re-enable it promptly by following the same steps outlined in the section on how to enable tamper protection step-by-step. Turning tamper protection on helps keep your Windows 10 system secure and protected against unauthorized changes or modifications.
Managing tamper protection for your company with Microsoft InTune
If you’re changing tamper protection, you probably need to manage it across several devices in your organization. To manage several devices at once, rather than touching each device, you can use Microsoft Intune. Microsoft InTune is a cloud-based endpoint management platform that allows you to manage and secure devices, applications and data across many devices from a central console. Microsoft InTune lets you enforce tamper protection policies, ensuring that all devices adhere to the organization’s security standards and improving your overall security posture.
NinjaOne integrates with robust endpoint security tools. This, along with tamper protection helps strengthen your endpoints’ security posture.
See how NinjaOne keeps your endpoints secure
Manage all of your endpoints with ease
Tamper protection in Windows 10 protects not only your Windows Security features and settings but also helps you maintain consistent security configurations in a large IT environment. The most efficient way to manage tamper protection across all your devices is with an endpoint management tool that allows you to monitor and secure all devices in your organization, including desktop computers, laptops, smartphones and tablets.
A comprehensive endpoint management solution like NinjaOne provides advanced endpoint management capabilities, allowing you to centrally manage, secure and monitor all your devices from a single platform.
With NinjaOne, you can ensure that all your endpoints are up-to-date with the latest security patches, have the necessary antivirus protection and adhere to your organization’s security policies. NinjaOne also helps you manage your antivirus solution, with granular control over schedules and scans, encrypt your endpoint drives, back up device data and prevent remote attacks by identifying and removing rogue endpoints.
NinjaOne’s endpoint management solution helps increase security and efficiency in managing your organization’s endpoints. Ready to take your endpoint management to the next level? Experience increased security and efficiency with NinjaOne’s comprehensive endpoint management solution. Learn more about how you can increase security with NinjaOne’s endpoint management today.

В этой статье показаны действия, с помощью которых можно включить или отключить функцию «Защита от подделки» которая защищает от несанкционированного доступа к ключевым компонентам антивирусной безопасности Защитника Windows в Windows 10.
Функция Защита от подделки стала доступна в приложении «Безопасность Windows» с выходом сборки 18305 операционной системы Windows 10.
Защита от подделки или защита от несанкционированного доступа (Tamper Protection) — это функция Защитника Windows, доступная в приложении «Безопасность Windows», которая обеспечивает дополнительную защиту от изменения ключевых функций безопасности, а также применяет механизмы для ограничения изменений выполняющихся вне приложения Безопасность Windows.
Как включить или отключить функцию «Защита от подделки» (Tamper Protection)
Чтобы включить или отключить защиту от подделки, откройте приложение «Безопасность Windows» и выберите компонент Защита от вирусов и угроз

В разделе Параметры защиты от вирусов и других угроз нажмите на ссылку Управление настройками.

Затем включите или отключите функцию «Защита от подделки» установив переключатель Защита от подделки в соответствующее положение.

