Автор
KL FC Bot
Метки AirTag стали одним из самых популярных инструментов слежки, которыми пользуются не только легитимные владельцы, забывшие ключи на работе, но и ревнивые супруги, угонщики автомобилей и другие люди с недобрыми намерениями. Реализация крайне проста — брелок тайно подкладывают жертве слежки и с комфортом следят за ее перемещениями через сервис Apple Find My. Мы даже включили защиту от слежки через AirTag в Android-версию решений Kaspersky.
Но недавно исследователи безопасности опубликовали исследование, которое демонстрирует, что для дистанционной слежки можно не тратиться на AirTag и даже… никогда не приближаться к жертве! Если удастся заразить ее компьютер или смартфон под управлением Android, Windows или Linux особым вредоносным ПО, то зловред сможет посылать через Bluetooth-адаптер этого устройства специальный сигнал, который будет определяться любыми устройствами Apple поблизости как сигнал от AirTag. Иными словами, для Apple-устройств зараженный смартфон или компьютер превращается в… гигантский AirTag, и его можно отслеживать через сеть Find My, в которую входит более миллиарда смартфонов и планшетов Apple.
Анатомия атаки
Атака эксплуатирует две особенности технологии Find My.
Во-первых, в этой сети используется сквозное шифрование, и участники не знают, чьи сигналы они передают. Брелок AirTag и смартфон владельца применяют пару криптографических ключей при обмене информацией. Когда утерянный брелок транслирует по Bluetooth свои позывные, «детекторы» сети Find My (это любые устройства Apple с Bluetooth и связью с Интернетом, неважно чьи) просто передают данные на серверы Apple, используя публичный ключ найденного AirTag для шифрования данных геолокации. Далее зашифрованную информацию о местоположении с сервера может запросить любое устройство: за счет шифрования Apple тоже не знает, кому принадлежит данный сигнал и что за устройство его запросило. Хитрость в том, что расшифровать данные и понять, чей же это AirTag и где конкретно он находится, можно, только зная парный приватный ключ. Поэтому эти данные полезны только владельцу смартфона, сопряженного с данной меткой AirTag.
Вторая особенность Find My — «детекторы» не проверяют, что полученный ими сигнал о местоположении подан именно устройством Apple. Его может транслировать любое устройство с поддержкой Bluetooth Low Energy (BLE).
Чтобы злоупотребить этими особенностями, исследователи разработали следующую схему.
Вредоносное ПО устанавливается на компьютер, смартфон или другое устройство под управлением Android, Windows или Linux и получает информацию об адресе Bluetooth-адаптера, встроенного в гаджет.
Информация передается на сервер атакующих, где с помощью мощных видеокарт вычисляется пара ключей шифрования, соответствующих Bluetooth-адресу устройства и совместимых с технологией Find My.
Вычисленный публичный ключ передается обратно на зараженное устройство, и зловред начинает транслировать через Bluetooth сообщение, аналогичное сигналам AirTag и содержащее этот ключ.
Любое подключенное к Интернету устройство Apple, находящееся поблизости, принимает этот сигнал и передает его на серверы Find My.
Сервер злоумышленников использует вычисленный приватный ключ, чтобы запрашивать у сервиса Find My местоположение зараженного устройства и расшифровывать эти данные.
View the full article
Операционная система Windows 10 является одной из самых сложных и запутанных для начинающих пользователей. Прямо «из коробки» она просто работает, но если требуется настроить ее каким-то особым образом, то это может повлечь за собой множество проблем. Оказывается, что во всех компьютерах и прочих устройства, работающих на базе последней сборки этой ОС, есть скрытая от посторонних глаз настройках, которая значительно повышает скорость работы всей системы.
После обновления до Windows 10 Fall Creators Update (1709) все владельцы компьютеров и планшетов должны были заметить, что система стала работать ощутимо медленнее. Особенно сильно это заметно на компьютерах с обычными жесткими дисками (HDD) и слабеньким процессором. Сначала многие подумали, что дело в неправильно работающих драйверах видеокарты, которые после установки апдейта начали работать некорректно, однако эта гипотеза была очень быстро опровергнута.

Пользователи выяснили, что даже самые крутые 3D-игры на максимальных настройках не тормозят, тогда как многие системные программы в Windows 10 очень сильно «тупят». Наиболее сильно это заметно при работе с приложением «Проводник», который позволяет работать с файлами. Зачастую некоторые папки открываются по одной минуте, от чего многие пользователи в бешенстве.

Оказалось, что Microsoft добавила во все компьютеры на базе Windows 10 новую разработку под названием Control Flow Guard. Это своего рода специальная защита, направленная на борьбы с уязвимостями, связанными с повреждениями памяти. Защита защитой, но она в несколько раз снижает скорость работы всей операционной системы, причем отключить ее, на первый взгляд, невозможно.

К счастью, была обнаружена скрытая настройка, которая значительно повышает скорость работы всех компьютеров на Windows 10. Для этого необходимо запустить «Защитник Windows», а затем перейти в раздел «Управление приложениями и браузеров». Потребуется открыть подраздел «Параметры защиты от эксплойт», после чего отключить защиту CFG (Control Flow Guard). Чтобы все начало работать потребуется перезагрузить компьютер.

После выполнения этих действий и перезагрузки компьютера, он начнет работать в разы быстрее, поскольку фирменная система защиты Control Flow Guard перестанет использоваться. Зачем Microsoft принудительно включала эту настройку для всех – неизвестно, однако на форумах компании уже имеются десятки тысяч отзывов от пользователей, которые жалуются на медленную работу операционной системы Windows 10 из-за такого нововведения.
Время на прочтение3 мин
Количество просмотров17K
Речь про тот же Windows 10 Insider Preview Build 14316, который упоминался нами несколько раз в предыдущих постах, посвященных подсистеме Ubuntu Linux. В новом билде Windows 10 изменения не обошли и ядро. Microsoft добавила туда новый объект ядра под названием RegistryTransaction с соответствующими API-функциями работы с ним вроде [NtCommit/NtCreate/NtOpen/NtRollback]RegistryTransaction. Как не трудно догадаться, речь идет об атомарных операциях с данными реестра.
Другим улучшением стало появление долгожданной функции под названием Win32k syscalls filtering на уровне ядра Windows. Так как она все еще находится в предварительной сборке Windows 10, о ней известно не так много. Основное ее предназначение заключается в том, что она позволит полностью закрыть sandbox для процессов соответствующих приложений, типа браузеров и снимет вопрос эксплуатации LPE-уязвимостей в win32k.sys для них. На сегодняшний день такие уязвимости являются основной возможностью получения эксплойтом максимальных прав SYSTEM при проникновении в систему через веб-браузер.

Рис. Общая схема работы Win32k syscalls filtering на примере AppContainer-sandboxed веб-браузера Edge, который сможет полностью закрыть AppContainer от внешнего воздействия.
Стоит отметить, что авторы веб-браузера Google Chrome еще в прошлом году добавили в него функцию, которая защищает sandboxed-процессы (renderer-процессы по терминологии Google) от пагубного воздействия win32k.sys. Так как Chrome делегирует работу с графикой и окнами на основной родительский процесс, дочерние sandboxed-процессы полностью освобождаются от необходимости осуществления GUI-операций, например, прорисовки окон и прочего GUI. Ранее для этого использовалась настройка веб-браузера -enable_win32k_renderer_lockdown.
Полное отключение win32k.sys является достаточной мерой обеспечения безопасности только для такого веб-браузера как Chrome, который имеет четко определенную модель распределения функций между родительским и renderer-процессами (GUI-функции не пересекаются с sandboxed). Microsoft предлагает более гибкий путь, функция Win32k syscalls filtering (PsAttributeWin32kFilter) поможет выборочно фильтровать те функции, которые не нужны процессу, например, Edge, и оставлять только самые необходимые.
Функция Win32k syscalls filtering органично дополняет другую функцию безопасности Windows 10, которая впервые была добавлена Microsoft для защиты от LPE-эксплойтов. Речь идет о функции Block Untrusted Fonts, которая также появилась и в EMET (см. kernel32!SetProcessMitigationPolicy с аргументом ProcessFontDisablePolicy).
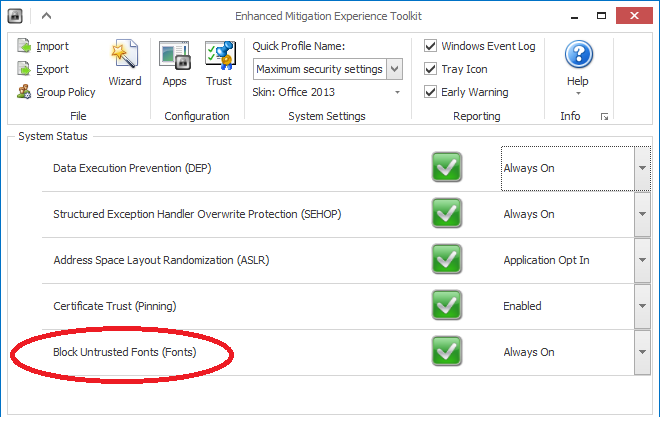
Рис. EMET позволяет принудительно включать функцию Block Untrusted Fonts для выбранного процесса, таким образов перекрыв другую поверхность атаки LPE-эксплойтами, которые используют specially crafted файлы шрифтов для эксплуатации уязвимостей в Win32k.sys.
Microsoft известна своим внимательным подходом к функциям защиты от эксплойтов, которые интегрированы в Windows. Там последовательно появлялись DEP, SEHOP, ASLR, IE11-EPM, IE11-64bit_tabs, HEASLR. Бесплатный инструмент EMET позволял принудительно включать такие настройки для процессов. В то же время, только с Windows 10 Microsoft стала предпринимать указанные выше шаги по закрытию уязвимых мест, которые используются LPE-эксплойтами.
Ранее мы писали и про новый веб-браузер Edge в Windows 10, в котором Microsoft отказалась от всех устаревших технологий типа COM или ActiveX, которые использовались для внедрения своего кода в веб-браузер вредоносными программами (то же постигнет и Flash Player). Она также закрыла другие возможные места внедрения (инжекции) вредоносного кода в run-time запущенный процесс, а также использует AppContainer и 64-битные вкладки по умолчанию. Использование функции Win32k syscalls filtering сделает этот веб-браузер еще более безопасным.
-
Home
-
News
- What Is Exploit Protection? How to Enable It on Windows 10/11?
By Aurelie | Follow |
Last Updated
Exploit Protection is a new feature in Windows Defender. To know what it is and how to enable it on Windows 10/11, scroll down in this post on MiniTool Website to find the detailed instructions.
What Is Exploit Protection?
Exploit Protection is one of the features in Windows Defender that can protect your computer from the infection of malware that uses security exploits. There are two mitigations in Exploit Protection – system level and program level.
How to Enable Exploit Protection Windows 10/11?
After knowing what Exploit Protection is, let me show you how to access this feature on Windows 10/11:
Step 1. Go to Settings > Update & Security > Windows Security > App & browser control > Exploit protection settings.
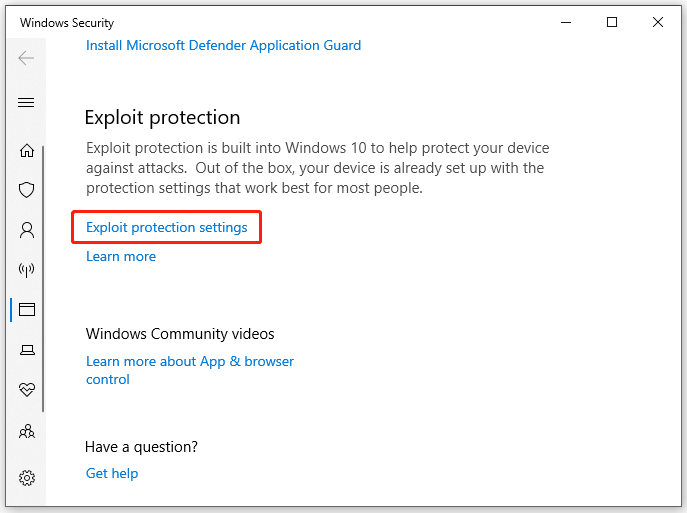
Step 2. As you can see, the settings are divided into two tabs – System settings and Program settings.
Under System settings, you can see the following options:
- Control flow guard (CFG)
- Data Execution Prevention (DEP)
- Force randomization for images (mandatory ASLR)
- Randomize memory allocations (Bottom-up ASLR)
- High-entropy ASLR
- Validate exception chains (SEHOP)
- Validate heap integrity
Under Program settings, you can add program to customize by either hitting Add by program name or Choose exact file path. Also, adding the program by hitting it from the pre-populated list is permitted.
- Add by program name – allows you to apply migration to any running process with that name. You need to specify the file with its extensions.
- Choose exact file path – selects the executable file from the standard Windows Explorer file picker window.
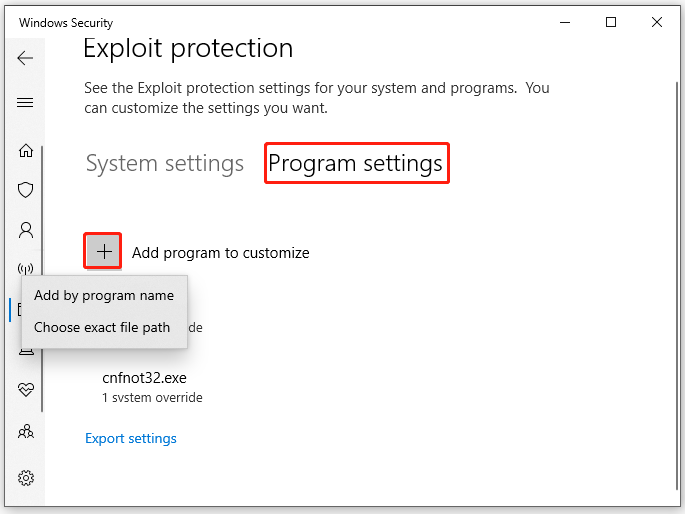
Meanwhile, Exploit Protection allows you to export your settings in an XML file after hitting Export settings.
If you are using EMET and have saved its settings in an XML file, you can try importing the settings running the following command in Windows PowerShell:
Set-ProcessMitigation -PolicyFilePath myconfig.xml
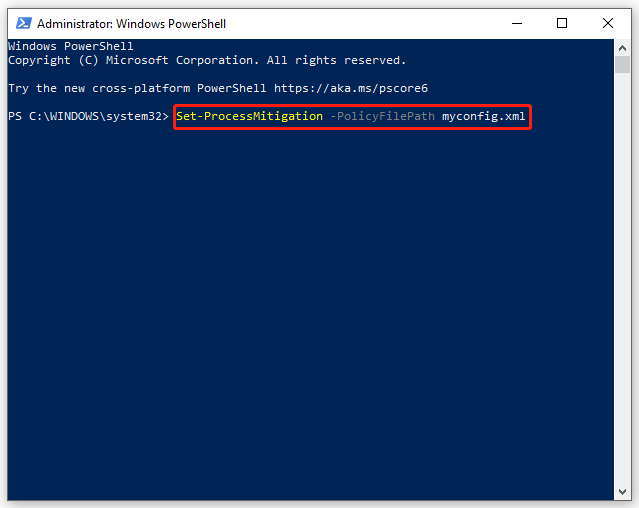
Tips:
You need to replace myconfig.xml with the location and name of your Exploit protection configuration file.
How to Add or Exclude an App in Exploit Protection?
If the feature is enabled, some applications will be lagging or stuttering when launching them. This is pretty common in games, so you can disable Exploit Protection when gaming. Here’s how to add or exclude Exploit Protection for some selected application on Windows 10/11:
Step 1. Press Win + I to launch Windows Settings.
Step 2. In the settings menu, scroll down to find Update & Security and hit it.
Step 3. Under the Windows Security tab, click on App & browser control.
Step 4. Scroll down to find Exploit protection settings and hit it.
Step 5. Go to Program settings and click on Add program to customize to customize the settings. Choose from Add by program name and Choose exact file path.
Step 6. Here, we select Choose exact file path. Once found and selected, you will see a list of mitigation that can be applied. If you want to add the file in Exploit Protection, tick all the options. To exclude the file from Exploit Protection, untick the boxes marked against the app.
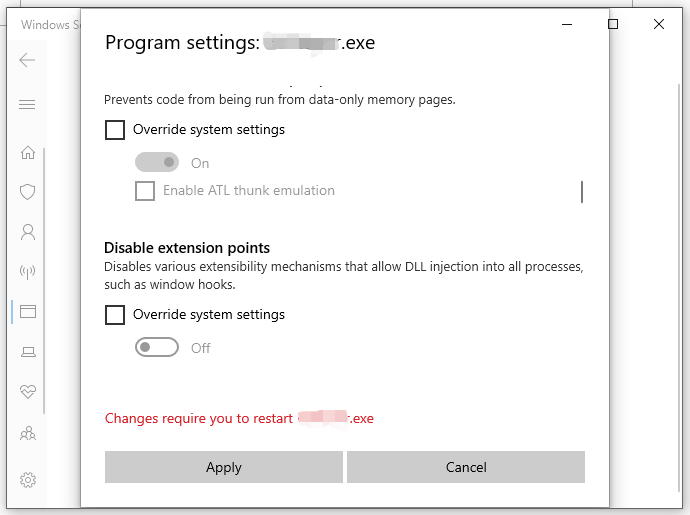
Step 7. Click on Apply to save the settings.
Step 8. Reboot your computer.
Another Way to Protect Your Data
Exploit Protection can protect your system from the attack of malware and viruses. At the same time, it is also important to secure your files and folders. There is another way for you to protect your data – back up your files and folders on an external hard drive via MiniTool ShadowMaker. With a backup copy in hand, even if your files are lost after a malware infection, you can restore them easily.
MiniTool ShadowMaker TrialClick to Download100%Clean & Safe
MiniTool ShadowMaker is a free and reliable backup software that is designed to create a backup for files, folders, partitions, systems and disks on Windows 11/10/8/7. It is green, convenient and practical. If you need to back up your important data, MiniTool ShadowMaker will be the top choice for you!
About The Author
Position: Columnist
Aurelie is a passionate soul who always enjoys researching & writing articles and solutions to help others. Her posts mainly cover topics related to games, data backup & recovery, file sync and so on. Apart from writing, her primary interests include reading novels and poems, travelling and listening to country music.
О какой бы версии ОС от Microsoft не шла речь, один из самых частых вопросов — как сделать ее быстрее. В этой инструкции поговорим о том, почему тормозит Windows 10 и как ускорить её, что может влиять на ее быстродействие и какие действия могут улучшить его в тех или иных ситуациях.
Речь не будет идти о повышении производительности компьютера путем изменения каких-либо аппаратных характеристик (об этом есть в статье Как ускорить компьютер), а лишь о том, что наиболее часто вызывает тормоза Windows 10 и каким образом это можно исправить, ускорив тем самым работу ОС.
В других моих статьях на схожую тему часто встречаются комментарии наподобие «я использую такую-то программу для ускорения компьютера и у меня он быстрый». Мое мнение по этому поводу: автоматические «ускорители» не особенно полезны (особенно висящие в автозагрузке), а при их использовании в ручном режиме следует все-таки понимать, что именно они делают и как.
Программы в автозагрузке — самая частая причина медленной работы
Одна из самых часто встречающихся причин медленной работы Windows 10, как, впрочем, и предыдущих версий ОС у пользователей — те программы, которые запускаются автоматически при входе в систему: они не только увеличивают время загрузки компьютера, но и могут негативно влиять на производительность уже во время работы.
Многие пользователи могут даже не подозревать, что у них что-то есть в автозагрузке, либо быть уверенными, что все там находящееся необходимо для работы, однако в большинстве случаев это не так.

Ниже — примеры некоторых программ, которые могут запускаться автоматически, потреблять ресурсы компьютера, но не приносить особенной пользы при постоянной работе.
- Программы принтеров и сканеров — почти у всех, у кого есть принтер, сканер или МФУ, автоматически загружаются и различные (штуки по 2-4) программы от их производителя. При этом, в большинстве своем, ими (программами) никто не пользуется, а печатать и сканировать эти устройства будут и без запуска этих программ — в ваших привычных офисных и графических приложениях.
- Программы для скачивания чего-либо, торрент-клиенты — если вы не заняты постоянно загрузкой каких-либо файлов из Интернета, то нет необходимости держать uTorrent, MediaGet или еще что-то подобное в автозагрузке. Когда понадобится (при скачивании файла, который должен открываться через соответствующую программу), они запустятся сами. В то же самое время, постоянно запущенный и раздающий что-то торрент-клиент, особенно на ноутбуке с обычным HDD, может приводить к действительно заметным тормозам системы.
- Облачные хранилища, которыми вы не пользуетесь. Например, в Windows 10 по умолчанию запускается OneDrive. Если вы его не используете, в автозагрузке он не нужен.
- Неизвестные программы — может оказаться, что в списке автозагрузке у вас находится значительное количество программ, о которых вы ничего не знаете и никогда ими не пользовались. Это могут быть программы производителя ноутбука или компьютера, а может быть и какой-либо скрытно устанавливаемый софт. Поищите в Интернете, что это за программы по их имени — с большой вероятностью их нахождение в автозагрузке не является необходимым.
Подробно о том, как посмотреть и удалить программы в автозагрузке я недавно написал в инструкции Автозагрузка в Windows 10. Если вы хотите сделать, чтобы система работала быстрее, держите там только то, что действительно необходимо.
Кстати, помимо программ в автозагрузке, изучите список установленных программ в разделе «Программы и компоненты» панели управления. Удалите то, что вам не нужно и держите на компьютере лишь то ПО, которое вы используете.
Тормозит интерфейс Windows 10
В последнее время на некоторых компьютерах и ноутбуках частой проблемой стали лаги интерфейса Windows 10 с последними обновлениями. В некоторых случаях причина проблемы — включенная по умолчанию функция CFG (Control Flow Guard), функция которой — защита от эксплойтов, эксплуатирующих уязвимости доступа к памяти.
Угроза не слишком частая и, если избавиться от тормозов Windows 10 — более ценно, чем обеспечить дополнительные функции безопасности, вы можете отключить CFG
- Зайдите в Центр безопасности Защитника Windows 10 (используйте значок в области уведомлений или через Параметры — Обновления и безопасность — Защитник Windows) и откройте раздел «Управление приложениями и браузером».
- Внизу параметров найдите раздел «Защита от эксплойтов» и нажмите «Параметры защиты от эксплойтов».
- В поле «Защита потока управления» (CFG) установите «Выкл. По умолчанию».
- Подтвердите изменение параметров.
Отключение CFG должно сработать сразу, но я бы рекомендовал перезагрузить компьютер (при этом учитывайте, что в Windows 10 завершение работы и включение — не то же самое, что перезагрузка).
Процессы Windows 10 грузящие процессор или память
Иногда бывает, что неправильная работа какого-то фонового процесса вызывает тормоза системы. Вы можете выявить такие процессы, используя диспетчер задач.
- Нажмите правой кнопкой мыши по кнопке Пуск и выберите пункт меню «Диспетчер задач». Если он отображается в компактном виде, внизу слева нажмите по «Подробнее».
- Откройте вкладку «Подробности» и отсортируйте по столбцу ЦП (нажав по нему мышкой).
- Обратите внимание на процессы, которые используют максимум процессорного времени (кроме «Бездействие системы»).
Если среди этих процессов есть те, которые все время активно используют процессор (или значительный объем оперативной памяти), поищите в Интернете, что это за процесс и в зависимости от того, что обнаружится, предпримите действия.
Функции слежения Windows 10
Многие начитаны о том, что Windows 10 шпионит за своими пользователями. И если каких-либо опасений по этому поводу лично у меня нет, то в части влияния на скорость работы системы, подобные функции могут оказывать негативное воздействие.
По этой причине, их отключение может быть вполне целесообразным. Подробно об этих функциях и их отключении в руководстве Как отключить функции слежения Windows 10.
Приложения в меню Пуск
Сразу после установки или обновления до Windows 10, в меню пуск вы обнаружите набор живых плиток приложений. Они также используют ресурсы системы (хоть обычно и незначительно) для обновления и отображения информации. Пользуетесь ли вы ими?

Если нет — разумным шагом будет как минимум убрать их из меню пуск или отключить живые плитки (правый клик — открепить от начального экрана) или даже удалить (см. Как удалить встроенные приложения Windows 10).
Драйверы
Еще одна причина медленной работы Windows 10, причем у большего количества пользователей, чем можно предположить — отсутствие оригинальных драйверов оборудования. Особенно часто это касается драйверов видеокарты, но может также применимо к драйверам SATA, чипсета в целом и других устройств.

Несмотря на то, что новая ОС, кажется «научилась» автоматически устанавливать большое количество оригинальных драйверов оборудования, не лишним будет зайти в диспетчер устройств (через правый клик по кнопке «Пуск»), и заглянуть в свойства ключевых устройств (видеокарты в первую очередь) на вкладку «Драйвер». Если в качестве поставщика указан Microsoft, скачайте и установите драйверы с официального сайта производителя вашего ноутбука или компьютера, а если речь идет о видеокарте — то с сайтов NVidia, AMD или Intel, в зависимости от модели.
Графические эффекты и звуки
Не могу сказать, что этот пункт (отключение графических эффектов и звуков) сможет серьезно увеличить скорость работы Windows 10 на современных компьютерах, но на старом ПК или ноутбуке может дать некоторых прирост производительности.
Для отключения графических эффектов, кликните правой кнопкой мыши по кнопке «Пуск» и выберите пункт «Система», а затем, слева — «Дополнительные параметры системы». На вкладке «Дополнительно» в разделе «Быстродействие» нажмите «Параметры».

Здесь вы можете, отметив пункт «Обеспечить наилучшее быстродействие» отключить сразу все анимации и эффекты Windows 10. Можно также оставить отдельные из них, без которых работа становится не совсем удобной — например, эффекты разворачивания и сворачивания окон.
Дополнительно, нажмите клавиши Windows (клавиша с эмблемой) + I, зайдите в раздел Специальные возможности — Другие параметры и отключите пункт «Воспроизводить анимацию в Windows».
Так же, в «Параметрах» Windows 10, разделе «Персонализация» — «Цвета» отключите прозрачность для меню пуск, панели задач и центра уведомлений, это также может положительно сказаться на общей производительности медленной системы.
Для отключения звуков событий, кликните правой кнопкой мыши по пуску и выберите «Панель управления», а затем — «Звук». На вкладке «Звуки» вы можете включить звуковую схему «Без звука» и Windows 10 больше не придется обращаться к жесткому диску в поиске файла и запускать воспроизведение звука при тех или иных событиях.

Нежелательные и вредоносные программы
Если ваша система непонятным образом тормозит, а никакие способы не помогают, то есть вероятность наличия вредоносных и нежелательных программ на компьютере, при этом очень многие из этих программ «не видны» антивирусам, какой бы хороший он ни был.
Рекомендую, сейчас, да и в дальнейшем изредка проверять компьютер утилитами наподобие AdwCleaner или Malwarebytes Anti-Malware в дополнение к вашему антивирусу. Подробнее: лучшие средства для удаления вредоносных программ.
Если наблюдается медленная работа браузеров, помимо прочего, следует заглянуть в список расширений и отключить все те, что вам не нужны или, что хуже, не известны. Часто проблема бывает именно в них.
Не рекомендую для ускорения Windows 10
А теперь список некоторых вещей, которые я не рекомендовал бы делать, чтобы гипотетически ускорить работу системы, но которые часто рекомендуются тут и там в Интернете.
- Отключать файл подкачки Windows 10 — часто рекомендуется, если у вас значительный объем оперативной памяти, для продления срока жизни SSD и подобных вещей. Я бы этого делать не стал: прежде всего, с большой вероятностью прироста производительности не будет, а некоторые программы и вовсе могут не запускаться без файла подкачки, даже если у вас 32 Гб RAM. При этом, если вы начинающий пользователь, вы можете даже не разобраться, а почему, собственно, они не запускаются.
- Постоянно «чистить компьютер от мусора». Некоторые на ежедневной основе или автоматическими средствами вычищают с компьютера кэш браузеров, чистят реестр, очищают временные файлы с помощью CCleaner и похожих программ. Несмотря на то, что использование таких утилит может быть полезным и удобным (см. Использование CCleaner с умом), ваши действия не всегда могут приводить к желаемому результату, нужно понимать, что именно делается. Например, очистка кэша браузера нужна лишь при проблемах, которые в теории можно решить с помощью нее. Сам по себе кэш в браузерах предназначен именно для ускорения загрузки страниц и действительно её ускоряет.
- Отключать ненужные службы Windows 10. То же, что и с файлом подкачки, особенно если вы в этом не очень разбираетесь — когда возникнет проблема с работой Интернета, программы или чего-то еще, вы можете не понять и не вспомнить, что вызвано это как раз отключенной «ненужной» службой.
- Держать в автозагрузке программы (да и вообще, использовать их) «Для ускорения компьютера». Они могут не только не ускорять, но и замедлять его работу.
- Отключать индексацию файлов в Windows 10. За исключением, возможно, тех случаев, когда на вашем компьютере установлен SSD.
- Отключать службы. Но на этот счет у меня есть инструкция Какие службы можно отключить в Windows 10.
Дополнительная информация
Помимо всего вышеперечисленного, могу рекомендовать:
- Держать Windows 10 обновленной (впрочем, это не сложно, поскольку обновления устанавливаются принудительно), следить за состоянием компьютера, программ в автозагрузке, наличием вредоносного ПО.
- Если вы чувствуете себя уверенным пользователем, используете лицензионный или бесплатный софт с официальных сайтов, давно не сталкивались с вирусами, то возможно рассмотреть вариант использования только встроенных средств защиты Windows 10 вместо сторонних антивирусов и фаерволов, что также позволит ускорить работу системы.
- Следить за свободным местом на системном разделе жесткого диска. Если его там мало (меньше 3-5 Гб), это почти гарантированно приведет к проблемам с быстродействием. Более того, если ваш жесткий диск разделен на два и более разделов, рекомендую использовать второй из этих разделов только для хранения данных, но не для установки программ — их лучше ставить на системный раздел (если у вас два физических диска, этой рекомендацией можно пренебречь).
- Важно: не держать на компьютере два и более сторонних антивирусов — большинство об этом знают, но сталкиваться с тем, что у кого-то работа с Windows стала невозможна после установки двух антивирусов приходится регулярно.
Также стоит учитывать, что причины медленной работы Windows 10 могут быть вызваны не только чем-то из вышеперечисленного, но и множеством иных проблем, иногда более серьезных: например, выходящий из строя жесткий диск, перегрев и другие.




