Applies ToWindows 10
Потенциально нежелательные приложения (PUA) — это категория программного обеспечения, которое может снижать производительность компьютера, неожиданно отображать рекламные объявления или, в худшем случае, устанавливать другое программное обеспечение, которое может быть более опасным или назойливым.
Система безопасности Windows использует защиту на основе репутации, что помогает предохранить компьютер от потенциально нежелательных приложений. Потенциально нежелательная блокировка приложений впервые появилась в обновлении Windows 10 мая 2020 г. и по умолчанию отключена для корпоративных и потребительских клиентов.
Примечание: Начиная с сентября 2021 года мы будем блокировать программное обеспечение для шифрования в качестве puA для корпоративных клиентов.
Разделы справки настроить его?
Чтобы настроить потенциально нежелательную блокировку приложений, перейдите в раздел Параметры запуска > > обновление & > безопасности >Безопасность Windows& > >параметры защиты на основе репутации.
Там вы найдете элемент управления, который позволяет отключить блокировку потенциально нежелательных приложений и выбрать, хотите ли вы заблокировать приложения, загрузки или и то, и другое.

Рекомендуется оставить эту функцию включенной и включить как блокировать приложения, так и блокировать скачивание.
-
Функция Блокировка приложенийобнаружит PUA, которые вы уже скачали или установили, поэтому, если вы используете другой браузер, система безопасности Windows все равно сможет обнаружить PUA после их скачивания.
-
Функция Блокировка скачивания ищет PUA в процессе скачивания, но она работает только в новом браузере Microsoft Edge.
Что произойдет при обнаружении PUA?
Когда система безопасности Windows обнаружит потенциально нежелательное приложение, вы получите уведомление о том, что нужно принять меры.

Щелкните уведомление, чтобы перейти в область системы безопасности Windows Защита от вирусов и угроз, а затем нажмите название PUA, чтобы выбрать нужное действие.
Примечание: У вас могут отсутствовать некоторые параметры из примера ниже.

Важно! Пока вы не выберете нужное действие, а система безопасности Windows не выполнит его, обнаруженное PUA будет только заблокировано в вашей системе, но не удалено. Это же PUA может быть обнаружено при последующих сканированиях системы, пока вы не примете меры.
Когда вы сделаете выбор, нажмите Запустить действия.
Дополнительные сведения
-
Защита компьютера от нежелательных программ
-
Как корпорация Майкрософт определяет вредоносные программы и потенциально нежелательные приложения
-
Справка и обучение по безопасности Майкрософт
Нужна дополнительная помощь?
Нужны дополнительные параметры?
Изучите преимущества подписки, просмотрите учебные курсы, узнайте, как защитить свое устройство и т. д.
Функция SmartScreen используется во многих версиях операционных систем семейства Windows. Хотя само ее название может ввести в заблуждение некоторых пользователей. Нет, это не какой-то стартовый экран или продвинутое меню. На самом деле SmartScreen представляет собой фильтр, который блокирует запуск подозрительных, по мнению системы, программ. Функция во многих смыслах полезная, но часто ее забота бывает чрезмерной, и время от времени перед пользователями встает вопрос о том, как отключить SmartScreen.
Это может потребоваться, например, когда вы хотите запустить вполне благонадежную программу, которая по каким-то причинам не нравится SmartScreen. Причем сам фильтр есть не только внутри операционной системы. Помимо этого он может вмешиваться в работу браузера Edge и даже фирменного магазина приложений Microsoft Store. Поэтому сегодня мы расскажем о нескольких способах отключения SmartScreen, которые могут пригодиться вам в разных ситуациях.
Содержание
- Как отключить фильтр SmartScreen в Windows
- Как отключить SmartScreen для браузера Microsoft Edge
- Отключение SmartScreen для приложений из магазина Microsoft Store
- Итоги
Как отключить фильтр SmartScreen в Windows
Microsoft хорошо поэкспериментировала со способами отключения SmartScreen в Windows 10, и в зависимости от билда установленной у вас операционной системы алгоритм ваших действий может сильно отличаться. Поэтому мы не стали ограничиваться одним пунктом, и решили предложить несколько вариантов того, как отключить SmartScreen защитника в Windows 10.
Как отключить SmartScreen в Центре безопасности Windows 10
- Откройте Центр безопасности Защитника Windows. Для этого нажмите правой кнопкой мыши по иконке защитника в трее и выберите пункт «Просмотр панели мониторинга безопасности». Этого же можно достичь, открыв меню «Пуск»: Параметры -> Обновление и безопасность -> Безопасность Windows -> Открыть службу «Безопасность Windows.

- Выберите пункт «Управление приложениями / браузером».

- Найдите там раздел «Защита на основе репутации» и кликните на пункт Параметры защиты на основе репутации.

- Переведите все или только некоторые ползунки в положение «Выкл». Таким образом, вы отключите SmartScreen для запуска приложений в оболочке Windows, загрузок через браузер Edge и магазин Microsoft Store.
Отключаем SmartScreen в Панели управления старых версий Windows 10
Этот способ отключения SmartScreen подойдет для старых сборок Windows 10, а точнее билдов до 1703. Здесь вам нужно открыть «Панель управления», перейти в пункт «Безопасность и обслуживание» и найти там пункт «Изменение параметров Windows SmartScreen». Причем действовать нужно от имени администратора.
Для отключения SmartScreen, выберите «Ничего не делать» в качестве ответа на вопрос в окне «Что вы хотите делать с неопознанными приложениями».
Как отключить SmartScreen через реестр Windows
Помимо простого отключения через интерфейс Windows, отключить SmartScreen можно и через редактор реестра. Это пригодится, к примеру, когда некоторые пункты меню по какой-то причине неактивны в самом интерфейсе операционной системы.
- Нажмите сочетание клавиш Win + R и введите команду «regedit» для открытия редактора реестра (без кавычек). Нажмите Enter.
- Откройте ветку реестра HKEY_LOCAL_MACHINE\SOFTWARE\Policies\Microsoft\Windows\System.
- Кликните по пустому месту в правой части окна редактора правой кнопкой мыши, выберите пункт Создать -> Параметр DWORD 32 бита. Сделайте это, даже если вы используете 64-разрядную версию операционной системы.
- В качестве имени параметра введите EnableSmartScreen, после чего присвойте ему значение «0».
- Примените изменения, закройте редактор реестра и перезагрузите компьютер.
Как отключить SmartScreen через редактор локальной групповой политики
Этот способ подойдет только пользователям Windows 10 версий Pro и Enterprise, поскольку в более «простых» версиях операционной системы Microsoft возможности управления локальной групповой политикой просто нет.
- Откройте редактор локальной групповой политики с помощью сочетания клавиш Win + R и команды gpedit.msc.
- Найдите там ветку Конфигурация компьютера — Административные шаблоны — Компоненты Windows — SmartScreen Защитника Windows. Здесь находятся два пункта: Explorer и Microsoft Edge. Первый из них включает и отключает проверку файлов в среде Windows, а второй работает с фильтром для браузера Edge.
- Выберите нужный вам пункт двойным кликом левой кнопки мыши, после чего откройте «Настроить функцию SmartScreen защитника Windows».
- В запустившемся окне выберите «Отключено». Последовательно нажмите «Применить» и «ОК».

Как отключить SmartScreen для браузера Microsoft Edge
Часто нам не нужно полностью деактивировать SmartScreen для всей системы, а достаточно лишь деактивировать фильтр для загрузок файлов и сайтов, открываемых через браузер Edge. Собственно, это можно сделать и через Центр безопасности, переведя соответствующий ползунок, в положение «Выкл», но куда проще воспользоваться настройками самого браузера.
- Запустите Microsoft Edge и перейдите в «Настройки» с помощью кнопки с тремя точками в правом верхнем углу браузера.
- Перейдите «Конфиденциальность, поиск и службы».
- Найдите там пункты «Фильтр SmartScreen в Microsoft Defender» и «Блокировка потенциально нежелательных приложений». Переведите переключатели напротив них в положение «Выкл».
Отключение SmartScreen для приложений из магазина Microsoft Store
Вы можете отдельно настроить работу SmartScreen и для приложений из магазина Microsoft Store, при этом, что особенно важно, настройки фильтра для других компонентов системы затронуты не будут.
- Кликните правой кнопкой мыши по значку Защитника Windows в трее и выберите пункт «Просмотр панели мониторинга безопасности».
- Откройте пункт «Управление приложениями / браузером», перейдите в «Параметры защиты на основе репутации» и переключите ползунок напротив пункта «SmartScreen для приложений из Microsoft Store» в положение «Выкл».

Подтверждать изменения не нужно. Просто закройте открытые окна настроек.
Итоги
Мы рассказали о нескольких способах того, как отключить SmartScreen для Windows 10 в целом и отдельных компонентов системы. Но учтите, что этот фильтр является одним из ключевых компонентов безопасности вашего компьютера, эффективно защищая его от всевозможных вирусов и сомнительных программ.
Поэтому даже если вы решили отключить его для установки программы, которой вы полностью доверяете, не забудьте включить его обратно после завершения всех манипуляций. Ну и, конечно, сам факт того, что SmartScreen «ругается» на какое-то приложение — это весьма серьезный повод задуматься о необходимости установки такого софта. Может быть, вы зря ему доверяете?
Читайте также
- Как отключить Windows Defender, если он вам мешает
- Как запустить безопасный режим Windows 10 и чем это может помочь
- Ошибка 0x80070057: простые способы решения проблемы
Windows 10 Обновление за Май 2020 г. поставляется с новой функцией — защита от потенциально нежелательных приложений, и вот как включить эту функцию.
В Windows 10 в дополнение к Microsoft Defender Antivirus для защиты вашего устройства и файлов от вирусов, вымогателей, шпионских программ и других форм вредоносного ПО, начиная с обновления за май 2020 г. (версия 2004 г.), «Безопасность Windows» представляет новую функцию для защиты системы от нежелательных приложений.
Эта функция известна как блокировка Потенциально нежелательных приложений (PUA), и после ее включения она может обнаруживать и блокировать приложения с низкой репутацией, которые могут вызвать непредвиденное поведение в Windows 10, например плохо разработанные приложения или программы, предназначенные для причинения вреда, в следствии чего система может утратить свою работоспособность.
В этом руководстве мы рассмотрим, как включить (или отключить) защиту от потенциально нежелательных приложений с помощью приложения «Безопасность Windows» в Windows 10.
- Включить блокировку потенциально нежелательных приложений в Windows 10
- Просмотр истории заблокированных потенциально нежелательных приложений в Windows 10
- Отключить блокировку потенциально нежелательных приложений в Windows 10
Включить блокировку потенциально нежелательных приложений в Windows 10
Чтобы заблокировать потенциально нежелательные приложения в Windows 10, выполните следующие действия.
Шаг 1: Откройте «Безопасность Windows».
Шаг 2: Нажмите на «Управление приложениями \ браузером».
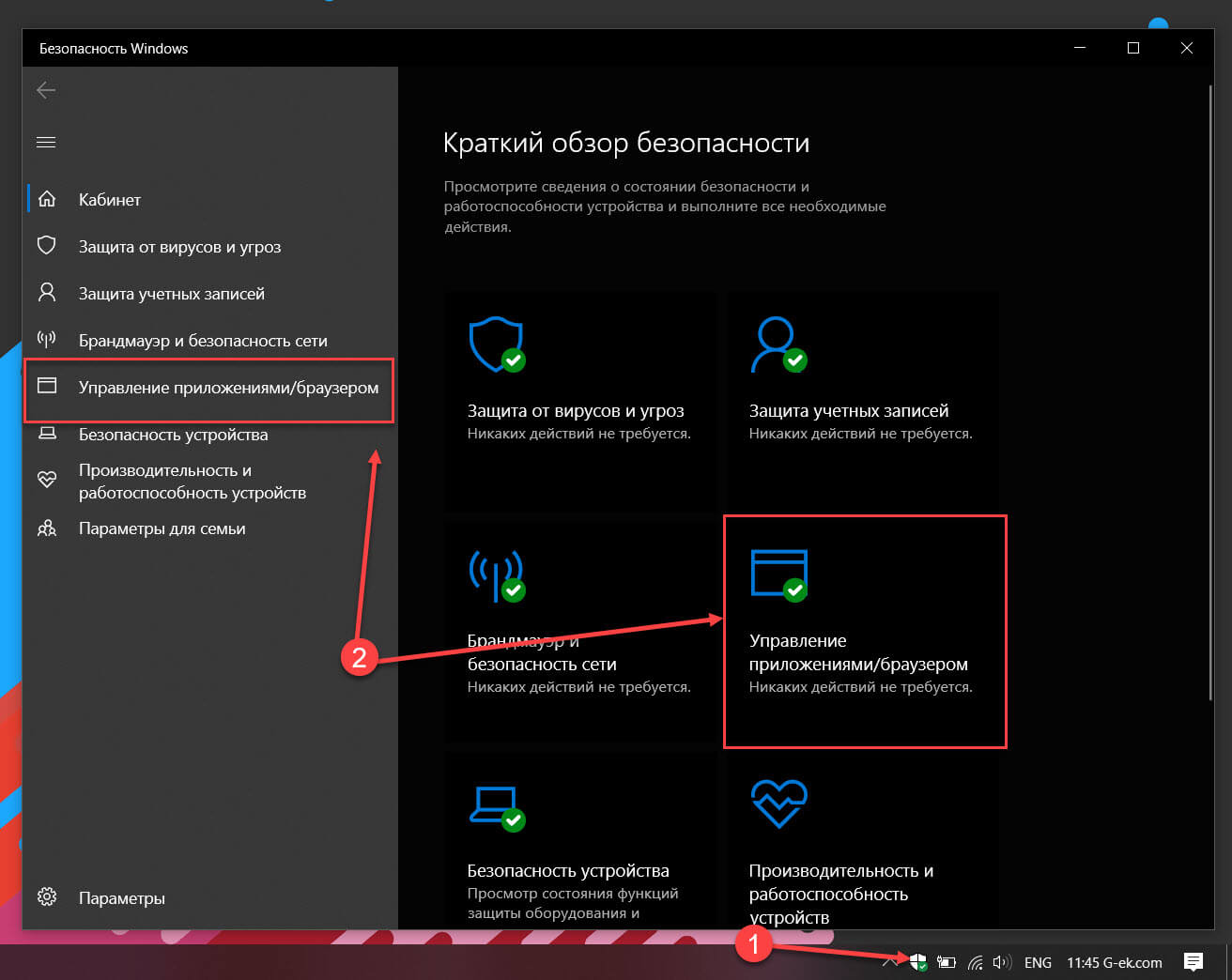
Шаг 3: Выберите «Параметры защиты на основе репутации».
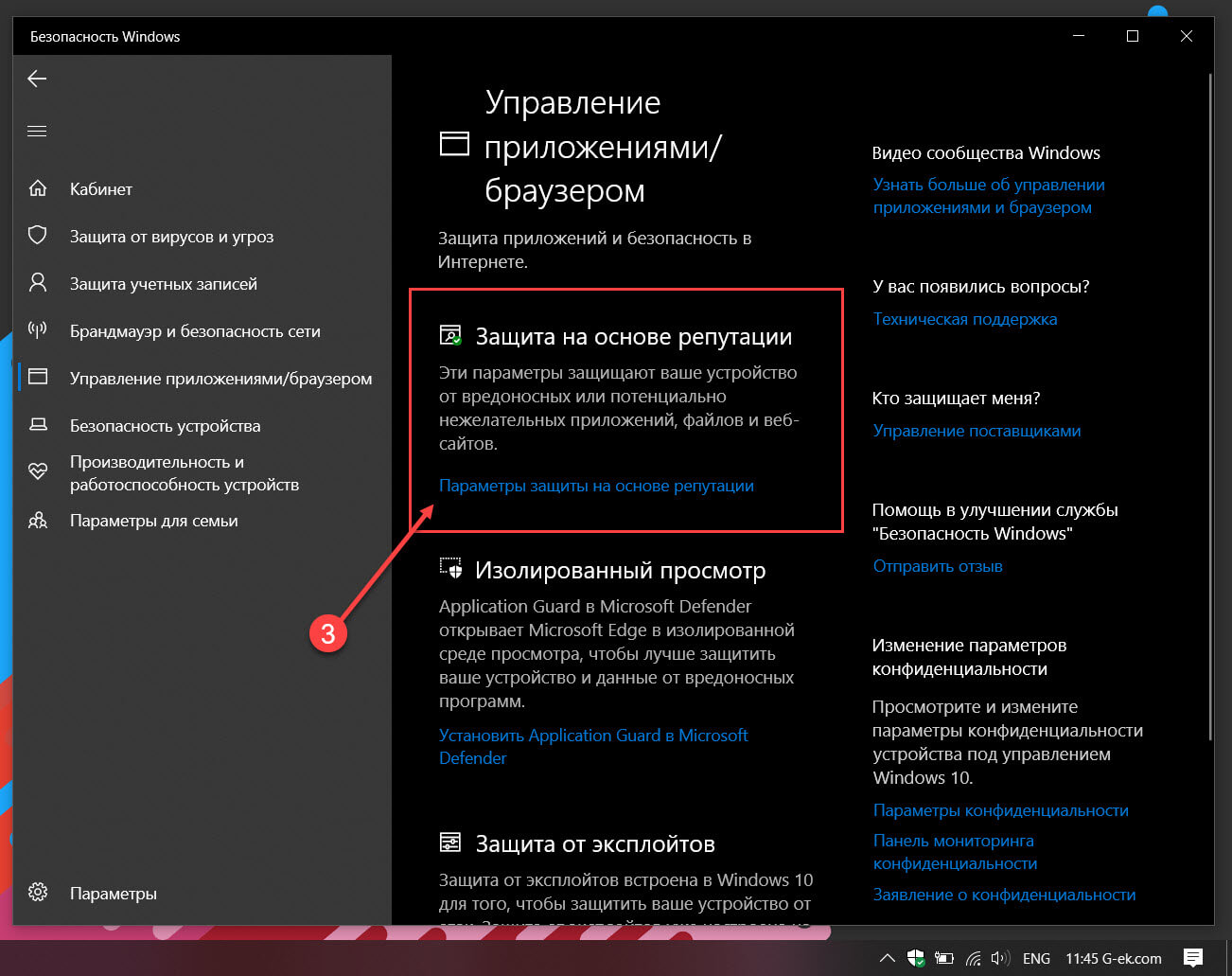
Совет: Вы также можете нажать кнопку «Включить», чтобы включить защиту PUA (если доступна).
Шаг 4: В разделе «Блокировка потенциально нежелательного приложения» передвиньте тумблер в положение «Вкл.».
(Необязательно) Снимите флажок «Блокировать приложения», если вы хотите защитится только от нежелательных загрузок.
(Необязательно) Снимите флажок «Блокировать загрузки», если требуется защита только от установки нежелательных приложений.
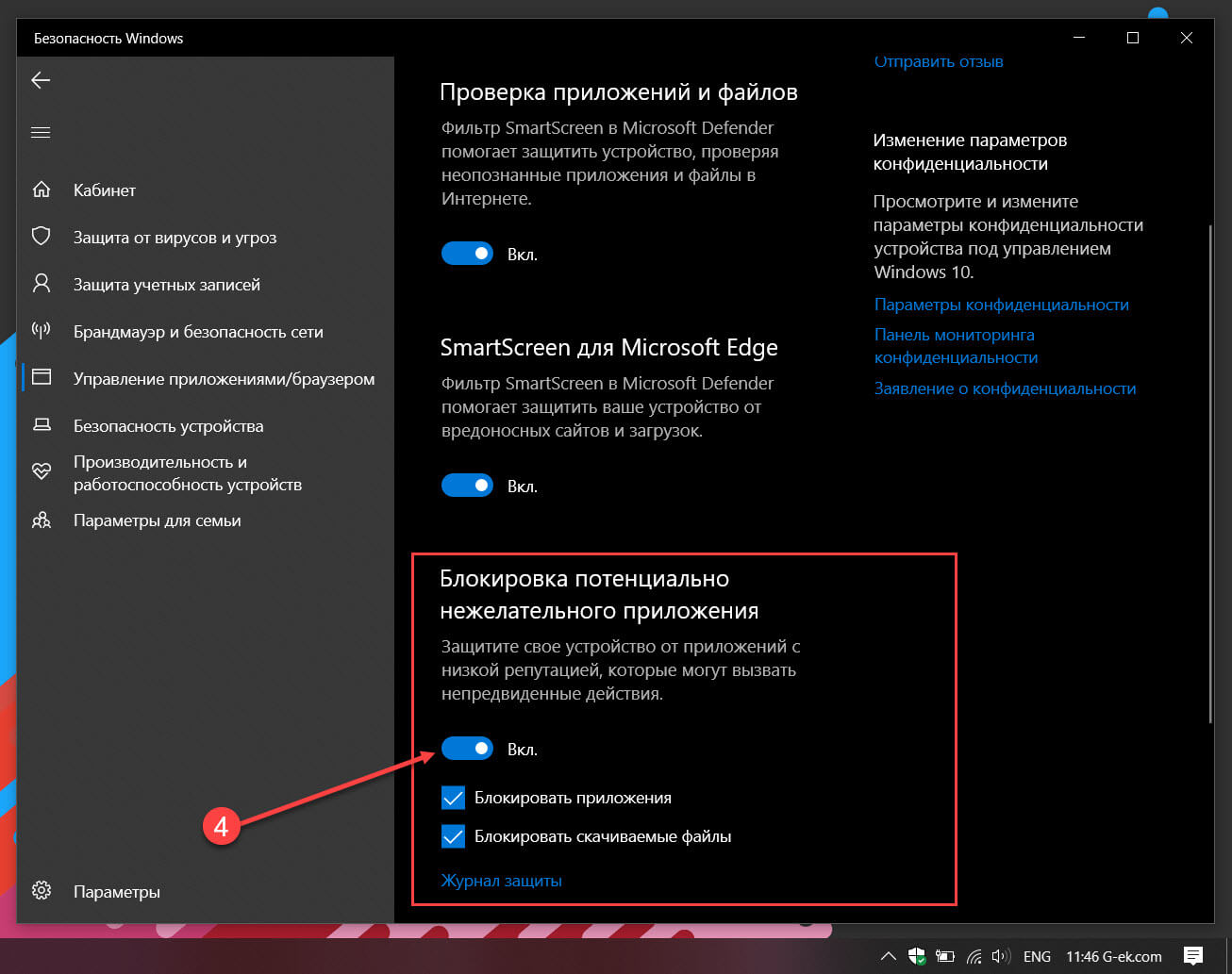
После выполнения этих шагов антивирус Microsoft Defender будет отслеживать и блокировать приложения с плохой репутацией, а также приложения, которые могут вызвать непредвиденное поведение, например приложения с плохим кодом, рекламное ПО, средства майнинга криптовалют и другие.
Просмотр истории заблокированных потенциально нежелательных приложений в Windows 10
Чтобы просмотреть журнал заблокированных вредоносных приложений, выполните следующие действия:
Шаг 1: Откройте «Безопасность Windows».
Шаг 2: Нажмите на «Управление приложениями \ браузером».
Шаг 3: Выберите «Параметры защиты на основе репутации».
Шаг 4: В разделе «Блокировка потенциально нежелательного приложения» нажмите ссылку «Журнал защиты».
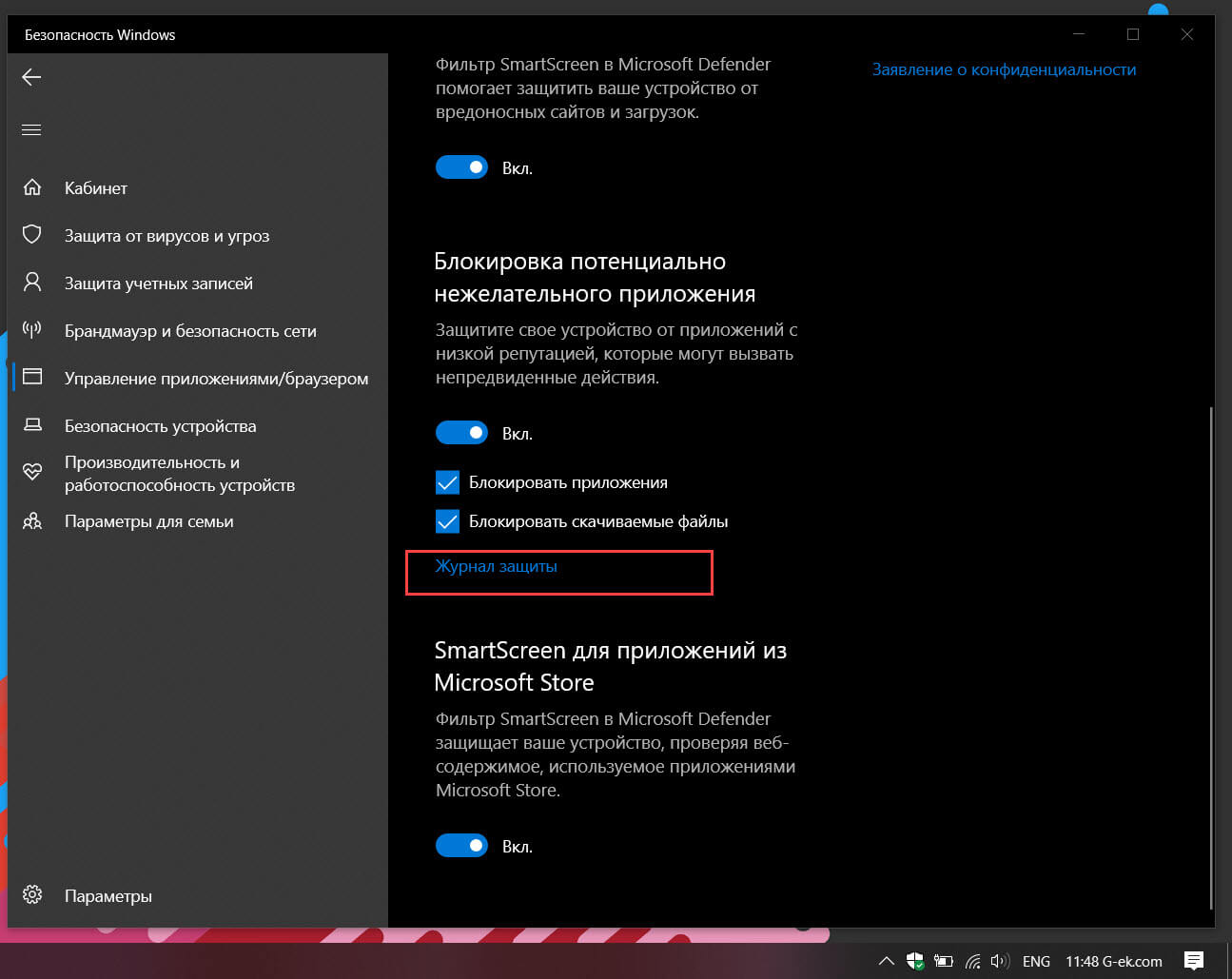
Проверьте приложения, которые были заблокированы защитой PUA.
После выполнения этих шагов вы сможете просматривать приложения, заблокированные антивирусом с помощью данной функции защиты.
Отключить блокировку потенциально нежелательных приложений в Windows 10
Чтобы запретить Windows 10 блокировать потенциально нежелательные приложения, выполните следующие действия.
Шаг 1: Откройте «Безопасность Windows».
Шаг 2: Нажмите на «Управление приложениями \ браузером».
Шаг 3: Выберите «Параметры защиты на основе репутации».
Шаг 4: В разделе «Блокировка потенциально нежелательного приложения» передвиньте ползунок переключателя в положение «Откл.».
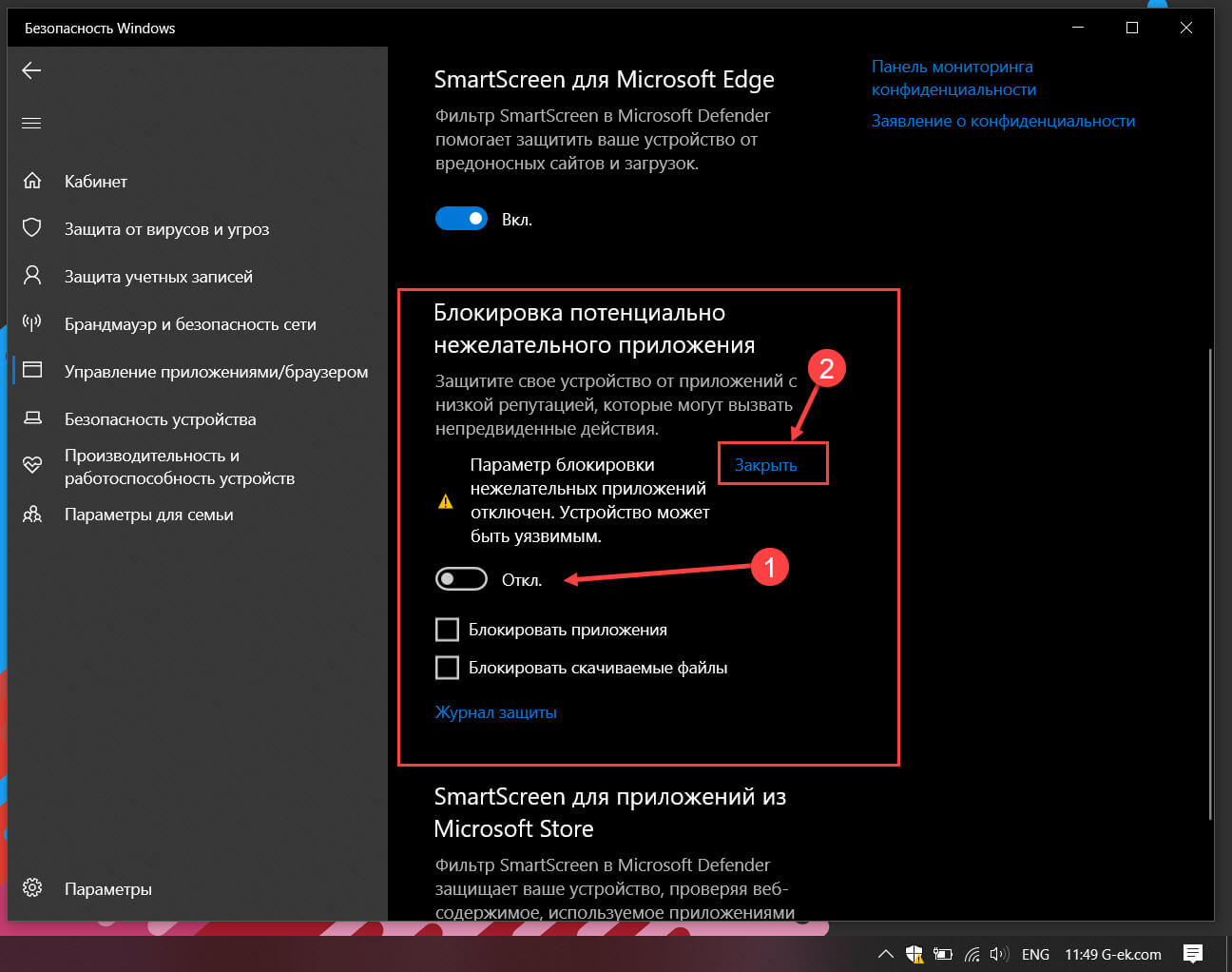
Шаг 5: Нажмите «Закрыть» чтобы убрать желтый треугольник с восклицательным знаком.
После выполнения этих действий защита PUA в Windows 10 будет отключена.
Наряду со способностью блокировать вредоносные и плохо закодированные приложения с помощью «Безопасность Windows», Microsoft Edge также имеет аналогичную функцию, которую вы можете включить в настройках «Конфиденциальность и службы».
Если вы не можете найти эту опцию, скорее всего, потому что вы не используете Windows 10 версии 2004 Обновление за Май 2020 года.
Количество угроз, с которыми пользователь сталкивается в современном мире неуклонно растет. К откровенно вредоносному ПО прибавились такие программы, которые хотя и не совершают деструктивных действий, но могут незаметно для пользователей устанавливать дополнительные программы, показывать рекламу, выполнять на ПК какие-либо действия или вычисления. Однозначных критериев для такого ПО нет, очень многое зависит от конкретных сценариев применения и конечное слово всегда должно оставаться за пользователем, но часто производители ПО берут это на себя, самостоятельно решая, что нужно, а что нет.
Онлайн-курс по устройству компьютерных сетей
На углубленном курсе «Архитектура современных компьютерных сетей» вы с нуля научитесь работать с Wireshark и «под микроскопом» изучите работу сетевых протоколов. На протяжении курса надо будет выполнить более пятидесяти лабораторных работ в Wireshark.
В данном случае речь пойдет от технологии блокировки потенциально нежелательных приложений (The Potentially Unwanted Applications, PUA) в Microsoft Defender. Впервые она появилась в версии 1909, управляясь исключительно из Power Shell, а пользовательские настройки появились в 2004, по умолчанию данный способ защиты был деактивирован, но пользователь мог включить его самостоятельно.
В статье KB5005496 Microsoft уведомил, что с августа 2021 года поведение защиты будет изменено и она будет активирована по умолчанию. При этом не поясняется, коснется ли это только новых систем, либо изменения будут применены к уже существующим установкам. По факту Microsoft применила изменения для всех систем, включая Корпоративную редакцию. А так как мало кто начинает свое утро с чтения базы знаний Microsoft, то многие были сильно удивлены неожиданным поведением системы.
Постойте, скажет читатель, но что в этом плохого? На первый взгляд — ничего. Потенциально нежелательное ПО является достаточно серьезной проблемой, особенно для малоопытных пользователей, которые устанавливают в систему программы, полученные из сомнительных источников. Превентивная блокировка таких действий действительно может пойти только на пользу. Но все кроется в реализации, которая, уже в худших традициях отрасли, перечеркивает очень многие плюсы.
Во-первых, включать какие-либо опции безопасности на работающих системах без уведомления пользователя — это очень и очень плохо. Потому что может привести к весьма неожиданным и нежелательным последствиям, вплоть до нарушения нормальной работы системы. И если корпорация все-таки всерьез озаботилась о безопасности, то следовало бы уведомить пользователя отдельным уведомлением, в котором предложить ему выбрать нужный вариант действий, ну или хотя бы сообщить, что были включены такие-то опции, а отключить их можно здесь.
Но нет, все произошло максимально тихо и незаметно. А узнавать о нововведениях пользователи начали в самый неожиданный момент. Скажем мы были сильно удивлены, когда система сообщила нам о потенциально нежелательном ПО — qBittorrent. Это открытое программное обеспечение, не содержащее какой-либо рекламы и иных сомнительных функций, поэтому получить такое уведомление было весьма неожиданно.

Уведомление о потенциально нежелательном ПО ничем не отличается от иных сообщений антивируса и действие по умолчанию блокирует приложение. При этом никак не поясняется отличие нежелательного ПО от вредоносного, и пользователь с большой вероятностью примет предложенное действие, т.е. заблокирует или удалит приложение.
Возможно, это было бы и неплохо, если бы не абсолютно непрозрачная политика в отношении того, какое ПО считать нежелательным. Критерии вроде бы даже изложены в официальной документации, но практика показывает, что фактическое решение принимается на основании каких-то иных выводов. Также полностью отсутствует возможность самостоятельно управлять категориями нежелательного ПО, выбирая какие из них блокировать, а какие нет.
В качестве критериев в официальной документации указаны: рекламное и маркетинговое ПО (которое отслеживает и передает данные о действиях пользователя), торренты (только для Корпоративной версии), программы для майнинга, программы, устанавливающие стороннее ПО, программы с плохой репутацией.
Под какое из них попал заблокированный в Pro версии qBittorrent — непонятно. Еще более непонятно то, что на следующий день он перестал определяться защитником как нежелательное.
При этом продолжает блокироваться другой популярный торрент-клиент uTorrennt, правда здесь критериев для блокировки может быть больше. Он показывает рекламу, а при установке предлагает поставить дополнительное ПО — программы от Яндекса и Оперу.
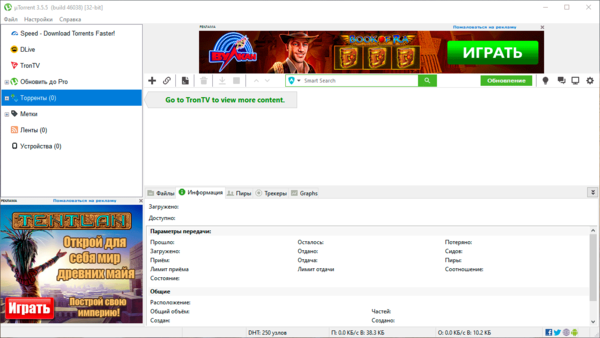
Честно говоря, мы и сами считаем uTorrennt нежелательным к установке ПО по причине показа не всегда приемлемой рекламы, но в целом это вполне допустимое приложение, которым пользуются многие пользователи и решение о его установке должны принимать именно они.
Может быть все дело в репутации? Многие производители защитного ПО также считают его нежелательным:
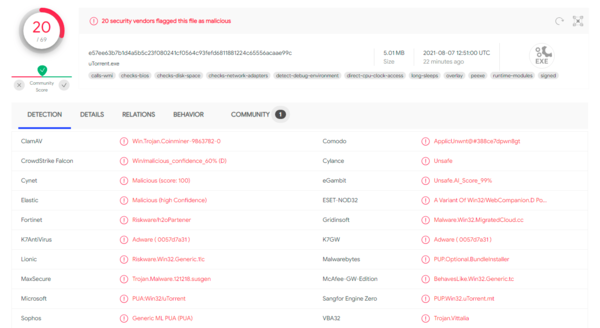
Но как быть с другой программой, обладающей гораздо худшей репутаций, также тянущей за собой всякий хлам и показывающей рекламу, печально известным MediaGet?
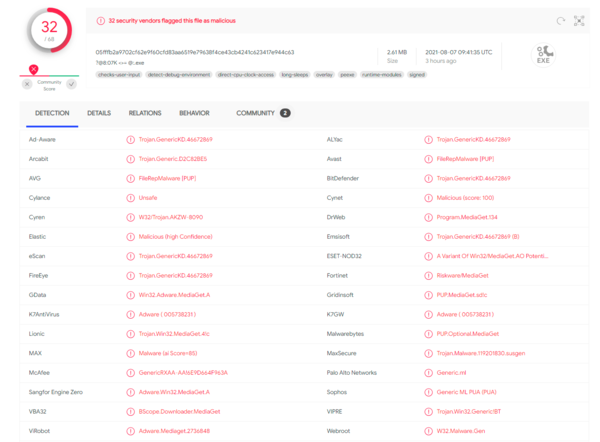
А никак, Защитник считает данный софт вполне себе приемлемым к установке и никаких мер по его блокировке не предпринимает.
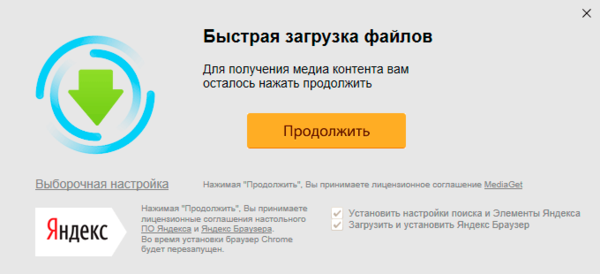
Чтобы сложить окончательное мнение о новом инструменте защиты от Microsoft мы походили по заведомо сомнительным источникам, где пытались скачать файлы по запросам типа «скачать фотошоп», в большинстве случаев Defender достаточно успешно блокировал загрузчики и в целом его работу в этом направлении можно признать удовлетворительной.
В остальном его поведение, мягко говоря, непонятно. Блокируя одни приложения определенной категории, он тут же пропускает другие, выполняющие аналогичные действия и обладающие такой-же репутацией. И никаких возможностей как-либо повлиять на такое поведение нет.
Включение и отключение блокировки потенциально нежелательных приложений (PUA)
В графической оболочке откройте приложение Безопасность Windows и перейдите к Управление приложениями/браузером — Защита на основе репутации — Параметры защиты на основе репутации.
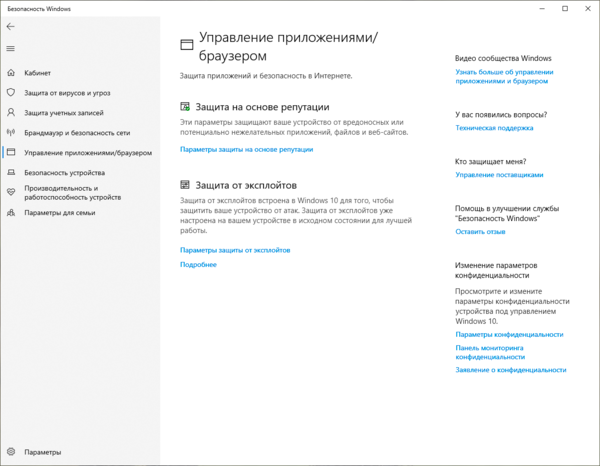
Затем найдите раздел Блокировка потенциально нежелательного приложения. Кроме возможности включить или выключить данную опцию, доступна настройка действий: мы можем блокировать такие приложения или только запретить их загрузку (работает только в браузере Microsoft Edge). Никаких иных настроек нет,
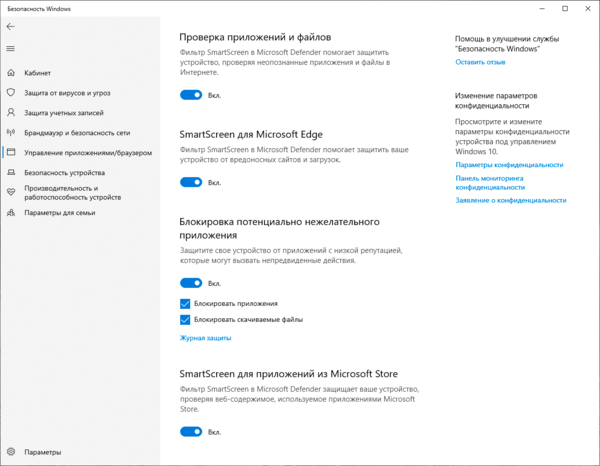
Также это можно сделать в Power Shell, прежде всего выясним состояние данного элемента защиты:
(Get-MpPreference).PUAProtectionЕсли в ответ вы получите статус 1, то защита включена, 0 — выключена.
Для отключения выполните:
Set-MpPreference -PUAProtection 0Для включения, наоборот:
Set-MpPreference -PUAProtection 1
Выводы
В целом технология защиты от потенциально нежелательного ПО — вещь нужная и полезная, особенно для малоопытных пользователей и мы не советуем ее отключать в этих случаях. Возможная блокировка легального ПО будет меньшим злом, чем возможное заражение или замусоривание системы нежелательными приложениями.
Если же вы опытный пользователь, соблюдающий должную степень осмотрительности и осторожности, а также четко представляющий назначение установленного на компьютере ПО, то в текущем виде этот механизм защиты будет более разумно отключить. Особенно если будут срабатывания на используемый вами в повседневной деятельности софт. Никакой возможности гибко настроить критерии блокировки нет и вам придется разбираться по каждому такому случаю отдельно. Все что вы сможете сделать — это добавить приложение в исключения, но при скачивании обновления, изменения пути к программе или еще каких-либо изменениях срабатывания будут повторяться.
Еще одной серьезной проблемой является изменение производителем настроек безопасности без явного уведомления пользователя. Если такое произошло сейчас, то нельзя исключить повторения в будущем, кто может дать гарантию что после очередного обновления защита снова не будет включена, и вы неожиданно получите набор проблем на ровном месте. Особенно учитывая туманность критериев, по которым Microsoft классифицирует ПО как нежелательное.
Ведь любой опытный пользователь, не говоря уже об администраторах, получив такое предупреждение должен, как минимум, его проверить, возможно в ПО нашли уязвимость или дистрибутивы были скомпрометированы, что уже не раз бывало в индустрии.
Таким образом мы не можем однозначно рекомендовать включать или отключать данную возможность. Каждый должен сам взвесить плюсы и минусы и принять обоснованное решение. На наш взгляд, в большинстве случаев блокировку PUA надо включать, для неопытных пользователей плюсов будет больше, чем минусов.
Онлайн-курс по устройству компьютерных сетей
На углубленном курсе «Архитектура современных компьютерных сетей» вы с нуля научитесь работать с Wireshark и «под микроскопом» изучите работу сетевых протоколов. На протяжении курса надо будет выполнить более пятидесяти лабораторных работ в Wireshark.
Не существует программ по безопасности, которые смогли бы обеспечить надежную защиту, особенно, когда для устройств организован доступ в интернет. Что актуально для настольных компьютеров под управлением Windows 10, поскольку эта операционная система чаще подвергается вирусным атакам извне. Для повышения безопасности в Windows 10 добавлена функция для блокировки потенциально нежелательных приложений.
Система становится более уязвимой при загрузке и установке программ из интернета. Во многих случаях злоумышленники подменяют код или скрывают вредоносное ПО в исполняемых файлах (.exe). Тогда при двойном щелчке мыши по загруженному файлу с дальнейшим предоставлением прав администратора на его запуск, вместе с установкой приложения мы заражаем свой компьютер или приоткрываем дверь для будущих вторжений.

Активация блокировки
Майкрософт предоставила функцию, которая предназначена для блокировки потенциально нежелательного программного обеспечения, чтобы снизить риски при установке программ из интернета. Кроме того, настройки защиты на основе репутации включают и другие функции, в том числе SmartScreen от Microsoft Edge и приложения Microsoft Store, которые блокируют фишинговые сайты и проверяют, не загружается ли вместо подлинной программы вредоносное ПО или вирусы. В общем, включение защиты на основе репутации – один их эффективных способов для предотвращения заражения компьютера вирусами.
Нажмите на клавиши Win + I, чтобы открыть системные параметры и перейдите в раздел Обновление и безопасность.

В боковом меню слева выберите вкладку Безопасность Windows, щелкните по разделу Управление приложениями и браузером.
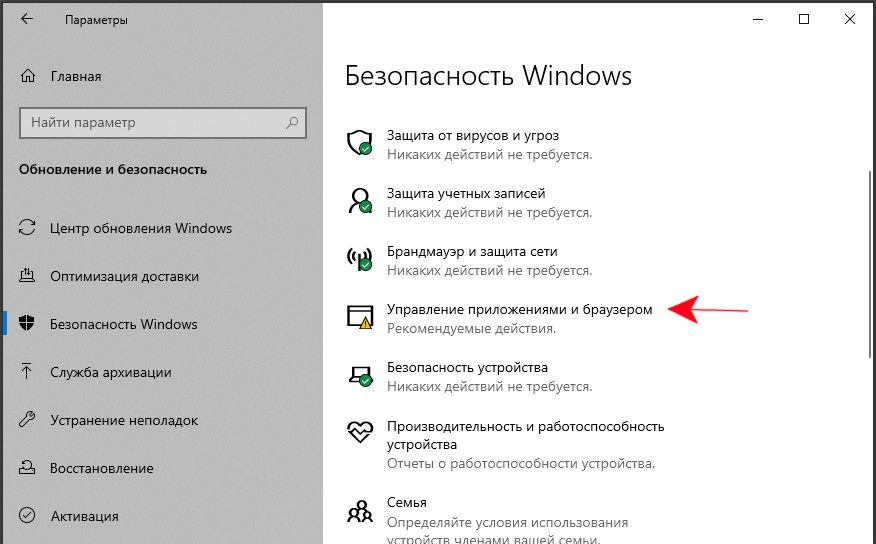
Здесь включите опцию «Защита на основе репутации».
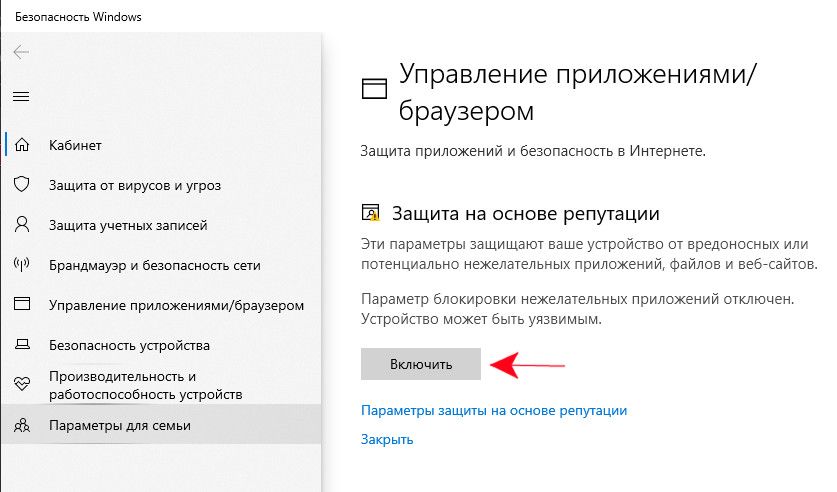
Настройка защиты
После активации щелкните на настройку защиты на основе репутации. В следующем окне сможете активировать или деактивировать определенные инструменты, включая:
- SmartScreen для Edge и Microsoft Store.
- проверку файлов и блокировку потенциально нежелательного ПО.
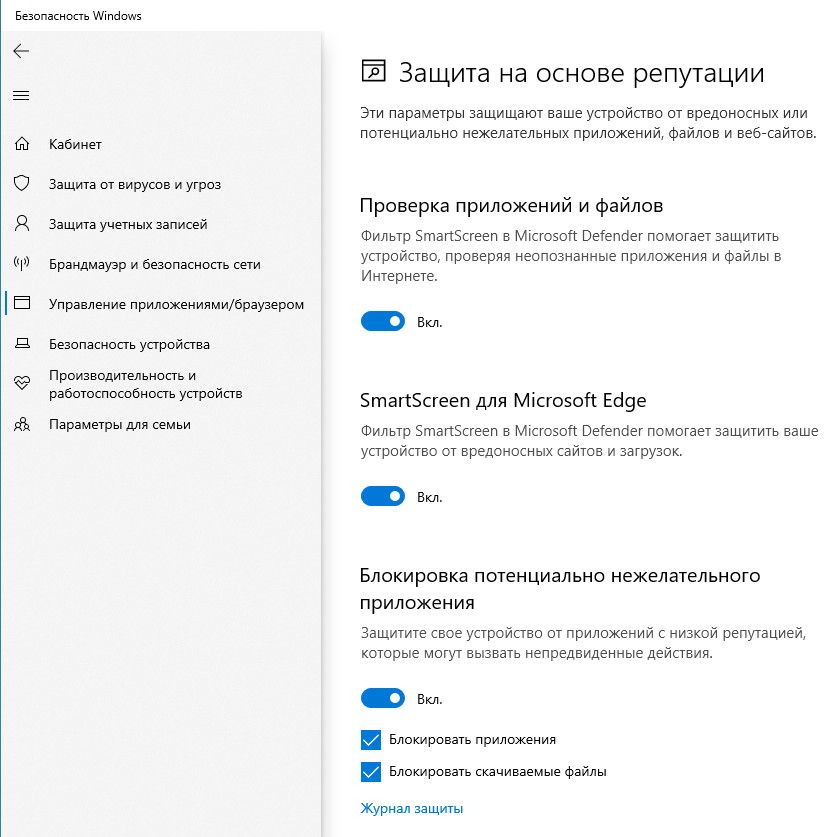
В общем, включение функции предотвращает установку подозрительного ПО. Инструмент будет устанавливать блокировку исходя из классификации угроз, которая основана на репутации и идентификации угроз, составленной тестировщиками программного обеспечения. Он способен защитить ПК не только от вредоносного кода, но и от предустановленного и раздутого ПО: Crapware и Bundleware.
