Applies ToWindows 10
Потенциально нежелательные приложения (PUA) — это категория программного обеспечения, которое может снижать производительность компьютера, неожиданно отображать рекламные объявления или, в худшем случае, устанавливать другое программное обеспечение, которое может быть более опасным или назойливым.
Система безопасности Windows использует защиту на основе репутации, что помогает предохранить компьютер от потенциально нежелательных приложений. Потенциально нежелательная блокировка приложений впервые появилась в обновлении Windows 10 мая 2020 г. и по умолчанию отключена для корпоративных и потребительских клиентов.
Примечание: Начиная с сентября 2021 года мы будем блокировать программное обеспечение для шифрования в качестве puA для корпоративных клиентов.
Разделы справки настроить его?
Чтобы настроить потенциально нежелательную блокировку приложений, перейдите в раздел Параметры запуска > > обновление & > безопасности >Безопасность Windows& > >параметры защиты на основе репутации.
Там вы найдете элемент управления, который позволяет отключить блокировку потенциально нежелательных приложений и выбрать, хотите ли вы заблокировать приложения, загрузки или и то, и другое.

Рекомендуется оставить эту функцию включенной и включить как блокировать приложения, так и блокировать скачивание.
-
Функция Блокировка приложенийобнаружит PUA, которые вы уже скачали или установили, поэтому, если вы используете другой браузер, система безопасности Windows все равно сможет обнаружить PUA после их скачивания.
-
Функция Блокировка скачивания ищет PUA в процессе скачивания, но она работает только в новом браузере Microsoft Edge.
Что произойдет при обнаружении PUA?
Когда система безопасности Windows обнаружит потенциально нежелательное приложение, вы получите уведомление о том, что нужно принять меры.

Щелкните уведомление, чтобы перейти в область системы безопасности Windows Защита от вирусов и угроз, а затем нажмите название PUA, чтобы выбрать нужное действие.
Примечание: У вас могут отсутствовать некоторые параметры из примера ниже.

Важно! Пока вы не выберете нужное действие, а система безопасности Windows не выполнит его, обнаруженное PUA будет только заблокировано в вашей системе, но не удалено. Это же PUA может быть обнаружено при последующих сканированиях системы, пока вы не примете меры.
Когда вы сделаете выбор, нажмите Запустить действия.
Дополнительные сведения
-
Защита компьютера от нежелательных программ
-
Как корпорация Майкрософт определяет вредоносные программы и потенциально нежелательные приложения
-
Справка и обучение по безопасности Майкрософт
Нужна дополнительная помощь?
Нужны дополнительные параметры?
Изучите преимущества подписки, просмотрите учебные курсы, узнайте, как защитить свое устройство и т. д.
In May of last year, Microsoft rolled out an update to Windows 10 that introduced a number of new features. Among these features is a new security tool that’s designed to help prevent installation of unwanted or malicious apps. Microsoft calls this new tool “Reputation Based Protection” and it’s a part of Windows 10’s built-in security app, Windows Defender.
In this article, we’ll take a look at what Reputation Based Protection is and how to enable or disable it.
Reputation Based Protection is a new security feature in Windows 10 that helps prevent the installation of potentially unwanted apps (PUAs). If you’ve ever installed software on a PC before, then you may have noticed that some installers attempt to install third party apps, browser extensions, or other software somewhere during the installation process.
While this practice is annoying, and usually involves you having to carefully examine every checkbox, it can also be a security concern. Some installers might attempt to install more nefarious applications like malware or crypto-miners.
This is what Reputation Based Protection is designed to help with. When it detects that a PUA is attempting to install, an alert will appear where you can decide to allow or block the application.
How to Enable / Disable Reputation Based Protection in Windows 10
Reputation Based Protection should be enabled by default after the May 2020 update but if you need to enable / disable it manually, follow the steps below.
Click the Up arrow at the far right of the Taskbar and click the Shield icon in the System Tray.
You can also click Start > Settings > Update & Security > Windows Security if you’re missing the Shield icon.
In the Windows Security window that appears, click the App & browser control tile.
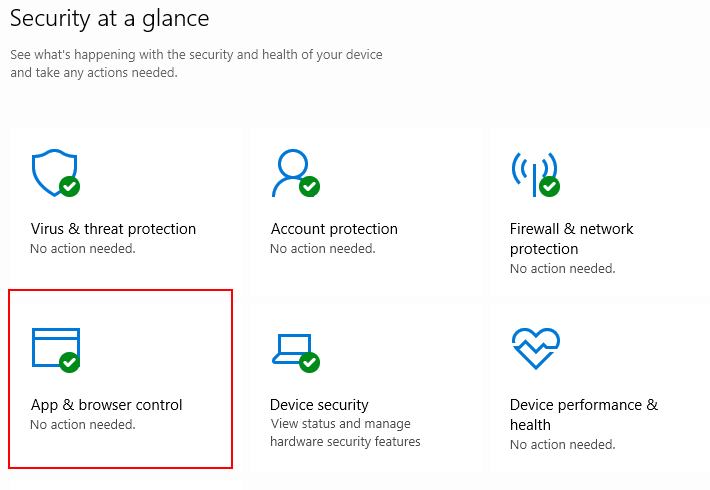
Click the Reputation-based protection settings under Reputation-based Protection.
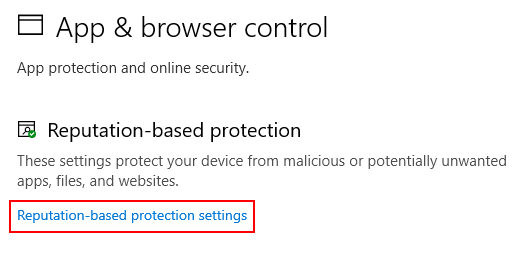
Click the Toggle under Potentially unwanted app blocking to enable or disable Reputation Based Protection.
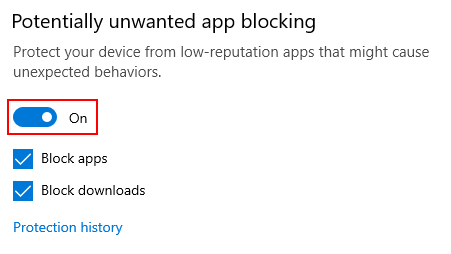
You can also slightly customize blocking by using the checkboxes below the Toggle in the image above. If you’re having issues with downloads, you might try only disabling download blocking for example.
Функция SmartScreen используется во многих версиях операционных систем семейства Windows. Хотя само ее название может ввести в заблуждение некоторых пользователей. Нет, это не какой-то стартовый экран или продвинутое меню. На самом деле SmartScreen представляет собой фильтр, который блокирует запуск подозрительных, по мнению системы, программ. Функция во многих смыслах полезная, но часто ее забота бывает чрезмерной, и время от времени перед пользователями встает вопрос о том, как отключить SmartScreen.
Это может потребоваться, например, когда вы хотите запустить вполне благонадежную программу, которая по каким-то причинам не нравится SmartScreen. Причем сам фильтр есть не только внутри операционной системы. Помимо этого он может вмешиваться в работу браузера Edge и даже фирменного магазина приложений Microsoft Store. Поэтому сегодня мы расскажем о нескольких способах отключения SmartScreen, которые могут пригодиться вам в разных ситуациях.
Содержание
- Как отключить фильтр SmartScreen в Windows
- Как отключить SmartScreen для браузера Microsoft Edge
- Отключение SmartScreen для приложений из магазина Microsoft Store
- Итоги
Как отключить фильтр SmartScreen в Windows
Microsoft хорошо поэкспериментировала со способами отключения SmartScreen в Windows 10, и в зависимости от билда установленной у вас операционной системы алгоритм ваших действий может сильно отличаться. Поэтому мы не стали ограничиваться одним пунктом, и решили предложить несколько вариантов того, как отключить SmartScreen защитника в Windows 10.
Как отключить SmartScreen в Центре безопасности Windows 10
- Откройте Центр безопасности Защитника Windows. Для этого нажмите правой кнопкой мыши по иконке защитника в трее и выберите пункт «Просмотр панели мониторинга безопасности». Этого же можно достичь, открыв меню «Пуск»: Параметры -> Обновление и безопасность -> Безопасность Windows -> Открыть службу «Безопасность Windows.

- Выберите пункт «Управление приложениями / браузером».

- Найдите там раздел «Защита на основе репутации» и кликните на пункт Параметры защиты на основе репутации.

- Переведите все или только некоторые ползунки в положение «Выкл». Таким образом, вы отключите SmartScreen для запуска приложений в оболочке Windows, загрузок через браузер Edge и магазин Microsoft Store.
Отключаем SmartScreen в Панели управления старых версий Windows 10
Этот способ отключения SmartScreen подойдет для старых сборок Windows 10, а точнее билдов до 1703. Здесь вам нужно открыть «Панель управления», перейти в пункт «Безопасность и обслуживание» и найти там пункт «Изменение параметров Windows SmartScreen». Причем действовать нужно от имени администратора.
Для отключения SmartScreen, выберите «Ничего не делать» в качестве ответа на вопрос в окне «Что вы хотите делать с неопознанными приложениями».
Как отключить SmartScreen через реестр Windows
Помимо простого отключения через интерфейс Windows, отключить SmartScreen можно и через редактор реестра. Это пригодится, к примеру, когда некоторые пункты меню по какой-то причине неактивны в самом интерфейсе операционной системы.
- Нажмите сочетание клавиш Win + R и введите команду «regedit» для открытия редактора реестра (без кавычек). Нажмите Enter.
- Откройте ветку реестра HKEY_LOCAL_MACHINE\SOFTWARE\Policies\Microsoft\Windows\System.
- Кликните по пустому месту в правой части окна редактора правой кнопкой мыши, выберите пункт Создать -> Параметр DWORD 32 бита. Сделайте это, даже если вы используете 64-разрядную версию операционной системы.
- В качестве имени параметра введите EnableSmartScreen, после чего присвойте ему значение «0».
- Примените изменения, закройте редактор реестра и перезагрузите компьютер.
Как отключить SmartScreen через редактор локальной групповой политики
Этот способ подойдет только пользователям Windows 10 версий Pro и Enterprise, поскольку в более «простых» версиях операционной системы Microsoft возможности управления локальной групповой политикой просто нет.
- Откройте редактор локальной групповой политики с помощью сочетания клавиш Win + R и команды gpedit.msc.
- Найдите там ветку Конфигурация компьютера — Административные шаблоны — Компоненты Windows — SmartScreen Защитника Windows. Здесь находятся два пункта: Explorer и Microsoft Edge. Первый из них включает и отключает проверку файлов в среде Windows, а второй работает с фильтром для браузера Edge.
- Выберите нужный вам пункт двойным кликом левой кнопки мыши, после чего откройте «Настроить функцию SmartScreen защитника Windows».
- В запустившемся окне выберите «Отключено». Последовательно нажмите «Применить» и «ОК».

Как отключить SmartScreen для браузера Microsoft Edge
Часто нам не нужно полностью деактивировать SmartScreen для всей системы, а достаточно лишь деактивировать фильтр для загрузок файлов и сайтов, открываемых через браузер Edge. Собственно, это можно сделать и через Центр безопасности, переведя соответствующий ползунок, в положение «Выкл», но куда проще воспользоваться настройками самого браузера.
- Запустите Microsoft Edge и перейдите в «Настройки» с помощью кнопки с тремя точками в правом верхнем углу браузера.
- Перейдите «Конфиденциальность, поиск и службы».
- Найдите там пункты «Фильтр SmartScreen в Microsoft Defender» и «Блокировка потенциально нежелательных приложений». Переведите переключатели напротив них в положение «Выкл».
Отключение SmartScreen для приложений из магазина Microsoft Store
Вы можете отдельно настроить работу SmartScreen и для приложений из магазина Microsoft Store, при этом, что особенно важно, настройки фильтра для других компонентов системы затронуты не будут.
- Кликните правой кнопкой мыши по значку Защитника Windows в трее и выберите пункт «Просмотр панели мониторинга безопасности».
- Откройте пункт «Управление приложениями / браузером», перейдите в «Параметры защиты на основе репутации» и переключите ползунок напротив пункта «SmartScreen для приложений из Microsoft Store» в положение «Выкл».

Подтверждать изменения не нужно. Просто закройте открытые окна настроек.
Итоги
Мы рассказали о нескольких способах того, как отключить SmartScreen для Windows 10 в целом и отдельных компонентов системы. Но учтите, что этот фильтр является одним из ключевых компонентов безопасности вашего компьютера, эффективно защищая его от всевозможных вирусов и сомнительных программ.
Поэтому даже если вы решили отключить его для установки программы, которой вы полностью доверяете, не забудьте включить его обратно после завершения всех манипуляций. Ну и, конечно, сам факт того, что SmartScreen «ругается» на какое-то приложение — это весьма серьезный повод задуматься о необходимости установки такого софта. Может быть, вы зря ему доверяете?
Читайте также
- Как отключить Windows Defender, если он вам мешает
- Как запустить безопасный режим Windows 10 и чем это может помочь
- Ошибка 0x80070057: простые способы решения проблемы
В этой статье на суд читателей представлены, по нашему мнению, лучшие функции в сфере безопасности, которые каждый должен попробовать активировать на своей Windows 10.
В операционной системе Windows 10 Microsoft сделала акцент на безопасность. Данная система обладает многочисленными функциями, предназначенными для защиты пользователя от вредоносных программ, эксплойтов и кибератак.
ПК с установленной Windows 10 — это настоящая сокровищница скрытых функций безопасности, которые пользователь может включить вручную для дальнейшего усиления имеющейся защиты.
Защита от потенциально нежелательных приложений (PUA)
Начиная с обновления Windows 10 в мае 2020, иначе еще известного как обновление версии 2004, Microsoft упрощает обнаружение потенциально нежелательных приложений с помощью особой утилиты Microsoft Defender (ранее известной как Защитник Windows).
Потенциально нежелательные приложения (PUA) — это категория программ, которые могут тормозить работу компьютера или выводить на экран неожиданную рекламу. PUA не считаются вирусами или вредоносными программами, но они могут изменять веб-браузеры, установленные по умолчанию приложения, загружать расширения и выполнять другие действия, которые негативно влияют на производительность вашей машины.
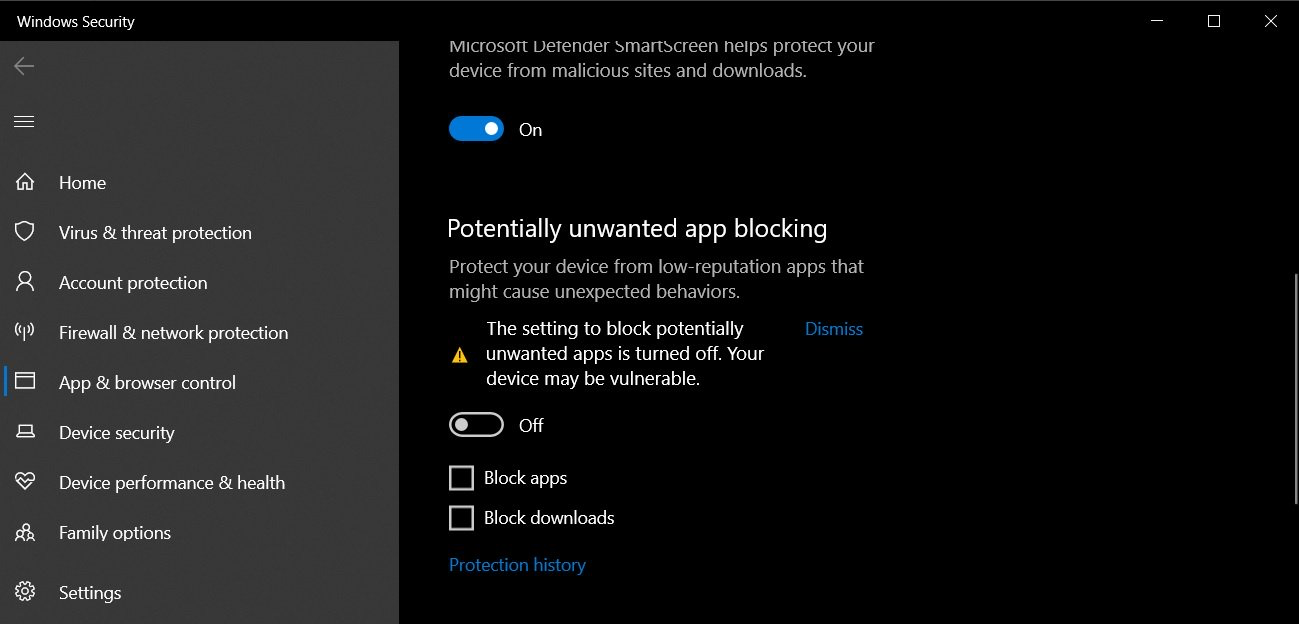
Обновление, увидевшее свет в мае 2020 года, добавило в систему безопасности Windows новый раздел настроек под названием «Reputation-based protection» или «Защита на основе репутации». Это позволяет вам управлять своими потенциально нежелательными приложениями и разрешать или блокировать работу определенных PUA/PUP.
Чтобы активировать безопасность и проверку PUA/PUP для Windows 10, выполните следующие действия:
1. Откройте раздел «Настройки».
2. Перейдите в раздел «Обновления и безопасность» > «Безопасность Windows» > «Управление приложениями и браузерами».
3. Поищите новый раздел под названием «Защита на основе репутации».
Следует нажать на кнопку «Включить», чтобы активировать данную функцию. Если вы хотите настроить PUA/PUP, вы также можете воспользоваться меню «Настройки защиты на основе репутации».
Это позволит пользователю получить доступ к следующим функциям:
· проверка приложений и файлов на безопасность;
· активация SmartScreen для Microsoft Edge;
· активация SmartScreen для приложений из Microsoft Store.
Целостность памяти
Windows 10 версии 1803 или более поздней обладает встроенной функцией под названием «Изоляция ядра», которая обеспечивает дополнительную защиту от вредоносных программ и хакерских атак. С помощью нее пользователь способен изолировать компьютерные процессы Windows 10 и устройства, а также обеспечить дополнительный уровень безопасности от сложноустроенных атак.
Целостность памяти является частью изоляции ядра и гарантирует, что код, запущенный в ядре Windows, надежно спроектирован и безопасен. Здесь используется аппаратная виртуализация и Hyper-V для предотвращения попыток внедрения и запуска вредоносных файлов в процессах режима ядра Windows.
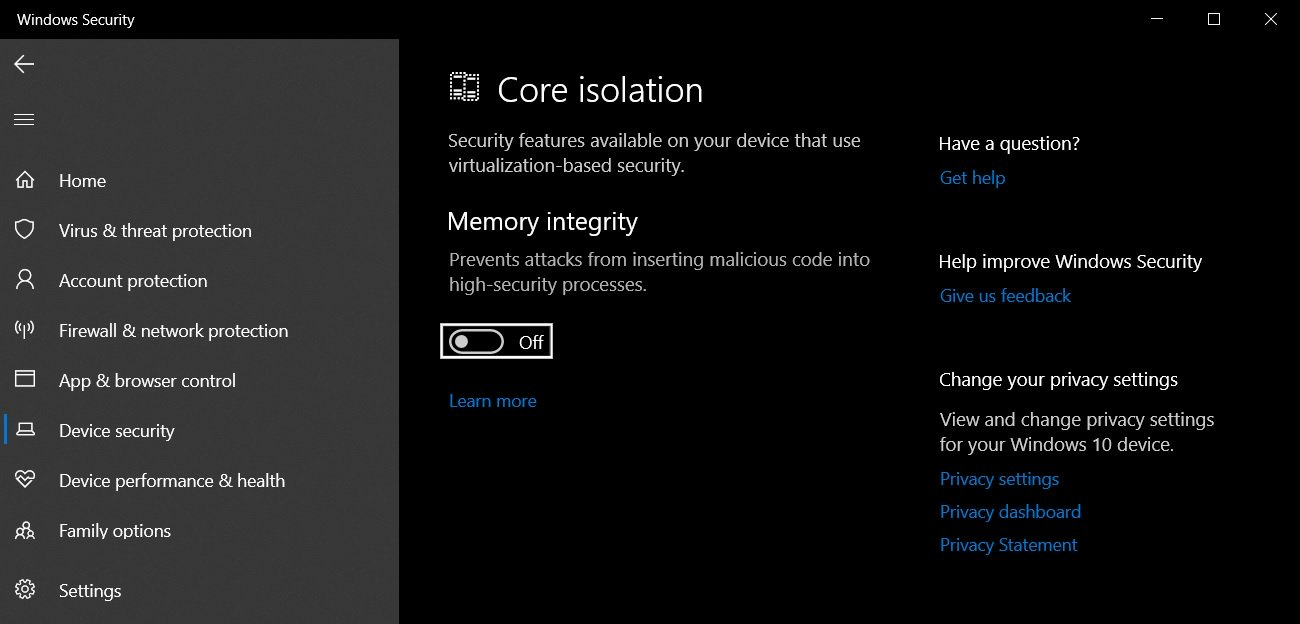
Целостность памяти — это мощная функция безопасности, но по умолчанию она отключена. Чтобы использовать ее, следует выполнить следующий порядок действий:
1. Откройте «Настройки».
2. Перейдите в раздел «Обновление и безопасность» > «Безопасность Windows».
3. Нажмите на кнопку «Безопасность устройства».
4. В разделе «Изоляция ядра» включите тумблер у параметра «Целостность памяти».
5. Перезагрузите Windows, чтобы принятые изменения вступили в силу.
Включение Windows Hello
Windows 10 обладает прекрасной встроенной функцией под названием «Windows Hello», которая позволяет активировать биометрическую защиту на вашем компьютере для проверки лица или отпечатков пальцев в качестве учетных данных. Важно заметить, что такая функция подразумевает под собой наличие специального оборудования или устройства.
Вы сможете активировать «Windows Hello» для безопасного входа в свой компьютер с помощью датчика отпечатков пальцев или специальной камеры, которая может сопоставить ваше лицо с уже имеющимся «доверенным» вариантом.
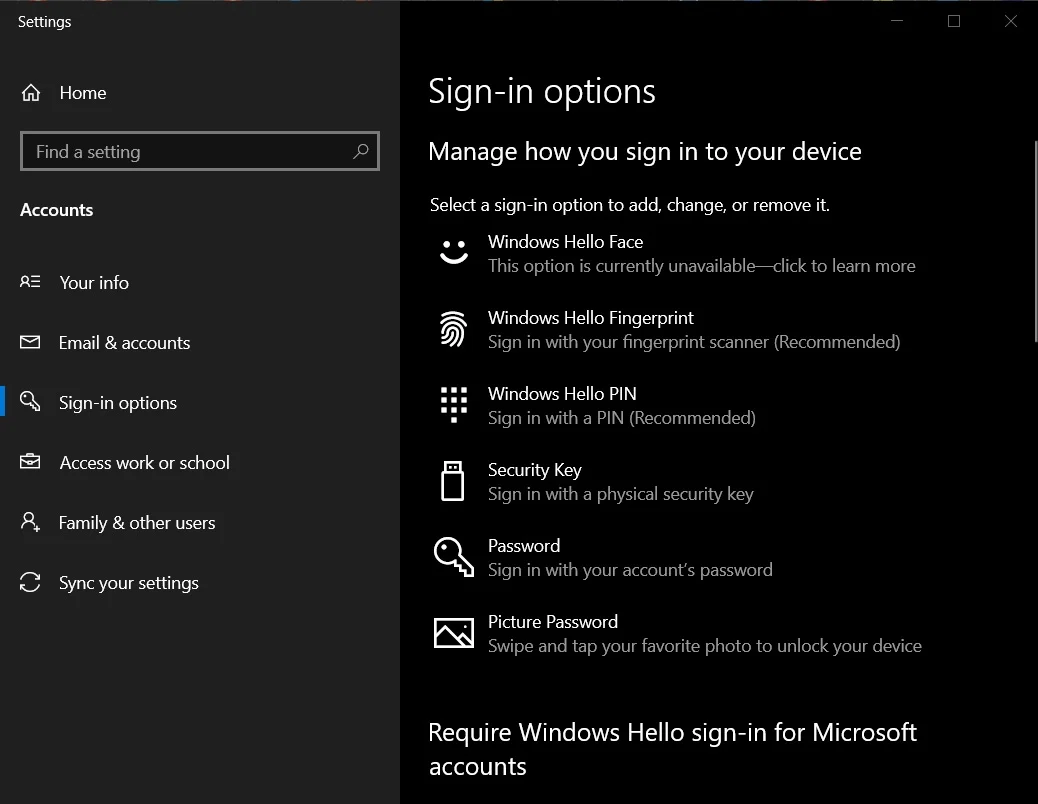
После настройки вы сможете войти в свой компьютер, не вводя длинный и запутанный пароль.
Чтобы активировать «Windows Hello» на Windows 10, выполните следующие действия:
1. Откройте «Настройки».
2. В меню «Настройки» нажмите на кнопку «Учетные записи».
3. Далее нажмите на «Параметры входа в систему».
4. Добавьте четырехзначный PIN-код для Windows.
5. Выберите «Windows Hello Face», если вы хотите использовать ваше лицо для проверки подлинности данных пользователя. Можно также остановиться на «Windows Hello Fingerprint», если вы хотите использовать свой отпечаток пальца для входа в систему. Оба варианта требуют наличия специального оборудования или устройства и драйверов.
Сетевое сканирование
По умолчанию Defender может сканировать ваши локальные файлы и обеспечивать защиту в режиме реального времени от вирусов, вредоносных программ, программ-вымогателей и PUA.
К счастью, Microsoft также позволяет сканировать сетевые файлы, но эта функция должна быть включена вручную с помощью PowerShell.
Чтобы ее активировать, следует выполнить следующие действия:
1. Откройте «Поиск Windows».
2. Найдите PowerShell и выберите вариант «Запуск от имени администратора».
3. Введите следующую команду:
Set-MpPreference-DisableScanningNetworkFiles 0
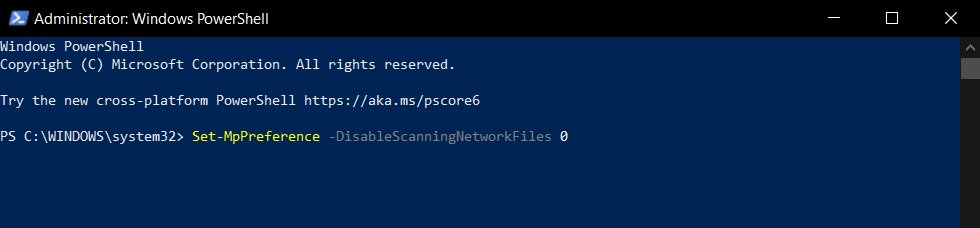
4. Нажмите клавишу Enter, чтобы запустить сканирование сетевых файлов.
Следуя описанным выше шагам, вы можете использовать Defender для сканирования сетевых файлов. Если вы хотите отключить эту функцию, введите следующую команду в PowerShell:
Set-MpPreference -DisableScanningNetworkFiles 1
Контролируемый доступ к папкам
Windows 10 также обладает функцией «Контролируемого доступа к папкам», которая позволяет предотвратить несанкционированный доступ к определенным папкам. Другими словами, вы можете контролировать, кто может получить доступ к определенным папкам в Windows 10.
Эта функция способна предотвратить вымогательство, когда кто-то пытается получить доступ и зашифровать ваши документы, фотографии и другие файлы, хранящиеся в этих папках. Чтобы настроить «Контролируемый доступ к папкам», выполните следующий порядок действий:
1. Откройте «Безопасность Windows».
2. Нажмите на кнопку «Защита от вирусов и угроз».
3. Нажмите на кнопку «Защита от вымогателей».
4. Найдите раздел «Контролируемый доступ к папкам» и нажмите на кнопку включения/выключения функции.
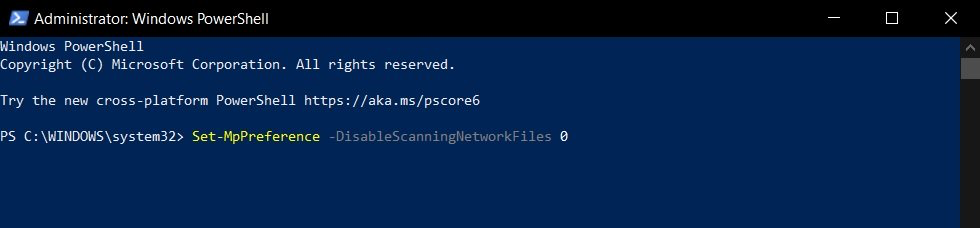
5. Выберите опцию «Защищенные папки».
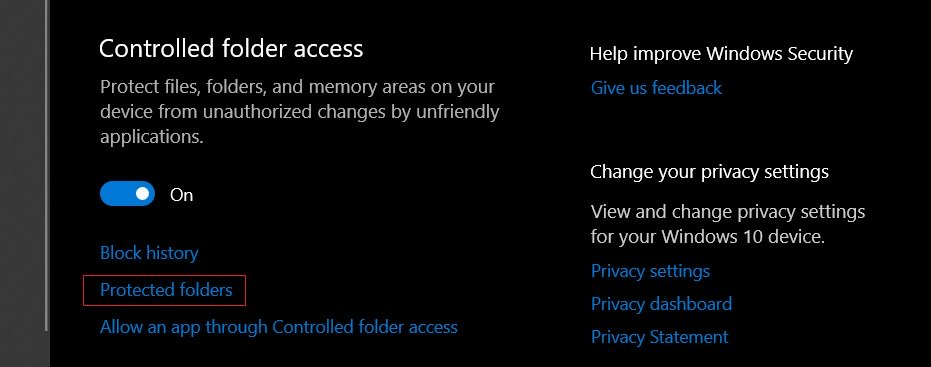
6. Укажите все папки, к которым вы хотите ограничить доступ.
DNS поверх HTTPS (DoH)
Windows 10 обладает начальной поддержкой «DNS поверх HTTPS (DoH)» и позволяет передавать DNS по зашифрованным HTTPS-соединениям.
С поддержкой DoH в Windows 10 Microsoft надеется повысить конфиденциальность в Интернете, шифруя свои DNS-запросы.
«Если вы этого не ждали и вам интересно, что такое DoH, то имейте в виду, что эта функция изменит способ подключения вашего устройства к Интернету. Она находится на ранней стадии тестирования, поэтому продолжайте ее использовать только в том случае, если вы уверены, что к этому готовы», — рассказывают в блоге Microsoft.
В версии 20185 или новее вы можете активировать DoH непосредственно в «Настройках».
Чтобы настроить DoH для подключения Ethernet, выполните следующие действия:
1. Откройте «Настройки» > «Сеть и Интернет» > «Статус».
2. Нажмите на кнопку «Свойства».
3. Выберите «Изменить значение IP-адреса» или «Изменить значение DNS-сервера».
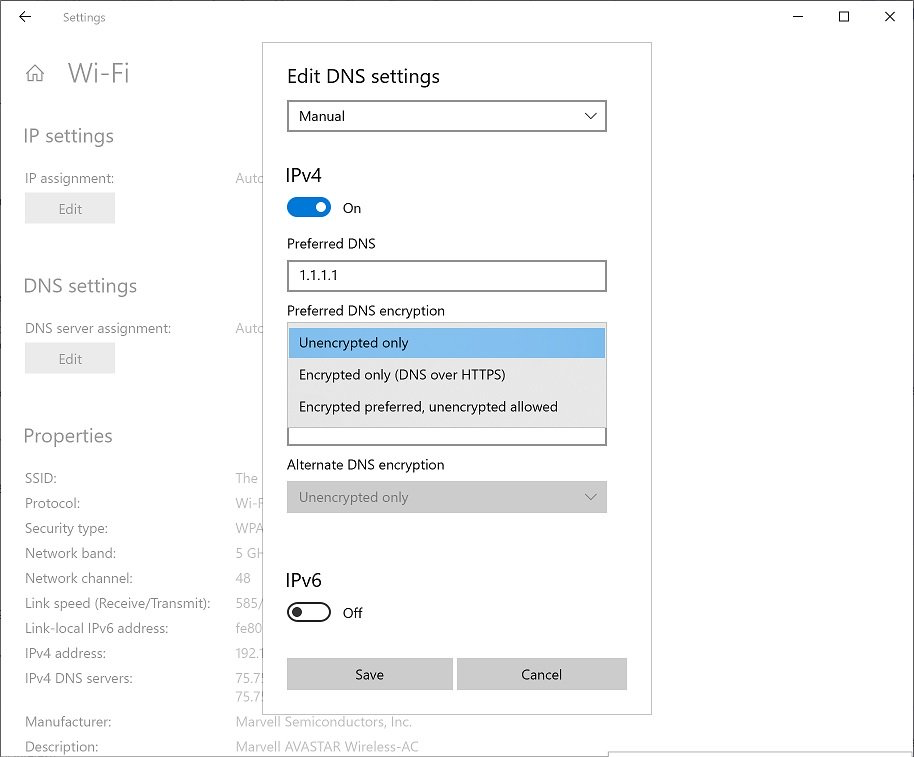
4. Включите DoH во всплывающем окне.
Чтобы настроить DoH для Wi-Fi подключений, выполните следующие действия:
1. Откройте «Настройки» > «Сеть и Интернет» > «Wi-Fi».
2. Перейдите к разделу «Свойства адаптера».
3. Выберите «Изменить значение IP-адреса» или «Изменить значение DNS-сервера».
4. Включите DoH во всплывающем окне.
Понравилась публикация? Тогда делись с друзьями. А также не забудь подписаться на наш канал в Telegram и аккаунт в Twitter, чтобы всегда быть в курсе актуальных новостей и интересных статей!
| Пираты Карибского моря |
Американская корпорация Microsoft объявила о том, что теперь в операционной системе Windows 10 будут запрещены торрент-клиенты и некоторые другие «потенциально опасные» программы.
Компания Microsoft раскрыла новое обновление встроенной программы «Защитник Windows» (Windows Defender) для операционной системы Windows 10, сообщает . В нем изменят новый параметр, который появился в обновлении за май 2020 года (сборка 2004). Называется он «Защита на основе репутации». Если включить этот пункт в настройках, тогда Windows 10 не даст пользователю установить и запустить целый ряд приложений, считающихся потенциально опасными. Самыми популярными среди них оказались программы для скачивания файлов с торрентов. С мая 2020 года этот параметр был по умолчанию выключен, но с в августе 2021 года компания Microsoft начнет постепенно включать его на всех устройствах с Windows 10, делая запретным торрент для пользователей.
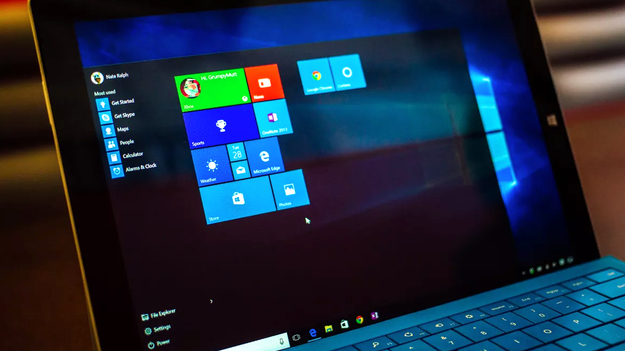
В Microsoft раскрыли, какие именно software-продукты будут блокироваться «Защитником» в Windows 10, сообщает . К ним относятся торрент-клиенты (BitTorrent, uTorrent и другие), программы для автоматической оптимизации работы Windows (WinOptimizer, CCleaner и др.), сборники и комплексные программы (DriverPack и подобные), приложения для майнинга криптовалюты, рекламные и маркетинговые программы, а также некоторый другой «софт» с «плохой репутацией». Теперь для обычного пользователя Windows 10 это все будет под запретом.
Создатели операционной системы уточнили, что пользователям дадут возможность вручную отключить параметр «Защита на основе репутации». Однако, большинство пользователей Windows 10 даже не представляет, как это сделать.
Отключить «Защиту на основе репутации» в Windows 10:
- Открыть «Настройки».
- Зайти в раздел «Обновление и безопасность»
- Открыть вкладку «Безопасность Windows»
- В этом окне нажать на кнопку «Запустить службу «Безопасность Windows»».
- Открыть вкладку «Управление приложениями/браузером».
- Выключить «Защита на основе репутации».
О работе этой защиты в Windows 11 разработчики пока ничего не говорили. Эксперты считают, что она будет включена по умолчанию во всех сборках новой операционной системы.
79.111.208.217
