Как защитить файл эксель от удаления
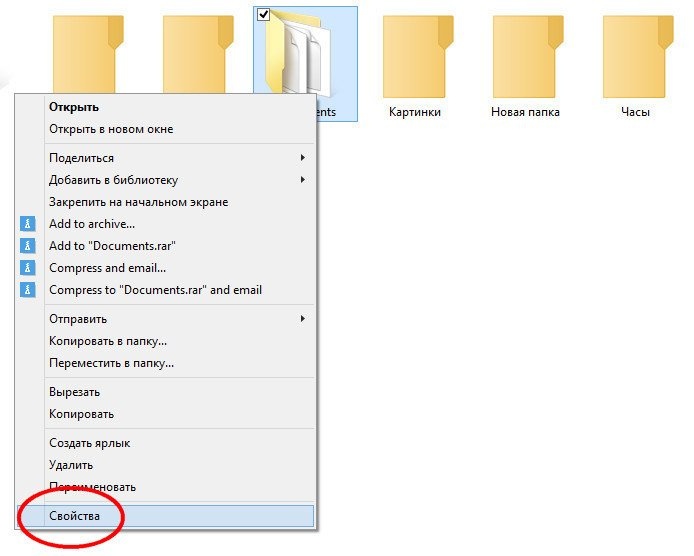
Дата обновления
13.02.2025
Теплогазоснабжение и вентиляция — переподготовка
Курс профессиональной переподготовки «Теплогазоснабжение и вентиляция» по всей России. ✓ Дистанционное обучение ✓ Получение диплома с бесплатной доставкой ✓ Цена 29990 руб

Как защитить файл или папку от удаления средствами Windows 8.1
Если вы случайно удалили важный документ по ошибке или по неосторожности, не волнуйтесь. Поскольку все файлы и папки, удаленные в Windows, по умолчанию перемещаются в корзину, их можно легко восстановить в любое время. Все становится немного сложнее, когда файл удаляется за пределами корзины. Делать здесь нечего, в этом случае придется прибегнуть к помощи специальных программ для восстановления данных. Но может случиться так, что удаленный файл настолько поврежден, что восстановить его будет невозможно.
А поскольку никто не застрахован от случайного удаления или повреждения файла во время его восстановления, лучше всего предотвратить саму возможность такого удаления. В Windows 8.1 это можно сделать разными способами, и сегодня мы рассмотрим самый простой и эффективный. Допустим, у нас есть папка с документами, которую нужно защитить.
Щелкните по нему правой кнопкой мыши, выберите «Свойства».
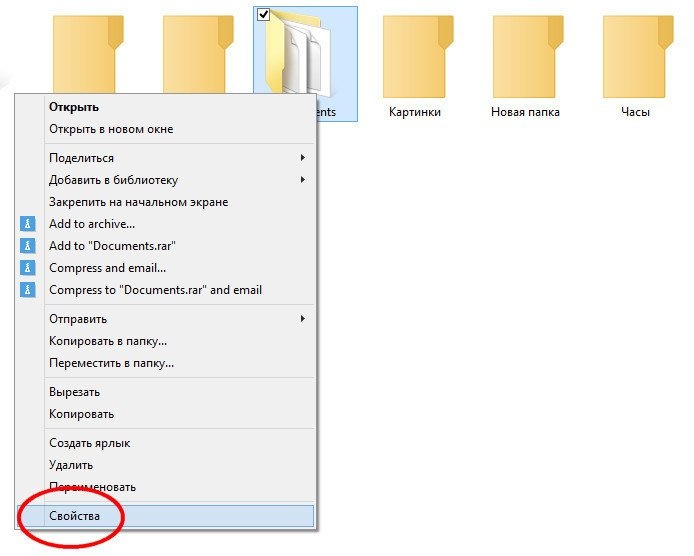
И в открывшемся окне переключитесь на вкладку «Безопасность».
Нажмите кнопку «Дополнительно», затем в новом окне дополнительных параметров нажмите «Добавить».
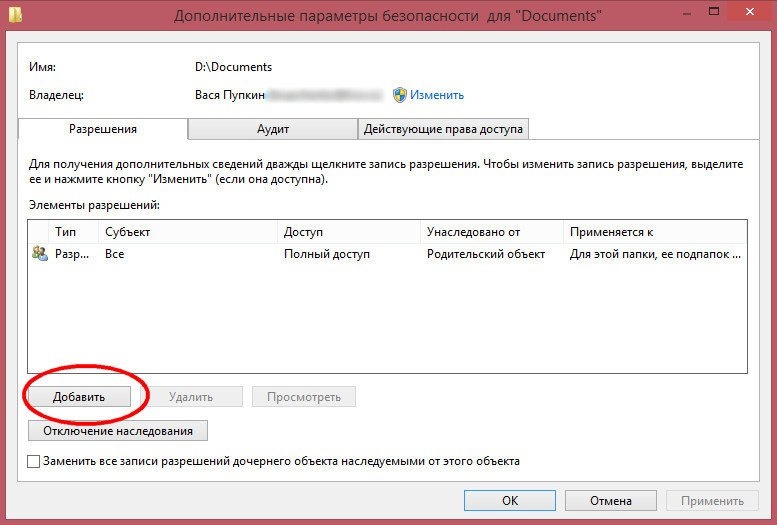
Появится третье окно с заголовком «Элемент авторизации для…».
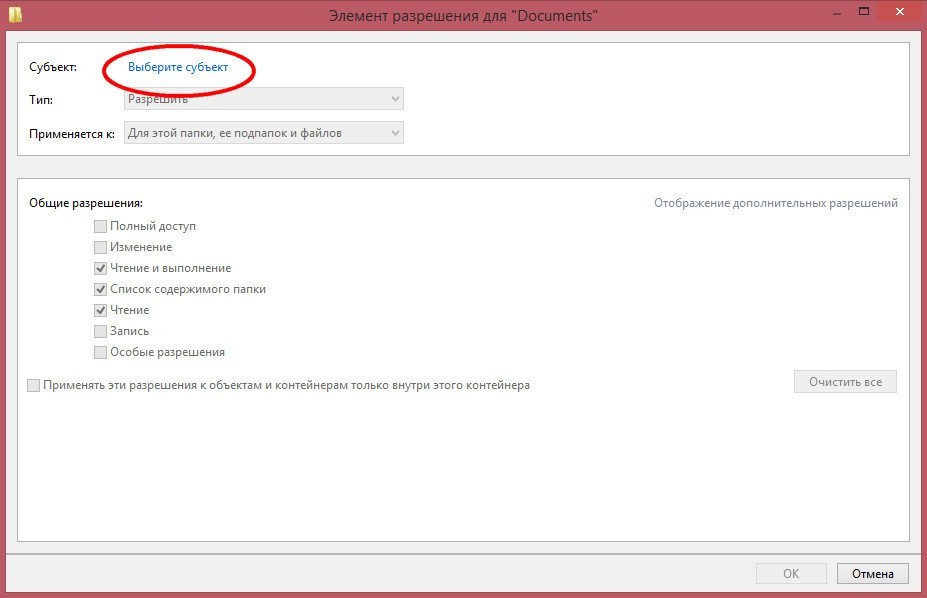
Щелкните ссылку «Добавить тему» и введите ключевое слово «Все» в поле четвертого диалогового окна, щелкните «Проверить имена» и затем нажмите «ОК».
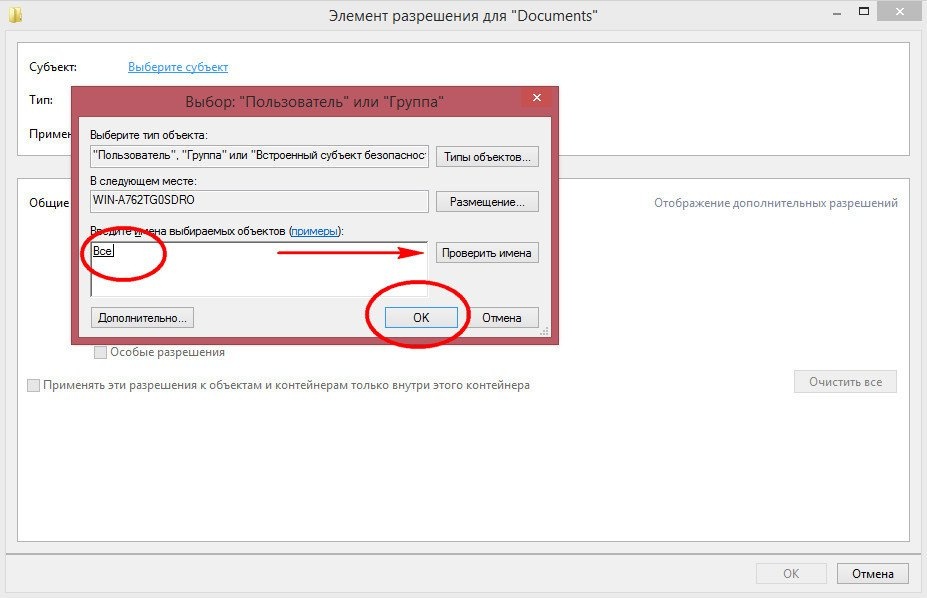
В этом случае текущее окно закроется, и вам станут доступны настройки разрешений. Оставьте тип по умолчанию — «Разрешить», область — «Для этой папки, ее подпапок и файлов».
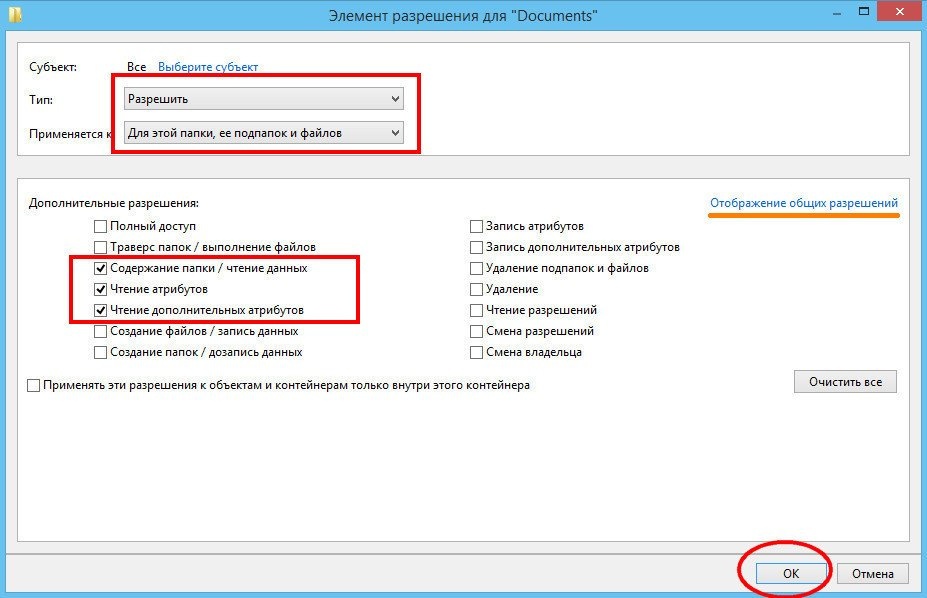
Затем нажмите ссылку «Просмотреть дополнительные разрешения» и оставьте включенными только следующие элементы:
• Содержимое папки / чтение данных
• Чтение атрибутов
• Чтение дополнительных атрибутов
Сохраним настройки. Еще раз нажимаем «Добавить» и повторяем процедуру, только на этот раз устанавливаем тип «Запретить» и при этом отмечаем только эти два флажка:
• Удалите подпапки и файлы
• Удаление
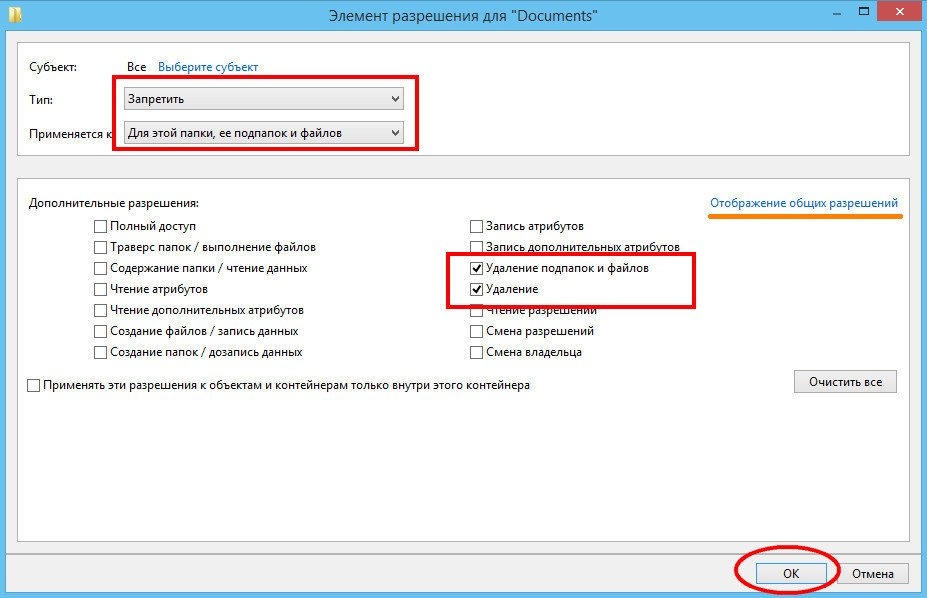
Удалите всех остальных птиц и сохраните результат. При нажатии кнопки «Применить» появится всплывающее окно с просьбой подтвердить изменение разрешений. Подтверждаем и, нажав «ОК», закрываем все служебные окна. Вот и все.
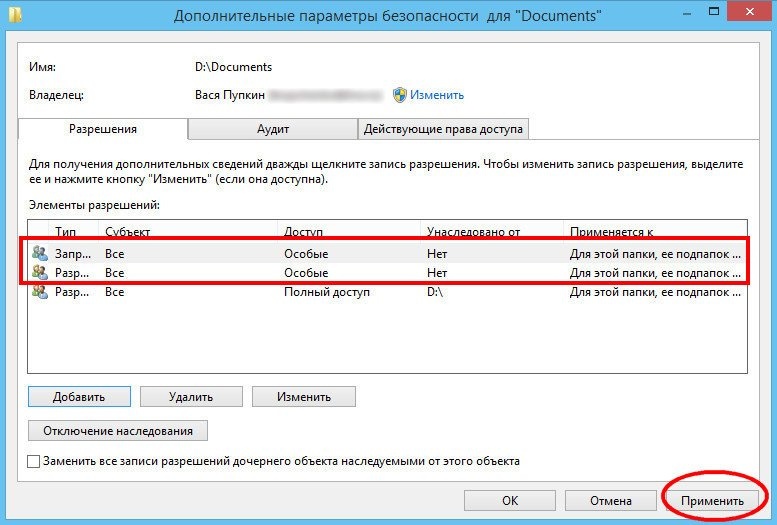
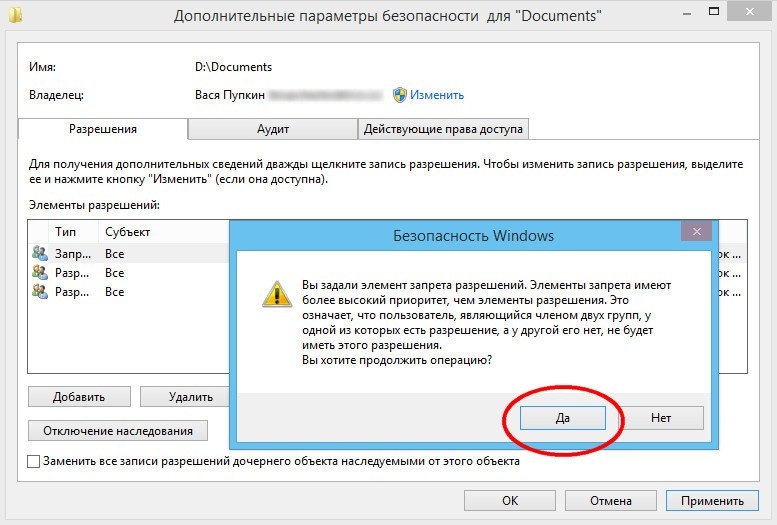
вы можете просматривать файлы в защищенной папке, добавлять новые файлы, редактировать и копировать их. Единственное, что вам будет недоступно, — это удалить их и переместить в другой каталог или раздел.
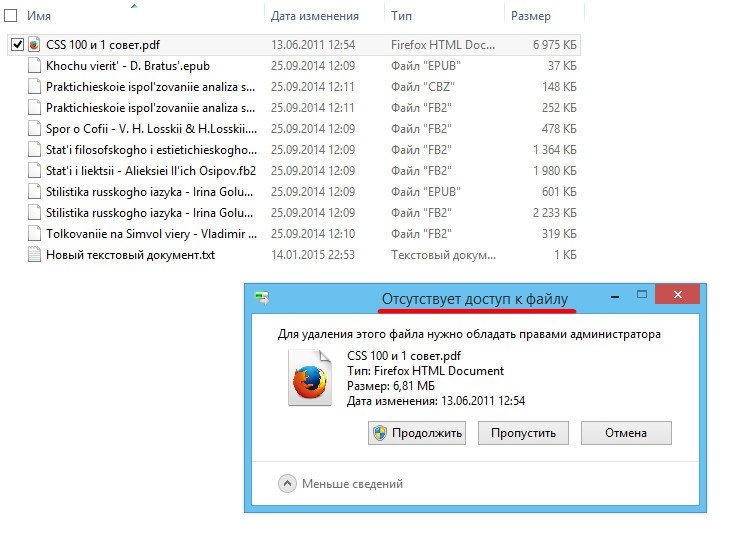
Чтобы снова можно было перемещать или удалять заблокированные каталоги, необходимо выполнить обратную процедуру, то есть удалить элементы, созданные со специальным доступом и именем «Все».
Как в Windows защитить файлы и папки от удаления

Буквально несколько дней назад я получил вопрос от подписчика, и этот вопрос мне показался интересным.
Вопрос в следующем. На компьютере скопилось много ценного материала, который был тщательно структурирован, то есть разложен по папкам.
Пользователь опасается, что по ошибке или по неосторожности некоторые файлы или папки могут быть удалены или перенесены, в результате чего все, возможно, многие годы работы будут потеряны.
И вопрос буквально звучал так: КАК ЗАБЛОКИРОВАТЬ НЕОБХОДИМУЮ ПАПКУ ОТ УДАЛЕНИЯ, С ВОЗМОЖНОСТЬЮ ДОБАВЛЕНИЯ ЕЕ?
Существует довольно простой способ предотвратить случайное удаление важных для вас файлов, но он не исключает добавления информации. И что самое приятное, все это можно организовать через Windows без участия сторонних программ.
Дело в том, что для каждого файла или папки в Windows можно определить правила, по которым с этим объектом будут работать пользователи, программы или сама операционная система.
Итак, у нас есть папка с файлами, которые нужно защитить от случайного удаления. Щелкните его правой кнопкой мыши и выберите в контекстном меню «Свойства». Затем перейдите на вкладку «Безопасность» и нажмите кнопку «Дополнительно.
В открывшемся окне нужно добавить новое правило, нажав соответствующую кнопку Добавить.
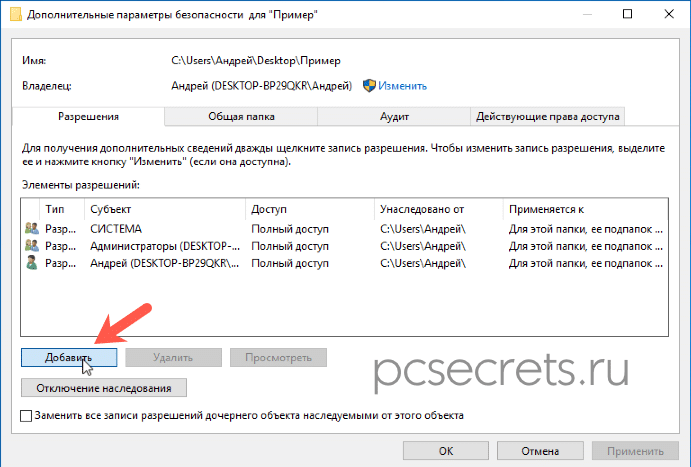
В следующем окне вам необходимо установить разрешения для нашей папки. Пока все опции здесь отключены. Щелкните ссылку Выбрать тему.
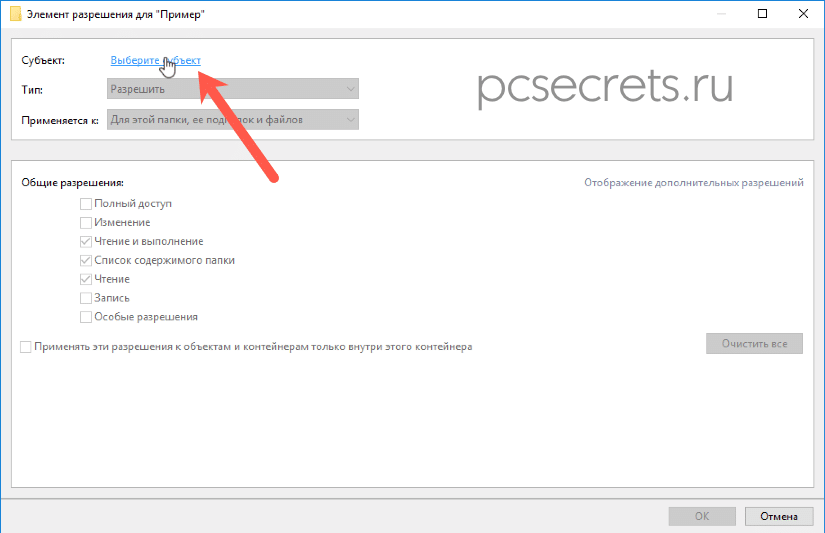
Появится другое окно, в котором вы можете нажать «Дополнительно.
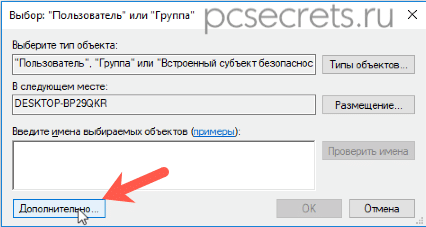
Затем нажмите «Поиск», затем выберите «Все» в результатах поиска и нажмите «ОК.
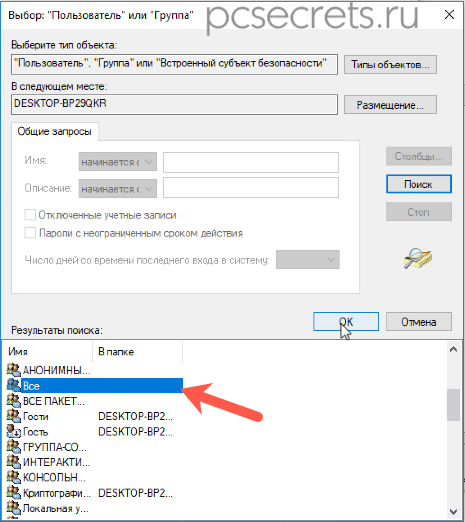
Теперь мы определили субъект, то есть, для кого будут применяться эти правила. Поскольку мы выбрали «Все», правила будут применяться ко всем пользователям, работающим на компьютере, а также к самой операционной системе.
После этого станут доступны настройки разрешений для нашей папки.
В раскрывающемся списке Тип есть два элемента: Разрешить и Запретить. Мы хотим запретить удаление, поэтому давайте выберем соответствующий пункт.
Далее указываем, к чему будут применяться указанные разрешения, а точнее запреты. Папка и все содержащиеся в ней файлы важны для нас, поэтому выберите Для этой папки, ее подпапок и файлов.
Разрешения приведены ниже. Щелкните ссылку Просмотр дополнительных разрешений, и список значительно расширится. Для обеспечения защиты файлов и папок оставляем только Удалить подпапки и файлы и Удалить. Затем нажмите ОК, чтобы сохранить изменения.
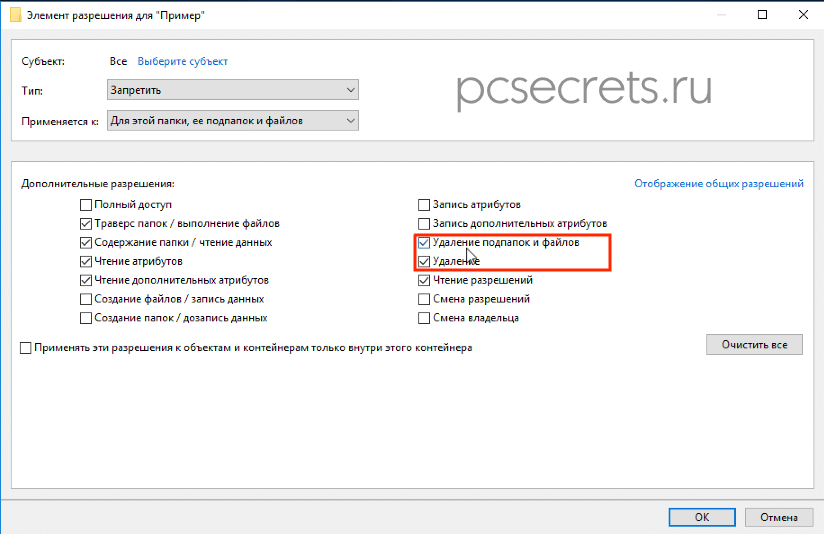
Мы применяем наши настройки, и появится окно, в котором вам нужно будет подтвердить свое желание применить эти настройки.
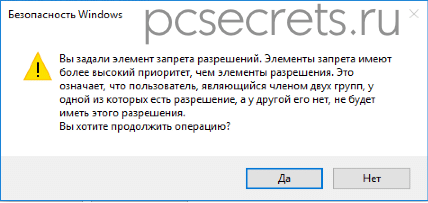
После этого будет активирована защита папки и всех содержащихся в ней файлов. Если вы попытаетесь удалить их, появится сообщение о том, что эту операцию выполнить нельзя.
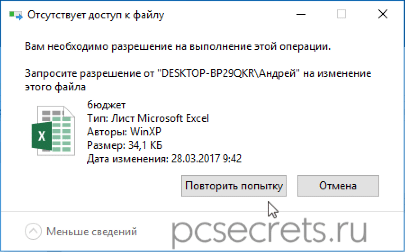
При этом информацию можно копировать в защищенную папку, то есть создавать в ней, например, новые папки и копировать в нее новые файлы. Содержимое папки нельзя удалить или переместить.
Чтобы снять эти ограничения, вам нужно удалить добавленное нами правило. То есть мы снова вызываем контекстное меню на папке, выбираем «Свойства» и во вкладке «Безопасность» нажимаем на кнопку «Дополнительно». Найдите в списке указанное нами правило и удалите его. После этого папка не будет защищена и ее можно будет снова удалить.
Как защитить данные в Excel
Довольно часто электронные таблицы Excel содержат важные данные, которые необходимо ограничить для доступа или защиты от изменений. Microsoft Excel имеет несколько встроенных механизмов для защиты как всего файла, так и его отдельных частей.
Подробнее: Как убрать пробелы в ячейках Excel в
Давайте посмотрим на эти методы применительно к последним версиям Microsoft Excel 20102013.
Защита файла
Чтобы защитить файл паролем, нужно открыть меню «Файл» -> «Защитить книгу» -> «Зашифровать паролем» и ввести пароль в открывшемся окне.
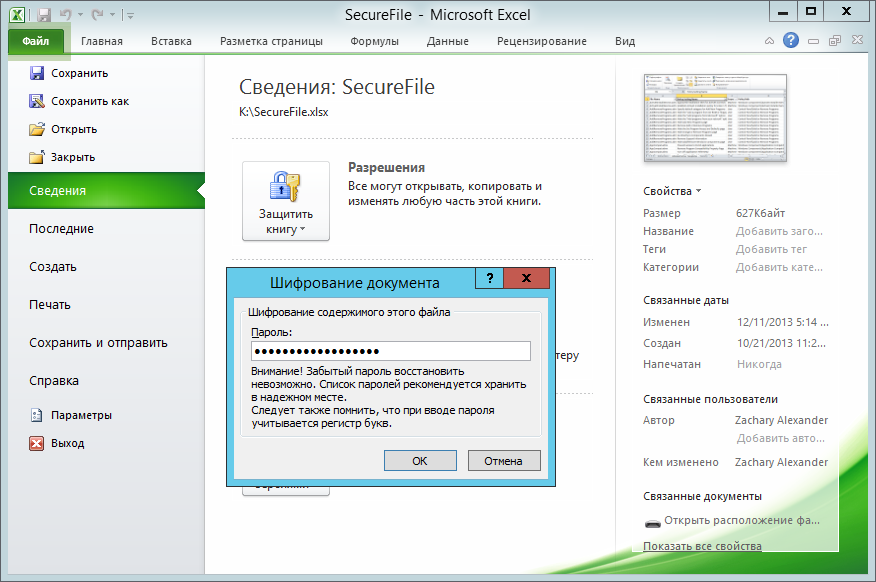
Впоследствии пароль будет запрашиваться каждый раз при открытии файла.
Другой вариант защиты файла: «Файл» -> «Сохранить как» -> «Обзор» (для Excel 2013), затем перейдите в «Инструменты» -> «Общие параметры». В открывшемся окне вы можете указать не только пароль для открытия, но и отдельный пароль для изменения файла.
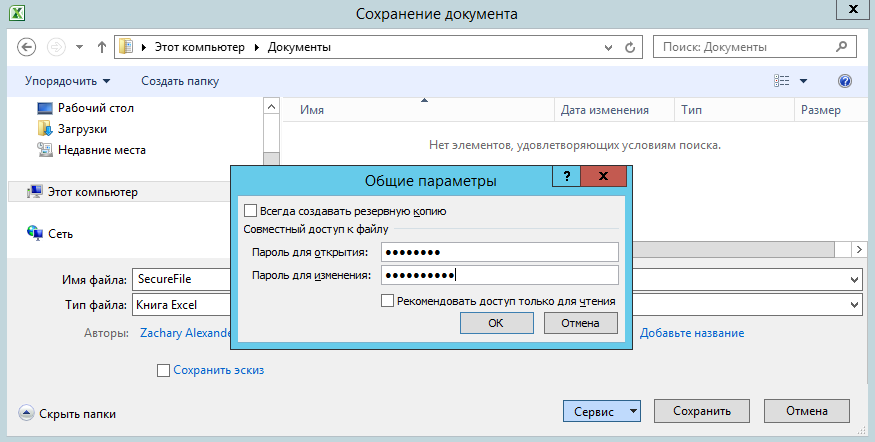
Теперь после ввода пароля для открытия у вас есть выбор. Вы можете ввести дополнительный пароль, чтобы отредактировать файл или открыть файл только для чтения.

Защита структуры книги
Как уже было сказано, Excel позволяет защитить не только файл целиком, но и отдельные части документа. Например, вы можете защитить структуру книги, перейдя на вкладку «Рецензирование», выбрав «Защитить книгу» на ленте и введя пароль.
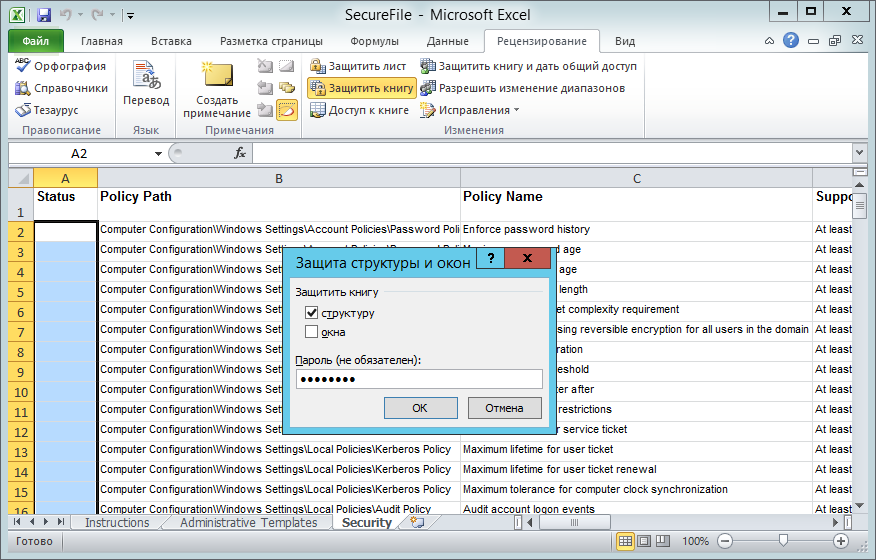
После этого производить какие-либо действия с листами (удалять, перемещать, переименовывать и т.д.) станет невозможно. Кроме того, вы не сможете редактировать заблокированные области, сворачивать строки столбцов с помощью группировки и другие изменения в структуре книги. Чтобы восстановить возможность изменения, нужно еще раз нажать «Защитить книгу» и ввести пароль для отмены.
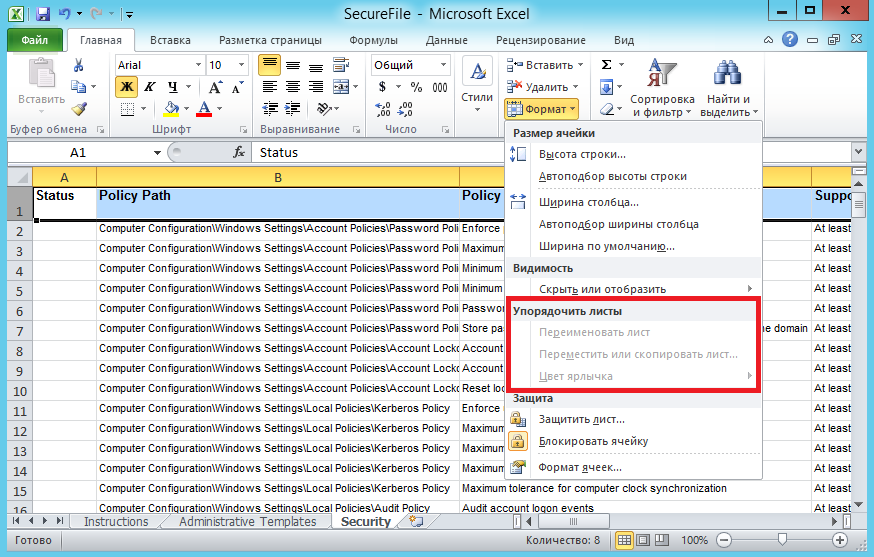
Защита листа
Защита листа позволяет предотвратить изменение содержимого ячеек на определенном листе. Для этого перейдите на вкладку «Обзор» и выберите «Защитить лист». В открывшемся окне установите пароль, а также выберите действия, которые можно выполнять с ячейками без снятия защиты.
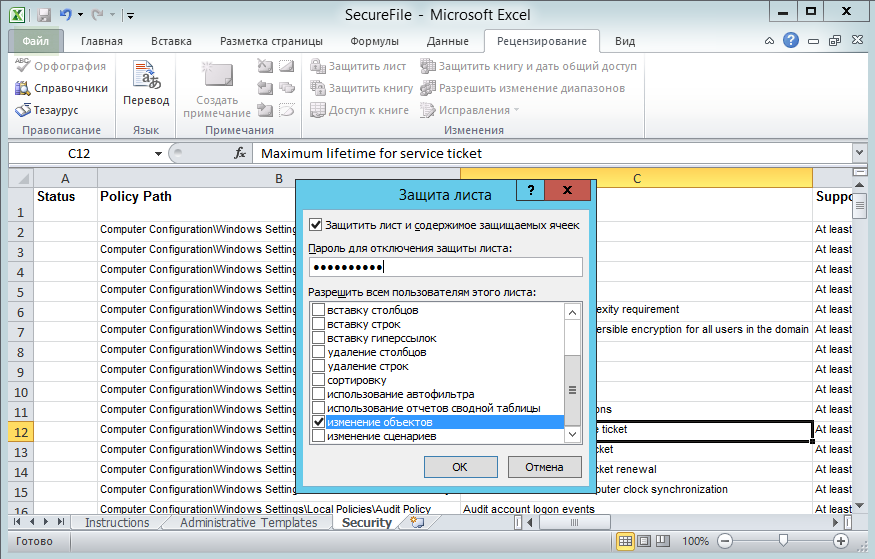
Теперь, когда вы попытаетесь отредактировать содержимое защищенной ячейки, появится предупреждение с предложением снять защиту с листа.

Невозможно защитить весь лист, исключив отдельные ячейки. Чтобы отключить его, выберите ячейки, которые не должны быть защищены, щелкните их правой кнопкой мыши и выберите пункт «Форматировать ячейки». Затем перейдите на вкладку «Безопасность» и снимите флажок «Защищенная ячейка». Невыделенные ячейки будут доступны для редактирования независимо от защиты листа.

Защита диапазона
Кроме того, вы можете выбрать разные диапазоны ячеек на листе и защитить их разными паролями. Для этого на вкладке «Обзор» выберите «Разрешить редактирование диапазонов». В открывшемся окне нажмите «Создать» и введите название диапазона, выберите ячейки, входящие в этот диапазон, и укажите пароль для доступа. Также, нажав кнопку «Разрешения», вы можете указать пользователей, которым разрешен доступ к диапазону без пароля. После установки диапазонов нажимаем кнопку «Защитить лист», тогда все как в предыдущем абзаце.
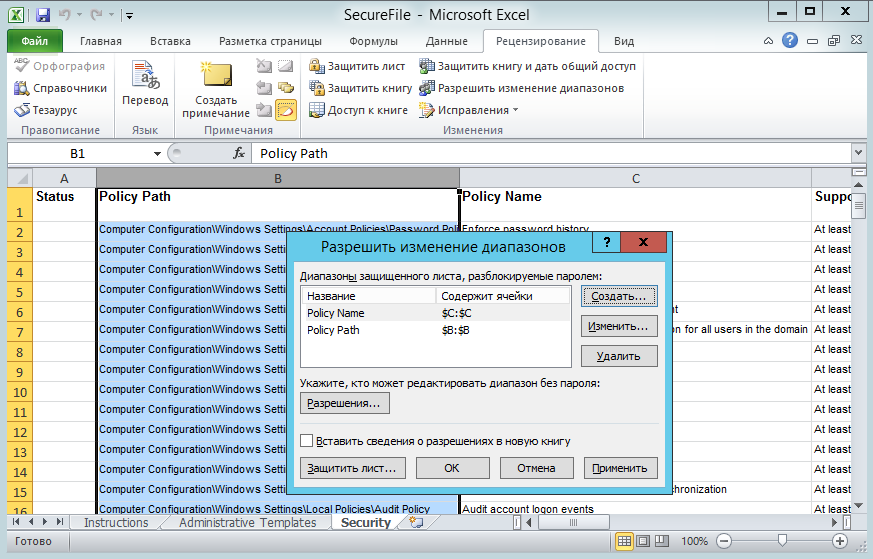
В этом случае, когда вы попытаетесь выполнить какое-либо действие с ячейкой, вам будет предложено ввести пароль для диапазона, к которому эта ячейка принадлежит.
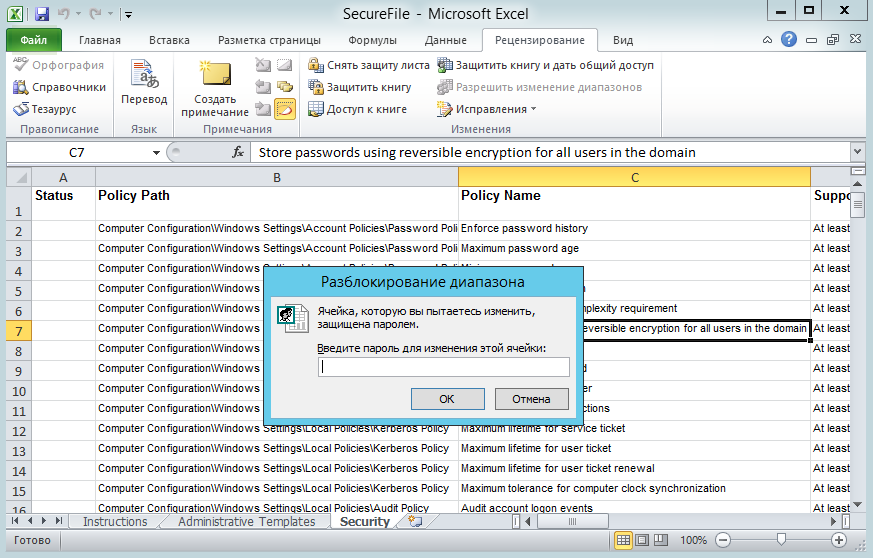
Заключение
И в заключение несколько слов о том, насколько надежна защита Excel. Сразу скажу, что защита книги или отдельного листа крайне ненадежна и ломается без особых усилий. В этом случае также можно обойтись без программ для подбора пароля.
Другое дело — защита всего файла. Он использует полное 128-битное шифрование с использованием алгоритма AES, поэтому очень сложно взломать безопасность при использовании грамотного пароля. Однако мы не должны питать иллюзий, если есть большое желание и вычислительные мощности, это лишь вопрос времени. Напоминаю, что пароль не может помешать пользователю скопировать и / или удалить файл, поэтому необходимо использовать другие механизмы защиты.
No matter what purpose you use your computer for, there are likely some files on your machine that you don’t want anyone to rename or delete. But unfortunately the way Windows works, there’s really no default mechanism to help you prevent your files from being deleted on your computer. Any user who has access to your machine can find your files and modify, rename, and even delete them off your computer.
Safeguarding these important files is a task in itself. Although Windows doesn’t protect your files by default, it does offer an option that helps protect your files from any deletion attempts. In fact, there are multiple ways both in-built as well as third-party ones that help keep your files from getting modified on your computer.
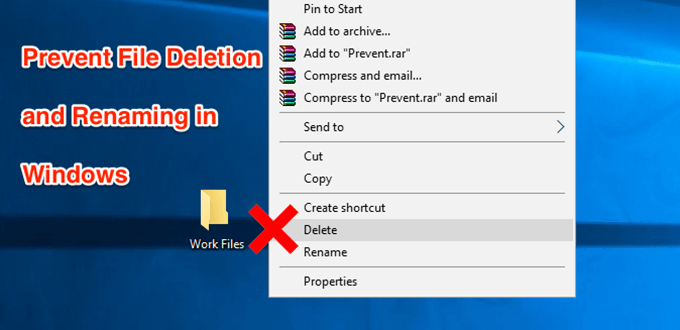
Prevent Files From Being Deleted Using The Default Option
The best way to prevent file renaming and deletion in Windows is to use the default option available on your system. It requires no installation and can easily be accessed and used even by beginners.
- Locate the file that you want to prevent from being deleted in File Explorer. Right-click on the file and select the option that says Properties.
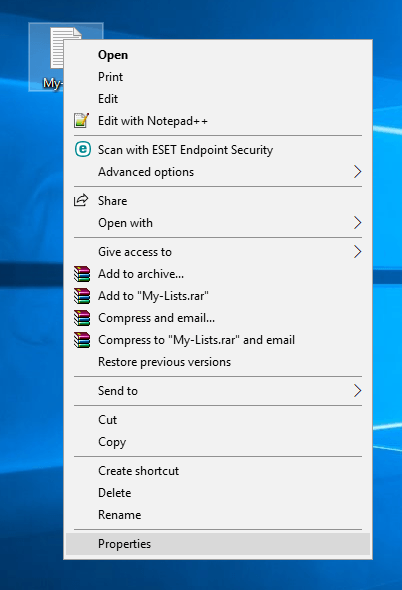
- When the properties dialog box opens, you’ll see four tabs at the top. Click on the tab that says Security as the option you’re looking for is located there.
- In the Security tab, you’ll find a button saying Advanced at the bottom. Click on it and it’ll open a new dialog box.
- The following screen lets you define permissions for your selected file. Click on the Disable inheritance button to be able to modify the file permissions.
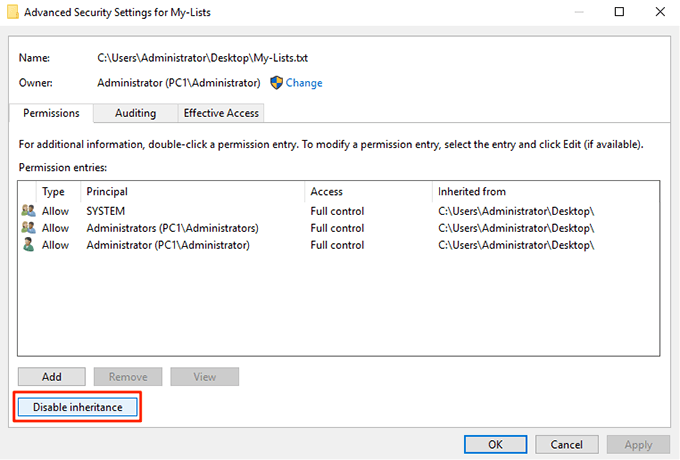
- A prompt will appear with two options in it. Select the one that says Convert inherited permissions into explicit permissions on this object.
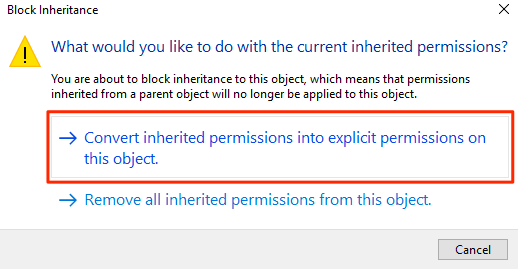
- You’ll now see all of your user accounts listed on your screen. Click on the account that you want to prevent from deleting your file and then click on the Edit button. It’ll let you edit the file permissions for your selected account.
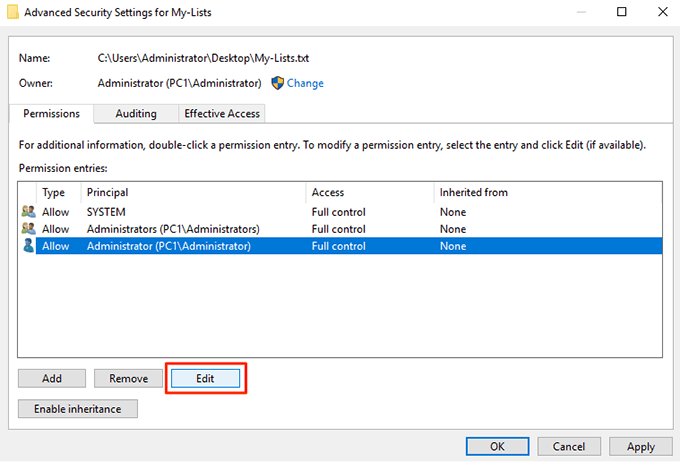
- Make sure to click on Show advanced permissions on the following screen so you can see all the available permissions. Also, select Deny from the Type dropdown menu.
Then, tick-mark the following options and these permission privileges will be taken away from your selected user account.
A) Read permissions
B) Change permissions
C) Take ownership
D) Delete
Click on OK when you’re done to save the changes
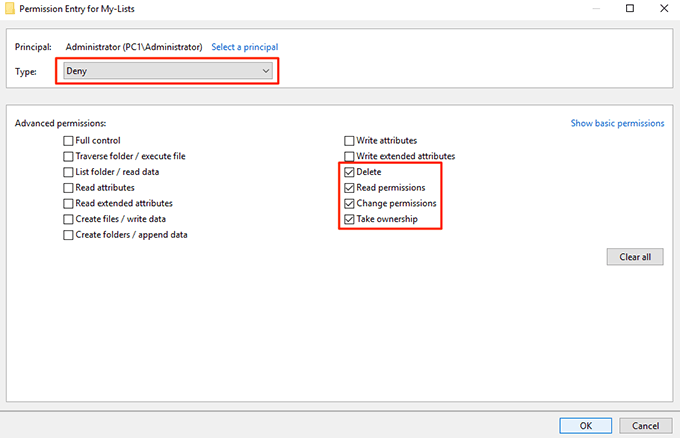
- Click on OK on the following screen as well and then exit all the open dialog boxes on your computer.
Your selected file is now protected from being modified, renamed, or deleted on your PC. If the user you’ve denied access tries to delete the file, they’ll get a permission error and they won’t be able to proceed with the task.
Another way you can prevent your files from being deleted or renamed is to hide your files. This way your files won’t appear in File Explorer and any other user won’t see it let alone deleting the file on your machine.
Hiding Your Files To Prevent Them From Being Deleted
- Right-click on your file and select Properties.
- You’ll be in the General tab by default. At the bottom of your screen, you’ll find an option saying Hidden. Tick-mark the option and click on OK.
Your file should now be hidden.
If you have the option to view hidden files enabled on your machine, you’ll need to turn it off or your file will become visible.
Disable Viewing Hidden Files In Windows
- Open a File Explorer window on your PC.
- Click on the View menu at the top and you’ll reveal several new options. Find the option that says Options, click on it, and select Change folder and search options.

- Click on the View tab in the dialog box that opens on your screen. Find the entry named Don’t show hidden files, folders, or drives and enable it. Click on OK to save the changes.
Your hidden file should now be completely hidden and it won’t be visible in the Explorer until the above option is enabled.
Use Prevent To Remove The File Delete And Rename Options
A user is able to delete or rename your files only because they get the option to do so in File Explorer. What if you could somehow disable the options that you don’t want in the Explorer menu so a user can’t even initiate any unwanted actions?
Well, there’s an app that lets you do it.
Meet Prevent, a small application that allows you to disable certain options in File Explorer on your computer. It lets you disable options like Rename, Delete, Cut, and Copy so no one can touch or modify your chosen files.
It’s completely free to download and use this app on your computer. Also, it only occupies a small amount of memory space on your machine.
- Download, install, and launch the Prevent app on your Windows PC.
- When the app launches, you’ll see that there’s only one option you can configure.
It’s called Define Hotkey and it allows you to specify a keyboard shortcut that stops the app from running. Use any of the available keyboard shortcuts and then click on Activate.
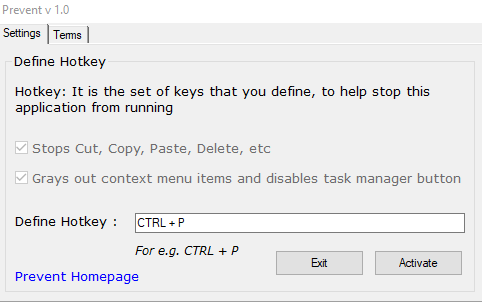
- The app will start running, and when you right-click on your file, you’ll find that the options mentioned above are grayed out. You can’t click or use them. The app disables the physical buttons for those actions as well.
When you decide that it’s time to allow those options to be used, simply press the keyboard shortcut you assigned to the app and the app will stop functioning. You can then rename, delete, cut, and copy your file as you could do before.
Related Posts
- How to Fix a “This file does not have an app associated with it” Error on Windows
- How to Fix an Update Error 0x800705b4 on Windows
- How to Resolve “A JavaScript error occured in the main process” Error on Windows
- How to Fix the Network Discovery Is Turned Off Error on Windows
- How to Change Folder Icons in Windows
If you have been using the computer for a long time, you probably have some important files that you don’t want to be lost or deleted. Here’s how to protect and prevent important files or folders from being deleted.
Windows 10 has a special place called the Recycle Bin that keeps your important files safe in case you accidentally delete them. The Recycle Bin may not always protect you from accidental data loss because if the Recycle Bin is emptied, all files will be deleted.
Many people want to know how to create files and folders that no one can delete, even accidentally. Sometimes, we want to keep information in a safe place where we can’t accidentally delete it unless we intentionally change it.
Files or folders that can’t be deleted can protect your important data from being lost or causing problems in recovery.
You no longer have to worry about deleting or losing files on your Windows computer, because you can prevent folders or files from being deleted. In this article, Bardimin will explain how to create folders and files that can’t be deleted so that your data stays protected.
Protect and Prevent Files or Folders from Being Deleted by Changing Security Permissions
As you probably already know, you can change who is allowed to access folders shared with others on the same network. You can change who can see and use files stored on your computer’s hard drive or external drive.
By changing the Security Permission settings on a folder or file, you can control who can access the file or folder in Windows.
This allows you to protect folders and files from being deleted by not allowing them permission to do so. The following is a guide to prevent a folder or file from being deleted by changing its permissions.
- Open Windows File Explorer and select the file or folder that you will change permissions for to make it protected, it cannot be deleted.
- Right-click on the file or folder, then select “Properties”. You can also use the keyboard shortcut (ALT + ENTER) to open “Properties”.
- Select the “Security” tab and click the “Edit” button.
- Then select one of the groups or usernames on the list.
- In the “Permissions” section, select the “Deny” column and check the box for the “Full control” option. This will make all boxes below it checked (selected).
- Repeat the previous step for all groups or usernames that are in the list.
- Click the OK button and click Yes on the confirmation dialog box.
Now, see if you can delete the folder or file. If you try to delete a file, you might see a message saying that you don’t have permission to access the file.
Settings you made earlier will prevent you from deleting, opening, or modifying those folders or files. To work again with the folder or file, you must change the permission settings that you changed again.
To make a file or folder accessible again, uncheck the “Deny” column as you did in Step 5.
Other Interesting Articles
Conclusion
Protecting a file or folder by changing permissions as described above will protect you from accidental deletion of data and unauthorized access. This method will not be useful if data loss is caused by damage to storage media. Having a backup of important data is a wise move that will be beneficial in critical situations.
Есть довольно простой способ, который позволит предотвратить случайное удаление важных для вас файлов, но при этом не исключает возможность добавления информации. И самое приятное заключается в том, что все это можно организовать средствами Windows без привлечения сторонних программ.
Дело в том, что для каждого файла или папки в Windows можно определить правила, по которым с этим объектом будут работать пользователи, программы или сама операционная систем.
Итак, у нас есть папка с файлами, которую необходимо защитить от случайного удаления. Щелкаем правой кнопкой мыши на ней и из контекстного меню выбираем пункт Свойства. Затем переключаемся на вкладку Безопасность и нажимаем на кнопку Дополнительно.
В открывшемся окне нужно добавить новое правило, нажав на соответствующую кнопку Добавить.

В следующем окне нужно задать разрешения для нашей папки. Пока здесь все опции неактивны. Нажимаем на ссылку Выберите субъект.

Появится еще одно окно, в котором можно нажать на Дополнительно.

Далее нажимаем Поиск, а затем выбираем из результатов поиска вариант Все и нажимаем OK.

Сейчас мы определили субъект, то есть для кого будут действовать данные правила. Так как мы выбрали Все, то правила будут касаться всех пользователей, работающих на компьютере, а также и саму операционную систему.
После этого станут доступны настройки разрешений для нашей папки.
В выпадающем списке Тип есть два пункта — Разрешить и Запретить. Мы хотим запретить удаление, поэтому выбираем соответствующий пункт.
Далее указываем, к чему будут применяться заданные разрешения, а точнее запреты. Для нас важна папка и все в ней находящиеся файлы, поэтому выбираем Для этой папки, её подпапок и файлов.
Ниже находятся разрешения. Нажимаем на ссылку Отображение дополнительных разрешений и список значительно расширится. Чтобы обеспечить защиту файлов и папок оставляем только Удаление подпапок и файлов и Удаление. После этого нажимаем ОК, для сохранения изменений.

Применяем наши настройки и появится окно, в котором нужно подтвердить желание применить эти настройки.

После этого будет активирована защита папки и всех находящихся в ней файлов. При попытке их удалить появится сообщение о невозможности провести данную операцию.

При этом в защищенную папку можно копировать информацию, то есть в ней можно создавать, например, новые папки и копировать в нее новые файлы. Удалить или переместить содержимое папки не получится.
Для снятия данных ограничений нужно удалить добавленное нами правило. То есть снова вызываем контекстное меню на папке, выбираем Свойства и на вкладке Безопасность щелкаем по кнопке Дополнительно. В списке находим заданное нами правило и удаляем его. После этого защита с папки будет снята и ее снова можно будет удалить.
P.S. Если у вас после всех проделанных действий не открывается папка
то в элементах запрета уберите атрибут Содержание папки / Чтение данных

Нажмите на звезду, чтобы оценить!
Приветствую Вас на сайте Info-Comp.ru! В этом материале я расскажу о простом способе защиты файлов и папок от удаления в операционной системе Windows 10. Данный способ предполагает использование стандартных средств Windows 10, иными словами, никакие сторонние программы использовать не нужно.

Содержание
- Зачем запрещать удаление файлов и папок?
- Включаем запрет удаления файлов и папок в Windows 10
- Шаг 1 – Открываем свойства файла или папки
- Шаг 2 – Переходим в настройки безопасности
- Шаг 3 – Открываем дополнительные параметры безопасности
- Шаг 4 – Добавляем новый элемент разрешения
- Шаг 5 – Выбор субъекта
- Шаг 6 – Выбор типа разрешения
- Шаг 7 – Выбор разрешений
- Проверяем запрет на удаление
- Отмена запрета на удаление
- Видео-инструкция
Зачем запрещать удаление файлов и папок?
Наверное, у многих на компьютере хранится много различной информации, включая важную информацию, которая была структурирована и разложена по папочкам. И такую информация потерять кране не хочется, но бывает и такое, что файл или целую папку кто-то может удалить, или Вы сами, например, случайно, другими словами, по умолчанию Ваши личные файлы и папки не защищены от удаления.
Однако в операционной системе Windows 10 есть стандартные инструменты, с помощью которых можно запретить удаление файлов и папок.
Таким образом, Вы очень легко можете включить запрет на удаление определённого файла или целой папки, в которой хранятся Ваши личные и важные данные, тем самым защитить их от случайного или даже преднамеренного удаления. В таком случае даже Вы не сможете удалить эти файлы и папки, предварительно не сняв этот запрет (т.е. если действительно Вам потребуется удалить файл или папку, нужно будет снять этот запрет).
Давайте разберем пример, в котором нам нужно запретить удаление всех файлов и папок в определенной, важной для нас папке. При этом нам нужно иметь возможность добавлять новые файлы в эту папку, а также редактировать уже существующие файлы в ней.
Шаг 1 – Открываем свойства файла или папки
Итак, чтобы запретить удаление файлов и папок в ОС Windows 10 необходимо зайти в свойства объекта (файла или папки), в нашем случае папки, это можно сделать, щёлкнув правой кнопкой мыши, и нажать «Свойства».

Заметка! ТОП 8 полезных и нужных программ для Windows 10.
Шаг 2 – Переходим в настройки безопасности
Далее переходим на вкладку «Безопасность», именно там находятся параметры, отвечающие за разрешения на доступ к данному объекту.

Шаг 3 – Открываем дополнительные параметры безопасности
Затем открываем дополнительные параметры безопасности для настройки особых разрешений, так как в стандартных разрешениях нужного нам, т.е. запрета на удаление, нет.

Шаг 4 – Добавляем новый элемент разрешения
После открытия дополнительных параметров безопасности у нас отобразятся текущие элементы разрешений на данный каталог, нам нужно добавить новый элемент разрешения. Для этого нажимаем кнопку «Добавить».

Заметка! «Режим бога» в Windows – что это такое и как его включить в Windows 10?
Шаг 5 – Выбор субъекта
Сначала нам нужно выбрать субъект, т.е. для кого (каких пользователей) будет действовать это разрешение.
Для выбора нажимаем кнопку «Выберите субъект».

Затем, так как мы хотим запретить удаление файлов и папок для всех, включая нас самих, нам можно (и нужно) выбрать специальную группу «Все», в которую включаются абсолютно все пользователи компьютера.
Для этого, если у Вас обычный домашний компьютер (я имею ввиду, он не в домене), Вы можете сразу написать в поле ввода имени слово «Все», и нажать «Проверить имена». И таким образом, если данная группа будет найдена, ее название будет подчеркнуто.

В случае если таким способом Вы не найдете группу «Все», можно зайти в настройки «Дополнительно» в этом же окне, и, используя поиск, найти нужную группу.
Также, в случае необходимости, Вы можете запретить удаление только некоторым пользователям, а не всем.
После того как определены пользователи или группа, к которой будет применяться наше разрешение, нажимаем «ОК».
Шаг 6 – Выбор типа разрешения
Сначала выбираем тип разрешения, т.е. что мы хотим «Разрешить» или «Запретить», мы хотим запретить удаление, поэтому выбираем «Запретить».

Заметка! Как узнать номер версии, номер сборки и выпуск Windows 10.
Шаг 7 – Выбор разрешений
Далее, нам осталось выбрать необходимые разрешения, но нужные нам по умолчанию не отображаются, поэтому сначала отображаем их используя кнопку «Отображение дополнительных разрешений».

После этого ставим и оставляем всего две галочки: «Удаление подпапок и файлов» и «Удаление».
Нажимаем «ОК» и данное окно закроется.

Затем, чтобы применить это разрешение в окне «Дополнительные параметры безопасности», нажимаем «Применить».

Windows 10 нас предупредит о том, что запрет имеет приоритет над разрешением, т.е. мы хоть и создали все эти папки и файлы и имеем полное право на их удаление, текущее разрешение будет в приоритете, и мы не сможем удалить эти файлы и папки.
Соглашаемся с этим, и нажимаем «Да».

Затем выходим из настроек по крестику.
Заметка! Как записать GIF с экрана компьютера.
Проверяем запрет на удаление
Теперь, если Вы или любой другой пользователь попытается удалить данную папку или файлы в ней, получит следующую ошибку

Однако, мы свободно можем создавать новые файлы в этой папке и редактировать их, на это у нас права есть. При этом все новые файлы, которые мы будем создавать в этой папке, будут наследовать запрет на удаление.
Отмена запрета на удаление
В случае если Вам потребуется переместить файлы или всю папку, а может быть удалить некоторые файлы и папки в этом каталоге, Вам придётся снять запрет на удаление.
Это делается путем простого удаления этого разрешения. Для этого Вам необходимо точно также зайти в дополнительные параметры безопасности, выбрать соответствующий элемент разрешения и нажать «Удалить», а затем «Применить».

Видео-инструкция
У меня на сегодня все, надеюсь, материал был Вам полезен, пока!
