Вы тут: Главная → Popular → Нюансы автоматического перезапуска приложений в Windows
Если вы перезагрузите систему, не закрывая работающие приложения, то при следующем входе в учетную запись некоторые или даже все ранее запущенные приложения откроются автоматически.
Такой сценарий неизбежно порождает ряд вопросов, на которые я отвечу сегодня. Я уже пару раз поднимал эту тему в своем канале Telegram. Но поскольку в версии 20H1 фишка обрела законченный вид, я решил написать в блог.
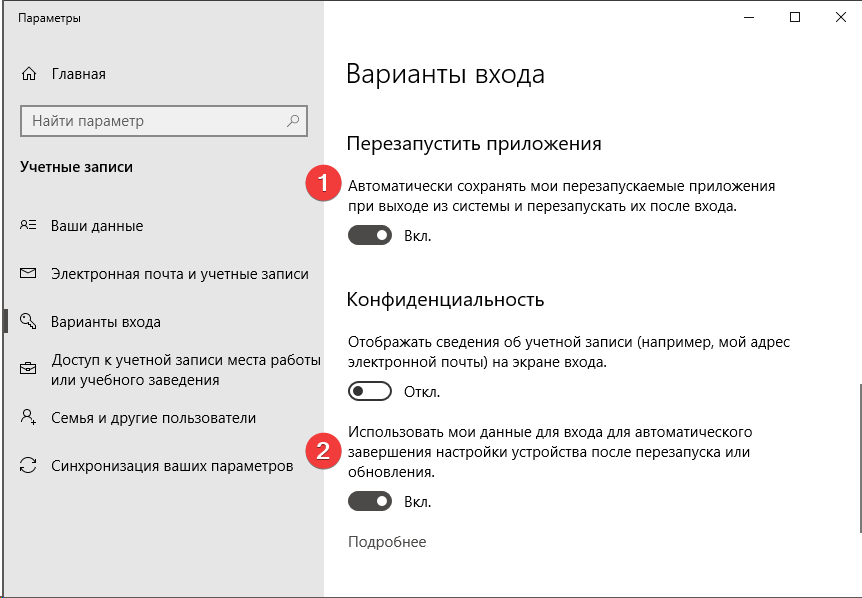
В рамках этой статьи я буду использовать аббревиатуру АПП (автоматический перезапуск приложений).
[+] Сегодня в программе
Краткая история вопроса
Функция АПП впервые появилась в версии 1709 без фанфар и пользовательской настройки, т.е. без возможности отключения. Единственным и неудобным обходным путем были ключи команды shutdown для перезагрузки и выключения: /r и /s. Я об этом рассказывал в канале, в т.ч. о новых ключах команды для АПП.
В версии 1803 просьбы инсайдеров добавить настройку учли, но лишь частично. Вместо создания переключателя контроль перезапуска графически привязали к автоматическому входу после установки обновлений, номер 2 на картинке выше.
В версии 20H1 (сборка 18965+) сферу АПП расширили, а также сделали отдельный переключатель в параметрах (номер 1 на картинке) и флаг совместимости. Именно эти аспекты я буду разбирать сегодня.
Как включить или выключить автоматический перезапуск приложений
Из истории вопроса следует, что это зависит от версии Windows 10.
Графический интерфейс
- 1709: изначально было включено и не отключалось, но в феврале 2018 года имплементацию 1803↓ портировали задним числом в 1709 с помощью накопительного обновления (источник)
- 1803 – 1909: Параметры → Учетные данные → Варианты входа → Использовать мои данные для входа…
- 20H1 и новее: Параметры → Учетные данные → Варианты входа → Перезапустить приложения
Реестр
Переключателю в вариантах входа соответствует параметр реестра RestartApps.
:: 1 - вкл, 0 - выкл reg add "HKCU\SOFTWARE\Microsoft\Windows NT\CurrentVersion\Winlogon" /v RestartApps /t REG_DWORD /d 1
Групповые политики
Политика, контролирующая автоматический перезапуск приложений, пока не задокументирована. Возможно, она уже есть (сообщите, если нашли). Поэтому дальше разбираются политики, относящиеся к переключателю «Использовать мои данные для входа…»

Исходя из документации, политики работают в 1903+. Вероятно, это относится только ко второй из них, поскольку первая поддерживалась в 1803 и была портирована в 1709.
Поскольку из коробки функция включена, надо перевести в состояние «Disabled» первую политику «Sign-in and lock last interactive user automatically after a restart», т.е. DisableAutomaticRestartSignOn = 1. Эта политика появилась еще в Windows 8.1, но тогда АПП не было.
Дополнительно можно настроить поведение в зависимости от состояния BitLocker второй политикой — «Configure the mode of automatically signing in and locking last interactive user after a restart or cold boot».
От чего зависит автоматический перезапуск тех или иных приложений
По своей натуре функция работает не вполне очевидно. Недавно в форуме спросили, почему Firefox сам стартует после перезагрузки. В чате инсайдеров задавали и обратный вопрос – почему приложения не перезапускаются (я предложил проверить на диспетчере задач, и оказалось, что АПП работает корректно).
Типы приложений
Список актуален для версии 20H1, потому что в предыдущих версиях ОС все ограничивается лишь некоторыми встроенными и сторонними приложениями Win32.
Магазинные
В магазине приложения бывают разные:
- UWP – должны перезапускаться все. Например, у меня сработало с идущими в комплекте с ОС приложениями, а также с загруженным из магазина Unigram.
- Desktop Bridge / MSIX — перезапуск не работает. В частности, не перезапустились TreeSize, CrystalDiskMark и Windows Terminal.
Отличить UWP от Desktop Bridge / MSIX можно в магазине по описанию приложения. Я сужу навскидку по списку доступных платформ. HoloLens и Xbox – признак UWP, а у Desktop Bridge там только Компьютер.
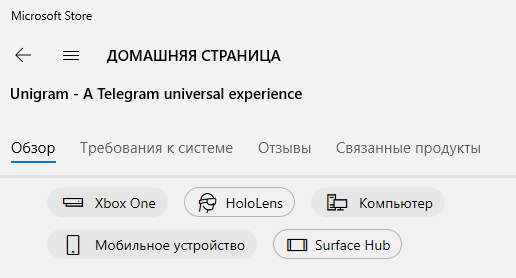
Также в дополнительных сведениях приложения внизу страницы указаны разрешения. Такая картина – признак Desktop Bridge.
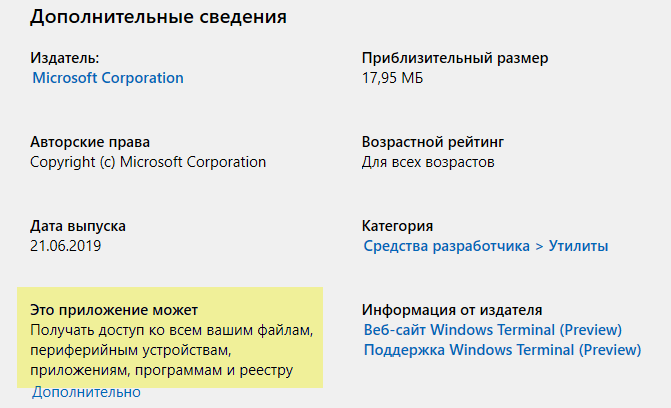
Эти сведения берутся из манифеста приложения, который вы найдете в папке Program Files\WindowsApps. Картинке выше соответствует runFullTrust.
<Capabilities>
<Capability Name="internetClient" />
<rescap:Capability Name="runFullTrust" />
</Capabilities>
Встроенные Win32
Перезапуск работает у большинства приложений. У меня он не сработал для PowerShell, cmd, а также оснасток MMC (диспетчер устройств, журнал событий), хотя сам процесс mmc.exe запускался.
Учтите, что если в предыдущем сеансе программа была запущена от имени администратора, она перезапускается с обычными правами.
Сторонние Win32
Разработчик приложения должен зарегистрировать его в системе для автоматического перезапуска. Например, зарегистрированы браузеры Chrome и Firefox, приложения Microsoft Office и т.п. Регистрацию можно форсировать, что я покажу ниже.
Условия для перезапуска
Автоматический перезапуск привязан к событию входа в систему, нежели к перезагрузке. Об этом, кстати, сказано в описании АПП в параметрах.
Другими словами, функция работает в сценарии «выход из системы → вход в систему». Перезагрузка ОС между этими событиями не играет роли.
Документации о реализации фичи мне не попадалось. Для классических приложений это работает через старый добрый раздел реестра HKCU\Software\Microsoft\Windows\CurrentVersion\RunOnce, где создаются параметры вида Application Restart #n для каждого приложения.
"Application Restart #0"="C:\\Windows\\System32\\notepad.exe RestartByRestartManager:BB06FFA3-F4F9-4d8e-B06B-9FE8C995D08F" "Application Restart #1"="C:\\Program Files\\Notepad++\\notepad++.exe " "Application Restart #2"="C:\\Windows\\Notepad++\\regedit.exe "
Приложение может не перезапуститься, если системе не удалось корректно завершить его. Например, выполняется перезагрузка, а у программы есть несохраненные файлы, и она сигнализирует об этом. Вам предлагается отменить перезагрузку или форсировать ее.
Если форсировать или подождать завершения процессов по таймауту, такое приложение может не перезапуститься. Если же отменить перезагрузку, вернуться в систему и корректно закрыть проблемное приложение, то после перезагрузки не восстановятся другие ранее запущенные программы. Ведь система успела их закрыть, и они уже не были запущены при следующем завершении сеанса.
Наконец, есть еще одно мелкое объективное ограничение – невозможность полностью восстановить состояние приложения. Например, Word запустится с ранее открытыми документами, но не окном настроек, если оно было открыто до перезагрузки.
Как форсировать автоматический перезапуск приложения
Начиная с 20H1 регистрация для перезапуска реализована в параметрах совместимости приложения. Встроенные приложения по определению должны быть совместимы с ОС, и этих настроек у них нет. Зато они есть у всех сторонних программ, в т.ч. созданных Microsoft.
В свойствах исполняемого файла или ярлыка перейдите на вкладку Совместимость и установите флажок Зарегистрируйте эту программу для перезагрузки.
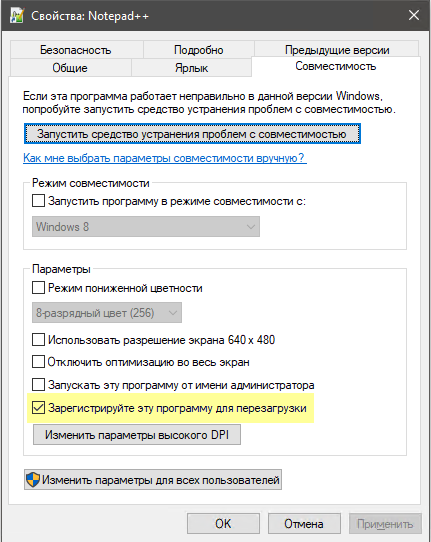
Затем перезапустите приложение, чтобы настройка совместимости вступила в силу. Я перепробовал пяток разных приложений и неудачной была лишь попытка с Fiddler.
Это не работает для магазинных приложений Desktop Bridge / MSIX. Они представляют собой упакованные Win32, поэтому в папке есть привычный исполняемый файл, пусть и не запускающий приложение двойным щелчком.
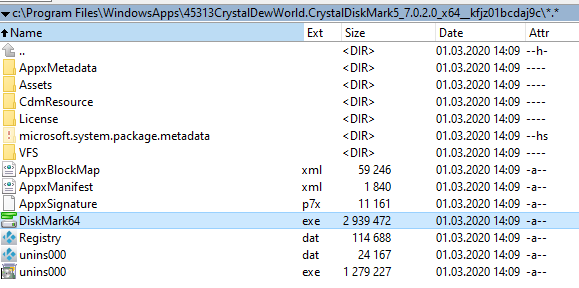
Но в этом случае флаг перезапуска в параметрах совместимости роли не играет. Это ожидалось, но я должен был проверить 
Как связаны настройки перезапуска приложений и использования учетных данных для входа
Напомню, что в версиях 1803 – 1909 функция АПП привязана к настройке «Использовать мои данные для входа…». Поэтому здесь я разберу сценарии в 20H1, где есть раздельные переключатели (см. первую картинку в статье).
Включены обе настройки
Последовательность такая:
- ОС перезагружается, появляется экран входа.
- Система выполняет вход от вашего имени и тут же блокирует сеанс.
- Запущенные до перезагрузки приложения начинают стартовать.
Если на этапе 1 подождать минуту-другую, то после входа вы сразу увидите все приложения. Визуальная проверка вполне убедительна, но можно дополнительно удостовериться с помощью старого доброго префетчинга.
Запустив с десяток разных приложений, я перезагрузился, засек время и подождал 5 минут на экране входа в систему. Затем вошел и выполнил в PowerShell от имени администратора:
dir C:\windows\prefetch | sort LastWriteTime
Изменения файлов pf у перезапущенных приложений происходят до интерактивного входа в систему. Данные префетчинга могут обновляться не у всех приложений, но даже нескольких достаточно.
Вывод команды не публикую, потому что вы легко можете провести эксперимент самостоятельно.
Включен только автоматический перезапуск приложений
Когда использование данных для входа отключено, АПП работает так:
- ОС перезагружается, появляется экран входа.
- Система ждет вашего входа.
- Запущенные до перезагрузки приложения начинают стартовать.
Включено только использование учетных данных для входа
Понятно, что перезапуска приложений в таком случае не будет. Поэтому ключевая польза от настройки проявляется в сценарии «установка обновлений вне периода активности». Последовательность такая:
- ОС перезагружается, появляется экран входа.
- Система выполняет вход от вашего имени и тут же блокирует сеанс.
- Система выполняет оптимизацию после установки обновлений. TiWorker, Runtime Optimization Service (.NET), реагирующий на новые файлы антивирус – вот это все.
Другими словами, нагрузка на CPU и диск приходится на момент, когда вы не пользуетесь ПК.
Об опции перезапуска приложений в меню питания в Пуске
Заключение
Видимо, АПП изначально затевалась именно ради улучшения UX установки обновлений, который в идеале должен выглядеть так:
- Обновления загружаются в фоне.
- Перезагрузка выполняется вне периода активности.
- Система выполняет оптимизацию, приложения перезапускаются.
- Пользователь входит в систему, ничего не замечая.
С учетом флага совместимости почти так и работает за исключением административных инструментов и Desktop Bridge. Такие нестыковки добавляют путаницы, поэтому без понимания процесса складывается ощущение «кто в лес, кто по дрова».
Однако знание нюансов способствует правильным ожиданиям и открывает возможности более гибкой настройки. Поэтому мне АПП нравится! А вам?
Windows может автоматически перезапускать все открытые приложений после перезагрузки или выключения компьютера. В актуальных билдах Windows 10 22H2 и Win 11 23H2 эта функция по-умолчанию отключена, но вы можете включить ее вручную.
По умолчанию после перезагрузки, Windows запускает только приложения, добавленные в автозапуск (через
shell:startup
, задания планировщика, реестр). Начиная с Windows 10 2004 доступна новая функция автоматического перезапуска всех приложений, которые были запущены в момент выключения компьютера.
Чтобы включить автозапуск запущенных приложений, перейдите в панель Settings -> Accounts -> Sign-in options (Параметры -> Учетные записи -> Варианты входа). Промотайте вниз до раздела Restart apps (Перезапустить приложения) и включите опцию Automatically save my restartable apps when I sigh out and restart them after I sign in (
Автоматически сохранять мои перезапускаемые приложения при выходе из системы и перезапускать их после входа
).

При включении этой опции, при нажатии кнопки Завершение работы или Перезагрузка компьютер в меню Пуск будет выполнятся команда выключения с параметрами
shutdown.exe /sg /hybrid /t 0
. Параметр /sg указывает, что нужно автоматически перезапустить все зарегистрированные для приложения.
Теперь все открытые приложения будут открываться при следующем входе в Windows.
Программы, запущенные с правами администратора в предыдущем сеансе, будут перезапущены с обычными правами.
При этом будет создан параметр реестра RestartApps со значением 1 в ветке HKEY_CURRENT_USER\SOFTWARE\Microsoft\Windows NT\CurrentVersion\Winlogon. Соответственно, можно включить (отключить) автоматический перезапуск открытых приложений в Windows через реестр:
reg add "HKCU\SOFTWARE\Microsoft\Windows NT\CurrentVersion\Winlogon" /v RestartApps /t REG_DWORD /d 1

Для некоторых сторонних приложений, которые не перезапускаются автоматически, нужно вручную включить опцию Register this program for restart (Зарегистрируйте эту программу для перезагрузки) в свойствах совместимости EXE файла.

Такие приложения будут добавлены в раздел реестра
HKEY_CURRENT_USER\Software\Microsoft\Windows NT\CurrentVersion\AppCompatFlags\Layers
(для текущего пользователя) или в
HKLM\Software\Microsoft\Windows NT\CurrentVersion\AppCompatFlags\Layers
(для всех пользователей). Для каждого исполняемого файла, для которого включен режим перезапуска, будет создан параметр реестра с путем к EXE файлу и значением ~ REGISTERAPPRESTART.

Чтобы автоматически открывать открытые ранее папки в проводнике File Explorer, нужно включить опцию Restore previous folder windows at logon (View -> Options -> вкладка View -> Advanced settings).
Вы тут: Главная → Popular → Нюансы автоматического перезапуска приложений в Windows
Если вы перезагрузите систему, не закрывая работающие приложения, то при следующем входе в учетную запись некоторые или даже все ранее запущенные приложения откроются автоматически.
Такой сценарий неизбежно порождает ряд вопросов, на которые я отвечу сегодня. Я уже пару раз поднимал эту тему в своем канале Telegram. Но поскольку в версии 20H1 фишка обрела законченный вид, я решил написать в блог.
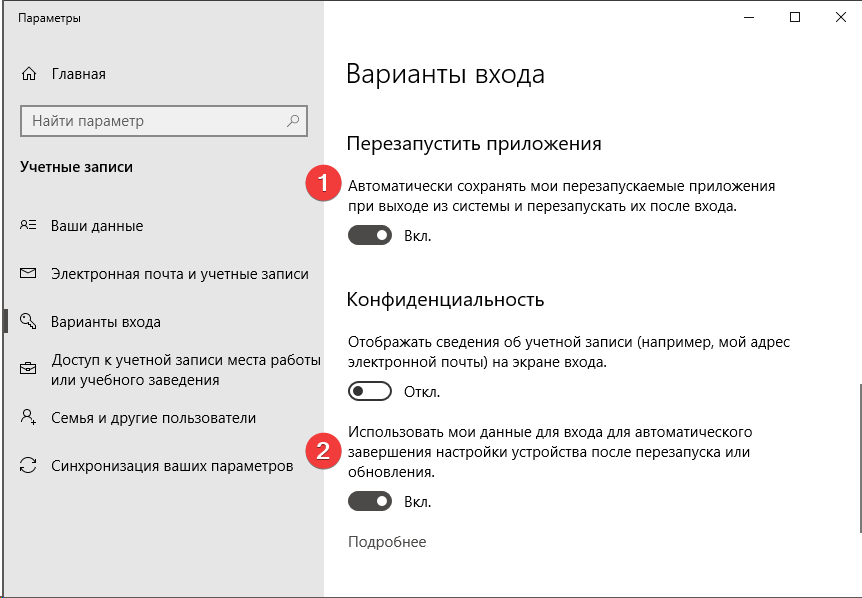
В рамках этой статьи я буду использовать аббревиатуру АПП (автоматический перезапуск приложений).
[+] Сегодня в программе
Краткая история вопроса
Функция АПП впервые появилась в версии 1709 без фанфар и пользовательской настройки, т.е. без возможности отключения. Единственным и неудобным обходным путем были ключи команды shutdown для перезагрузки и выключения: /r и /s. Я об этом рассказывал в канале, в т.ч. о новых ключах команды для АПП.
В версии 1803 просьбы инсайдеров добавить настройку учли, но лишь частично. Вместо создания переключателя контроль перезапуска графически привязали к автоматическому входу после установки обновлений, номер 2 на картинке выше.
В версии 20H1 (сборка 18965+) сферу АПП расширили, а также сделали отдельный переключатель в параметрах (номер 1 на картинке) и флаг совместимости. Именно эти аспекты я буду разбирать сегодня.
Как включить или выключить автоматический перезапуск приложений
Из истории вопроса следует, что это зависит от версии Windows 10.
Графический интерфейс
- 1709: изначально было включено и не отключалось, но в феврале 2018 года имплементацию 1803↓ портировали задним числом в 1709 с помощью накопительного обновления (источник)
- 1803 – 1909: Параметры → Учетные данные → Варианты входа → Использовать мои данные для входа…
- 20H1 и новее: Параметры → Учетные данные → Варианты входа → Перезапустить приложения
Реестр
Переключателю в вариантах входа соответствует параметр реестра RestartApps.
:: 1 - вкл, 0 - выкл reg add "HKCUSOFTWAREMicrosoftWindows NTCurrentVersionWinlogon" /v RestartApps /t REG_DWORD /d 1
Групповые политики
Политика, контролирующая автоматический перезапуск приложений, пока не задокументирована. Возможно, она уже есть (сообщите, если нашли). Поэтому дальше разбираются политики, относящиеся к переключателю «Использовать мои данные для входа…»

Исходя из документации, политики работают в 1903+. Вероятно, это относится только ко второй из них, поскольку первая поддерживалась в 1803 и была портирована в 1709.
Поскольку из коробки функция включена, надо перевести в состояние «Disabled» первую политику «Sign-in and lock last interactive user automatically after a restart», т.е. DisableAutomaticRestartSignOn = 1. Эта политика появилась еще в Windows 8.1, но тогда АПП не было.
Дополнительно можно настроить поведение в зависимости от состояния BitLocker второй политикой — «Configure the mode of automatically signing in and locking last interactive user after a restart or cold boot».
От чего зависит автоматический перезапуск тех или иных приложений
По своей натуре функция работает не вполне очевидно. Недавно в форуме спросили, почему Firefox сам стартует после перезагрузки. В чате инсайдеров задавали и обратный вопрос – почему приложения не перезапускаются (я предложил проверить на диспетчере задач, и оказалось, что АПП работает корректно).
Типы приложений
Список актуален для версии 20H1, потому что в предыдущих версиях ОС все ограничивается лишь некоторыми встроенными и сторонними приложениями Win32.
Магазинные
В магазине приложения бывают разные:
- UWP – должны перезапускаться все. Например, у меня сработало с идущими в комплекте с ОС приложениями, а также с загруженным из магазина Unigram.
- Desktop Bridge / MSIX — перезапуск не работает. В частности, не перезапустились TreeSize, CrystalDiskMark и Windows Terminal.
Отличить UWP от Desktop Bridge / MSIX можно в магазине по описанию приложения. Я сужу навскидку по списку доступных платформ. HoloLens и Xbox – признак UWP, а у Desktop Bridge там только Компьютер.
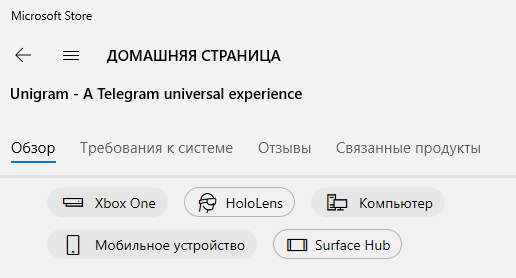
Также в дополнительных сведениях приложения внизу страницы указаны разрешения. Такая картина – признак Desktop Bridge.
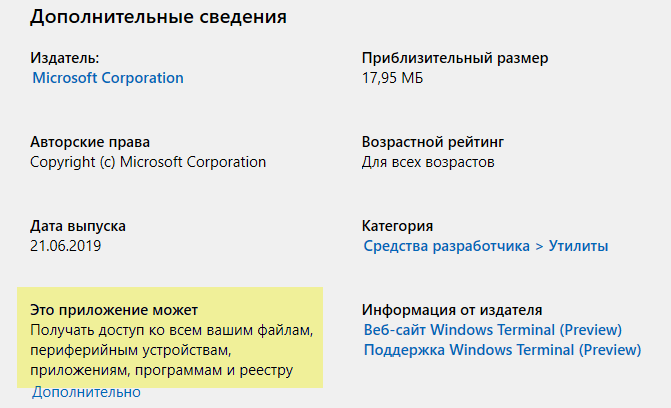
Эти сведения берутся из манифеста приложения, который вы найдете в папке Program FilesWindowsApps. Картинке выше соответствует runFullTrust.
<Capabilities>
<Capability Name="internetClient" />
<rescap:Capability Name="runFullTrust" />
</Capabilities>
Встроенные Win32
Перезапуск работает у большинства приложений. У меня он не сработал для PowerShell, cmd, а также оснасток MMC (диспетчер устройств, журнал событий), хотя сам процесс mmc.exe запускался.
Учтите, что если в предыдущем сеансе программа была запущена от имени администратора, она перезапускается с обычными правами.
Сторонние Win32
Разработчик приложения должен зарегистрировать его в системе для автоматического перезапуска. Например, зарегистрированы браузеры Chrome и Firefox, приложения Microsoft Office и т.п. Регистрацию можно форсировать, что я покажу ниже.
Условия для перезапуска
Автоматический перезапуск привязан к событию входа в систему, нежели к перезагрузке. Об этом, кстати, сказано в описании АПП в параметрах.
Другими словами, функция работает в сценарии «выход из системы → вход в систему». Перезагрузка ОС между этими событиями не играет роли.
Документации о реализации фичи мне не попадалось. Для классических приложений это работает через старый добрый раздел реестра HKCUSoftwareMicrosoftWindowsCurrentVersionRunOnce, где создаются параметры вида Application Restart #n для каждого приложения.
"Application Restart #0"="C:\Windows\System32\notepad.exe RestartByRestartManager:BB06FFA3-F4F9-4d8e-B06B-9FE8C995D08F" "Application Restart #1"="C:\Program Files\Notepad++\notepad++.exe " "Application Restart #2"="C:\Windows\Notepad++\regedit.exe "
Приложение может не перезапуститься, если системе не удалось корректно завершить его. Например, выполняется перезагрузка, а у программы есть несохраненные файлы, и она сигнализирует об этом. Вам предлагается отменить перезагрузку или форсировать ее.
Если форсировать или подождать завершения процессов по таймауту, такое приложение может не перезапуститься. Если же отменить перезагрузку, вернуться в систему и корректно закрыть проблемное приложение, то после перезагрузки не восстановятся другие ранее запущенные программы. Ведь система успела их закрыть, и они уже не были запущены при следующем завершении сеанса.
Наконец, есть еще одно мелкое объективное ограничение – невозможность полностью восстановить состояние приложения. Например, Word запустится с ранее открытыми документами, но не окном настроек, если оно было открыто до перезагрузки.
Как форсировать автоматический перезапуск приложения
Начиная с 20H1 регистрация для перезапуска реализована в параметрах совместимости приложения. Встроенные приложения по определению должны быть совместимы с ОС, и этих настроек у них нет. Зато они есть у всех сторонних программ, в т.ч. созданных Microsoft.
В свойствах исполняемого файла или ярлыка перейдите на вкладку Совместимость и установите флажок Зарегистрируйте эту программу для перезагрузки.
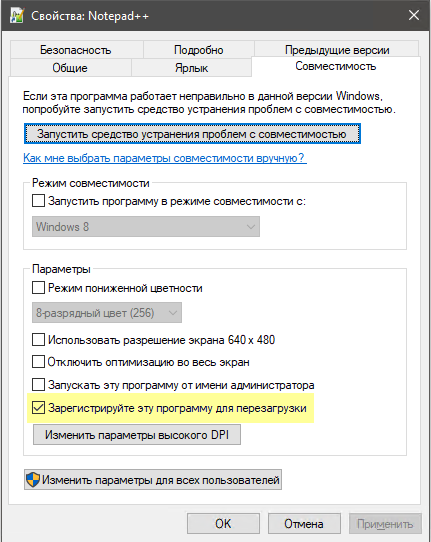
Затем перезапустите приложение, чтобы настройка совместимости вступила в силу. Я перепробовал пяток разных приложений и неудачной была лишь попытка с Fiddler.
Это не работает для магазинных приложений Desktop Bridge / MSIX. Они представляют собой упакованные Win32, поэтому в папке есть привычный исполняемый файл, пусть и не запускающий приложение двойным щелчком.
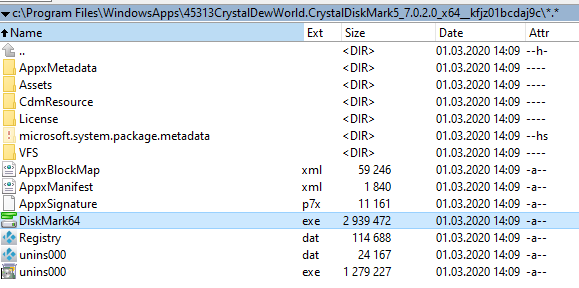
Но в этом случае флаг перезапуска в параметрах совместимости роли не играет. Это ожидалось, но я должен был проверить
Как связаны настройки перезапуска приложений и использования учетных данных для входа
Напомню, что в версиях 1803 – 1909 функция АПП привязана к настройке «Использовать мои данные для входа…». Поэтому здесь я разберу сценарии в 20H1, где есть раздельные переключатели (см. первую картинку в статье).
Включены обе настройки
Последовательность такая:
- ОС перезагружается, появляется экран входа.
- Система выполняет вход от вашего имени и тут же блокирует сеанс.
- Запущенные до перезагрузки приложения начинают стартовать.
Если на этапе 1 подождать минуту-другую, то после входа вы сразу увидите все приложения. Визуальная проверка вполне убедительна, но можно дополнительно удостовериться с помощью старого доброго префетчинга.
Запустив с десяток разных приложений, я перезагрузился, засек время и подождал 5 минут на экране входа в систему. Затем вошел и выполнил в PowerShell от имени администратора:
dir C:windowsprefetch | sort LastWriteTime
Изменения файлов pf у перезапущенных приложений происходят до интерактивного входа в систему. Данные префетчинга могут обновляться не у всех приложений, но даже нескольких достаточно.
Вывод команды не публикую, потому что вы легко можете провести эксперимент самостоятельно.
Включен только автоматический перезапуск приложений
Когда использование данных для входа отключено, АПП работает так:
- ОС перезагружается, появляется экран входа.
- Система ждет вашего входа.
- Запущенные до перезагрузки приложения начинают стартовать.
Включено только использование учетных данных для входа
Понятно, что перезапуска приложений в таком случае не будет. Поэтому ключевая польза от настройки проявляется в сценарии «установка обновлений вне периода активности». Последовательность такая:
- ОС перезагружается, появляется экран входа.
- Система выполняет вход от вашего имени и тут же блокирует сеанс.
- Система выполняет оптимизацию после установки обновлений. TiWorker, Runtime Optimization Service (.NET), реагирующий на новые файлы антивирус – вот это все.
Другими словами, нагрузка на CPU и диск приходится на момент, когда вы не пользуетесь ПК.
Об опции перезапуска приложений в меню питания в Пуске
Заключение
Видимо, АПП изначально затевалась именно ради улучшения UX установки обновлений, который в идеале должен выглядеть так:
- Обновления загружаются в фоне.
- Перезагрузка выполняется вне периода активности.
- Система выполняет оптимизацию, приложения перезапускаются.
- Пользователь входит в систему, ничего не замечая.
С учетом флага совместимости почти так и работает за исключением административных инструментов и Desktop Bridge. Такие нестыковки добавляют путаницы, поэтому без понимания процесса складывается ощущение «кто в лес, кто по дрова».
Однако знание нюансов способствует правильным ожиданиям и открывает возможности более гибкой настройки. Поэтому мне АПП нравится! А вам?
Зарегистрируйте программу для перезагрузки — это ключ к безопасности и эффективности
На чтение7 мин
Опубликовано
Обновлено
В современном мире компьютерной техники перезагрузка является неотъемлемой частью работы с устройствами. Она помогает исправить ошибки, обновить программное обеспечение и улучшить производительность устройства. Для эффективной работы и настройки перезагрузки необходима специальная программа, которая позволит пользователю легко контролировать этот процесс.
Программа для перезагрузки – это специальное приложение, которое предоставляет возможность осуществлять перезагрузку различных устройств. Она может быть установлена на компьютер, смартфон или планшет и предоставляет доступ к функциям перезагрузки, таким как выключение, перезагрузка и гибридный режим. Кроме того, программа предоставляет дополнительные возможности настройки перезагрузки, такие как планирование перезагрузки по времени или по событию.
Для того чтобы зарегистрировать и настроить программу для перезагрузки, необходимо выполнить несколько простых шагов. Во-первых, нужно скачать приложение с официального сайта разработчика или из официального приложения магазина для вашего устройства. После установки приложения необходимо зарегистрироваться, следуя инструкциям на экране. После успешной регистрации, вы получите доступ ко всем функциям программы и сможете начать настройку перезагрузки в соответствии с вашими потребностями.
Что такое программа для перезагрузки?
Такая программа может быть установлена на операционную систему компьютера или на другое устройство, например, на маршрутизатор или смартфон. Она предлагает пользователю различные варианты перезагрузки, такие как полная перезагрузка или перезагрузка в безопасном режиме.
Важно отметить, что перезагрузка не всегда является решением проблемы, но во многих случаях она может помочь восстановить нормальную работу устройства. Программа для перезагрузки облегчает этот процесс, позволяя пользователю быстро и удобно выполнить перезагрузку, не требуя специальных знаний или навыков.
| Преимущества | Недостатки |
| Простота использования | Не всегда помогает восстановить нормальную работу |
| Быстрое выполнение перезагрузки | Может привести к потере несохраненных данных |
| Возможность выбора типа перезагрузки | Может потребоваться переустановка программ после перезагрузки |
Определение и принцип работы
Принцип работы программы для перезагрузки основан на использовании таймера или мониторинга определенных событий. Пользователь задает необходимые параметры, такие как время перезагрузки, периодичность, действия при срабатывании таймера или условий.
При достижении заданного времени или выполнении условий программа инициирует процесс перезагрузки. Это может быть либо автоматическая перезагрузка, без участия пользователя, либо уведомление пользователя о необходимости перезагрузки.
Программа для перезагрузки может быть использована для различных целей, от регулярного обновления операционной системы до перезагрузки серверов для оптимизации их работы. Ее настройка позволяет адаптировать программу под конкретные потребности пользователя.
Почему нужно зарегистрироваться?
Регистрация в программе для перезагрузки предоставляет ряд преимуществ и возможностей для повышения эффективности и удобства использования программы.
1. Дополнительные функции и инструменты. Зарегистрированным пользователям доступны дополнительные функции и инструменты, которые не доступны для незарегистрированных пользователей. Это могут быть такие функции, как автоматическое сохранение настроек, возможность создания профиля перезагрузки или использование расширенных параметров.
2. Персонализация опций. Регистрация позволяет настраивать программу в соответствии с индивидуальными предпочтениями. Например, вы можете выбрать определенные действия при перезагрузке, настроить время между перезагрузками или выбрать приложения, которые будут автоматически открываться после перезагрузки.
3. Техническая поддержка. Зарегистрированным пользователям доступна техническая поддержка со стороны разработчиков программы. Если у вас возникают проблемы или вопросы, вы можете обратиться в службу поддержки, чтобы получить профессиональную помощь.
4. Обновления и новые версии. Регистрация дает возможность получать обновления программы и доступ к новым версиям. Это позволяет быть в курсе всех новых функций и улучшений, которые могут повысить производительность и стабильность программы.
Регистрация в программе для перезагрузки является простым и быстрым процессом, который открывает новые возможности и делает использование программы более комфортным и эффективным.
Как зарегистрировать программу для перезагрузки?
Чтобы зарегистрировать программу для перезагрузки на вашем компьютере, вам понадобится следовать нескольким простым шагам.
Шаг 1: Откройте меню «Пуск» внизу экрана и выберите «Настройки».
Шаг 2: В окне «Настройки» найдите раздел «Система» и щелкните на нем.
Шаг 3: В левом меню выберите «Параметры автозагрузки».
Шаг 4: В разделе «Приложения и запуск» найдите кнопку «Добавить».
Шаг 5: В открывшемся окне найдите исполняемый файл вашей программы для перезагрузки и выберите его.
Шаг 6: Программа для перезагрузки теперь зарегистрирована и будет запускаться автоматически при каждой загрузке компьютера.
Не забудьте проверить настройки вашей программы для перезагрузки, чтобы убедиться, что она работает правильно и соответствует вашим потребностям.
Примечание: В некоторых случаях, вам может потребоваться доступ к администраторским правам для зарегистрирования программы для перезагрузки. Убедитесь, что у вас есть необходимые права доступа перед выполнением указанных выше шагов.
Как настроить программу для перезагрузки?
Настройка программы для перезагрузки представляет собой важный этап, который позволяет определить параметры работы программы и установить необходимые функции. Вот несколько шагов, которые помогут вам настроить программу для перезагрузки:
- Установите программу на вашем устройстве. Для этого загрузите установочный файл с официального сайта разработчика и следуйте инструкциям установки.
- Откройте программу и перейдите в раздел «Настройки». Обычно он находится в верхней части главного экрана программы.
- Выберите необходимые опции для перезагрузки. Возможно, вам будет предложено выбрать тип перезагрузки (мягкая перезагрузка, жесткая перезагрузка, перезагрузка с задержкой) и задать различные параметры (время задержки, циклы перезагрузки и т.д.).
- Настройте расписание перезагрузки. Если вы хотите, чтобы программа автоматически перезагружала ваше устройство в определенное время, установите соответствующие параметры. Обычно это делается через специальную функцию «Расписание» или «Планировщик».
- Сохраните настройки. После того, как вы закончите настройку программы, не забудьте сохранить изменения. Обычно это делается через кнопку «Сохранить» или «Применить».
- Проверьте настройки. Чтобы убедиться, что все параметры были правильно установлены, выполните тестовую перезагрузку. Если программа работает правильно, вы сможете видеть результаты на вашем устройстве.
Теперь у вас есть все необходимые инструкции для настройки программы для перезагрузки. Следуйте этим шагам и вы сможете правильно настроить программу в соответствии с вашими потребностями и предпочтениями.
Дополнительные настройки и функции
- Интервал перезагрузки: Вы можете выбрать временной интервал, через который программа будет выполнять перезагрузку. Например, каждый час, каждый день или каждую неделю.
- Таймер обратного отсчета: Установите таймер обратного отсчета, чтобы ежедневная перезагрузка происходила в определенное время. Это удобно, если вы хотите, чтобы перезагрузка происходила во время, когда вы не используете компьютер.
- Исключения: Если у вас есть определенные приложения или процессы, которые не должны быть закрыты при перезагрузке, вы можете добавить их в список исключений. Таким образом, программа будет игнорировать их при перезагрузке.
- Уведомления: Включите уведомления, чтобы программа информировала вас о предстоящей перезагрузке. Вы можете выбрать, какой вид уведомления вам наиболее удобен: звуковое сообщение, всплывающее окно или электронное письмо.
Эти дополнительные настройки позволяют вам полностью контролировать работу программы для перезагрузки и удобно адаптировать ее под свои нужды. Это значительно повышает эффективность использования программы и обеспечивает бесперебойную работу вашего компьютера.
Преимущества использования программы для перезагрузки
| 1. Удобство | С помощью программы для перезагрузки можно перезагрузить компьютер всего лишь одним нажатием кнопки, что позволяет сэкономить время и упростить процесс. |
| 2. Безопасность | При использовании программы для перезагрузки исключается риск повреждения компонентов компьютера или потери данных, поскольку все операции выполняются программным образом, соблюдая все необходимые безопасные процедуры. |
| 3. Возможность планирования | Некоторые программы для перезагрузки позволяют задать расписание перезагрузки, что особенно полезно для серверов и других систем, которые должны быть перезагружены в определенное время. |
| 4. Дистанционное управление | Некоторые программы для перезагрузки поддерживают удаленное управление, что позволяет перезагружать компьютеры, находящиеся в других местах, без необходимости физически присутствовать рядом с ними. |
| 5. Операционная система | Программа для перезагрузки поддерживает различные операционные системы, что позволяет ее использование на любом компьютере, работающем под управлением Windows, Linux или Mac. |
Учитывая эти преимущества, использование программы для перезагрузки становится эффективным и удобным способом выполнения перезагрузки компьютера без лишних неудобств и рисков.
Мы все знаем, насколько важно иметь быструю и эффективную операционную систему, чтобы обеспечить плавную работу компьютера. Однако, время от времени даже самые мощные компьютеры начинают тормозить и подвисать, что может негативно сказаться на вашей продуктивности и рабочем процессе.
Но не стоит беспокоиться: мы предлагаем вам уникальное решение для оптимизации вашей Windows 10. С помощью этой программы вы сможете значительно повысить производительность вашего компьютера, ускорить загрузку приложений и освободить оперативную память для более гладкой работы.
Ключевым преимуществом этого регистрационного программного обеспечения является его способность автоматически сканировать вашу систему в поисках ошибок и ненужных файлов, которые замедляют работу операционной системы. Кроме того, программа предоставляет возможность производить глубокую очистку и оптимизацию реестра, что позволяет ускорить работу компьютера и избавиться от лишних нагрузок.
В этом разделе мы представим вам основные шаги и инструкции, необходимые для регистрации программы, которая позволяет перезагрузить операционную систему Windows 10. Мы расскажем вам о том, какие действия нужно предпринять, чтобы установить данное приложение и получить максимальную пользу от его использования.
Перед началом процесса регистрации программы для перезагрузки Windows 10 стоит разобраться в ее функционале и возможностях. Оно предоставляет пользователям способность повторного запуска операционной системы Windows 10 без необходимости выключения компьютера или ноутбука. Это может быть полезно при обновлениях системы, установке нового программного обеспечения или устранении ошибок.
- Шаг 1: Выбор программы для перезагрузки Windows 10
- Выберите надежное и проверенное приложение, которое поддерживает совместимость с вашей версией операционной системы Windows.
- Учитывайте отзывы пользователей и рейтинги данной программы.
- Шаг 2: Загрузка и установка программы
- Перейдите на официальный сайт разработчика или зарекомендованного поставщика программы.
- Скачайте установочный файл программы и запустите его.
- Следуйте инструкциям мастера установки для завершения процесса.
- Шаг 3: Активация программы
- Введите лицензионный ключ или серийный номер, предоставленный вам при покупке или получении пробной версии программы.
- Шаг 4: Настройка программы для перезагрузки Windows 10
- Определите необходимые параметры перезагрузки, такие как время задержки перед запуском или выбор способа оповещения пользователя.
После завершения всех вышеуказанных шагов вы сможете полноценно использовать зарегистрированную программу для перезагрузки операционной системы Windows 10. Она будет предоставлять вам удобство и гибкость при управлении процессом перезагрузки, помогая вам обеспечить бесперебойную работу вашего компьютера или ноутбука.
Ознакомьтесь с её основными функциями
Этот раздел предназначен для ознакомления с основными функциями программы, которая позволяет перезагружать операционную систему Windows 10.
Управление процессом перезагрузки
Мастерство контроля
Программа предлагает полный контроль над процессом перезагрузки Windows 10. Вы сможете выбрать оптимальное время и режим перезагрузки, чтобы максимально удовлетворить свои потребности.
Дополнительные возможности
Интеллектуальные возможности
Помимо основной функции перезагрузки, программа обладает различными дополнительными возможностями. С помощью интеллектуальных алгоритмов она может определить наилучшее время для перезагрузки, учитывая ваш план работы и активность компьютера.
Узнайте, как на своем устройстве
На каждом устройстве с операционной системой Windows 10 есть способы перезагрузки, которые могут помочь вам в различных ситуациях. Независимо от того, используете ли вы стационарный компьютер, ноутбук или планшет, знание этих способов может быть полезным.
1. Перезагрузка через меню Пуск
Простой и наиболее распространенный способ перезагрузки Windows 10 – это использование меню Пуск. Для этого нажмите на кнопку “Пуск” в левом нижнем углу экрана и выберите пункт “Перезагрузить”. Этот способ подходит для большинства пользователей и не требует использования клавиатуры.
2. Используйте сочетание клавиш
Другой быстрый способ перезагрузить Windows 10 – использовать сочетание клавиш на клавиатуре. Удерживайте кнопку Ctrl и одновременно нажмите на клавишу “Alt” и “Delete”. В появившемся меню выберите опцию “Перезагрузить”. Это удобно, если у вас проблемы с мышью или экраном прикосновений.
Удачи в перезагрузке вашей операционной системы Windows 10!
Освежите свою операционную систему с помощью программы
Иногда наша операционная система нуждается в тщательном обновлении, чтобы продолжать работать эффективно и без сбоев. Независимо от того, используете ли вы Windows 10 или другую версию операционной системы, на рынке существует целый ряд различных программ, которые могут помочь вам в этом процессе. Эти программы специально разработаны для того, чтобы предоставить вам возможность освежить вашу операционную систему и улучшить ее производительность.
Каждая из этих программ имеет свои особенности, но общая идея остается неизменной – обеспечить перезагрузку вашей операционной системы путем удаления ненужных файлов, исправления ошибок реестра и оптимизации процессов компьютера. С использованием таких программ вы можете увеличить скорость работы вашей ОС, ускорить запуск приложений и повысить стабильность системы.
Кроме того, эти программы также предлагают функции очистки жесткого диска от временных файлов, кэша и ненужных компонентов, которые могут замедлять работу вашего компьютера. Таким образом, вы освобождаете дополнительное место на диске и увеличиваете доступную память для более важных задач.
При использовании программ для освежения операционной системы следует обязательно выбирать надежные и проверенные инструменты, чтобы избежать потенциальных проблем или угроз безопасности. Поэтому рекомендуется обратить внимание на отзывы пользователей, рейтинг программ и рекомендации экспертов перед тем, как скачивать и устанавливать любую программу на свое устройство.
Получите доступ к улучшенным возможностям с помощью регистрации
Регистрация вашего приложения для перезагрузки Windows 10 позволит вам открыть дополнительные функции и оптимизировать вашу операционную систему. Зарегистрируйтесь сегодня, чтобы получить доступ к различным инструментам и настройкам, которые помогут вам повысить производительность и безопасность вашей системы.
1. Персонализация интерфейса
После регистрации вы сможете настроить внешний вид и оформление вашей операционной системы Windows 10. Вы сможете выбрать различные темы, цвета и шрифты, чтобы адаптировать интерфейс под ваш стиль работы или личные предпочтения.
2. Управление программами автозагрузки
С помощью зарегистрированной программы для перезагрузки Windows 10 вы получите возможность контролировать список программ, которые запускаются автоматически при включении компьютера. Вы сможете добавлять новые приложения в список автозагрузки или удалить уже установленные, что позволит ускорить загрузку системы и освободить ресурсы.
3. Настройка безопасности
Регистрация вашей программы позволит вам получить доступ к расширенным настройкам безопасности Windows 10. Вы сможете настроить фаерволл, антивирусные программы и систему защиты данных в соответствии с вашими потребностями. Это поможет вам защитить ваш компьютер от вредоносных программ и онлайн-угроз.
- Получите полный контроль над своей операционной системой
- Настройте свой опыт работы с Windows 10 по своему усмотрению
- Оптимизируйте производительность и безопасность своего компьютера
- Используйте возможности, недоступные для незарегистрированных пользователей
Зарегистрируйтесь сегодня и начните получать больше от вашей программы для перезагрузки Windows 10!
Узнайте о преимуществах регистрации и почему это стоит сделать
Регистрация программы для перезагрузки операционной системы Windows 10 позволяет получить доступ к ряду дополнительных возможностей, оптимизировать работу компьютера и повысить уровень безопасности. Преимущества регистрации заключаются в расширении функциональности программы и обеспечении полной поддержки со стороны разработчиков.
При регистрации программы вы получаете возможность персонализировать настройки, адаптировать интерфейс к своим потребностям и предпочтениям. Вы сможете использовать дополнительные инструменты, такие как планировщик задач или автоматическая оптимизация системных ресурсов. Регистрация дает доступ к постоянным обновлениям программы, которые содержат исправления ошибок, новые функции и обновленные алгоритмы работы.
Одним из основных преимуществ регистрации является повышение уровня безопасности компьютера. Зарегистрированный пользователь получает доступ к функциям защиты системы от вредоносных программ и хакерских атак. Система безопасности обеспечивает непрерывное мониторинг системы, сигнализацию о подозрительной активности и возможность своевременного реагирования на потенциальные угрозы.
В целом, регистрация программы для перезагрузки Windows 10 имеет ряд значимых преимуществ, которые положительно сказываются на работе операционной системы и повышают производительность компьютера. Рекомендуется осуществить регистрацию для получения доступа к дополнительным функциям и надежной защите вашей системы.
Найдите ответы на самые часто задаваемые вопросы
В данном разделе мы собрали наиболее распространенные вопросы, связанные с программой для перезагрузки операционной системы Windows 10. Ищите здесь информацию о функциях программы, ее установке, возможных проблемах и способах их решения.
1. Какая программа для перезагрузки Windows 10 лучше всего подходит?
Ознакомьтесь с нашим списком рекомендуемых программ для перезагрузки операционной системы Windows 10. Мы предложим вам несколько вариантов, приведем их основные характеристики и объясним, почему они могут быть полезными для вашей системы.
2. Как я могу установить программу для перезагрузки?
Следуйте инструкциям по установке программы для перезагрузки на ваш компьютер под управлением Windows 10. Мы подробно расскажем о необходимых шагах, чтобы вы могли без труда выбрать правильный вариант и выполнить установку.
| Вопрос | Ответ |
|---|---|
| Каковы основные функции программы для перезагрузки? | Описание основных функций программы для перезагрузки, включая возможности настройки времени перезагрузки, выбор опций поведения приложений, автоматическую блокировку пользователя и другие полезные функции. |
| Почему моя программа для перезагрузки не запускается после установки? | Общие причины неработоспособности программы для перезагрузки и способы их решения. Предлагаем вам несколько проверенных методов, которые помогут вам успешно запустить программу. |
| Как отключить автоматическую перезагрузку после обновления Windows 10? | Подробное объяснение о том, как отключить автоматическую перезагрузку после обновления операционной системы Windows 10. Мы покажем вам, как изменить настройки обновлений и избежать неудобств. |
Теперь вы можете без труда найти ответы на самые распространенные вопросы о программе для перезагрузки Windows 10. Если вашего вопроса здесь нет, не стесняйтесь обращаться к нашей команде поддержки, и мы с удовольствием поможем вам найти решение!
Вопрос-ответ:
Что такое программа для перезагрузки Windows 10?
Программа для перезагрузки Windows 10 – это специальное приложение, которое позволяет перезапустить операционную систему без необходимости выключать и снова включать компьютер. Она предоставляет пользователю удобный и быстрый способ обновления системы или сброса ее настроек.
Зачем нужно регистрировать программу для перезагрузки Windows 10?
Регистрация программы для перезагрузки Windows 10 позволяет использовать все возможности и функции данной программы без ограничений. Кроме того, зарегистрированная версия обычно обеспечивает гарантию обновлений и поддержку со стороны разработчика, а также защиту от нежелательного использования.
Как зарегистрировать программу для перезагрузки Windows 10?
Процедура регистрации программы для перезагрузки Windows 10 может отличаться в зависимости от конкретного приложения. Обычно, после загрузки и установки программы на компьютер, вам будет предложено ввести лицензионный ключ или выполнить ряд действий на официальном веб-сайте разработчика для завершения регистрации. Подробная информация о процессе регистрации обычно содержится в документации программы или на сайте разработчика.
Какие преимущества дает зарегистрированная версия программы для перезагрузки Windows 10?
Зарегистрированная версия программы для перезагрузки Windows 10 обычно предлагает полный набор функций и инструментов, которые могут быть недоступны в бесплатной или пробной версии. Более того, зарегистрированная программа может иметь дополнительные возможности, такие как автоматическое обновление и поддержка с платформы разработчика.
Видео:
Перезагрузка Windows 10 долго.Не перезагружается компьютер или ноутбук
Как ИСПРАВИТЬ ЛЮБЫЕ ОШИБКИ Windows 10 в программе FixWin10
Как удалить программы из автозагрузки и лишние службы windows 10. Компьютер начал тормозить.
Отзывы
princesscutie
Статья очень полезная и информативная! Мне давно хотелось узнать больше о программе для перезагрузки Windows 10, и ваша статья мне в этом помогла. Я всегда боялась, что перезагрузка может повредить компьютер, но благодаря вашим объяснениям я понимаю, что это не так. Теперь я уверена, что зарегистрирую эту программу на своем компьютере. Большое спасибо за такую четкую инструкцию по установке и использованию программы. Вы подробно описали все ее функции и преимущества, и теперь я точно знаю, как использовать ее для оптимального функционирования компьютера. Ваш рассказ был легко понятен даже мне, совсем неопытному пользователю. Спасибо вам за такую полезную статью!
CoolKid123
Я хотел бы поделиться своим опытом с программой для перезагрузки Windows 10. Регистрация этой программы позволит вам получить множество дополнительных функций и улучшений для вашей операционной системы. Я сам нашел эту программу очень полезной и удобной в использовании. Первое, что я заметил после регистрации, это значительное ускорение работы моего компьютера. Зависания и тормоза исчезли, а загрузка приложений стала более быстрой. Это особенно полезно, если вы используете свой компьютер для работы или игр. Кроме того, программа предлагает ряд дополнительных инструментов для управления вашим компьютером. Вы можете легко настроить автозапуск необходимых программ, а также оптимизировать настройки для повышения производительности. Все это делается в несколько кликов мыши, что очень удобно. Как пользователь Windows 10, я оценил также встроенную защиту от вирусов и вредоносных программ. Программа предлагает регулярные обновления баз данных антивируса, что помогает обезопасить ваш компьютер от потенциальных угроз. В целом, я рекомендую зарегистрировать эту программу для перезагрузки Windows 10. Она предлагает набор полезных функций, которые могут значительно улучшить производительность вашего компьютера и обеспечить его безопасность. Вы не пожалеете о своем выборе!
sweetdreamer
Очень полезная статья! Регистрация программы для перезагрузки Windows 10 – это действительно важный шаг для обеспечения безопасности и эффективной работы компьютера. Она позволяет обновить операционную систему, исправить возможные ошибки и улучшить производительность устройства. Я, как женщина, всегда заботлюсь о сохранности своих данных и защите личной информации, поэтому этот процесс стал неотъемлемой частью моей повседневной работы с компьютером. К тому же, он очень прост в использовании – достаточно перейти на сайт разработчика программы, следовать инструкции и ввести ключ регистрации. Такой подход помогает избежать неприятных сюрпризов в виде вирусов или сбоев системы. Результаты говорят сами за себя: моя операционная система работает гораздо быстрее и стабильнее после регистрации данной программы. Я бы порекомендовала всем пользователям Windows 10 зарегистрировать эту программу для перезагрузки и наслаждаться безопасной и эффективной работой своего компьютера!
flowerpower
Очень полезная статья! Большое спасибо автору за такую подробную информацию о программе для перезагрузки Windows 10. Как человек далекий от компьютерной техники, для меня это было настоящим открытием. Раньше я часто сталкивалась с проблемами зависания системы и единственным выходом было принудительное отключение питания. Это негативно влияло на работу моего компьютера и вызывало стресс. Благодаря этой программе, я теперь знаю, что можно безопасно перезагружать систему при возникновении подобных ситуаций. Наиболее интересным моментом для меня стало уведомление о закрытых программах перед перезагрузкой – раньше иногда случались непредвиденные потери данных из-за этого. Теперь я с уверенностью могу работать в Windows 10 зная, что всегда есть решение проблемы зависания системы. Спасибо автору за полезный материал!
SilverBullet
Я, как пользователь операционной системы Windows 10, наткнулся на статью о регистрации программы для перезагрузки Windows 10. Что это за программа и зачем ее регистрировать – вопросы, буквально мучающие меня. В тексте некоторое количество информации вполне понятно, но необходимости в регистрации программы я так и не уловил. Кажется, что данная статья отлично подходит для новичков, которые только начинают осваивать обстановку этой популярной ОС. Было бы полезно увидеть более детальное объяснение причин “зарегистрировать” такую программу и в каком случае это необходимо. Тем не менее, стоит признать старания автора предоставить базовую информацию о процессе перезагрузки Windows 10 через соответствующую программу. Может быть, дополнительные сведения помогут мне осознать целесообразность регистрации данного ПО и его пользу для повседневной работы с операционной системой.
lovelylady
Отзыв женщины: “Очень интересная статья! Я недавно перешла на Windows 10 и часто сталкиваюсь с проблемами перезагрузки. Получается, что эта программа помогает справиться с этим неприятным моментом. Правда, я не очень понимаю, как ее зарегистрировать. Но благодаря этой статье, я узнала о важности такой программы и заинтересовалась ее использованием. Буду читать дальше про подробности и возможности данного инструмента. Надеюсь, что владение такой программой сделает работу с компьютером еще более плавной и эффективной. Спасибо авторам за полезную информацию!
