Последние изменения: 03.09.2020
Вручную выполнить регистрацию компоненты C:\Program Files (x86)\1cv8\8.х.хх.хххх\bin\comcntr.dll
• Заходим в Панель управления — Администрирование — Службы компонентов.
• Переходим к ветке Компьютеры — Мой компьютер — Приложения COM+.
• В контекстном меню выбираем Создать — Приложение. Откроется Мастер установки приложений COM+.
• Нажимаем «Далее».
• Выбираем «Создать новое приложение».
• Вводим имя «V83COMConnector». Устанавливаем переключатель «Серверное приложение». Нажимаем «Далее».
• На следующем шаге устанавливаем «Текущий пользователь». Нажимаем «Далее».
• Нажимаем «Готово».
• В появившейся ветке V83COMConnector переходим к подветке Компоненты.
• В контекстном меню выбираем Создать — Компонент. Откроется Мастер установки компонентов COM+.
• Нажимаем «Далее».
• Выбираем «Установка новых компонентов».
• Выбираем файл C:\Program Files (x86)\1cv8\8.х.хх.хххх\bin\comcntr.dll.
• Нажимаем «Далее» — «Готово».
• Переходим к ветке V83COMConnector.
• В контекстном меню выбираем «Свойства». В открывшемся окне переходим на вкладку «Безопасность».
• Снимаем галку «Принудительная проверка доступа для приложений». Ставим галку «Применить политику программных ограничений». Устанавливаем Уровень ограничений — «Неограниченный».
• Нажимаем «ОК».
Среди частых вопросов пользователей, особенно после того, как они сталкиваются с тем, что какая-то из библиотек DLL отсутствует в Windows 10, Windows 11 или других версиях системы — как зарегистрировать DLL в соответствующей версии ОС.
В этой инструкции подробно о способах регистрации библиотек DLL в Windows x64 и x86 (32-бит) с помощью regsvr32.exe (и кратко о regasm.exe), о возможных нюансах и проблемах, которые могут возникнуть в процессе.
Регистрация библиотеки DLL в Windows 10, Windows 11 и предыдущих версий системы
Дальнейшие шаги описаны в предположении, что DLL, которую нужно зарегистрировать, уже находится в нужном расположении: папке C:\Windows\System32, C:\Windows\SysWOW64 или, в некоторых случаях — отдельных папках программ, к которой относится соответствующая библиотека, например, для 1С — C:\Program Files\1cv8\номер_версии\bin (или Program Files x86 в случае 32-битной версии).
Прежде чем приступить к регистрации библиотеки, учитывайте следующие моменты:
- В x64 версиях Windows 64-битные DLL хранятся в System32, а 32-битные — в SysWOW64 (у некоторых начинающих пользователей бывает обратное предположение исходя из имён папок).
- Файлы DLL x64 и x86 (32-бит) — это разные файлы. И если прямого указания на разрядность в месте загрузки файла нет, то чаще это 32-битный файл (что не мешает ему работать в x64 системе), но это не всегда так.
- Для регистрации библиотеки DLL используется системный инструмент regsvr32.exe, который также доступен в двух версиях, которые лежат в папках System32 и SysWOW64 (в случае 64-битных систем). По умолчанию при описываемых далее действиях запускается x64 версия.
- 32-битным программам и играм (по умолчанию устанавливаются в Program Files x86 в 32-битных системах) для работы нужны 32-битные DLL, не зависимо от разрядности Windows.
Сам процесс регистрации в общем случае состоит из следующих шагов:
- Нажмите клавиши Win+R на клавиатуре (Win — клавиша с эмблемой Windows). Также можно нажать правой кнопкой мыши по кнопке «Пуск» в Windows 11 или Windows 10 и выбрать пункт контекстного меню «Выполнить».
- Введите команду regsvr32.exe путь_к_файлу (если путь к файлу содержит пробелы, возьмите весь путь в кавычки), например, для регистрации библиотеки DLL COMCNTR.DLL в 1С (для 64-бит) команда может иметь вид:
regsvr32.exe "C:\Program Files\1cv8\8.3.19.1150\bin\comcntr.dll"
Если DLL находится в System32, полный путь указывать не обязательно, достаточно простого имени файла, как на изображении ниже.
- Нажмите Ок или Enter.
- При успехе вы получите сообщение вида «Успешное выполнение DllRegisterServer в имя_файла.dll» или «Успешное выполнение DllRegisterServer и DllInstall в имя_файла.dll».
Возможна и неудача — сообщение об ошибке «Модуль dll загружен, но точка входа DllRegisterServer не найдена. Проверьте, что файл является правильным файлом DLL или OCX и повторите попытку». Подробнее об ошибке — в следующем разделе статьи.

Дополнительно: для регистрации классов из библиотек DLL .NET Framework в COM с созданием необходимых записей в реестре используется regasm.exe из .NET SDK, причем базовая команда регистрации DLL выглядит тем же образом, что и в случае с regsvr32.exe. Подробнее по использованию regasm — https://docs.microsoft.com/ru-ru/dotnet/framework/tools/regasm-exe-assembly-registration-tool.
Почему не удается зарегистрировать DLL
Ошибка при регистрации с помощью regsvr32 вида «Точка входа DllRegisterServer не найдена» говорит о том, что эта библиотека DLL не поддерживает регистрацию описанным методом. Можно попробовать использовать вариант команды:
regsvr32 /i /n путь_к_файлу.dll
но с большой вероятностью и это не поможет.
У большинства домашних пользователей такая проблема возникает при регистрации файлов DLL для игр и программ, часто не вполне лицензионных, которые сообщили, что нужный файл DLL не обнаружен или отсутствует. Причем сами библиотеки DLL обычно скачаны со сторонних сайтов (и чаще всего имеют имена начинающиеся с «vc», «msvc» или «d3d»). А решение, как правило, простое — выяснить, частью какого набора компонентов является эта DLL и установить эти компоненты с помощью их собственного установщика. Более подробно проблема и подходы к решению описаны в инструкции Точка входа DllRegisterServer не найдена — причины и возможные решения.
Видео
Надеюсь, цель достигнута, а количество вопросов, связанных с регистрацией DLL в Windows, уменьшилось.
Содержание
- 1 Обновление платформы 1С на сервере
- 1.1 Регистрация библиотеки comcntr.dll (соединитель) с помощью regsvr32.exe (х86 версия 1С сервера)
- 1.2 Регистрация библиотеки comcntr.dll (соединитель) через службы компонентов (х86-64 версия 1С сервера)
- 2 Обновление платформы 1С у пользователей
- 3 См. также
Обновление платформы 1С на сервере
Обновление платформы и сервера приложений 1С.
- Все действия необходимо выполнять на сервере под правами администратора.
- Переход с 32 разрядного сервера на 64 разрядный возможен, если это позволяет лицензия на сервер. Перед тем, как устанавливать версию другой разрядности следует это уточнить.
- При обновлении обратите внимание на версию сервера. х86 версия обновляется только на х86. 64-битный сервер использует принципиально другую схему работы с библиотеками.
- Загрузите дистрибутив из личного кабинета 1С:ИТС https://users.v8.1c.ru/
- После обновления сервера обновите платформу на рабочих местах пользователей. Версии платформ должны полностью совпадать. Обычно достаточно установки х86 версии сервера, он проще в настройке и администрировании.
- Из дистрибутива запустите файл установки setup.exe. Пройдете по шагам с установщиком, указав состав установки и учётные данные пользователя, под которым на сервере будет запускаться сервер 1С. Обычно имя пользователя и пароль совпадают с данными администратора сервера.
- После завершения установки зарегистрируйте оснастку управления сервером 1С. Пройдите по следующему пути: C:\ProgramData\Microsoft\Windows\Start Menu\Programs\1С Предприятие 8\Дополнительно\8.3.ХХ.YYYY (где 8.3.ХХ.YYYY версия платформы, которую установили). Найдите ярлык «Регистрация утилиты администрирования серверов» и запустите его под правами администратора сервера. Произойдёт регистрация оснастки. Если регистрация прошла успешно, оснастка успешно запустится.
Следующее действие после обновления: регистрация библиотеки-соединителя в том случае, если на предприятии используются обмены между базами.
Регистрация библиотеки comcntr.dll (соединитель) с помощью regsvr32.exe (х86 версия 1С сервера)
- Запустите консоль (cmd, либо PowerShell) под правами администратора.
- Перейдите в необходимый каталог командой:
- для 32-битной системы Windows командой «cd C:\Windows\System32»,
- для 64-битной системы Windows командой «cd C:\Windows\SysWOW64».
- Вызовите в открытой консоли команду regsvr32.exe, указав путь к нужной dll. Например, «C:\Program Files (x86)\1cv8\8.3.ХХ.YYYY\bin\comcntr.dll» (путь до библиотеки может отличаться, если платформа установлена была в другой каталог).
- Также можно в каждом из способов использовать полный путь к regsvr32.exe:
- C:\Windows\System32\regsvr32 «C:\Program Files (x86)\1cv8\8.3.ХХ.YYYY\bin\comcntr.dll» для 32-битной системы Windows,
- C:\Windows\SysWOW64\regsvr32 «C:\Program Files (x86)\1cv8\8.3.ХХ.YYYY\bin\comcntr.dll» для 64-битной системы Windows.
- При необходимости можно отменить регистрацию dll параметром /u, например regsvr32 «C:\Program Files (x86)\1cv8\8.3.ХХ.YYYY\bin\comcntr.dll» /u.
Регистрация библиотеки comcntr.dll (соединитель) через службы компонентов (х86-64 версия 1С сервера)
Чтобы установить библиотеку как компоненту, выполните следующее:
- Перейдите в Панель управления — Администрирование — Службы компонентов.
- Далее: Компьютеры — Мой компьютер — Приложения COM+.
- В контекстном меню выберите Создать — Приложение. Откроется «Мастер установки приложений COM+».
- Нажмите Далее, Создать новое приложение.
- Введите имя V83COMConnector. Установите переключатель в «Серверное приложение». Нажмите Далее.
- Установите «Текущий пользователь». Нажмите Далее, Готово.
- В появившейся ветке V83COMConnector перейдите к подветке Компоненты.
- В контекстном меню выберите Создать — Компонент.
- Откроется «Мастер установки компонентов COM+». Нажмите Далее. Выберите «Установка новых компонент». Нажмите Далее.
- Произойдет установка новых компонентов. C:\Program Files\1cv8\8.3.ХХ.YYYY\bin\comcntr.dll. Нажмите Далее, Готово.
- Перейдите к ветке V83COMConnector. В контекстном меню выберите пункт Свойства, в открывшемся окне перейти на закладку Безопасность.
- Снимите галочку «Принудительная проверка доступа для приложений» и поставьте галочку «Применить политику программных ограничений». Установите уровень ограничений «Неограниченный». Нажмите Далее и ОК.
Обновление платформы 1С у пользователей
- Скачайте дистрибутив платформы 1С нужной версии в личном кабинете ИТС https://users.v8.1c.ru/
- Закройте все окна с программой 1С.
- Распакуйте архив с файлами новой версии платформы.
- Запустите файл 1CEnterprise 8.msi:
-
- Нажимайте кнопку Далее в окнах установки.
- Если у вас уже установлен HASP Device Driver, то снимите галочки на шаге его установки. HASP Device Driver устанавливается один раз при первой установке платформы 1С на компьютер. Если вы обновляете платформу, то скорее всего он у вас уже есть.
-
- Произойдет обновление платформы 1С8.
- Перезагружать компьютер не надо. Запустите конфигурацию для работы.
См. также
- 1С8:Установка платформы
-
Home
-
News
- [Solved!] How to Register a DLL File on Windows?
By Stella | Follow |
Last Updated
If you can’t open a program on your computer and receive a DLL error, you might need to register the DLL file to solve the problem. But, do you know how to register a DLL file on your Windows computer? This post from MiniTool Software will show you how to use the reg DLL command to register a DLL file via Run and Command Prompt.
What Regsvr32 Is?
Regsvr32, which is known as Microsoft Register Server, is a Windows built-in command-line tool that can be used to register and unregister DLL files, ActiveX Control .OCX files, or such kinds of Object Linking and Embedding (OLE) controls files.
When you use regsvr32 to reg a DLL file, the information about the associated program files will be added to the Windows Registry. Then, the program can access the Windows registry to understand where the program data is and how to function.
When do you need to register a DLL file?
If you encounter a DLL error when you want to open a program on Windows, you might need to register a DLL file to solve the issue.
In this post, we will show you how to reg DLL files via regsvr32. There are two methods. You can select your preferred one to do the job.
How to Register DLL Files on Windows?
How to Register DLL Files?
- Register DLL files via Run
- Register DLL files via Command Prompt
Register DLL files via Run
You can register DLL file using Run. Here is a guide:
1. Press Win+R to open Run.
2. Type the reg DLL command: regsvr32 “[the path of the DLL file]”. The following is an example:
3. Click OK to execute the reg DLL command.
4. You will receive a confirmation message once the DLL file has been successfully registered.
Register DLL files via Command Prompt
Alternatively, you can also use Command Prompt to run the reg DLL command to register a DLL file.
Here is a step-by-step guide:
1. Right-click Start and select Search.
2. Type cmd and select Run as administrator from the pop-up Command Prompt options.
Tip: You can also refer to this post to learn how to run Command Prompt as administrator: How Can You Run Command Prompt as Administrator on Windows?
3. Then, you need to type the regsvr32 command. Here is how to structure a reg DLL command in Command Prompt: regsvr32 [the name of the DLL file]. Take the shell32.dll file as an example. You need to type regsvr32 shell32.dll and press Enter to execute the reg DLL command.
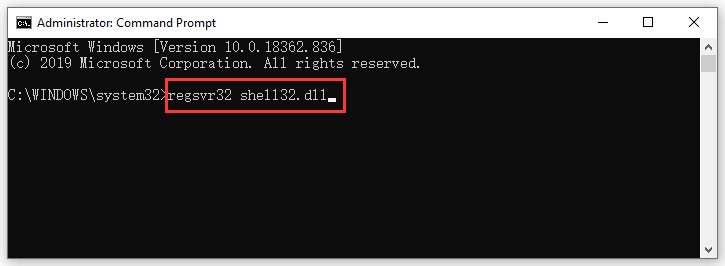
4. You will receive a confirmation message saying that the shell32.dll file is successfully registered.
Bonus: you can also use Command Prompt to unregister a DLL file on Windows. The corresponding regsvr32 command is regsvr32 /u [the name of the DLL file].
However, if registering DLL files can’t solve your program issues, the DLL files should be damaged. You need to install DLL files to have a try. How to install DLL files on Windows? You need to reinstall the program: go to the program’s official download center to download the latest setup file of the program and then install it on your computer.
The Location of Regsvr32.exe
Where is Regsvr32.exe stored? Here are two different situations:
- If you are using a 32-bit Windows computer, the Microsoft Register Server tool is installed in this folder: %systemroot%\System32\
- If you are using a 64-bit Windows computer, the Microsoft Register Server tool is installed in this folder: %systemroot%\SysWoW64\
For more information about the Regsvr32 tool, you can read the Microsoft official page: How to use the Regsvr32 tool and troubleshoot Regsvr32 error messages. In this post, you can also get some solutions for common Regsvr32 errors.
Bottom Line
After reading this post, you can discover that it is easy to register a DLL file using Run or Command Prompt. You can just select one method according to your own situation. Should you have any questions, you can let us know in the comments.
About The Author
Position: Columnist
Stella has been working in MiniTool Software as an English Editor for more than 8 years. Her articles mainly cover the fields of data recovery including storage media data recovery, phone data recovery, and photo recovery, videos download, partition management, and video & audio format conversions.
Содержание:
1. Возможные проблемы с использованием функционала систем
2. Решение проблем с использованием командной строки сервера
1. Возможные проблемы с использованием функционала систем
После установки новой платформы 1С на серверных станциях со временем могут возникать проблемы с использованием функционала систем. К примеру, при использовании синхронизации потоков. Это связано с библиотекой comcntr.dll. При полной установке платформы 1С данная библиотека регистрируется в реестре автоматически, но при неполной установке платформы данную библиотеку необходимо зарегистрировать самостоятельно.
Зарегистрировать данную библиотеку необходимо на сервере, где находится база. Производить регистрацию библиотеки comcntr.dll необходимо под администраторскими правами. Запустить командную строку и прописать команду регистрации библиотеки в реестре.
2. Решение проблем с использованием командной строки сервера
Для 32-битной версии сервера в командной строке сервера вводится следующая команда: C:\Windows\System32\regsvr32 “ C:\ProgramFiles(x86)\1cv8\[Версия новой установленной платформы]\bin\comcntr.dll” и нажать Enter.

При успешной регистрации на экране появится сообщение:
Для 64-битной версии сервера в командной строке сервера вводится немного другая команда: C:\Windows\SysWOW64\regsvr32 “C:\ProgramFiles(x86)\1cv8\[Версия новой установленной платформы] \bin\comcntr.dll” и нажать Enter. При успешной регистрации на экране появится точно такое же сообщение, как и при регистрации в 32-битной версии сервера.
Но бывает, что команда введена правильно, но регистрация не проходит. Это связано с тем, что предыдущая версия данной библиотеки зарегистрирована. Для успешной регистрации новой библиотеки, необходимо удалить предыдущие версии.
Для этого необходимо ввести в командной строке команду деинсталяции. Для 32-битной версии сервера:
C:\Windows\System32>regsvr32 «C:\programfiles (x86)\1cv8\[Предыдущая версия платформы]\bin\comcntr.dll» /u.
Для 64-битной версии сервера команда следующая:
C:\Windows\SysWOW64>regsvr32 «C:\programfiles (x86)\1cv8\[Предыдущая версия платформы]\bin\comcntr.dll» /u
Специалист компании ООО «Кодерлайн»
Наталья Грэдинар.




