Интерфейс настроек в операционной системе Windows 10 и 11 версии регулярно изменяется, поэтому найти нужный апплет бывает довольно затруднительно даже в приложении «Параметры». В «Блоге системного администратора» разберем основные команды, запускающие элементы управления.
Где можно использовать команды
Содержание
- Где можно использовать команды
- Основные команды, запускающие системные параметры
- Важные нюансы
Все системные настройки из приложения «Панель управления», которое было реализовано в Windows 7, переводятся в «Параметры» 10 и 11 версии операционной системы. Часть настроек найти в привычном интерфейсе достаточно сложно, поскольку они меняются местами или повторяются. В ОС до сих пор стабильно функционирует командная строка и диалоговое окно «Выполнить», с помощью которых можно быстро открыть многие элементы управления.
Открыть командную строку можно несколькими методами. Все способы подробно описаны в пошаговом руководстве «Как открыть командную строку в Windows 10».
Чтобы открыть окно «Выполнить», требуется одновременно зажать на клавиши Win + R. В правом нижнем углу интерфейса системы отобразится строка, где нужно прописать необходимую команду, затем нажать на Enter или кликнуть по кнопке «ОК».

Основные команды, запускающие системные параметры
Разберем самые используемые команды, которые используются в окне «Выполнить» или командной строке для быстрого открытия апплетов параметров Windows 10 или 11.
| Автозапуск устройств | control /name Microsoft.AutoPlay |
| Администрирование | control admintools |
| Подключение к компьютерам и программам RemoteApp | control /name Microsoft.RemoteAppAndDesktopConnections |
| Игровые устройства | joy.cpl |
| Восстановление | control /name Microsoft.Recovery |
| Дата и время | timedate.cpl |
| Автономные файлы | control /name Microsoft.OfflineFiles |
| Дисковые пространства | control /name Microsoft.StorageSpaces |
| Брандмауэр Защитника Windows | firewall.cpl |
| Звук, устройства записи и воспроизведения | mmsys.cpl |
| Инициатор iSCSI | control /name Microsoft.iSCSIInitiator |
| Планировщик заданий | control schedtasks |
| Заставка (скринсейвер) | control desk.cpl,,@screensaver |
| Диспетчер учетных данных | control /name Microsoft.CredentialManager |
| История файлов | control /name Microsoft.FileHistory |
| Клавиатура | control keyboard |
| Параметры проводника | control folders |
| Администратор источника данных ODBC | control odbccp32.cpl |
| Мышь | main.cpl |
| Параметры значков рабочего стола | desk.cpl ,5 |
| Диспетчер устройств | hdwwiz.cpl |
| Параметры индексирования | control /name Microsoft.IndexingOptions |
| Преобразование текста в речь (Text-to-Speech) | control /name Microsoft.TextToSpeech |
| Программы по умолчанию (из окна открываются Параметры) | control /name Microsoft.DefaultPrograms |
| Мастер настройки сети | control netsetup.cpl |
| Распознавание речи | control /name Microsoft.SpeechRecognition |
| Шрифты | control fonts |
| Сетевые подключения | ncpa.cpl |
| Резервное копирование и восстановление | control /name Microsoft.BackupAndRestore |
| Управление цветом | control /name Microsoft.ColorManagement |
| Система, свойства системы | sysdm.cpl |
| Центр управления сетями и общим доступом | control /name Microsoft.NetworkAndSharingCenter |
| Сканеры и камеры | control sticpl.cpl |
| Регион | intl.cpl |
| Телефон и модем | telephon.cpl |
| Центр синхронизации | control /name Microsoft.SyncCenter |
| Свойства браузера | inetcpl.cpl |
| Установка и удаление программ (программы и компоненты) | appwiz.cpl |
| Устройства и принтеры | control printers |
| Учетные записи пользователей | control userpasswords |
| Учетные записи пользователей (второй вариант) | control userpasswords2 |
| Центр мобильности Windows | control /name Microsoft.MobilityCenter |
| Центр специальных возможностей | control access.cpl |
| Резервное копирование и восстановление (Windows 7) | control /name Microsoft.BackupAndRestoreCenter |
| Центр безопасности и обслуживания | wscui.cpl |
| Электропитание | powercfg.cpl |
| Шифрование диска BitLocker | control /name Microsoft.BitLockerDriveEncryption |
Важные нюансы
При использовании команд для запуска апплетов есть на несколько моментов, которые упростят работу с параметрами операционной системы:
- перечень не содержит те команды, которые были полностью убраны из Windows 10 или 11, а также те, которые открываются только в приложении «Параметры». Это касается таких настроек, как управления устройствами по Bluetooth или гаджеты для рабочего стола, которые были распространены в Windows 7;
- некоторые элементы управления возможно запустить несколькими способами, например, в качестве оснастки консоли с помощью апплета .cpl. Это касается таких приложений, как «Диспетчер устройств».
Большинство параметров из панели управления можно запустить с помощью команд, в которые они переводятся в Windows версий 10 и 11. Зная основные апплеты, настроить систему не составит труда, даже без захода в раздел с параметрами ОС. Читайте также, как перезагрузить ПК с Windows 10 через командную строку. Напишите в комментариях, удобны для вас команды для быстрого запуска системных настроек.
3.7
3
голоса
Рейтинг статьи
The Settings app in Windows 10 is the modern replacement for the dated Control Panel that we’ve been accustomed to since the good old days of Windows XP. Its purpose is to help us configure how the operating system works on our machines. Therefore, if you have a Windows 10 laptop, PC, or tablet, you must know how to open Settings. Maybe you want something like a keyboard shortcut for opening Settings? Or do you need to open Settings from Run or the Command Prompt? No matter what you’re looking for, I’ve got you covered. Here are all the ways to open Settings directly in Windows 10:
1. How to open Settings with the keyboard
On your Windows 10 laptop or desktop PC, you can easily open the Settings app with a simple keyboard shortcut and without using the taskbar or the Start button. All you have to do is press the Windows + I keys simultaneously.
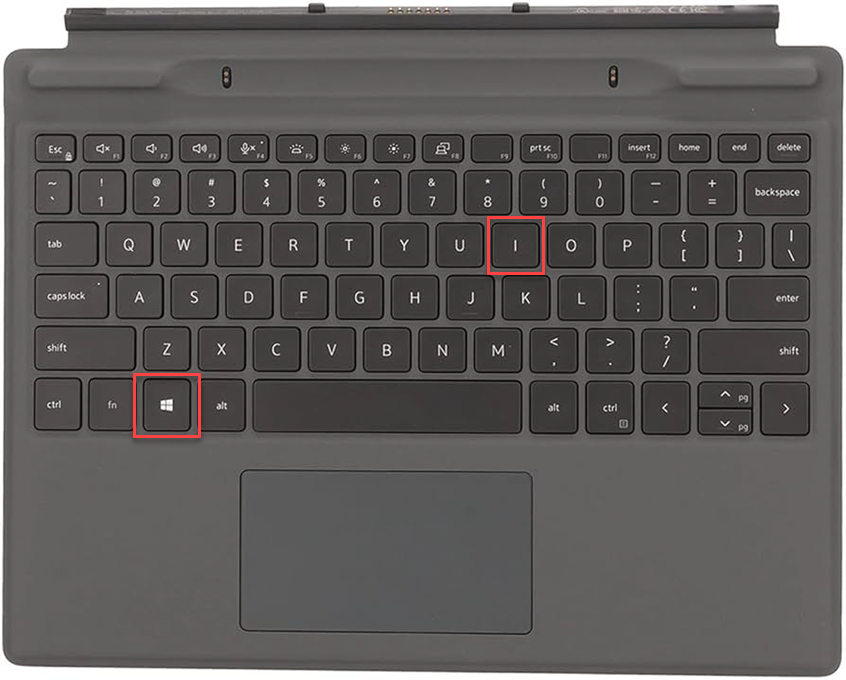
How to open Settings with the keyboard
The Windows 10 Settings are shown immediately, using only two shortcut keys.🙂
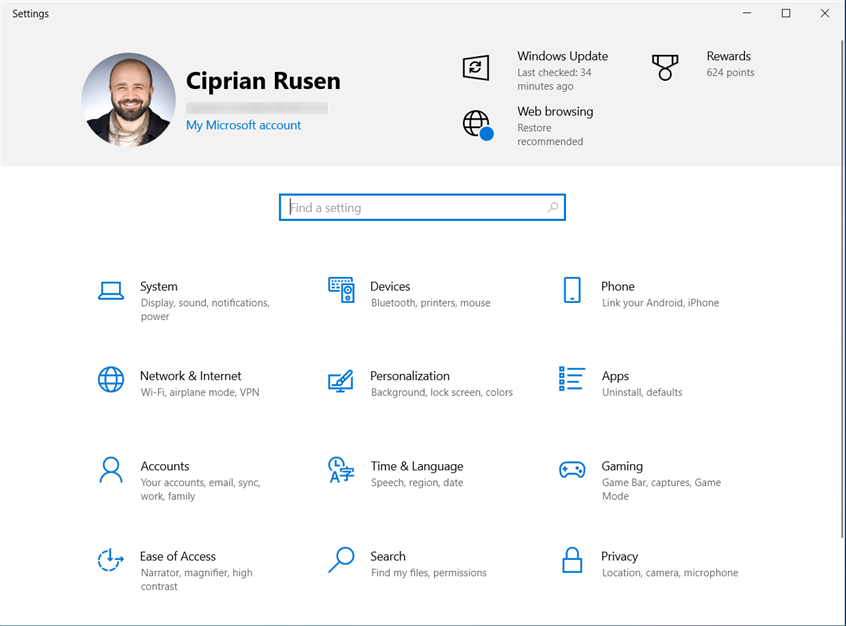
Windows 10 Settings
2. How to open Windows 10 Settings from the Start Menu
By default, Windows 10 includes a shortcut for Settings in its Start Menu. Click or tap the Windows logo icon (also named Start) in the bottom-left corner of your screen. Then, click or tap the Settings gear icon highlighted below.
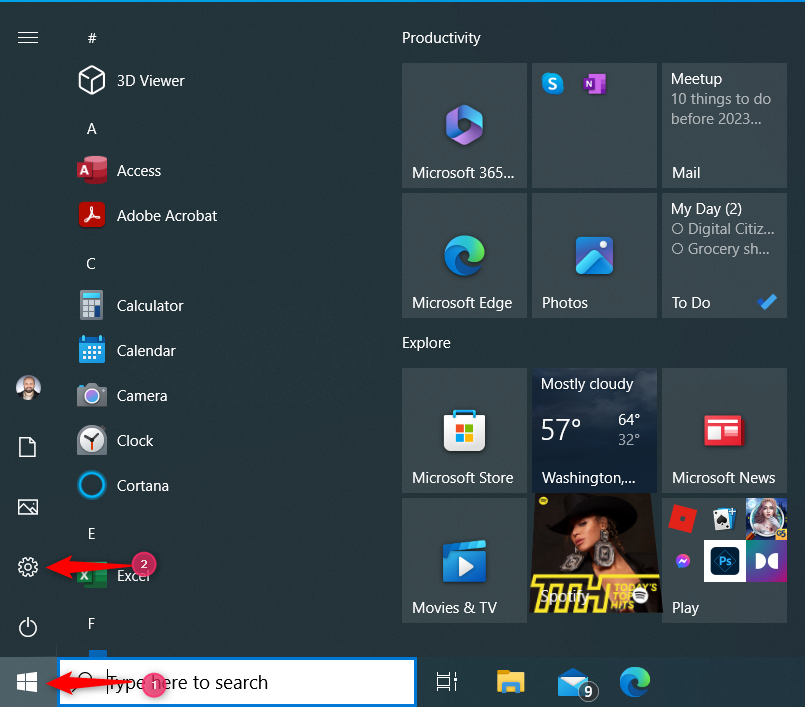
Click or tap Start followed by Settings
If you hover your cursor over this icon, you see the Start Menu expanding to display the text for each icon next to it, including Settings.
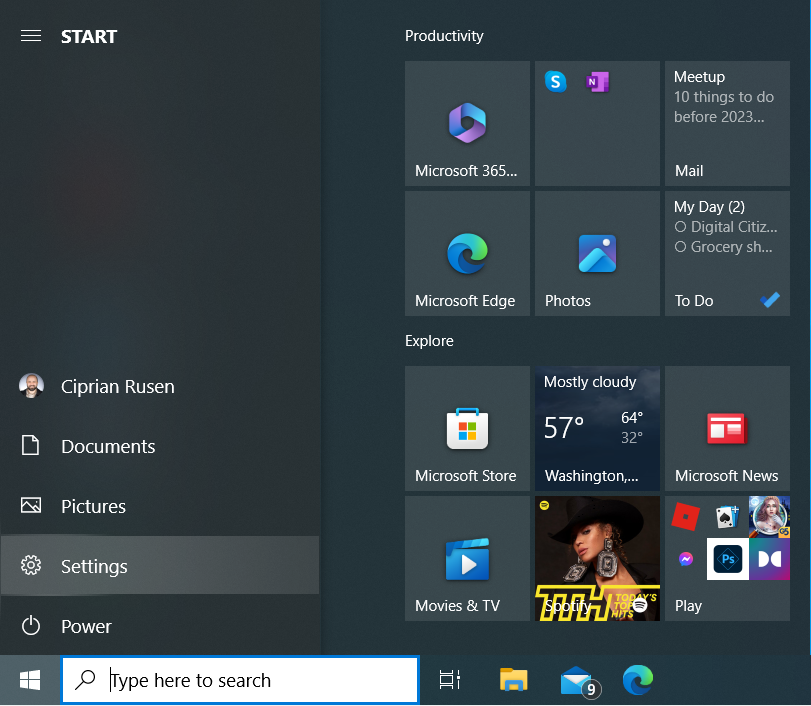
The Settings shortcut, expanded
TIP: If the Settings shortcut is not shown on the left side of the Start Menu, you can add it yourself using the instructions from this guide: How to add or remove Windows 10 Start Menu folders. While this may sound weird, Microsoft considers the Settings shortcut from the Start Menu a folder. Why is that, I don’t know.
Another place you’ll find Settings in the Start Menu is the apps list. Click or tap Start, scroll down the list of apps to those that start with the letter S, and there you’ll see the Settings shortcut. Click or tap on it.
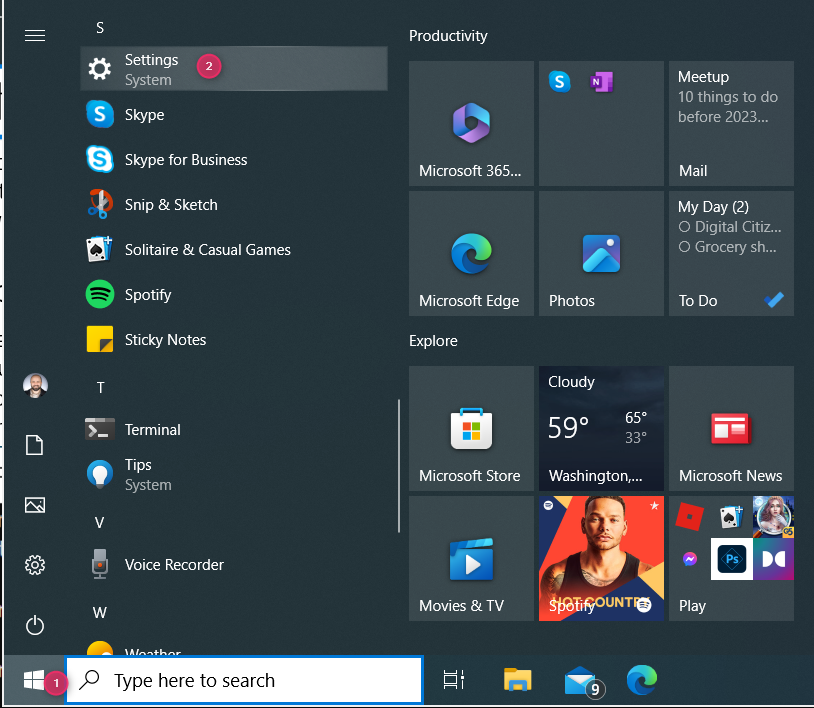
The Settings shortcut in the list of apps
3. How to open Settings from CMD, PowerShell, or Windows Terminal
Some people love command-line environments or need to use them for a specific purpose. Depending on your preference, you can open Command Prompt, start PowerShell, or launch the Windows Terminal. In any of them, copy and paste or type the following command:
start ms-settings:
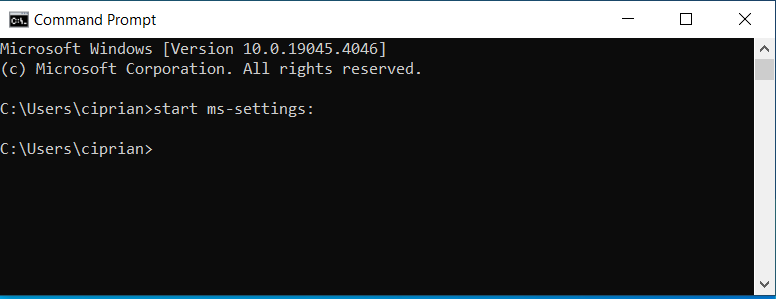
Open Settings from CMD
After you press Enter to execute the command, the Settings window will appear.
4. How to open Settings from Run
Many long-time technical users of Windows computers prefer using the Run window to open all kinds of apps, including the Windows 10 Settings. Press the Windows + R keys simultaneously to open Run and then type or copy and paste this command:
ms-settings:
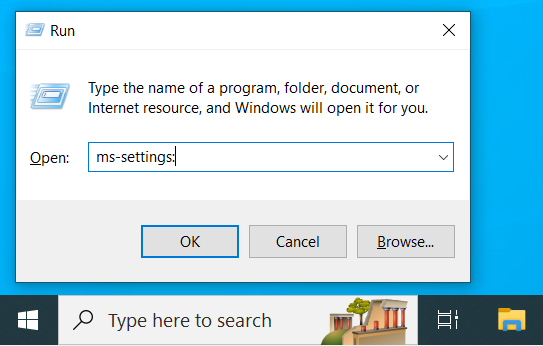
Open Settings from Run
Make sure you type the : at the end of the command. Otherwise, you won’t be able to open Settings from Run.
5. How to create your own shortcut to open Settings from the desktop
If you prefer having a Settings shortcut on your desktop to open this app quickly, you can create one in a couple of seconds. Press Windows + D to minimize all the apps and see the desktop. Then, right-click (or press and hold) anywhere in the empty space on the desktop and choose New > Shortcut.
Select New > Shortcut
You now see the Create Shortcut wizard, which allows you to create shortcuts to programs, files, folders, internet addresses, and more. Make sure that you type or copy and paste this command before pressing Next:
ms-settings:
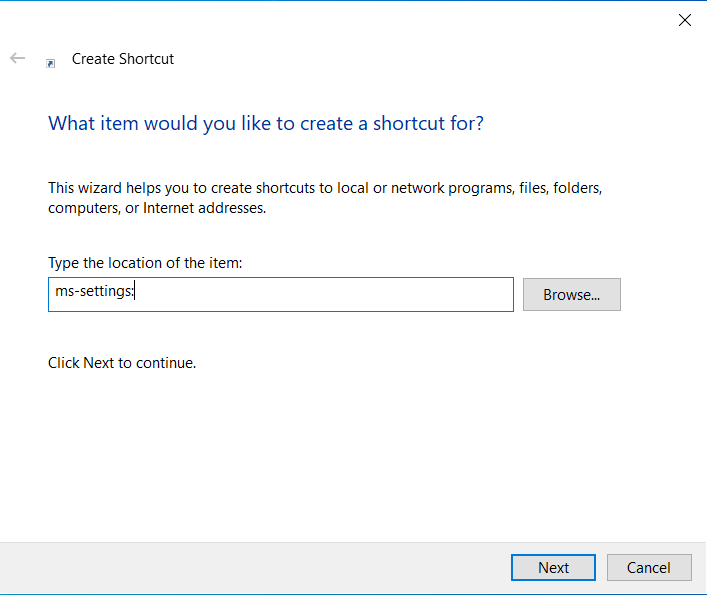
Type ms-settings: in the location field
When asked to give the shortcut a name, type Settings, and press Finish. Then, enjoy having a Settings shortcut on the desktop.
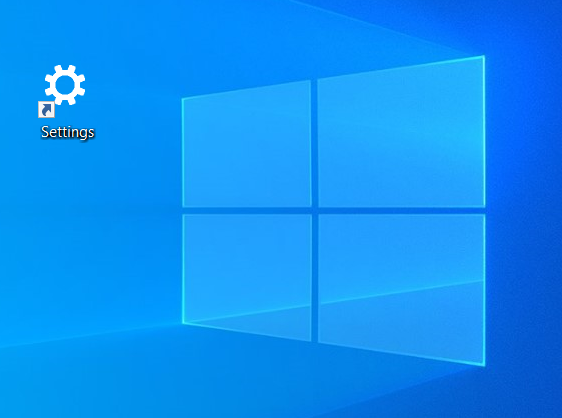
The Settings shortcut on your desktop
6. How to go to Settings from the WinX menu
If you right-click (or press and hold) the Start button, you open the WinX menu. In it, you’ll find a shortcut for Settings. Click or tap it to open the Settings app in Windows 10.
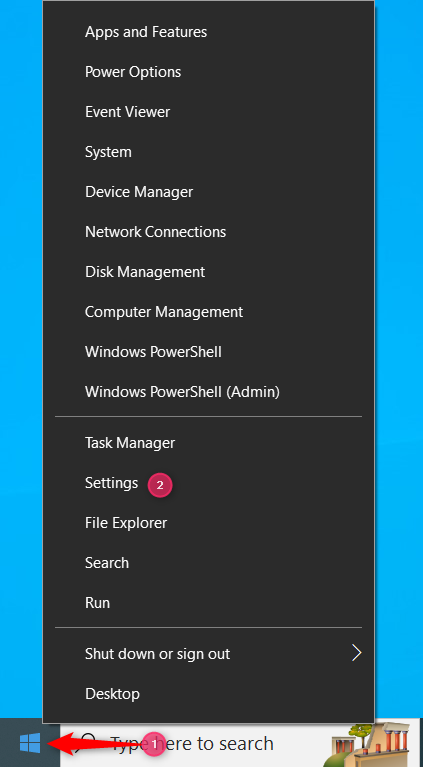
Press Windows + X followed by N
If you prefer the keyboard, press Windows + X to display the power user menu, followed by the N key to open Settings.
7. How to search for Settings in Windows 10
The Windows 10 Search is a helpful and fast tool for finding and opening what you want to use. Therefore, click or tap inside the Search box on the taskbar, type settings, and click or tap on the search result with the same name. You can also press the Enter key on your keyboard to open it faster, instead of using the mouse or touchscreen.
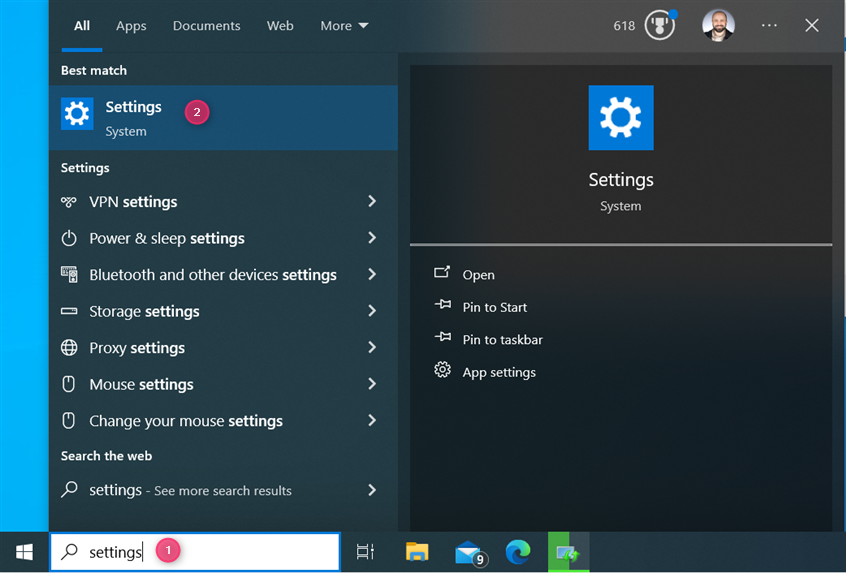
Search for Settings in Windows 10
TIP: If you don’t have a Search bar on the Windows 10 taskbar, here’s how to get it back.
8. Pin Settings to the Windows 10 Start Menu or the taskbar
If you use the Windows 10 Settings app a lot, it might be a good idea to pin its shortcut to the taskbar or to the right side of the Start Menu. To do that, open the Start Menu, scroll down to Settings, and right-click or press and hold the Settings shortcut. In the menu that is shown, select Pin to Start or More > Pin to taskbar, depending on where you want the Settings shortcut.
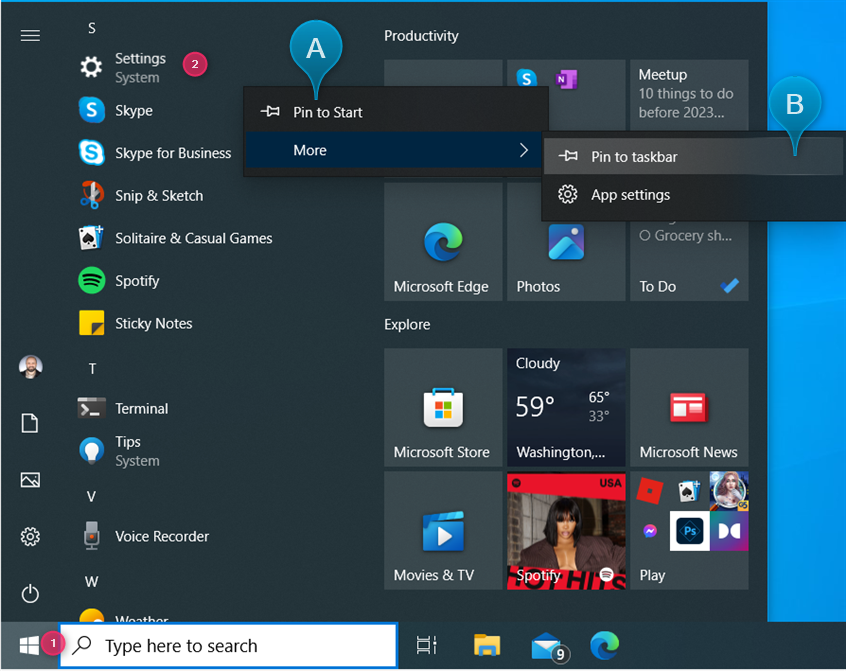
Choose between Pin to Start or Pin to taskbar
The Settings shortcut is then pinned where you choose: on the right side of the Start Menu, where all the tiles are (marked A in the screenshot below) or on the taskbar (B).
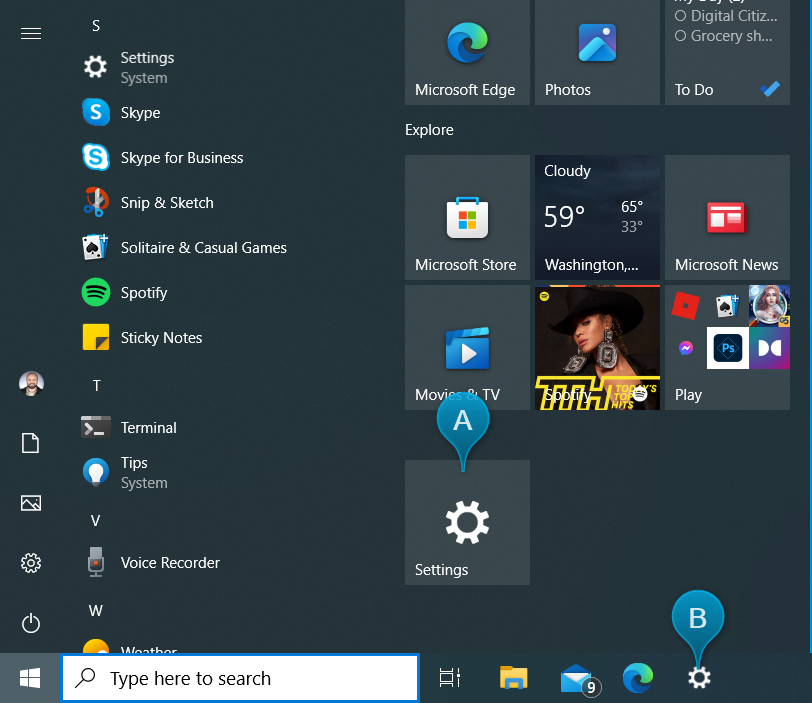
Pinned Settings shortcuts in the Start Menu and the taskbar
9. How to open Settings from the Action Center
You can access the Action Center from the bottom right corner of the screen. This is where you see notifications about the things happening on your Windows 10 laptop, PC, or tablet. At the bottom of the Action Center, you also have some quick actions that you can use, including one for accessing Settings. Here’s how it works:
Open the Action Center with a click or tap on its icon from the Notification Area at the right end of the taskbar. It looks like a chat prompt. You can also press Windows + A on your keyboard. At the bottom of the Action Center, you see several shortcuts for enabling all kinds of features like Location, Airplane mode, and Bluetooth. Click or tap on All settings, and the Windows 10 Settings open on your desktop.
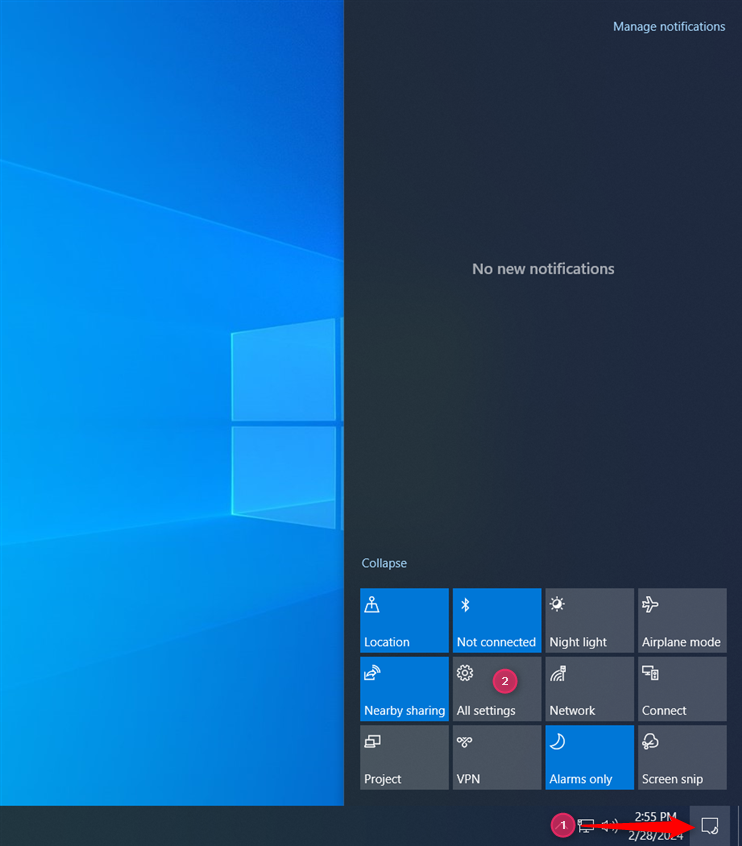
Open the Action Center and click All settings
TIP: If you see only one row of buttons for quick actions, click or tap Expand to see all of them, like in the screenshot above.
10. How to open Settings from the Task Manager
Suppose you’re using the Task Manager to troubleshoot problems with running apps or services. In that case, you can also use it to open Settings. Click on File and choose Run new task.
In Task Manager, go to File > Run new task
You see a Create new task window similar to the screenshot below. Type this command in the Open field and press Enter or click OK:
ms-settings:
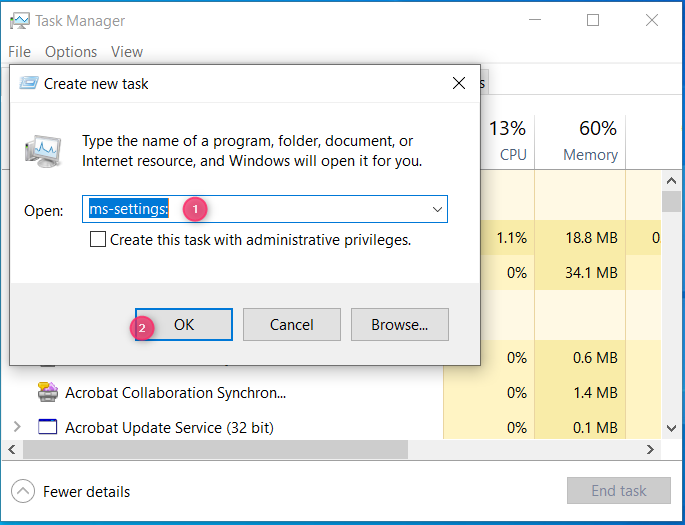
Open ms-settings:
The Settings window is loaded behind the Task Manager. Click on Settings to view it front and center. Oh, and if you’re not technically inclined, here’s how to open the Task Manager.
11. How to open Settings from the File Explorer
If you accessed the File Explorer to browse through files and folders, you can also use it to open Settings. Go to This PC on the left, access the Computer tab from the ribbon on top, and then click or tap Open Settings.
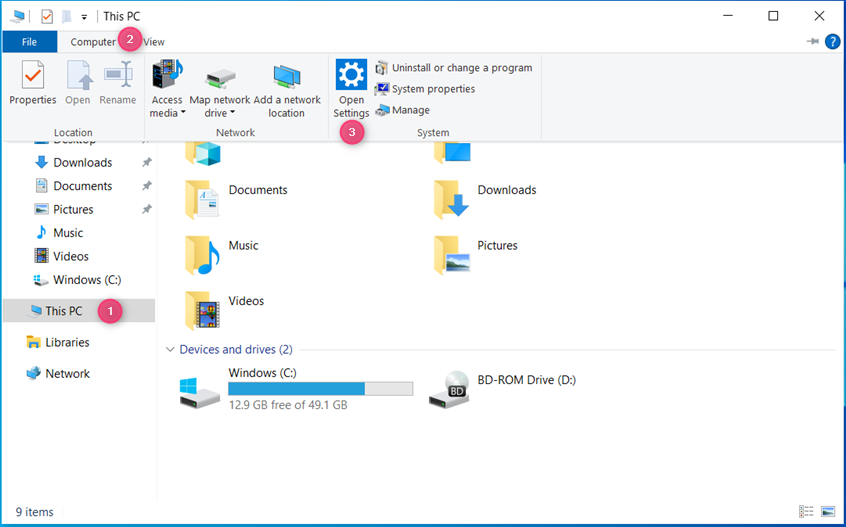
Open Settings from File Explorer
The Settings app is immediately shown. Remember that the Computer tab is shown only when you select This PC. You can’t see it when you open a folder or library on your Windows 10 device.
However, you can also type this command into File Explorer’s address bar and press Enter to run it:
ms-settings:
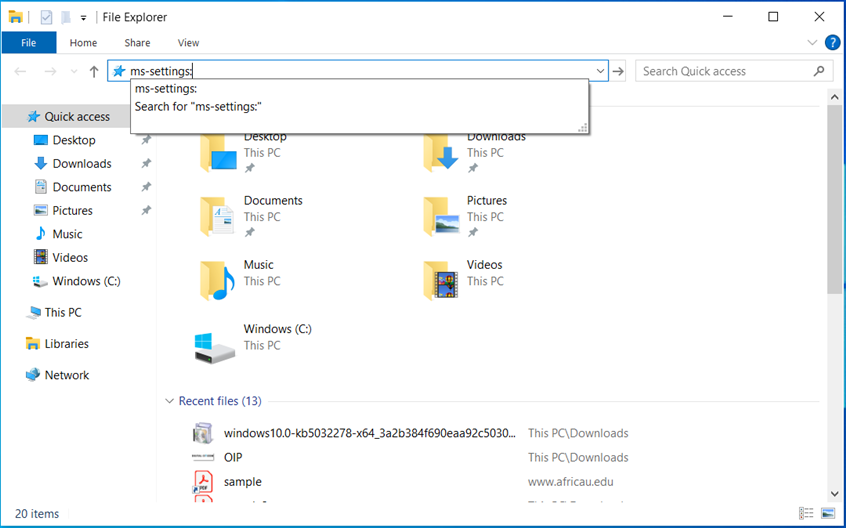
Run ms-settings: in the address bar
12. How to access Settings from the desktop
All the methods shared until now open Settings directly to its Home page. The following methods are more indirect ways of accessing Settings. They do not open it on its Home but in other sections.
If you are on the desktop, you can right-click (or press and hold) on an empty space and choose Display settings or Personalize.
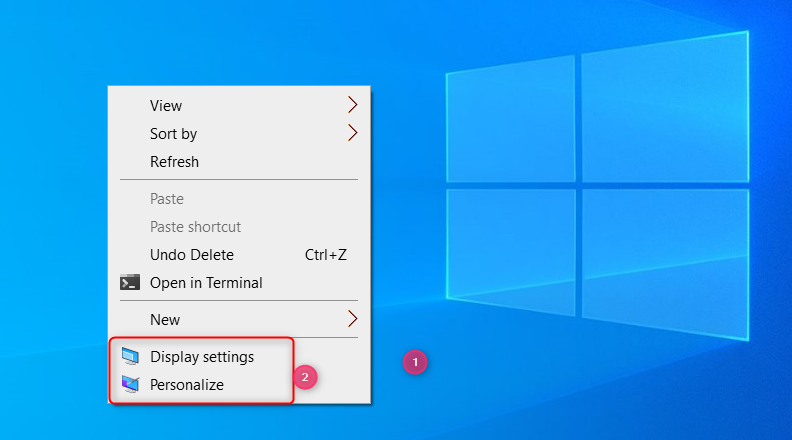
Right-click the desktop and choose Display settings or Personalize
You are taken to Settings > System > Display if you choose Display settings. If you choose Personalize, you are taken to Settings > Personalization > Background. On both pages, click or tap Home to go to the main screen of the Windows 10 Settings app.
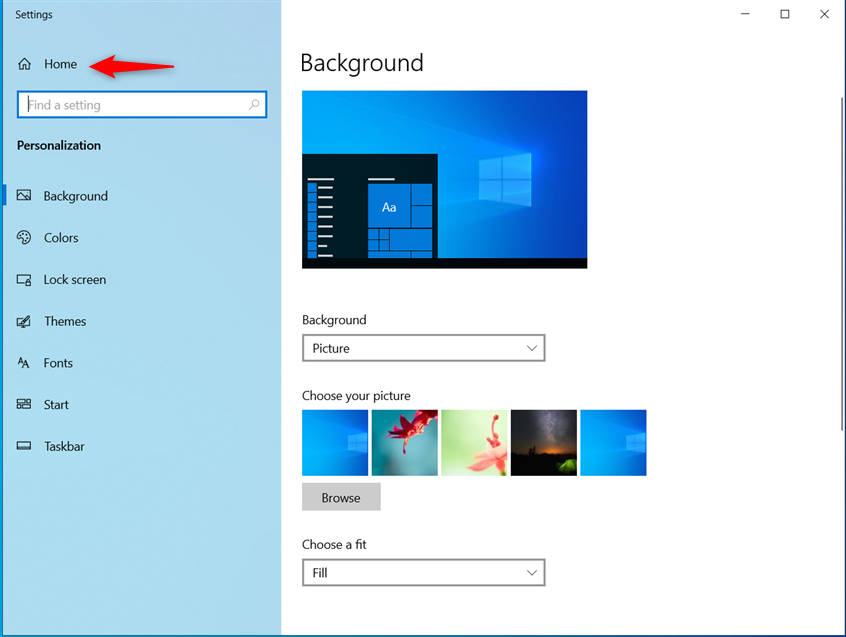
Click or tap Home
13. How to go to Windows 10 Settings from the taskbar
The taskbar can also be used to get to the Settings app quickly. One way is to right-click or press and hold anywhere on the empty space of your taskbar and select Taskbar settings.
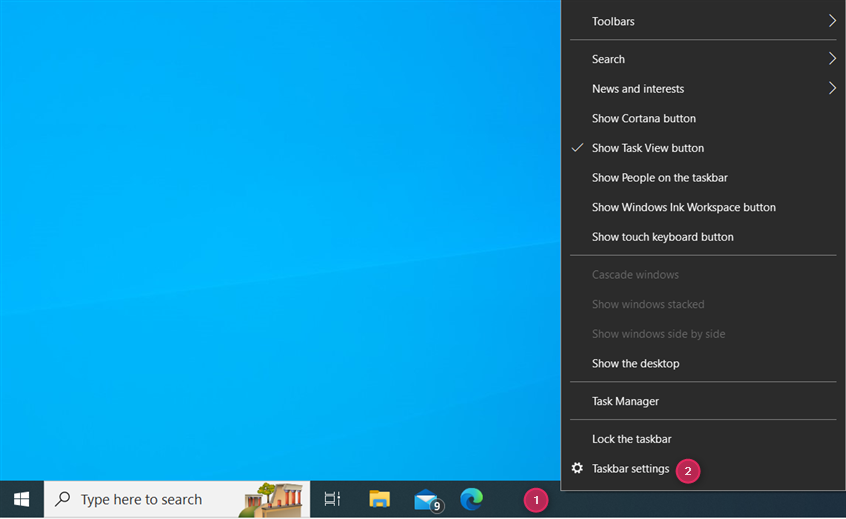
Right-click the taskbar and choose Taskbar settings
This action takes you to the Settings > Personalization > Taskbar page. Click or tap Home to see the main page of the Windows 10 Settings.
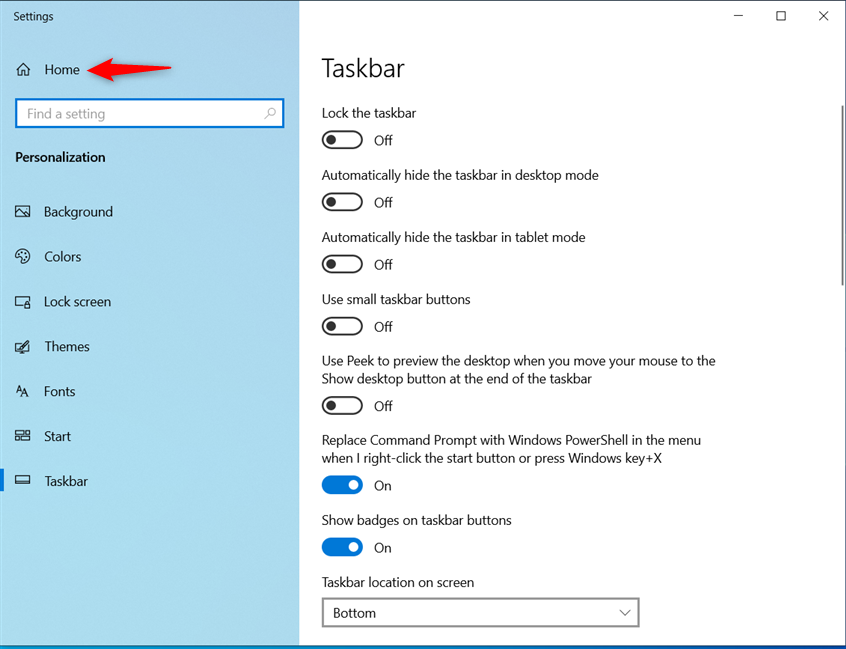
Go to Home
14. How to access Settings from the Control Panel
The last method I will share is the most cumbersome of all. However, for the sake of thoroughness, here’s how it works:
Open the Control Panel and go to User Accounts > User Accounts. Then, click or tap on “Make changes to my account in PC Settings.”
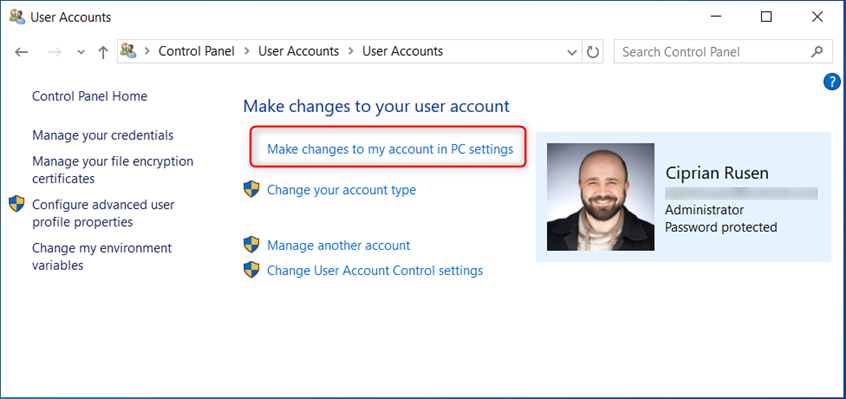
Click or tap Make changes to my account in PC Settings
This action takes you to Settings > Accounts > You info, where you see information about your user account. Click or tap Home to go to the main page of the Settings app.
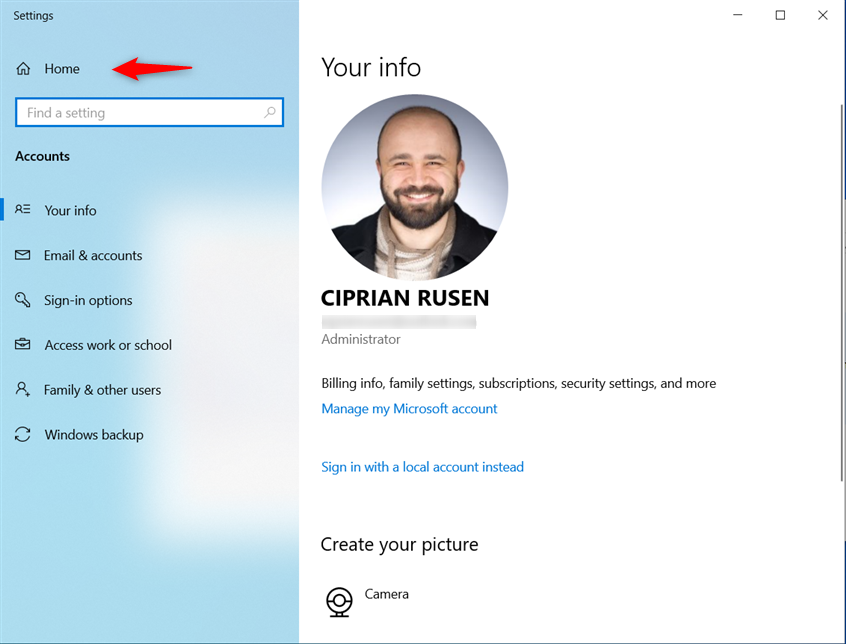
Go to Home
Other links from the Control Panel also take you to the Settings app:
- Go to System and Security > Security and Maintenance > Recovery > If you’re having problems with your PC, go to Settings and try resetting it.
- Go to Appearance and Personalization > Taskbar and Navigation.
- Go to Appearance and Personalization > Turn High contrast on or off (under Ease of Access Center).
Each link will take you to a different place in Windows 10 Settings. As always, click or tap the Home link in the top-left corner, and you get to the starting page for the Settings app.
Do you know other methods to open Settings in Windows 10?
This guide should help you open Settings from just about anywhere in Windows 10, even if you have a laptop and the touchpad is not working or you can’t use the mouse or the keyboard. Writing it took a lot of testing, and I hope you’re happy with what you’ve learned. Try all the methods I shared, and then choose your favorite. If you like this article, don’t hesitate to subscribe to our newsletter using the form below. It takes just a few seconds, and you can stay up-to-date with our content.











