Заметив, что компьютер или ноутбук постоянно нагружен или зависает, и изучая диспетчер задач, пользователи могут обнаружить, что виновник — процесс System, постоянно нагружающий ЦП или диск.
В этой инструкции подробно о том, как разобраться, чем именно вызвана повышенная нагрузка на процессор или диск со стороны процесса System в Windows 11, Windows 10 или предыдущих версиях системы и решить проблему.
Диагностика причин высокой нагрузки со стороны System в Windows
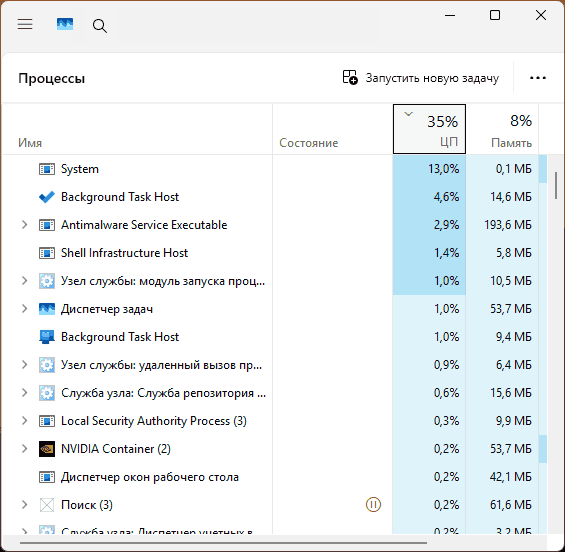
В большинстве случаев, проблема высокой нагрузки, источником которой является процесс System — какой-либо драйвер, поскольку именно этот процесс ядра Windows загружает большинство драйверов.
Разобраться в том, какой именно драйвер обычными средствами скорее всего не получится (но, если недавно проблема не наблюдалась, могут помочь точки восстановление системы): всё что мы сможем найти — указание на процесс System или ntoskrnl.exe, что не даёт полезной информации в нашем случае.
Однако, возможность выявить источник проблемы есть. Первая возможность анализа высокой нагрузки на процессор — использование Process Explorer. Этот способ проще, но не всегда позволяет отловить причину:
- Скачайте Process Explorer с сайта Майкрософт и распакуйте у себя на компьютере.
- Запустите Process Explorer от имени администратора (правый клик по исполняемому файлу в нужной разрядности — запуск от имени администратора).
- Выберите процесс System, нажмите по нему правой кнопкой мыши и выберите пункт «Properties» в контекстном меню.
- Перейдите на вкладку «Threads» и отсортируйте её по столбцу «CPU», нажав по его заголовку.
- Обратите внимание, какие именно потоки вызывают повышенную самую высокую нагрузку на процессор в рамках процесса System (на скриншоте необычная нагрузка отсутствует, он дан лишь для примера). О том, что делать с этими данными — в описании второго способа и далее.
Второй способ, позволяющий использовать Windows Performance Toolkit. Сначала скачайте и установите Windows Performance Toolkit с помощью одного из следующих способов:
- Загрузите установщик пакета Windows SDK с официального сайта Майкрософт и отметив пункт «Windows Performance Toolkit» при установке.
- Найдите и скачайте Windows Performance Analyzer из Microsoft Store Windows 11/10.
После установки необходимых для дальнейших действий компонентов, выполните следующие шаги:
- Нажмите клавиши Win+R, введите wprui.exe и нажмите Ok или Enter
- В открывшемся окне нажмите «More options», затем отметьте пункт «CPU usage», если требуется диагностировать нагрузку на процессор или «Disk I/O Activity», если речь идёт о диске.
- Нажмите кнопку «Start» и подождите около 1 минуты, пока собираются данные (при этом требуется, чтобы проблема наблюдалась во время сбора данных).
- Нажмите кнопку «Save» и сохраните собранные данные в удобном расположении.
- Откройте Windows Performance Analyzer (после установки появится в меню Пуск), в меню «Файл» выберите «Открыть» и загрузите сохранённый на 4-м шаге файл. Внимание: если при открытии вы получили сообщение об ошибке, попробуйте установить Windows Performance Analyzer (Preview) из Microsoft Store, далее будет использоваться именно эта версия (интерфейс несколько отличается от текущей стабильной версии).
- Перетащите раздел «CPU Usage» (если требуется анализ нагрузки на процессор) или «Disk Usage» (для диска, соответственно) мышью на панель «Analysis».
- Раскрывая пункты, начиная с System, выявите те файлы драйверов (.sys) или другие элементы, которые вызывают самую высокую нагрузку в рамках процесса System. Например, на скриншоте ниже мы видим, что нагрузку вызывает файл nvlddmkm.sys (здесь нагрузка незначительна, но видны пики на графике, в вашем случае её вес в общей нагрузке может быть значительно выше). Поиск в Интернете по имени файла подскажет, что это драйвер NVIDIA. Аналогичным образом, увидев какой-либо файл .sys вверху в дереве процесса System, вы сможете найти по его имени, что это за драйвер и предпринять меры, о чём далее.
- Если высокая нагрузка исходит не от файла драйвера, а от самого процесса ntoskrnl.exe, в меню «Trace» отметьте пункт «Load Symbols» и дождитесь завершения загрузки (может занять продолжительное время).
- Если, после загрузки символов вы видите такие пункты как
ntoskrnl.exe!ViKeTrimWorkerThreadRoutine ntoskrnl.exe!MmVerifierTrimMemory ntoskrnl.exe!VerifierKeLeaveCriticalRegion
это может говорить о том, что включён диспетчер проверки драйверов, что может заметно нагружать систему, достаточно отключить его (подробно про использование диспетчера проверки драйверов) и перезагрузить компьютер.
- В случае, если нагрузка исходит от строки
ntoskrnl.exe!MiZeroWorkerPages
диагностика причин проблемы затрудняется — это сообщает нам лишь о том, что какой-то процесс постоянно очищает память прежде чем использовать снова (это будет вызывать высокую нагрузку на процессор). У некоторых пользователей причиной оказывается Google Chrome, а помогает отключение аппаратного ускорения, однако это не единственная возможная причина.
- Строки
ntoskrnl.exe!RtlpGenericRandomPatternWorker ntoskrnl.exe!RtlpTestMemoryRandomUp
с большой вероятностью говорят о фоновой проверке памяти в рамках автоматического обслуживания системы при простое. Отключить такую проверку можно в Win+R — taskschd.msc — Библиотека планировщика заданий — Microsoft — Windows — MemoryDiagnostic — правый клик по заданию RunFullMemoryDiagnostic — отключить.
- Нагрузка со стороны
ntoskrnl.exe!MmGetPageFileInformation
с большой вероятностью говорит о проблемах в работе файла подкачки. Можно попробовать отключить его и перезагрузить компьютер. Если это сработало, снова включите файл подкачки и проверьте, была ли решена проблема.
Выяснив, чем именно вызвана высокая нагрузка со стороны процесса System, можно приступать к исправлению ситуации.
Возможные решения в зависимости от источника проблемы
Часть вариантов действий: для файла подкачки, диспетчера проверки драйверов или проверки памяти были описаны выше.
В случае, если нагрузка исходит от драйвера (файл .sys), что бывает чаще всего, и вы смогли его выявить, возможны следующие варианты действий:
- Для драйверов периферийных устройств — простое обновление или, наоборот, откат драйвера к предыдущей версии. Иногда может помочь ручная установка драйвера с сайта производителя вашей материнской платы или ноутбука, даже если там представлен не самый новый драйвер. Если устройство не используется вами, его можно просто отключить в диспетчере устройств — это также сработает.
- В случае драйверов видеокарт может помочь как предыдущий пункт (установка других версий драйверов), так, в некоторых случаях и поиск фонового ПО, активно использующего ресурсы видеокарты легитимного или не очень (в последнем случае может помочь MinerSearch).
- Для драйверов, связанных с USB, SATA, SCSI, Intel RST причиной может оказаться неисправность диска, недостаток мощности блока питания, плохое подключение или кабели дисков. Для USB устройств может помочь переподключение к другим разъемам (в том числе другой версии интерфейса).
- Для драйверов ACPI.sys — вручную установите все драйверы из раздела «Чипсет» производителя ноутбука или материнской платы для вашей модели устройства, а при наличии — отдельные драйверы электропитания. Иногда может помочь обновление БИОС.
- Если файл .sys, вызывающий повышенную нагрузку связан с каким-либо сторонним антивирусом, причиной может быть как его неправильная работа, так и наличие чего-то вредоносного на компьютере. Имеет смысл выполнить проверку дополнительными средствами, например, Kaspersky Rescue Disk.
В случае, если вам не удаётся самостоятельно разобраться с проблемой, подробно опишите ситуацию с процессом System в вашем случае, а также предоставьте сведения о том, что удалось выявить способами, описанными выше, возможно, я смогу помочь.
На одном их компьютеров с только что установленной Windows 10 пользователь стал жаловаться на постоянные зависания и медленную работу ОС. В диспетчере устройств видно, что более 50% ресурсов процессора используется процесс System (ntoskrnl.exe). В этой статье я постараюсь описать основные методики диагностики высокой загрузки CPU различными процессами и методы выявления проблемного компонента Windows.

Ситуация, когда процесс System потребляет более половины процессорных ресурсов системы — это не нормально. Сам по себе файл Ntoskrnl.exe представляет собой исполняемый файл ядра ОС. Это базовый процесс системы. В рамках ядра ОС выполняется запуск системных драйверов устройств, которые скорее всего и являются источником проблемы (далеко не все драйверы соответствующим образом тестируются разработчиками оборудования).
Как правило, проблема утечки в коде драйверов и высокая нагрузка на процессор, память или диск возникает после установки нового оборудования, установки новой версии драйвера (в том числе при автоматическом обновлении драйверов, которое можно отключить) или после апгрейда Windows.
Совет. В некоторых случаях высокую нагрузки на процессор и память может вызывать процесс Система и сжатая память
Чтобы понять, какой конкретно драйвер или модуль вызывает высокую загрузку процессора можно воспользоваться бесплатной утилитой Process Explorer. Скачайте и запустите ее с правами администратора.
В списке запушенных процессов найдите процесс System, щелкните по нему ПКМ и откройте его свойства Properties.

Перейдите на вкладку Threads. Отсортируйте список модулей, загруженных ядром по степени использования процессора (столбец CPU). В строке Start Address указано имя функции или драйвера, вызывающего высокую загрузку (скриншот не с проблемной системы).

Также, чтобы выявить драйвер, который вызывает высокую загрузку CPU, можно воспользоваться бесплатной утилитой Microsoft — kernrate.exe (Kernrate Viewer). Утилита входит в состав WDK (Windows Device Kit). После установки WDK, найти утилиту можно в каталоге …\Tools\Other\amd64.
Запустите утилиту kernrate.exe без аргументов и подождите некоторое время, пока идет сбор данных (10-15 минут), после чего прервите работу утилиты сочетанием клавиш Ctrl-C: Посмотрите на список модулей в секции Result for Kernel Mode.

Как вы видите, в нашем примере высокую нагрузку на CPU вызывает модуль b57nd60x. С помощью Google или утилиты sigcheck (смотри пример) можно определить, что проблему вызывает драйвер сетевой карты Broadcom NetXtream Gigabit Ethernet NDIS6.0 Driver.
Кроме того, проанализировать использование CPU при загрузки системы можно с помощью Windows Performance Toolkit (WPT). Нужно установить компонент и запустить сбор данных с помощью графической консоли Windows Perfomance Recorder (First level triangle + CPU usage -> Start)

Либо так:
xperf -on latency -stackwalk profile -buffersize 1024 -MaxFile 256 -FileMode Circular && timeout -1 && xperf -d cpuusage.etl
Совет. Этот способ удобно использовать, если после загрузки система напрочь зависает и работать в ней просто невозможно. Скорее всего вам также будет полезна статья с методикой диагностики долгой загрузки Windows.
Полученный файл нужно сохранить и открыть в WPA. Разверните стек процесса System. В этом примере видно, что высокую нагрузку на процессор вызывает драйвер athrx.sys (Wi-Fi адаптер Atheros Wireless Network Adapter).

Итак, проблемный драйвер обнаружен. Что делать дальше?
Для решения проблемы нужно попробовать установить более новую (или старую) версию драйвера или же совсем отключить оборудование, если проблема наблюдается со всеми версиями драйвера. Обновленный драйвер можно дополнительно проверить стресс-тестом с помощью Driver Verifier.
Все способы:
- Важная информация
- Способ 1: Настройки энергопотребления
- Способ 2: Обновление BIOS
- Способ 3: Снижение активности Runtime Broker
- Способ 4: Отключение служб
- Вопросы и ответы: 15
Центральный процессор – это ключевой компонент, который занимается обработкой и выполнением задач, поступающих от программного и аппаратного обеспечения компьютера. Чем больше процессов запущено в системе, тем больше он тратит ресурсов. Но даже без серьезных нагрузок иногда процессор используется на 100%, что сказывается на общей производительности ПК. Сегодня мы расскажем, как снизить нагрузку на ЦП компьютера с Виндовс 10.
Важная информация
Закройте все ресурсоемкие приложения и связанные с ними процессы. Проверьте наличие обновлений для драйверов, ведь ни одно оборудование без них корректно работать не будет. Просканируйте систему антивирусом, так как вредоносное ПО может в фоновом режиме запускать процессы, использовать сеть и другие компоненты системы, а это требует дополнительной вычислительной мощности.
Откройте системный блок. Удалите оттуда пыль, так как она провоцирует перегрев процессора и другого оборудования с последующей их перегрузкой. По возможности снимите кулер и обновите термопасту. Если есть навыки, самостоятельно почистите пыль внутри ноутбука или обратитесь в сервисный центр. Обо всем этом мы подробно писали в отдельных статьях.

Подробнее:
Решение проблем с беспричинной загрузкой процессора
Способ 1: Настройки энергопотребления
При изменении настроек электропитания, например, смене стандартной схемы на более производительную увеличивается расход ресурсов компьютера. Чтобы снизить нагрузку, попробуйте вернуть функцию к исходным параметрам.
- В поиске Windows вводим «Панель управления» и открываем приложение.
Читайте также: Открытие «Панели управления» на компьютере с Windows 10
- В графе «Просмотр» вызываем контекстное меню и выбираем «Мелкие значки».
- Открываем раздел «Электропитание».
- Среди схем электропитания выбираем сбалансированную (рекомендуемую), а затем жмем «Настройка схемы электропитания».
- В следующем окне выбираем пункт «Восстановить для схемы параметры по умолчанию».




Способ 2: Обновление BIOS
Обязательно проверьте наличие обновлений для BIOS материнской платы, так как они могут добавить новые функции, исправить ошибки и немного улучшить производительность компьютера. Способы обновления BIOS (UEFI) мы подробно описывали в других статьях.

Подробнее:
Обновление BIOS на компьютере
Обновление BIOS с флешки
Способ 3: Снижение активности Runtime Broker
Runtime Broker – процесс, который управляет разрешениями приложений, установленных из магазина Виндовс. Например, через него они получают доступ к местоположению, камере, микрофону и т.д. Обычно ему не требуется много ресурсов, но если он работает неправильно, может сильно грузить оперативную память и процессор.
Большинство приложений и процессов можно закрыть принудительно, но Runtime Broker важен для системы, поэтому после остановки уже через несколько секунд будет снова запущен. Хотя варианты есть. Если недавно на компьютер были установлены приложения из магазина, проблему могли вызвать они. В этом случае удаляем те, которые не являются обязательными.

Второй вариант – отменить часть разрешений для приложений из Microsoft Store.
- Правой кнопкой мышки щелкаем по меню «Пуск» и открываем «Параметры» системы.
- Переходим в раздел «Конфиденциальность».
- Открываем вкладку «Фоновые приложения» и по очереди запрещаем каждому приложению работать в фоновом режиме, отмечая при этом изменения в использовании ресурсов процессора. Таким образом можно выявить проблемное ПО.
- Теперь в «Параметрах» Windows открываем раздел «Система».
- Во вкладке «Уведомления и действия» отключаем уведомления от приложений и других отправителей.





Дополнительно можно немного снизить активность процесса через реестр Виндовс.
- Сочетанием клавиш Win+R вызываем окно «Выполнить», вводим команду
regeditи жмем «OK».Читайте также:
Вызов оснастки «Выполнить» в ОС Windows 10
Как открыть Редактор реестра в Windows 10 - Работать будем с веткой HKEY_LOCAL_MACHINE (HKLM), поэтому сначала делаем резервную копию. Выделяем ее, открываем вкладку «Файл» и жмем «Экспорт».
- Выбираем место сохранения копии, присваиваем ей имя и жмем «Сохранить».
- Чтобы потом восстановить реестр с помощью резервной копии, открываем вкладку «Файл» и выбираем «Импорт».
Находим резервную копию и нажимаем «Открыть».
- Переходим по пути:
HKLM\SYSTEM\CurrentControlSet\Services\TimeBrokerSvc - Находи параметр «Start», щелкаем по нему правой кнопкой мышки и выбираем «Изменить».
- Если в поле «Значение» стоит цифра 3, меняем ее на 4 и жмем «OK». Теперь закрываем реестр и перезагружаем компьютер.





Полностью отключить Runtime Broker все равно не получиться, но стабилизировать его и уменьшить количество запускаемых процессов можно. Правда, не исключены последствия, например, может перестать вводиться текст в поле поиска Виндовс.
Способ 4: Отключение служб
«Службы» – системные приложения, которые также работают в фоновом режиме за счет ресурсов ПК. Конечно, они могут грузить ЦП, но это, скорее, касается офисных устройств, так как процессоры игровых машин вряд ли почувствуют сильную нагрузку. В целях увеличения производительности можно отключить некоторые службы. В первую очередь речь идет о службе кэширования – Windows SysMain (Superfetch) и службе поиска – Windows Search. О способах остановки обеих служб мы подробно писали в отдельных статьях.

Подробнее:
Отключение Superfetch в Windows 10
Способы отключения поиска в Windows 10
При этом есть и другие службы, которые могут грузить ЦП, но они являются критически важными для системы, поэтому отключать их не стоит.
Сегодня вы узнали о способах снижения нагрузки на процессор компьютера с Виндовс 10. Если они не помогли, обратитесь напрямую в службу поддержки Microsoft. Возможно, там предложат другие методы. Но нельзя забывать о том, что причина может быть в самом процессоре, а значит, придется его менять.
Наша группа в TelegramПолезные советы и помощь
Способы борьбы с полной загрузкой процессора в Windows 10
Важная информация
Закройте все ресурсоемкие приложения и связанные с ними процессы. Проверьте наличие обновлений для драйверов, ведь ни одно оборудование без них корректно работать не будет. Просканируйте систему антивирусом, так как вредоносное ПО может в фоновом режиме запускать процессы, использовать сеть и другие компоненты системы, а это требует дополнительной вычислительной мощности.
Откройте системный блок. Удалите оттуда пыль, так как она провоцирует перегрев процессора и другого оборудования с последующей их перегрузкой. По возможности снимите кулер и обновите термопасту. Если есть навыки, самостоятельно почистите пыль внутри ноутбука или обратитесь в сервисный центр. Обо всем этом мы подробно писали в отдельных статьях.

Способ 1: Настройки энергопотребления
При изменении настроек электропитания, например, смене стандартной схемы на более производительную увеличивается расход ресурсов компьютера. Чтобы снизить нагрузку, попробуйте вернуть функцию к исходным параметрам.
- В поиске Windows вводим «Панель управления» и открываем приложение.

Читайте также: Открытие «Панели управления» на компьютере с Windows 10




Способ 2: Обновление BIOS
Обязательно проверьте наличие обновлений для BIOS материнской платы, так как они могут добавить новые функции, исправить ошибки и немного улучшить производительность компьютера. Способы обновления BIOS (UEFI) мы подробно описывали в других статьях.

Способ 3: Снижение активности Runtime Broker
Runtime Broker – процесс, который управляет разрешениями приложений, установленных из магазина Виндовс. Например, через него они получают доступ к местоположению, камере, микрофону и т.д. Обычно ему не требуется много ресурсов, но если он работает неправильно, может сильно грузить оперативную память и процессор.
Большинство приложений и процессов можно закрыть принудительно, но Runtime Broker важен для системы, поэтому после остановки уже через несколько секунд будет снова запущен. Хотя варианты есть. Если недавно на компьютер были установлены приложения из магазина, проблему могли вызвать они. В этом случае удаляем те, которые не являются обязательными. О том, как это сделать, мы уже подробно писали.

Второй вариант – отменить часть разрешений для приложений из Microsoft Store.
- Правой кнопкой мышки щелкаем по меню «Пуск» и открываем «Параметры» системы.
- Переходим в раздел «Конфиденциальность».
- Открываем вкладку «Фоновые приложения» и по очереди запрещаем каждому приложению работать в фоновом режиме, отмечая при этом изменения в использовании ресурсов процессора. Таким образом можно выявить проблемное ПО.
- Теперь в «Параметрах» Windows открываем раздел «Система».
- Во вкладке «Уведомления и действия» отключаем уведомления от приложений и других отправителей.
Дополнительно можно немного снизить активность процесса через реестр Виндовс.
- Сочетанием клавиш Win+R вызываем окно «Выполнить», вводим команду regedit и жмем «OK».

Читайте также:
Вызов оснастки «Выполнить» в ОС Windows 10
Как открыть Редактор реестра в Windows 10



Находим резервную копию и нажимаем «Открыть».

Переходим по пути:
HKLM\SYSTEM\CurrentControlSet\Services\TimeBrokerSvc


Полностью отключить Runtime Broker все равно не получиться, но стабилизировать его и уменьшить количество запускаемых процессов можно. Правда, не исключены последствия, например, может перестать вводиться текст в поле поиска Виндовс.
Способ 4: Отключение служб
«Службы» – системные приложения, которые также работают в фоновом режиме за счет ресурсов ПК. Конечно, они могут грузить ЦП, но это, скорее, касается офисных устройств, так как процессоры игровых машин вряд ли почувствуют сильную нагрузку. В целях увеличения производительности можно отключить некоторые службы. В первую очередь речь идет о службе кэширования – Windows SysMain (Superfetch) и службе поиска – Windows Search. О способах остановки обеих служб мы подробно писали в отдельных статьях.

При этом есть и другие службы, которые могут грузить ЦП, но они являются критически важными для системы, поэтому отключать их не стоит.
Сегодня вы узнали о способах снижения нагрузки на процессор компьютера с Виндовс 10. Если они не помогли, обратитесь напрямую в службу поддержки Microsoft. Возможно, там предложат другие методы. Но нельзя забывать о том, что причина может быть в самом процессоре, а значит, придется его менять.
Источник
ZVUKAUDIO.COM
Форум для любителей аудио и паяльника
Темы в форуме
- 12-мар Не понятная нагрузка на ЦП
- 22-дек Windows 10, процесс system грузит процессор (решено!)
- 06-фев Как навсегда выключить обновление Windows 10?
- 19-мар Как автоматически вводить пароль при входе в Windows
- 05-мар Ставить 10 или ждать 11 версии Windows?
- 15-фев Что лучше поставить 7 или 10?
- 13-фев Как убрать обновление до Windows 10?
- 11-фев Куда вводить ключ при обновлении до Windows 10
- 11-фев Забыл пароль на Windows 10
- 11-мар Не понятная нагрузка на ЦП
- 11-апр Как навсегда выключить обновление Windows 10?
- 24-дек Не отображаются миниатюры RAW (RW2) файлов в windows 10
- 18-мар Как автоматически вводить пароль при входе в Windows
- 28-ноя Windows 10, процесс system грузит процессор (решено!)
- 27-фев Ставить 10 или ждать 11 версии Windows?
- 13-фев Как убрать обновление до Windows 10?
- 11-фев Куда вводить ключ при обновлении до Windows 10
- 11-фев Забыл пароль на Windows 10
- 09-фев Что лучше поставить 7 или 10?
Наш youtube Наш инстаграм ☝ Сказать спасибо! Правила форума
Windows 10, процесс system грузит процессор (решено!)
Windows 10, процесс system грузит процессор (решено!)
Сообщение Moysha80 » 28 ноя 2016, 11:20
Re: Процесс system грузит процессор
Сообщение Alex » 28 ноя 2016, 11:58
Re: Процесс system грузит процессор
Сообщение Moysha80 » 28 ноя 2016, 12:07
Re: Процесс system грузит процессор
Сообщение Alex » 28 ноя 2016, 12:16
Когда процесс System загружает процессор, скорее всего, это какая то служба. Попробуйте сделать такие действия:
1.Правой кнопкой мишки кликнуть на пуск, выберете выполнить, затем вбейте команду msconfig.
2. В появившемся окне Конфигурация системы перейдите на вкладку Службы.
3. Поставьте галочку не отображать службы Майкрософт.
4. Нажмите кнопку Выключить все и перезагрузите компьютер.
После проделанных действий посмотрите пропадет ли проблема. Если System перестанет постоянно потреблять ресурсы, можете включать службы по одной и найдете причину.
Re: Процесс system грузит процессор
Сообщение Moysha80 » 28 ноя 2016, 13:05
Re: Процесс system грузит процессор (решено!)
Сообщение Moysha80 » 30 ноя 2016, 15:54
Re: Процесс system грузит процессор
Сообщение Proxfessor » 21 дек 2020, 22:31
Re: Windows 10, процесс system грузит процессор (решено!)
Сообщение lgedmitry » 21 дек 2020, 22:38
Источник
Что делать, если ЦП ПК с Windows 10 загружен на 100 процентов и 10 шагов решения
На стабильность работы ПК оказывает серьезное влияние его процессор. Именно он отвечает за обработку различных операций и гарантирует плавный отклик при взаимодействии с интерфейсом. Но у некоторых людей ЦП компьютера с Windows 10 загружен на 100 процентов, и не понятно, что делать в такой ситуации. Стопроцентная нагрузка – ненормальное явление, из-за которого становится просто невозможно пользоваться ПК. Поэтому важно разобраться в причинах проблемы.
Почему появляется проблема
Загрузка процессора на 100 процентов свидетельствует о том, что оборудование компьютера работает на износ. Задействованы все ресурсы устройства, и каждую последующую операцию он выполняет с большим трудом.

Причин тому огромное множество:
- устаревший или слабый ЦП;
- плохая работа системы охлаждения;
- большое количество программ, функционирующих в фоне;
- неправильно подобранные настройки энергопотребления;
- отсутствие актуальных драйверов процессора и других комплектующих;
- излишний расход ресурсов приложением антивируса;
- воздействие вредоносного ПО;
- влияние функции оверлокинга.
Глядя на столь широкий спектр возможных причин, сложно сразу же определить точный фактор, повлиявший на возникновение проблемы. Поэтому для начала стоит разобраться, является ли проблема аппаратной (связанной с «железом») или программной (связанной с ПО).

Что делать, если ЦП загружен на 100 % в Windows 10
Решение проблемы тесно связано с причиной ее появления. Обычно факторы, влияющие на работу компьютера, принято делить на аппаратные и программные. В первом случае устранить неполадку будет сложнее, поскольку, в большинстве случаев, требуется замена комплектующих. А вот аппаратные ошибки легко устраняются встроенными средствами.
Как бы то ни было, для полного решения проблемы необходимо рассмотреть все возможные причины (даже если вы определили точный фактор). Это позволит не только исправить текущую ошибку, но и предотвратить возможное возникновение неполадок в будущем.

Если проблема аппаратная
Сначала нужно рассмотреть аппаратные методы исправления загруженности процессора. Возможно, после диагностики единственным способом окажется замена компьютера или его отдельных комплектующих. Однако вы, в любом случае, сможете снизить влияние проблемы на работоспособность устройства.
Устаревшие комплектующие
Компьютеры и их компоненты обновляются каждый год. ПК, считавшийся мощным еще пару-тройку лет назад, сегодня максимум воспринимается в качестве «рабочей лошадки». Чего уж говорить о бюджетных устройствах, для которых постоянная загрузка на 100 % – нормальное явление.

Ни один пользователь, выложивший крупную сумму за компьютер, не сможет смириться фактом устаревшего оборудования. К счастью, существует альтернативный вариант решения проблемы. Он предполагает ограничение некоторых процессов, благодаря чему снижается нагрузка. Если компьютер морально устарел, но заменить его нет возможности, воспользуйтесь следующими рекомендациями:
- работайте в 1-2 программах одновременно и не более того;
- по возможности устанавливайте старые версии приложений, у которых более щадящие системные требования;
- регулярно осуществляйте чистку мусора;
- не пытайтесь пользоваться ресурсоемкими приложениями (в особенности это касается игр и видеоредакторов).
На заметку. Чтобы компьютер работал максимально эффективно, старайтесь иметь, по меньшей мере, 20 % свободного пространства от общего объема накопителя.
Если ни одна из предложенных рекомендаций не помогла, возможно, вам придется задуматься о замене компьютера. Сэкономить в таком случае помогает установка новых комплектующих взамен старых. Но помните, что процессор – это одна из множества частей единого механизма. Также стоит учитывать возможности видеокарты и встроенного накопителя.

Перегрев процессора
Если компьютер постоянно загружен на 100 %, существует большая вероятность того, что в задействовании максимального количества ресурсов виноват не сам процессор, а его система охлаждения. Для демонстрации всех своих способностей ЦП должен всегда оставаться холодным. В этом ему помогают кулеры, установленные в корпусе ПК.
Главной бедой любой системы охлаждения становится пыль, которой постоянно забиваются вентиляторы. Без периодической чистки никак нельзя обойтись. Поэтому перед заменой ПК или всех комплектующих попробуйте проверить, насколько хорошо работает охлаждение, разобрав компьютер. Не исключено, что после очистки устройство начнет функционировать стабильнее, а в Диспетчере задач Windows 10 не будет высвечиваться сообщение о стопроцентной загрузке.

Оверклокинг
Скорость работы компьютера зависит от тактовой частоты его процессора. Пытаясь выжать из устройства все соки, многие пользователи прибегают к оверлокингу. Иногда он помогает, несмотря на повышенную теплоотдачу и шум. Для увеличения частот можно задействовать меню BIOS, где доступна функция изменения тактовой частоты.
Однако не стоит думать, что оверлокинг является панацеей для любого компьютера. В случае со старыми устройствами велик риск их полного выхода из строя. Кроме того, могут периодически вылетать программы и происходить случайные сбои, из-за чего ПК не грузится.

Программные проблемы
И все-таки чаще всего стопроцентная загрузка компьютера становится следствием программных причин. То есть проблем, связанных с работой отдельных программ и приложений. Это большой плюс для любого пользователя, поскольку он может исправить ошибку без замены комплектующих и выполнения сложных действий по физическому обслуживанию оборудования.
Чистка автозапуска
Во-первых, нужно исправить функцию автозапуска. Да, она является полезным средством, которое позволяет автоматически открыть необходимые программы после включения компьютера. Но наличие большого количества приложений в автозапуске негативным образом сказывается как на распределении ресурсов, так и на общей производительности ПК.
Для решения проблемы воспользуйтесь инструкцией:
- Зажмите клавиши «Ctrl» + «Shift» + «Esc», чтобы запустить Диспетчер задач.
- Откройте вкладку «Автозагрузка».
- Кликните по одному из ненужных приложений.
- Нажмите кнопку «Удалить».

Аналогичным образом рекомендуется поступить с максимально возможным количеством программ. Чем меньше приложений будет в автозагрузке, тем меньше ресурсов станет потреблять компьютер.
Обновление BIOS
Нередко процессор оказывается сильно нагружен из-за использования устаревшего ПО, отвечающего за меню BIOS. Его необходимо обновить в обязательном порядке, перейдя во вкладку «Update» в настройках БИОС.
Справка. Для входа в BIOS используется комбинация клавиш, которая отличается в зависимости от производителя материнской платы.

Деактивация антивируса
Также загруженность процессора часто связывают с работой антивирусных программ. Дело в том, что подобные приложения находятся в постоянном поиске вредителей. Это требует серьезных ресурсов компьютера. Когда речь идет о нагрузке в 100 %, от использования антивируса нужно отказаться.
Но даже если вы не устанавливали программу вроде Kaspersky Internet Security или Dr. Web, нужно отключить встроенный защитник Windows, который тоже задействует немалые ресурсы ПК:
- Откройте «Параметры» через меню «Пуск».

- Через поисковую строку «Параметров» найдите раздел «Защита от вирусов и угроз».

- Кликните по надписи «Управление настройками».

- Под заголовком «Защита в режиме реального времени» передвиньте ползунок в положение «Откл.».

В условиях выключенного антивируса нужно внимательно относиться ко всем загружаемым файлам и посещаемым интернет-ресурсам. Компьютер будет больше подвержен угрозам, зато его нагрузка снизится на несколько процентов.
Отключение служб
Для улучшения производительности важно не только отключить автозагрузку приложений в Диспетчере задач, но и ограничить работу некоторых служб. Например, тех, которые отвечают за автоматическую установку обновлений. Да, эта опция является крайне удобной, однако ее влияние на ЦП оказывается более заметным, чем практическая польза. Компьютер вынужден в режиме реального времени искать апдейты, задействуя немалый процент возможностей процессора.
Для отключения службы понадобится:
- Запустить окно «Выполнить» комбинацией клавиш «Win» + «R».
- Ввести запрос «services.msc».

- Кликнуть по службе «Центр обновления Windows».

- В свойствах службы выбрать тип запуска «Отключена».
- Сохранить изменения.

Проблема может касаться и других служб. Центр обновления Windows – это лишь наиболее яркий процесс, который чаще всего сказывается на работоспособности компонентов ПК. Так что не лишним будет проверить целесообразность активации других служб.
Сбросить план электропитания
Еще одно решение проблемы – сброс плана электропитания. Компьютер способен работать в нескольких режимах, а активация энергосберегающих функций может негативным образом сказываться на производительности. Поэтому действуйте по инструкции:
- Откройте «Панель управления».

- Перейдите в раздел «Электропитание».

- Кликните по заголовку «Настройка схемы электропитания».

- Нажмите «Восстановить для схемы параметры по умолчанию».
- Сохранить изменения.

На ноутбуке необходимо действовать иным образом. Кликните ПКМ по иконке с уровнем заряда в системной строке, перейдите в «Параметры электропитания» и выберите производительный режим. В противном случае ноут будет функционировать крайне медленно. Особенно при выполнении нескольких задач одновременно.
Завершение проблемного процесса
В попытке найти способ решения проблемы обязательно изучите показатели Диспетчера задач. Он не только показывает, какой процент ресурсов ЦП задействован в данный момент, но и какие процессы потребляют наибольшую мощность. Ту программу, которая сильнее всего влияет на центральный процессор, следует закрыть.
Обновление драйверов
Наконец, важно убедиться в том, что оборудование (включая процессор) работает на актуальных драйверах. Если это не так – ПО нужно обновить. Для этого воспользуйтесь интерфейсом Диспетчера устройств, который можно найти через поисковую строку.

Далее кликните ПКМ по названию процессора и нажмите кнопку «Обновить драйвер». О том, что для ЦП или любого другого типа оборудования доступен апдейт, подскажет желтая иконка с восклицательным знаком. Также обновления могут быть установлены вручную путем загрузки дистрибутива с официального сайта разработчика.
Источник
Наш youtube
Наш инстаграм
☝ Сказать спасибо!
Правила форума
-
Alex
- Site Admin
- Сообщения: 3982
- Стаж: 13 лет 6 месяцев
- Репутация: 2487
- Откуда: Kiev
- Аудио система: www.is.gd/l0dt3T
- Контактная информация:
Re: Процесс system грузит процессор
Сообщение
Alex »
Когда процесс System загружает процессор, скорее всего, это какая то служба. Попробуйте сделать такие действия:
1.Правой кнопкой мишки кликнуть на пуск, выберете выполнить, затем вбейте команду msconfig.
2. В появившемся окне Конфигурация системы перейдите на вкладку Службы.
3. Поставьте галочку не отображать службы Майкрософт.
4. Нажмите кнопку Выключить все и перезагрузите компьютер.
После проделанных действий посмотрите пропадет ли проблема. Если System перестанет постоянно потреблять ресурсы, можете включать службы по одной и найдете причину.
-
Proxfessor
- Сообщения: 1
- Стаж: 4 года 4 месяца
- Репутация: 0
- Откуда: Украина
- Аудио система: На чем есть.
Re: Процесс system грузит процессор
Сообщение
Proxfessor »
Moysha80 писал(а): ↑28 ноя 2016, 13:05
Все работает! Отключил службы, как вы написали, проблема пропала спасибо! Буду включать по одной, напишу какая грузила system/
А вот мне не помогло. Но у меня оно как то на WIFI модуль повязано. Так как при отключенном интернете. Проц не грузится.
-
lgedmitry
- Гуру электроники☆☆☆☆
- Сообщения: 1400
- Стаж: 5 лет 10 месяцев
- Репутация: 250
- Откуда: Рыбинск
- Аудио система: Самоделки на MA12070, MA12070P, Heybrook HB3, Wharfedale Diamond 12.2
Re: Windows 10, процесс system грузит процессор (решено!)
Сообщение
lgedmitry »
у меня почему-то гуглехром без единой открытой вкладки грузит процессор от 25 до 50 процентов всё время
-
- Безымянный.png (542.33 КБ) 114484 просмотра
. Закрываю хром — нет загрузки. Или это оттого, что компьютер очень старый?
-
lgedmitry
- Гуру электроники☆☆☆☆
- Сообщения: 1400
- Стаж: 5 лет 10 месяцев
- Репутация: 250
- Откуда: Рыбинск
- Аудио система: Самоделки на MA12070, MA12070P, Heybrook HB3, Wharfedale Diamond 12.2
Re: Windows 10, процесс system грузит процессор (решено!)
Сообщение
lgedmitry »
Alex писал(а): ↑22 дек 2020, 01:48
Похоже, на слабый процессор, хром еще тот прожора, еще вариант посмотрите, нет ли на нем лишних раширений. Вбейте в браузер эту строку chrome://extensions/ и посмотрите.
вот, вбил.
-
- Безымянный.png (149.77 КБ) 114459 просмотров
А на Edge нет расширений. И загрузки процессора нет без вкладок…
процессор I3-4330
память 3*2ГБ DDR3-1600
-
vikfvm
- Почетный пользователь
- Сообщения: 129
- Стаж: 4 года 6 месяцев
- Репутация: 12
- Откуда: Запорожская область
- Аудио система: foobar2000, DAC Asus Essence One (OPA1642A), Клон nСore от Юрия Игнатьева, УМЗЧВВ, Microlab Solo 7C (passive)
-
lgedmitry
- Гуру электроники☆☆☆☆
- Сообщения: 1400
- Стаж: 5 лет 10 месяцев
- Репутация: 250
- Откуда: Рыбинск
- Аудио система: Самоделки на MA12070, MA12070P, Heybrook HB3, Wharfedale Diamond 12.2
Re: Windows 10, процесс system грузит процессор (решено!)
Сообщение
lgedmitry »
запустил диспетчер хрома, как в инструкции. Он ничего не показал. Диспетчер виндовса продолжал показывать нагрузку, а потом вдруг и он показал отсутствие нагрузки. Ничего не понимаю
-
lgedmitry
- Гуру электроники☆☆☆☆
- Сообщения: 1400
- Стаж: 5 лет 10 месяцев
- Репутация: 250
- Откуда: Рыбинск
- Аудио система: Самоделки на MA12070, MA12070P, Heybrook HB3, Wharfedale Diamond 12.2




