What is hkcmd.exe? Is it safe and should you delete it? How to remove the hkcmd module? If you are looking for answers to these questions, now you come to the right place. MiniTool Solution will show you much information on hkcmd.exe, as well as a suggestion for PC protection.
What Is Hkcmd.exe?
Hkcmd.exe, a part of Intel Common User Interface (a legitimate Windows system file that can be found in the C:\Windows\System32\ folder), is an executable file in a PC. This file is not a Windows system file and it can run at Windows startup without a visible window.
In short, hkcmd, known as hotkey command, is Intel’s hotkey interpreter. Typically, the hkcmd module is installed by Intel 810 and 815 graphics drivers.
Hkcmd.exe is designed to control video-related hotkeys, execute quick keyboard commands and access Intel’s customized graphics properties. If your PC has an Intel graphics card, you can simply press the proper key combination to perform several actions, for example, Ctrl + Alt + F12 can take you to Intel’s Graphics and Media Control Panel.
Is Hkcmd Module Harmful?
After knowing what hkcmd.exe is, you may be curious about another question – is hkcmd module safe? When searching the topic on the Internet, you will find many users also ask this question, as shown below:
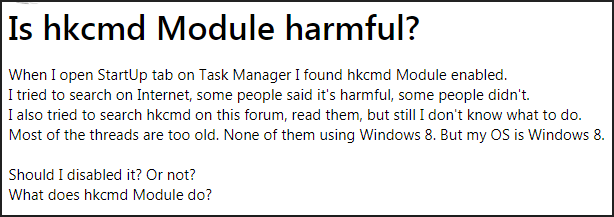
You may notice that the hkcmd.exe process is enabled in Task Manager every time you boot up your PC. It seems that the process automatically launches itself at every startup. So, you are concerned about this.
Actually, hkcmd.exe is a genuine Intel-signed process and it usually runs on system startup. However, it can be infected and cause problems. Some malware is able to disguise as the hkcmd.exe executable and attacks your computer.
Hkcmd.exe is not crucial for the Windows operating system to run properly, so you can remove the hkcmd module based on your actual situations.
Hkcmd Module Startup Disable (3 Ways)
The following are some simple methods to disable hkcmd.exe. If you suspect a virus infection, these ways are not applicable and you need to take other measures that will be introduced later.
Note: It is not acceptable to delete the executable file manually because this operation may break your Intel Command User Interface eventually.
Remove Hkcmd.exe From Task Manager
Follow these steps:
Step 1: Right-click the taskbar and choose Task Manager.
Step 2: Locate hkcmd.exe and click End Process.
Disable Hkcmd Module via Control Panel
If you want to disable hkcmd module startup, you can do this via Control Panel.
Step 1: Go to Control Panel by following one way in this post – How to Open Control Panel in Windows 11? [7 Ways].
Step 2: Go to Intel Extreme Graphics and then disable the option – Hotkeys.
Alternatively, you can press Ctrl + Alt + F12 to enter the interface of Intel’s Graphics and Media Control Panel. Under the Basic mode window, go to the Options and Support tab and uncheck the box of Hot Key Functionality.
Uninstall Hkcmd Module
If you want to uninstall hkcmd along with its parent application, it is necessary to remove Intel(R) Graphics Media Accelerator. Follow these steps below:
Step 1: Press Win + R to get the Run window, input appwiz.cpl, and press Enter to the Programs and Features interface. Alternatively, you can go to this interface via Control Panel.
Step 2: Locate Intel(R) Graphics Media Accelerator, right-click it and choose Uninstall.
After uninstalling the parent application, hkcmd.exe will not appear in Task Manager unless it is malicious.
Tip: To prevent hkcmd module from running at startup, you can input system configuration to the Windows search box and click it. Then, go to the Startup tab, uncheck the box of hkcmd and press OK.
What to Do If Hkcmd.exe Is a Virus
As mentioned above, hkcmd.exe can be a virus. If you find hkcmd module in any other location than the C:\Windows\System32\ folder, hkcmd.exe may have been replaced with a malicious version.
Windows may tell you the hkcmd.exe file is not found with the error message “Cannot find c:\\winnt\\system\\hkcmd.exe”, or hkcmd.exe stopped working or crashed.
Well then, what should you do if hkcmd.exe is infected? Follow these steps to fix errors related to the hkcmd.exe file.
Tip: When hkcmd module is a virus, your computer may also have some symptoms, for example, annoying threats and alerts are on the computer screen, malware is installed to your computer, the PC gets slow, you can see many ads on your web pages, you are redirected to strange websites, etc.
Run Malwarebytes
Hkcmd module may have become a part of malicious software on the system. The first thing you should do is to perform a full system scan and see if it finds any malware. If yes, remove it.
To do this work, you can use a powerful malware remover like Malwarebytes that can destroy various types of malware and protect your PC against viruses, spyware, and other malicious software.
Its premium edition allows you to use it for free within 14 days. Just go to the official webpage and get this antivirus program on your computer.
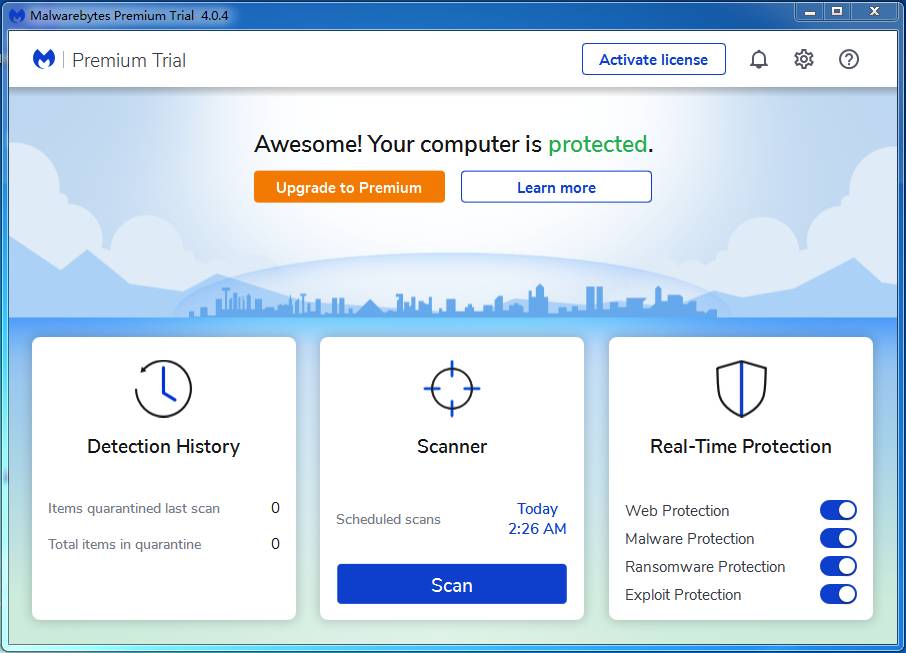
Tip: When using Malwarebytes, you may find this antivirus software fails to open. To fix this issue, you can refer to this post – Methods to Fix the Malwarebytes Not Opening on Windows Issue.
Use CCleaner to Repair Registry Entries
The hkcmd.exe file can be used by several programs. When uninstalling these programs, Windows may keep invalid exe registry entries. Thus, Registry may record an incorrect former location when Windows tries to look up these incorrect file locations. As a result, hkcmd errors happen.
In this case, Windows Registry becomes disordered with broken settings and errors, causing crashes. To solve this issue, you can try CCleaner to clear out the clutter so as to let your system more stable.
Step 1: Download CCleaner from the website, install and open it.
Step 2: Go to Registry located in the left panel, check all the boxes from the Registry Cleaner section and click Scan for Issues.
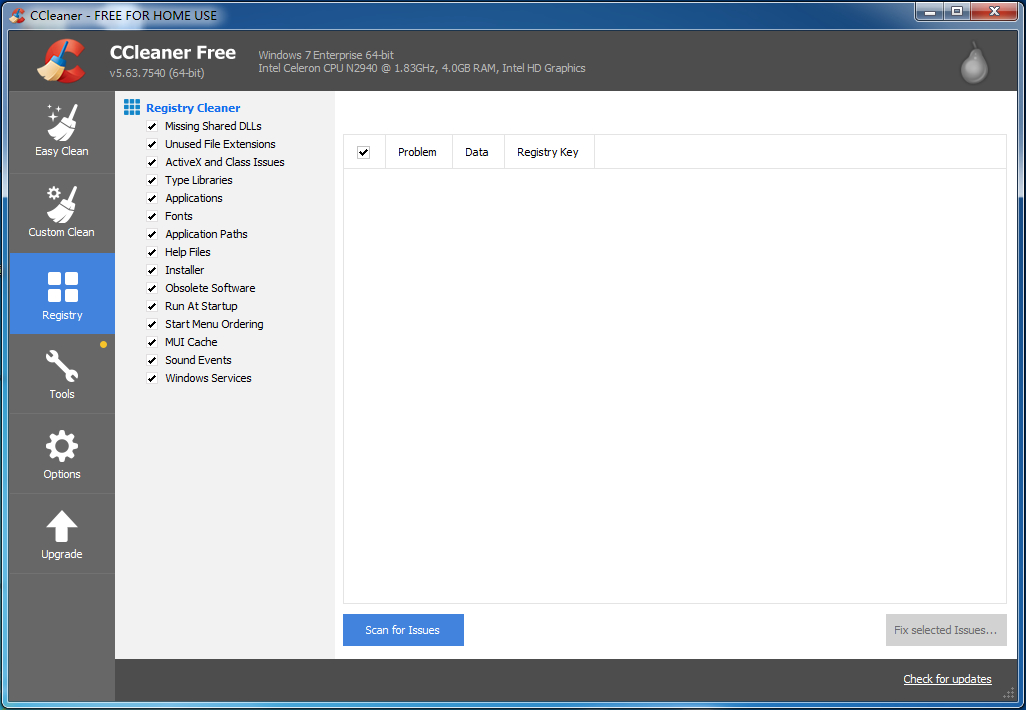
Step 3: After the scan is completed, click Fix selected Issues to repair registry issues including hkcmd module registry issues if they are detected.
Run System File Checker
When the hkcmd.exe file is infected, Windows system files may get corrupted, leading to the hkcmd errors. To fix hkcmd module issue, you should use System File Checker to perform a system scan.
This tool can scan the system and repair missing or corrupted system files. Here is the guide you should follow:
Step 1: Input cmd to the search box and right-click it to choose Run as administrator. Note that the scan is only performed with administrative privileges.
Step 2: Input sfc /scannow to the Command Prompt window and press Enter.
Step 3: Wait patiently until the scan finishes.
After that, restart your computer to see if issues related to the hkcmd.exe file are removed.
Uninstall Intel Graphics Drivers
To fix hkcmd errors, you can choose to uninstall Intel graphics drivers since the faulty driver can cause issues.
Here is the guide:
Step 1: Go to Device Manager via the search bar.
Step 2: Right-click your graphics driver and choose Uninstall driver.
Step 3: After uninstalling the driver, restart your PC and then Windows will automatically install the driver.
Tip: To fix hkcmd errors, you can also try to check for Windows updates, use system restore point, use Reimage, etc. You can also have a try.
“Here are what you should do if you find hkcmd module is used as a virus. Just share these methods on Twitter to let more persons know.”Click to tweet
Now, all the information on hkcmd module (including what hkcmd.exe is, how to disable it and what to do if ihkcmd.exe is infected) is told to you. Just do by following ways mentioned above to protect your PC.
In addition, you should also take other actions to keep your PC safe and backing up the PC regularly is a necessary thing. This suggestion is helpful for you and you can keep reading.
Suggestion: Back up Your Computer
Viruses are ubiquitous. Although hkcmd.exe is a legitimate file, malware can disguise as it. To avoid data loss and system breakdown caused by virus attacks and malware infections, backing up your important files and creating a system image are recommendable.
As for PC backup, the professional Windows backup software, MiniTool ShadowMaker is worth a try. It is designed to back up files & folders, Windows operating system, disks and partitions in Windows 7/8/10.
When system accidents happen, you can perform a fast system image recovery to restore the PC to the previous normal state. Additionally, file sync and disk clone are also supported.
Right now, get MiniTool ShadowMaker Trial Edition from the following download button and then install it on your computer to use for free within 30 days. Of course, if you want to use this backup software all the time with full features, upgrade to Pro Edition via MiniTool Store.
MiniTool ShadowMaker TrialClick to Download100%Clean & Safe
Here is how to back up your PC to avoid viruses or malware related to the hkcmd module.
Step 1: Open MiniTool ShadowMaker Trial Edition
- Double-click this program.
- Keep using the trial edition by clicking Keep Trial.
Step 2: Choose Backup Source
- Go to the Backup window.
- System partitions for Windows to run are selected by this software. To create a system image, you won’t choose the backup source again.
- To back up files, you need to click Source > Folders and Files, then check files that you need to back up and click OK.
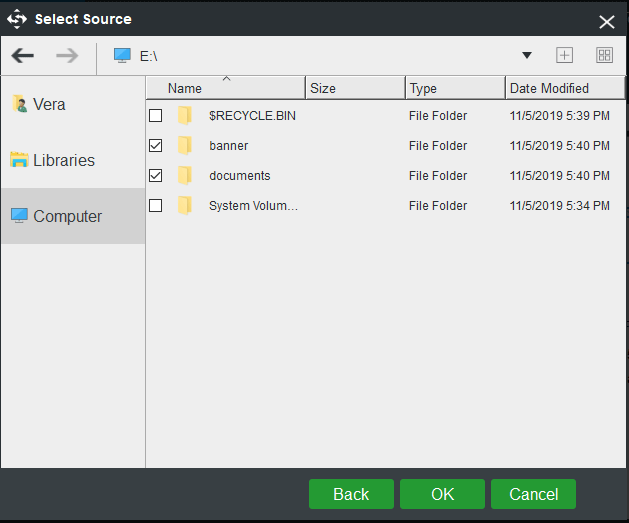
Step 3: Choose Backup Destination
- Go back to the Backup page and click Destination to choose a storage path.
- An external hard drive, USB flash drive, SSD, etc. can be selected as the destination.
- Click OK.
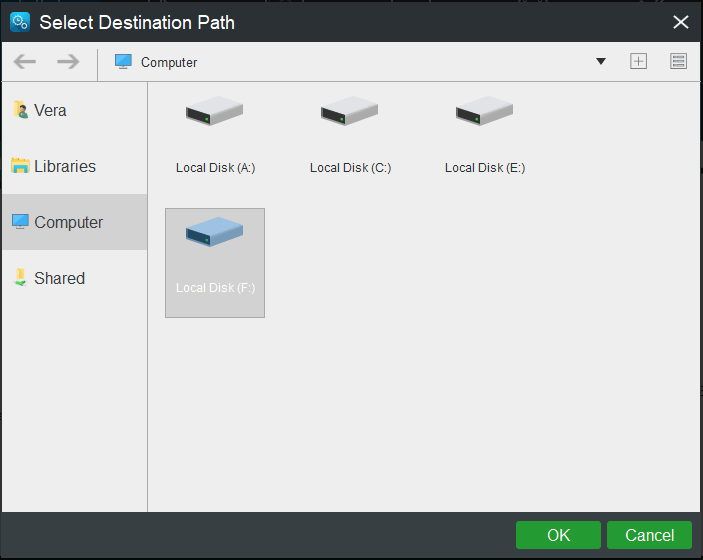
Step 4: Run the Backup Task
- Click Back up Now.
- This backup software will go to the Manage page to execute this backup task.
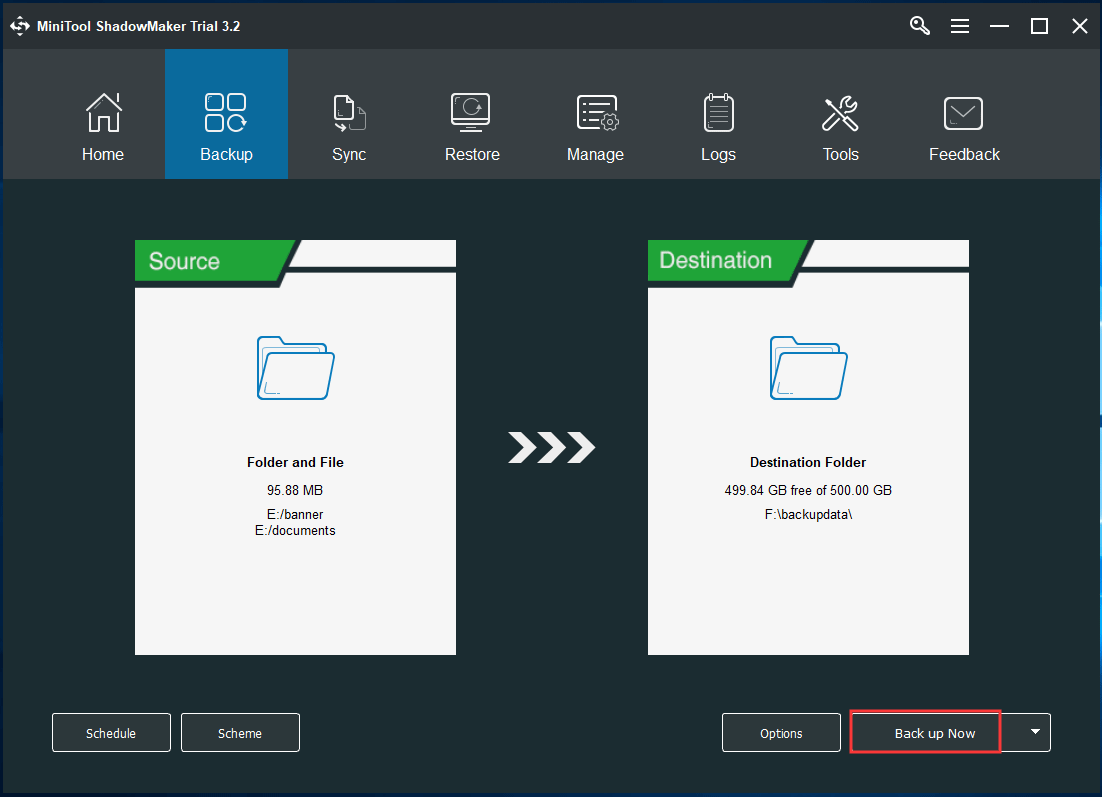
Tip: To back up files automatically, you can use the Schedule feature to set the time point before performing the backup task. This post – 3 Ways to Create Automatic File Backup in Windows 10 Easily may be what you need.
“MiniTool ShadowMaker is really a powerful backup program and it helps me to back up files easily to avoid data loss caused by viruses or malware regarding hkcmd module.”Click to tweet
Bottom Line
What is hkcmd.exe? Is the file safe? How to disable hkcmd in startup? What to do if hkcmd module is used by malware? Now, you should know the answers to these questions. Just do by following the guide offered in this post. To keep your PC safe, you can back up your PC with MiniTool ShadowMaker.
MiniTool ShadowMaker TrialClick to Download100%Clean & Safe
Should you have any suggestions about hkcmd.exe or any questions when using our software, let us know. Leaving a comment below or contacting the email [email protected] can be available. Thanks in advance.
What is the hkcmd module?
The hkcmd.exe is an executable file and it is Intel’s hotkey interpreter. The hkcmd module is installed by the Intel 810 and 815 graphics drivers.
Can I disable hkcmd module?
You can remove the module from the startup apps so that this file doesn’t start when booting the PC.
Is hkcmd.exe a virus?
The genuine hkcmd.exe file is a part of the Intel Common User Interface (In Windows 8 and later, it is igfxhk.exe). This file is located in C:\Windows\System32. If you find it anywhere else, it may be disguised malware.
What is the igfxTray module?
igfxTray.exe, an executable file, is a software component of the module Intel Common User Interface. As part of Graphics Media Accelerator Driver shipped with NVIDIA graphics cards and Windows drivers for Intel, this process is present on your PC.
Процесс hkcmd часто озадачивает пользователей OS Windows, начиная со времен XP. Он неожиданно появляется в списке запущенных программ в «Диспетчере задач». Еще больше подозрений вызывает его присутствие в автозагрузке. Откуда он берется, что делает, и главное – несет ли угрозу компьютеру?

Откуда берется и что делает?
Изначально сам по себе процесс hkcmd.exe – не вирус. Однако подхватив вредоносное программное обеспечение, файл может быть заражен.
hkcmd, в свою очередь, может создавать несколько других процессов:
- Hotkeyscmds. Этот процесс отвечает за доступ к тонким настройкам драйверов и материнских плат Intel. Изменять эти настройки сможет только опытный пользователь. Но даже через них нельзя нанести вред системе.
- Hkcmd module. Кроме названия, ничем не отличается от родственного процесса.

Все перечисленные процессы относятся к ПО от Intel – Graphics Media Accelerator. Эта программа предназначена для настроек видеокарты компьютера. Доступ к ней можно получить через иконку, висящую в трее.
Hkcmd устанавливается автоматически, вместе с официальными драйверами от Intel. Похожим образом с драйверами Intel может устанавливаться приложение True Key, предназначенное для хранения паролей.
Если работа компьютера не вызывает претензий, то удалять процесс не стоит. Однако это нужно сделать, если имеет место что-то из перечисленного:
- Компьютер работает крайне медленно, и имеет слабое аппаратное обеспечение (особенно ОЗУ и центральный процессор). В этом случае удаление процесса из автозагрузки понизит загруженность системы.
- Есть подозрение на наличие вирусов в системе.
- Вы не нуждаетесь в использовании программного обеспечения от Intel. Удаление процесса из автозагрузки может увеличить скорость запуска системы даже на сравнительно мощных компьютерах.
Как определить, заражен процесс или нет?
В этом случае полагаться только на антивирус не стоит. Большинство антивирусов сразу предупреждают об опасности hkcmd, поскольку он устанавливается вместе с драйверами, без ведома пользователя.

Самый надежный способ проверки – вручную. Для этого нужно открыть «Диспетчер задач», и во вкладке с процессами найти hkcdmd. Необходимо выделить этот процесс, и нажать «Открыть расположение файла». Если файл не заражен, то в «Проводнике» откроется системная папка «System32». В случае открытия папки с любым другим названием – это 100% вирусное ПО.
Существует множество вирусов маскирующихся под hkcdm. Самыми распространенными стали два вируса:
- Trojan Horse
- Win32.Zbot.yvb
Все современные антивирусы должны иметь о них сведения. Если компьютер был заражен одним из них, то стоит задуматься об обновлении или смене своего антивирусного ПО.

Как удалить hkcmd?
Существуют три способа избавиться от процесса:
- Системное отключение. Нужно перейти в «Диспетчер задач» и найти вкладку автозагрузки. В списке процессов нужно убрать галочку с «Intel Graphics Media Accelerator», нажать ОК и перезагрузить компьютер.
- Системное удаление. Через «Панель управления» перейти в «Программы и компоненты». Найти в списке «Intel Graphics Media Accelerator Driver», выделить его и нажать «Удалить».
- Удаление сторонними утилитами. Утилиты, подобные CCleaner, могут быстро отключать и удалять процессы. В CCleaner достаточно перейти во вкладке «Сервис» на пункт «Автозагрука», и одним кликом удалить или выключить нужный процесс.
Проверить, все ли удалилось, можно перейдя в папку System32. Если там нет файла hkcmd – удаление прошло успешно.
What Is Hkcmd.exe, Is It Safe, and How to Fix Its Errors
Many people wonder what hkcmd.exe is, what it does, whether it’s a virus, and should they remove it. This article will tell all about hkcmd.exe.

Hkcmd.exe is a part of Intel Common User Interface, a legitimate Windows system file usually located in the C:\Windows\System32\ folder.
The purpose of hkcmd.exe is to control video-related hotkeys, execute quick keyboard commands, and access system graphics settings. In effect, it is part of the Hotkey Command Module of Intel’s Graphics Controllers.
Hkcmd.exe is not necessary for Windows to run properly. It is possible to disable and uninstall it, but there is no particular reason to do this. Hotkeys can be disabled using the Intel Graphics Control tool. Note that hkcmd.exe usually runs at Windows startup, and it is the user’s choice whether this is required.
So, hkcmd.exe is a legitimate and safe process, which, as mentioned, usually runs on system startup. It can, however, be infected and cause problems.
If you see it in a location other than the C:\Windows\System32\ folder, hkcmd.exe might be affected by a virus or malware (possibly replaced with a malicious version). In this case, Windows might notify you that the hkcmd.exe file is not found, stopped working, or crashed. If hkcmd.exe is infected, scan your system for viruses using antivirus software.
The guide below describes methods to fix hkcmd.exe errors, scan the system for viruses, and disable hotkeys.
Video Showing How to Fix Hkcmd.exe Errors:
Table of Contents:
- Introduction
- Repair Registry Entries Using CCleaner
- Scan Your Windows System for Viruses
- Run System File Checker
- Update Your Drivers
- Clean Temporary Files and Folders Using Disk Cleanup
- Check for Windows Updates
- Restore Your System Using Restore Points
- Video Showing How to Fix Hkcmd.exe Errors
Download Computer Malware Repair Tool
It is recommended to run a free scan with Combo Cleaner — a tool to detect viruses and malware on your device. You will need to purchase the full version to remove infections. Free trial available. Combo Cleaner is owned and operated by Rcs Lt, the parent company of PCRisk.com read more.
Repair Registry Entries Using CCleaner
Several programs can share the same hkcmd.exe file, but when these programs are uninstalled or changed, invalid EXE registry entries can often remain. Therefore an incorrect former location could be recorded in the Windows Registry and cause hkcmd.exe errors when Windows attempts to look up these wrong file locations on your system.
In this way, the registry can become cluttered with errors and broken settings, leading to crashes. Using CCleaner might solve this problem — CCleaner’s patented registry cleaner clears out this clutter to make the system more stable.
CCleaner is a small, effective utility for computers running Microsoft Windows that cleans ‘junk’ and issues that accumulate over time: temporary files, broken shortcuts, and other problems.
CCleaner can clean redundant files, remove unneeded entries in Windows Registry, help uninstall software, and select which programs start with Windows. You can download CCleaner from here.
When downloaded, install CCleaner and open it. Find «Registry» on the left pane and click it. Check all the boxes under «Registry Cleaner» and click «Scan for Issues». When the scan is complete, click «Fix selected Issues». This will fix registry issues in the computer, including hkcmd.exe file registry issues (if there were any detected).
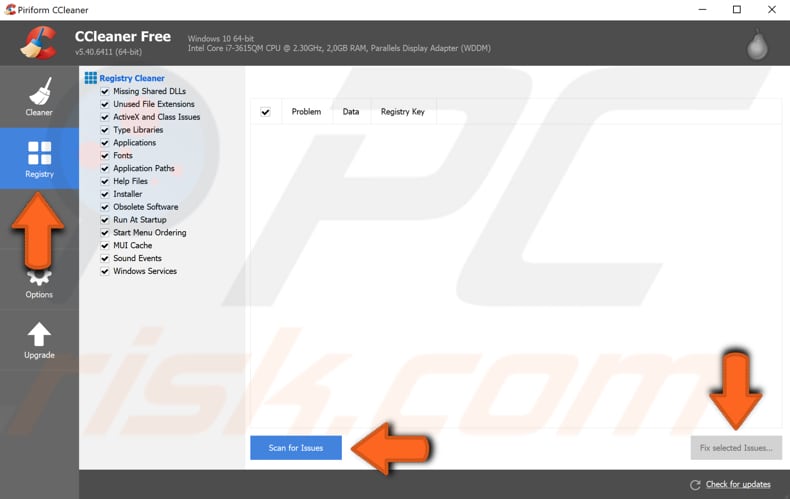
[Back to Table of Contents]
Scan Your Windows System For Viruses
One of the main reasons for problems with the hkcmd.exe file are malware infections. There is a possibility that the hkcmd.exe file has become a component of malicious software on the system. Perform a full system scan and see if it detects any malware.
You can use Windows Defender (a built-in antivirus program), which protects systems against viruses, spyware, and other malicious software. Alternatively, use other third-party antivirus software.
To run a full system scan using Windows Defender, type «virus» in Search and click the «Virus & threat protection» result.
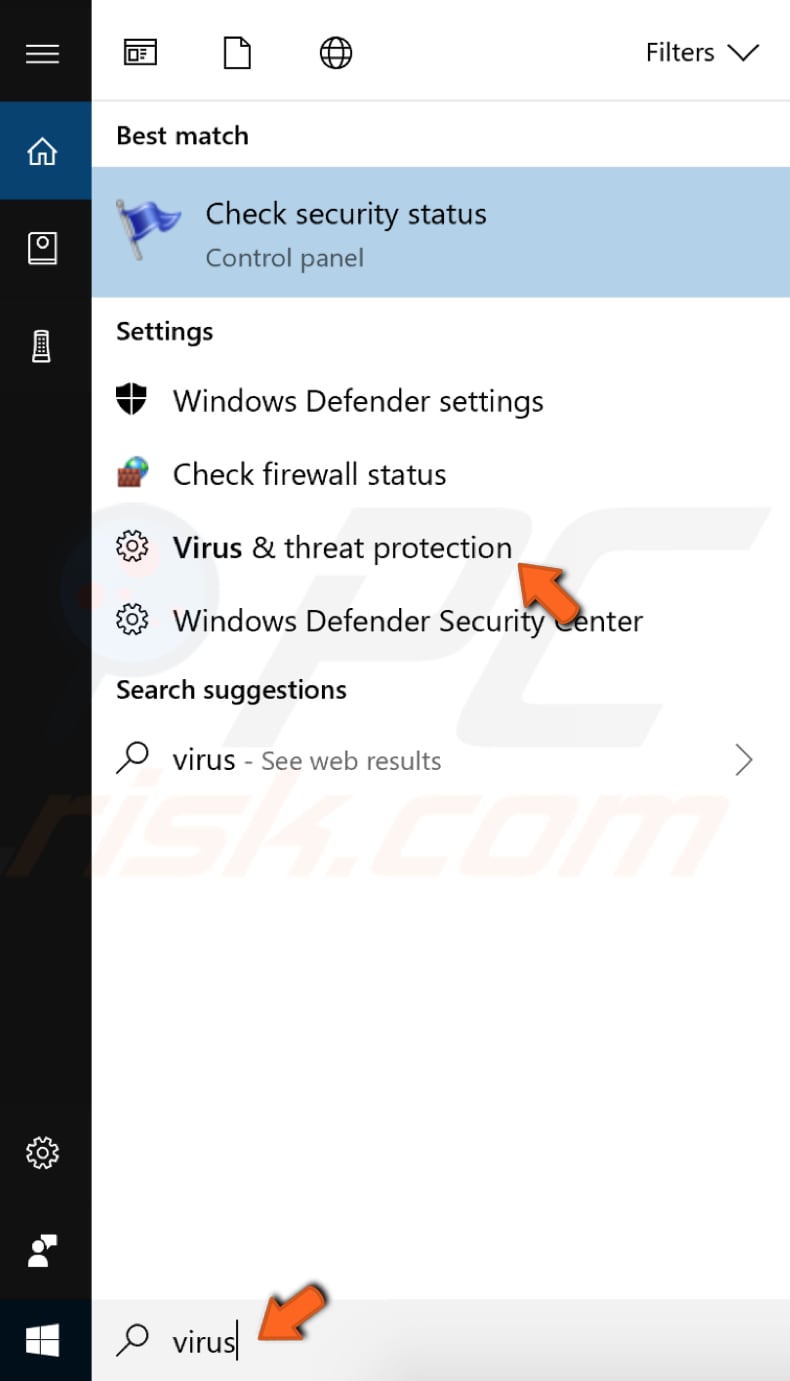
In the Virus & threat protection window, click «Advanced scan».
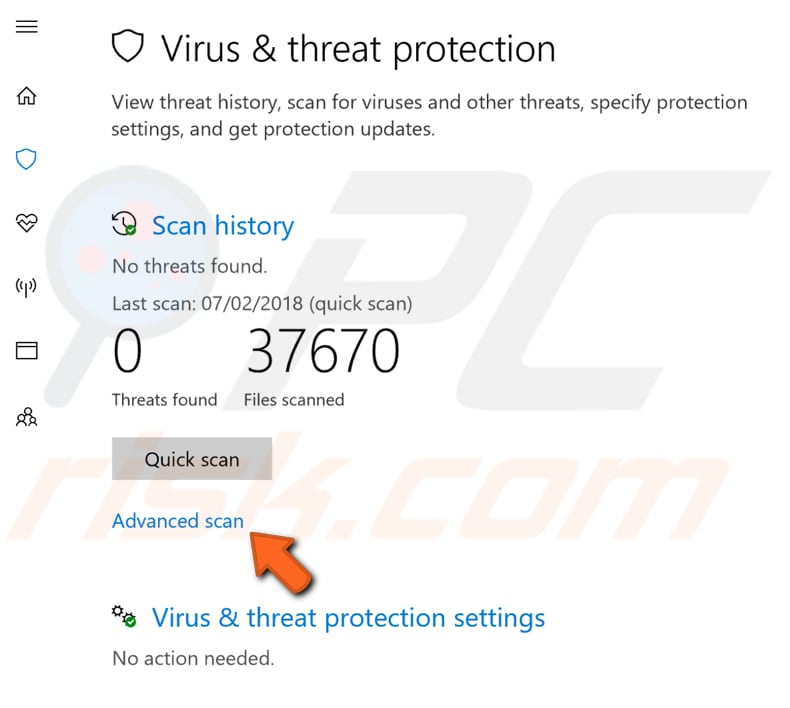
Select «Full scan» and click «Scan now». This will start scanning your system for malware. If there are any viruses found, delete them and see if the problem is fixed.
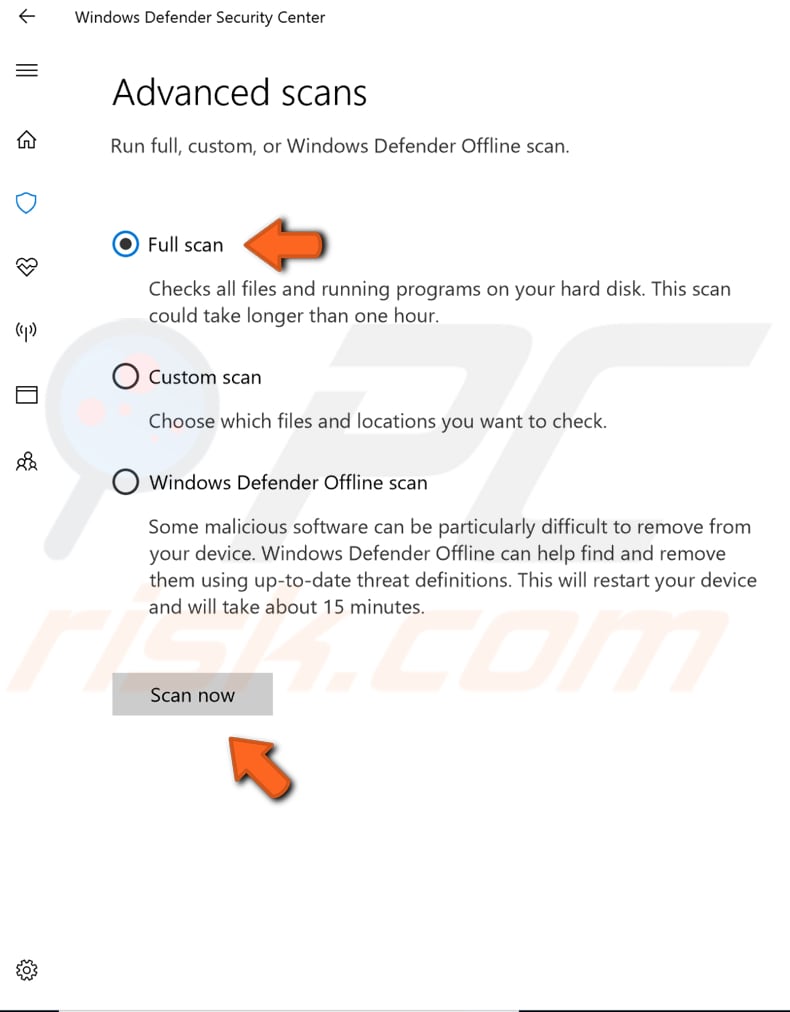
You can also choose another virus and malware scanner from our Top anti-malware list. The list consists of well known top spyware removers and will help you choose the right software for your computer’s protection. Ppen the list by clicking this link.
[Back to Table of Contents]
Run System File Checker
System File Checker (SFC) is a utility in Windows that allows users to scan for corruptions in Windows system files and restore corrupted files.
To run it, open Command Prompt by typing «command prompt» in Search. Then right-click on the «Command Prompt», select «Run as administrator» from the drop-down menu to run Command Prompt with administrator privileges.
You must run an elevated Command Prompt to be able to perform an SFC scan.

In the Command Prompt window, type «sfc /scannow» and press Enter on the keyboard to execute this command. System File Checker will start and should take some time to complete the scan.
Wait for the scanning process to complete and restart the computer to see if you still have issues with the hkcmd.exe file.
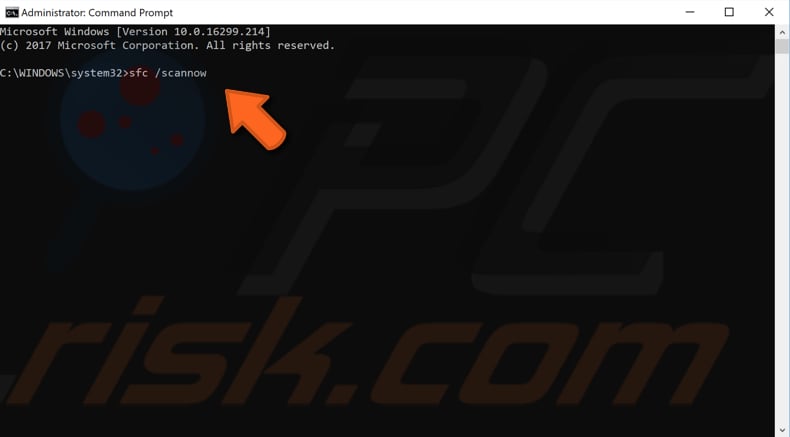
[Back to Table of Contents]
Update Your Drivers
A device driver is software that provides information to the operating system and other software about how to interact with certain hardware. The driver allows software and hardware to communicate smoothly. If the appropriate driver is not installed, the device might not function properly, if at all. A faulty driver might need updating or a reinstall.
To update your drivers manually, use Windows Device Manager: type «device manager» in Search and click the «Device Manager» result.
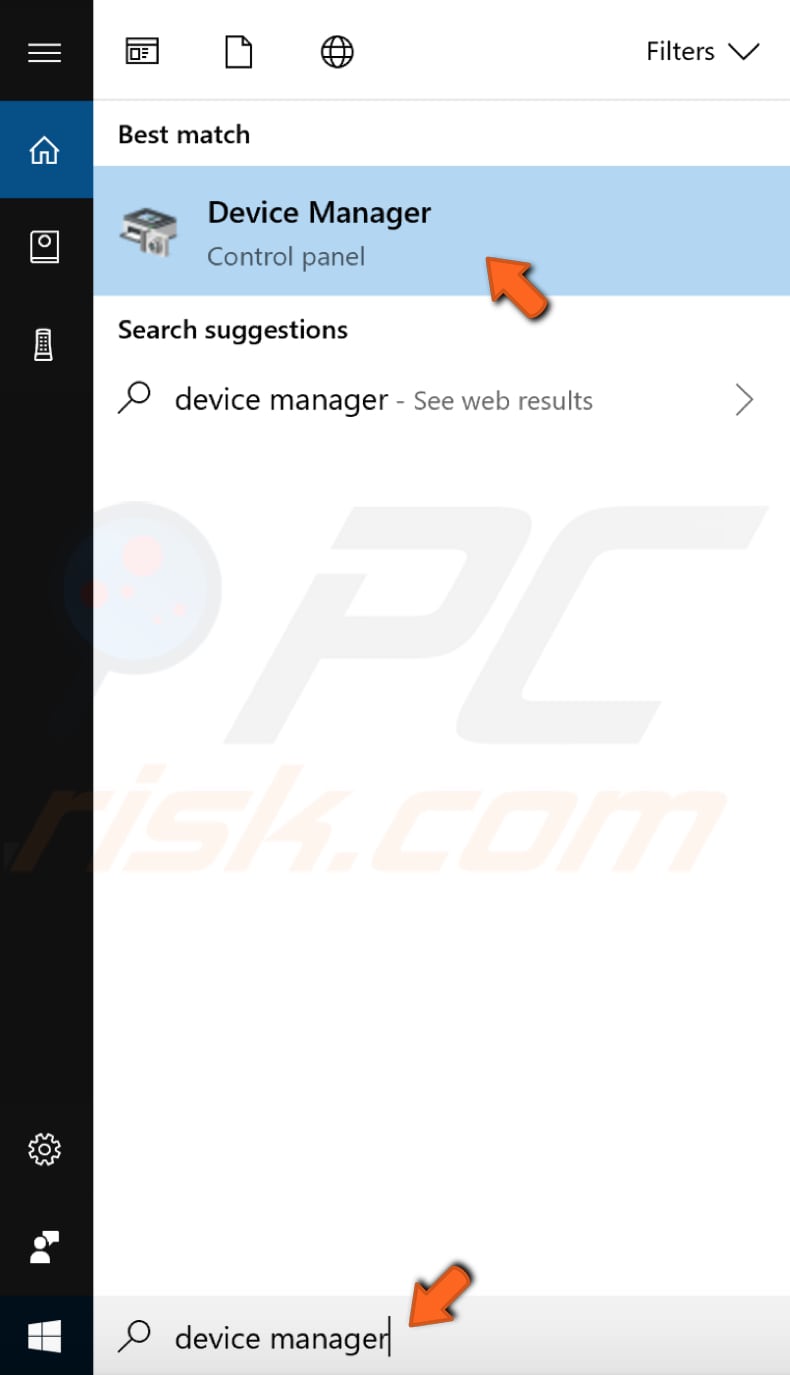
Select the device and expand it, select the associated driver, and right-click it. Then choose Update driver.

You will be asked if you want to search for updated driver software automatically or to browse your computer for driver software. If you select the first option, Windows will search the computer and Internet for the latest driver software for your device. If you select the second option, you must locate and install the drivers manually — using this option requires having a downloaded driver on the computer or USB flash drive.
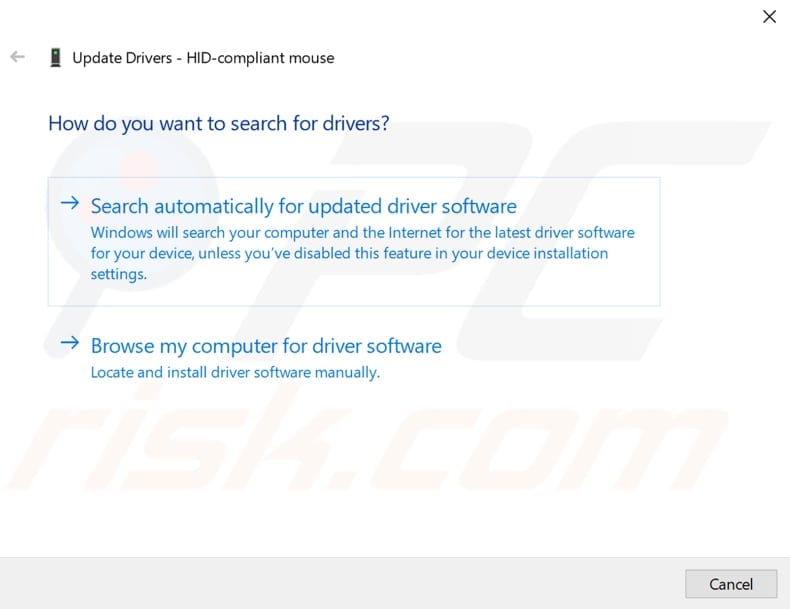
Another way to update or install new drivers for devices is to use third-party software such as Snappy Driver Installer.
Snappy Driver Installer (SDI) is a free driver updater tool for Windows. Drivers are downloaded through the Snappy Driver Installer in ‘driverpacks’, which are collections (packs) of drivers for various hardware such as sound devices, video cards, network adapters, etc. You can download Snappy Driver Installer from here.
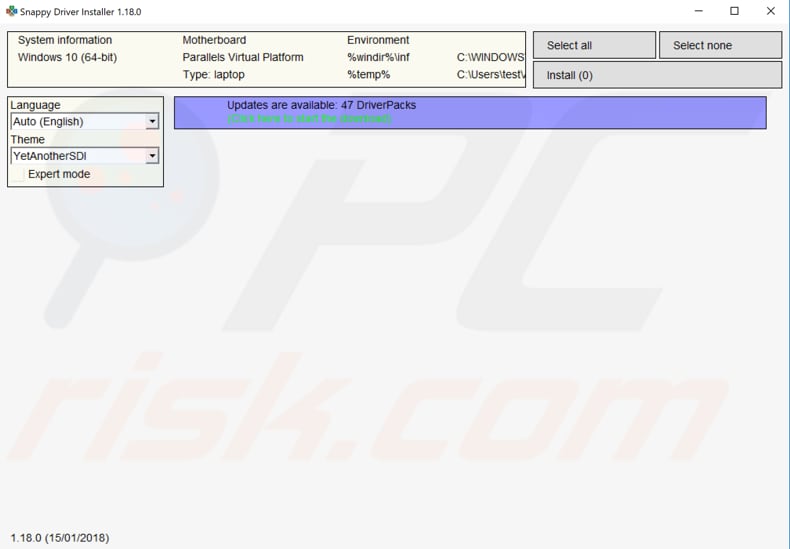
[Back to Table of Contents]
Clean Temporary Files And Folders Using Disk Cleanup
The simplest and quickest way to delete temporary files and folders from Windows is to use Disk Cleanup. It can delete temporary files and system files, empty the Recycle Bin, and remove various other items that you might no longer need. These junk files can affect the computer’s processing speed, causing apps to respond slowly and even prevent them from launching.
These files might also cause issues with the hkcmd.exe file. To run Disk Cleanup, type «disk cleanup» in Search and click the «Disk Cleanup» result.

Choose the files you want to delete (this tool also displays the amount of space you can free up by deleting certain files and folders) and click «Clean up system files».
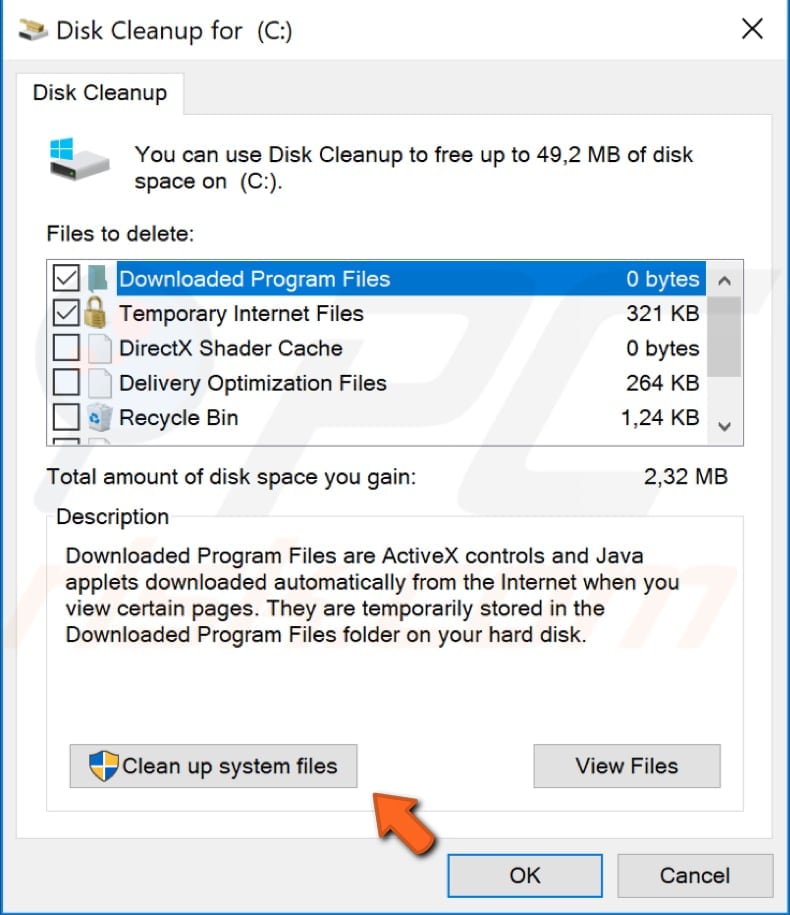
[Back to Table of Contents]
Check For Windows Updates
You can also try to update your current version of Windows. Checking for updates for the whole Windows operating system is usually a good idea and might help when having problems with the hkcmd.exe. To check for Windows Updates, type «check for updates» in Search and click the «Check for updates» result.
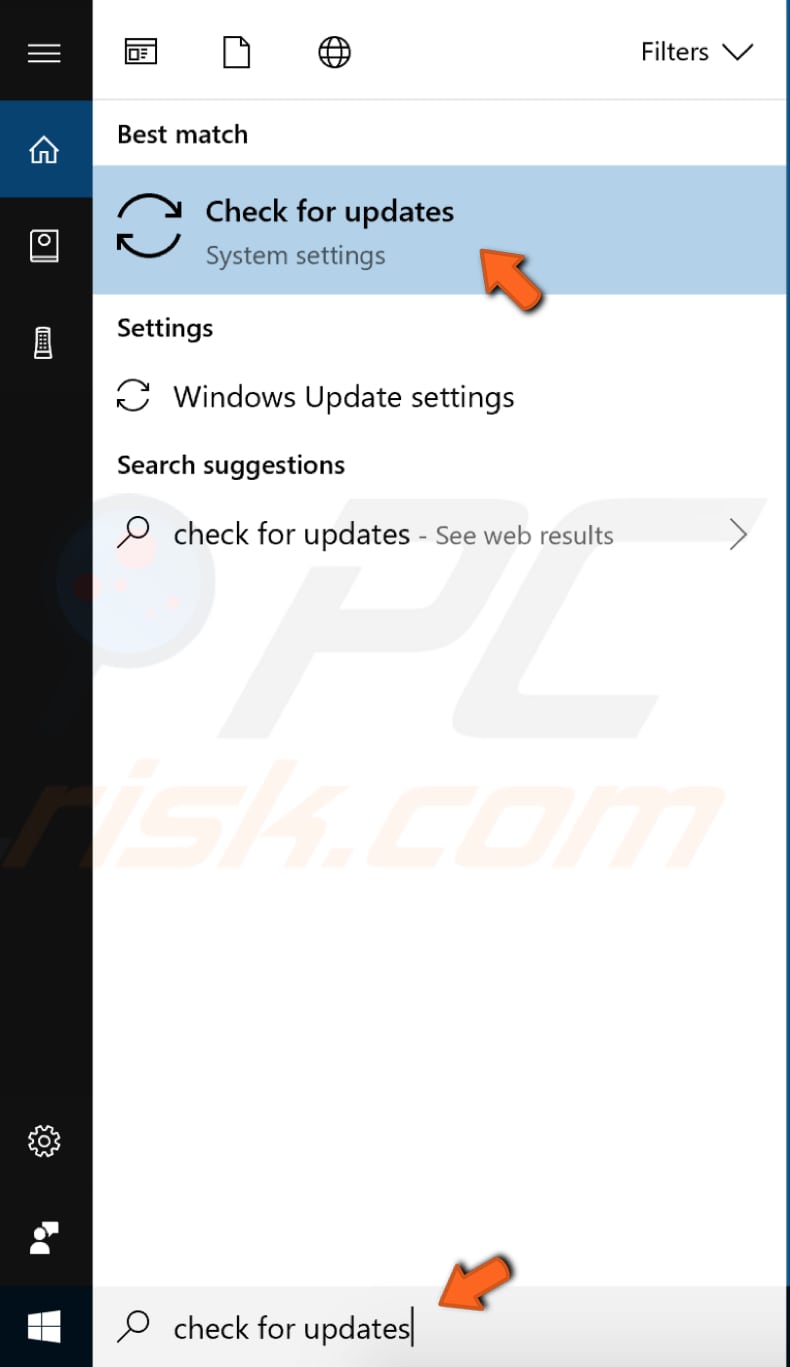
You should be automatically directed to the Windows Update section. Click «Check for updates» — Windows will start checking for updates. If there are updates available, install them and check for updates once again (just to ensure that you have the latest updates on the operating system).
After installing updates (if there were any to install), see if the issues with the hkcmd.exe file or process remain.
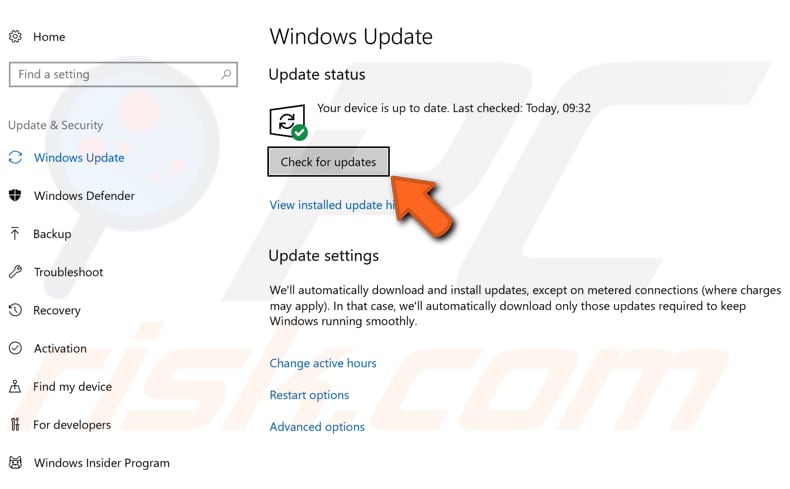
[Back to Table of Contents]
Restore Your System Using Restore Points
The System Restore tool creates restore points. To use this tool, you must have created restore points. With a created restore point, this feature will bring the system back to the previous working state, without affecting your files and data.
This solution is a last resort, so try it out only if nothing else solves the problem. If you have any system restore points created before you started experiencing issues with the hkcmd.exe file or process, you might be able to fix the problem by performing a System Restore.
To restore the system, launch Run. To start it, press the Windows Key + R and type «rstrui.exe». In the Run dialog box, press Enter or click «OK».
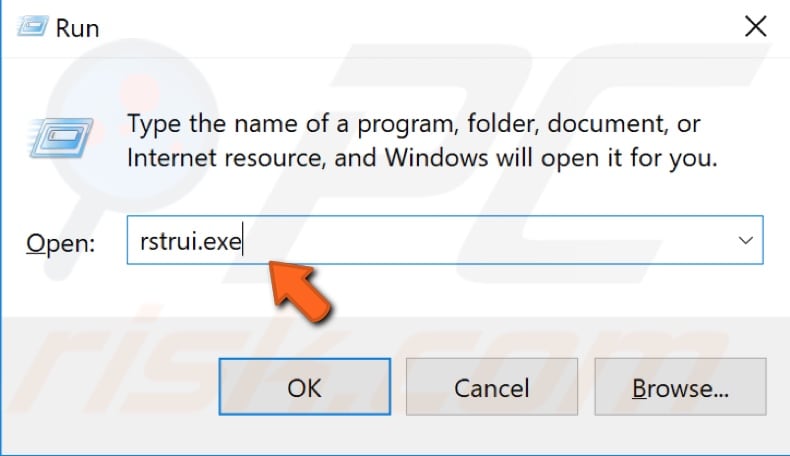
In the System Restore window, click «Next».
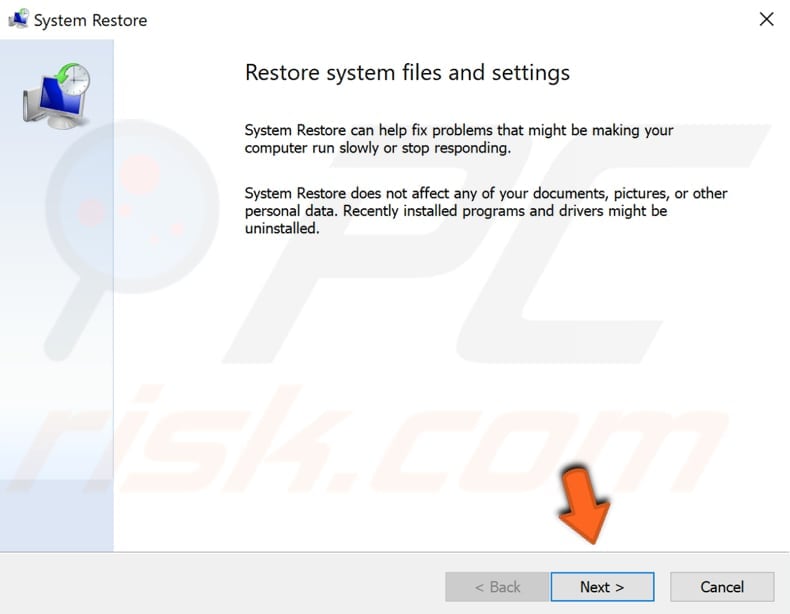
If there are restore points created, you will see a list of them. Mark the «Show more restore points» checkbox — this should display more restore points. Select the most relevant restore point (depending on the time created, etc.) and click «Next».
Do not select a Restore Point when the issue with hkcmd.exe was already present — you certainly do not want to revert to that state.
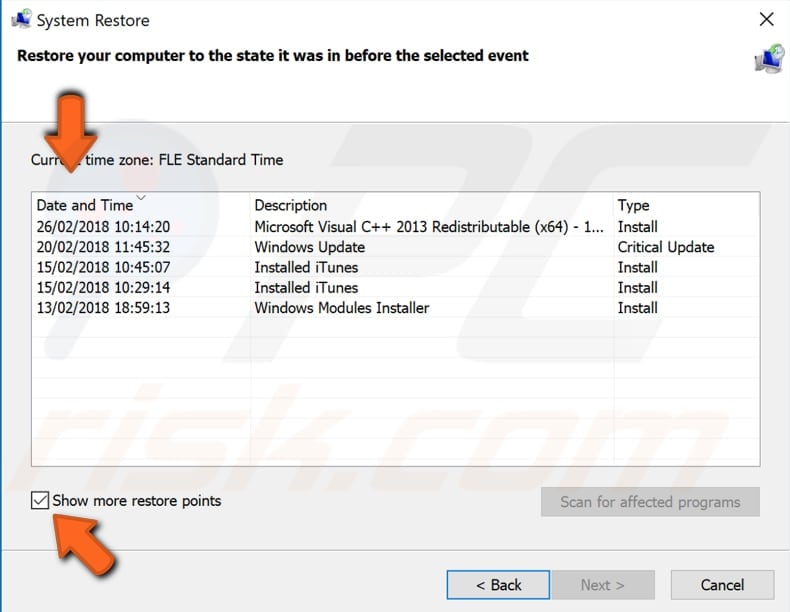
Confirm the restore point. Your computer will be restored to the state before the event detailed in the «Description» field. If you are happy with your choice, click «Finish» and begin the system restore process.
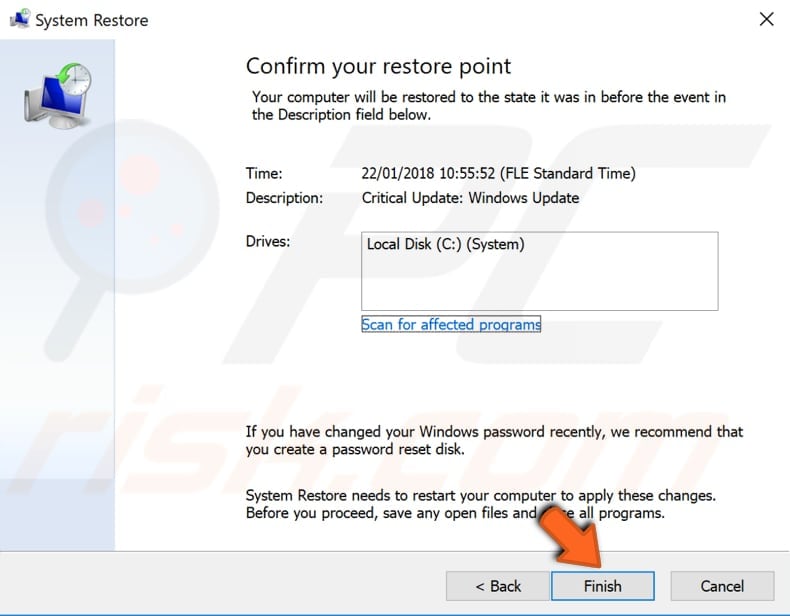
We hope this article was helpful and that you now know what is the hkcmd.exe file or process is used for and why it is on your computer. Also, if it is safe and how to fix any errors. If you don’t use hotkeys, you can disable them by finding Intel Graphics or other similar Intel tool in Windows and disabling the Hotkeys feature.
If you have any other solutions about disabling it or fixing problems related to the hkcmd.exe file or process, do not hesitate to leave a comment in our comments section below.
[Back to Top]
Luckily, you have come to the right place, here we discuss how to fix High CPU Usage caused due to Hkcmd.exe

Hkcmd stands for Intel Graphics Hot Key Control Module, and the .exe extension denotes it is an executable file.
Since executable files are prone to malware infections and if an executable file like Hkcmd.exe or WUDFHost.exe, TiWorker.exe, MRT.exe, AccelerometerSt.exe, etc. are creating a problem, read our post.
Attention: This article is a part of our ongoing series, explaining why certain Windows services consume High CPU Usage. To read related posts, click here.
What Is Hkcmd.exe Module?
It is a legit Intel process that loads during system boot time. The process runs on machines having Intel motherboard & it provides support to Intel chipset drivers. This means users can quickly access their graphics card settings via hotkeys like Ctrl+Alt+F12.
| File Name | Hkcmd.exe |
| Description | Detects and handles hotkeys/keyboard shortcuts |
| Location | C:\Windows\System32 |
| Is it a Safe file | Yes, but hackers often camouflage malware, virus behind it |
| Can it be deleted or disabled? | Yes |
As it is not a Windows system file, you must be wondering why it is located under C:\Windows\System32, right? Since the file is associated with Intel and is important, it can be found under the System32 folder.
How To Automatically Fix Hkcmd.exe Related Problems?
- Run the best system optimization and PC cleanup utility names as Advanced System Optimizer
- Select Deep Scan > click Start Smart PC Care.
- Wait for the process to finish and then fix all the errors.
- Restart the system to check for the Hkcmd process error; it will not be a problem anymore.
Common Problems Caused Due To Hkcmd
- BSOD or system crash
- Every time you boot the system, the file tries to connect with Microsoft’s servers. Though this is not a problem, sometimes, users face issues accessing the web.
- Uses 100% CPU power, thereby slowing down systems performance.
How To Fix High CPU Usage Caused By Hkcmd?
Here we will enlist different ways to fix the Hkcmd module startup problem on Windows:
Short On Time? Want To Fix Hkcmd.exe Quickly?
Use the Advanced System Optimizer, the one-click solution to fix all Windows related problems. Using this PC cleanup utility, you can update outdated drivers, fix invalid registry entries, scan systems for malware infections, clean junk files, and do many more.

To use it, download it from the link below:
Once you use this best PC Optimizer to detect and fix errors, we recommend restarting the PC. This will fix all the errors, and you will experience a speed boost instantly.
Note: Once the 24-hour free trial version expires, to fix errors, you will have to purchase the product.
Solution 1 – Fix Invalid Registry Entries
Several programs can use the same Hkcmd module, but invalid registry entries are created when some of these programs are uninstalled. Sometimes, the file directs to an incorrect/invalid location that causes Hkcmd.exe problem and slows down the system. To fix and avoid registry cluttering, we suggest cleaning and optimizing the registry from time to time.
Doing so manually is very complex, and it even involves risk. This means if an incorrect registry entry is deleted, your system might crash. Therefore, to avoid such problems, we suggest using the Registry Cleaner module offered by Advanced System Optimizer. This will fix invalid registry entry and help clean malware infections and perform other tasks.
To use Advanced System Optimizer, follow the steps below:
1. Download, install and run Advanced System Optimizer
2. Click Registry Optimizers > Registry Cleaner
3. Perform the scan and fix detected errors.
This will help deal with Hkcmd module errors and slow startup time problems.
Solution 2 – Scan System For Malware And Virus Infections
In case fixing the invalid registry, entries do not help perform this next step and scan the system for infections. This step is recommended as hackers disguise malware in the name of Hkcmd.exe. System Protector is the best solution for this problem. Using this module, you can scan your system thoroughly. Moreover, as the definition updates are regularly done, the tool is quite effective compared with other system protection tools. However, if you want to give standalone antivirus tools, try to read our post on Windows’s best antivirus.
To use System Protector, follow the steps below:
1. Launch Advanced System Optimizer
2. Click Security & Privacy
3. Run the scan, wait for it to finish, and then fix errors.
If the Hkcmd.exe process is not detected, move to the next step.
Solution 3 – Update Outdated Drivers
If you have Intel82810 Graphics Memory Controller installed and the driver is outdated, you cannot find the Hkcmd.exe error. To resolve this error, we suggest updating device drivers. This can be done both manually and automatically.
Note: To update drivers manually, you need to know the version, bit of operating system, device model number, and other details. However, if you update them using the best driver updater, you don’t need to collect them.
To update drivers automatically, follow the steps below:
1. Launch Advanced System Optimizer
2. Click Windows Optimizers > Driver Updater
3. Perform the scan and update all outdated drivers.
Note: If you choose to update all drivers at once, you will be prompted to purchase the product.
4. To bring changes into effect, restart the system.
After this, head to Task Manager to check if High CPU usage has returned to normal or not. If yes, you found the culprit. However, if the problem persists, move to the next step.
Solution 4 – Clean Junk File
Junk files, temporary files generally cause several Windows errors. Therefore, to fix excessive CPU usage and sluggish system performance, we suggest clean junk files. To do so, again, you can use Advanced System Optimizer.
1. Launch the best junk file cleaner
2. Click Disk Cleaner & Optimizers > System Cleaner
3. Run the scan and fix all errors
4. This will clean all junk files and will declutter the system.
Solution 5 – Update Windows
If the above fix did not work, then try updating Windows. To do in Windows search bar type Windows Update. Click Check for Updates. If there are any updates available, they will be downloaded, and install on the PC.
This will help fix all the problems you are facing due to the Hkcmd.exe file.
Solution 6 – Use System File Checker
Another way to fix Hkcmd CPU usage is to check system files for errors. To do so, follow the steps below:
1. Press Windows + X
2. Select Windows PowerShell (Admin)
3. Type SFC /scannow and press Enter
Note: There’s a space between /scannow
4. Wait for the process to finish.
5. Restart the system
This should fix the Hkcmd error. Hopefully, using the fixes discussed above, you can resolve High CPU Usage caused due to the Hkcmd file. Some might have to follow each step, while for someone fix would be enough. Please let us know the case with you, which step worked in the comments box. We’d love to hear from you and be happy to know that your Hkcmd 100% CPU usage problem was resolved. Follow us on social media – Facebook, Instagram and YouTube.
FAQ –
1. Is Hkcmd needed at startup?
Yes, as this file helps run the Hotkeys and is associated with Intel, it should run at startup. But, if you face any problem due to it, you can disable it.
2. Can I disable the Hkcmd module startup?
Yes, you can disable hkcmd module startup in windows 10. To do so, follow the steps below:
- Press Ctrl+ Shit+ Esc
- This will open Task Manager
- Here, look for the Hkcmd.exe process
- Right-click > End Task
- Now click Startup tab > Open Task Manager
- Look for Hkcmd.exe > right-click > Disable
- Apply changes, and all is done.
3. What Is hkcmd.exe?
Hkcmd stands for Hotkey Commands, and it is a system file that handles and detects hotkeys or keyboard shortcuts.
4. Is Hkcmd.exe safe?
Until the time Hkcmd.exe is located under C:\Windows\System32, it is safe. However, if it is saved under a different location or slows down the system, causing 100% CPU usage, the file is most likely to be infected.
5. How to remove a Hkcmd error?
To remove Hkcmd error, fix invalid registry entries, update drives, clean junk files, scan the system for malware infection, and clean them. This helps fix Hkcmd errors on Windows.
6. Is Hkcmd.exe a Virus Or Malware?
No, it is a legit file. However, hackers disguise themselves under this name; hence if you face any problem due to this file, scan your system for infections.
Attention Before you read this post, I highly recommend you check out my resources page for access to the tools and services I use to not only maintain my system but also fix all my computer errors, by clicking here!
Hkcmd.exe is a process that is loaded during system boot up. This process is installed by a number of different Intel chipset graphics drivers. So if you own an Nvidia or ATi graphics card, along with an Intel motherboard, then there is a strong chance that you’ll have this process running in the background of your computer.
What is Hkcmd.exe?
Hkcmd.exe is basically the Intel Hotkey Command Module. As previously mentioned, this process is installed along with the Intel chipset drivers providing support for the various hotkeys that allows the end user to quickly access the various settings of their graphics card.
This file will usually be installed in the following location(s):
C:\%windir%\System32\
Can You Remove It?
The hkcmd.exe is a non-system process, which means you can safely disable or remove it. Disabling Intel Hotkey Command Module is fairly simple, the end user need only access Control Panel and Disable Hotkeys through there. Disabling this process will prevent you from using the graphics hotkeys, whether or not that becomes an issue, will depend greatly on you.
Is Hkcmd.exe A Virus?
The hkcmd.exe file is, for the most part, safe and legitimate, developed by Intel for a specific function outside of nefarious activity. So it should pose no threat to the integrity of your system.
The Dangers of Hkcmd.exe
Although on the surface, this process is pretty harmless, it’s not without its problems. It’s not uncommon for certain programs and even the taskbar itself to become unresponsive at random intervals. In more serve situations the entire system may even crash. That said, such occurrences are anything but frequent, and because of the legitimate nature of this process, fixing these issues are very doable.
Additionally, because the hkcmd.exe is a very discrete name, it’s not uncommon for computer hackers to create spyware and viruses and disguise them using the name of this process.
Some of these malicious files may have the exact same name, but be saved in a different location on your computer. Other viruses may use a name that appears to be similar, but with slight variations in the spelling.
Of the various viruses, the following are known to disguise themselves using the hkcmd.exe file name:
W32/Sdbot-DGR (%SystemRoot%)
This virus is what is called a worm; it spreads itself through network shares, using applications like uTorrent which communicate over remote servers.
W32/Pahatia-A (%SystemRoot%)
This is another worm, however this virus spreads through external storage devices (such as flash drives, external hard drives etc). It works by periodically ending system processes causing the system crash and/or restart.
The hkcmd.exe process should exist on your system as one instance; the presence of more is typically a strong indication of a virus infection.
Common Issues
- The hkcmd.exe process crashes after the end user has installed Windows XP Service Pack 2. A common issue which is fixed by reinstalling the Intel chipset drivers.
- Hkcmd.exe tries to establish a connection with Microsoft’s servers. This is not exactly an error, as the software is designed to do this, but it is an annoyance. Providing you have the correct software (firewall, antivirus scanner) it is possible for you to block the process from accessing the internet.
- The hkcmd.exe uses 100% of CPU resources for an extended period of time. This particular incident indicates a damaged or corrupted installation of the Intel chipset drivers. So a reinstallation is usually a good place to start.
How to Fix These Errors
In addition to the common issues highlighted above, there are also a number of additional errors that end users encountered, which are associated with this process. In this next section, I intend to show you exactly how to effectively combat them.
Run a Registry Cleaner
In most circumstances the hkcmd.exe related error is the result of a corrupted Windows registry.
The Windows registry is essentially the central database, where all the most important data is stored.
In such a situation, the only way to fix the problem is either to manually edit and repair the registry or to run a professional registry cleaner tool like Advanced System Repair Pro, which will scan, detect and clean malicious and corrupted entries within the registry. You can learn more about this powerful tool from here:
CLICK HERE TO CHECK OUT ADVANCED SYSTEM REPAIR PRO
Run a Malware Scan
As I’ve previously mentioned, a very common issue with .exe files is that they are highly susceptible to viruses, spyware and malware. Once these malicious files get onto your computer, they rein havoc in a number of different ways, stealing sensitive information, generating error messages, prohibiting Windows components from working. In the most serve cases, they may generate fatal errors, rendering your system completely inoperable.
In order to prevent this from occurring on your computer, you will need a good internet security suite installed on your system, which you can use to run a full virus scan of your system. Alternatively, if you do not have an antivirus solution on your computer, then I recommend you download and use SpyHunter, alternatively you could check out my post on the very best security tools. You can find out more about SpyHunter from the following link:
CLICK HERE TO CHECK OUT SPYHUNTER
Reinstall Intel Drivers
If your computer has an Intel 82810 Graphics and Memory Controller installed in it, running on a Windows NT operating system, then you may have encountered the following error message:
Cannot find c:\winnt\system\hkcmd.exe
This error typically occurs when the Intel hardware drivers are corrupted or weren’t installed correctly.
In order to fix this error, you will be required to reinstall your Intel drivers. If you have your original installation CD, then you can go ahead and install the drivers. If you do not have the drivers, then you will need to visit the website of your motherboard manufacturer and locate and download the appropriate drivers.
Alternatively, if you’re unable to locate the drivers, you can use the driver updater tool called DriverFinder, which will automatically search the internet, locate, download and install the appropriate drivers for not just the Intel Graphics Chipset, but all the devices inside your computer, with a simple click of a mouse. You can acquire this powerful tool from here:
CLICK HERE TO CHECK OUT DRIVERFINDER
Create Fixreg.inf
The following error occurs on older versions of Windows (Windows 95/98/2000/ME) that have an Intel 82810 Graphics Controller installed in their systems:
The HKCMD.EXE file is link to missing export HCCUTILS.DLL:IsDisplayValid.
This error typically occurs when the end user reverts back to an older version of their graphics drivers than the one previously installed on it. For example, the error may occur if the user reverts to a 4.x version of the drivers on a system previously using 6.x drivers. To resolve this issue, the end user need only do the following:
1. First, they must boot into their computer with an administrative user profile.
2. Then right click on the Desktop and select New -> Text Document.
3. This will create a Blank Document, from here, double click on it, to open it, then copy and paste the following into it:
[Version]
signature=”$CHICAGO$”
[DefaultInstall]
DelReg = Intel.DelReg
[Intel.DelReg]
HKLM,SOFTWARE\Classes\CLSID\{280A8F40-E382-11D2-B561-00A0C92E6848}\shellex\PropertyPageHandlers\igfxcfg\diagHandler,,,
HKLM,Software\Microsoft\Windows\CurrentVersion\Run,IgfxTray,,
HKLM,Software\Microsoft\Windows\CurrentVersion\Run,HotKeysCmds,,
4. One done, click on File -> Save As.
5. Then save the file as Fixreg.inf on your Desktop.
