Некоторые пользователи Windows 11 и Windows 10 сталкиваются с тем, что при включении компьютера и входе в систему автоматически запускается браузер Microsoft Edge и не все из них находят это полезным. При этом нигде в автозагрузке браузер может и не отображаться, что затрудняет выяснение причин его открытия при входе в систему.
В этой пошаговой инструкции подробно о том, как отключить автоматический запуск Edge при входе в Windows несколькими способами и для разных сценариев появления рассматриваемой проблемы.
Простые способы отключить автозапуск браузера Edge
Далее рассмотрены варианты отключения самопроизвольного запуска Microsoft Edge при отсутствии вредоносного ПО на компьютере. Если же браузер запускается как при включении, так и в произвольные моменты времени с открытыми сомнительными сайтами или рекламой, сам открывает вкладки, то методы будут другими: Что делать, если сам открывается браузер с рекламой.
Сначала — несколько простых способов, один из которых с большой вероятностью поможет решить проблему:
- Нажмите правой кнопкой мыши по кнопке «Пуск», выберите пункт «Выполнить», введите shell:startup в окно «Выполнить» и нажмите Enter. Если в открывшейся папке будет ярлык Microsoft Edge, удалите его.
- Откройте Параметры Windows и перейдите в раздел «Учетные записи» — «Варианты входа», отключите пункт «Автоматически сохранять мои перезапускаемые приложения из системы и перезапускать их при повторном входе». Разделы в параметрах будут одинаковы для Windows 11 и Windows 10, несмотря на разное визуальное оформление.
- Зайдите в Настройки Microsoft Edge (три точки справа вверху — Настройки), в меню параметров (три полосы слева вверху) откройте пункт «Система и производительность» и отключите пункт «Ускорение запуска».
- Если вы включали автозапуск панели Edge, это также может привести к автоматическому запуску браузера. Можно попробовать отключить её. Подробнее: Как настроить и использовать панель Edge.
После того, как описанные действия были выполнены, попробуйте выполнить перезагрузку, либо завершить работу и снова включить компьютер, наблюдая, продолжает ли Edge запускаться сам по себе.
Дополнительные способы решить проблему
В случае, если предыдущие 4 шага не привели к нужному результату, попробуйте изменить параметры автозапуска Edge в реестре:
- Нажмите правой кнопкой мыши по кнопке Пуск, выберите пункт «Выполнить», введите regedit и нажмите Ок или Enter.
- В открывшемся редакторе реестра в строку «адреса» вставьте путь
HKEY_LOCAL_MACHINE\SOFTWARE\WOW6432Node\Microsoft\EdgeUpdate\Clients\{56EB18F8-B008-4CBD-B6D2-8C97FE7E9062}\Commands\on-logon-autolaunchи нажмите Enter для перехода в соответствующий раздел реестра.
- В правой панели редактора реестра нажмите в пустом пространстве правой кнопкой мыши и создайте параметр DWORD с именем AutoRunOnLogon и значением 0 (для изменения значения дважды нажимаем по параметру и вводим нужное).
- В том же расположении в реестре загляните в раздел on-logon-startup-boost, если там присутствует параметр AutoRunOnLogon равный 1, измените его значение на 0.
- В подразделе on-os-upgrade присутствует параметр AutoRunOnOSUpgrade. Без необходимости его изменять не следует, но, если изменить на значение на 0, это должно отключить запуск Edge после обновления системы.
И ещё несколько возможностей:
- Внимательно изучите элементы автозагрузки. Подробнее: Как убрать программы из автозагрузки Windows 11, Автозагрузка программ Windows 10.
- Попробуйте проверить, запускается ли Edge, если использовать чистую загрузку Windows. Если в этом случае запуск не происходит, можно предположить, что какие-то сторонние службы или программы выполняют запуск браузера.
Реклама. АО «ТаймВэб». erid: 2W5zFJ1NWXz
Внезапное открытие Яндекс Браузера может стать настоящей головной болью – особенно когда это происходит при каждом включении компьютера. Проблема чаще всего кроется в настройках автозапуска, но иногда причиной становятся вредоносные программы или поврежденные файлы системы.
Если вы подозреваете, что самопроизвольный запуск Яндекс Браузера вызван рекламными вирусами или вредоносными программами, вы можете сразу перейти к разделу «Проверка на вирусы» в этой статье.
Проверяем автозапуск
Первое, что стоит проверить при самопроизвольном запуске Яндекс Браузера – его собственные настройки. Разработчики предусмотрели функцию автоматического запуска при старте операционной системы, которая может быть активирована случайно или по умолчанию при установке.

Чтобы проверить эту настройку, откройте Яндекс Браузер, нажмите на значок меню в правом верхнем углу (три горизонтальные линии) и выберите пункт «Настройки». В левой части экрана найдите раздел «Системные», где вы увидите опцию «Запускать Яндекс Браузер при старте Windows». Если здесь указана какая-либо настройка, отличающаяся от «Никогда», веб-обозреватель может открываться автоматически при старте ОС. Соответственно, значение нужно будет поменять, чтобы исключить действие данной встроенной функции.
Комьюнити теперь в Телеграм
Подпишитесь и будьте в курсе последних IT-новостей
Подписаться
Отключаем автозагрузку
Если настройки браузера в порядке, следующий шаг – проверка автозагрузки Windows. Операционная система позволяет программам запускаться вместе с ней, и Яндекс Браузер мог оказаться в этом списке. Чтобы проверить и изменить список программ в автозагрузке, воспользуйтесь «Диспетчером задач» – он предоставляет удобный интерфейс для управления программами, запускающимися при старте компьютера.
-
Щелкните правой кнопкой мыши по «Пуску» и из появившегося контекстного меню выберите пункт «Диспетчер задач».
-
Перейдите к разделу «Автозагрузка приложений» и отыщите тут Яндекс Браузер, который чаще всего будет обозначен как «Browser.exe».
-
Выделите приложение левой кнопкой мыши и через панель действий сверху отключите автозапуск.
Помимо Диспетчера задач, существуют и другие способы отключить автозагрузку Яндекс Браузера:
-
Через настройки приложения «Параметры» в Windows 10/11. Откройте «Приложения» – «Автозагрузка» и найдите Яндекс Браузер в списке, затем выключите переключатель напротив него.
-
Через утилиту «Конфигурация системы» (msconfig). Запустите ее через поиск Windows, перейдите на вкладку «Автозагрузка» или «Службы», найдите Яндекс Браузер и снимите галочку.
-
С помощью редактора реестра. Найдите соответствующие ключи в разделах HKEY_CURRENT_USER\Software\Microsoft\Windows\CurrentVersion\Run и HKEY_LOCAL_MACHINE\SOFTWARE\Microsoft\Windows\CurrentVersion\Run, удалите ключи, связанные с Яндекс Браузером.
Удаляем задачи из планировщика
Иногда причиной самопроизвольного запуска Яндекс Браузера может стать запланированная задача в Windows. Планировщик задач – это инструмент, который позволяет запускать программы по расписанию, и возможно, что такая задача была создана для браузера – намеренно или в результате действий некоторых программ.
-
Воспользуйтесь поиском по «Пуску», чтобы отыскать системный элемент «Планировщик задач».
-
После открытия нового окна выберите каталог «Библиотека планировщика» и ознакомьтесь с представленными созданными задачами. Проверьте, есть ли среди названий что-то, что может быть связано с Яндекс Браузером.
-
Выберите подозрительные или неизвестные вам задачи, переключитесь на вкладку «Действия» и проверьте, за запуск какой программы или какое действие отвечает задача. Соответственно, если она запускает EXE-файл Яндекс Браузера, возможно, в этом и есть причина постоянного старта программы.
-
Еще можно проверить, какие именно триггеры активны для таких задач. Возможно, Яндекс Браузер запускается только в определенное время или при выполнении каких-то действий со стороны пользователя.
-
В общем, если вы нашли что-то, что связано с исполняемым файлом Яндекс Браузера или Update.exe в папке с веб-обозревателем, такие задачи можно смело удалять для предотвращения самопроизвольного старта браузера.
После удаления подозрительных задач из планировщика, проблема с самопроизвольным запуском Яндекс Браузера должна решиться, если причина была именно в запланированных задачах. Этот метод особенно эффективен не только в тех ситуациях, когда браузер открывается при каждом включении компьютера, но и в определенное время или при конкретных действиях пользователя.
Чистим реестр
Данный метод особенно актуален, когда Яндекс Браузер не просто запускается самостоятельно, но и автоматически открывает определенные сайты. Причина может крыться в измененных настройках реестра Windows – базы данных, хранящей конфигурации операционной системы и установленных программ. В данном случае рекомендуется сначала проверить сам реестр на предмет записей, связанных с конкретным сайтом, а далее запустить проверку на наличие вирусов, следуя инструкциям из следующего раздела нашей статьи.
-
Снова воспользуйтесь поиском по «Пуску», чтобы отыскать «Редактор реестра».
-
Запустите его и нажмите сочетание клавиш Ctrl + F или вызовите функцию «Найти» через меню «Правка».
-
Введите название либо часть названия того сайта, который открывается у вас при запуске Яндекс Браузера, или же предварительно проверьте информацию по нему в интернете, чтобы узнать, с какими программами он может быть связан или как маскируется в ОС.
-
Если какие-то записи будут найдены, проверьте их значения, чтобы понять, какие действия они провоцируют. Удостоверьтесь в том, что они не являются системными и не повлияют на работу программ. Щелкните ПКМ по таким записям и нажмите «Удалить».
Чистка реестра прицельно устраняет проблему с нежелательным открытием сайтов при запуске браузера за счет удаления скомпрометированных записей. Когда вы находите и удаляете все упоминания проблемного сайта из реестра, вы разрываете связь между запуском Яндекс Браузера и автоматической загрузкой этой страницы. Это особенно эффективно в случаях, когда вредоносное ПО внедрило в реестр команды, заставляющие браузер открывать рекламные или фишинговые ресурсы.
При работе с реестром всегда следует соблюдать осторожность, поскольку неправильные изменения могут привести к нестабильной работе системы. Перед любыми манипуляциями настоятельно рекомендуется создать резервную копию реестра. Для этого в редакторе реестра выберите «Файл» – «Экспорт», укажите имя файла и место сохранения. В случае возникновения проблем после чистки, вы всегда сможете восстановить предыдущее состояние, дважды кликнув по сохраненному REG-файлу или выбрав «Файл» – «Импорт» в редакторе реестра.
Проверка на вирусы
Нередко самопроизвольный запуск Яндекс Браузера связан с действием вредоносных программ. Рекламные вирусы (adware), браузерные хайджекеры и другие вредоносные программы могут перехватывать управление браузером, запускать его для показа рекламы или перенаправления на мошеннические сайты.
Помимо автоматического запуска браузера, о заражении вирусами могут свидетельствовать изменение домашней страницы, появление незнакомых расширений, постоянные всплывающие окна с рекламой, замедление работы компьютера и необъяснимый расход трафика. Если вы заметили подобные симптомы, высока вероятность, что компьютер заражен.
Для борьбы с вредоносными программами необходимо использовать специализированные антивирусные средства, способные обнаружить и удалить угрозы. Важно провести полное сканирование системы, а также проверить сам браузер и его расширения. Представляю для вас примерный пошаговый алгоритм для удаления вирусов, которые могут вызывать самопроизвольный запуск Яндекс Браузера.
-
Используйте программу AdwCleaner – специализированный инструмент для удаления рекламного ПО и браузерных хайджекеров. Скачайте AdwCleaner с официального сайта, запустите программу и выполните полное сканирование. После анализа системы программа покажет все обнаруженные угрозы. Нажмите «Очистить» для их удаления, после чего может потребоваться перезагрузка компьютера.
-
Удалите подозрительные программы через Панель управления. Откройте «Программы и компоненты» (в Windows 7) или «Приложения и возможности» (в Windows 10/11), внимательно просмотрите список установленных программ. Обратите внимание на недавно установленные или незнакомые приложения, особенно те, которые связаны с браузерами, оптимизаторами или «бесплатными» утилитами. Выделите подозрительную программу и нажмите «Удалить».
-
Проведите полное сканирование антивирусом. Используйте ваш установленный антивирус или бесплатные альтернативы, такие как Kaspersky Virus Removal Tool или Dr.Web CureIt. Эти утилиты не требуют установки и могут работать параллельно с основным антивирусом. Запустите выбранную программу и выполните полное сканирование системы, которое займет больше времени, но обеспечит более тщательную проверку всех файлов и системных областей.
После полного сканирования системы всеми рекомендованными антивирусными инструментами важно принять превентивные меры для предотвращения повторного заражения. Регулярно обновляйте как операционную систему, так и сам Яндекс Браузер – разработчики постоянно закрывают уязвимости, которые могут использовать злоумышленники.
В некоторых случаях, если у вас нет знаний о безопасном поведении в интернете, стоит установить надежное антивирусное решение с функцией веб-защиты и быть особенно внимательным при скачивании файлов из интернета. Избегайте кликов по подозрительным рекламным баннерам и ссылкам в спам-письмах. При установке любого программного обеспечения внимательно читайте все пункты установщика и отключайте предложения дополнительных программ, которые часто являются источником рекламного ПО, приводящего к самопроизвольному запуску браузера.
Сбрасываем настройки браузера
Если предыдущие методы не помогли решить проблему с самопроизвольным запуском Яндекс Браузера, можно попробовать сбросить его настройки до значений по умолчанию. Этот способ поможет избавиться от вредоносных изменений, которые могли быть внесены в конфигурацию браузера.

Для сброса настроек откройте Яндекс Браузер, перейдите в меню (три горизонтальные линии в правом верхнем углу), выберите «Настройки», прокрутите страницу вниз до раздела «Система» и нажмите на кнопку «Сбросить настройки». Подтвердите действие, и браузер вернется к исходному состоянию. После сброса вам придется заново войти в свои учетные записи, настроить расширения и восстановить другие персональные параметры, но проблема с самопроизвольным запуском должна решиться.
Полная переустановка
Крайней мерой при решении проблемы самопроизвольного запуска Яндекс Браузера является его полная переустановка. Этот метод позволяет избавиться от любых ошибок и повреждений в файлах программы, а также от вредоносных компонентов, которые могли интегрироваться в браузер.

Для выполнения переустановки сначала полностью удалите Яндекс Браузер через «Программы и компоненты» в Панели управления или любым другим удобным для вас методом. После удаления вручную проверьте и удалите оставшиеся папки браузера (обычно они находятся в C:\Program Files\ и C:\Users[Имя пользователя]\AppData\Local\Yandex). Затем скачайте свежую версию Яндекс Браузера с официального сайта и установите ее. При установке обратите внимание на дополнительные опции – отключите пункты про автозапуск и установку в качестве браузера по умолчанию, если не хотите использовать эти функции.
Заключение
Самопроизвольный запуск Яндекс Браузера – распространенная проблема, которая обычно имеет простое решение. В большинстве случаев достаточно проверить настройки автозапуска самого браузера или операционной системы. Если же причина кроется глубже, представленные методы – от очистки реестра до полной переустановки – помогут решить проблему. Главное – действовать последовательно, от простых решений к более сложным, и не забывать о регулярной проверке системы на вирусы, которые часто становятся причиной подобных неполадок.
Affected consumers are actively hunting for means to prevent the web browser from automatically starting after each boot process. Although disabling automatic startup in Chrome appears to be a simple operation, numerous impacted users have claimed that Chrome’s process is still being launched automatically even after disabling it in the browser’s settings. This post will give you numerous troubleshooting techniques if you’re having problems resolving this issue of why does chrome open when I start my pc and preventing Google Chrome from automatically launching at every startup.

Table of Contents
Chrome is one of the greatest browsers available today, and it’s for this reason that it has become the browser of choice for the majority of people all over the world. The majority of people use Chrome as their primary browser all around the world. Even though Chrome is usually quick and dependable, there are certain difficulties that might arise when you use it on a daily basis. One of these common concerns is Chrome starting on its own, even after you’ve removed it from your PC’s starter applications. We looked into this issue of why does chrome open when I start my pc by looking at a variety of user complaints as well as the repair procedures.
According to our findings, there are multiple possible causes listed below:
- Chrome is permitted to run at every startup: Chrome is allowed to run at every startup because the Windows Startup Manager allows it. If your Chrome build is old enough, you may disable the browser’s startup key to prevent it from launching at every startup.
- Chrome is set up to recover tabs by default: This means that every time you start the browser, it will re-open all of your closed tabs.
- Chrome is set to run background programs: If your browser is set to run background apps, you may notice that some browser-related tasks start automatically when your computer boots up.
- StartupApproved items force Chrome to open: If you’ve been infected with a browser hijacker or accidentally installed any dodgy PuPs (potentially unwanted applications), you’re likely to have certain startup authorized things that force Chrome to open at every startup.
- Chrome has fast tab/windows closure enabled: There is one experimental option in Chrome that is known to cause this issue. If you wish to prevent Chrome from starting at every System startup, you’ll need to disable fast/tab window closing from the experimental features menu.
- Chrome has been hijacked by malware: If you’re dealing with malware, you could be experiencing this difficulty as well. Certain browser hijackers have been known to compel Chrome to open on a regular basis in order to redirect the user to dangerous websites.
- Chrome is set up to run background programs: If your browser is set up to run background apps, you may notice that some browser-related processes start up automatically when your computer boots up.
Follow the methods in the same order to fix why does chrome open when I start my PC:
Method 1: Disable Startup App
In the task manager, you can easily see all of the apps that start upon startup. This should be your first destination if you’re just starting to explore ways to stop Chrome from launching at every system startup. Follow these steps to do so and fix Google Chrome opening automatically issue.
1. Press Ctrl + Shift + Esc keys simultaneously to open Task Manager.
2. Go to the Startup tab.

3. Right-click on Google Chrome to Disable.

If you’ve already tried this approach and it didn’t work, or if Google Chrome isn’t listed among the startup items, go to the next method.
Method 2: Modify Chrome On Startup Setting
If you’re annoyed by Chrome’s habit of opening all of your recently visited pages every time you launch the browser, there’s an easy fix for that. Keep in mind that Chrome is set up by default to remember and recover the tabs that were open when you last exited the browser. It’s simple to alter the default behavior. This is what you must do:
1. Open Google Chrome and go to the menu.

2. Select Settings.

3. Scroll down to the On Startup option.
4. Toggle off Continue where you left off and toggle on for Open the New Tab page

5. Exit Google Chrome and restart your PC to see if Google Chrome opening automatically problem is resolved.
Also Read: Fix ERR_CONNECTION_RESET on Chrome
Method 3: Clear Chrome Cache
If Chrome opens automatically after applying the solutions above, try deleting the cache. A faulty cache might slow down the browser’s performance, clearing it may prevent Chrome from starting up at all. To remove Chrome’s cache, follow these steps:
1. In the top right corner, tap three vertical dots.

2. Select More Tools and click on Clear Browsing Data.

3. All boxes except Passwords and other sign-in data should be checked.

4. Click Clear data from the menu.

Method 4: Disable Chrome Background Apps
Even after Google Chrome has been closed, Chrome backgrounds programs frequently continue to run. These background programs may force your web browser to launch every time you start your computer. To prevent Chrome from launching on startup and save resources, deactivate background programs as follows:
1. Open Google Chrome and go to the menu.

2. Select Settings.

3. Scroll down to the bottom and select the Advanced menu. Click on System.
4. Toggle off Continue running background programmes when Google Chrome is closed

5. Reboot your PC and check if Chrome opens automatically issue is fixed or not.
Also Read: 14 Ways to Fix Chrome Profile Error
Method 5: Use Registry Editor
If Chrome reappears in the list of launch applications after being deactivated in Task Manager, Google Chrome AutoLaunch is most likely meddling by adding Chrome to the startup folder on its own. This commonly occurs when undesirable applications infiltrate your computer when you are installing unsafe software or browsing a website with an insecure connection. Here’s how you can get rid of it in the Registry Editor:
1. Hit the Windows + R keys simultaneously to open the Run dialog box.
2. Type regedit and hit Enter key.

3. To provide administrator privileges, click Yes in the User Account Control.
4. Once within Registry Editor, browse to the following location path.
Computer\HKEY_CURRENT_USER\Software\Microsoft\Windows\CurrentVersion\Explorer\StartupApproved\Run
Note: You may do this manually or by pasting the address into the navigation bar and pressing Enter.

5. Move over to the right-hand pane and check any things that you don’t recognise .
6. Right-click and click on Delete any odd items that don’t appear to correspond to any of the programs you installed.

7. Using the left-hand panel or the navigation bar, browse to the following location once you’ve finished:
Computer\HKEY_CURRENT_USER\Software\Microsoft\Windows\CurrentVersion\Run

8. Once you’ve reached the second Run key, go to the right-hand key and erase any values you don’t recognise.

9. Close Registry Editor and restart your computer to check if the issue is resolved.
Method 6: Disable Fast tab or Window Close in Chrome
As it turns out, an experimental feature called Fast tab/window shutdown can also trigger automatic Chrome startup. Chrome’s Experimental Features menu is the only place where you may activate or disable this feature. This menu is hidden by default, so you couldn’t have accidentally activated it unless you were in the Flags menu.
Note: If you’re using the current Chrome release, this approach is no longer valid. Chrome’s Experimental Features menu no longer includes the Fast tab/window closing option.
1. Open Google Chrome and type chrome:/flags into the navigation bar.
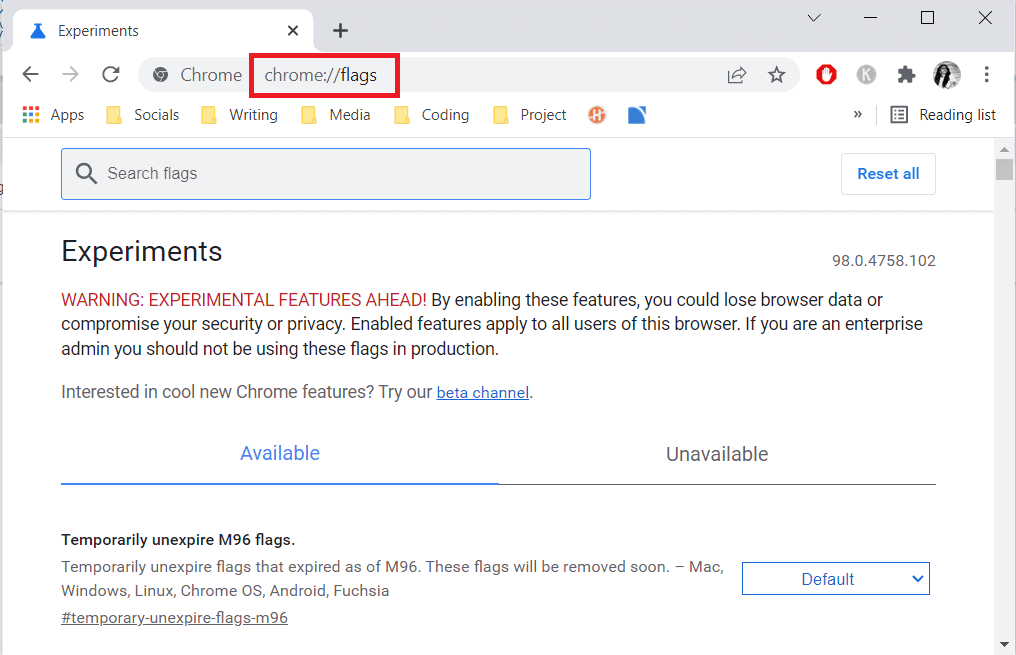
2. If the confirmation box prompts you, select Yes to use the experimental features.
3. Use the search function to look for Enable Fast tab/windows close or #enable-fast-unload under the experimental menu.
4. Set the drop-down menu linked with the functionality to Disabled after you’ve found it.
Also Read: 16 Best Ad Blocking Extension for Chrome
Method 7: Create a Batch File
Manually adding a batch file to the starting folder is another simple technique to prevent Chrome opens automatically issue. Batch files are scripts that include a set of instructions that the command-line interpreter runs to complete a task. To stop Google Chrome opening automatically, we’ll utilize simple text commands.
1. Search for notepad in the Windows Search bar and click on it.

2. Paste the following piece of code into the notepad app:
Taskkill /IM chrome.exe /F

3. After you’ve added the code, go to File and click on Save As.
4. Give the file whatever name you wish.
Note: Make sure the extension is changed from.txt to.bat.

5. Click on the Save option and then shut the Notepad window.

6. Open the Run dialog box by hitting the Windows + R keys together.
7. Type shell:startup and hit Enter key.

8. Simply put the.bat file you previously produced into the starting folder. This will guarantee that the task we generated earlier is performed at every system startup, thereby terminating the Chrome process before it can open the primary application.
Also Read: How to Fix Chrome Ran Out of Memory
Method 8: Reinstall Chrome
If your browser is hijacked by malware that tries to drive you to certain websites, as some users have described. Browser hijackers sometimes include an AutoRun key, which forces the infected browser to launch at every system startup. If this situation applies to you, you may fix the problem of chrome opens automatically by uninstalling your existing Chrome browser, and then reinstalling a fresh copy of Chrome. This is how you do it:
1. Hit the Windows key, type apps and features, and click on Open.

2. Search for Chrome in Search this list field.
3. Then, select Chrome and click on the Uninstall button shown highlighted.

4. Again, click on Uninstall to confirm.
5. Now, press the Windows key, type %localappdata%, and click on Open to go to AppData Local folder.

6. Open the Google folder by double-clicking on it.

7. Right-click on the Chrome folder and select the Delete option as depicted below.

8. Again, hit the Windows key, type %appdata%, and click on Open to go to AppData Roaming folder.

9. Again, go to the Google folder and delete the Chrome folder as shown in steps 6 – 7.
10. Finally, restart your PC.
11. Next, download the latest version of Google Chrome from the official website.

12. Run the setup file and follow the on-screen instructions to install Chrome.

Frequently Asked Questions (FAQs)
Q1. When I turn on my PC, why does my browser open?
Ans: This is a new feature in the Fall Creators Update for Windows 10. The apps that were open before you shut down your computer will immediately reopen once you reboot or restart it.
Recommended:
- How to Install Software Without Admin Rights
- How to Change Chrome as Default Browser
- How to Uninstall Chromium on Windows 10
- Fix Microsoft Edge ERR NETWORK CHANGED in Windows 10
We hope you found this information useful and that you were able to resolve Chrome opens automatically issue on Windows 10. Please let us know which technique was the most beneficial for you. Use the form below if you have any queries or comments.
Привет, друзья. В этой публикации будем разбираться с таким делом: при включении компьютера открывается браузер с сайтом, как убрать это. Если вы сами не назначали браузер на автозапуск вместе с Windows и не настраивали в самом браузере открытие при запуске какого-то конкретного сайта, возможно, это сделал кто-то другой из пользователей, кто имеет или имел прежде доступ к компьютеру. Возможно, это работа вредоносного программного обеспечения. А, возможно, у вас в операционной системе болтается внедрённое обманным способом задание на запуск левого сайта вместе с браузером при загрузке компьютера или входе пользователей в систему. Давайте поэтапно разберём все варианты и попробуем устранить проблему.
При включении компьютера открывается браузер с сайтом: как убрать

{banner_google1}
Автозапуск браузера и левого сайта
Первым делом предлагаю проверить, не кроется ли причина нашей проблемы в связке автозапуска браузера при загрузке Windows и настройке в самом браузере сайта для автоматического открытия.
В Windows 8.1 и 10 зайдите в диспетчер задач (клавиши Ctrl+Shift+Esc). Во вкладке «Автозагрузка» посмотрите, не назначен ли браузер на автозапуск. Если назначен, можете отключить.

В Windows 7 автозагрузка находится в системной утилите «Конфигурация системы», вкладка «Автозагрузка». Для запуска утилиты можно ввести в поиск меню «Пуск» её название или:
Если вы, друзья, используете Windows 10, посмотрите, включён ли у вас в системном приложении «Параметры» перезапуск приложений. Эта настройка автоматически запускает те программы, приложения, документы, прочие проекты, которые у нас были запущены до перезагрузки, выключения и включения компьютера. Эта настройка на самом деле привносит в нашу работу с компьютером реальное удобство, и её не обязательно отключать. Вы можете просто иметь в виду этот нюанс, если окажется что левый сайт привязан только к запуску браузера, а последний запускается автоматически только тогда, когда мы его не закрыли в момент перезагрузки или выключения компьютера.

Далее проверяем настройки запуска браузера, не настроен ли на запуск вместе с ним адрес какой-то страницы в Интернете. Если настроен, меняем на открытие новой вкладки или возобновление с места остановки.

Также, друзья, левый сайт на запуск вместе с браузером может быть назначен в свойствах ярлыка запуска браузера. На ярлыке вызываем контекстное меню, открываем «Свойства».

И смотрим, нет ли дописок с фигурированием адреса левого сайта в графе «Объект». Эта графа должна содержать только путь запуска браузера. Все левые записи после исполняемого файла EXE и кавычек, удаляем.

Ещё можете отключить все расширения в браузере и посмотреть, как он себя ведёт. Возможно, перенаправление на левый сайт при запуске браузера осуществляет какое-то расширение, созданное недобросовестными разработчиками.
{banner_google1}
Антивирусное сканирование
Далее, друзья, при любом раскладе предлагаю провести антивирусное сканирование компьютера. Если у вас нет установленного на компьютере эффективного антивируса, либо вы используете штатный Защитник Windows, выполните проверку антивирусными утилитами Dr.Web CureIt! и Kaspersky Virus Removal Tool. Детали смотрим в статье «Как проверить компьютер на вирусы».
***
Прежде выполнения дальнейших действий необходимо создать точку восстановления Windows или её резервную копию. Далее мы будем чистить операционную систему от Adware, удалять проблему в планировщике заданий и реестре Windows, а это операции, которые носят определённый риск. Так что вне зависимости от вашего уровня продвинутости в работе с компьютером, друзья, обеспечьте себе возможность отката Windows к текущему состоянию.
AdwCleaner
Если по итогам антивирусного сканирования не исчезла проблема, что при включении компьютера открывается браузер с сайтом, как убрать её? В таком случае нужно проверить компьютер на предмет ПО Adware. Часто это ПО находится вне зоны действия классических антивирусов, и для борьбы именно с ПО Adware используют специальные утилиты типа AdwCleaner. Бесплатная утилита AdwCleaner борется с хайджекерами, рекламными надстройками, потенциально опасным и нежелательным софтом. Она проверяет браузеры и различные системные области, где могут находиться настройки открытия левых сайтов в браузере. Детально о AdwCleaner, о процедуре проверки с её использованием компьютера можете почитать в статье сайта «AdwCleaner: боремся с рекламой в браузерах и мусорным софтом в Windows».

В идеале AdwCleaner должна отследить настройку левого сайта на автозапуск вместе с браузером. Однако если утилита не справится со своей задачей, такую настройку нам нужно будет искать самим. И искать её надо будет в планировщике заданий Windows или системном реестре.
Планировщик заданий Windows
Запускаем планировщик заданий Windows, можно через системный поиск, введя название «Планировщик заданий» или:
И здесь смотрим, нет ли каких-то подозрительных задач с триггером запуска при загрузке Windows или входе в неё и с фигурированием в действиях адреса левого сайта.

Если есть, можно для начала отключить эту задачу и проверить, не решилась ли наша проблема. Если решилась, можно задачу удалить. Для отключения и удаления на задаче жмём контекстное меню и выбираем нужный пункт.

Но, друзья, в планировщике заданий Windows много задач, можно запутаться. Как по мне, так проще поработать с программой CCleaner, она в числе инструментов запуска компьютера отображает запланированные задачи – задачи на автозапуск вместе с Windows, прописанные в планировщике и реестре. Здесь эти задачи мы сможем наблюдать обособлено, пересмотреть каждую из них, выключить для проверки, не решилась ли наша проблема, а затем и удалить.

Системный реестр Windows
Если задание на автозапуск левого сайта вместе с браузером сделано с использованием системного реестра, можем открыть его редактор, введя в системный поиск название «Редактор реестра» или:
И с помощью поиска редактора поискать параметры реестра, где фигурирует адрес левого сайта.

Если параметры отыщутся, в их контекстном меню можем удалить их.

Но, опять же, друзья, лучше прибегнуть к помощи программы CCleaner. В её запланированных задачах мы сможем если не сразу увидеть параметр реестра на запуск левого сайта, то поочерёдно протестировать выключение всех подозрительных автозагрузок с использованием реестра. И затем, выявив причинный параметр реестра, удалить его.

fenzi0
Пользователь
Регистрация:
25.12.2015
Сообщения: 300
Рейтинг: 68
Регистрация:
25.12.2015
Сообщения: 300
Рейтинг: 68
Крч, когда включаю комп, браузер сам по себе открывает вкладки, которые остались перед выключением.
Вирусов нет, в автозагрузках, в планировщиках заданий и прочее хавнецо — тоже все чисто. Уже гуглил много раз, делал как там пишут — ничего не помогает.
Мб кто сталкивался? Уже жутко бесит когда ты включаешь комп, приходишь — а там е**тб переписочки в вк. Вдруг мамка спалит что матом ругаюсьпы.сы барузер хром
DWS
Пользователь
Регистрация:
13.03.2017
Сообщения: 9811
Рейтинг: 3708
Регистрация:
13.03.2017
Сообщения: 9811
Рейтинг: 3708
Это «фишка» 10ки. Автоматический запуск программ, которые были включены при выключении. Если не нравится — отключи. Ну или, ты не поверишь: закрывай Хром перед тем как нажать выключение)
Serm1uS
Пользователь
Регистрация:
10.02.2017
Сообщения: 847
Рейтинг: 481
Регистрация:
10.02.2017
Сообщения: 847
Рейтинг: 481
В самом браузере в настройках, убери начальные страницы и поставь дефолтную. Потом в самой винде убери их автозапуска браузер
DeadLuck
Пользователь
Регистрация:
19.10.2018
Сообщения: 3259
Рейтинг: 1627
Регистрация:
19.10.2018
Сообщения: 3259
Рейтинг: 1627
Serm1uS сказал(а):↑
В самом браузере в настройках, убери начальные страницы и поставь дефолтную. Потом в самой винде убери их автозапуска браузер
Нажмите, чтобы раскрыть…
Не. Тут дело не в автозапуске. Винда 10 решила обычное выключение сделать чем-то вроде гибернации. Гадкая вещь
fenzi0
Пользователь
Регистрация:
25.12.2015
Сообщения: 300
Рейтинг: 68
Регистрация:
25.12.2015
Сообщения: 300
Рейтинг: 68
DWS сказал(а):↑
Это «фишка» 10ки. Автоматический запуск программ, которые были включены при выключении. Если не нравится — отключи. Ну или, ты не поверишь: закрывай Хром перед тем как нажать выключение)
Нажмите, чтобы раскрыть…
где отключить?
DeadLuck сказал(а):↑
Не. Тут дело не в автозапуске. Винда 10 решила обычное выключение сделать чем-то вроде гибернации. Гадкая вещь
Нажмите, чтобы раскрыть…
то есть это не фиксится?
Serm1uS сказал(а):↑
В самом браузере в настройках, убери начальные страницы и поставь дефолтную. Потом в самой винде убери их автозапуска браузер
Нажмите, чтобы раскрыть…
и так стоят деф вкладки с сайтами, открывает то что уже было открыто перед выключением
DeadLuck
Пользователь
Регистрация:
19.10.2018
Сообщения: 3259
Рейтинг: 1627
Регистрация:
19.10.2018
Сообщения: 3259
Рейтинг: 1627
fenzi0 сказал(а):↑
то есть это не фиксится?
Нажмите, чтобы раскрыть…
Надеюсь, что фиксится, ибо самого это достало, но искать решение лень
Serm1uS
Пользователь
Регистрация:
10.02.2017
Сообщения: 847
Рейтинг: 481
Регистрация:
10.02.2017
Сообщения: 847
Рейтинг: 481
fenzi0 сказал(а):↑
и так стоят деф вкладки с сайтами, открывает то что уже было открыто перед выключением
Нажмите, чтобы раскрыть…
Ну просто я дефолтно называю список сайтов. Поставь их, нахер надо что было до закрытия, мой совет.
DeadLuck
Пользователь
Регистрация:
19.10.2018
Сообщения: 3259
Рейтинг: 1627
Регистрация:
19.10.2018
Сообщения: 3259
Рейтинг: 1627
m1nacris
Пользователь
Регистрация:
03.11.2012
Сообщения: 5643
Рейтинг: 3298
Регистрация:
03.11.2012
Сообщения: 5643
Рейтинг: 3298
Закрываешь хром перед выключением винды, и все,только именно закрываешь
Zyxisix
Пользователь
Регистрация:
13.06.2018
Сообщения: 1307
Рейтинг: 336
Регистрация:
13.06.2018
Сообщения: 1307
Рейтинг: 336
fenzi0 сказал(а):↑
Крч, когда включаю комп, браузер сам по себе открывает вкладки, которые остались перед выключением.
Вирусов нет, в автозагрузках, в планировщиках заданий и прочее хавнецо — тоже все чисто. Уже гуглил много раз, делал как там пишут — ничего не помогает.
Мб кто сталкивался? Уже жутко бесит когда ты включаешь комп, приходишь — а там е**тб переписочки в вк. Вдруг мамка спалит что матом ругаюсьпы.сы барузер хром
Нажмите, чтобы раскрыть…
Создай себе ярлик с таким кодом:
%WINDIR%\system32\shutdown.exe /s /hybrid /t 0
И выключай комп через него, будет работать как раньше с полным закрытием всех программ без запоминания и автозапуска при некст включении.
Hellsky228
Пользователь
Регистрация:
01.11.2018
Сообщения: 5432
Рейтинг: 7201
Регистрация:
01.11.2018
Сообщения: 5432
Рейтинг: 7201
жиза. тоже хотел бы знать в чем проблема
fenzi0
Пользователь
Регистрация:
25.12.2015
Сообщения: 300
Рейтинг: 68
Регистрация:
25.12.2015
Сообщения: 300
Рейтинг: 68
DeadLuck сказал(а):↑
Нажмите, чтобы раскрыть…
ну наконец-то
спасибо
DWS
Пользователь
Регистрация:
13.03.2017
Сообщения: 9811
Рейтинг: 3708
Регистрация:
13.03.2017
Сообщения: 9811
Рейтинг: 3708
Тема закрыта
-
Заголовок
Раздел
Ответов Просмотров
Последнее сообщение
-
Сообщений: 1
14 May 2025 в 23:58 -
Негp
14 May 2025 в 23:47Сообщений: 9
14 May 2025 в 23:47Сообщений:9
Просмотров:14
-
Сообщений: 13
14 May 2025 в 23:43Сообщений:13
Просмотров:21
-
Сообщений: 13
14 May 2025 в 23:14Сообщений:13
Просмотров:24
-
-Keyz
14 May 2025 в 22:53Сообщений: 21
14 May 2025 в 22:53Сообщений:21
Просмотров:41

















