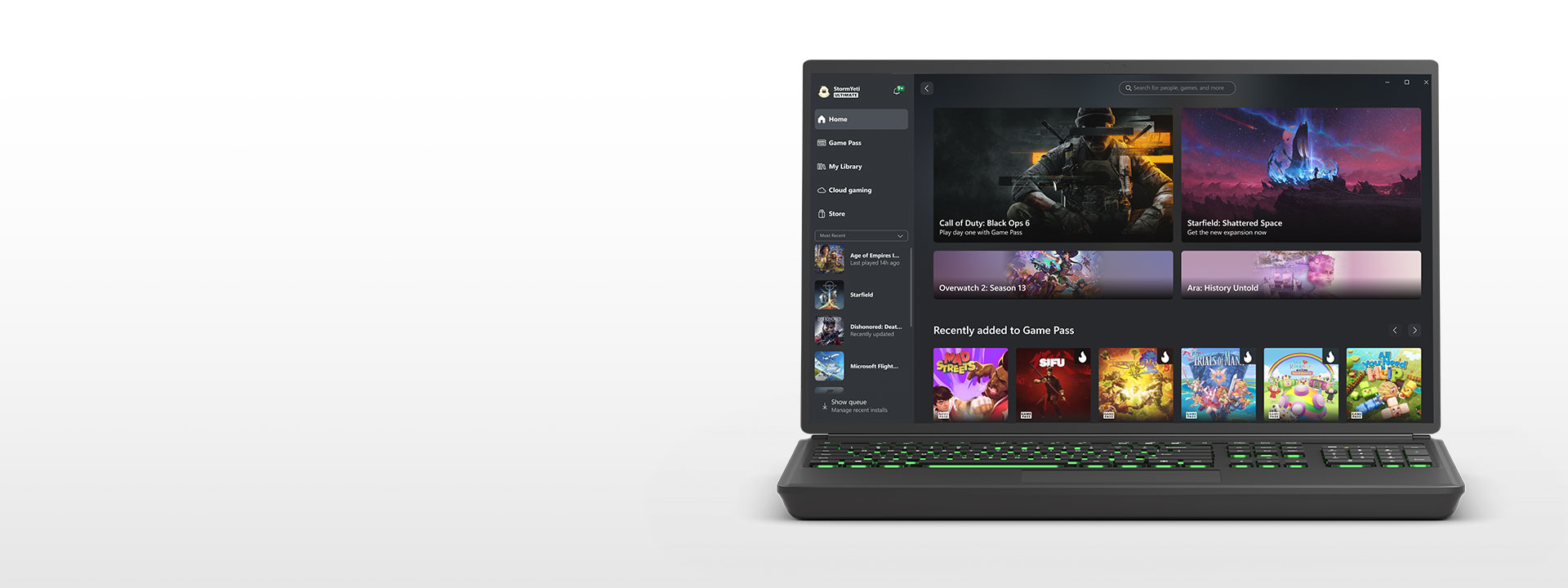
Находите и загружайте новые игры с подпиской Game Pass и общайтесь с друзьями со своего ПК, мобильного устройства или консоли.
Требуется наличие Windows 10/11, версия 22H2 или более поздняя. См. требования к системе.
Возникли проблемы с установкой обновления или приложения? Здесь вам помогут.

Отправляйтесь на встречу со своей новой любимой игрой
Абонемент PC Game Pass предназначен для тех, кто играет на компьютере. Получайте новые игры в день их выхода, наслаждайтесь рядом самых популярных игр года или попробуйте франшизы, которыми вы уже давно интересовались. Абонемент PC Game Pass приобретается отдельно.

Быстрый доступ к игре
Изучите каталог Game Pass, загрузите свою следующую любимую игру и запустите ее прямо из приложения. Организуйте игры так, как вам нравится, и запускайте их, когда будете готовы к игре.
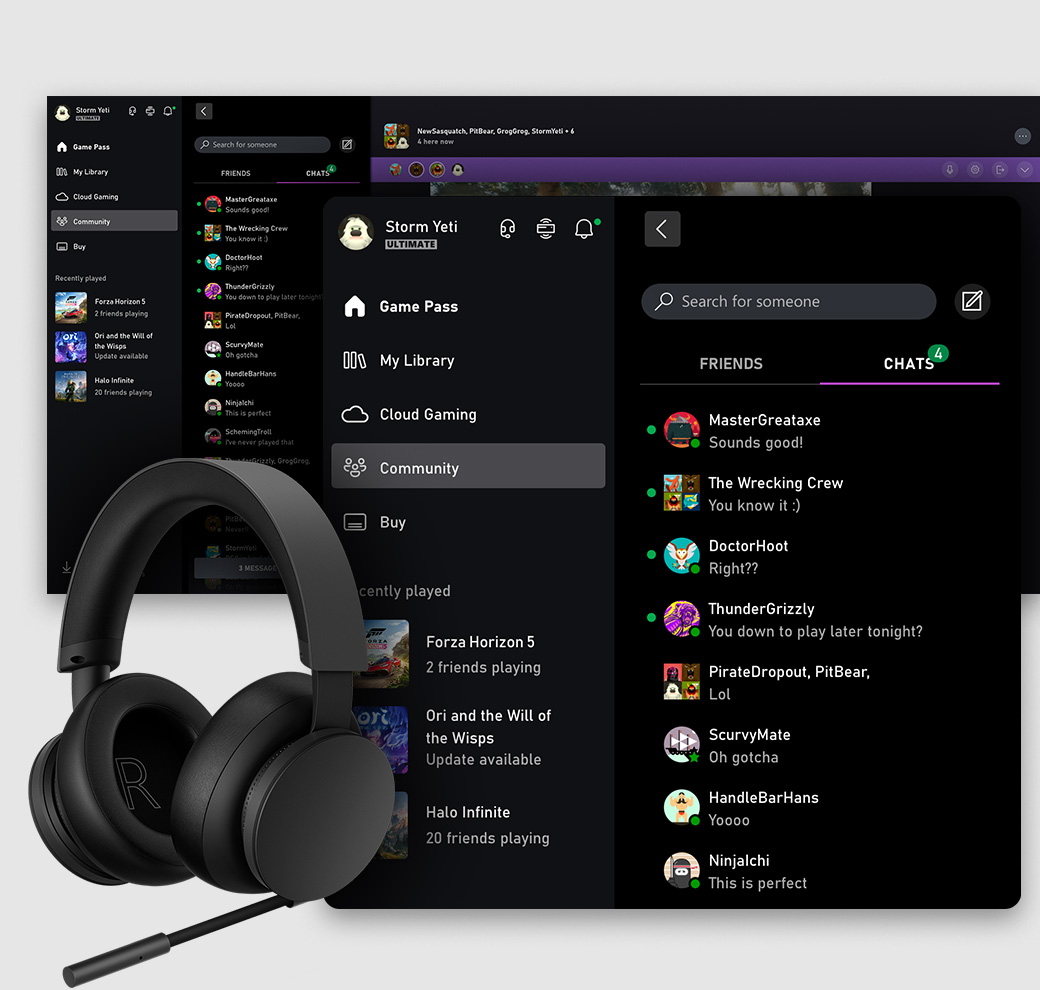
Общайтесь и играйте с друзьями
Следите за тем, во что играют ваши друзья, и общайтесь с ними со своего ПК, консоли и мобильного устройства. Просто нажмите Win+G, чтобы продолжить разговор на панели Xbox Game Bar во время любимой игры.

Купить компьютерную игру
Перейдите на вкладку «Магазин» в приложении, чтобы приобрести любимые игры для ПК, наборы DLC или дополнения. Обладатели подписки Game Pass получают скидку на игры из каталога Game Pass, которые продолжают работать даже после их удаления из каталога.

Чат
Общайтесь с друзьями или в группе с помощью голосовых или текстовых сообщений. Делитесь изображениями в формате GIF, снимками экрана или игровыми клипами.

Уведомления приложения
Благодаря уведомлениям приложения вы никогда не пропустите сообщение, приглашение на вечеринку или запрос в друзья.

Настройте свой профиль
Выразите свои ощущения с помощью фоновых тем для профиля.

Связать учетные записи
Общайтесь с друзьями в социальных сетях, включая Steam, Discord, Twitch и другие.

Дистанционная игра
Играйте в игры с консолей Xbox Series X|S и Xbox One прямо на ПК.
ПОДРОБНЕЕ

Бонусы
Обладатели подписки Game Pass Ultimate могут воспользоваться своими бонусами в приложении.
ПОДРОБНЕЕ

Отправляйтесь на встречу со своей новой любимой игрой
Играйте в сотни высококачественных игр для ПК с друзьями и получите подписку на EA Play по единой низкой ежемесячной цене.

Приложение Xbox на мобильных устройствах
С легкостью делитесь игровыми клипами и скриншотами, общайтесь в чате, просматривайте достижения и получайте уведомления. Изучайте каталог Game Pass, просматривайте и получайте бонусы и многое другое.
ПОДРОБНЕЕ

Приложение Xbox Family Settings
Легко управляйте игровыми действиями своих детей в режиме реального времени, используя свой телефон.
ПОДРОБНЕЕ
Абонемент Game Pass продается отдельно.
With the introduction of
Windows 10 comes a handful of features directly aimed at gamers, mainly with the introduction of DirectX 12 and the overhauled Xbox app.
The best part of the Xbox app? Being able to wirelessly connect to and stream
amazing Xbox One games from your console to your PC wirelessly, from anywhere in the world. It also boasts cross-platform gameplay, letting you play with your Xbox counterparts on your PC (with supported games, anyway).
Here, we provide an overview of the Xbox app and explain how to play your Xbox One using your PC.
The Xbox app on Windows 10
The Xbox app is an integral part of the Windows 10 experience for gamers, as it allows you to do a number of activities that, until now, were only able to be completed directly on an Xbox One.
The Xbox app allows you to control the admin side of your Xbox Live account, as well as join parties via your PC to talk to your Xbox One comrades. Windows also supports cross-platform multiplayer for supported games.
You can also use the Xbox app as a remote control for your Xbox One, with a swipe gesture interface for touch-enabled devices and a standard button layout for those of us who don’t have a touch-based input.
The best feature of the Xbox app is the ability to connect to and stream directly from your Xbox One to your PC from anywhere in the world, as long as you have an active Wi-Fi connection.
Simply plug your Xbox One controller into your PC/laptop, connect to your Xbox and click “Stream” to get going. With Xbox gaming now available on PC, it only makes sense to include a DVR – and that’s exactly what Microsoft has done.
Now, you can quickly and easily record both gameplay videos and take screenshots while playing both Xbox and PC games.
1) If you haven’t already, download the Xbox app (it’s free!) from the Microsoft Store.

2) Open the app and sign in, if it doesn’t automatically.

3) On your Xbox One, enable game streaming by going to Settings > Preferences and making sure that “Allow game streaming to other devices” is checked.

4) On the tabs on the left hand side, you should see the “Connect” tab (silhouette of an Xbox One near the bottom of the list) – click it.

5) Make sure your PC/laptop and Xbox One are both connected to the same Wi-Fi network, and your Xbox One is turned on. Your Xbox should appear automatically, but if not, you can still manually enter its IP address.
6) Click Connect to connect to your Xbox One.
7) Plug your Xbox One controller into your PC/laptop.



While you’re streaming, you should see a toolbar at the top of the screen with a number of options including a quick Home button, a microphone toggle, and a button to stop the stream. The hamburger button displays an overlay with network bandwidth stats, which could be very useful when trying to troubleshoot your stream.

However, it’s the last button that seems to be the most interesting (and most useful), especially for those of you with slower internet. The last button in the toolbar lets you adjust the bandwidth speed of the stream, which means if your stream is laggy, you can just turn it down to try and combat the issue.
Как подключить Xbox One к ПК: инструкция
Компания
«Майкрософт» провела большую работу
для того, чтобы геймеры на Xbox One могли
воспользоваться ПК (или даже планшетом)
с Windows 10 на борту. Хотите подключить Xbox
One к компьютеру или планшету для потоковой
передачи игр? В этой статье мы расскажем,
как это сделать.
Подключение
осуществляется через интернет, и оба
устройства должны быть подключены к
одной сети. Таким образом, вы сможете
наслаждаться любимыми играми на экране
монитора или держа в руках планшета.
Однако перед соединением Xbox One и ПК нужно
знать несколько особенностей. О них мы
и расскажем.

Что
такое «стриминг»?
Потоковая
передача игр, или стриминг — это возможность
игры на приставке Xbox One, когда вы находитесь
на расстоянии от приставки. Данные
изображения и звука транслируются по
сети интернет на машину с Windows 10 на борту,
которое выбираете вы сами.
Стриминг
получил большое распространение в
последние 10 лет. У Sony есть похожий сервис
под названием PS Now. Благодаря возможности
потоковой передачи вы сможете играть
в любимые игры, где захотите (главное,
чтобы устройство было подключено к
интернету). Во время игры планшет или
монитор ПК по сути становится игровым
экраном. Играть на планешете особенно
удобно — с ним вы можете двигаться по
комнате, как захотите.
Как
подключить Xbox One к компьютеру с Windows 10
Перед
тем, как начать стриминг, вы должны
активировать передачу данных на приставке
Xbox One. Следуйте этим инструкциям:
-
На приставке
Xbox One зайдите в «Настройки»,
«Предпочтения»; -
Поставьте
галочку напротив «Разрешить потоковую
передачу игр на другие устройства».
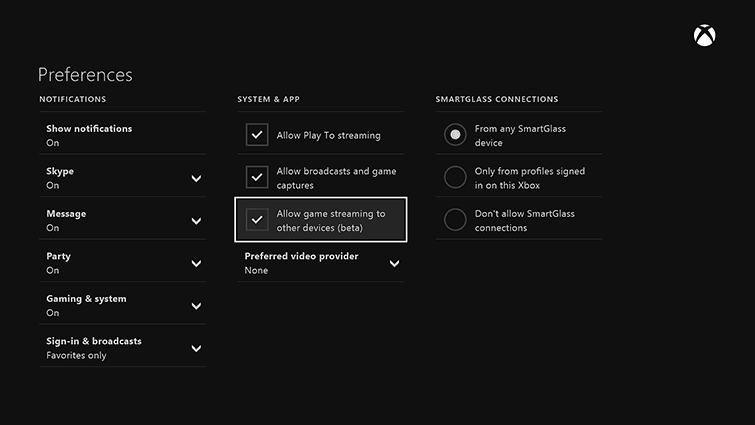
После
того, как вы включили стриминг на Xbox
One, удостоверьтесь, что и то, и другое
устройства используют одну и ту же точку
доступа к интернет. Для наилучшего
результата рекомендуем использовать
соединение по кабелю — Ethernet. Использовать
шнур для подключения через интернет
необязательно, но с Ethernet у вас будет
самое стабильное подключение и лучший
результат.
В
отношении «железа» компьютера, вам
понадобится устройство с ОС Windows 10,
процессором на 1.5 ГГц и как минимум 2 Гб
памяти RAM на борту. Последний штрих —
скачайти и зайдите в приложение Xbox One
на Windows 10, а потом войдите в свою учетную
запись.
Осталось
лишь связать консоль Xbox One с компьютером
с Windows 10 на борту и для этого следуйте
этим инструкциям:
-
Нажмите
Windows + S и наберите Xbox. Выберите
Xbox из полученного в поиске списка.
Загрузится приложение. -
Когда программа
загрузится, нажмите на иконку «Подключение»
с левой стороны панели. -
Ваш ПК
просканирует сеть на доступные консоли
Xbox One. Когда операция завершится, в
списке должна появиться ваша приставка. -
В случае,
если Xbox One не определился автоматически,
то программа предложит вам вручную
найти девайс. Появится окошко для ввода
IP-адреса консоли. Чтобы найти нужные
числа, зайдите в Параметры > Сеть >
Сетевые настройки > Расширенные. -
Нажмите «Подключение».
-
Теперь подключите свой контроллер Xbox
One к ПК, используя шнур USB. Если вы хотите
играть на устройстве без провода, то
вам нужен беспроводной адаптер для
Windows. -
Теперь остается лишь нажать на иконку
«Потоковая передача» и начать игру.
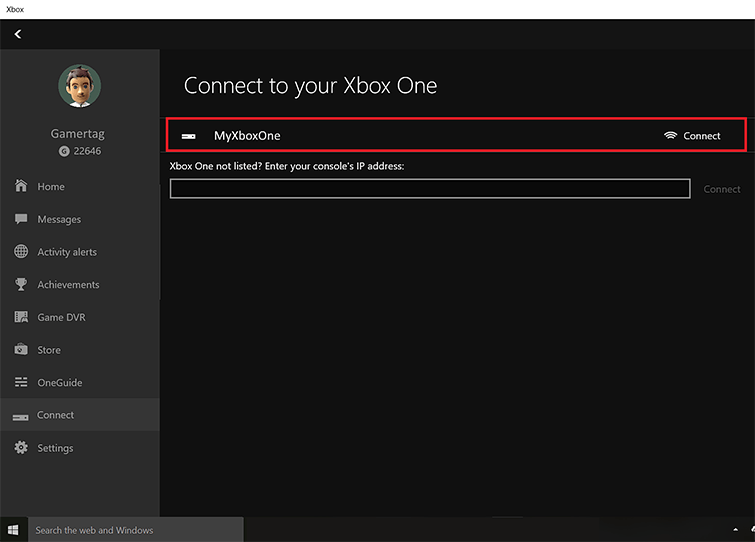
Производительность
игры очень сильно зависит от
интернет-подключения. Чтобы избежать
лагов и подвисаний, советуем воспользоваться
Ethernet-кабелем.
Во
время стриминга данных вы можете менять
скорость потоковой передачи в зависимости
от возможностей вашей сети. Базовые
настройки предполагают значение на
«Среднем». Если во время игры присутствует
лаг, поставьте значение на «Низкое».
Такое характерно для сетей на частоте
2.4 ГГц и не очень производительных
планшетов. Если же интернет у вас хороший,
то вы можете поставить значение на
«Очень высокое» и наслаждаться картинкой
в 1080p и 60 кадрами в секунду.
Программа
Xbox App на Windows 10 также поддерживает
использование микрофона. Вы сможете
отдавать консоли голосовые команды.
Для активации этой возможности просто
скажите «Xbox» в микрофон.
Пользоваться
игровыми и командными чатами во время
стриминга также можно. Для этого вам
понадобится гарнитура с возможностью
подключения по USB. Подключить ее можно
к ПК или к геймпаду. Если подключаете к
компьютеру, то гарнитура должна быть
назначена как устройство записи и
воспроизведения по умолчанию. Для этого
откройте на ПК «Панель управления»,
выберите Оборудование и звук > Звук >
Управление звуковыми устройствами.
Купить приставку Xbox One вы можете в магазине PiterPlay.
As a Windows-based device, the Xbox has a lot in common with a typical Windows PC. The Xbox is one of the best consoles for interacting with a Windows PC, with the ability to stream games, share media content, and more. If you want a seamless multimedia experience, combining the Xbox and a Windows PC makes sense.
As long as you have the correct network setup, it’s an easy process to connect an Xbox to a PC. You’ll need both devices on the same network and, if you want to stream content, an ethernet connection is preferred. If you want to know how to connect your Xbox to a Windows PC, here’s what you’ll need to do.
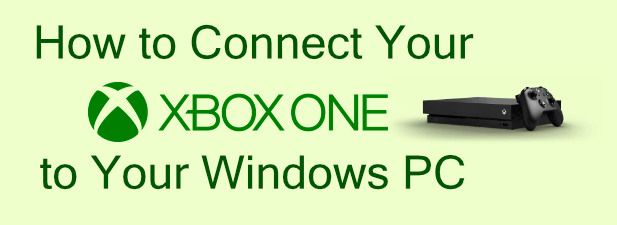
Connecting an Xbox to a Windows PC Using the Xbox App
The Xbox Console Companion app gives you full control of your Xbox One console from your Windows PC. It allows you to start up or shut down your Xbox, stream Xbox games to your PC over your local network connection, install or remove games, as well as chat with your Xbox gaming friends.
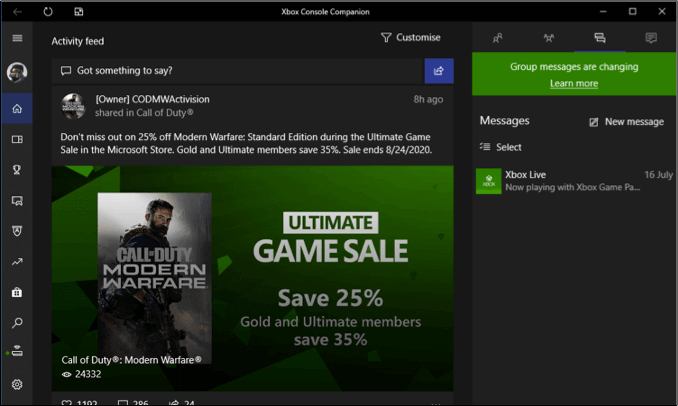
The Xbox Console Companion app is installed on all Windows PCs, as part of Microsoft’s plan to further integrate the two services. If you have a local user account, you’ll need to sign in using your Microsoft account to use the app—existing Microsoft account users should find the app signs them in automatically.
- While the Xbox app is linked to your Microsoft account, it won’t automatically connect to your Xbox—you’ll need to do this manually. To do this, press the Connection icon in the left-hand menu of the Xbox app on your PC.
- In the Connect to your Xbox One window, click the Add a device icon in the top-right.
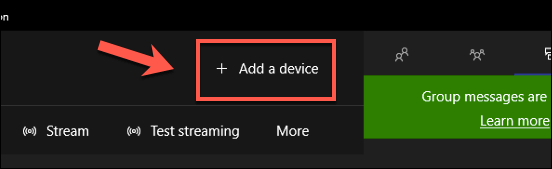
- Windows will search for your Xbox One console automatically. If it detects it, press the Connect button. If you need to do this manually, type the IP address for your Xbox in the box provided, then press Connect to connect to it.
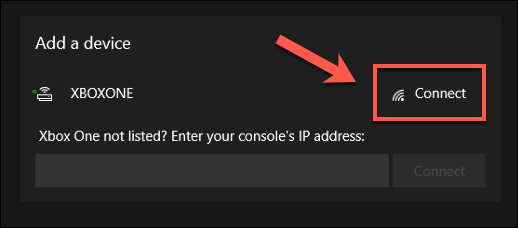
- If you can’t connect, you may need to allow streaming connections in your Xbox settings. To do this, open your Xbox settings and go to Devices & Streaming > Device connections. Make sure that the Allow Play To streaming, Allow game streaming to other devices and Only from profiles signed in on this Xbox settings are selected or enabled.
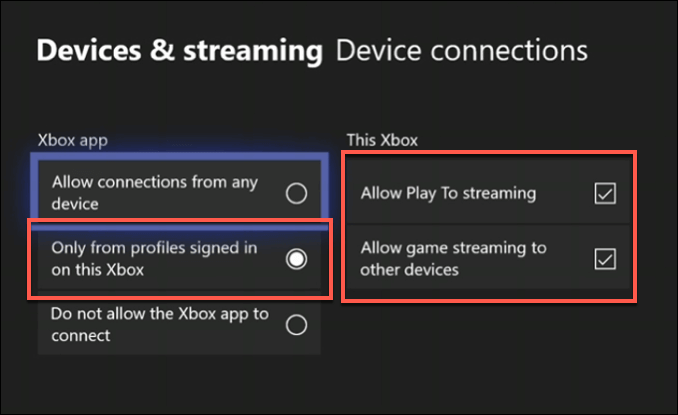
- Once the Xbox is added, you should see it listed in your Connections tab. From here, you can power the Xbox on or off, view the currently open game or app, test the streaming quality, or stream the Xbox to your PC by pressing Stream.
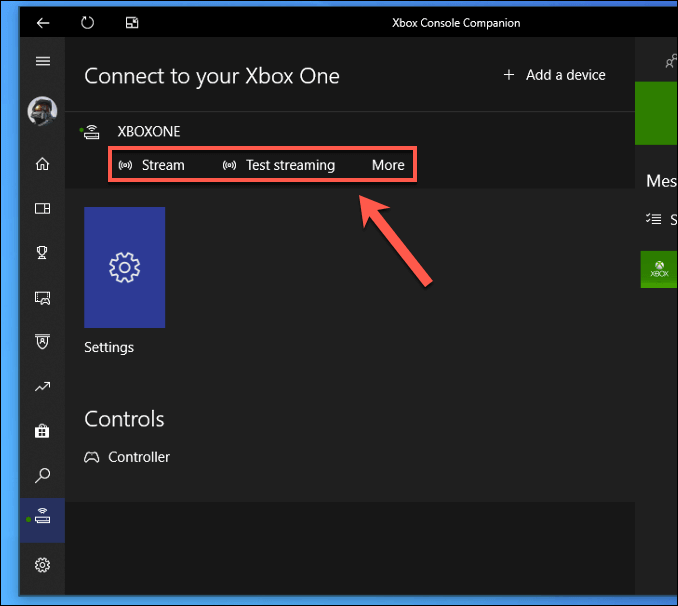
Streaming Xbox Games to a Windows PC
You can stream Xbox games to your PC from the Connections tab in the Xbox Console Companion app.
- In the Connections tab, press the Stream button to begin streaming the Xbox One console to your PC.
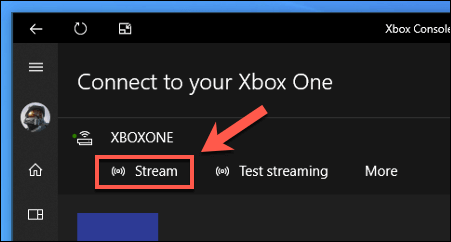
- Once you’ve established the stream, you’ll need to decide if you want to connect your Xbox One controller to your PC or continue to operate it from your Xbox. If your Xbox is a bit further away, you may wish to connect it to your PC. Once you’re ready to proceed, press Continue.
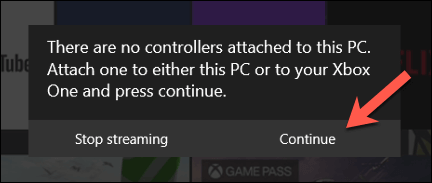
- Using your Xbox controller, you can navigate your Xbox One menu as normal. Play a game by selecting it from the My games and apps menu.
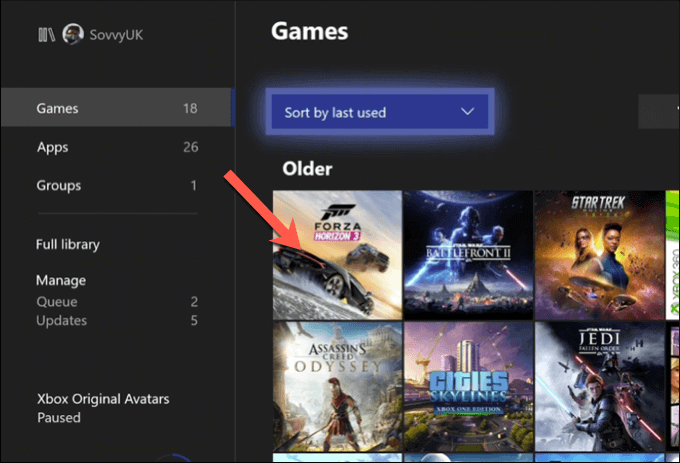
Streaming Media Content to an Xbox Using Microsoft Movies & TV
While most users will probably be interested in connecting and controlling their Xbox to a PC for gameplay reasons, you can stream other media content to an Xbox using the PlayTo feature. This allows other PlayTo-capable apps to stream content from Windows to an Xbox (and vice versa).
- You’ll need to make sure that PlayTo streaming is enabled first. To do this, open your Xbox settings and go to Devices & Streaming > Device connections, making sure that the Allow Play To streaming setting is enabled.
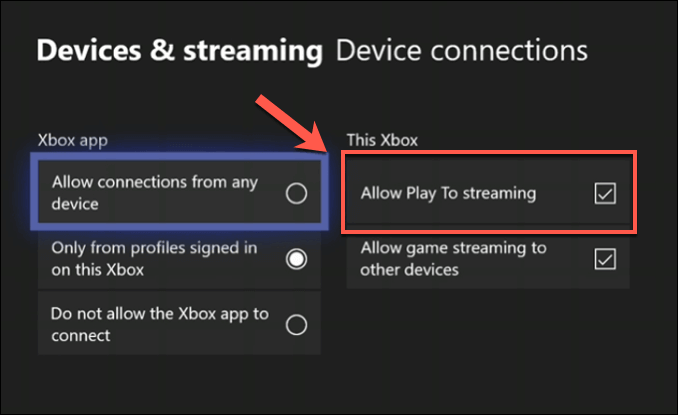
- In your Windows settings (right-click the Start menu and press Settings to access this), press Devices > Bluetooth & Other Devices > Add Bluetooth or other device.
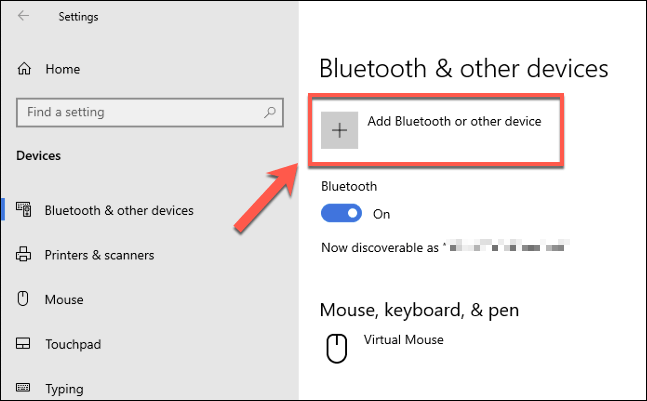
- In the Add a device menu, select your Xbox One console from the list once the scanning process has completed.
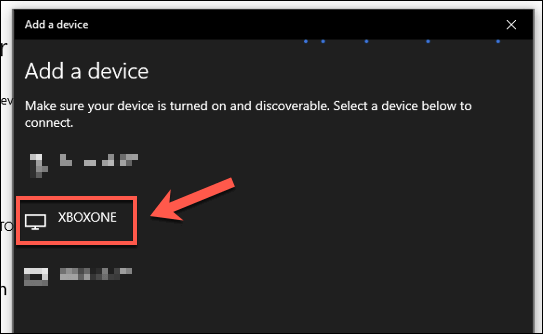
- Windows will confirm that a connection has been established. Click Done to confirm.
You can now stream content from the Microsoft Movies & TV media app. You’ll need the same app installed on both your Xbox and PC for this to work.
- To do this in the Movies & TV app, press the three-dot menu icon in the bottom-right corner of the playback bar as you’re playing content. From the options menu, click Cast to device.
- In the Connect menu, select your connected Xbox One console. This will open the Movies & TV app on your Xbox and stream the content from your PC for playback.
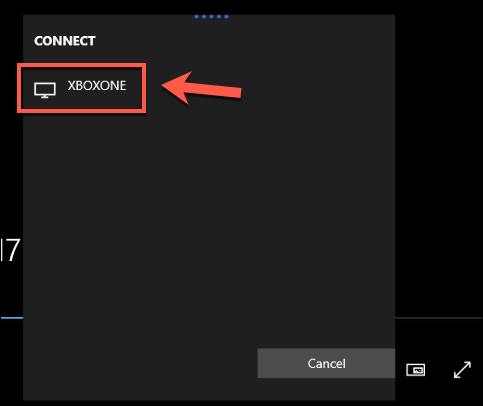
Streaming Media Content to an Xbox Using Kodi
If you’d prefer to use alternative media apps, then apps like Kodi can be installed on your Xbox. Kodi supports a full range of media playback options, including the ability to access network shares from a Windows PC or other network attached storage devices.
- On Windows, you can share any folder by right-clicking it and pressing Properties. In the Sharing tab, click Share to share the folder, ensuring you select your user account in the following window.
- In Kodi on your Xbox, you’ll need to enable network sharing using the SMB protocol used by Windows. To do this, open Settings > Add-ons > My add-ons > Virtual filesystems and select the SMB support (libsmb2) option.
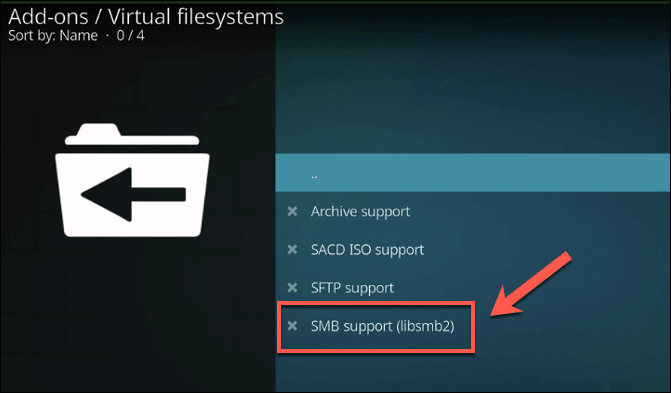
- In the plugin options window, press Enable to enable the plugin.
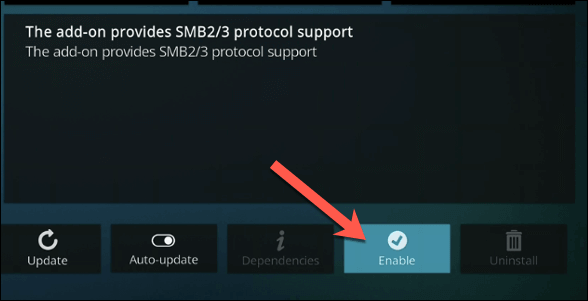
- With SMB enabled, you can now access Windows network shares from the Settings > File Manager menu in Kodi. From there, press Add Source.
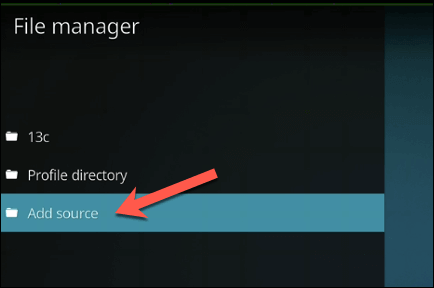
- In the Add file source window, press Browse.
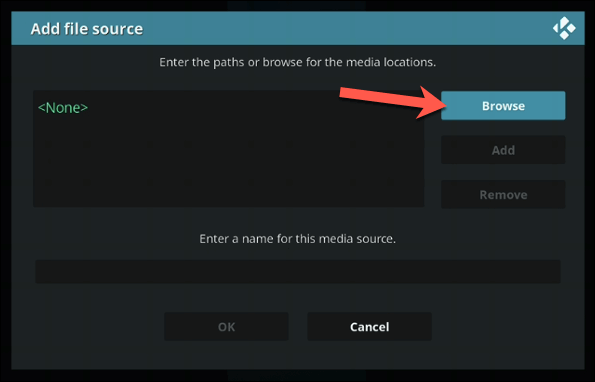
- In the Browse for new share window, select Windows network (SMB).
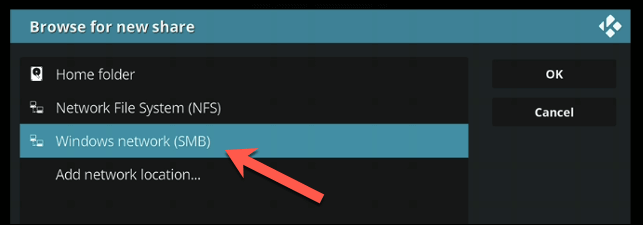
- A list of your network devices will appear. Find your PC listed here, then select the network share from the option list before clicking OK.
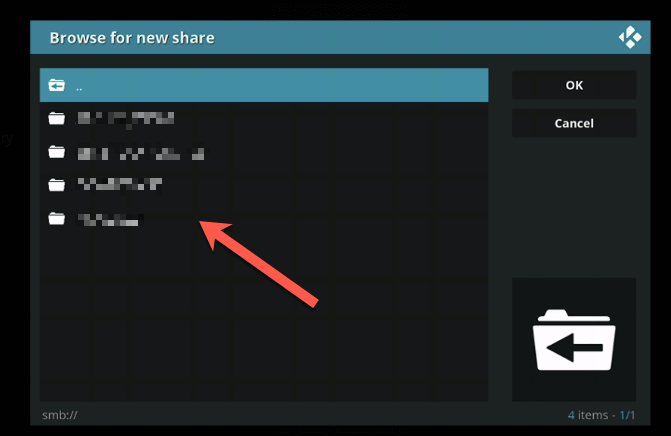
- If you need to provide a username and password to connect, select Add network location instead. Select Windows network (SMB) from the Protocol drop-down menu, then select a location, username, and password using the options provided.
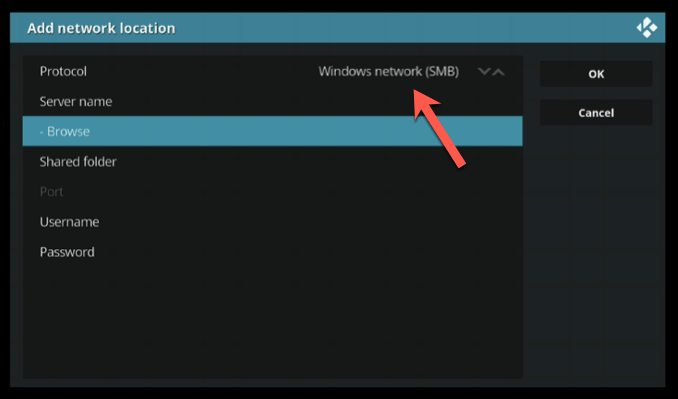
Once the share has been added to your Kodi settings, you should see it listed under the various media categories (eg. Videos > Files) on your Kodi home screen. From there, you can select any media files for playback from your PC to your Xbox.
Xbox Gameplay From Your Windows PC
Now you know how to connect your Xbox to a Windows PC, you can take full advantage of the multimedia capabilities of both devices. Using the Xbox app, you can stream and control your Xbox from your PC, as well as stream other types of media content from your PC to your Xbox the other way.
For classic game fans, the Xbox gives you the perfect excuse to pick up the controller, with great backwards compatibility with older Xbox consoles. If you’re a subscriber to Xbox Game Pass, you can even play your Game Pass games on PC, with access shared across your Microsoft account.
Related Posts
- How to Set Custom Shortcuts for Xbox Game Bar in Windows
- Stream Video and Music to Your Xbox Console from Windows 10
- How to Fix a “This file does not have an app associated with it” Error on Windows
- How to Fix an Update Error 0x800705b4 on Windows
- How to Resolve “A JavaScript error occured in the main process” Error on Windows
Ever wished you could play your favorite Xbox One games on your computer but can’t afford it? Well, buckle up because we’ll provide details on whether Xbox One games can be played on a PC emulator, as well as other info on emulators itself.
Read on to learn more about emulators on Xbox One!

Is There an Xbox Emulator for PC?
Yes, there is an Xbox emulator for PC. Emulating Xbox One on PCs has become increasingly advanced over the years, so you’ll need a high-performance gaming computer to use it effectively. It’s crucial to choose suitable emulators for optimal performance.
Be careful when using Xbox One emulators due to legal and ethical considerations, and stay updated with the latest information from emulator websites and community forums.
What Is the Best Original Xbox Emulator for PC?
The best original Xbox emulator for PC is Xemu due to its high compatibility, strong performance, regular updates, user-friendly interface, active community support, and adherence to legal considerations. Users appreciate its efficient emulation of Xbox One games.
The great thing about Xemu is it consistently improves itself to provide its users with an excellent emulation experience. Despite this fact, remember that preferences may vary, and it’s essential to use emulators in compliance with legal standards.
Using third-party emulators like Xemu carries risks and limitations. Microsoft does not officially support them, and users may encounter bugs, compatibility issues, or legal concerns.
Note: Xemu requires a moderate-power PC for smooth Xbox game performance.
Top 5 Xbox One Emulators on PC
Xbox One PC emulators are software applications developed by the community to replicate the Xbox One’s hardware and software environment, enabling users to play Xbox One games on their computers. Emulating Xbox One on your PC may not be smooth and require much patience.
Users should cautiously approach Xbox One emulators due to legal and ethical considerations and stay updated on the latest information from emulator websites and community forums.
Here are five other Xbox One emulators on PC:
1. CXBX

CXBX Reloaded has gained recognition as an Xbox One emulator due to its simple user interface and stability. The emulator is specifically designed for running Xbox and arcade games, making it a reliable choice for game emulation.
However, its capabilities are limited to emulating only a few games, such as Futurama, Smashing Drive, Turok, Battle Cry, and Whacked. It does not support the emulation of other Xbox games beyond those mentioned.
2. Xeon

For those seeking to enjoy various Xbox games on their PC, the Xeon emulator is a highly recommended choice. Compatible with both Xbox One and Xbox 360 games, this emulator has garnered trust and widespread usage among thousands of gamers.
Offering a seamless, lag-free experience, Xeon can swiftly run nearly any game.
Noteworthy advantages include its availability for both Windows and DOS operating systems. Furthermore, the emulator provides users with an instruction guide detailing how to emulate and run games on the Xeon platform.
3. MAME

Meet this awesome emulation software that’s like a gaming chameleon on your PC! It mimics the hardware performance of game consoles, turning your computer into a gaming wonderland.
And guess what? You have loads of flexibility to tweak and customize your gaming experience just how you like it.
The Multiple Arcade Machine Emulator (MAME) is a comprehensive platform hosting hundreds of arcade games since 1997, with numerous games emulated and stored on it. While it supports thousands of ROM sets, not all are usable for gameplay.
As mentioned, one notable feature of MAME is its customizable interface, allowing users to alter it to their liking. The emulator also introduces a special format called Compressed Hunks of Data (CHD) for efficiently compressing raw image files.
Currently active, MAME enables users to explore various arcade games for play. Reviews commend the platform, suggesting it as a recommended choice to try.
Want to play Xbox games on your smartphone instead? Here are some of the best Xbox emulators for Android.
4. DXBX

Dxbx is noteworthy for its distinctive features as it boasts its kernel and the ability to emulate controllers, sound, and graphics.
Additionally, the emulator provides a comprehensive toolchain designed for Xbox executables, libraries, and symbol-pattern files. It demonstrates proficiency by successfully running various Xbox Software Development Kit (SDK) samples and certain game intros.
Its key features are emulating numerous Xbox SDK samples, equipped with an Xbox executable viewer and other essential tools. Dxbx also stands out for implementing various Xbox kernel APIs and using Direct3D8 for graphics, including emulating Xbox pixel shaders.
The emulator makes the user experience even better with a customizable symbol detection engine. With its combination of features, Dxbx is a versatile and capable emulator for Xbox One applications and games.
5. RetroArch

This platform is one of the few that can support a wide range of games while also providing a superior graphics interface.
RetroArch is a powerful emulator that also allows the use of other emulators as front ends. Its strength lies in its cross-platform compatibility, making it one of the most widely used applications for playing Xbox games on a computer.
The console has a built-in video recorder, making it easy to record and replay gaming episodes. The graphical user interface facilitates easy navigation within the application. Users also experience minimal lag while using the program.
Why Can’t Your PC Run Emulators?
Your PC can’t run emulators due to hardware limitations or outdated drivers. It could also be due to insufficient system resources, compatibility issues, BIOS or firmware problems, software conflicts, or legal considerations.
To improve emulator performance, ensure your PC meets hardware requirements, update drivers, or allocate enough resources.
You should also choose compatible emulators, address BIOS issues, resolve conflicts with other software, and always use emulators following legal and ethical standards.
What Xbox Games Can You Play On PC?
Some of the Xbox games you can play on PC include Fortnite, Call of Duty, Roblox, and Minecraft. You can check the list of games on the Microsoft Xbox official page.
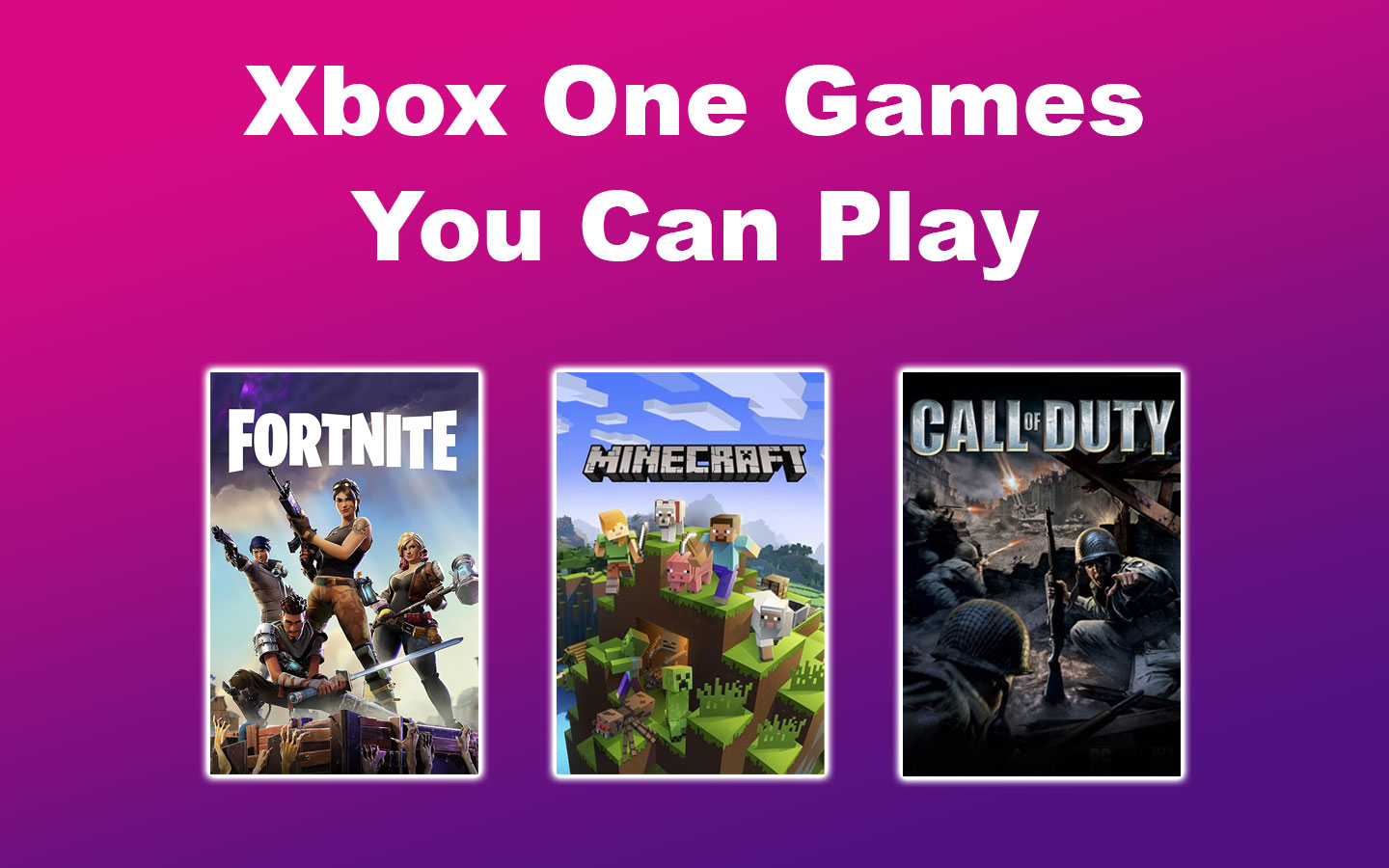
Gaming on your PC has never been more exciting, and Microsoft has made it easy to bring the Xbox experience to your computer.
Here’s how you can enjoy Xbox games on your PC:
- Xbox Play Anywhere.
Imagine buying a game once and being able to play it on both your Xbox console and Windows 10 PC! Certain games, particularly those from Microsoft Studios, allow you to do this through Xbox Play Anywhere. - Xbox Game Pass for PC.
Dive into a treasure trove of games with Xbox Game Pass for PC. It’s like having a magical library on your computer, offering a variety of Xbox titles that you can download and play at your convenience. - Xbox Cloud Gaming.
No need for high-powered hardware! Using Xbox Cloud Gaming, you can stream Xbox games directly to your PC. Grab your controller, ensure a good internet connection, and you’re ready for gaming heaven. - Xbox Emulators.
Feeling a bit adventurous? There are emulators like Cxbx and Xemu, as mentioned in the above sections. Just be mindful of the legal and technical aspects since Microsoft does not officially support them.
So, whether you’re conquering virtual worlds or exploring new galaxies, the Xbox experience on your PC is just a few clicks away.
Ever heard of aimbot for Xbox? Knowing this software is crucial if you’re a fan of shooting games. Discover everything you need to know about aimbots for Xbox here!
Play Xbox One Games on PC Emulators With Caution
Be careful where you get your Xbox One emulators for PC. Downloading from sketchy sites can be like inviting unwanted guests (malware) to your gaming party. Stick to trusted sources to keep your PC safe and sound.
Also, emulators might not nail the emulation of every game. Some could run like a dream, while others might have a hiccup. It’s like a gaming adventure—exciting but with a touch of unpredictability. Still, we hope you enjoy playing Xbox One games on your computer!
Related Articles
- Xbox One Pros and Cons – Is It Worthy? [Full Review]
- What Is the Xbox One GPU Equivalent to? [Explained]
- How to Make Xbox Controller Not Turn Off [ ✓ Solved ]
- What Xbox Do You Have? [ 3 Fastest Ways to Identify It]
