Время на прочтение10 мин
Количество просмотров372K

В наш век мы все любим скорость. Мы любим быстрый транспорт, быстрые службы доставки, скоростной интернет. И, разумеется, быстрые компьютеры. У нас есть шестое чувство, которым мы детектируем милли/микросекундные задержки. Частенько появляется желание что-нибудь да разогнать.
Но что же разгонять? Что тормозит нам работу и создает дискомфорт? Наши процессоры работают на многогигагерцовых частотах, гоняют электроны на релятивистских скоростях. Не отстают от них и память с шинами передачи данных. Но как только дело касается периферии… здесь притаился неторопливый макромир. Это не электронами жонглировать. Будьте добры дождаться, пока диск в DVD-приводе раскрутится, пока придет очередной байт из порта ввода/вывода, пока HDD подведет свою считывающую головку в нужное место пластины. Ну ладно, DVD и COMпортами мы пользуемся нечасто(если вообще пользуемся), а вот HDD… У нас на нем все-таки ОС лежит, а в ней многие тысячи файлов, и кто знает, в какой момент они могут понадобиться. То лог записать, то dll подгрузить, то шрифт, то реестр, то еще что-то. А на некоторых HDD множество одновременных обращений может приводить к
хабраэффекту
существенному падению скорости работы — наблюдаю такое на своих WD Green.
Казалось бы, тут нам должны помочь команда славных защитников вселенной по имени Файловый Кэш, Prefetch, Superfetch, и их помощник ReadyBoost. Да, они помогают, но частенько бывает, что и промахиваются — и тогда приходится наблюдать курсор ожидания.
Но что это? Я слышу в зале шум, там скандируют — SSD! SSD! Что тут сказать, SSD — однозначно круто. 200-300мб/с и даже выше, практически мгновенный доступ, никакого шума… ну просто чудеса. Но про SSD и так написана куча тем, а раз уж разгонять… может, есть чего побыстрее? Хм. Есть у нас что-нибудь быстрее флеш-памяти в SSD? SSD подороже? Raid0 из SSD? А еще быстрее? RevoDrive? О! DDR3! (Кто там крикнул «L1 cache»? Юморист!)
Мы знаем про RAM-диски, иногда используем их как временное хранилище — чтоб быстрей работало. Так что если взять да и переместить всю систему в RAM? Должно работать намного быстрее любого SSD, и уж подавно быстрее HDD, не так ли? Или файловый кэш и так должен давать нам похожий эффект? Возможно, разницы и не будет заметно. Ну так почему бы не попробовать? В моем компьютере 16 гб ОЗУ, хватает на все и еще остается. Неплохо бы задействовать то самое оставшееся. Поехали!
0) Чеклист:
— 16 гб RAM, или больше. Хотя можно попробовать и на 8. А вот 4 хватит разве что для XP.
— Grub4Dos
— Wincontig
— BootIce
— Partition Wizard или что-то подобное для клонирования разделов,
— драйвер Firadisk
— дистрибутив Windows x64 (можно и x86, но свободной памяти будет не более 3.5гб). Я проверял на WinXP(x86), Win7, Win8. Весьма желательны «облегченные» версии, ведь память ОЗУ не резиновая.
— установленная и работающая Win7 (или Win8)
1) Внимание! если у вас несколько жестких дисков — во избежание проблем делайте все последующее на HDD, отличном от системного. Системный вообще лучше не трогать и по возможности отключить, а Win7 установить для опытов на другой диск. Мне не известна ваша конфигурация, какие-то действия могут поломать вам загрузку. Неплохо бы предварительно запастись восстановительным LiveCD/USB, или хотя бы установочным диском Windows а также хотя бы примерно понимать, что делаете и как вернуть все назад. Для уверенности можно сначала провести опыт на виртуальной машине.
Сначала немного теории. Grub4Dos — это менеджер загрузки, для организации мультизагрузочных систем. Среди всего прочего — может создавать виртуальные устройства и работать с ними так же как и с обычными дисками. Виртуальный диск может быть смонтирован на файл, или же в память. При монтировании в память содержимое файла-источника копируется в память и дальнейшая работа ведется уже оттуда. Как источник можно использовать файлы .ima (образы дискет), .iso (образы CD/DVD) а также .img (RAW образы HDD). Родные для Win7 файлы .vhd (фиксированного размера, не динамические и не дифференциальные) представляют собой те же .img, но с небольшим заголовком и их тоже можно подключать.
Созданные при помощи Grub4Dos виртуальные диски доступны в реальном режиме. Windows же увидит их только при наличии специального драйвера. Такие драйверы существуют — это Firadisk (работает с дисками в памяти) и WinVBlock (работает с образами в файлах). При наличии в ОС нужного драйвера она сможет работать с дисками, созданными в Grub4Dos. К сожалению, драйверы не подписаны и для их работы в x64 системе нужно отключить проверку подписей драйверов. Таким образом, ход действий: готовим VHD с установленной Windows, где отключаем проверку подписей, устанавливаем Firadisk, затем подгружаем VHD еще до загрузки Windows через Grub4Dos и вперед.
Сначала установим на нашу машину Grub4dos. Запускаем BootIce, выбираем диск, с которого будем грузиться, ставим Grub4dos в MBR, кладем в корень любого раздела файлы grldr и menu.lst.
В menu.lst пишем:
#Это для загрузки вашей предыдущей Win7
title Windows (previous)
find --set-root /bootmgr
chainloader /bootmgr
Команда «find —set-root» выполняет поиск указанного файла и делает первый раздел, где этот файл был найден, текущим. Поэтому проверьте, не лежат ли у вас лишние файлы bootmgr на других разделах. Если вам известно, что системный диск — это hd0, можно написать прямо — chainloader (hd0,0)/bootmgr
Далее через управление компьютером-управление дисковыми устройствами создаем в корне нашего рабочего раздела файл VHD фиксированного размера гигабайт этак на 10 (можно и больше, чтобы хватило для установки), форматируем в NTFS, отключаем диск и дефрагментируем его файл при помощи Wincontig.
Сейчас надо из этого VHD получить образ диска с готовой к работе Windows, драйверами для вашего оборудования и поддержкой загрузки из VHD. Этого можно добиться разными способами.
Способ 1, рекомендуемый. Для Win7 редакций Корпоративная и Максимальная, и для Win8. Установка системы в VHD штатными средствами.
Подробнее
После загрузки инсталлятора жмем Shift-F10, и выполняем:
diskpart
select vdisk file="D:\win7.vhd"
attach vdisk
где «D:\win7.vhd» — путь к файлу VHD. Буквы дисков могут отличаться от вашей основной системы, их можно посмотреть запустив, к примеру notepad и открыв в нем диалог выбора файла.
Продолжаем, VHD появится в списке устройств для установки. После установки в вашем загрузочном меню Windows появится новая запись и окажется по умолчанию. Это и есть загрузка в VHD.
Способ 2. Для всех систем. Установка в отдельный раздел на диске. Устанавливаем Windows туда стандартно, и в самом конце после всей подготовки клонируем раздел в VHD.
Способ 3. Для всех систем. Устанавливаем систему в VHD на виртуальной машине, проделываем всю подготовку, а затем грузимся с этого VHD на реальном железе. Есть вероятность возникновения проблем с драйверами оборудования при переносе на реальное железо. Лучше перед переносом выполнить sysprep.
Способ 4. Для WinXP. Используем драйвер WinVBlock.
Подробнее
В menu.lst добавляем вот такие три записи.
title Start - TXT-mode XP Setup vhd
find --set-root /winxp.vhd
map --mem /winvblock.ima (fd1)
map --mem /winvblock.ima (fd0)
map /winxp.vhd (hd0)
map --mem /xp.iso (0xff)
map --hook
chainloader (0xff)
title Continue GUI-mode XP Setup vhd
find --set-root /winxp.vhd
map --mem /winvblock.ima (fd1)
map --mem /winvblock.ima (fd0)
map /winxp.vhd (hd0)
map --mem /xp.iso (0xff)
map --hook
root (hd0,0)
chainloader /ntldr
title Boot XP vhd
find --set-root /winxp.vhd
map /winxp.vhd (hd0)
map --hook
root (hd0,0)
chainloader /ntldr
Что здесь делается:
-подключается winxp.vhd как жесткий диск (файл VHD обязательно нужно дефрагментировать при помощи WinContig, иначе Grub4Dos откажется его подключать)
-подключается образ дискеты winvblock.ima с драйверами WinVBlock, грузится в память.
-подключается образ установочного CD xp.iso, грузится в память.
-записей для установки две, т.к. установка WinXP состоит из 2х стадий — текстовый и графический режим. Сначала выбираем TXT, при второй загрузке — GUI. Разница лишь в том, откуда грузимся — с CD или HDD.
-нажимать F6 и выбирать драйвер не нужно, интегрировать в дистрибутив тоже, достаточно иметь его на образе дискеты.
-после установки в Grub4Dos выбираем Boot и загружаемся в систему, которая установилась в VHD.
Для Win7, а тем более для x64 редакций это так просто не сработает. Нужна особая, уличная магия.
Впрочем, у меня так и не получилось заставить WinVBlock работать с Win7. Может, у вас получится.
Cпособ 5. Для Win7 любых редакций. Используем VBoot. Это тоже драйвер, позволяющий грузиться в VHD. Он подписан и позволяет устанавливать x64 системы. К сожалению, платный, но доступна демо-версия, которой для установки достаточно.
Подробнее
Выставляем время на 2011 год. (иначе при загрузке получите BSOD)
В корень диска кладем папку VBoot, vbootldr и vbooldr.mbr.
В vboot\grub\grub.cfg ищем записи Windows 7 VHD и Windows 7 Install и меняем на вот такие:
menuentry "Windows 7 VHD" {
vboot harddisk=(LABEL=D)/win7.vhd
}
menuentry "Windows 7 Install" {
vboot harddisk=(LABEL=SYS)/win7.vhd cdrom=(LABEL=SYS)/win7.iso boot=cdrom
}
Метку раздела, на котором лежат файлы win7.vhd и win7.iso (дистрибутив Win7) — меняем на SYS (хотя не важно какую, лишь бы совпадало). У меня Vboot почему-то не хочет распознавать пути вида (hd0,1). Еще можно обращаться по UUID, но метки проще.
В menu.lst добавляем запись:
title VBoot
find --set-root /vbootldr.mbr
chainloader /vbootldr.mbr
Перезагрузка. В Grub4Dos идем в Vboot, а в нем — в Windows 7 Install. После загрузки инсталлятора жмем shift-F10, запускаем notepad, открываем диалог выбора файлов и смотрим, на какой букве находится диск с Vboot. Допустим, это D:. Возвращаемся в командную строку и пишем для 64-битных редакций —
D:\vboot\tools\amd64\vbootctl setupили для 32-битных
D:\vboot\tools\x86\vbootctl setupЭто установит драйвер Vboot и примонтирует виртуальные устройства. Затем продолжаем установку на появившийся в списке устройств VHD, и грузимся через запись Windows 7 VHD. После окончательной настройки (см. ниже) удаляем Vboot командой vbootctl uninstall и тогда можно вернуть время на текущее.
И вот Windows установлена и загрузилась.
Во первых, проверим через Bootice, не снес ли нам установщик Grub4Dos из MBR. Если снес — снова ставим.
Во вторых, проверим, есть ли на системном разделе загрузчик Windows — файл bootmgr и папка Boot (в случае Win7/8). Они имеют атрибуты скрытых и системных, включите их отображение. Если нет — значит установщик увидел этот загрузчик где-то еще и добавил опцию своей загрузки туда, или же создал скрытый 100мб раздел и разместил все там. Это не дело, загрузчик на системном разделе нам нужен. Поэтому создаем его:
bcdboot c:\windows /s c: И отключаем в нем проверку подписей драйверов:
bcdedit /store c:\boot\bcd /set {default} testsigning ON
bcdedit /store c:\boot\bcd /set {default} nointegritychecks ON
bcdedit /store c:\boot\bcd /set {default} loadoptions DDISABLE_INTEGRITY_CHECKS
В действующем загрузчике тоже отключаем:
bcdedit /set testsigning ON
bcdedit /set nointegritychecks ON
bcdedit /set loadoptions DDISABLE_INTEGRITY_CHECKS
Перезагрузка для включения тестового режима и устанавливаем драйвер Firadisk: hdwwiz (hdwwiz.cpl в XP), установка вручную, все устройства, установить с диска и выбираем .inf файл.
4) Теперь производим все обычные манипуляции: устанавливаем оставшиеся драйверы, настраиваем оборудование, сеть, рабочий стол, ставим DirectX/.NET/vcredist, и тому подобное. Перенесем файл подкачки на другой раздел, удалим временные файлы и сожмем системный раздел средствами NTFS. Нам ведь это все еще в память грузить, каждый мегабайт на счету. У меня получилось около 4 гб для Win7.
Теперь ужимаем VHD до приемлимого размера (я добавил пару гб на всякий случай, получилось 6). Кстати, а как определить доступный размер? На экране меню Grub4Dos в верхней строке есть строка вроде Mem: /639K/13582M/512M.
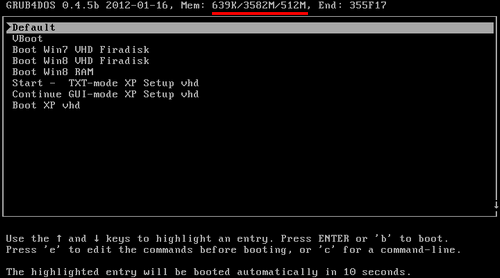
Это доступные области памяти, в которые он может загрузить образ. Но он может загружать образ только целиком в одну область, так что размер нового VHD не должен превышать самое большое значение из этой строки, иначе получите ошибку.
Грузимся в предыдущую Win, монтируем win7.vhd, создаем еще один vhd уже конечного размера и копируем один в другой через редактор разделов вроде Partition Expert. (Если вы решили последовать способу установки 2 — сейчас самое время склонировать ваш системный раздел в VHD) Заменим прежний файл на новый, опять дефрагментируем через Wincontig. Попробуем загрузиться в новый VHD. Проблем возникнуть не должно.
Можно вместо всего этого использовать специальную программу для урезания и сжатия уже установленной Win7 — VHD_W7_Compact. Заявляется, что может урезать до 600мб.
5) Пора таки загрузиться из RAM! Добавим в menu.lst еще несколько строчек:
title Boot Win7 from RAM
map --mem /win7.vhd (hd0)
map --hook
chainloader (hd0)/bootmgr
(для XP вместо /bootmgr пишем /ntldr)
И наконец загружаемся, выбрав Boot Win7 from RAM.
Минуту-две VHD копируется в память, несколько секунд загрузки и… появляется рабочий стол. Ура, семерка работает без использования HDD, причем вроде неплохо работает.
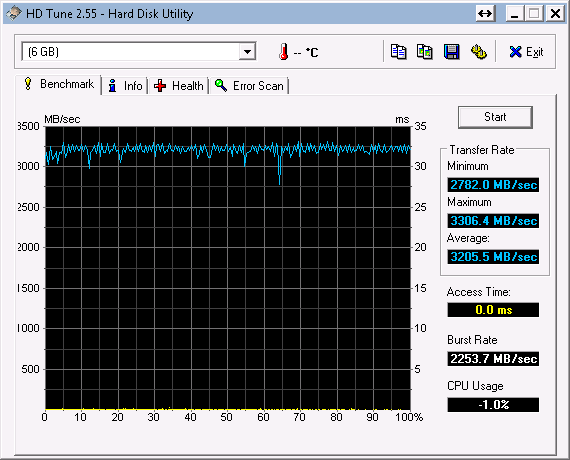
Можно еще добавить хитрый способ загрузки Win7 напрямую из VHD с сохранением изменений:
title Boot Win7 from VHD (Firadisk)
find --set-root --ignore-floppies /win7.vhd
map /win7.vhd (hd0)
map --heads=2 --sectors-per-track=18 --mem (md)0x800+4 (99)
map --hook
write (99) [FiraDisk]\nStartOptions=disk,vmem=find:/win7.vhd,boot;\n\0
rootnoverify (hd0,0)
chainloader /bootmgr
Чтобы это работало — в .inf файле Firadisk нужно заменить «LoadOrderGroup = Boot Bus Extender» на «LoadOrderGroup = SCSI miniport».
Здесь Firadisk заставляем работать с образом не в памяти, а на диске. Оно заметно тормозит, так что лучше все же применять способ установки 1 с родным VHD boot.
Вот тут есть еще одна статья о загрузке Win7 из RAM.
Ну а c линуксами можно попробовать вот так.
Я использую такую конфигурацию на домашнем компьютере с прошлой осени, уже более полугода. Попробую упорядочить субъективные впечатления:
Плюсы:
+ Действительно, работает быстренько. Программы из памяти запускаются мгновенно (что очевидно). По стабильности работы нареканий нет — компьютер работает неделями и месяцами.
+ Нет лишних звуков от HDD.
+ Понятия «износ», «количество циклов чтения/записи» — для RAM несущественны.
+ Побочный плюс — получилась неизменяемая, неубиваемая система. Можно одноразово ставить всякие кривые программы (к примеру, для восстановления USB flash — они обычно ставят свои драйверы, которые потом трудно выковырять) не рискуя что-либо испортить. Перезагрузка и как ничего и не было.
+ Побочный плюс — VHD это круто. Никаких больше разделов диска, просто файлы, которые элементарно копируются/перемещаются/удаляются/бэкапятся без всяких акронисов/парагонов/gparted-ов.
Минусы:
— Честно говоря, разницы с хорошим SSD по скорости не заметно. В обоих случаях придраться к быстродействию негде.
— Конечно же, тратится драгоценная память. Вынь да положь 6-8 гигабайт. В моем случае остатка в 10гб мне хватает, а если будет мало — можно и в режиме VHD загрузиться.
— 6-8 гб для Windows 7 — все же очень мало. Одни обновления Windows Update быстро съедят все место. А еще захочется установить любимые программы… кому-то и 100гб системного раздела может быть мало (а некоторые пропагандируют вообще не разбивать диски на разделы). В моем случае я разместил на системном разделе только самые востребованные программы, а все остальное в виде portable версий держу на HDD. Все-таки это домашний компьютер, на нем нет жадных до памяти и места на системном диске монстров вроде SQL Server, Visual Studio, Adobe CS, MS Office (хватает и портабельного LibreOffiсe). Пока все хорошо.
— temp приходится переносить на другой диск. Некоторые инсталлеры никого не спрашивая распаковываются именно туда и свободного места может не хватить.
— Приходится отключать проверку подписей драйверов. Тут уж ничего не поделать.
— У неубиваемости есть другая сторона. Для каждого изменения в настройках, для каждого обновления, для каждой установки программы/драйвера для постоянного использования необходимо перезагружаться в режим работы с VHD — иначе все будет потеряно при перезагрузке. Если какая-то ваша программа хранит что-то свое в профиле (например, игры держат там сохранения) — то и профиль желательно переносить на другой раздел.
— Загрузка 6-8гб в память занимает много времени — не похвастаешься 10 секундной загрузкой.
— По понятным причинам невозможно использовать гибернацию. Но в обычный сон система уходит и нормально просыпается.
Но я снова слышу крики в зале. «И чего только не придумают, лишь бы SSD не покупать!», «Да это ж бред, выкидывать столько памяти за просто так!», «Какие-то левые кривые дрова ставить?», «Не нужно!». Согласен. Рекомендовать такой подход я не буду. Это скорее занятный эксперимент, чем рабочее решение. Спасибо за внимание, теперь можно постить картинки с хлебными троллейбусами.
P.S. Большая благодарность разработчикам Firadisk и WinVBlock — karyonix и Shao Miller, а также форуму reboot.pro.
Всем привет в моих видео на ютубе я показывал как записать игру в оперативку или как закинуть файл подкачки в оперативную память или как увеличить производительность браузера гугл хрома с помощью заброски его кеша в оперативку. Многие задали вопрос можно ли установить Windows в оперативку и будит ли от этого толк? Сейчас я все расскажу.
Grub4Dos — это менеджер загрузки, для организации мультизагрузочных
систем. он так же может создавать виртуальные диски — VHD и
работать с ними так же как и с обычными дисками. VHD может
быть смонтирован в память что нам и нужно. При монтировании в память
содержимое файла-источника копируется в память и дальнейшая работа
ведется уже оттуда. Как источник можно использовать файлы .ima (образы
дискет), .iso (образы CD/DVD) а также .img (RAW образы HDD). Родные для
Windows файлы .vhd (фиксированного размера, не динамические и не
дифференциальные) представляют собой те же .img, но с небольшим
заголовком и их тоже можно подключать.
Созданные при помощи Grub4Dos виртуальные диски доступны в реальном
режиме. Windows сможет работать с ними только при наличии специального драйвера — Firadisk (работает с дисками в памяти) и
WinVBlock (работает с образами в файлах). При наличии в Windows Firadisk она сможет работать с дисками, созданными в Grub4Dos. К
сожалению, драйверы не подписаны и для их работы нужно
отключить проверку подписей драйверов. Делаем так: создаем VHD с установленной Windows, где отключаем проверку подписей,
устанавливаем Firadisk, затем подгружаем VHD еще до загрузки Windows
через Grub4Dos и загружаемся уже в виндовс которая записана целиком в оперативную память.
Устанавливаем Grub4dos. Запускаем BootIce, выбираем
диск, с которого будем загружатся, ставим Grub4dos в MBR, кладем в корень
любого раздела файлы grldr и menu.lst.
В menu.lst пишем:
#Это для загрузки вашей предыдущей Windows
title Windows (previous)
find --set-root /bootmgr
chainloader /bootmgrПотом через управление компьютером — управление дисковыми устройствами
создаем в корне нашего рабочего раздела файл VHD фиксированного размера
гигабайт этак на 10 (можно больше, при наличии большого количества оперативки),
форматируем в NTFS, отключаем диск и дефрагментируем его файл при помощи
Wincontig.
Нужно из этого VHD получить образ диска с готовой к работе Windows,
драйверами для вашего оборудования и поддержкой загрузки из VHD, а еще такой образ можно просто скачать. Если качать образ то только с отвязаными драйверами, так как ваш компьютер может отличаться. После загрузки инсталлятора жмем Shift-F10, и выполняем:
diskpart
select vdisk file="D:\win10.vhd"
attach vdiskгде «D:\win10.vhd» — путь к файлу VHD. Буквы дисков могут отличаться от
вашей основной системы, их можно посмотреть запустив, к примеру notepad и
открыв в нем диалог выбора файла.
VHD появится в списке устройств для установки. После
установки в вашем загрузочном меню Windows появится новая запись и
окажется по умолчанию. Это и есть загрузка в VHD.
Загружамем виндовст и создаем родной загрзчик так:
bcdboot c:\windows /s c:Отключаем в загрзчике проверку цифровых подписей так:
bcdedit /store c:\boot\bcd /set {default} testsigning ON
bcdedit /store c:\boot\bcd /set {default} nointegritychecks ON
bcdedit /store c:\boot\bcd /set {default} loadoptions DDISABLE_INTEGRITY_CHECKSИ в том загрузчике с которого мы загрузились тоже отключаем:
bcdedit /set testsigning ON
bcdedit /set nointegritychecks ON
bcdedit /set loadoptions DDISABLE_INTEGRITY_CHECKSПерезагружаем компьютер для включения тестового режима и устанавливаем драйвер
Firadisk: hdwwiz, установливаем все устройства в ручную с файлов .inf
Сжимаем VHD до размера что бы влез в опеартивку можно накинуть пару лишних гигов если оперативки много, я вообще сделал диск на 32 гига.
Грузимся в предыдущую винду, монтируем win10.vhd, создаем еще один vhd уже
конечного размера и копируем один в другой через редактор разделов вроде
Partition Expert. Заменяем тот файл на новый, опять дефрагментируем через Wincontig. Попробуем
загрузиться в новый VHD. Все должно быть норм.
Наконец таки пришло время загружать винду в оперативку, прописываем в грубе так:
title Boot Win10 from RAM
map --mem /win10.vhd (hd0)
map --hook
chainloader (hd0)/bootmgrЗагружамемся, после копирования винды в оперативку запустится Windows которая целиком и полностью будет находится в оперативке. Можно проверить скорость диска и вы будуите крайне приятно удевлины, посмотрите сами это сюрприз!
Что бы ввсе изменения в windows сохранялись нам нужно сделать кое что еще, прописываем груб:
title Boot Win7 from VHD (Firadisk)
find --set-root --ignore-floppies /win10.vhd
map /win10.vhd (hd0)
map --heads=2 --sectors-per-track=18 --mem (md)0x800+4 (99)
map --hook
write (99) [FiraDisk]\nStartOptions=disk,vmem=find:/win10.vhd,boot;\n\0
rootnoverify (hd0,0)
chainloader /bootmgrТаким образом все из Windows в ОЗУ будет сохранятся в файл VHD на диске или флешке вашего ПК. Теперь ты установил Windows в оперативку! Знаешь еще способы пиши о этом комментариях.
← Вернуться в раздел «Microsoft Windows»
Ни для кого не секрет, что давно уже можно позволить себе иметь комп с большим количеством оперативной памяти. К примеру, у меня сейчас «всего лишь» 8 Гб памяти (и 64-битная Windows ХР).
Часть этой памяти можно использовать для организации виртуального RAM-диска, чтобы разместить на нем всякие там кэши, папки TEMP и TMP, Temporary Internet Files от браузера и т.п., что я уже сделал и что уже позволяет очень заметно ускорить работу машины в целом, серфинг по И-нету и т.д.
Однако, это лишь частичное решение более общей кардинальной задачи, полного ответа на которую я (пока) не знаю: как расположить ВСЮ операционку Windows ХР, вместе СО ВСЕМИ установленными в ней программами, настройками и т.п. на таком виртуальном диске?
Казалось бы, технические предпосылки существования такого решения имеются: к примеру, после всех оптимизаций и «причесывания» ХР со всеми нужными мне программами занимает у меня на диске С:\ всего 3.42 Гб. Т.е. вполне можно было бы создать RAM-диск размером порядка 4 Гб, расположить на нем абсолютно ВСЕ файлы, относящееся к системе и установленному софту, и еще после этого останется около 4 Гб свободной оперативной памяти для функционирования в ней Windows. Но как это сделать???
Раньше, на старых Виндах (до появления ХР) сделать виртуальный диск, расположить на нем операционку и загрузиться с нее было совершенно легко и просто обычными «штатными» средствами (например, см. КомпютерПресс, 2002-11, http://www.compress.ru/Archive/CP/2002/11/45/ )
Почему я к этому стремлюсь, какие преимущества можно ожидать, если на самом деле удастся это сделать (на ХР, или на 7):
1. Скорость работы машины. Должна быть очень впечатлительной, «летать».
2. Удлинение времени жизни (ресурса) работы жесткого диска, где до этого была расположена система. Потому что по ходу функционирования Винда обращается к жесткому диску ну уж очень активно и агрессивно. А так все эти обращения уйдут на виртуальный диск.
3. Некие новые, неожиданные аспекты (кому это надо и интересно), в частности, очень высокая степень секюрити. С выключением компа все, что было на виртуальном диске в оперативной памяти компа, исчезает бесследно. Все логи, History, Temporary files и т.д. все стирается в высшей степени «качественно» и полно.
4. Если продумать нюансы, то при желании нет необходимости в антивирусе. Даже если схватишь заразу, то при следующем запуске и восстановлении системы из предварительно записанного «чистого» образа (см. далее) все вернется на круги своя, к незараженной операционке.
Предполагаемые «минусы» от этой затеи:
1. Комп будет загружться (и выключаться) дольше обычного. Полагаю, что-то порядка 3-4 мин или около того.
2. Возможно, к компу будет нужен (или желателен) источник бесперебойного питания. Потому как стоит хотя бы на малую долю секунды исчезнуть напряжению, и все текущие данные будут потеряны. Но это в какой-то степени спорный вопрос — на обычном компе в аналогичной ситуации с потерей напряжения информация тоже будет потеряна.
Самые общие соображения, КАК это можно было бы реализовать:
1. Должен быть некий драйвер, при включении компа заранее создающий виртуальный диск заданного размера. Так, чтобы стартующая впоследствии система восприняла этот RAM-диск за «нормальное обычное железо».
2. На этот заранее созданный RAM-диск из файла-образа системы, хранимого где-то на жестком диске, копируется уже полностью настроенная под конкретно это железо Винда с уже установленными на нее нужными мне программами. Как раз на этот процесс копирования-восстановления и будут уходить те 3 мин при «долгой» загрузке. Кстати, этот образ системы, хранимый на диске, вероятно может быть и в зашифрованном виде, с распаковкой «на лету».
3. Далее — самое сложная и самая «хитрая» часть. Стартующая система должна распознать RAM-диск как системный, найти на нем загрузчик ntldr, установленную Винду, и начать загружаться именно с этого виртуального диска. Ну и все. Далее — работа ХР «как обычно», т.е. RAM-диск для нее становится тем же, чем сейчас является жесткий диск С:\
4. Перед выключением Винды, а также возможно и до этого периодически с заданным интервалом, скажем, раз в 3 часа, делается образ текущего состояния системы и сохраняется на жестком диске. Потом, при загрузке, с этого образа (п.2) система будет восстанавливаться. На создание\запись образа на жесткий диск уходят те 3 мин, на которые удлиняется обычное выключение компа.
Вот мои самые общие соображения на данную тему. Но как это реализовать по жизни — вот в чем главный вопрос. Наверняка я не первый, у кого такой вопрос возник, и должны были быть предприняты попытки найти решение. Но где они, и удалось ли кому-нибудь сделать такую Винду, стартующую с RAM-диска? Не с RAM-диска в процессе установки или развертывания системы на комп (типа системы-реаниматоры), а речь об именно уже заранее полностью настроенной конкретно под данное железо системы, фактически ее копирование из образа на с RAM-диск и старт с него же. По крайней мере на Ру-Борде найти ответа я не смог..
Буду очень признателен каждому, кто подскажет свои соображение и практические шаги по данному вопросу.
Заранее всем откликнушимся спасибо!
Автор: Unix
Дата сообщения: 17.09.2010 20:56
Я думаю с SSD приходом отпадает надобность таких манипуляций
Автор: tri7ki
Дата сообщения: 17.09.2010 21:07
У SSD есть свои минусы. Скажем, долговечность. Насколько я знаю, они чувствительны к циклам чтение-запись, ограниченный ресурс. В отношении скорости: да, разумеется, у них она намного выше в сравнении с жестким диском, но насколько она сопоставима со скоростью доступа к оперативке — этого я не могу сказать точно, в цифрах .Так что загрузка с RAM-disk мне кажется все еще актуальна. По крайней мере свой надежностью.
Хотя и там, и там можно найти свои плюсы-минусы
Автор: prrr
Дата сообщения: 17.09.2010 21:25
да не стоит оно того, лучше ссд
Автор: tri7ki
Дата сообщения: 17.09.2010 21:53
По-прежнему про ССД не уверен…
Вот специально поинтересовался.
Не говоря уже о весьма кусачей их стоимости (предполжим, что устраивает), но у SSD действительно ограничено число циклов чтение-запись. Время жизни составляет порядка 300-500 тыс. циклов.
Кроме того, «меньшая скорость записи … в силу конструктивных особенностей флэш-памяти, допускает стирание только достаточно большими блоками, что очень сильно снижает скорость случайной записи, и в меньшей степени — последовательной».
Разумеется, для них типична также «большая уязвимость к ряду негативных факторов, включая внезапное отключение питания, магнитные поля и статическое электричество»
Взято отсюда http://www.nix.ru/support/faq/show_articles.php?number=670&faq_topics=SSD
В случае RAM-диска внезапное отключение питания по крайней мере не вызывает разрушение самих микросхем памяти. Включил — и все снова есть…
Автор: Trrrbit
Дата сообщения: 18.09.2010 11:45
Я думаю есть смысл покопать в принцип действия LiveCD
При ихнем запуске так и написано:
Создаю РАМ-диск, распаковываю файлы на рам диск…
Я думаю это можно реализовать средствами Grub4Dos
Установить его в MBR жесткого диска (или даже на флешку для безопасности)(это решает проблему с загрузкой из БИОСа)
Потом Граб создает РАМ-диск (он это умеет) и монтирует в него ISO образ системы. (Исошка типа ЛайвСД — настроенная винда с кучей софта)
Вариант второй:
Граб создает РАМ-диск, запускает в нем напр., Acronis, GHOST или любую другую систему резервного копирования (лучше систему с поддержкой командной строки, в которой будет прописано распаковать образ заранее подготовленной системы)
Я думаю есть смысл задать такой вопрос на http://greenflash.su/
Автор: FuzzyLogic
Дата сообщения: 18.09.2010 11:56
tri7ki
В реальных условиях работы современные SSD спокойно могут жить по 20+ лет, в домашних думаю вполне будет порядка 100+. Цена 30GB SSD сравнима с 4GB DDR3.
А если по делу
http://www.disklessangel.com/
Основная проблема — синхронизация с дисками, т.е. вам хочется сохранить результаты работы, установить приложения, удалить старые, итд. Всё это превращается в маяту и имхо достойно внимания лишь с точки зрения чистого интереса, как фактор повышения производительности SSD себя окупит в несколько дней.
Автор: tri7ki
Дата сообщения: 18.09.2010 13:20
Trrrbit and FuzzyLogic,
спасибо за комментарий, и за наводки.
Оно совпадает с теми мыслями, что есть у меня.
Да, я предполагал, что синхронизация образа диска с его текущем состоянием это непростой момент. Все упирается в наличие\отсутствие подходящего инструмента. Но это уже вторая, более далекая часть общей обрисованой картины. Вполне возможно, что среди многчисленных существующих вариантов Sync’ов найдется подходящий, с такой функцией. Либо тот же Акронис, который умеет делать образ прямо из этой же загруженой системы, а не только из внешней. На худой конец, т.е. как частичное решение общей задачи, можно остановиться и на воспроизведении каждый раз системы из одного и того же «чистого» образа, и попутно отказаться от антивируса. А что касается сохранения наработаной за день информации, то даже сейчас, когда система расположена на С:\, мой браузер хранит его History и Bookmarks на другом диске. Так же можно организовать и в случае постоянного неизменяемого образа системы.
А вот что касается «первой», основной части задачи — собственно загрузке из РАМ-диска — да, я полагал, что тут можно применить Grub4Dos в комбинации с FiraDisk (взятого как раз с greenflash.su). Но решение показалось тяжелым, непростым в реализации… Особенно «смутила» необходимость перекроить реестр в уже записанном образе подготовленной к старту системы, чтобы назначить виртуальному диску букву С:\, ну и прочие связанные с этой же целью манипуляции..
О disklessangel — посмотрю, спасибо еще раз.
Автор: sukanegoni
Дата сообщения: 17.11.2010 00:59
Есть обновления по теме. Некоторые вышеуказанные ограничения уже не действительны.
Речь идёт о Windows 7 и ее загрузке с .vhd образов. Применимо к Ultimate и Enterprise редакциям.
Суть в том что система (с интегрированным драйвером firadisk (или можно после установки интегрировать…)) сразу ставится на смонтированный .vhd образ. После установки системы, если заранее не был интегрирован фирадиск, ставим его. Ну и настраиваем grub4dos.
Всё! Больше ничего делать не нужно!!!
После этого можем с помощью grub4dos загружать .vhd в память и грузиться с него. Когда нужно внести изменения — загружаемся родным способом через загрузчик семерки.
Если кому-то интересно или есть вопросы — пишите.
Предлагаю создать новую тему — спецом для семерки ввиду специфики и новых возможностей…
Автор: bomzzz
Дата сообщения: 17.11.2010 01:05
а чем тебя готовое решение BartPE не устраивает?
Добавлено:
если файл подкачки расположен на рам диске обращение к диску будет крайне редким событием.
Добавлено:
акронис насколько я понмю с рам диском конфликтует. если создать рам диск и запустить акронис компьютер перезагрузится
Добавлено:
загрузись с диска с BartPE и если ты даже вообше отключишь винт, и вытащишь сд из привода — то есть вся винда у тебя точно будет в оперативе, никакого особого ускорения ты не заметишь. естсетвенно винда написана так что вся в оперативу не лезет, но все что надо там в оперативе сидит. так что овчинка выделки не стоит.
если ты укажешь размер файла подкачки в 4 гига у тебя уже и так вся винда туда влезет.
Добавлено:
можно даже еще интереснее сделать Live CD c BartPe запустить грубом из образа, и сам диск со всеми прогами и сама винда будут в оперативке — эффект тот же самый — 0
Автор: sukanegoni
Дата сообщения: 17.11.2010 01:21
Не совсем по теме)… PE здесь не при чём. Идёт речь о полноценной системе в памяти. БЕЗ файла подкачки вовсе.
Для общего использования — игр, браузинга, т.д. хз… Не для восстановления). Для этого ясен пень и ПЕ хватит.
Автор: bomzzz
Дата сообщения: 17.11.2010 01:23
а какая разница. под ПЕ ты можешь и в игры играть. тут на форуме как раз сомделкины живут и сборки пе делают очень навороченные.
Добавлено:
http://forum.ru-board.com/topic.cgi?forum=35&bm=1&topic=41713&start=6020#lt
Добавлено:
абсолютно полноценные системы.
Автор: sukanegoni
Дата сообщения: 17.11.2010 01:30
Одно большое преимущество — не нужно ничего знать о ПЕ и его устройстве и не нужно переделывать образ. У Вас система с которой Вы абсолютно прозрачно работаете в обычном режиме — устанавливаете программы, драйвера, обновления… В любой момент можете загрузиться из памяти…
Может немного глупо, но по-моему это начало новой эры))))…
Советую самоделкиным присмотреться и подумать — тема интересна очень)…
Правда аудитория и целевая направленность у этих двух явлений изначально разная… Так что думаю врядли мастера заинтересуются)…
Автор: bomzzz
Дата сообщения: 17.11.2010 01:45
к большинству сборок конструкторы прилагаются для того чтоб пересобирать под себя
Автор: sukanegoni
Дата сообщения: 17.11.2010 01:51
А зачем?)))…
Единственный недостаток нового метода (пока) это требуемый объём памяти… Не у всех еще памяти за 2ГБ… А так не вижу смысла колупаться с ПЕ, когда можно эти же усилия приложить к разработке минимальных размеров функционирующих сборок собственно винды…
Автор: bomzzz
Дата сообщения: 17.11.2010 02:06
а пе это что не винда? винда и так оптимально оперативную память использует.
Автор: sukanegoni
Дата сообщения: 17.11.2010 02:14
Ну да, конечно. Иногда в самый ответственный момент такие свопы начинаются…
Иногда хочется все 100 процентов стабильности…
Автор: Mercedes_Benz
Дата сообщения: 17.03.2011 01:05
Через некоторое время SSD подешевеют и идеи RAM-дисков уйдут в историю. Хотя главным заинтересованным лицом в разработке софта для RAM-дисков чтобы туда ставилась винда и программы должен был стать Майкрософт лет 10 назад, ведь это они пишут тормознутые операционки, которые кушают до 100% ресурсов компьютера.
Взять современные нетбуки, скорость их работы с Windows 7 превратит в психа любого нормального человека за очень короткий срок.
Автор: sukanegoni
Дата сообщения: 29.03.2011 22:48
Хехе)… Наткнулся на свой старый пост), улыбнуло)))…
И, да, еще одно), ссд никогда драм не догонят)))…
Автор: Dimsoft
Дата сообщения: 23.04.2011 11:10
windows 7 embedded например штатно может из wim грузиться
Автор: karburator81
Дата сообщения: 14.12.2011 11:08
sukanegoni
можно поподробнее, про firadisk и grub4dos?
(желательно по пунктам, чтоб было понятно, как всё-таки заставить вин7 работать в оперативке)
Автор: sukanegoni
Дата сообщения: 16.03.2012 20:14
Тема обновлена и перехала сюда Загрузка Windows 7 из RAMDisk Grub4Dos (VHD)
Пост обновлен, добавлены примечания, уточнения…
________________________________
На днях поступила просьба от товарища объяснить в подробностях как запустить семерку из оперативы.
Буду писать здесь пока что бы и другие имели возможность проделать это, хотя это немного и оффтоп.
Если что, потом можно будет новую тему сделать специально для семерки.
Итак, начнем с небольшого разъяснения.
Существует много способов воплощения этой идеи в реальность, с разным софтом и даже с разными подходами используя один и тот же софт.
«Мой» способ (не я его придумал, конечно, но выбрал для себя и немного доработал) заключается в использовании «родной» для семерки технологии загрузки с виртуального диска VHD. Эта «фича» позволяет нам с вами устанавливать и загружать виндоуз 7 не прямо в раздел физического жесткого диска а в образ виртуального жесткого диска VHD.
Преимущество этого метода заключается в относительной простоте и удобности эксплуатации.
Нужно один раз создать необходимую инфраструктуру и в последствии для внесения каких-либо изменений потребуется минимум усилий. Полученный образ с виндой в любой момент можно загрузить как из памяти так и с диска для внесения каких-либо изменений. Для этого достаточно перезагрузить машину и выбрать соответствующий пункт меню. Также очень легко переустанавливать систему и делать ее копии. Ваша основная система (если вы ее оставляете) остается нетронутой и полностью независимой от системы для загрузки из памяти.
Примечание: для этого метода подойдут только те редакции семерки которые поддерживают загрузку с VHD.
Точно знаю что работают Максимальная(Ultimate) и Корпоративная(Enterprise), на счет остальных нужно уточнять.
Немного о виртуальных дисках VHD:
Все мы с вами знаем и работали с виртуальны дисками CD и DVD, программами типа Alcohol120, Daemon Tools, Virtual Disk, UltraIso и т.д.. Так вот VHD это почти то же, только образ не CD или DVD диска а HDD, то есть жесткого диска. Смонтировав такой образ в системе мы не только можем читать его но и записывать туда информацию. В виндоуз 7 изначально заложена вся необходимая функциональность для создания/монтирования и загрузки с образов этих дисков.
Идем дальше, Grub4Dos…
Это загрузчик операционных систем, (наподобие стандартного «виндового», который мы можем наблюдать при загрузке системы если на компьютере установлено больше одной ОС). Grub4Dos обладает одной очень интересной нам способностью – создавать рам-диски на BIOS-этапе загрузки компьютера, то есть до загрузки ОС. В эти рам-диски можно загружать информацию из образов нескольких поддерживаемых форматов, не только VHD.
Уже сейчас более сообразительный читатель может собрать «до кучи» все фрагменты картины и прикинуть как работает мой метод загрузки семерки из памяти.
Но есть одно «Но» – семерка просто так «не увидит» смонтированный в БИОСе рам-диск.
Поэтому в нашей инструкции есть еще один пункт:
FiRaDisk
Является драйвером-оболочкой упомянутых выше БИОС-рам-дисков Grub4Dos для виндоуз 7 (и не только). Установив и настроив этот драйвер в системе вы сможете загружать ее с БИОС-рам-дисков Grub4Dos.
Ну вот, теперь вроде все…
Добавлю краткую последовательность действий для достижения конечного результата:
Здесь предполагается что у вас уже установлена какая-нибудь семерка, не важно какая, а также что у вас есть дистрибутив семерки какой-нибудь редакции которая поддерживает загрузку с VHD (лучше оригинальные образы мсдн). Учтите что ваш VHD диск должен полностью вместиться в оперативную память доступную на вашей машине, плюс должна еще остаться память для работы ос.
Сразу сделаю оговорку о том что не вся память может быть использована под монтирование образа диска. Grub4Dos может использовать для виртуальных дисков только последовательную непрерывную область памяти тогда как материнские платы и контроллеры памяти предоставляют нам объем установленной в системе памяти как несколько (2 а может и больше) отдельных «кусков».
Например в системе установлено 8 ГБ памяти, но доступны они в виде двух диапазонов адресного пространства:
от 0 до 2ГБ (2ГБ) и
от 4 до 10ГБ (6ГБ),
диапазон же от 2ГБ до 4ГБ занят под разные системные нужды (здесь я не вдаюсь в подробности ибо это густой лес и нам это не нужно но скажу что кроме указаных выше двух диапазонов даже в этом гипотетическом случае будет еще куча маленьких диапазонов зарезервированных системой). Из этого следует что максимальный размер диска VHD который мы сожем загрузить в память будет чуть меньше 6ГБ. Это для гипотетического примера приведенного выше, у вас все может быть подругому, например разделение может быть на 4 и 4ГБ (или на 2 и 10ГБ или 4 и 8 ГБ если у вас 12ГБ памяти). Разделение скорее всего будет происходить в диапазоне адресного пространства от 2 до 4ГБ и зависит от контроллера памяти и соответствующих настроек биоса матплаты если таковые имеются.
Узнать как разделена память вашей машины очень легко — для этого нужно просто загрузить Grub4Dos и вверху будут указаны доступные диапазоны.
Теперь когда вы знаете какие у вас ограничения и, соответственно, какие возможности, самое время определиться с версией и архитектурой семерки которая будет загружаться в память, ибо она в свою очередь должна «влезть» в ваш VHD (который должен поместиться в памяти) и там еще должно остаться немного свободного места, минимум порядка 50-100МБ (но на самом деле зависит от того что будет на этой системе делаться)…
Разные редакции семерки после установки занимают на диске разное пространство, 64-битные версии в среднем занимают на 1-2ГБ больше чем их соответсвующие 32-битные версии.
Плюс, в этом и так непростом уровнении есть еще одна переменная — размер конечной установленной ос можно уменьшить обработав дистрибутив перед установкой в программе типа RT7Lite удалив из него «ненужные» компоненты.
Например я брал W7 Enterprise x86 SP1 и производил экстремальное «облегчение» после чего размер установленной на диске системы сократился
с 5,12ГБ до впечатляющих 1,79ГБ.
Конечно необязательно так кардинально урезать систему, все зависит от ваших возможностей и целей.
И еще один момент. Вы можете создать VHD размера достаточного для конечной установленной системы но установщик «может не захотеть» ставить туда мотивируя это тем что недостаточно места… В таком случае можно создать VHD побольше, установить туда, потом сжать раздел до размера системы + желаемого вами свободного пространства и скопировать полученный раздел на другой VHD приемлего размера программой типа Paragon Partition Manager.
1. Создаем файл VHD куда будет устанавливаться наша семерка.
Файл должен быть фиксированного размера (fixed-size) (этот параметр указывается при создании) и размера достаточного для установки выбранной вами версии ОС.
После создания его нужно смонтировать в системе в режиме доступа чтение-запись, инициализировать, создать раздел и отформатировать.
2. Загружаемся в установщик семерки с диска, флешки или чего-то другого…
Не начинаем пока установку. Сначала нам надо смонтировать наш VHD в режиме доступа чтение-запись. Например открыть ком-строку (Shift+F10) и воспользоваться программой DiskPart.
3. Когда диск смонтирован начинаем установку. В окне выбора дисков будет отображаться наш VHD с его разделами. Выбираем его и ставим туда семерку. После перезагрузки диск уже сам будет монтироваться. В меню выбора операционных систем при загрузке системы появится новый пункт для нашего VHD.
4. После установки семерки нужно скачать и установить FiRaDisk.
4. 1. Нужно скопировать в корень нашего VHD папку boot и файл bootmgr из корня дистрибутива устанавливаемой семерки.
Нужно отредактировать строку загрузчика ос в файле BCD в папке boot которую скопировали в наш VHD.
5. Качаем, устанавливаем и добавляем Grub4Dos в меню выбора операционных систем.
6. В меню Grub4Dos создаем пункт для загрузки нашего VHD из памяти с нужными параметрами.
7. Собственно загружаем семерку из памяти и радуемся…
Это все еще не пошаговая инструкция, ее написание займет большее время, но желающие могут ознакомиться и сделать для себя соответствующие выводы…
Автор: karburator81
Дата сообщения: 17.03.2012 02:12
ждём =)
Автор: sukanegoni
Дата сообщения: 20.03.2012 01:15
Итак, начнем сначала и подробней.
У вас должна стоять семерка (не та что мы будем грузить из памяти а та что должна стоять изначально).
Качаем ОТСЮДА все архивы, распаковываем.
Копируем все содержимое папки [Grub4Dos] (не саму папку!) в корень диска где у вас находится загрузчик семерки (папка Boot и файл bootmgr)…
(Обычно это диск C: но мало ли… (Эти файлы по умолчанию скрыты и чтобы их увидеть кому-то возможно надо будет включить отображение скрытых и защищенных системных файлов.))
Открываем для редактирования (правой кнопкой) файл [Install_Grldr.cmd] и правим подчеркнутые на картинке 01 пути так чтобы они соответствовали тем которые у вас в системе.
[01]
Сохраняем изменения, запускаем с правами администратора (правой кнопкой). Grub4Dos установлен и добавлен в меню загрузки семерки, теперь при загрузке системы вы можете выбрать пункт [Grub4Dos] и он загрузится.
Открываем блокнотом файл [menu.lst], это файл меню и настроек для Grub4Dos, картинка 02.
[02]
Тут уже есть настройки для загрузки семерки из памяти — [W7 VHD RAM]. Единственное что нужно изменить это путь к вашему VHD и его имя (подчеркнуто на картинке). Обратите внимание, здесь вместо буквы раздела указывается номер диска на котором он находится а после запятой номер самого раздела на этом диске — «(hd0,0)». Но это вы будете корректировать чуть позже когда будете знать имя конечного файла и его расположение.
Также в меню присутствует строка для возвращения к загрузчику семерки без лишней перезагрузки машины — BOOTMGR (hd0,0). Естественно, если у вас файл bootmgr лежит не в первом разделе первого диска то путь нужно будет исправить на ваш.
Перезагружаем машину, выбираем пункт [Grub4Dos]. Видим примерно такое (картинка 03 (из интернета, просто для иллюстрации)):
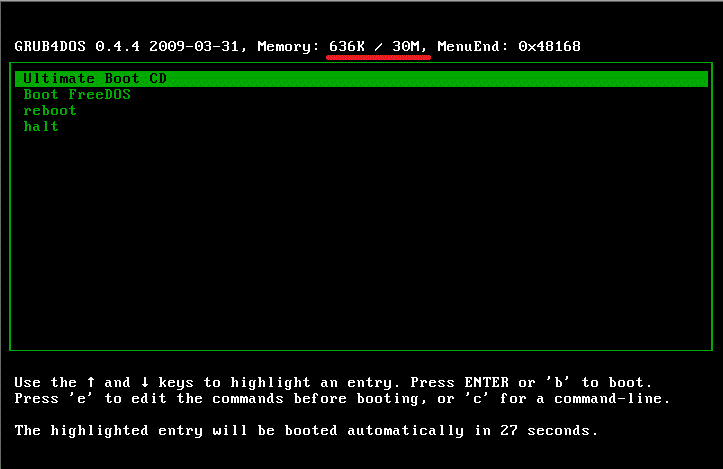
[03]
Здесь нас интересуют цифры подчеркнутые на картинке красным. Это объемы памяти доступные при текущей конфигурации системы.
На даном этапе вы можете определить для себя что делать дальше — какую версию ос выбрать, поменять настройки биос если они есть и т.д..
Вот диапазоны размеров установленной системы для Windows 7 Enterprise (Корпоративная) SP1, первая цифра размер полной, нетронутой системы, вторая — после осуществления экстремального удаления компонентов из дистрибутива в программе RT7Lite (картинка 04):
[04]
Исходя из этих двух крайностей можете сделать выводы о том какие у вас появляются дополнительные варианты в случае использования RT7Lite.
_________________
Если кто-то захочет могу в личке дать ссылку на урезанные образы винды описанные выше, а также программу Paragon Partition Manager, которую не нужно устанавливать и можно запускать из среды установки виндоуз WinPE3, позже она вам пригодится.
_________________
Перед тем как перейти к созданию VHD диска нужно определиться с его размером. Помните что VHD диск должен поместиться в больший диапазон памяти доступный Grub4Dos. Если вы выбрали неурезанную версию семерки, независимо от архитектуры вам нужен будет диск размером в 10ГБ. Если вы выбрали одну из моих «сборок» то для 32-битной хватит диска 3ГБ а для 64-битной — 4ГБ.
В папке [VhdTool] открываем для редактирования (правой кнопкой) нужный [.cmd] файл и правим выделенные на картинке 05 параметры:
[05]
vhdname имя файла
vhdpath путь к файлу, без слеша в конце
vhdsize размер в байтах
Сохраняем изменения, запускаем с правами администратора (правой кнопкой), когда появляется окно комстроки нажимаем пробел и еще раз пробел, идем туда куда указали путь в файле. Должен лежать VHD файл указанного размера.
Нажимаем правой кнопкой на значке (не на ярлыке!) Мой компьютер, в контекстном меню выбираем «Управление«.
Открывается окно MMC (картинка 06):
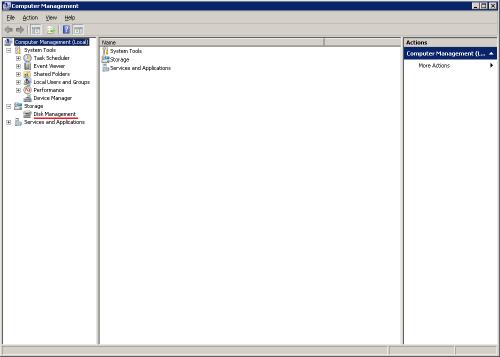
[06] Откройте в новом окне для увеличения
Слева выбираем пункт «Управление дисками» (подчеркнуто на картинке).
Получаем такое окно (картинка 07):
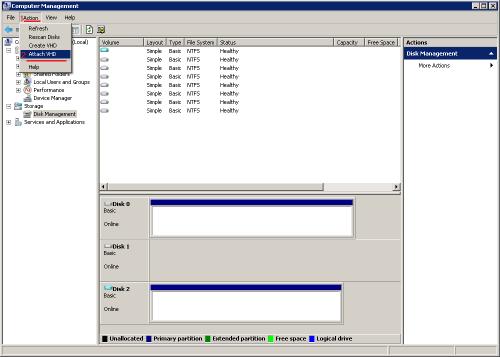
[07] Откройте в новом окне для увеличения
в котором тыкаем два раза как показано на картинке.
В следующем окне указываем путь к VHD и выставляем все как на картинке 08:
[08]
Жмем ОК. Диск будет смонтирован и появится внизу в области диаграмм, он будет последним и будет иметь вид вроде этого (картинка 09):
[09]
Как видно на картинке диск нужно инициализировать. Жмем правой кнопкой на квадратной иконке слева, выбираем пункт как на картинке 10:
[10]
Появляется такое окно (картинка 11):
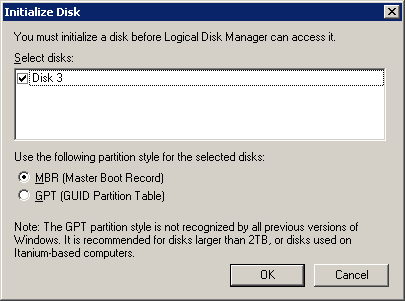
[11]
Проверяем что все выставлено как на картинке и жмем ОК. Диск инициализирован и теперь имеет вид как на картинке 12:
[12]
Теперь на диске можно создать раздел и отформатировать, но можно будет это сделать и во время установки.
И последнее приготовление. Из папки [VhdTool\AttachVHD] скопируйте файлы AttachVHD.cmd и AttachVHD.txt в корень какого-нибудь диска где вам будет их легко найти (оба файла обязательно должны находиться в одной папке). Откройте скопированный файл AttachVHD.txt и исправьте подчеркнутые на картинке 13 путь и имя VHD файла на ваши.
[13]
Сохраните файл. Возможно во время установки кому-то надо будет еще раз редактировать этот файл и менять букву диска если она у вас поменяется в среде WinPE.
Теперь запускаем с правами администратора (правой кнопкой) файл AttachVHD.cmd. Если вы правильно отредактировали файл и не отключали диск VHD то появится окно комстроки следующего содержания (картинка 14):
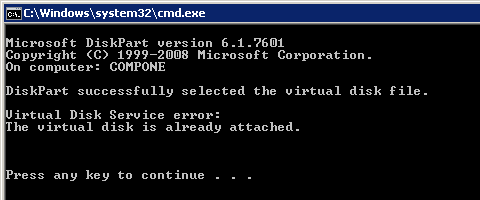
[14]
Если же диск был отключен то окно будет такого вида (картинка 15):

[15]
Такое окно должно быть при установке виндоуз если все сделано правильно.
Если же путь или имя файла указаны неправильно то окно будет такого вида (картинка 16):
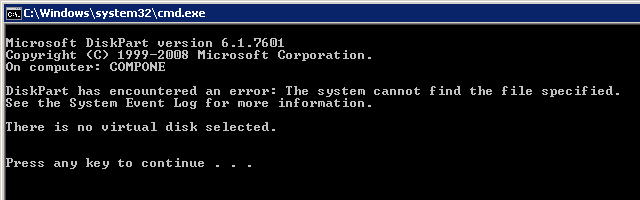
[16]
В таком случае нужно искать ошибку и исправлять ее…
Все, можно переходить к установке винды на VHD.
Автор: sukanegoni
Дата сообщения: 21.03.2012 00:25
Итак, начинаем установку виндоуз на VHD.
Загружаемся с установочного диска (или флешки, т.д.). Видим это (картинка 17):
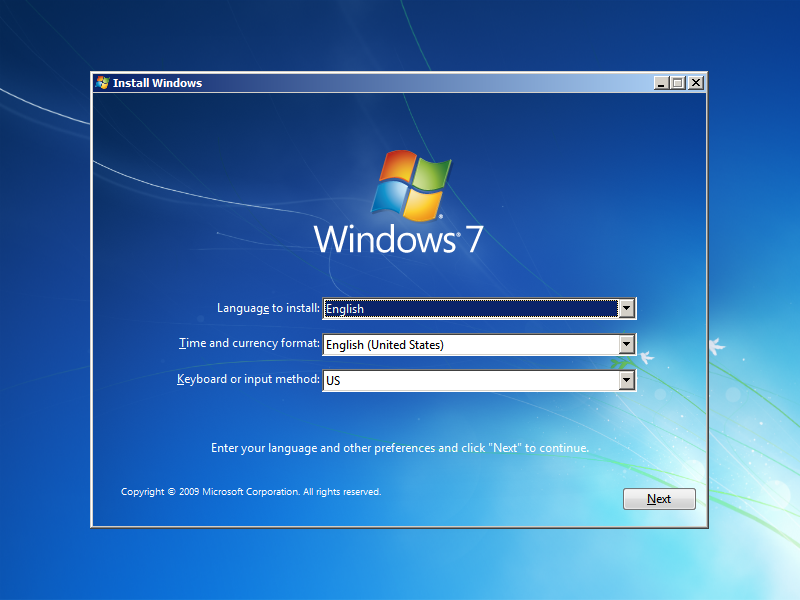
[17]
Нажимаем Shift+F10, открывается окно комстроки, пишем там notepad (картинка 18):
[18]
Нажимаем Enter. Открывается окно программы Блокнот (Notepad). Нажимаем Ctrl+O, видим такое окно (картинка 19):
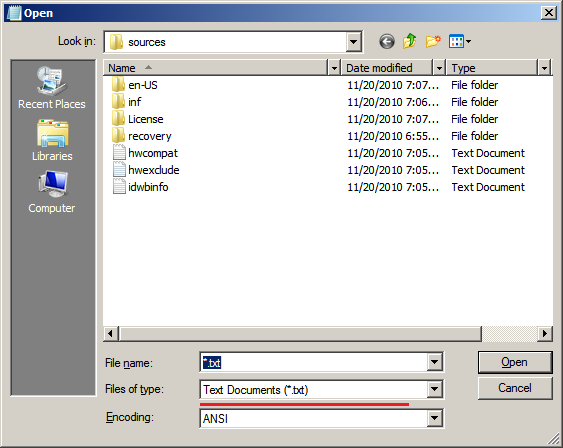
[19]
Первым делом нужно выставить для фильтра файлов (подчеркнут на картинке) значение «Все файлы» (All Files), как показано на картинке 20:
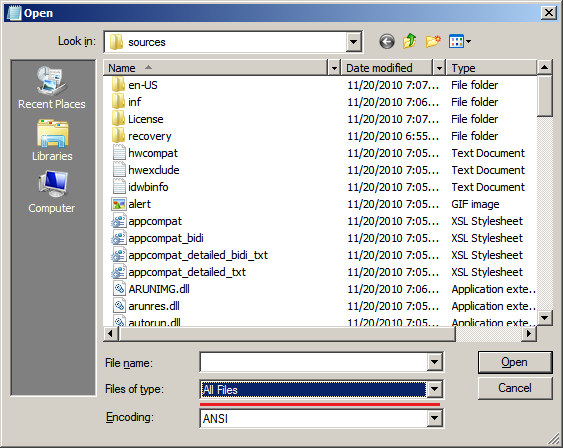
[20]
Нажимаем на значок Мой компьютер на панели слева, идем туда куда ложили файлы AttachVHD.cmd и AttachVHD.txt.
Нажимаем на файле AttachVHD.cmd правой кнопкой мыши и выбираем запуск от имени администратора (картинка 21):
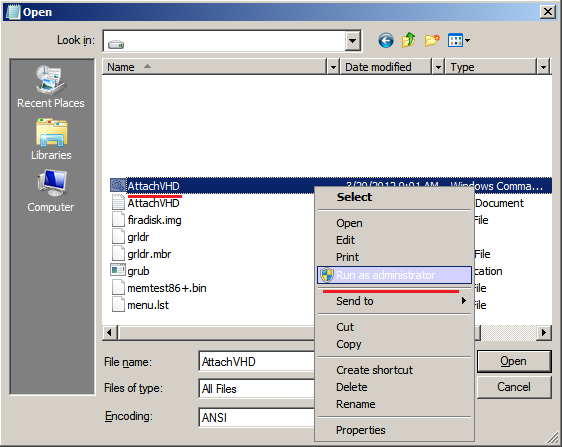
[21]
Файл отработал и в окне должен быть текст как на картинке [15]. Если текст другой значит нужно в файле AttachVHD.txt поправить путь к VHD (правой кнопкой > «Изменить» («Edit»)).
После того как у вас успешно отработал файл AttachVHD.cmd VHD диск смонтирован. Можно закрывать окна комстроки и блокнота и начинать установку.
Когда вы дойдете до этого окна (картинка 22):
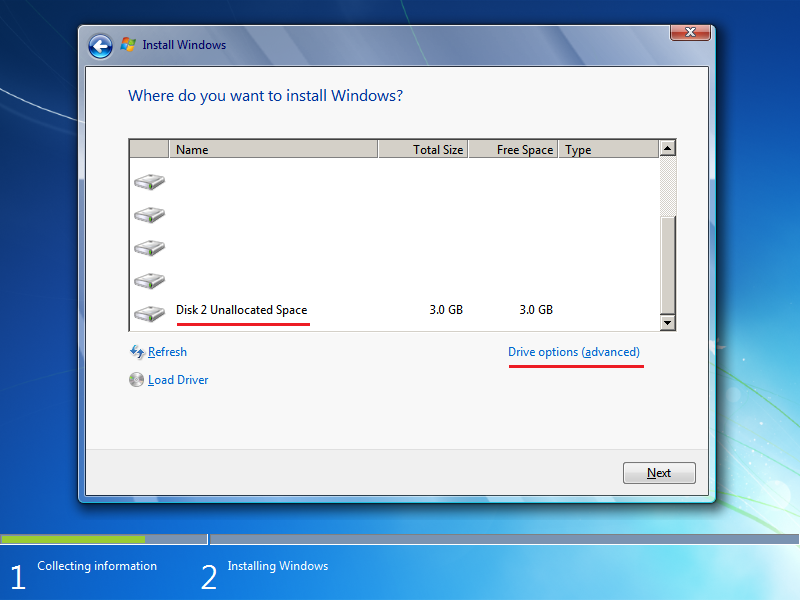
[22]
вы увидите VHD диск. Если вы предварительно не создали и не отформатировали на нем раздел то делаем это сейчас — жмем на наш VHD, потом там где подчеркнуто на картинке 22, видим следующее (картинка 23):
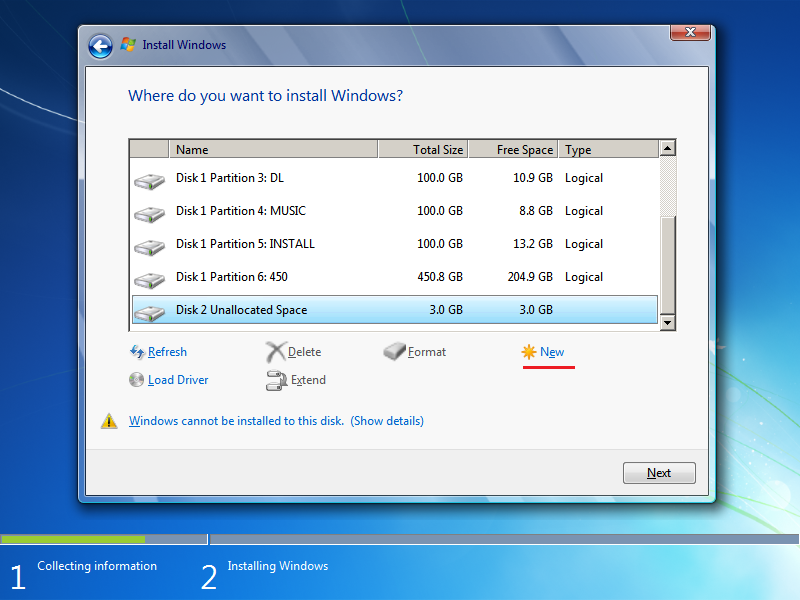
[23]
Опять же, жмем что подчеркнуто на картинке 23, видим такое (картинка 24):
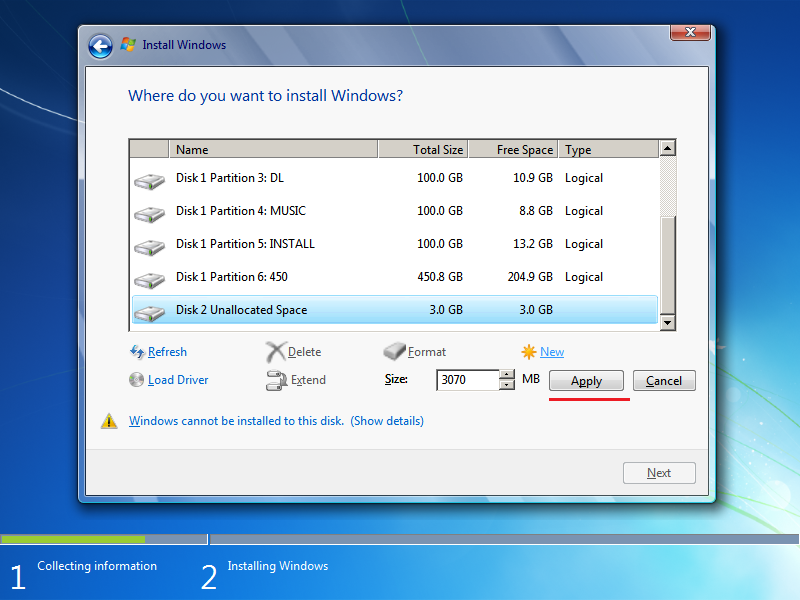
[24]
Выставляем нужный размер, нажимаем применить (подчеркнуто). Наконец, видем такое (картинка 25):
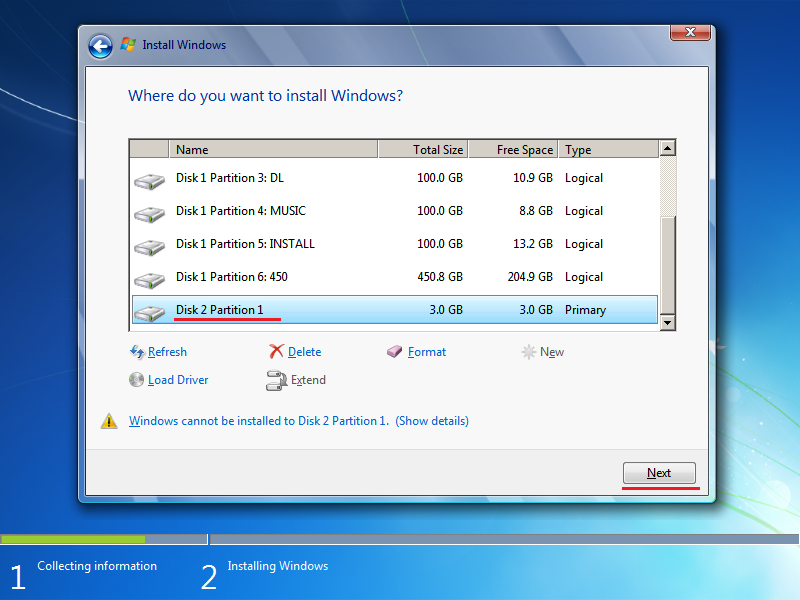
[25]
Жмем на наш VHD и на том что подчеркнуто на картинке 25. Начинается установка.
Дальше все идет как при обычной установке. После перезагрузки появится новый пункт в меню загрузчика, VHD диск будет монтироваться автоматически.
Устанавливаем виндоуз до конца, а там дело за малым.
Автор: sukanegoni
Дата сообщения: 21.03.2012 16:55
Виндоуз установлен на VHD и загружен.
Первым делом отключаем файл подкачки.
Копируем в корень нашего VHD где установлена винда (теперь это должен быть диск C:) все содержимое папок
[firadisk-driver-0.0.1.30] и
для 32-битной системы [VHD_BCD\WIN32]
для 64-битной системы [VHD_BCD\WIN64].
Должно получиться что-то вроде этого (картинка 26):
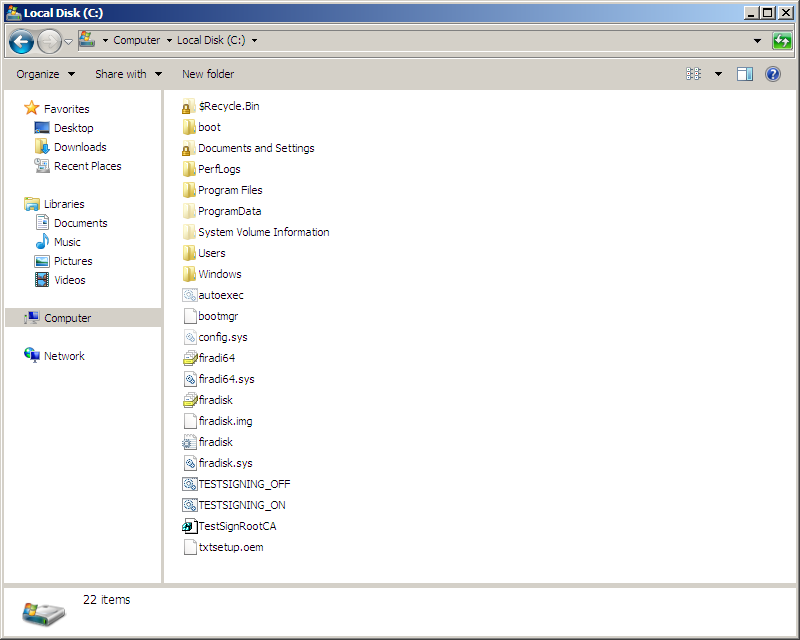
[26]
Запускаем файл [TestSignRootCA.reg], если вылетело окно системы безопасности нажимаем «Да», дальше будут такие окна (картинки 27-28):
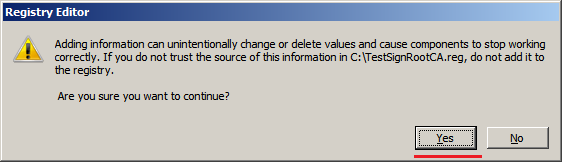
[27]
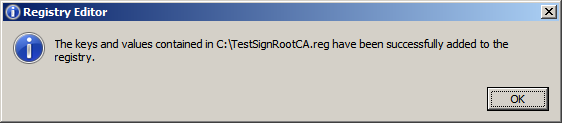
[28]
где соответственно жмем «Да» и «ОК».
Если у вас 64-битная система (и только в этом случае!) делаем все что написано ниже,
остальные пропускают это и переходят сразу к пункту Установка драйвера Firadisk еще ниже.
__________________________________________
__________________________________________
Запускаем с правами администратора файл [TESTSIGNING_ON.cmd] (картинка 29):
[29]
Откроется окно комстроки которое в случае успешного отрабатывания файла будет иметь такой вид (картинка 30):
[30]
Перезагружаем машину, снова загружаем виндоуз с VHD. Теперь справа внизу, над «треем» должно быть такое сообщение (картинка 31):
[31]
Все, теперь можно идти дальше.
__________________________________________
__________________________________________
Установка драйвера Firadisk.
Нажимаем [Win+R], появляется окно «Выполнить», пишем там hdwwiz (картинка 32):
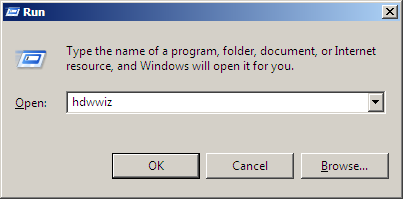
[32]
жмем Enter. Открывается такое окно (картинка 33):
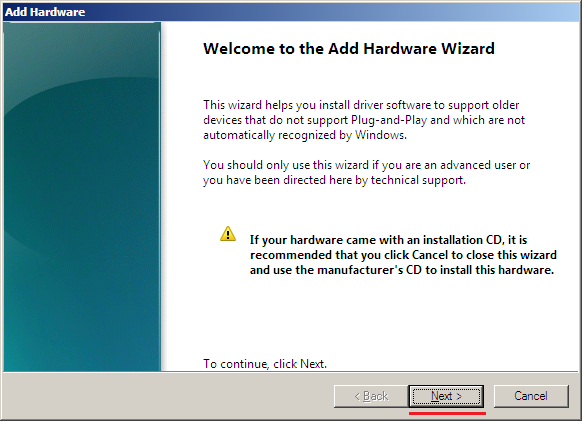
[33]
Жмем далее. Видим такое окно (картинка 34):
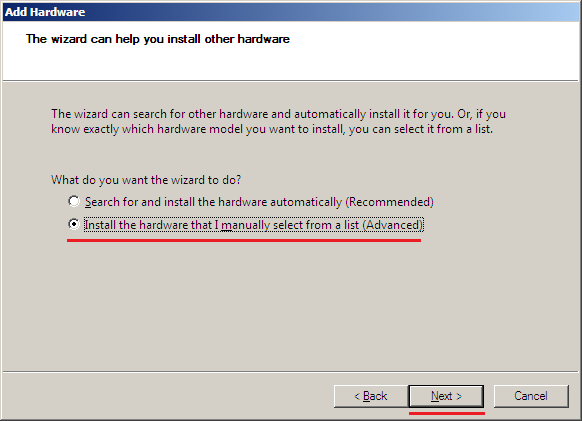
[34]
Выбираем нижнюю опцию, жмем далее, видим такое окно (картинка 35):
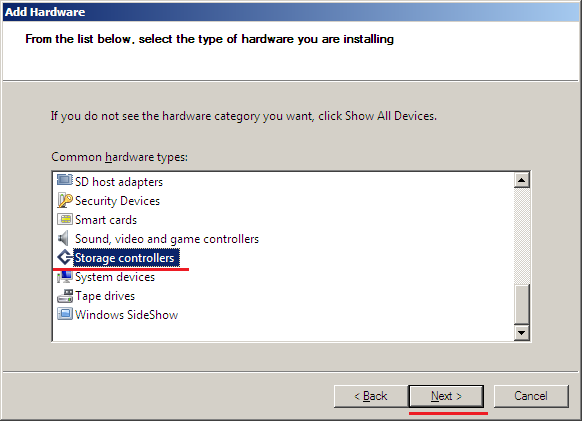
[35]
Здесь ищем строку со значком как у строки подчеркнутой на картинке. Выделяем ее, жмем далее. Видим это (картинка 36):
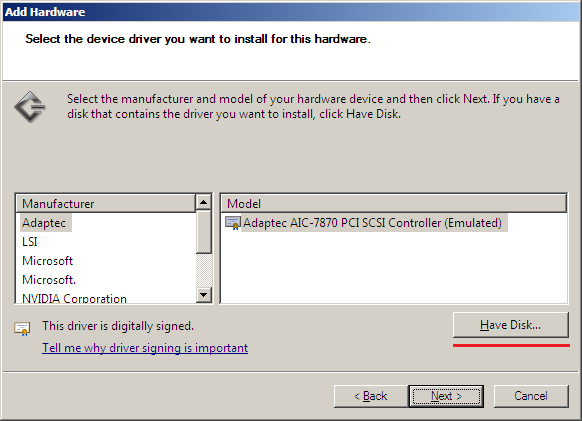
[36]
Нажимаем кнопку подчеркнутую на картинке 36. Попадаем сюда (картинка 37):
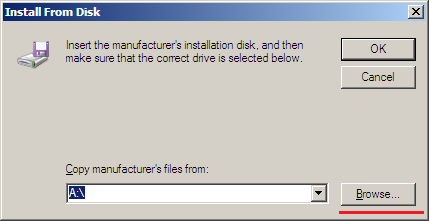
[37]
Жмем «Обзор», идем на диск C:, выбираем файл [firadisk.inf], жмем открыть (картинка 38):
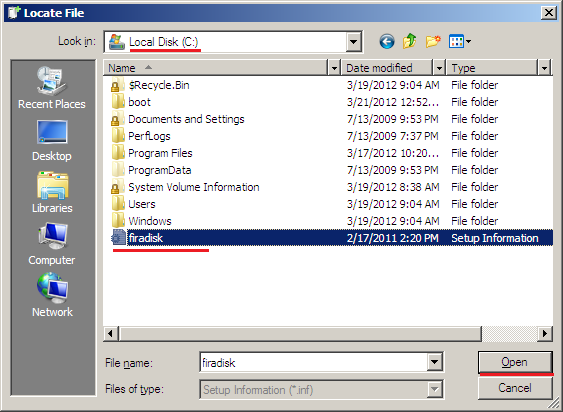
[38]
Нас возвращают к окну из картинки 37, тут жмем «ОК» и попадаем сюда (картинка 39):
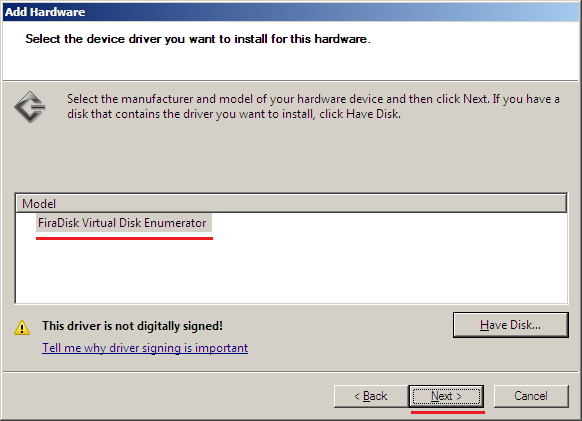
[39]
Видим что выбран наш файл драйвера firadisk, жмем «Далее» и в следующем окне снова «Далее» (картинка 40):
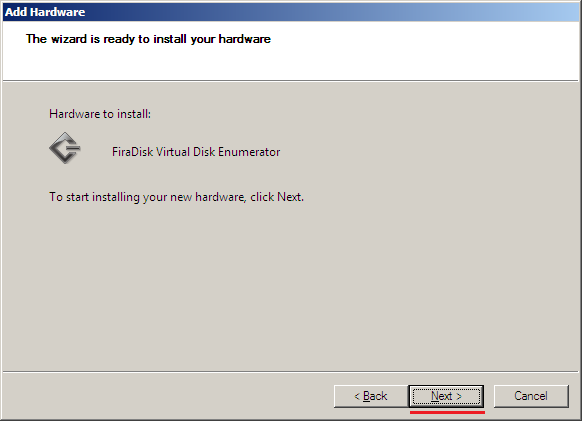
[40]
Дальше попадаем в окно установки драйвера и сразу же поверх него открывается окно системы безопасности виндоуз
которое имеет такой вид если вы запускали файл [TestSignRootCA.reg] (картинка 41):
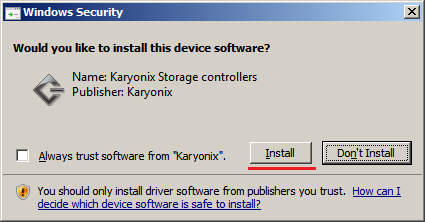
[41]
или такой если вы этого не делали (картинка 42):

[42]
На конечном результате это никак не сказывается так что не стоит волноваться.
В обоих случаях обязательно жмем кнопку подчеркнутую на соответствующей картинке.
После того как вы дали согласие в одном из двух вариантов окон драйвер установлен и вы попадаете на последнюю страницу мастера установки (картинка 43):
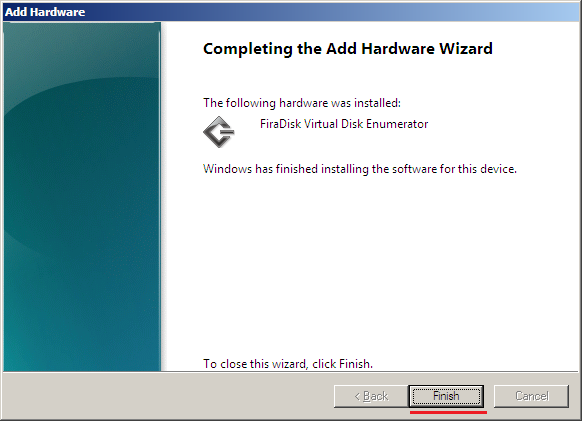
[43]
где ничего уже не остается сделать кроме как нажать «Готово».
На этом установка драйвера завершается и он должен работать.
Можно зайти в диспетчер устройств и проверить — в соответствующем разделе устройств должен присутствовать контроллер под названием
FiraDisk Virtual Disk Enumerator (картинка 44):
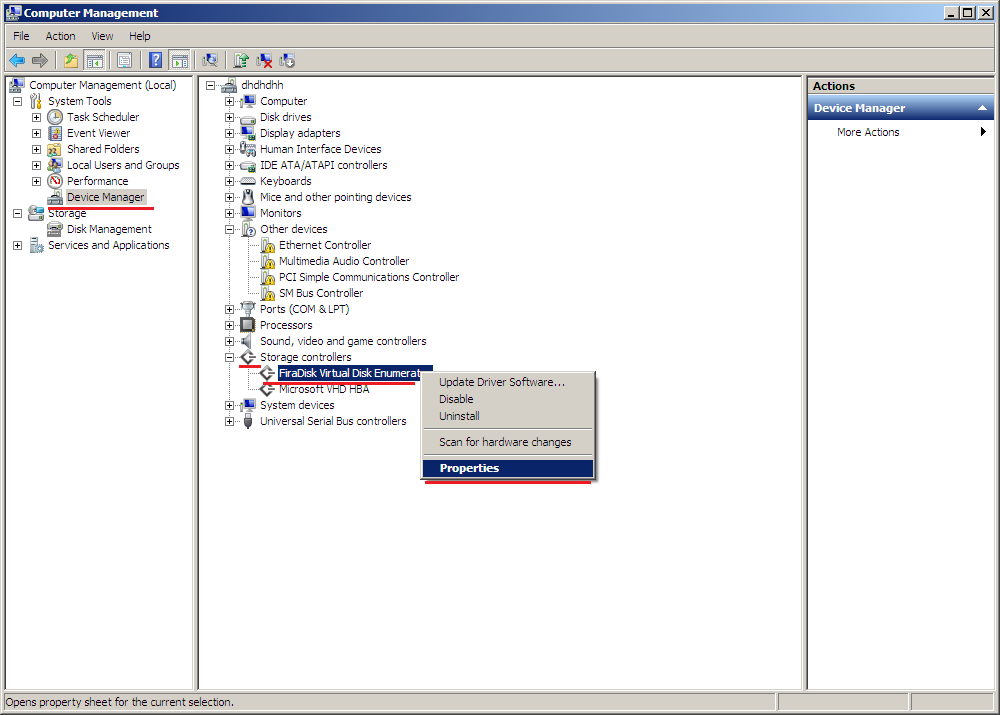
[44]
открыв свойства которого мы должны увидеть примерно такое (картинка 45):
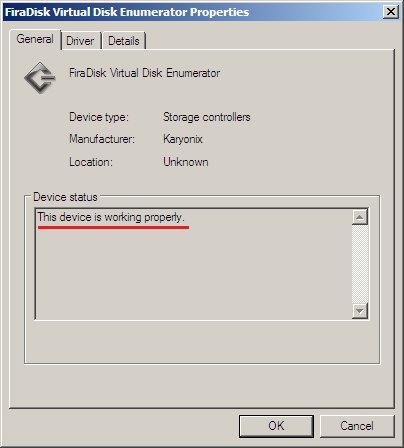
[45]
Теперь если у вас в [menu.lst] путь к VHD прописан правильно (смотрите картинку 02 и объяснение возле нее) и размер вашего VHD такой что он влезает в самый большой из доступных непрерывных диапазонов памяти на вашей машине (смотрите картинку 03 и объяснение возле нее) то можно перезагружать машину, загружать Grub4Dos запускать там строку под названием [W7 VHD RAM] и ваша семерка должна загрузиться.
Пробуйте. Если что-то не получается то спрашивайте, дальше я без вашей реакции ничем не смогу вам помочь.
У меня на моей машине по описанному методу все работает, как 32-битный вариант так и 64-битный.
Кстати в процессе написания всего этого я понял как метод можно еще упростить.
Возможно в некоторых местах не хватает описания каких-то мелких нюансов, поэтому опять же — спрашивайте…
Автор: nsktravel
Дата сообщения: 22.03.2012 07:23
Очень полезно, спасибо. В воскресенье придет моя новая любовь с 16 Гб ОЗУ, хочу попробовать. Единственное, как, ну вот как вам удалось зарезать семерку до 2 Гб? У меня 64 Ultimate, из программ ФФ, Скайп, NIS, мелочь типа QIP и Punto Switcher. Офис и прочие фотошопы не установлены! Папка Windows занимает больше 10 Гб. Поэтому жду ссылку на образы зарезанной семерки.
Автор: sukanegoni
Дата сообщения: 22.03.2012 15:31
Ну во-первых у меня Enterprise а не Ultimate, Ultimate сейчас поставлю посмотрю сколько весит. У тебя русский, да?
Так вот для Enterprise цифри такие, как уже говорилось ранее:
Как видишь для 64-битной системы размер после ее урезания не 2ГБ а 3,2ГБ, полная 7,2ГБ.
Также обрати внимание на то что это экстремальное урезание, тоесть многие важные компоненты были вырезаны, не факт что тебе подойдет такая система. Я так урезал для тестов, для повседневного использования нужно оставлять больше компонентов. Поэтому на такой минимум расчитывать не стоит, к ниму надо прикинуть 1-2ГБ, это будет размер вполне нормальной системы.
Сразу вопрос — ты ставишь оригинальный образ (типа мсдн) или сборку? Сборки я бы не рекомендовал. В них часто засовывают кучу постороннего хлама. Отсюда и размеры.
Еще один важный момент — нужно смотреть не свойства папки Windows а свойства диска C: — только так можно определить действительный размер. То что показывает проводник (и тотал) больше на 3-5ГБ того что есть на самом деле. Так что сразу выключай файл подкачки и гибернацию чтобы избавиться от этих файлов
а потом смотри сколько занято на диске C:, собственно нас это и интересует а не размер папки Windows и т.д..
__________________________
Вот цифры по полному русскому Ultimate’у (MSDN):
слева настоящий размер который нас и интересует, справа ерунда которую говорит експлорер
Как тебе разница? )))
Так что все нормально, размер такой же почти как и у Enterprise’а. Учитывая что можно вырезать разного шлака гигабайта на два минимум, то получится нормальная система гигабайт на 5, добавь к этому размер своего софта и будешь знать на что расчитывать.
а вот тотал
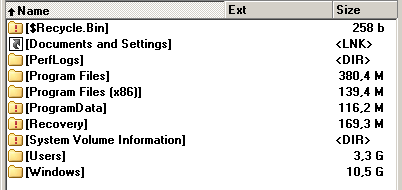
для сравнения твой скрин и мой
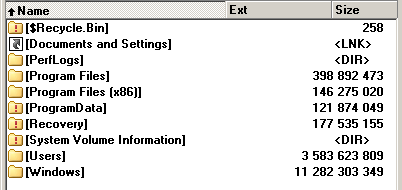
а вот как в тотале включить человеческое отображение размеров
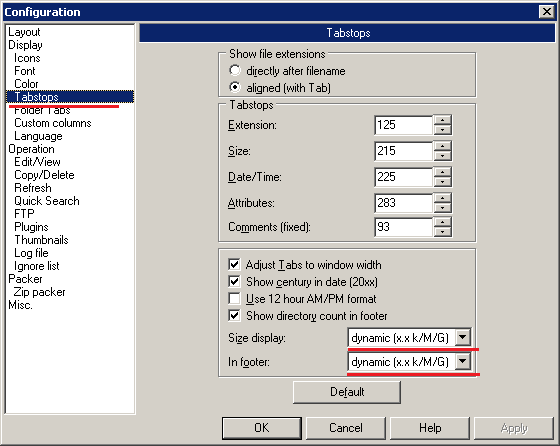
Автор: vitektm
Дата сообщения: 25.03.2012 13:29
как общие впечатления от работы с 7кой запущенной на RAM ?
У меня SSD винт … я не впечатлен.
Эх хочу уже 16гб ну или даже 32.
Сейчас у меня Phenom || X4 3.4 4+4 ГБ +60Гб SSD (размечено 40)
Стоит WIN7-64 в ней Астер грузит «две системы» в каждой автоматом запускается virtual box с запуском win XP.
Вот бы это все хозяйство крутить в памяти … но тут я думаю нужно 16 без виртуалок. А если с виртуалками то все 32гб.
Автор: sukanegoni
Дата сообщения: 25.03.2012 14:41
Ну сама семерка, естественно, «летает». Например размер папки Windows подсчитывается меньше чем за секунду… SSD такого эффекта никогда не даст, могу это сказать с уверенностью хотя с ними не работал.
Я не совсем понял что у тебя «крутится», но если тебе сейчас хватает 8ГБ памяти то для запуска из RAM тебе вполне хватит 16ГБ (а может и 12). По сути семерку можно вместить в 4ГБ. Удалить несколько ненужных компонентов, а они всегда есть для чего бы не использовалась система…
Можно еще переместить Program Files, ProgramData и Uses на другой диск, толку от них в оперативе никакого. Таким образом на рамдиске останется только папка Windows, главный виновник всех «тормозов».
Винты виртуалок я тоже обычно помещаю в рамдиск, когда объемы это позволяют… Если у тебя винты виртуальных систем не очень большие то можно и с ними в 16ГБ «влезть».
Страницы: 12
Предыдущая тема: Проблема с закачкой торрентов на Windows 7
Форум Ru-Board.club — поднят 15-09-2016 числа. Цель — сохранить наследие старого Ru-Board, истории становления российского интернета. Сделано для людей.
На чтение7 мин
Опубликовано
Обновлено
RAM-диск – это виртуальный диск в оперативной памяти компьютера, который может использоваться для высокоскоростного хранения и обработки данных. Запуск Windows с RAM-диска может значительно повысить производительность работы системы и ускорить загрузку операционной системы. В этой статье мы рассмотрим основные преимущества использования RAM-диска и расскажем о том, как его правильно настроить.
Основное преимущество запуска Windows с RAM-диска заключается в том, что операции чтения и записи данных выполняются на порядок быстрее, чем при использовании обычного жесткого диска или даже SSD. В сравнении с жестким диском, скорость работы RAM-диска может быть в несколько раз выше, что обеспечивает ускорение загрузки операционной системы, запуск приложений и операции с файлами.
Кроме того, RAM-диск обладает высокой степенью надежности, так как операции чтения и записи данных производятся непосредственно в оперативную память, которая является более надежной и быстродействующей, чем физический диск.
Настройка RAM-диска для запуска Windows требует определенных действий. В первую очередь необходимо создать виртуальный диск в оперативной памяти и присвоить ему необходимые параметры. Затем следует переместить операционную систему и необходимые файлы на RAM-диск и настроить их автозагрузку. Правильная настройка RAM-диска позволит вам значительно увеличить быстродействие компьютера и сделать работу с операционной системой еще более комфортной.
Основы запуска Windows с RAM-диска: преимущества и инструкция
Введение
Запуск Windows с RAM-диска – это метод, который позволяет загружать операционную систему и его компоненты в оперативную память (RAM) вместо жесткого диска. Это может быть полезным и выгодным решением для пользователей, которым требуется быстрый доступ к данным и повышенная производительность. В этой статье мы рассмотрим основные преимущества запуска Windows с RAM-диска и предоставим инструкцию по его настройке.
Преимущества запуска Windows с RAM-диска
1. Увеличение скорости работы: Операционная система и все ее компоненты загружаются в оперативную память, что позволяет значительно сократить время доступа к данным. Все операции осуществляются намного быстрее, поскольку скорость чтения и записи данных в оперативной памяти гораздо выше, чем на жестком диске.
2. Снижение нагрузки на жесткий диск: Поскольку операционная система загружается в оперативную память, использование жесткого диска ограничивается лишь хранением временных данных и небольшого объема файлов. Это позволяет уменьшить износ жесткого диска и продлить его срок службы.
3. Большая стабильность системы: RAM-диск представляет собой виртуальный диск, который хранится исключительно в оперативной памяти. Это означает, что ни один другой процесс или приложение не может повлиять на работу системы через этот диск. Это повышает стабильность и надежность системы.
Инструкция по запуску Windows с RAM-диска
1. Установите программное обеспечение: Для создания RAM-диска вам потребуется установить специальное программное обеспечение, например, ImDisk Toolkit или SoftPerfect RAM Disk. Скачайте установочный файл с официального сайта выбранной программы и запустите его для установки.
2. Создайте RAM-диск: Откройте выбранную программу и выберите опцию создания нового RAM-диска. Укажите нужный вам размер диска и другие параметры. Нажмите кнопку «Создать», чтобы создать RAM-диск на вашем компьютере.
3. Перенесите систему на RAM-диск: После успешного создания RAM-диска откройте панель управления Windows и выберите опцию «Система и безопасность». Затем выберите «Система» и в открывшемся окне выберите «Дополнительные параметры системы».
4. Настройте путь загрузки системы: В открывшемся окне выберите вкладку «Дополнительно» и нажмите кнопку «Настройка» в разделе «Свойства системы». В появившемся окне нажмите кнопку «Изменить» и выберите созданный ранее RAM-диск в качестве нового пути для загрузки системы. Нажмите «OK» для сохранения настроек.
5. Перезагрузите компьютер: После внесения изменений в путь загрузки системы перезагрузите компьютер. Теперь ваша операционная система будет загружаться с RAM-диска.
Запуск Windows с RAM-диска может значительно повысить производительность и увеличить скорость работы вашей системы. Следуйте нашей инструкции, чтобы настроить RAM-диск и наслаждаться его преимуществами.
Почему использовать RAM-диск для запуска Windows?
Использование RAM-диска для запуска операционной системы Windows имеет целый ряд значительных преимуществ:
1. Увеличение скорости загрузки: Запуск Windows с RAM-диска позволяет значительно сократить время загрузки операционной системы. Поскольку данные загружаются напрямую в оперативную память, которая производительнее жесткого диска, скорость загрузки значительно повышается.
2. Ускорение работы программ: Загрузка программ на RAM-диск позволяет значительно снизить время доступа к данным и ускоряет их выполнение. Это особенно актуально для программ, работающих с большими объемами данных и требующих высокой производительности.
3. Уменьшение износа жесткого диска: Загрузка операционной системы и программ на RAM-диск позволяет снизить обращения к жесткому диску, что ведет к уменьшению его износа и увеличению его срока службы. Это особенно полезно для ноутбуков, где жесткий диск подвержен большим нагрузкам при портативном использовании.
4. Улучшение безопасности: Запуск Windows с RAM-диска позволяет сохранять чувствительные данные в оперативной памяти, которая очищается при выключении компьютера. Это увеличивает безопасность, поскольку данные не сохраняются на жестком диске и не могут быть восстановлены третьими лицами.
Использование RAM-диска для загрузки Windows предоставляет пользователю значительные преимущества в быстродействии, безопасности и долговечности жесткого диска. Однако, перед использованием RAM-диска необходимо убедиться в наличии достаточного объема оперативной памяти и правильно настроить операционную систему и программы для работы с RAM-диском. Инструкция по настройке RAM-диска для запуска Windows подробно описана в статье.
Преимущества запуска Windows с помощью RAM-диска
Запуск операционной системы Windows с использованием RAM-диска предоставляет ряд значительных преимуществ. Вот основные из них:
| 1. | Быстрый запуск операционной системы: | Загрузка Windows с RAM-диска значительно увеличивает скорость его запуска. Поскольку данные хранятся в оперативной памяти, обращение к ним осуществляется намного быстрее, чем при использовании жесткого диска. |
| 2. | Ускорение работы приложений и процессов: | RAM-диск позволяет временно сохранить данные, которые приложения или процессы используют часто. Благодаря этому ускоряется непосредственно работа с данными и повышается производительность системы в целом. |
| 3. | Повышение надежности и безопасности: | Поскольку данные хранятся на RAM-диске, их можно эффективно защитить от потери или повреждения. RAM-диск позволяет создать резервные копии данных и быстро восстановить их при необходимости, что повышает надежность и безопасность системы. |
| 4. | Экономия энергии: | Запуск Windows с использованием RAM-диска может снизить потребление энергии, поскольку чтение и запись данных происходит непосредственно в оперативную память. Это особенно актуально для портативных устройств, таких как ноутбуки или планшеты. |
В целом, использование RAM-диска при запуске Windows способствует повышению производительности, ускорению работы системы и улучшению ее надежности и безопасности. Это полезное решение для пользователей, которые стремятся получить максимальную эффективность своей операционной системы.
Как создать RAM-диск для запуска Windows?
Создание RAM-диска для запуска Windows может быть полезным для повышения производительности и ускорения работы операционной системы. В этой инструкции мы рассмотрим, как создать RAM-диск и настроить его для запуска Windows.
- Перейдите в меню «Пуск» и откройте «Диспетчер дисков».
- Щелкните правой кнопкой мыши на пустом месте в списке дисков и выберите «Создать VHD».
- Укажите имя для нового виртуального жесткого диска (VHD) и выберите место его сохранения.
- Выберите размер и формат файла VHD в соответствии с вашими потребностями. Рекомендуется выбирать размер не менее 2 ГБ для установки Windows.
- После создания VHD-файла, диспетчер дисков автоматически примонтирует его на систему. Вы заметите, что новый диск появится в списке дисков в Диспетчере дисков.
- Щелкните правой кнопкой мыши на новом диске и выберите «Инициализировать диск».
- Выберите MBR (Master Boot Record) в качестве схемы разделов и нажмите «ОК».
- Щелкните правой кнопкой мыши на неинициализированном пространстве диска и выберите «Создать новый объем».
- В мастере создания объема выберите размер, назначьте букву диска и форматируйте его в NTFS файловую систему.
- После завершения форматирования, ваш RAM-диск готов к использованию для запуска Windows. Теперь вы можете установить операционную систему на этот диск и запускать Windows с него для ускорения работы системы.
Не забудьте установить дополнительные программы и синхронизировать данные с основным жестким диском, чтобы обеспечить полную функциональность и сохранность данных на RAM-диске.
Шаги по установке Windows на RAM-диск
- Создайте загрузочный USB-накопитель с установочным образом Windows. Для этого вам потребуется программное обеспечение для записи образов дисков, такое как Rufus.
- Запустите компьютер с загрузочного USB-накопителя. Для этого необходимо настроить BIOS так, чтобы он загружался с USB-накопителя в первую очередь.
- Выберите язык установки, нужный часовой пояс и раскладку клавиатуры, а затем нажмите кнопку «Далее».
- Нажмите на ссылку «Установить» и выберите «Установка на другой раздел».
- Выберите раздел, на который вы хотите установить Windows, и нажмите «Далее».
- После завершения установки Windows, перейдите к настройке RAM-диска.
- Зайдите в «Управление дисками» через «Пуск» -> «Панель управления» -> «Система и безопасность» -> «Создание и форматирование жестких дисков».
- Нажмите правой кнопкой мыши на свободное пространство и выберите «Создать новый объем».
- Выберите размер RAM-диска в МБ и завершите создание нового объема.
- Следуйте инструкциям по настройке RAM-диска и перенесите все необходимые файлы и приложения на него.
Установка Windows на RAM-диск может занять некоторое время и потребует дополнительных усилий, но она может значительно увеличить производительность вашей операционной системы. Будьте внимательны при выполнении всех шагов и не допускайте ошибок, чтобы успешно установить Windows на RAM-диск.
Если на вашем компьютере достаточно много оперативной памяти (RAM), значительная часть которой не используется, вы можете создать RAM диск (RAMDisk, RAM Drive), т.е. виртуальный накопитель, который операционная система видит, как обычный диск, но который фактически находится в оперативной памяти. Главное преимущество такого диска — он очень быстрый (быстрее, чем SSD накопители).
В этом обзоре о том, как создать RAM диск в Windows, для чего его можно использовать и о некоторых ограничениях (помимо размера), с которыми при этом можно столкнуться. Все программы для создания RAM диска были протестированы мной в Windows 10, работают в Windows 11 и совместимы с предыдущими версиями ОС, вплоть до 7-ки.
Для чего может пригодиться RAM диск в оперативной памяти
Как уже было отмечено, главное в этом диске — высокая скорость (можно увидеть результат теста на скриншоте ниже). Вторая особенность — данные с RAM диска автоматически исчезают при выключении компьютера или ноутбука (т.к. для хранения информации в оперативной памяти нужно питание), правда этот аспект некоторые программы для создания рам-дисков позволяют обойти (сохраняя содержимое диска на обычный диск при выключении компьютера и снова загружая его в RAM при включении).

Эти особенности, при наличии «лишней» оперативной памяти, позволяют эффективно использовать диск в оперативной памяти для следующих основных целей: размещение на нем временных файлов Windows, кэша браузеров и подобной информации (получаем прирост скорости, они автоматически удаляются), иногда — для размещения файла подкачки (например, если какая-то программа не работает с отключенным файлом подкачки, а хранить его на жестком диске или SSD мы не хотим). Можно придумать и собственные применения для такого диска: размещение любых файлов, нужных лишь в процессе работы.
Конечно, есть у использования дисков в оперативной памяти и минусы. Главный такой минус — как раз использование RAM, которая часто лишней не бывает. И, в итоге, если какой-то программе нужно больше памяти, чем осталось после создания такого диска, она будет вынуждена использовать файл подкачки на обычном диске, что будет медленнее.
Создание RAM диска в Windows — лучшие бесплатные программы
Далее — список лучших бесплатных (или условно-бесплатных) программ для создания RAM-диска в Windows, об их функциональности и ограничениях использования.
AMD Radeon RAMDisk
Программа AMD RAMDisk — одна из самых популярных программ для создания диска в оперативной памяти (нет, она не требует, чтобы на компьютере было установлено оборудование AMD, если у вас возникло такое подозрение из названия), несмотря на своё основное ограничение: бесплатная версия AMD RAMDisk позволяет создавать RAM диск размером не более 4 гигабайт (или 6 Гб, если у вас установлена оперативная память AMD).
Однако, часто такого объема оказывается вполне достаточно, а простота использования и дополнительные функции программы позволяют рекомендовать её к использованию.
Процесс создания RAM диска в AMD RAMDisk сводится к следующим простым шагам:
- В главном окне программы укажите желаемый размер диска в мегабайтах.
- При желании отметьте пункт «Create TEMP Directory» для создания папки под временные файлы на этом диске. Также, если нужно, задайте метку диска (Set disk label) и букву.
- Нажмите кнопку «Start RAMDisk».
- Диск будет создан и смонтирован в системе. Также он будет отформатирован, однако в процессе создания, Windows может показать пару окон о том, что диск нужно отформатировать, нажмите «Отмена» в них.
- Среди дополнительных возможностей программы — сохранение образа RAM-диска и его автоматическая загрузка при выключении и включении компьютера (на вкладке «Load/Save».
- Также по умолчанию программа добавляет себя в автозагрузку Windows, её отключение (а также ряд других опций) доступны на вкладке «Options».
Скачать AMD Radeon RAMDisk ранее было возможно с официального сайта, однако к настоящему моменту страница с него удалена. Однако, программу легко найти на сторонних ресурсах.
Очень похожая программа, которую я не буду рассматривать отдельно — Dataram RamDisk. Она тоже условно-бесплатная, но ограничение для бесплатной версии — 1 Гб. При этом, именно Dataram является разработчиком AMD RAMDisk (чем и объясняется похожесть этих программ). Тем не менее, если вам интересно, можете попробовать и этот вариант. Ситуация к текущему моменту та же, что и с AMD — на официальном сайте программа более недоступна, но присутствует в сторонних источниках.
Softperfect RAM Disk
Softperfect RAM Disk единственная в этом обзоре платная программа (бесплатно работает 30 дней), однако я решил включить её в список, поскольку это единственная программа для создания RAM-диска на русском языке.
В течение первых 30 дней никаких ограничений по размеру диска, а также по их количеству (можно создавать более одного диска) нет, а точнее они ограничены объемом доступной оперативной памяти и свободных букв дисков.
Чтобы сделать RAM Disk в программе от Softperfect, используйте следующие простые шаги:
- Нажмите по кнопке с изображением «Плюса».
- Задайте параметры вашего RAM-диска, при желании можно загрузить его содержимое из образа, создать набор папок на диске, указать файловую систему, а также сделать так, чтобы он определялся Windows как съемный накопитель.
- Если вам требуется, чтобы данные автоматически сохранялись и загружались, то укажите в пункте «Путь к файлу образа» путь, куда будут сохраняться данные, тогда отметка «Сохранять содержимое» станет активной.
- Нажмите «Ок». RAM диск будет создан.
- При желании, вы можете добавить дополнительные диски, а также перенести папку с временными файлами на диск прямо в интерфейсе программы (в пункте меню «Инструменты»), для предыдущей программы и последующих для этого нужно заходить в параметры системных переменных Windows.
Скачать Softperfect RAM Disk вы можете с официального сайта https://www.softperfect.com/products/ramdisk/
ImDisk
ImDisk — полностью бесплатная программа с открытым исходным кодом для создания RAM-дисков, без каких-либо ограничений (можно задавать любой размер в пределах доступной оперативной памяти, создавать несколько дисков).
- После установки программы, она создаст пункт в панели управления Windows, создание дисков и управление ими осуществляется там.
- Для создания диска откройте ImDisk Virtual Disk Driver и нажмите «Mount New».
- Задайте букву диска (Drive letter), размер диска (Size of virtual disk). Остальные пункты можно не изменять. Нажмите «Ок».
- Диск будет создан и подключен к системе, но не отформатирован — это можно сделать средствами Windows.
Скачать программу ImDisk для создания RAM-дисков можно с официального сайта: http://www.ltr-data.se/opencode.html/#ImDisk
OSFMount
PassMark OSFMount — ещё одна полностью бесплатная программа, которая, помимо монтирования различных образов в системе (её основная задача), также умеет создавать RAM диски без ограничений.
Процесс создания выглядит следующим образом:
- В главном окне программы нажмите «Mount New».
- В следующем окне в пункте «Source» укажите «Empty RAM Drive» (пустой RAM диск), задайте размер, букву диска, тип эмулируемого накопителя, метку тома. Также можно сразу отформатировать его (но только в FAT32).
- Нажмите Ок.
Загрузка OSFMount доступна здесь: https://www.osforensics.com/tools/mount-disk-images.html
StarWind RAM Disk
Ещё один инструмент для тех же целей — программа StarWind RAM Disk, позволяющая создавать несколько RAM дисков произвольного объема в удобном интерфейсе. Процесс создания, думаю, будет ясен из скриншота ниже.
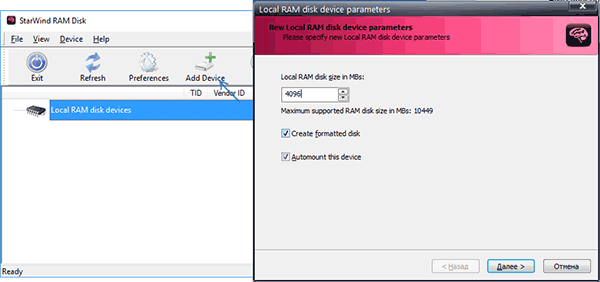
Скачать программу можно бесплатно с официального сайта https://www.starwindsoftware.com/high-performance-ram-disk-emulator, но для загрузки потребуется зарегистрироваться (ссылка на установщик StarWind RAM Disk придет на электронную почту).
GPU RAM Drive
Утилита с открытым исходным кодом GPU RAM Drive (GPURamDrive) отличается от всех перечисленных программ тем, что диск создается не в оперативной памяти компьютера, а в памяти дискретной видеокарты. Возможно, для кого-то из пользователей такая возможность окажется полезной.

Подробно о создании виртуального диска в памяти видеокарты и особенностях его работы в отдельной инструкции Как создать RAM-диск в памяти видеокарты с помощью GPURamDrive.
На этом всё. Думаю, приведенных программ будет достаточно под почти любые потребности. Кстати, если вы собираетесь использовать RAM диск, поделитесь в комментариях, для каких именно сценариев работы?







