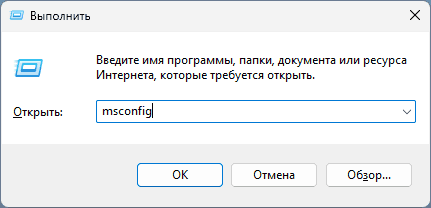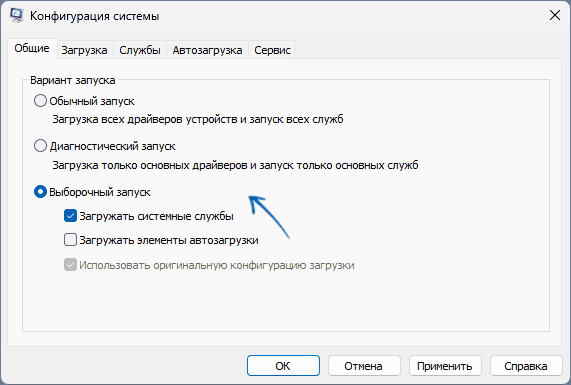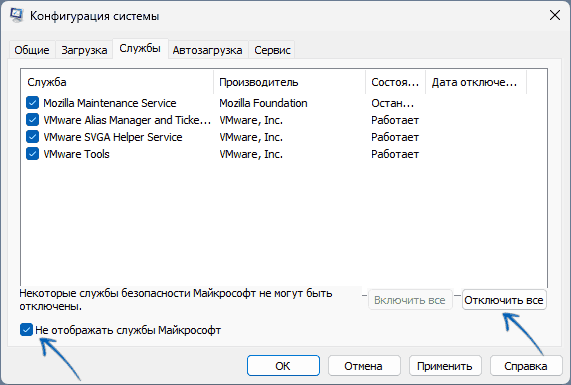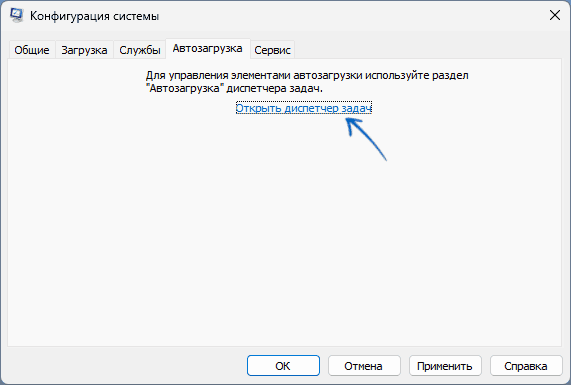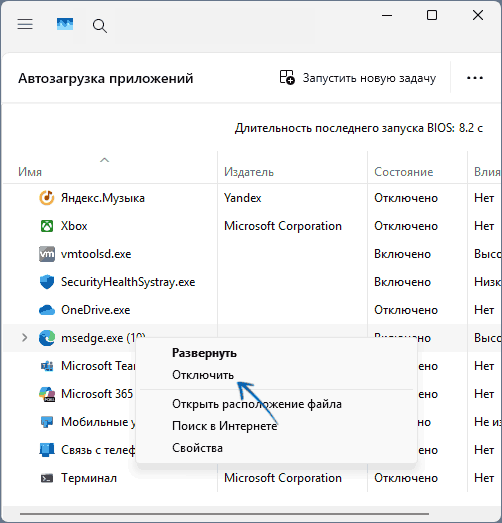Applies ToWindows 11 Windows 10
Поддержка Windows 10 прекратится в октябре 2025 г.
После 14 октября 2025 г. корпорация Майкрософт больше не будет предоставлять бесплатные обновления программного обеспечения из Центра обновления Windows, техническую помощь и исправления безопасности для Windows 10. Ваш компьютер по-прежнему будет работать, но мы рекомендуем перейти на Windows 11.
Подробнее
Вам может потребоваться изменить параметры запуска Windows для устранения неполадок, оптимизации процессов запуска или изменения поведения загрузки системы для конкретных задач.
Например, распространенный вариант устранения неполадок заключается в включении безопасного режима, который запускает Windows в ограниченном состоянии, когда запускаются только базовые службы и драйверы. Если проблема не возникает при запуске в безопасном режиме, можно исключить параметры по умолчанию, базовые драйверы устройств и службы в качестве возможных причин.
Другие параметры запуска включают дополнительные функции, предназначенные для использования системными администраторами и ИТ-специалистами.
В этой статье описывается изменение режима запуска Windows и доступные параметры.
Изменение параметров запуска
Примечание: Если вы зашифровали устройство, вам потребуется ключ BitLocker для выполнения этой задачи. Если вы не знаете ключ BitLocker, см. раздел Поиск ключа восстановления BitLocker.
-
Доступ к среде восстановления Windows
-
В Windows RE выберите Устранение неполадок > Дополнительные параметры > Параметры запуска > Перезапуск
-
Выберите Перезапустить.
-
После перезагрузки устройства на экране Параметры запуска выберите один из доступных параметров или нажмите клавишу ВВОД , чтобы обычно загрузить Windows.

Список параметров запуска
Ниже приведен список параметров запуска, которые можно выбрать. Чтобы выбрать один, используйте числовые ключи или функциональные клавиши F1–F9:
-
Включите отладку.Запускает Windows в режиме расширенного устранения неполадок, предназначенном для ИТ-специалистов и системных администраторов
-
Включите ведение журнала загрузки. Создает файл ntbtlog.txt, в котором перечислены все драйверы, установленные во время запуска и которые могут быть полезны для расширенного устранения неполадок.
-
Включите видео с низким разрешением. Запуск Windows с использованием текущего видеодрайвера и низкими значениями разрешения и частоты обновления изображения. Этот режим можно использовать для сброса параметров отображения
-
Включите безопасный режим. В безопасном режиме запуск Windows выполняется с использованием ограниченного набора файлов и драйверов. Если проблема не возникает в безопасном режиме, это означает, что параметры по умолчанию и базовые драйверы устройств не вызывают проблему. Наблюдение за Windows в безопасном режиме позволяет сузить источник проблемы и помочь в устранении неполадок на устройстве
-
Безопасный режим с загрузкой сетевых драйверов. Безопасный режим с сетью добавляет сетевые драйверы и службы, необходимые для доступа к Интернету и другим компьютерам в сети.
-
Безопасный режим с поддержкой командной строки. Запуск Windows в безопасном режиме с окном командной строки вместо обычного интерфейса Windows
-
Отключите принудительное применение подписи драйвера. Разрешает установку драйверов, содержащих неправильные подписи
-
Отключите защиту от вредоносных программ при раннем запуске
. Защита от вредоносных программ при раннем запуске (ELAM) — это функция безопасности в Windows, которая позволяет запускать программное обеспечение для защиты от вредоносных программ перед всеми остальными сторонними компонентами во время загрузки. ELAM гарантирует, что система не инициализирует неизвестные драйверы загрузки, которые могут быть вредоносными. Выберите этот параметр, чтобы временно отключить ELAM -
Отключить автоматическую перезагрузку при отказе системы. Запрет автоматического перезапуска Windows в случае сбоя в работе системы. Выберите этот параметр только в том случае, если Windows зависает в цикле, в котором Windows завершается сбоем, пытается перезапустить и повторно завершается сбоем.
Вы можете нажать клавишу ВВОД , чтобы запустить Windows в обычном режиме.
Что делать, если Windows продолжит загрузку в безопасном режиме?
Перезапуска устройства должно быть достаточно для выхода из безопасного режима обратно в обычный режим. Однако если по какой-либо причине устройство по-прежнему загружается в безопасном режиме, попробуйте выполнить следующее:
-
Нажмите клавишу Windows + R.
-
В полеОткрыть введите msconfig и нажмите кнопку ОК.
-
Выберите вкладку «Загрузка«
-
В разделе Параметры загрузки снимите флажок Безопасная загрузка.
Нужна дополнительная помощь?
Нужны дополнительные параметры?
Изучите преимущества подписки, просмотрите учебные курсы, узнайте, как защитить свое устройство и т. д.
Дополнительные параметры запуска в Windows 10 позволяют получить доступ к различным параметры загрузки а также к параметрам восстановления системы. С их помощью, вы можете, восстановить Windows 10 на более раннюю дату, восстановить Windows 10 с помощью образа системы, исправить проблемы при загрузке, открыть окно командной строки для выполнения различных типов заданий, изменить настройки UEFI и вернуться к предыдущей сборке Windows 10.
Это руководство предназначено для Windows 10 1607, 1703, 1709, 1803, 1809, 1903 и выше.
Есть несколько способов, получить доступ к дополнительным параметрам запуска в операционной системе Windows 10. Ниже перечислены 7 способов, которые позволят получить доступ к дополнительным параметрам загрузки Windows 10.
Способ 1 из 7
Открыть дополнительные параметры запуска с помощью приложения Параметры Windows.
Шаг 1: Откройте приложение «Параметры». Это можно сделать, нажав на значок шестеренки в меню «Пуск» или с помощью сочетания клавиш Win+I.

Шаг 2: В «Параметрах», перейдите в группу настроек «Обновление и безопасность».
Шаг 3: В левой части окна выберите «Восстановление». В правой части перейдите к разделу «Особые варианты загрузки» и нажмите кнопку «Перезагрузить сейчас». Это позволит немедленно перезагрузить ваше устройство.

Шаг 4: Когда компьютер перезагрузится, вы увидите экран «Выбора действия»
Шаг 5: В окне «Выбор действия», нажмите кнопку «Поиск и устранение неисправностей».

Шаг 6: В открывшемся окне «Диагностика» нажмите на плитку «Дополнительные параметры».


Способ 2 из 7
Открыть Дополнительные параметры запуска с помощью окна входа в систему.
Шаг 1: В окне входа в операционную систему Windows 10, нажмите кнопку питания, удерживая клавишу Shift нажмите кнопку перезагрузки.

Шаг 2: Компьютер перезагрузится, и вы увидите экран «Выбор действия»
Шаг 3: Нажмите кнопку «Поиск и устранение неисправности».
Шаг 4: В открывшемся окне «Диагностика» нажмите на плитку «Дополнительные параметры».
Способ 3 из 7
Открыть дополнительные параметры запуска с рабочего стола Windows 10.
Шаг 1: Откройте меню «Пуск». Нажмите на кнопку Питания.
Шаг 2: Удерживая клавишу Shift, выберите и нажмите вариант «Перезагрузка» не отпуская клавишу Shift.

Шаг 3: Когда компьютер перезагрузиться, вы увидите экран «Выбор действия».
Способ 4 из 7
Создание ярлыка для дополнительных параметров запуска.
Это тоже возможно.
- Кликните правой кнопкой мыши на рабочем столе / Создать / Ярлык
- Введите путь: %windir%\system32\shutdown.exe -r -o -f -t 0
- Присвойте ярлыку имя.
Готово. Теперь ярлык для дополнительных параметров запуска готов к использованию.
Способ 5 из 7
Запустите Windows 10 в среде UEFI
Если у вас установлена Windows 10 в режиме EFI (UEFI), вы можете открыть Дополнительные параметры загрузки с помощью команды
- Кликните правой кнопкой мыши на меню «Пуск», выберите пункт «Выполнить».
- Введите Команду и нажмите Enter:
- shutdown.exe -r -fw (с задержкой) или
- create shutdown.exe -r -fw -t 0 (без задержки)
Способ 6 из 7
Открыть дополнительные параметры запуска с помощью DVD или USB-накопителя
Меню загрузки должно быть вызвано с помощью клавиши F 11, Esc (в зависимости от производителя) для запуска с DVD или USB-накопителя. В противном случае вам нужно перейти на биос, и изменить порядок загрузки.
Сейчас:
- Загрузитесь диска DVD / USB
- Вместо «Установить» нажмите на «Восстановление системы» в левом нижнем углу.

Windows 10 запустится с дополнительными параметрами запуска.
Способ 7 из 7
Windows 10 автоматический вход в дополнительные параметры загрузки.
Если, примерно 3 раза подряд ПК не может загрузить систему в обычном режиме, Windows 10 автоматически запускается в расширенных параметрами загрузки.
Ноутбук:
- Извлеките аккумулятор
- Подключите кабель питания и отсоедините кабель питания 3 раза подряд при загрузке.
- Ваш ноутбук должен запустится с дополнительными параметрами загрузки.
Если вы видите это сообщение, значит, произошла проблема с загрузкой файлов в стилей (CSS) нашего сайта. Попробуйте сбросить кэш браузера (Ctrl+F5).
Если это не поможет, а вы находитесь в регионе, где возможны ограничения интернет-трафика с российских серверов — воспользуйтесь VPN.
|
В разделе Конфигурация системы обнаружил, что у меня вот так 
Это правильно или лучше выбрать Обычный запуск ? Влади 7 лет назад Обычно стоит «Обычный запуск». Данный вариант выбирается чаще всего при каких-либо проблемах при запуске Windows. Можно попробовать изменить, но надо быть готовым что система сама не запустится и надо будет запускать в безопасном режиме (через F8 при загрузке) и вернуть обратно данную настройку. Потом, по хорошему, надо лезть в логи системы и смотреть почему система не смогла загрузиться. (хотя, как показывает практика, — проще бывает перезалить систему, чем вылечить подобные глюки). система выбрала этот ответ лучшим комментировать
в избранное
ссылка
отблагодарить mppas 7 лет назад По умолчанию, в вариантах запуска должен быть обычный запуск, если хотите, то можете его и выбрать. То что получилось в Вашем случае, скорее всего произошло из-за того, что Вы принудительно отключили некоторые службы и драйвера, которые по умолчанию в винде включены. Например: служба обновления системы, спулер(принтеры), удаленный рабочий стол… Если Вы что-либо отключали и винда работает нормально, то забейте и оставьте как есть, если что-то не работает — выберите обычный запуск. комментировать
в избранное
ссылка
отблагодарить Юрий Радио 5 лет назад Если у вас возник такой вопрос, то вам нужно выбрать «Обычный запуск», который устанавливается в операционной системе «Windows 7» по умолчанию. «Диагностический запуск» используется в тех случаях, когда нужно убрать определенные ошибки возникающие во время загрузки ОС Windows 7. Ну а функция «Выборочный запуск» используется уже более опытными пользователями. Скорее всего эта функция вам пока просто не нужна. комментировать
в избранное
ссылка
отблагодарить Знаете ответ? |
Чистая загрузка в Windows 11, Windows 10 и предыдущих версиях системы (не путать с чистой установкой, под которой понимается установка ОС с флешки или диска с удалением предыдущей системы) позволяет выявить и исправить проблемы с системой, вызванные неправильной работой сторонних служб, программ, конфликтами ПО, драйверов и служб Windows.
В этой инструкции подробно о том, что такое чистая загрузка Windows, как её выполнить и дополнительная информация, которая может оказаться полезной.
Как выполнить чистую загрузку Windows
Чистая загрузка (clean boot) схожа с безопасным режимом, но не является тем же самым. В случае входа в безопасном режиме, в Windows отключается почти всё, что не является обязательным для запуска, а для работы используются «стандартные драйвера» без аппаратного ускорения и других функций, что может быть полезно при исправлении проблем с оборудованием и драйверами.
При использовании чистой загрузки Windows, предполагается, что с сама операционная система и оборудование работают исправно, а при запуске не загружаются лишь компоненты от сторонних разработчиков. Данный вариант запуска подходит для тех случаев, когда нужно выявить именно проблемное или конфликтующее программное обеспечение, сторонние службы, мешающие нормальной работе ОС, что случается сравнительно часто.
Для того, чтобы выполнить чистую загрузку Windows 11/10, достаточно использовать следующие шаги (важно: для того, настройки чистой загрузки вы должны быть администратором в системе):
- Нажмите клавиши Win+R на клавиатуре, либо нажмите правой кнопкой мыши по кнопке «Пуск» и выберите пункт «Выполнить», введите msconfig и нажмите Enter.
- На вкладке «Общие» выберите «Выборочный запуск» (скорее всего пункт уже будет выбран) и снимите отметку с «Загружать элементы автозагрузки».
- На вкладе «Службы» поставьте отметку «Не отображать службы Майкрософт», а затем, при наличии сторонних служб, нажмите кнопку «Отключить все».
- Перейдите на вкладку «Автозагрузка» и нажмите «Открыть диспетчер задач».
- Диспетчер задач откроется на вкладке «Автозагрузка». Кликните по каждому из пунктов в списке правой кнопкой мыши и выберите «Отключить» (или сделайте это с помощью кнопки внизу списка для каждого из пунктов).Предвидя вопрос о том, зачем мы дважды отключаем элементы автозагрузки: дело в том, что простое снятие отметки «Загружать элементы автозагрузки» выключает не все автоматически загружаемые программы.
- Закройте диспетчер задач и нажмите «Ок» в окне конфигурации системы.
После этого перезагрузите компьютер — произойдет чистая загрузка Windows, без сторонних служб и программ. В дальнейшем, чтобы вернуть обычную загрузки системы, верните все сделанные изменения в исходное состояние.
Дополнительная информация
Возможные сценарии, когда чистая загрузка Windows может пригодиться:
- Появляются необъяснимые ошибки при работе системы, причиной которых потенциально может быть стороннее ПО. В этом случае диагностика может быть долгой — начинаем с чистой загрузки, и, если ошибка не проявляется, пробуем по одной включать сторонние службы, а затем программы автозапуска, перезагружаясь каждый раз, чтобы выявить элемент, вызывающий проблемы.
- Не удается установить программу или удалить ее через встроенный деинсталлятор в обычном режиме (может потребоваться ручной запуск службы Установщик Windows).
- Не запускается программа в обычном режиме по неясным причинам (не отсутствие необходимых файлов, а что-то еще, при этом диагностировать причины проблемы не удается).
- Не удается совершить действия над какими-то папками или файлами, так как они используются (на эту тему см. также: Файл или папка уже используется, Как удалить файл или папку, которые не удаляются).
И некоторые дополнительные нюансы:
- Некоторые автоматически загружаемые элементы могут продолжить запускаться, например, если их запуск прописан в планировщике заданий. Здесь может помочь Process Explorer из Sysinternals Suite.
- Если войти в режим чистой загрузки не получается или он также работает с проблемами, попробуйте безопасный режим.
- Вирусы и другое вредоносное ПО могут игнорировать ваши попытки чистой загрузки. При подозрении на них можно начать с KVRT или Kaspersky Rescue Disk.
- Если есть подозрение на проблемы с самой Windows, начать стоит с точек восстановления и восстановления системных файлов, а если не поможет — прибегнуть к «Обновлению на месте».
И еще один момент: если в Windows 11/10 вы не можете вернуть «обычную загрузку» в msconfig, то есть всегда после перезапуска конфигурации системы там стоит «Выборочный запуск», не стоит переживать — это нормальное поведение системы, если вы настраивали вручную (или с помощью программ) запуск служб и убирали программы из автозагрузки. Также может пригодиться официальная статья по чистой загрузке Windows от Microsoft.