Мощность современных мобильных гаджетов и возможности эмулирования позволяют запустить самые распространенные версии десктопных ОС на iPhone или iPad. На практике работать в такой системе будет не очень комфортно, но для каких-то базовых действий или для ознакомления с системой – сгодится.
Сейчас расскажем, как быстро запустить полноценную ОС на iPhone и iPad.
Что нужно для запуска Linux или Windows на iPhone и iPad

1. Нужен iPhone с iOS 14 и новее или iPad с iPadOS 14 и новее.
2. Желательно, чтобы на устройстве было около 10 ГБ свободного места, а объем ОЗУ составлял 6 ГБ и больше.
В тему:
▶ Сколько оперативной памяти в каждой модели iPhone
▶ Сколько оперативной памяти в каждой модели iPad
Установить систему, если на устройстве меньше места не получится. Операционная система потребует около 8 ГБ и еще 2-3 ГБ нужно iOS для нормальной работы. Объем оперативной памяти может быть меньше, но система будет долго запускаться, а если свернуть приложение-эмулятор, гаджет может выгрузить его из памяти как слишком прожорливое и повторный запуск потребует много времени.
3. Приложение-эмулятор, например, UTM SE. Раньше такую утилиту нужно было устанавливать сторонними способами, а сейчас можно скачать прямо из App Store.
4. Образ операционной системы. С этим разберемся в процессе.
Как запустить Linux на iPhone и iPad

▶ Установите и запустите приложение UTM SE.
▶ В приложении UTM SE нажмите кнопку Просмотр галереи UTM.
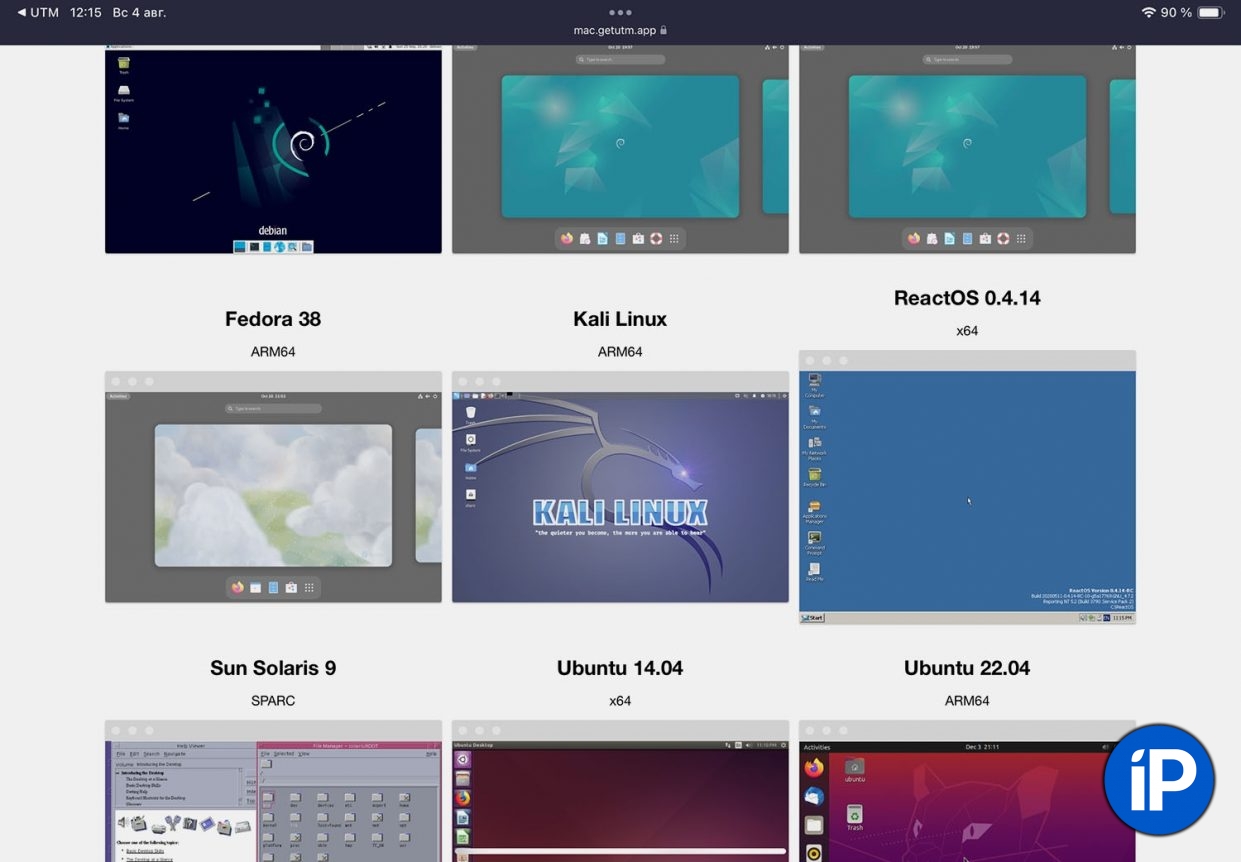
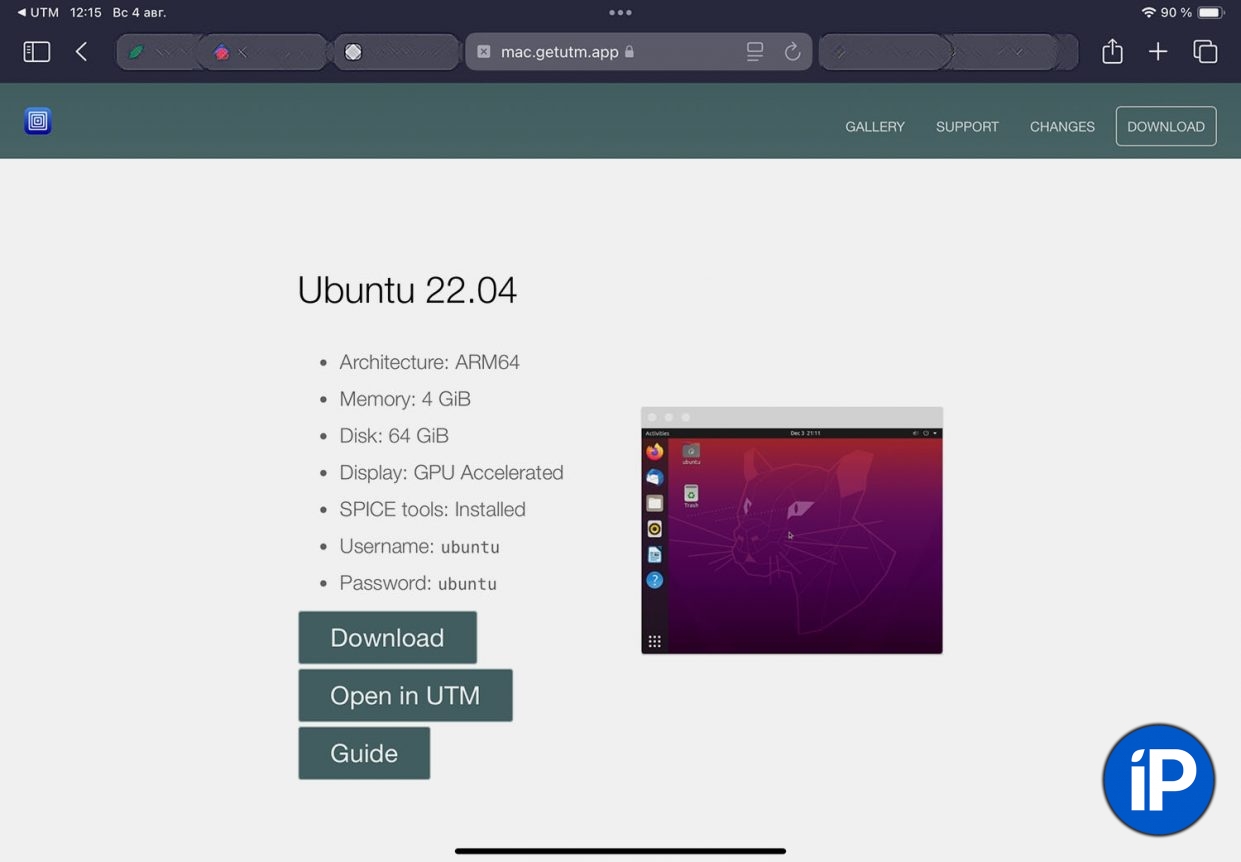
▶ Выберите подходящий образ системы.
▶ На странице образа нажмите Open in UTM и подтвердите загрузку.

▶ Дождитесь, когда образ будет загружен в приложении. Лучше в это время не сворачивать утилиту UTM SE, чтобы процесс не прервался.
▶ Запустите новую виртуальную машину и следуйте инструкциям мастера установки.
Как запустить Windows на iPhone и iPad
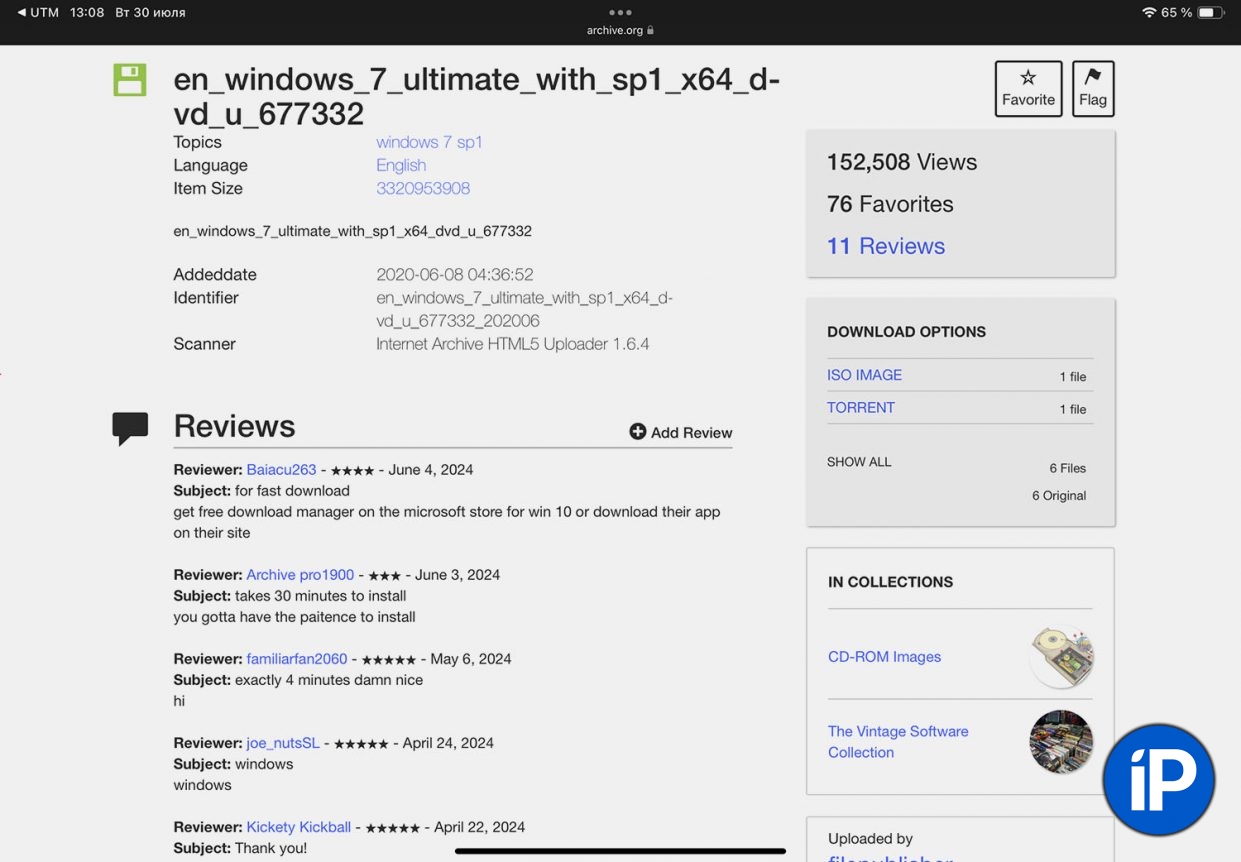
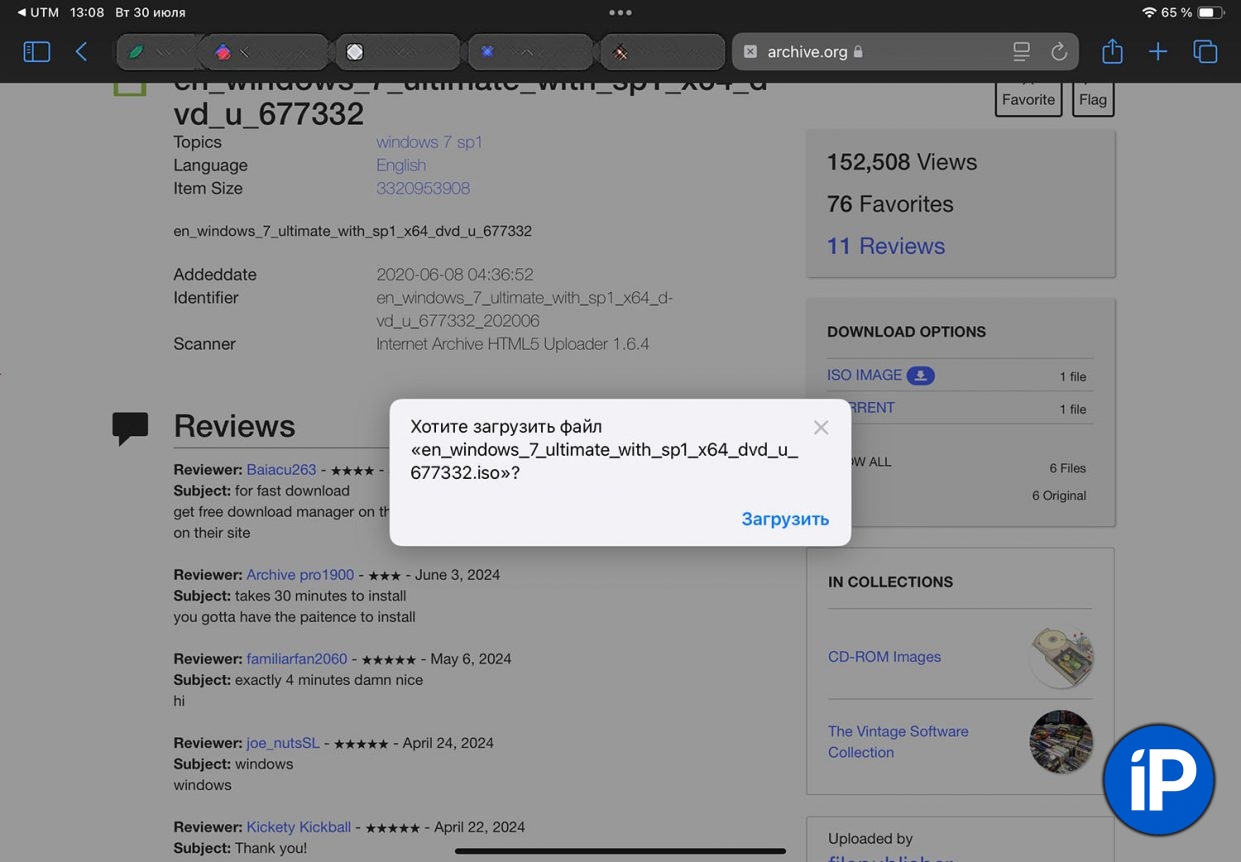
▶ Установите и запустите приложение UTM SE.
▶ Скачайте образ нужной версии Windows на iPhone или iPad, например, тут: Windows XP и Windows 7.
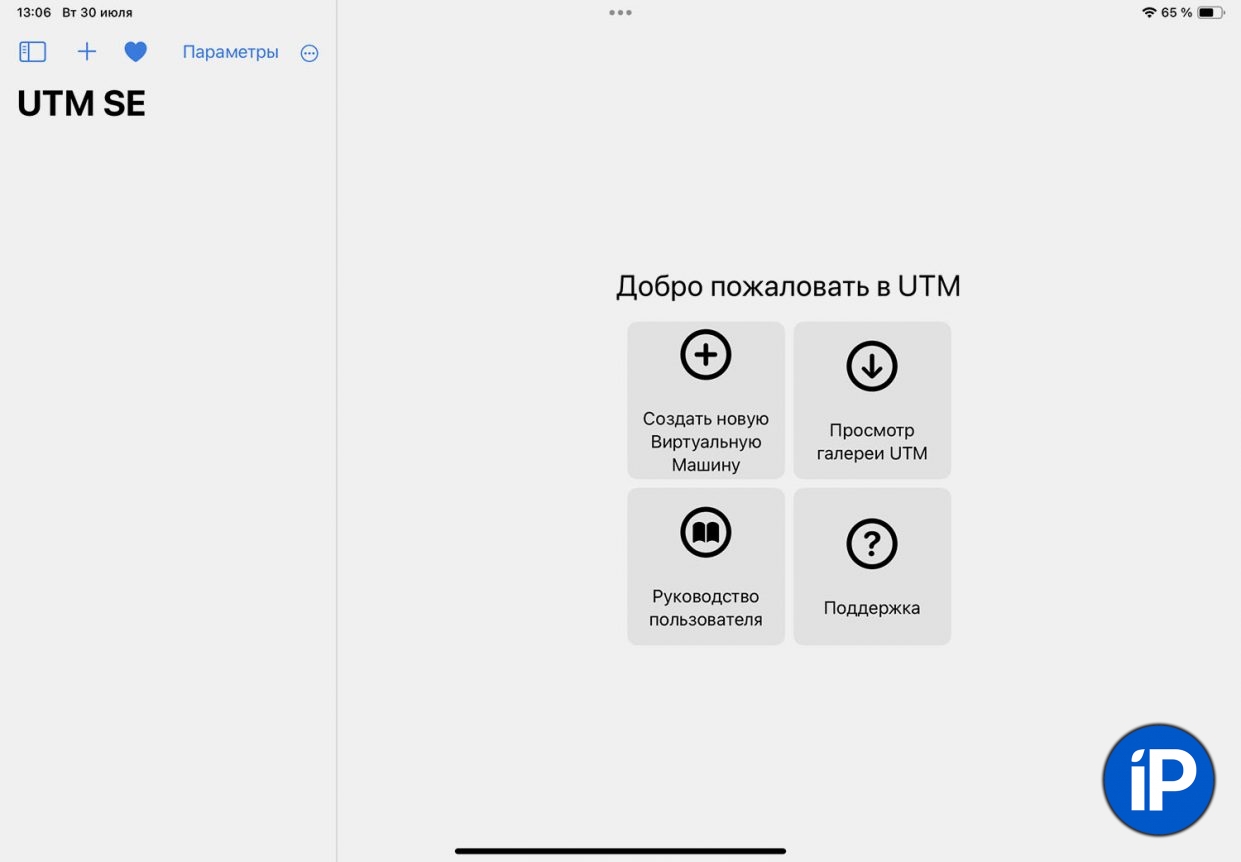
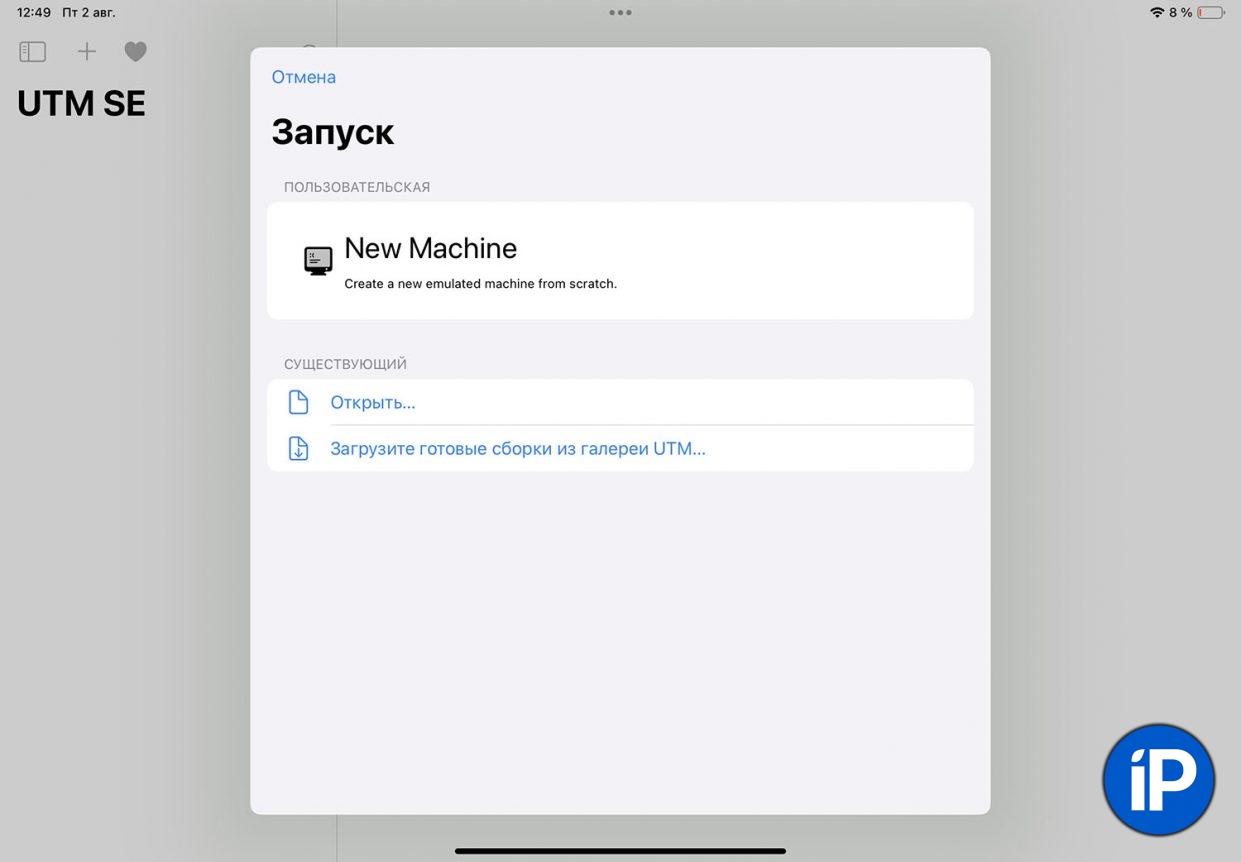
▶ В приложении UTM SE нажмите кнопку Создать новую Виртуальную Машину.
▶ На следующем шаге нажмите New Machine.
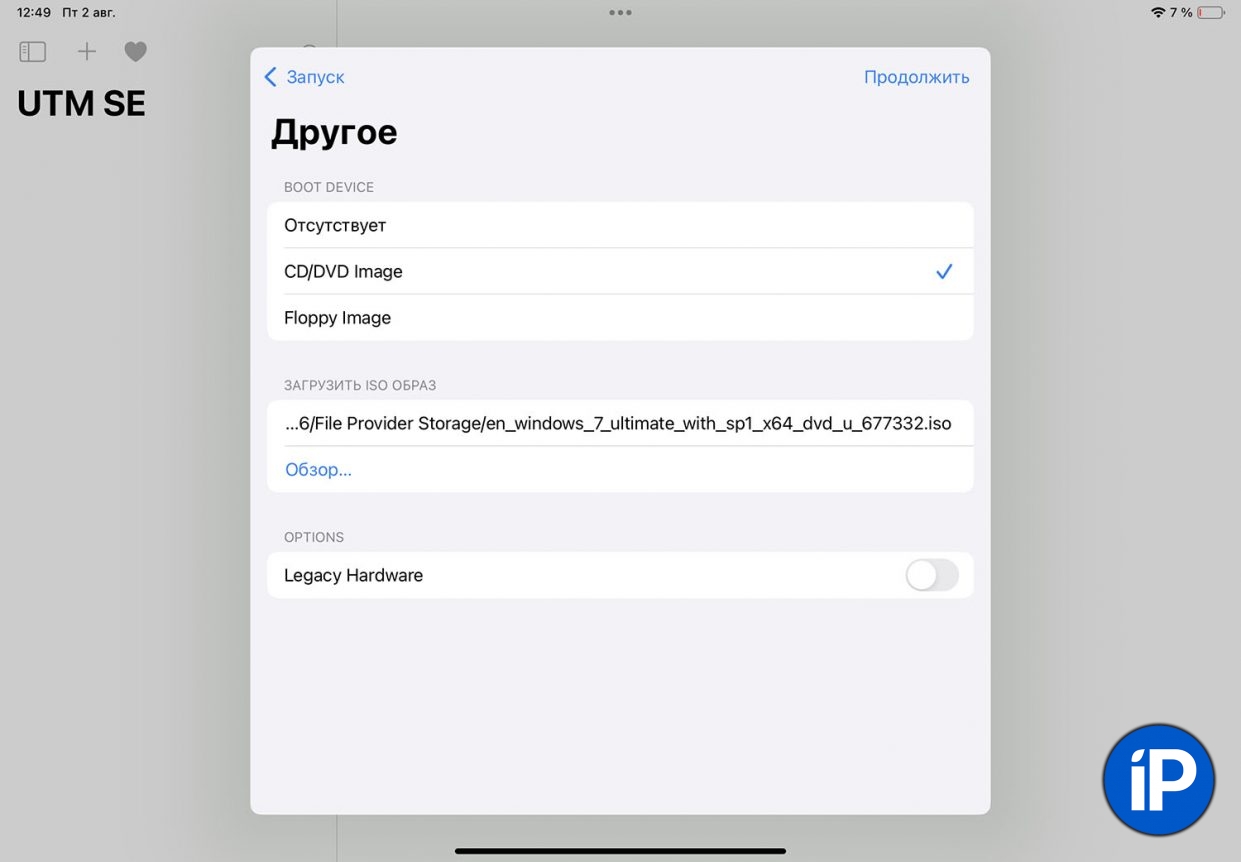
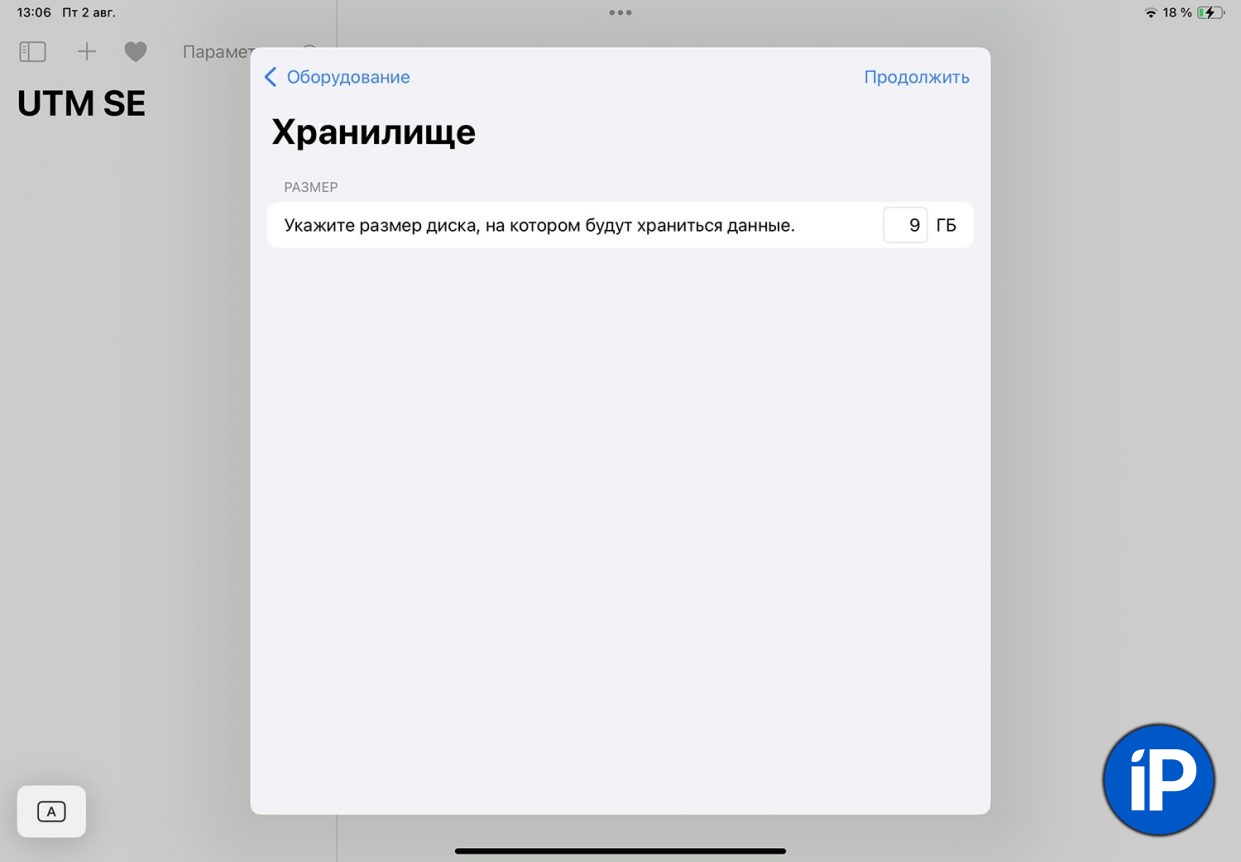
▶ На следующем шаге выберите CD/DVD Image и укажите путь к сохраненному на устройстве образу ISO.
▶ Параметры выделяемого для виртуальной машины железа можно оставить без изменения. А на этапе выбора хранилища укажите минимум 9 ГБ.
На следующем шаге можно указать общую папку на устройстве, через которую можно переносить данные в виртуальную машину и обратно.
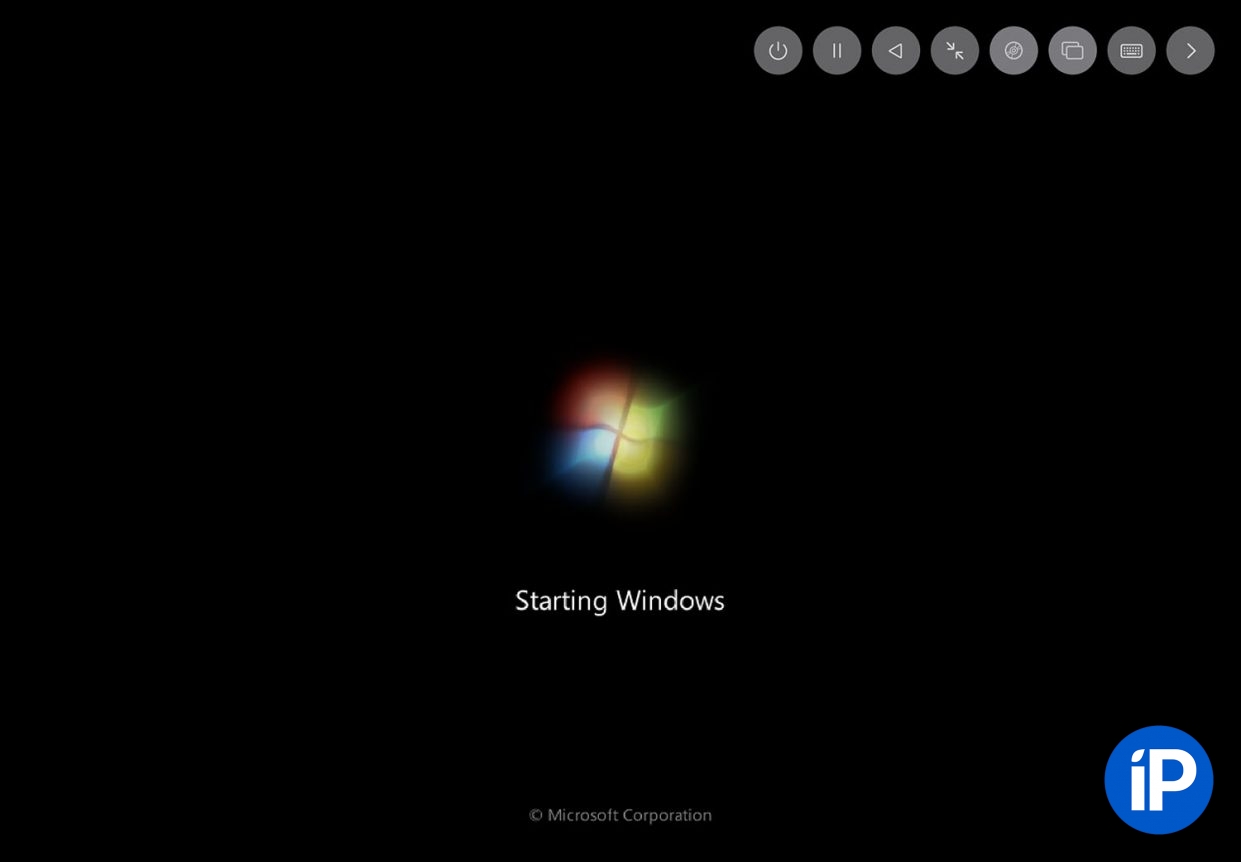
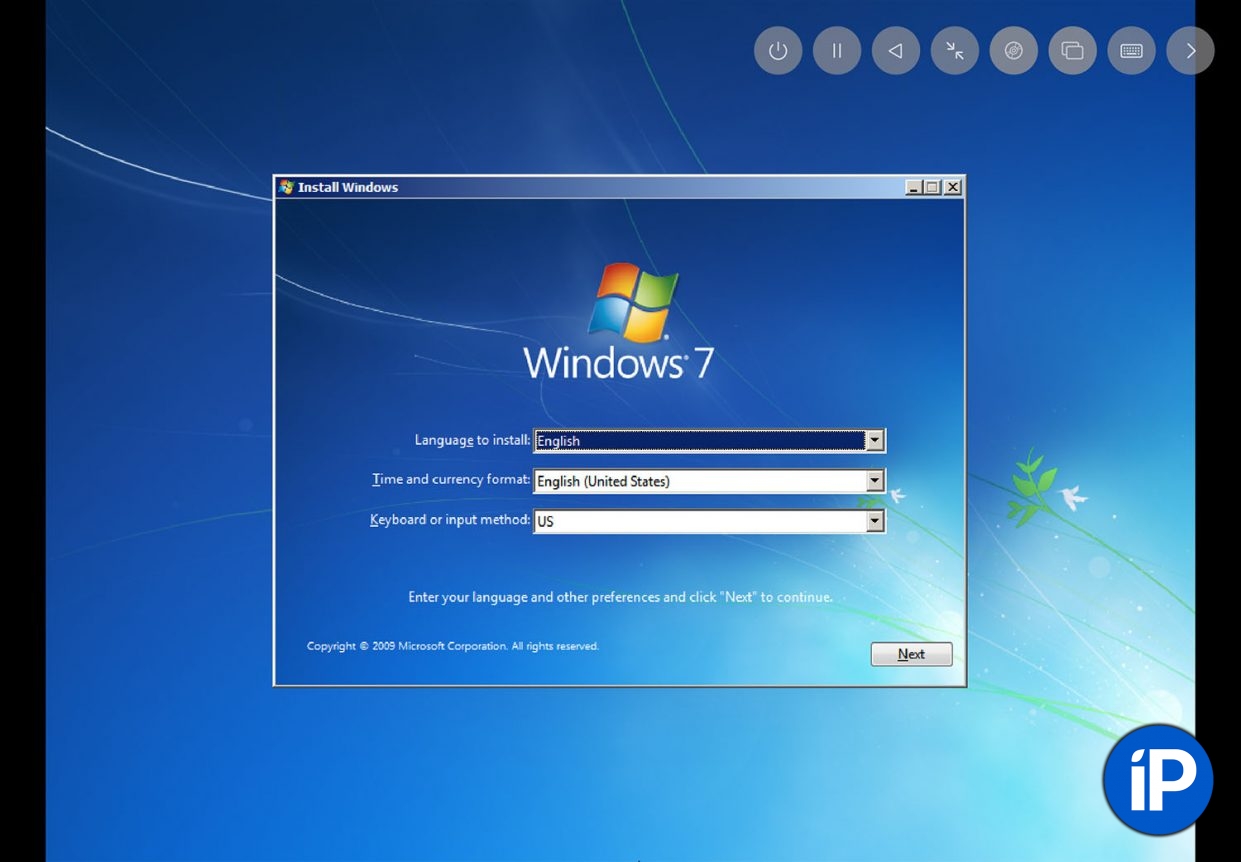
▶ Стартует обычная установка Windows, в процессе потребуется указать некоторые параметры и настроить ряд опций ОС.
Когда установка завершится, получите рабочую виртуальную машину с Windows.
Проверял установку на iPad 10-го поколения с 4 ГБ ОЗУ, система устанавливалась примерно 45 минут и работать в ней по итогу не очень комфортно. Нужно использовать устройство с большим объемом оперативной памяти или ставить менее требовательную ОС. Рекомендую подключать клавиатуру и мышь.
(12 голосов, общий рейтинг: 4.83 из 5)

iPhones.ru
Это не так сложно, как может показаться.
Артём Суровцев
@artyomsurovtsev
Люблю технологии и все, что с ними связано. Верю, что величайшие открытия человечества еще впереди!
На iPhone и iPad неожиданно появился полноценный эмулятор Windows, Linux, FreeDOS и других систем для запуска классических приложений и старых игр.
Первоначально Apple занимала довольно непреклонную позицию в отношении эмуляторов сторонних ОС на своих мобильных устройствах, однако в свете последних мер со стороны Евросоюза компании пришлось пересмотреть свою политику.

UTM SE стал первым эмулятором сторонних ОС на iOS и iPad OS, предлагающим пользователям возможность запуска старых и новых операционных систем на яблочном железе. Приложение поддерживает графические API Metal и OpenGL, эмулирует работу архитектур x86, PPC и RISC-V, а также может работать в режиме терминала для текстовых операционных систем. Более того, поддерживаются даже актуальные Windows 10 и Windows 11.

Приложение уже доступно для загрузки в App Store и весит 1,7 ГБ, однако образы операционных систем пользователям предстоит найти в сети самостоятельно. Разработчики UTM предлагают вполне удобный интерфейс, позволяющий без периферии контролировать работу системы, однако поиграть в старые игры без клавиатуры и мыши будет весьма проблематично.

У нашей редакции получилось успешно установить Windows 7 даже на iPhone SE первого поколения (Apple A9). Весь процесс занял порядка двадцати минут, а производительность системы упиралась скорее в ограниченный объем оперативной памяти, нежели в быстродействие процессора. Конечно, более новые системы, оснащенные 6-8 ГБ ОЗУ будут показывать значительно лучшую производительность, а установка всей системы будет занимать считанные минуты.

Как бы то ни было, удобной работа с виртуальными машинами UTM SE будет лишь на iPad с их большими экранами и чехлами-клавиатурами. Интересно, какую производительность будет показывать железо Apple в сравнительно сложных задачах — даже Apple M1 показывает весьма неплохие результаты при запуске сложных приложений и игр для Windows 11 через Parallels Desktop.
Загрузить актуальную верию UTM SE для iPhone и iPad можно по ссылке. А о новом стандарте Copilot+ PC для устройств на Windows читайте в нашем материале.

Компания Parallels известна различными программами для виртуализации. Например, Parallels Desktop позволяет запускать Windows-программы под Mac. Очередная разработка — программа Parallels Access, которая даёт возможность работать с приложениями OS X и Windows на планшете iPad. Правда, здесь используется не виртуальная машина, а удалённый доступ, но зато присутствует родной планшетный интерфейс, поддержка жестов и проч.

Microsoft Word 2013 на планшете iPad
К сожалению, программу Parallels Access не назовёшь дешёвым удовольствием. Пользователю придётся оплачивать подписку $79,99 в год за каждое устройство. Но зато производитель обещает по-настоящему нативную работу программ на iPad. Например, в Windows-приложениях работает стандартный интерфейс планшета — выделение и перетаскивание объектов пальцем.

На видео показано переключение между работающими задачами.
Работает копирование и вставка текста из iPad-приложений в Mac- и Windows-приложения и обратно.
Функция SmartTap и увеличительное стекло позволяют лучше рассмотреть элементы управления в программах, которые изначально не предназначены для планшетов.
В Microsoft Word и другом софте работают все привычные жесты: скролл, свайп и проч.
В Parallels Access даже есть стандартная клавиатура, с функциональными клавишами и клавишей Windows.
Остаётся подождать, когда Parallels выпустит такую же программу для планшетов под Android, хотя уже есть похожие инструменты вроде TeamViewer.
Running Windows on an iPad might sound like an impossible task, but it’s entirely doable with the right tools. By using a remote desktop application, you can seamlessly access and control a Windows computer from your iPad. Here’s a quick guide to get you started: you’ll need a Windows PC, a stable internet connection, and a remote desktop app installed on both your Windows machine and iPad.
Here’s a detailed, step-by-step guide that will walk you through running Windows on your iPad using the Microsoft Remote Desktop app.
Step 1: Download Microsoft Remote Desktop
First, download the Microsoft Remote Desktop app from the App Store.
This app is free and should only take a few moments to install. You’ll also need to install the app on your Windows PC. Visit the Microsoft website or the Microsoft Store on your PC to get the Windows version.
Step 2: Set Up Your Windows PC
Next, configure your Windows machine to allow remote connections.
Go to your PC’s settings, click on “System,” then “Remote Desktop.” Toggle the switch to enable Remote Desktop. Make sure your PC’s firewall settings allow remote connections.
Step 3: Note Down Your PC’s Name
Find and note down your PC’s name for future reference.
You can find this information under the “System” section in your PC’s settings. This name will be used to connect from your iPad.
Step 4: Open Microsoft Remote Desktop on iPad
Launch the Remote Desktop app on your iPad and click on the “+” button to add a new connection.
You’ll be prompted to enter details about your Windows PC. Use the PC name you noted down earlier.
Step 5: Enter Your Credentials
Enter the necessary credentials to establish the connection.
You’ll need to input your Windows username and password. This security step ensures that only authorized users can access your PC.
Step 6: Start the Connection
Click “Save,” then select your PC from the list to start the connection.
The app will establish a connection, allowing you to see and control your Windows desktop from your iPad.
After you complete these steps, your iPad will display your Windows desktop. You can now run Windows applications, access files, and perform tasks just as you would on your PC.
Tips for Running Windows on an iPad
- Ensure a strong, stable internet connection on both devices to avoid lag.
- Adjust display settings in the Remote Desktop app for better performance.
- Use a Bluetooth keyboard and mouse for easier navigation.
- Regularly update both the app and your Windows OS for security reasons.
- Close unnecessary programs on your Windows PC to improve the remote session’s speed.
Frequently Asked Questions
Can I run all Windows applications on my iPad using Remote Desktop?
Yes, you can run any application installed on your Windows PC, as the iPad is merely a display and control terminal.
Is the Microsoft Remote Desktop app free?
Yes, the app is free to download and use on both your iPad and Windows PC.
Do I need a Microsoft account to use Remote Desktop?
No, a Microsoft account is not required, but you will need the username and password for the Windows PC you are accessing.
Can I use Remote Desktop without an internet connection?
No, a stable internet connection is mandatory for both devices to establish and maintain the remote connection.
Is there any noticeable lag while using Remote Desktop?
Lag depends on your internet speed and the performance of your Windows PC. A strong, stable internet connection minimizes lag.
Summary
- Download Microsoft Remote Desktop.
- Set up your Windows PC.
- Note down your PC’s name.
- Open Microsoft Remote Desktop on iPad.
- Enter your credentials.
- Start the connection.
Conclusion
Running Windows on an iPad can be a game-changer, especially if you need to access Windows-specific software or files while on the go. By following the steps outlined above, you can easily set up a remote desktop connection between your iPad and Windows PC. This setup not only broadens the capabilities of your iPad but also offers the convenience of having your Windows environment accessible from virtually anywhere. If you found this guide helpful, why not dive deeper? Explore additional functionalities of the Microsoft Remote Desktop app such as multi-monitor support or custom display resolutions. Start maximizing your productivity by combining the best of both worlds—Windows and iPad—today!
Matthew Burleigh has been writing tech tutorials since 2008. His writing has appeared on dozens of different websites and been read over 50 million times.
After receiving his Bachelor’s and Master’s degrees in Computer Science he spent several years working in IT management for small businesses. However, he now works full time writing content online and creating websites.
His main writing topics include iPhones, Microsoft Office, Google Apps, Android, and Photoshop, but he has also written about many other tech topics as well.
Read his full bio here.
