Пользователи операционных систем персональных компьютеров имеют свои предпочтения и привычки в работе. Одни использует стандартные приложения Windows с настройками «по умолчанию». Другим пользователям крайне важны персонализация интерфейса операционной системы, использование большого количества приложений и программ с личными настройками.
При переустановке Windows индивидуально настроенный интерфейс удаляется. Поэтому пользователи не горят желанием «сносить» старую операционную систему. Однако прогресс движется постоянно вперед, «железо» быстро устаревает и приходит момент замены некоторых компонентов.
И если замена ОЗУ, графического адаптера, блока питания или процессора может быть произведена без инсталляции новой системы с сохранением всей информации и целостности настроек Windows, то, в случае выхода из строя или обновления материнской платы и жесткого диска инсталляции новой ОС вам не избежать.
Предварительные действия для сохранения настроек Windows
Чтобы обезопасить себя от возможной неудачи при проведении процедуры замены материнской платы, необходимо иметь копию установленной системы. На сегодняшний день существует огромное множество софта, с помощью которого можно создать спасательный диск со старой операционной системой.
Для того чтобы обмануть систему при замене материнской платы, необходимо удалить все драйвера. Ведь основной проблемой при замене «материнки» является несовместимость драйверов, а самым капризным считается ATA/SATA контроллер.
В Windows есть специальная программа (sysprep) для очистки уникальных данных из системы, используя которую можно безболезненно заменить материнскую плату. Особое внимание необходимо обратить на то, что эту программу следует запускать перед заменой старых комплектующих.
Итак, мы можем приступить к удалению данных при помощи утилиты sysprep. Чтобы вызвать программу, необходимо одновременно нажать клавиши ”Win + R”, в появившемся окошке прописать адрес: “C:\windows\system32\sysprep\sysprep.exe” и нажать кнопку “ok”.
После того как на мониторе появится диалоговое окно с настройками программы, необходимо проделать следующие манипуляции:
- в меню «Действия по очистке системы» выбираем пункт «Переход в окно приветствия системы (OOBE)»;
- помечаем галочкой «Подготовка к использованию»;
- в меню «Параметры завершения работы» указываем «Завершение работы»;
- нажимаем кнопку “OK”.
Компьютер автоматически выключится, как только утилита осуществит все необходимые операции. Следующий этап – процесс замены материнской платы и запуска компьютера с новым оборудованием.
Восстановление Windows 7 при выходе из строя «материнки»
Однако не всегда есть возможность подготовиться к «безболезненной» замене материнской платы. Иногда происходят внезапные сбои в оборудовании, и загрузить рабочую систему уже не получается.
В этой ситуации поможет специальная программа ERD-Commander, которую без труда можно скачать на просторах интернета, а затем записать на компакт-диск. Установив новую материнскую плату, следуем пошаговым инструкциям:
- Загружаемся с предварительно записанного диска.
- В меню выбираем «ERD Commander 6.5 for Windows 7».
- Во всплывшем окошке с вопросом о подключение к сети, жмем «Нет».
- На запрос программы о переназначении букв диска отвечаем «Да».
- Указываем нашу Windows7, нажимаем далее.
- Ждем автоматического исправления неполадок.
- В окне «Параметры восстановления системы» выбираем самый нижний пункт «Запуск различных средств восстановления MSDaRT».
- Далее вызываем редактор реестра.
- Находим ветку «MountedDevices» и производим ее удаление.
- Переходим в ветвь «HKLM\SYSTEM\CurrentControlSet\services» и правим значения в параметре Start на «0».
Процесс замены платы
При первой загрузке Windows запросит имя пользователя. Вы должны завести новую учетную запись, которую потом без труда удалите, и будете пользоваться своими старыми данными. Далее система сама инсталлирует необходимые драйвера или запросит у пользователя те, которых не окажется в базе.
Единственным недостатком данного метода является повторная активация Windows, так как операционная система иногда привязывается к ранее установленному оборудованию.
Добрый день, недавно решил немного проапгрейдится и взял новую материнскую плату Gigabyte B660 DS3H DDR4. Всё собрал, комп запускается, в BIOS пускает, а вот саму винду грузить отказывается, вместо этого постоянно мигающий символ подчёркивания. Включил в BIOS поддержку CSM, после этого появилась возможность устанавливать приоритет загрузки дисков, пробовал ставить первыми в загрузку те на которых есть винда, но проблема сохранялась, при установки в приоритет загрузки Windows Boot Manager проблема так же не исчезла. Сами накопители подключены, в биосе они видны, а так же на старой материнской плате винда с них без проблем загружается, так что проблема не в них. Так же при включении CSM Support появились новые пункты Storage Boot Option Control который изначально находился в значении UEFI и Other PCI Devices изначально установленный в Legacy. Пробовал их менять местами, ставил обоим Legacy, обоим UEFI, но ничего не помогло. Может кто-то знает какие нужно выставить настройки, чтобы загрузка винды не блокировалась?
-
Вопрос задан
-
16879 просмотров
Довольно часто у пользователей возникает вопрос: “
Получится ли Windows 10 после изменения аппаратной конфигурации моего компьютера (замены материнской платы, процессора, жесткого диска и т.д.) или после чистой переустановки ОС?
”.
Действительно, ваша копия Windows 10 теряет свою активацию при существенных изменений в аппаратной конфигурации компьютера (как проверить активирована ли Windows 10?).
Под существенным изменением аппаратной конфигурации ПК Microsoft подразумевает замену материнской платы, процессора, чипа TPM (замена жесткого диска, видеокарты, памяти не является существенным изменением, и активация Windows не слетает). Как вариант существенного изменения конфигурации может идти случай с переносом вашей лицензии на Windows 10 на другой компьютер (не работает в случае OEM Windows 10 Home и Professional). Т.е. лицензия будет успешно активирована, если были заменены лишь несколько компонентов компьютера, но не все (новый компьютер).
Вообще говоря, если на вашем компьютере до апгрейда на Windows 10 была предустановлена ОС, скорее всего использовалась OEM лицензия. Такая лицензия не дает права ее переноса на другой компьютер. Однако Microsoft допускает и разрешает вам активацию Windows на устройстве с новой аппаратной конфигурацией, если вам пришлось заменить конфигурацию компьютера из-за поломки его ключевого компонента.
Прежде всего нужно сказать несколько слов о понятии цифровых лицензий Windows. Цифровые лицензии по сути заменяют классический ключ продукта и получили широкое распространение во время бесплатного обновления ОС на компьютерах с пользователей с предыдущих версий (Windows 7, 8.1) до Windows 10 и при апгрейде до новой ОС через Microsoft Store. Цифровая лицензия Windows привязана к конкретному физическому ПК (ID его аппаратной конфигурации, который учитывает несколько ключевых компонентов вашего компьютера). Цифровая лицензия вашего устройства хранится в базе данных на серверах активации Microsoft в виде хэша (Installation ID) и автоматически привязывается к учётной записи Microsoft пользователя (MSA — Microsoft Account) при авторизации на компьютере под ней (эта учетная запись MSA должна обладать правами локального администратора).
Таким образом для успешной переактивации Windows на другом оборудовании вам нужно обязательно войти на свой компьютер под учеткой MSA до (!!!) изменения аппаратной конфигурации (тем самым цифровая лицензия Windows на ваш компьютер привяжется к вашему аккаунту Microsoft).
При первой загрузке Windows после замены, например, материнской платы, пвы получите ошибки активации 0x803F7001, 0xC004F211 или 0xC004C008.
We can’t activate Windows 10 on this device because you don’t’ have a valid digital license or product key.
Не удается активировать Windows на этом устройстве, так как у вас нет действительной цифровой лицензии или ключа продукта.

Для переактивации Windows на новом оборудовании вам нужно использовать средство устранения неполадок активации (Activation Troubleshooter), которое доступно в системе начиная с Windows 10 1607 (Anniversary Update). Для ре-активации Windows 10 после замены материнской платы вам нужно выполнить следующие шаги:
- Войдите на свой компьютер под вашим аккаунтом MSA, обладающим правами локального администратора;
- Перейдите в Параметры -> Обновление -> Активация ( Settings -> Update and Security -> Activation);
- Выберите Activation Troubleshooter (пункт доступен, только если ваша Windows 10 не активирована);
- Должна появится надпись: “Обнаружена цифровая лицензия Windows 10 Pro для данного устройства под управлением Windows 10 Pro” (We found a Windows 10 Prodigital license for this device running Windows 10 Pro);
- Выберите “На этом устройстве недавно были изменены аппаратные компоненты” (I changed hardware on this device recently);
- Если вы вошли на компьютер не под учеткой MSA, появится окно с предложением указать имя и пароль Microsoft Account;
- В списке устройств, привязанных к вашему Microsoft Account, найдите и выберите ваш компьютер по его имени;
- Поставьте галку “Я использую это устройство сейчас” (This is the device I’m using right now);
- Нажмите кнопку “Активировать” (Activate);
- Если Windows 10 переактивируется успешно, в окне со статусом активации появится надпись “Windows активирована цифровой лицензией, связанной с учётной записью Microsoft” (Windows is activated with a digital license linked to your Microsoft account).
Если вы авторизовались под вашим аккаунтом Microsoft, но не можете активировать вашу копию Windows 10, возможны следующие причины:
- На компьютере отсутствует подключения к Интернету или блокируется доступ к серверам активации;
- Установленная редакция Windows на вашем устройстве не совпадает с цифровой лицензией редакции ОС, привязанной к вашему аккаунту;
- Тип устройства, которое вы пытаетесь активировать не совпадает с типом устройства в вашей цифровой лицензией;
- Windows никогда не активировалась на вашем устройстве;
- Вы достигли лимита количества переактиваций Windows 10 на вашем устройстве;
- На вашем устройстве несколько администраторов и другой администратор уже реактивировал Windows;
- Выше устройство состоит в домене AD, в котором используются централизованные настройки активации компьютеров (например, KMS или ADBA активация).
Если вы не можете переактивировать вашу Windows 10 таким способом, вам нужно обратиться в техподдержку Microsoft по телефону.
Всем привет! Если вы читаете эти строки, то скорее всего столкнулись с той же проблемой, что я. Я заменил на своем старом ПК материнскую плату и процессор. Проблема в том, что после запуска система отказалась загружаться и вываливает синий экран смерти с кодом:
STOP 0x0000007B INACCESSABLE_BOOT_DEVICE
Почему так происходит? Это связано с тем, что старая система не может запуститься с новой материнкой, так как нет возможности под неё найти необходимые драйвера SATA-контроллера.
Все это решаемо, и ниже в статье я расскажу про замену материнской платы без переустановки Windows 10, 11, 7 или 8. Особой разницы нет, хотя некоторые шаги могут немного отличаться от версии Виндовс. Я разбил статью на две главы – в зависимости от того, когда именно вы делаете настройки, о которых я пишу (до или после замены материнки).
Содержание
- Настройка Windows до замены платы
- Настройки Windows после замены платы
- Видео
- Задать вопрос автору статьи

Давайте посмотрим, как нам произвести замену материнской платы без переустановки Windows. В первую очередь нам нужно проверить, какой драйвер SATA-контроллера у нас стоит.
- Зажимаем клавиши:
+ R
- Вводим команду:
devmgmt.msc
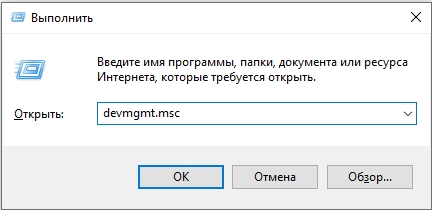
- Откройте вкладку «IDE ATA/ATAPI контроллеры».
- Если вы видите там «Стандартный двухканальный контроллер PCI IDE» – то просто не паримся и меняем плату, так как этот драйвер подходит для 99% материнских плат. На крайний случай, даже если она не запустится – вы можете смотреть инструкции из следующей главы.
- Если же вы видите что-то другое – идем дальше по инструкции.
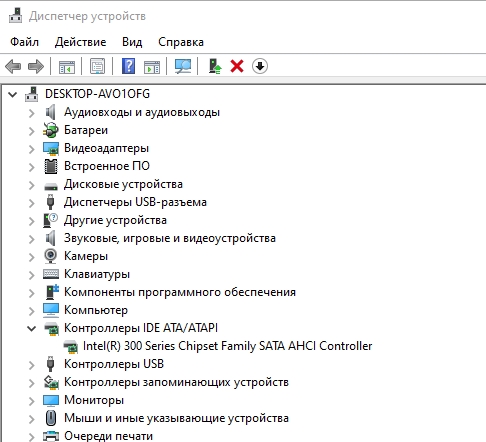
Итак, у нас стоит нестандартный драйвер контроллера, а значит после замены материнки будьте готовы к синему экрану смерти. Что будем делать? Нам нужно сначала скачать драйвер для новой материнской платы.
- Его можно найти на официальном сайте или на диске с материнкой.
Читаем – как узнать точную модель материнской платы.
- Можете просто загуглить точное название материнской платы, а потом найти официальный сайт, зайти туда и скачать драйвер.
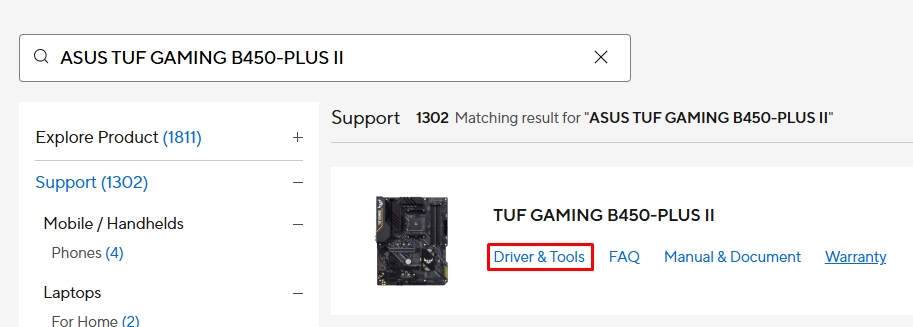
- Скачиваем драйвер для SATA и все остальные дрова. Если там будет архив – разархивируйте его в любое доступное место. Главное запомните, где оно находится на ПК.

- Теперь удаляем старый драйвер IDE ATA/ATAPI.
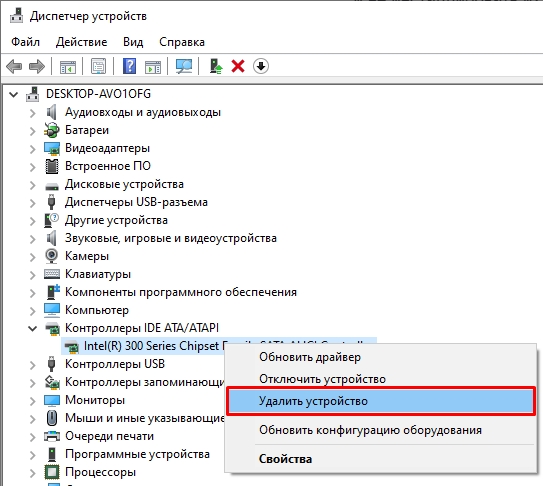
- Перезагружаемся.
- Заходим обратно в «Диспетчер устройств» и устанавливаем новый SATA драйвер. При установке вам нужно выбрать «Найти драйверы на этом компьютере» – далее выбираем папку с SATA драйвером, которые мы скачали.
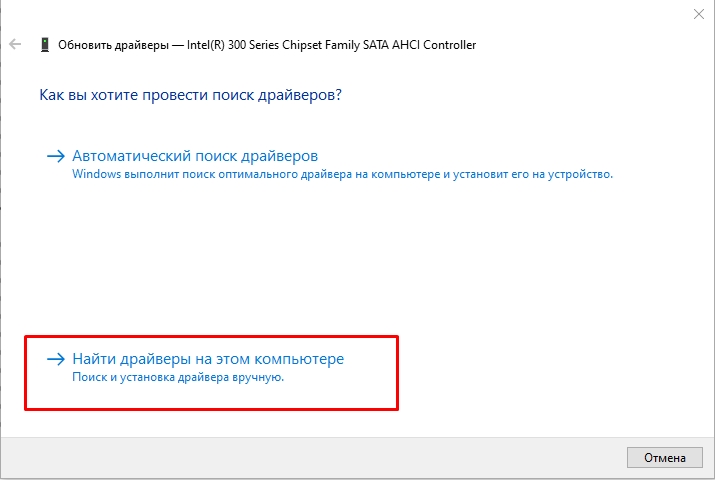
- Откройте раздел «Системные устройства» и удалите «Шину PCI».
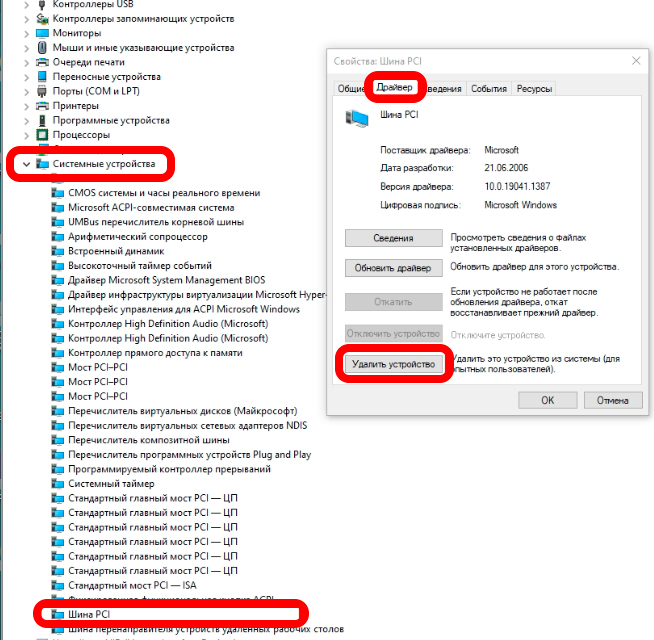
- Откройте редактор реестра – зажимаем:
+ R
- Вводим:
regedit
- Откройте путь:
HKEY_LOCAL_MACHINE\SYSTEM\CurrentControlSet\Services\msahci
- Найдите справа параметр «Start» и установите для него значение:
0
ПРИМЕЧАНИЕ! Если такого пути нет, то просто пропустите этот шаг.
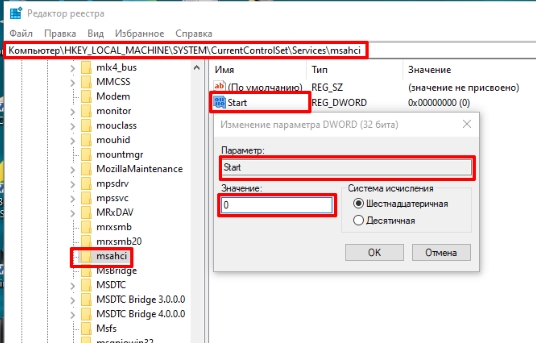
- Аналогично делаем то же самое и по другому пути:
HKEY_LOCAL_MACHINE\SYSTEM\CurrentControlSet\Services\pciide
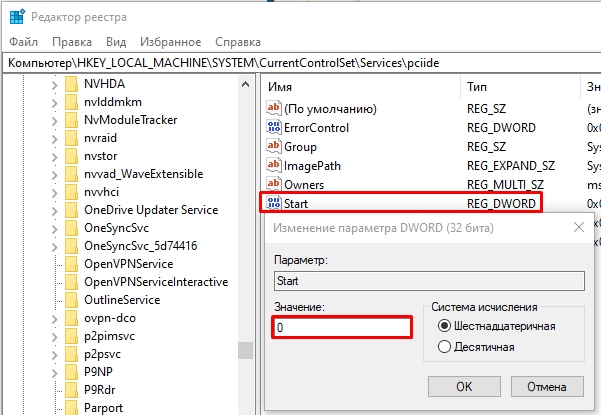
- Выключаем комп.
- Меняем материнку на новую. После запуска устанавливаем ВСЕ драйвера, которые мы скачали для новой материнки с оф сайта. Там ничего сложного нет – просто запускаем и устанавливаем через exe-файлы.
- Зайдите в «Диспетчер устройств» и проверьте, чтобы были установлены все драйвера.
Настройки Windows после замены платы
Если вы поймали синий экран после замены платы, но не хотите заново все разбирать и ставить старую материнку – то есть выход.
ПРИМЕЧАНИЕ! На худой конец вы всегда можете установить чистую Виндовс. Но мы пока попытаемся реанимировать старую ОС.
- Нам понадобится загрузочная флешка или диск с той же версией ОС, которая у вас установлена.
Читаем – как сделать загрузочную флешку.
- Вставляем носитель, запускаем комп и выводим «BOOT Menu» BIOS – для этого нужно зажать или несколько раз кликнуть по вспомогательной кнопке. Чаще всего это клавиши:
F12, F11 или Esc
Читаем – как запустить БУТ меню БИОС.
- Выбираем нашу флешку.
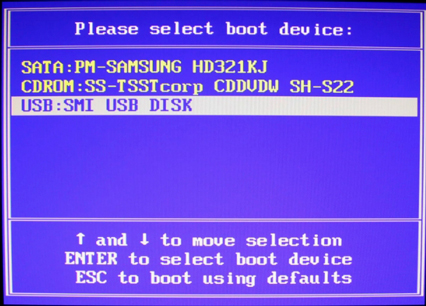
- Можно также зайти в БИОС и поменять очередь загрузки в BOOT разделе. Об этом подробно написано тут.
- «Далее».
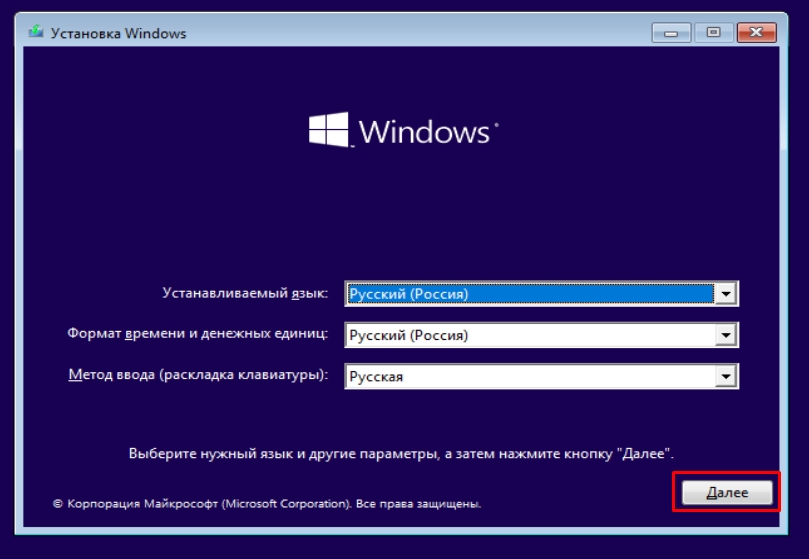
- Запускаем среду восстановления.
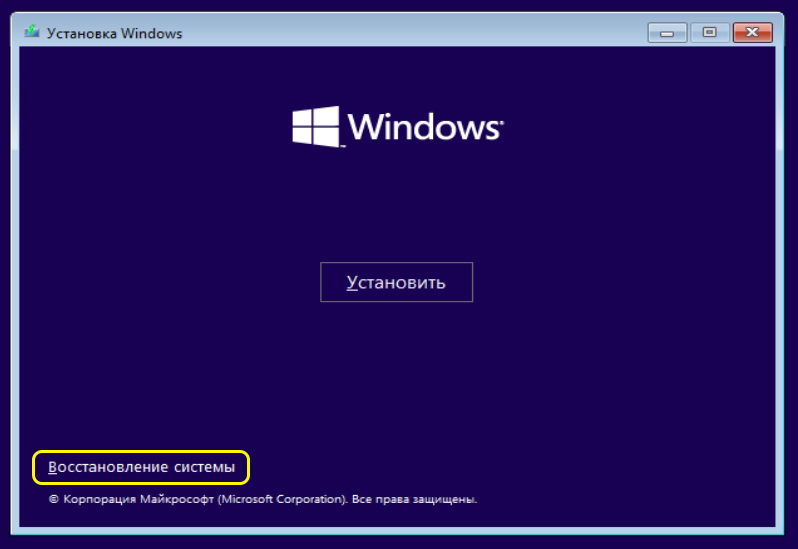
- «Поиск и устранение неисправностей».
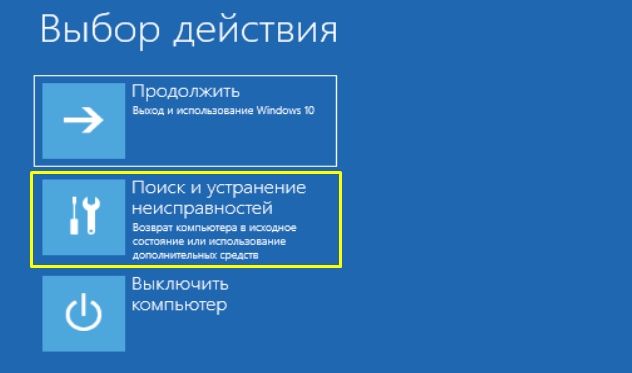
- Запускаем командную строку.
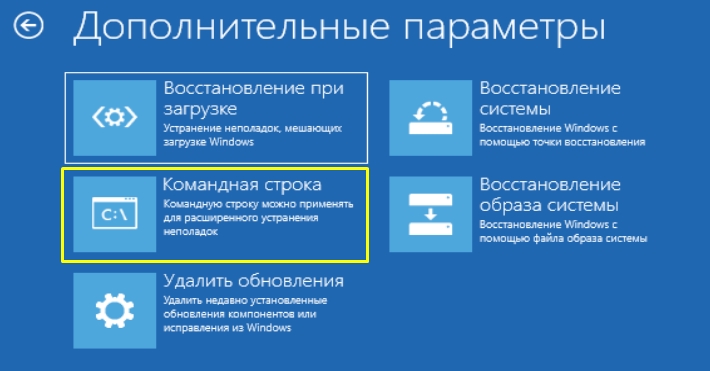
- В консоли переходим в «Редактор реестра», прописав:
regedit
- Выделяем пункт «HKEY_LOCAL_MACHINE» и в панели сверху жмем «Файл».
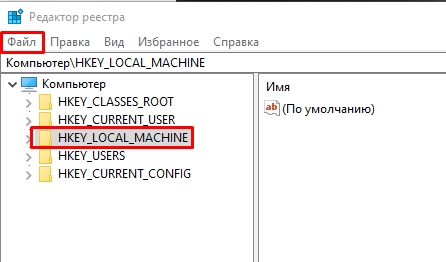
- В контекстном меню жмем «Загрузить куст…».
- Откройте файл «SYSTEM» по пути:
C:\Windows\system32\config
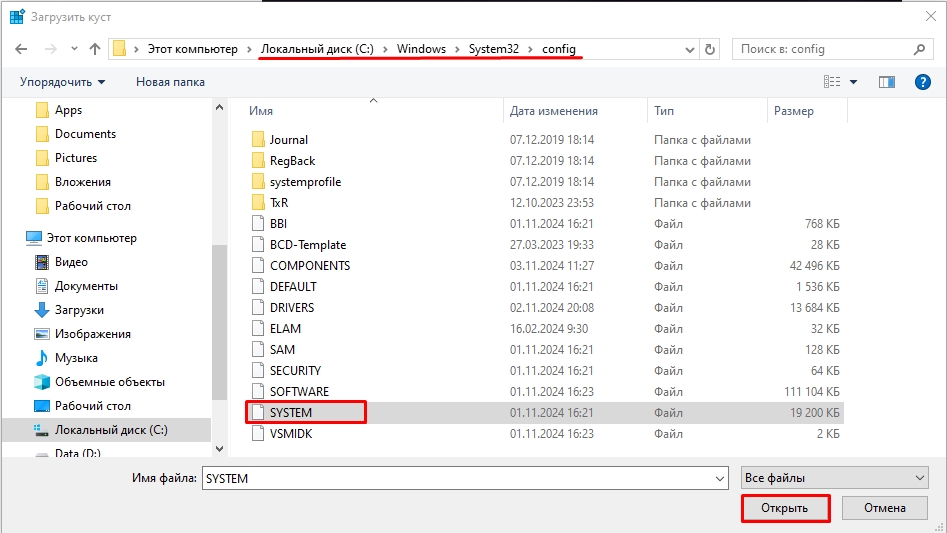
- Вводим любое новое имя данного раздела.

- Теперь аналогично, как и в прошлой главе, нам нужно установить для параметра «Start» – значение ноль по двум путям реестра:
HKEY_LOCAL_MACHINE\ВАШ РАЗДЕЛ\ControlSet001\services\msahci
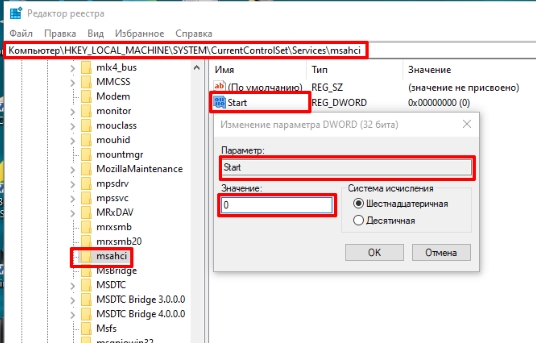
HKEY_LOCAL_MACHINE\ВАШ РАЗДЕЛ\ControlSet001\services\pciide
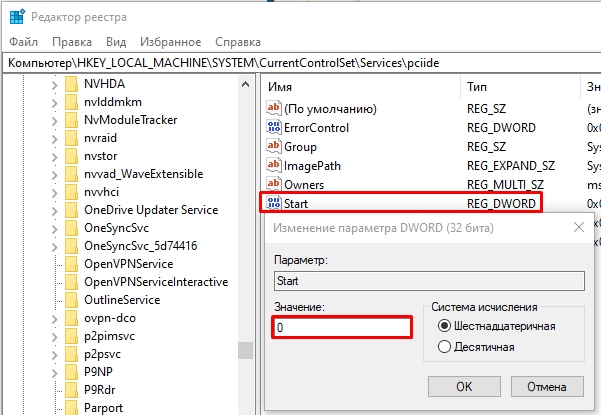
ПРИМЕЧАНИЕ! Если какой-то из разделов не открывается – пропускаем его.
- Мы не делали этого в прошлой главе, но нам нужно аналогично установить ноль (0) для «Start» по пути:
HKEY_LOCAL_MACHINE\ВАШ РАЗДЕЛ\ControlSet001\services\iaStorV
- Выходим из реестра, закрываем консоль и перезагружаемся. Если вы меняли настройки BOOT в BIOS – установите обратно ваш жесткий диск на первое место. После этого пытаемся загрузиться.
Если система загрузилась, то ставим драйвера для новой материнки. Если же система отказывается грузиться, то я советую уже прибегнуть в варианту чистой установки Виндовс.
Как установить Виндовс 10 с флешки.
Как установить Виндовс 11 с флешки.
Если у вас еще остались какие-то вопросы, или вы нашли свое решение – пишите в комментариях, и команда WiFiGiD.RU постарается вам помочь. Всем добра и берегите себя!



