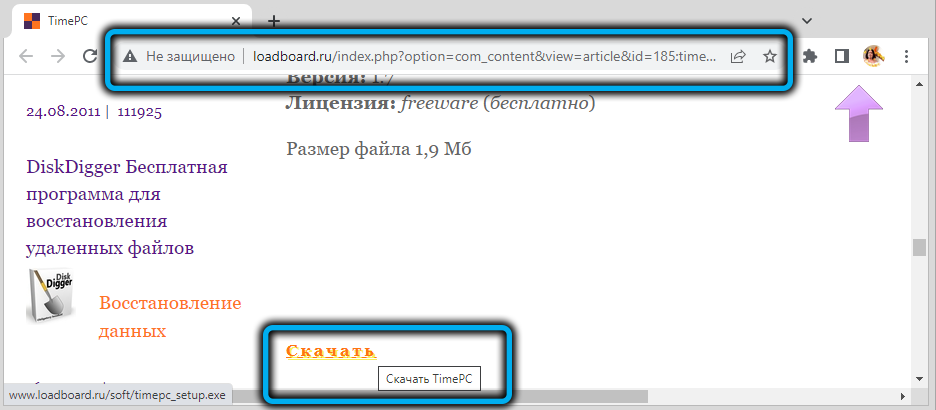Все способы:
- Для чего нужно автоматическое включение ПК
- Вариант1: Настройка через BIOS
- Вариант 2: Аппаратные решения
- Дополнительные настройки системы
- Возможные проблемы и их решение
- Вопросы и ответы: 0
Для чего нужно автоматическое включение ПК
Автоматическое включение компьютера может потребоваться в следующих ситуациях: работа с серверами и удаленными компьютерами, автоматизация домашних систем, восстановление работы после сбоев электропитания, использование в промышленных системах, управление системами в труднодоступных местах. В домашних условиях эта функция также находит широкое применение — от поддержания работы домашних медиасерверов до управления системами умного дома.
Функция автоматического включения компьютера при подаче питания стала незаменимым инструментом в современной IT-инфраструктуре. После внезапного отключения электричества компьютер автоматически вернется в рабочее состояние, как только питание будет восстановлено. Это особенно актуально для домашних серверов, систем видеонаблюдения и других устройств, требующих постоянной работы. В отличие от обычного режима, когда после восстановления питания нужно вручную нажимать кнопку включения, автоматический запуск делает систему полностью независимой от физического вмешательства.
Вариант1: Настройка через BIOS
Настройка автоматического включения производится через BIOS или UEFI. Для входа в настройки нужно включить компьютер и нажать специальную клавишу — чаще всего это Delete или F2, в зависимости от производителя материнской платы. Больше информации по этой теме вы найдете в другой статье на нашем сайте, перейдя по ссылке ниже.
Подробнее: Как войти в BIOS

В появившемся меню настроек следует найти раздел, отвечающий за управление питанием — обычно он называется «Power Management» или «APM Configuration». Необходимая опция может иметь разные названия у разных производителей, например «Power On After Power Loss» или «AC Power Recovery».

В других моделях материнских плат эта функция может иметь различные настройки и особенности. Например, в материнских платах ASUS данная опция часто находится в разделе Advanced и имеет три состояния: «Power Off» (компьютер остается выключенным), «Power On» (автоматическое включение) и «Last State» (возврат к состоянию, в котором находился компьютер до отключения питания). В платах Gigabyte аналогичная функция может находиться в разделе «BIOS Features» и называться «Resume by AC Power Loss».
В современных системах с UEFI настройка может быть еще более гибкой. Некоторые производители предлагают дополнительные опции, такие как задержка включения или условное включение в зависимости от времени простоя. Это особенно полезно в серверных системах, где требуется точный контроль над процессом загрузки множества устройств.
Вариант 2: Аппаратные решения
В случаях, когда настроек BIOS недостаточно или они отсутствуют, можно использовать специализированные аппаратные решения. Существует несколько типов устройств, каждое из которых имеет свои особенности и область применения. Специализированные блоки питания с функцией автоматического включения представляют собой наиболее простое и надежное решение. Они оснащены встроенной схемой, которая автоматически подает сигнал включения на материнскую плату при восстановлении электропитания. Такие блоки питания особенно популярны в серверных решениях и профессиональных рабочих станциях. Однако учитывайте, что в большинстве случаев блоки питания с поддержкой функций автовключения все равно нуждаются в настройке параметров через BIOS, как уже было показано ранее.

Контроллеры управления питанием (PDU) представляют собой более сложные устройства с расширенной функциональностью. Они не только обеспечивают автоматическое включение, но и предоставляют дополнительные возможности защиты оборудования. Современные контроллеры могут отслеживать параметры электропитания, защищать от перенапряжения и просадок напряжения, а также обеспечивать плавный старт системы. Некоторые модели оснащены сетевым интерфейсом, что позволяет удаленно управлять питанием и получать уведомления о состоянии электросети.

Отдельного внимания заслуживают компактные модули автоматического включения. Эти устройства подключаются непосредственно к разъемам передней панели материнской платы и эмулируют нажатие кнопки включения при подаче питания. Подобные решения для домашних юзеров не подходят, поскольку требуют определенных знаний и навыков, а также вмешательства в саму системную плату, поскольку модуль придется припаять.

Существуют как простые модели с базовым функционалом, так и продвинутые устройства с микроконтроллерами, позволяющие настраивать условия и задержку включения. Некоторые модели также оснащены датчиками температуры и могут управлять включением в зависимости от условий окружающей среды.
Дополнительные настройки системы
При использовании функции автоматического включения важно правильно настроить операционную систему для корректной работы в автоматическом режиме. В первую очередь следует настроить автоматический вход в систему. В Windows это делается через редактор локальной групповой политики или с помощью специальной команды netplwiz. После настройки компьютер будет автоматически входить в систему под указанной учетной записью без запроса пароля.
Подробнее: Настройка автоматического входа в Windows 11

Следующий важный этап — настройка автозапуска необходимых программ и сервисов. В Windows это можно сделать через папку автозагрузки или реестр. Важно правильно выбрать программы для автозапуска, чтобы не перегружать систему при старте. Особое внимание стоит уделить порядку запуска служб и приложений, если между ними есть зависимости. Некоторые программы могут требовать дополнительных прав доступа для автоматического запуска.
Подробнее: Включение и отключение автозапуска программ в Windows 11

Настройки электропитания Windows также требуют особого внимания. Необходимо отключить спящий режим и гибернацию, чтобы избежать проблем при автоматическом включении. Это делается через панель управления питанием или с помощью команд в консоли. Дополнительно рекомендуется настроить действия при закрытии крышки ноутбука (если используется подобное устройство) и нажатии кнопки питания. В некоторых случаях может потребоваться настройка параметров электропитания для сетевых адаптеров, чтобы обеспечить их стабильную работу после автоматического включения.
Подробнее: Отключение спящего режима в Windows 11
Возможные проблемы и их решение
При настройке автоматического включения пользователи могут столкнуться с различными сложностями. Одна из самых распространенных проблем — отсутствие необходимой опции в настройках BIOS. Это может быть связано как с ограничениями конкретной модели материнской платы, так и с устаревшей версией BIOS. В таких случаях первым шагом должно быть обновление BIOS до последней версии. Если это не помогает, следует рассмотреть возможность ее замены или использование альтернативных методов.
Читайте также: Обновление BIOS на компьютере

Другая частая проблема связана с конфликтами в настройках электропитания Windows. Система может не загружаться корректно или уходить в спящий режим вопреки настройкам. В таких случаях помогает полный сброс настроек электропитания с последующей их пошаговой настройкой. Иногда проблемы могут быть связаны с драйверами устройств, особенно сетевых адаптеров. В этом случае следует проверить настройки управления питанием в свойствах каждого устройства.
Читайте также: Настройка электропитания в Windows 11

В серверных системах могут возникать проблемы с порядком загрузки устройств и служб. Если какой-то важный сервис не запускается автоматически или запускается слишком рано, когда не все компоненты системы готовы к работе, может потребоваться настройка зависимостей служб в системе. Также важно настроить корректное завершение работы всех служб при выключении, чтобы избежать проблем с данными при следующем автоматическом запуске.
Наша группа в TelegramПолезные советы и помощь
На чтение 11 мин Просмотров 20.1к. Опубликовано
Обновлено
Содержание
- Как сделать включение компьютера при подаче питания
- В BIOS
- В UEFI
- Настройка автоматического включения ПК по расписанию
- Дистанционное включения по сети Wake on Lan
- Причина самопроизвольного запуска при включении электричества
Компьютеры стандарта ATX запускаются не непосредственно при включении в сеть 220 вольт. Для начала работы надо выполнить дополнительные манипуляции (обычно, нажать кнопку Пуск). Это действие стало привычным, но некоторым пользователям по разным причинам необходимо иметь автоматическое включение компьютера – при подключении к сети 220 вольт или по установленному расписанию. Другим кажется удобным автозапуск после исчезновения и восстановления электричества (например, после разряда аккумуляторов ноутбука и последующим включении его в сеть). Настроить режим включения персонального компьютера при подаче питания несложно самостоятельно.
Как сделать включение компьютера при подаче питания
Управление запуском в персональном компьютере осуществляется посредством базовой системы (BIOS, UEFI), которая формирует сигнал на включение блока питания и далее на пуск ОС (Windows, Linux и т.п.). Так как базовая система запускается до загрузки ОС, то настройка режима включения не зависит от операционки и от ее версии.
В BIOS
При запуске компьютера надо войти в BIOS. Обычно это делается нажатием клавиши Del или F2. Нажимать надо вовремя, иначе есть шанс пропустить момент. Далее надо найти в меню пункт Power Management Setup (может называться по-другому, может находиться внутри расширенных настроек и т.д.).
В разделе надо выбрать строку PWRON After PWR-Fail. Для нее доступны варианты значений, оформленные в виде.
| Выбор значение | Действие |
|---|---|
| Power Off или Off | При подаче напряжения компьютер остается выключенным до нажатия кнопки Старт или других действий |
| Former-Sts или Last State | При появлении напряжения ПК возвращается к последнему статусу перед исчезновением питающей сети |
| Power ON или Always ON | Компьютер стартует при подаче сетевого напряжения |
Если выбрать последний пункт, то ПК будет включаться при появлении на блоке питания сетевого напряжения.
В UEFI
Bios, как базовая система, доминировала в персональных компьютерах долгие годы и десятилетия. Однако, несмотря на развитие и появление новых версий, со временем ее возможностей перестало хватать. На смену БИОС пришла система UEFI. Она выполняет те же функции по запуску и конфигурации компьютера, но имеет дополнительные возможности и может работать с более современным оборудованием. Принципиальным же отличием UEFI выглядит тот факт, что она является мини-операционной системой и поддерживает графику и мышь. В целом работа в UEFI более комфортна для пользователя.
Принципиально установка заданной опции в UEFI не отличается от тех же действий в БИОС. Основная задача – найти соответствующий пункт в меню.
В данной версии он называется Restore AC Power Loss, и в нем также доступны три пункта меню. Они имеют те же значения, что и для БИОС. Сам раздел управления питанием находится в пункте расширенных настроек (Advanced).
Настройка автоматического включения ПК по расписанию
Иногда требуется включать компьютер в определенное время. Такая необходимость может возникнуть, когда требуется периодический дистанционный доступ к ПК. Для такой настройки надо войти в BIOS и выбрать пункт Power Management Setup.
Внутри этого раздела надо выбрать пункт Date и в открывшемся окне установить дату автоматического запуска. В следующей строке надо выбрать пункт Resume Time – здесь устанавливается время автоматического включения.
В других версиях пункт меню может называться Power On By RTC Alarm, а а подпункт установки времени RTC Alarm Time содержать разделы:
- RTC Alarm Hour – установка часов;
- RTC Alarm Minute, RTC Alarm Second – минуты и секунды соответственно.
В иных версиях БИОС и UEFI разделы и подразделы могут быть названы по-другому.
Дистанционное включения по сети Wake on Lan
Несколько более сложно настроить дистанционный пуск ПК по сети через функцию Wake On LAN (WOL). Зато в работе этот сервис удобнее — ПК можно включать удаленно в любое время. Проблема здесь в том, что в процессе управления завязана не только БИОС, но и материнская плата компьютера, а также сетевой адаптер. Железо должно поддерживать данную функцию (все, что выпущено после 2001 года, проблем не создаст).
Далее в BIOS надо зайти в раздел «продвинутых» (Advanced) настроек и выбрать пункт управления питанием (Power). Определенную проблему представляет тот факт, что в базовой системе термин Wake On LAN не применяется. Надо искать такие фразы, как:
- Wake-Up by PCI-E device;
- Power on by Ethernet Card;
- Power on by PCI device;
- другие близкие по смыслу термины.
Здесь надо включить функцию Power on by PCI device.
Далее надо настроить сетевой адаптер. В меню Windows «Сеть и Интернет» в разделе «Состояние» в подразделе «Изменения сетевых параметров» надо перейти в меню «Настройка параметров адаптера». Откроется окно «Сетевые подключения». В открывшемся окне свойств сетевого адаптера активировать кнопку «Настроить…».
На вкладке «Дополнительно» включить параметры, связанные с Wake Up LAN. Ориентироваться надо на фразы Wake Up, Magic packet, Включение по локальной сети и т.п.
После этого на вкладке «Электропитание» отметить соответствующие пункты, название которых зависит от драйвера сетевой карты.
После включения режима WOL надо установить программное обеспечение, работающее под основной операционной системой. Для Windows это будут, например, программы:
- утилита broadc.exe – для локальной сети;
- wol.exe – для управления через интернет.
Также существует множество программ, имеющих более широкий функционал, в которые включена реализация функции WOL. К ним относится широко известный TeamViewer и т.д.
Среди пользователей Linux популярна программа wakeonlan.
Включать питание дистанционно можно и с помощью активации других опций меню Power. Так, включение опции Power on by ring запускает компьютер при появлении сигнала на шине приема COM-порта. COM-порт является устаревшим, поэтому мало у какого компьютера есть физический последовательный порт. Поэтому эту функцию обычно используют совместно со встроенным модемом, который эмулирует работу с COM-портом. Отсюда и название функции – «Включение по звонку».
Также имеются и другие опции, позволяющие привести компьютер в состояние готовности по внешнему сигналу. Но не все из них включают питание – некоторые могут лишь вывести ПК из режима Sleep. Это надо учитывать при организации работы сети.
Причина самопроизвольного запуска при включении электричества
Вопреки распространенному мнению, на несанкционированный запуск ПК состояние кнопки Старт влияет редко. Дело в том, что контакты этой кнопки действуют на замыкание. Для ложного срабатывания должно произойти замыкание контактов, а при таких маленьких токах (порядка единиц или десятков миллиампер) и при низких напряжениях залипание контактной группы маловероятно по сравнению с износом или окислением. Поэтому чаще всего проблему надо искать не в железе, а в программном обеспечении.
Читайте также
Как на компьютере подключается кнопка питания
Если есть подозрение, что проблема в BIOS (UEFI), то первое, что надо сделать – отменить все недавние изменения, после которых началось самопроизвольное включение. Если это не помогло, надо войти в режим настройки Power Management и тщательно проверить каждый пункт. Часть функций не всегда правильно работает и может вызвать указанную проблему. Те опции, без которых можно обойтись, надо выключить.
Самый простой способ избавиться от проблемы, если она исходит от базовой системы, это сбросить настройки до заводских. Надо выбрать соответствующий пункт в меню или нажать выделенную для этого клавишу на клавиатуре (для этого надо войти в БИОС или в UEFI). В системе BIOS это, обычно, F9. Того же результата можно добиться, удалив на несколько секунд батарейку на материнской плате. После этого можно осторожно включать опции по одной и отслеживать поведение компьютера. Если выяснится, что какая-либо функция виновата в сложившейся ситуации, ее надо деактивировать.
Проблема может быть и на уровне операционной системы. Так, некоторые программы, утилиты или драйверы способны вызывать рестарт ПК. Если ОС настроена на создание контрольных точек, надо попытаться откатить систему до ближайшей контрольной точки и проверить, будет ли эффект сохраняться. Если не поможет – до следующей точки и т.д. Если контрольные точки не создаются, можно удалять по одной недавно установленные программы и отслеживать наличие проблемы.
Для наглядности рекомендуем серию тематических видеороликов.
Изменение режима включения компьютера при подаче сетевого напряжения, с одной стороны, несложно. С другой – потребуются базовые знания английского (если меню ПО не поддерживает русский язык), а также определенную квалификацию, чтобы среди множества терминов найти нужный. Поэтому каждое действие должно быть осознанным. Иначе вместо повышения удобства работы можно получить множество проблем – мелких, но неприятных.
Обновлено: 11.04.2022. Опубликовал: Админ, на
Содержание:
- Как сделать включение компьютера при подаче питания
- BIOS
- UEFI
- Настройка автоматического включения ПК по расписанию
- Дистанционное включение по сети Wake on Lan
- TimePC
- Причина самопроизвольного запуска при включении электричества
- Вопросы и ответы: 1
Люди 21 века научились ценить время. Настроив автозапуск компьютера, человек сэкономит 2-3 минуты в день. Однако уже через месяц эта особенность позволяет ему освободить полтора часа свободного времени. А это не так уж и мало. Настроить автовключение устройства можно различными способами.
Как сделать включение компьютера при подаче питания
За запуск компьютера в стандартных моделях ПК и ноутбука отвечают базовые системы BIOS и UEFI. Именно здесь формируется сигнал, который счала приводит в действие механизмы самого устройства, а затем активирует программное обеспечение. Соответственно, сигнал появляется ещё до того, как в действие вступает операционная система. Как результат, настройка автовключения не будет зависеть от вида ОС и её версии.
BIOS
Если человек планирует настроить на своём компьютере автоматический запуск, ему требуется зайти в BIOS. Делается это непосредственно во время включения устройства. Для этого используется клавиша Del либо F2. Здесь важно не пропустить момент. В противном случае компьютер придётся перезагружать.
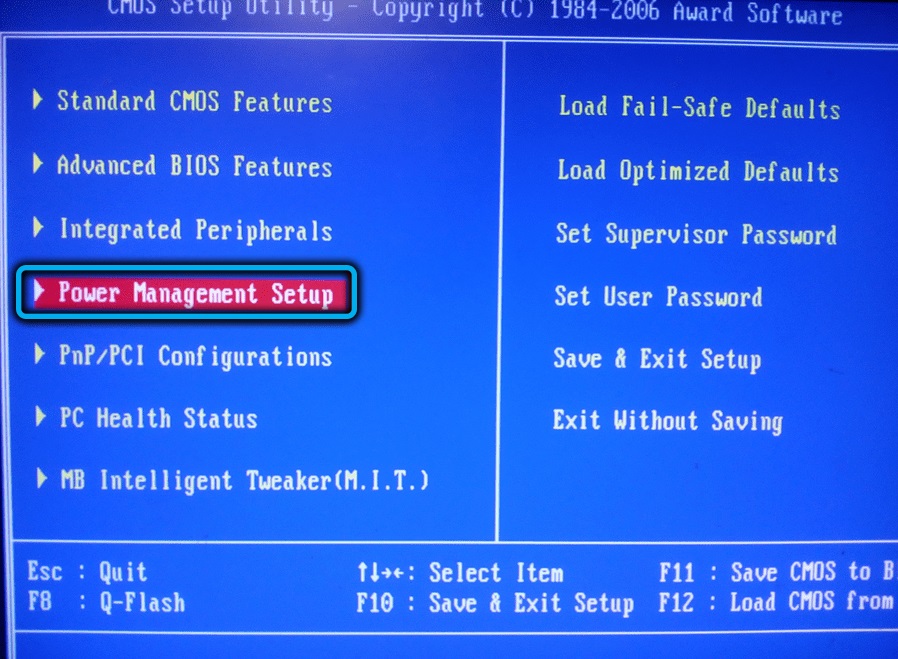
После нажатия соответствующей клавиши человеку нужно в открывшемся меню найти раздел «Power Management Setup». Появится системное окно. Здесь нужно выбрать «PWRON After PWR-Fail».
Если пользователь планирует сделать так, чтобы его устройство запускалось сразу же после того, как в сети появится напряжение, ему в этом разделе нужно нажать на команду «Always ON». Настроить конкретное время активации устройства данным способом невозможно.
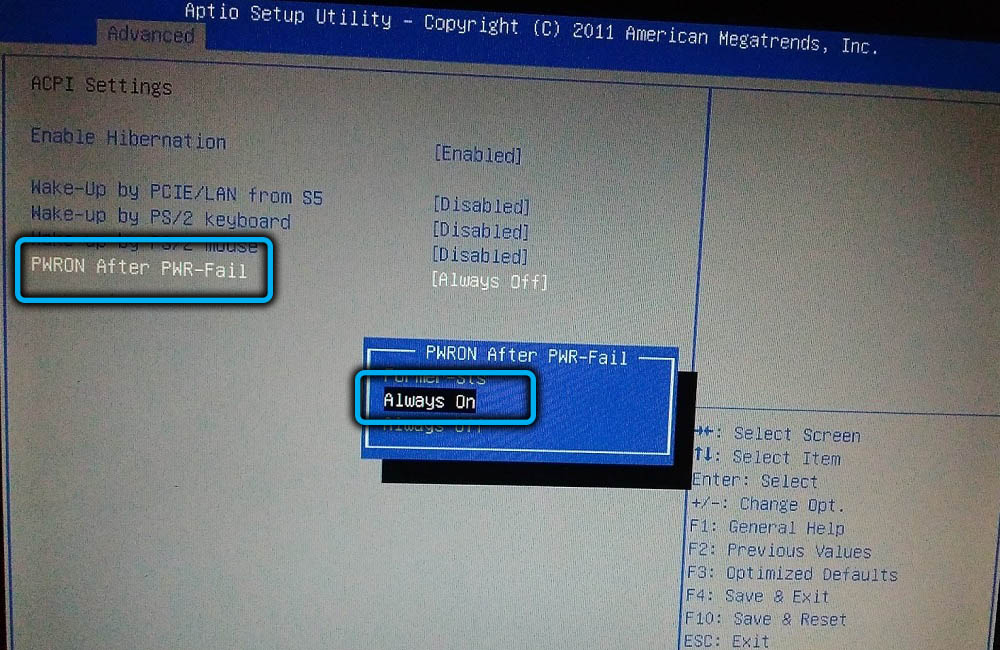
UEFI
BIOS в качестве базовой системы лидировал долгие годы. Однако развитие техники не стояло на месте. Со временем появились более совершенные системы, например, UEFI. У неё появились расширенные возможности, которых не было на BIOS.
Порядок действий при запуске автовключения ПК на UEFI будет идентичен предыдущему варианту. Однако здесь есть некоторые особенности, связанные с названием. Например, основной пункт захода здесь обозначен как «Restore AC Power Loss». Также, как и в предыдущем варианте, здесь пользователь может заметить три раздела главного меню. Их наименования идентичны BIOS.
Настройка автоматического включения ПК по расписанию
В ряде случаев пользователю требуется каждый день в одно и то же время получать дистанционный доступ к ПК. Для настройки автоматического включения компьютера понадобится зайти в BIOS.
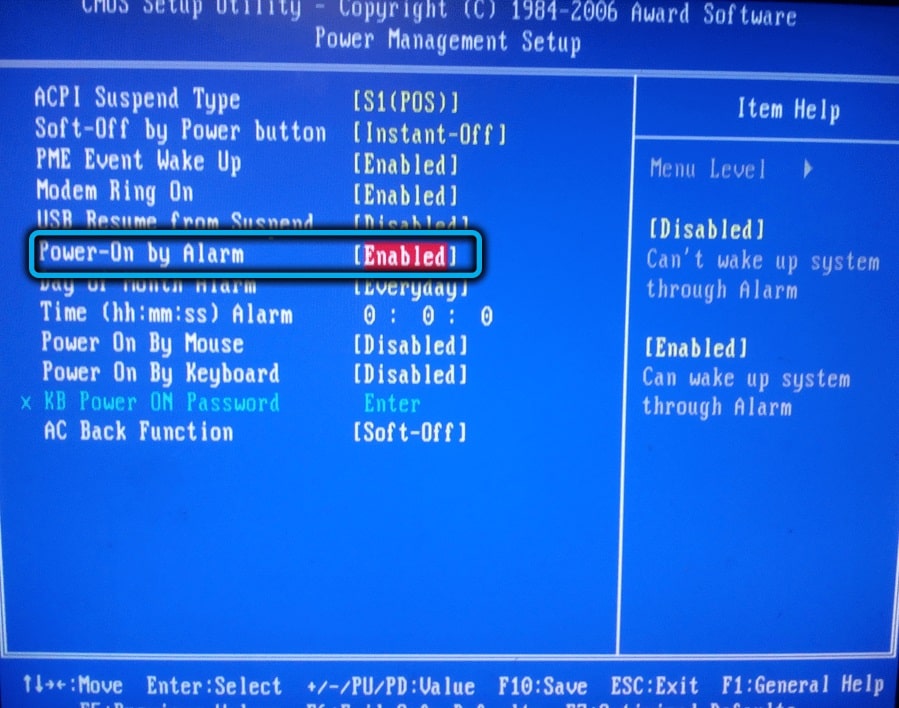
Здесь пользователь должен перейти в пункт «Power Management Setup». Откроется системное окно с несколькими подпунктами. Нужно выбрать «Date». Затем в соответствующих полях указывается точная дата (или их периодичность) планируемого запуска устройства. Затем юзер переходит в следующий раздел – «Resume Time». В нём вводится время, в которое планируется включать компьютер или ноутбук.
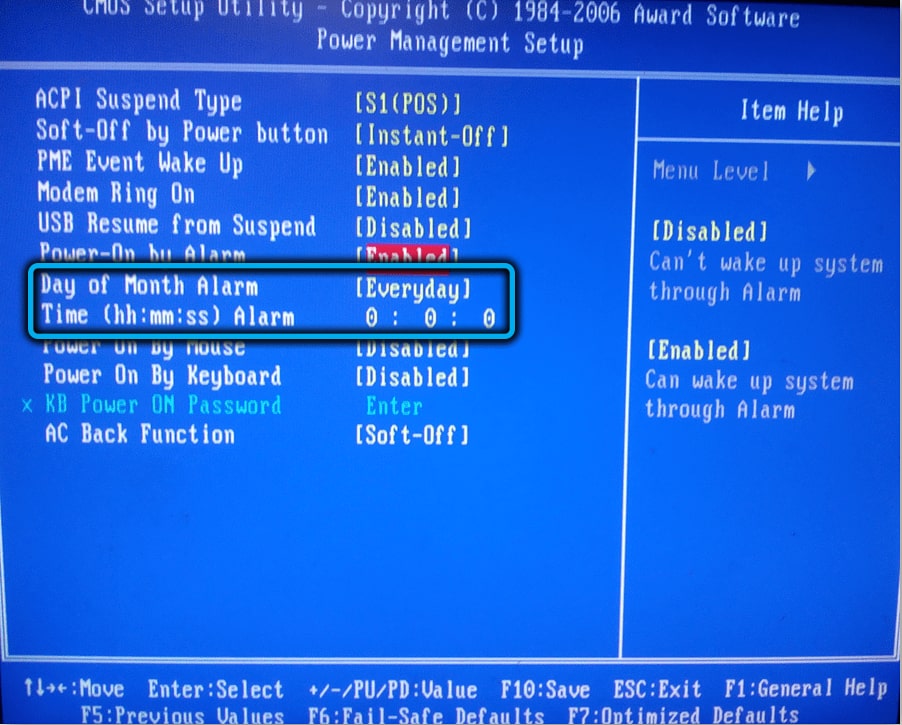
Не следует забывать, что в более современных версиях программного обеспечения названия пунктов могут незначительно отличаться от указанных стандартов. В любом случае онлайн-переводчик поможет разобраться в любой версии ПО без помощи специалистов. Здесь просто достаточно включить логику.
Дистанционное включение по сети Wake on Lan
Автоматическое включение ПК можно настроить и другими способами. Например, через Wake on Lan. Однако здесь присутствует небольшая сложность. В базовых системах, вроде BIOS, такой термин не применяется. Поэтому при активации BIOS нужно сначала перейти в раздел для «продвинутых», а затем нажать на пункт управления питанием («Power»). После этого активируется функция «Power on by PCI device».
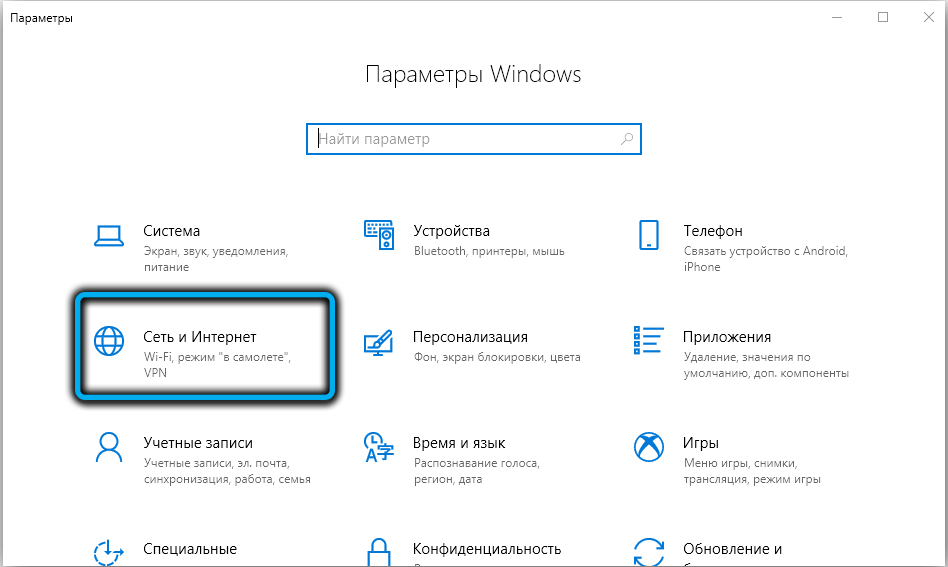
Не следует забывать, что дистанционное включение ПК будет невозможно, если на устройстве активированы некоторые функции, например, ErP. Она контролирует потребление энергии устройством и препятствует его запуску во внештатном режиме.
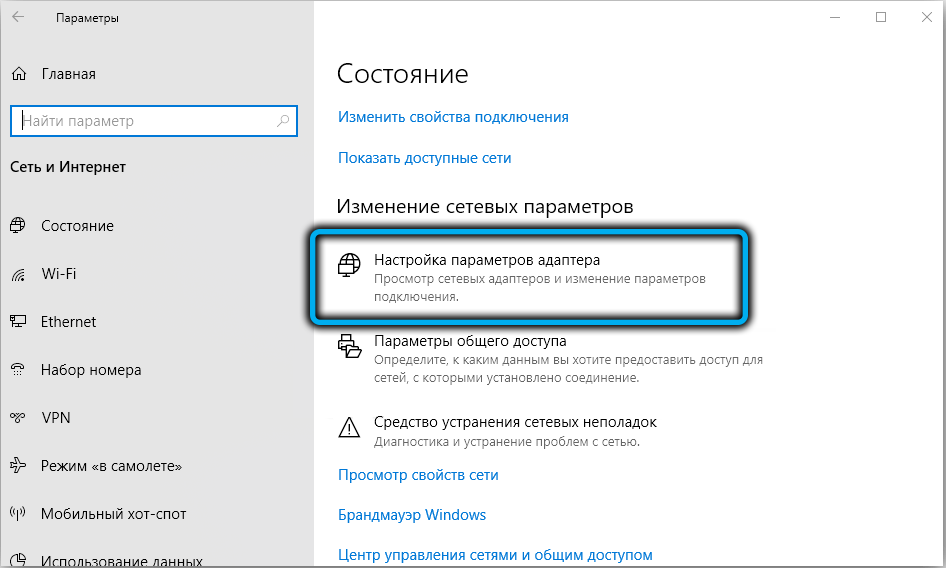
После активации функции нужно провести настройку сетевого адаптера. Для этого понадобится зайти в меню Windows. Дальнейший путь – «Сеть и интернет»-«Изменение сетевых параметров»-«Настройка параметров адаптера»-«Сетевые подключения»-«Настроить».
На финальном этапе предстоит зайти в раздел «Дополнительно» и активировать здесь все параметры, связанные с Wake on LAN.
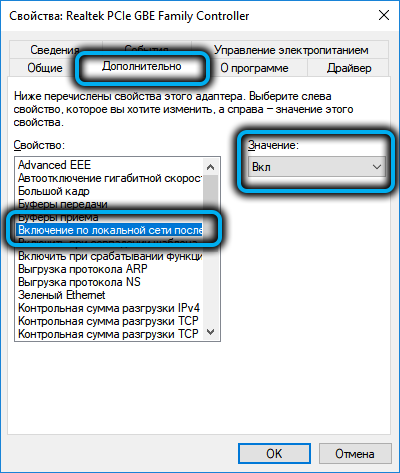
Затем пользователь должен перейти во вкладку «Электропитание». Здесь рядом с нужными пунктами ставятся галочки. Остаётся лишь установить ПО, которое не будет конфликтовать с основной ОС.
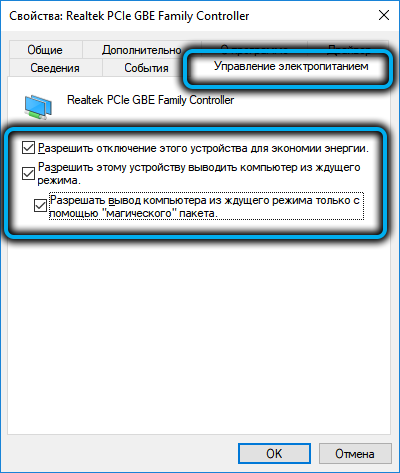
TimePC
Эта «не родная» для Windows программа была создана сторонними разработчиками. Она во многом напоминает «Планировщик заданий». Основное отличие – простота использования и понятный интерфейс.
Для настройки автовыключения с помощью TimePC понадобится выполнить следующие действия:
- Сначала программа скачивается и устанавливается на компьютер или ноутбук. В основном на это уходит 2-3 минуты. Процесс несложный. От человека здесь требуется лишь пару раз кликнуть мышью по соответствующим пунктам.
- После запуска софта на Windows 10 нужно перейти в раздел «Включение/выключение компьютера».
- Далее всё зависит от личных потребностей пользователя. В разделе можно настроить как автоматическое включение устройства, так и время его выключения. Для этого нужно поставить или убрать галочки в соответствующих пунктах.
- Чуть ниже будут поля, в которых указывается точная дата и время активации или деактивации компьютера.
- В следующем пункте можно составить план автозапуска устройства на неделю вперёд. Например, пользователь может сделать так, чтобы система включала ПК только в понедельник и вторник, а во все остальные дни запуском устройства занимался бы сам хозяин.
Скорректировав настройки по своему усмотрению, юзер должен нажать клавишу «применить». После этого изменения автоматически вступают в силу.
Причина самопроизвольного запуска при включении электричества
Многие пользователи ПК считают, что самопроизвольное включение устройства происходит из-за «залипания» кнопки «Старт». Это мнение ошибочно. Такое, конечно, случается, но бывает это крайне редко. Чтобы это произошло, должно случиться замыкание контактов. Это невозможно по техническим причинам. Поэтому самопроизвольный запуск чаще всего связан не с износом механизма компьютера, а с неполадками в его программном обеспечении.
Первое, что должен сделать человек, столкнувшийся с такой проблемой, — проверить BIOS. Рекомендуется отменить все последние изменения, сделанные здесь. Если после этого проблема осталась, нужно зайти в режим настройки «Power Management». Здесь проверяется каждый пункт. Часто неполадки, связанные с самопроизвольным включением, происходят из-за некорректной работы некоторых функций, находящихся в этом разделе.
Не следует забывать, что самозапуск может вызвать и вирусы. Если есть такое подозрение, нужно тщательно отсканировать систему антивирусными программами.
Если указанные способы оказались неэффективными, можно попробовать сбросить базовую систему до заводских настроек. Для этого после входа в BIOS нажимается клавиша F9. После сброса нужно снова войти в систему и начать по одной активировать каждую функцию. Это позволит выяснить, какая именно опция виновата в проблеме.
На чтение 5 мин Просмотров 147к. Опубликовано Обновлено
Практически каждому приходилось сталкиваться с ситуацией, когда во время перерыва в работе отключилось электричество и включение компьютера при подаче питания не произошло. И не помог даже установленный для страховки ИБП. В то же время некоторые пользователи, наоборот, жалуются, что автовключение компа происходит вне зависимости от желания его обладателя. В статье мы разберём причины этих ситуаций и способы их предотвращения.
Содержание
- Почему компьютер включается сам при подаче питания
- Как включить функцию автоматического включения компьютера в BIOS
- BIOS American Megatrends Inc. P1.80, 20.05.2011
- BIOS American Megatrends Inc. V4.3, 21.10.2009
- BIOS American Megatrends Inc. 0401, 05.05.2010
- Настраиваем запланированный автозапуск компьютера по времени и дате в UEFI
- Заключение
Почему компьютер включается сам при подаче питания
Далеко не всегда уместен автоматический запуск ПК при подключении к нему питания. Такое не очень часто бывает, но раз это имеет место, то надо найти причины. Дело в том, что подключение компьютера к сети автоматически подаёт питание на материнскую плату и вход блока питания. Но монитор запускается, только когда нажимается кнопка запуска.
Автоматическое включение компьютера часто происходит по следующим причинам:
- Неисправность в блоке, обеспечивающем подачу тока. Нужно его протестировать.
- Что-то не так в настройках BIOS. Следует проверить корректность всех параметров BIOS на материнской плате и убедиться в правильности установки параметров запуска компьютера.
- Некорректно работает кнопка пуска, расположенная на лицевой панели кейса. Результатом этого может стать замыкание проводов, провоцирующее запуск компьютера в момент подачи питания.
Самостоятельное включение компьютера по одной из перечисленных неисправностей может приводить к повреждению материнской платы и потере данных, хранящихся на жёстком диске.
Чтобы перейти в BIOS, обычно достаточно нажать одну из клавиш — F2, Delete — когда осуществляется стартовый этап загрузки ПК. Это определяется модификацией материнской платы, установленной на устройстве. При включении высвечивается подсказка по этому вопросу.
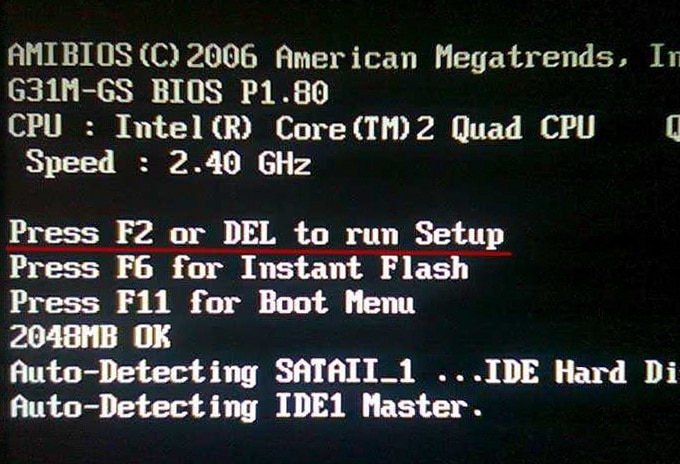
Мы опишем алгоритм активации функции автовключения Windows 10 для нескольких версий BIOS.
BIOS American Megatrends Inc. P1.80, 20.05.2011
Выполняем переход в раздел «Advanced», где находим и активируем строчку ACPI Configuration.

Настройка Restore on AC/Power Loss включается в позицию «Power On».
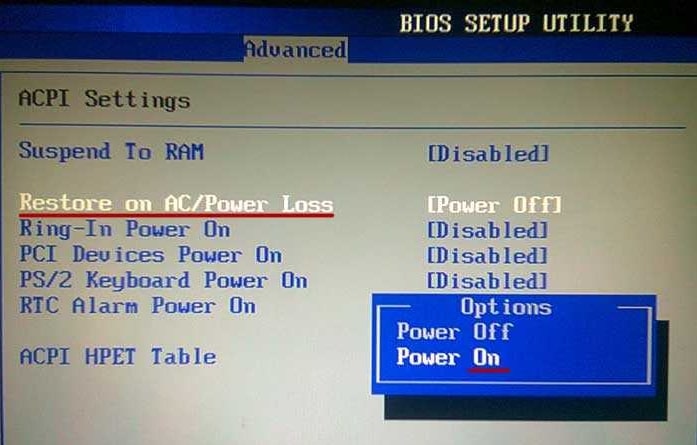
Когда необходимо установить конкретную дату включения, с помощью Enabled осуществляем активацию настройки автоматического включения RTC Alarm Power On.
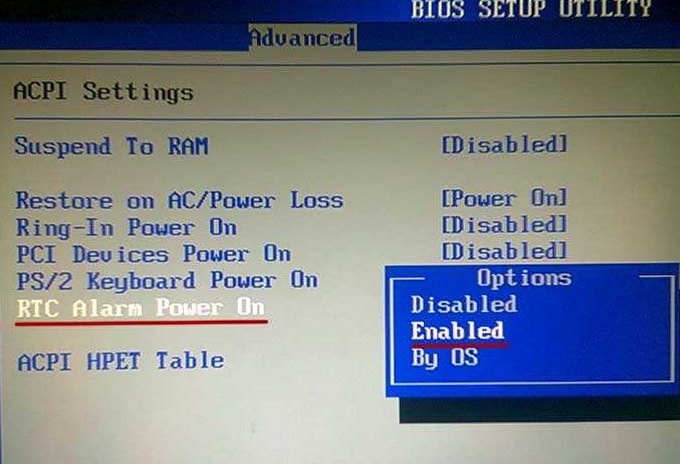
Теперь надо выбрать, когда должен включаться компьютер: все без исключения дни (Every Day) либо по выделенным числам конкретного месяца. Для этого существует RTC Alarm Date Every Day. Чтобы определить время включения, обращаемся к RTC Alarm Time.

После установки нужных параметров включаем кнопку F10 или кликаем по Save Changes and Exit и иконке «ОК». В результате этих действий все настройки сохранятся, а компьютер перезагрузится.

BIOS American Megatrends Inc. V4.3, 21.10.2009
Находим раздел под названием Power Management Setup и выполняем переход.

Настройка Restore On AC Power Loss переводится в позицию «On».

А если требуется включение по графику, то выполняем активацию Resume By RTC Alarm.

Теперь необходимо включить активацию функции, которая выберет режим её задействования: ежедневно или по конкретно установленным числам, зайдя в пункт «Data». Установка времени осуществляется в «HH:MM:SS».

После сохранения настроек используем кнопку F10 для выхода из BIOS.

BIOS American Megatrends Inc. 0401, 05.05.2010

Выбрав раздел Power, открываем ARM Configuration.

Выбираем положение «Power On» для «Restore on AC Power Loss», теперь при подаче (возобновлении) тока компьютер будет запускаться.

Аналогично рассмотренным способам ежедневного автоматического включения либо в конкретные дни, переводим Power On By RTC Alarm в состояние Enabled.

Открывается доступ к настройкам, обеспечивающим включение каждый день в конкретно заданное время, вплоть до минут, а также секунд.

Если в этом будет необходимость, то можно также выполнить настройку на одну какую-то дату, опять же с указанием времени.

Выходим из настроек, не забыв их сохранить.

Когда необходимость включать компьютер автоматически отпадает, потребуется кликнуть на кнопку «Disabled» в настройках «Power On By RTC Alarm».
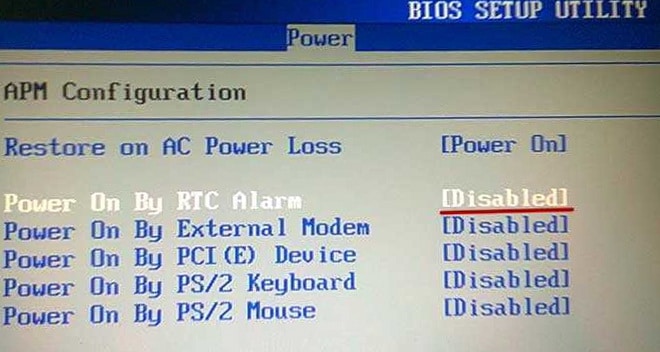
Мы перечислили версии BIOS, с которыми нам удалось поработать. Если на вашем компьютере установили иную базовую систему ввода-вывода, то наш материал поможет определить правильный путь и на них.
Настраиваем запланированный автозапуск компьютера по времени и дате в UEFI
Если после выключения компьютера нужно задействовать запуск в UEFI, осуществляются следующие действия:
- Выполняем вход в UEFI (делаем это так же, как в БИОС).
- Открыв главное окно, переходим в расширенный режим. Для этого нажимаем клавишу F7 либо активируем расположенную в нижней части экрана кнопку «Дополнительно».

- В открывшемся окне переходим в раздел APM.

- Если нужно включать компьютер при возобновлении или подаче питания, то выставляем в первой строке «Возобновление подачи питания» режим «Power On». Для настройки автозапуска по времени активируем режим «Включение посредством RTC». Для этого нужно выделить строку, нажать enter (кнопка может различаться в зависимости от материнской платы) и выбрать «вкл».

- В развернувшихся строках устанавливаем требуемые параметры автоматического включения компьютера.

Мнение эксперта
Алексей Бартош
Специалист по ремонту, обслуживанию электрооборудования и промышленной электроники.
Задать вопрос
Особенно большое значение имеет правильная установка параметра RTC Alarm Date. Если его выставить на нулевую отметку, то компьютер будет каждый день запускаться в указанное время. Чтобы задать определённую дату, надо поставить число (от 1 до 31, как в BIOS). На настройке времени не будем останавливаться, так как она понятна на интуитивном уровне.
- Сохраняем заданные параметры настроек и выходим из UEFI.

Заключение
Ну вот мы и разобрались, как организовать автоматическое включение компьютера при подаче питания или по времени и дате. Как вы убедились, в любых версиях БИОСа настройки выполняются по аналогии, будут лишь незначительные отличия. Что касается UEFI, мы показали лишь один пример. На личном опыте отмечу, что в материнских платах других производителей всё обстоит практически таким же образом.
Включаем и выключаем автоматический запуск ПК при подаче питания

Здравствуйте, дорогие читатели! Сегодня поговорим про автоматическое включение компьютера при подаче питания — как настроить запуск самому через BIOS и что еще можно сделать из подобных настроек на ПК.
Автостарт настраивается независимо от того, какая ОС установлена — Windows 10, «Семерка» или любая другая. Делается все через БИОС или UEFI. Запуск настраивается одинаково на разных материнках, будь то ASUS, MSI, Asrock, Gigabyte или. Названия пунктов и их расположение могут незначительно отличаться в разных версиях БИОСа.
Чтобы зайти в БИОС, надо выключить комп и включить его повторно. После появления заставки материнской платы нажмите одну из кнопок — F2, F10, Escape или Delete (какую именно, зависит от версии BIOS). Этот интерфейс появляется не сразу, так как на его запуск требуется небольшое время.
В настройках нужно отыскать раздел Power Management или Power Setup. Здесь ищите строку PWRON After PWR-Fail. Ей можно присвоить одно из следующих значений:
- Power Off — при подаче тока в сети компьютер включаться не будет;
- Former-STS — при восстановлении энергоснабжения возвращает рабочую станцию к состоянию, в котором она была на момент прекращения подачи питания;
- Power On — при подаче тока на блок питания компьютер включается.
Чтобы внесенные изменения вступили в силу, нужно нажать клавишу F10 и перезапустить комп. И еще одна фишка, которая может пригодиться — включение устройства по расписанию. Называется эта фича Resume by Alarm. Для активации этой опции ей нужно присвоить значение Enable.
С помощью такой настройки компьютер можно запустить по установленному расписанию, как по будильнику. В графе Date указывается дата, в Time желаемое время. Компьютер запустится в назначенное время.
Также для вас будет полезно почитать «Как отключить парковку головок жесткого диска и есть ли от этого польза?». О том, нужна ли дефрагментация SSD, можно почитать здесь.
Буду признателен всем, кто поделится ссылкой на эту статью в любой социальной сети. Также подписывайтесь на меня в Фейсбуке и Вконтакте. До скорой встречи!
Источник
Как настроить авто старт компьютера при появлении питания

Самостоятельное включение компьютера в заданное время
Включение компьютера в заданное время – это функция, которая довольно полезна как на больших предприятиях, так и при домашнем пользовании ПК. Заранее установленное время для активации системы может помочь запустить устройство в необходимое владельцу компьютера время:
- для загрузки torrent-файла ночью, когда сеть не так нагружена или провайдер предоставляет безлимитный трафик;
- утром, перед началом рабочего дня, для предварительной подготовки ПК и запуска всех необходимых программ;
- в любое время дня для проведения запланированного обновления или проверки системы на наличие вирусной угрозы.
Существует множество сценариев того, как можно использовать функцию пробуждения системы по заданному времени, вплоть до банального будильника. Мы же расскажем вам, как заставить свой ПК жить по удобному для вас графику.
Как настроить авто старт компьютера при появлении питания.
Сегодня я вам покажу, как можно настроить БИОС компьютера для автоматического включения при появлении питания.
Такая настройка, может понадобится, для мест, в которых часто отключают электричество и отсутствуют ИБП.
Обычный компьютер при пропадании питания даже на 1 секунду сразу гаснет.
И включится только после нажатия кнопки питания.
Но современные материнские платы имеют специальную настройку в БИОСе для старта при появлении питания на блоке питания.
Я покажу как настроить ваш ПК на примере матреинской платы MSI B85-G41.
Для того что бы, войти в BIOS этой материнки надо при включении компа нажать клавишу DEL.
После этого мы попадаем в современный БИОС, в котором можно делать настройки при помощи мышки.
Дальше заходим в пункт Settings, дальше Дополнительно и находим вкладку электропитание или Настройка управления питанием.
Заходим в неё, там встаем на Восстановление после сбоя питания и жмём интер.
У меня в БИОСе стоит русский язык, если у вас английский БИОС то, поменяйте язык или заходите по аналогии с видео.
Тут мы видим три варианта:
По умолчанию всегда стоит первая настройка.
Если нам надо что бы комп стартовал всегда, то выбираем вторую настройку.
И третья настройка означает что, если компьютер работал, и питание выключили и опять включили, он стартанёт.
А если ПК погасили завершением работы то, он включится только после нажатия кнопки вкл.
Теперь нам осталось только сохранить наши изменения.
Я сохраняю БИОС нажатием клавиши F10, и жму дальше ДА.
Теперь можно при начале загрузки выключить БП компа и опять его включить.
И проверить начнётся ли загрузка повторно.
Если кому не понятна, смотрите ниже видео инструкция как настроить БИОС материнки для авто старта.
Автоматическое включение компьютера при подаче питания.
Помощник Админа > Blog > Windows & Linux > Linux > Автоматическое включение компьютера при подаче питания.
Почти каждый сталкивался или слышал о ситуации, когда приходишь на работу, а сервер или компьютер выключен, хотя должен был работать. Как оказалось после даже короткого пропадания электричества он не включился. Понятно, что нужно ставить ИБП, и т.д., и т.п., но бывает что и их не хватает, если пропадает питание надолго.
Настройка данного параметра решается в BIOS, переходим в BIOS.
Power Management – > AC PWR Loss Restart. Имеет три варианта установки: Enable (включение компьютера после восстановления питания в электросети); Disable (остается в выключенном состоянии, до нажатия кнопки Power);
Previous State (вернуться к состоянию, имевшемуся в момент пропадания напряжения в электросети).
В разных версиях BIOS данная опция называется по-разному, но принцип один и тот же:
AC Back Function
AC Loss Auto Restart
AC Power Loss Restart
After AC Power Loss
After AC Power Lost
After Power Failure
Power Again
Power Failure
Power On After Power Fail
Power State Resume Control
PWRON After PWR-Fail
Restore on AC Power Loss
State After Power Failure
System After AC Back
Настоящая американская система
Теперь перейдем на BIOS American Megatrends Incorporated, который во многом похож на ADWARD, но имеет определенные отличия.
Более того, версии, самой AMI системы могут отличаться между собой. Но поскольку мы точно знаем, что нам нужно найти, то сделать это будет не сложно. А ищем мы режим «Power On» (или просто «On») для настройки «Restore on AC Power Loss».
И вот, как раз в зависимости от даты релиза AMI БИОСа вы можете найти ее в разных разделах:
- В главном меню «Power Management Setup» (для V4.3);
- Искомое меню «ARM Configuration» и находится во вкладке «Power» (для версии №0401);
- Выбираем «ACPI Configuration» в разделе «Advanced» (для P1.80 2011 года).
Причина 1. Специальная функция в БИОС
Это основная причина, по которой компьютер включается сам по себе сразу после включения в сеть электропитания. Включается и отключается она в BIOS материнской платы, а именно — в разделе «Power Configuration» или «Power Management». Там должен быть параметр, который называется «After AC Power Lost».
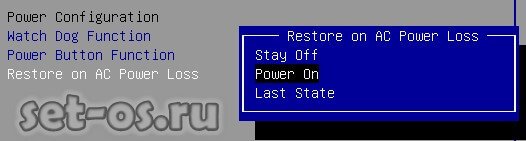
Так же, в зависимости от производителя платы и версии BIOS, параметр может называться:
Этот параметр отвечает на реакцию компьютера при подключении к нему электропитания и имеет несколько значений:
— Stay Off (или просто Off) — компьютер останется в выключенном состоянии и никак не отреагирует;
— Power On (или просто On) — компьютер будет автоматически включаться при появлении напряжения в электрической сети;
— Last State (или Previous State) — последнее состояние. Если будет выбран этот вариант, то поведение устройства при включении в розетку или появлении электропитания будет зависеть от того, в каком состоянии был компьютер в момент отключения электричества. То есть, если был выключен, ничего не изменится, а если был включен, то включится снова.
Так им образом, если не хотите чтобы ПК включался при включении в розетку — ставьте значение «Stay Off».
Включаем и выключаем автоматический запуск ПК при подаче питания
Здравствуйте, дорогие читатели! Сегодня поговорим про автоматическое включение компьютера при подаче питания — как настроить запуск самому через BIOS и что еще можно сделать из подобных настроек на ПК.

Автостарт настраивается независимо от того, какая ОС установлена — Windows 10, «Семерка» или любая другая. Делается все через БИОС или UEFI. Запуск настраивается одинаково на разных материнках, будь то ASUS, MSI, Asrock, Gigabyte или. Названия пунктов и их расположение могут незначительно отличаться в разных версиях БИОСа.
Чтобы зайти в БИОС, надо выключить комп и включить его повторно. После появления заставки материнской платы нажмите одну из кнопок — F2, F10, Escape или Delete (какую именно, зависит от версии BIOS). Этот интерфейс появляется не сразу, так как на его запуск требуется небольшое время.
В настройках нужно отыскать раздел Power Management или Power Setup. Здесь ищите строку PWRON After PWR-Fail. Ей можно присвоить одно из следующих значений:
- Power Off — при подаче тока в сети компьютер включаться не будет;
- Former-STS — при восстановлении энергоснабжения возвращает рабочую станцию к состоянию, в котором она была на момент прекращения подачи питания;
- Power On — при подаче тока на блок питания компьютер включается.
Чтобы внесенные изменения вступили в силу, нужно нажать клавишу F10 и перезапустить комп. И еще одна фишка, которая может пригодиться — включение устройства по расписанию. Называется эта фича Resume by Alarm. Для активации этой опции ей нужно присвоить значение Enable.
С помощью такой настройки компьютер можно запустить по установленному расписанию, как по будильнику. В графе Date указывается дата, в Time желаемое время. Компьютер запустится в назначенное время.
Также для вас будет полезно почитать «Как отключить парковку головок жесткого диска и есть ли от этого польза?». О том, нужна ли дефрагментация SSD, можно почитать здесь.
Буду признателен всем, кто поделится ссылкой на эту статью в любой социальной сети. Также подписывайтесь на меня в Фейсбуке и Вконтакте. До скорой встречи!
Источник
Как настроить авто старт компьютера при появлении питания

Автоматическое включение компьютера при подаче питания.
Помощник Админа > Blog > Windows & Linux > Linux > Автоматическое включение компьютера при подаче питания.
Почти каждый сталкивался или слышал о ситуации, когда приходишь на работу, а сервер или компьютер выключен, хотя должен был работать. Как оказалось после даже короткого пропадания электричества он не включился. Понятно, что нужно ставить ИБП, и т.д., и т.п., но бывает что и их не хватает, если пропадает питание надолго.
Настройка данного параметра решается в BIOS, переходим в BIOS.
Power Management – > AC PWR Loss Restart. Имеет три варианта установки: Enable (включение компьютера после восстановления питания в электросети); Disable (остается в выключенном состоянии, до нажатия кнопки Power);
Previous State (вернуться к состоянию, имевшемуся в момент пропадания напряжения в электросети).
В разных версиях BIOS данная опция называется по-разному, но принцип один и тот же:
AC Back Function
AC Loss Auto Restart
AC Power Loss Restart
After AC Power Loss
After AC Power Lost
After Power Failure
Power Again
Power Failure
Power On After Power Fail
Power State Resume Control
PWRON After PWR-Fail
Restore on AC Power Loss
State After Power Failure
System After AC Back
Как настроить авто старт компьютера при появлении питания.
Сегодня я вам покажу, как можно настроить БИОС компьютера для автоматического включения при появлении питания.
Такая настройка, может понадобится, для мест, в которых часто отключают электричество и отсутствуют ИБП.
Обычный компьютер при пропадании питания даже на 1 секунду сразу гаснет.
И включится только после нажатия кнопки питания.
Но современные материнские платы имеют специальную настройку в БИОСе для старта при появлении питания на блоке питания.
Я покажу как настроить ваш ПК на примере матреинской платы MSI B85-G41.
Для того что бы, войти в BIOS этой материнки надо при включении компа нажать клавишу DEL.
После этого мы попадаем в современный БИОС, в котором можно делать настройки при помощи мышки.
Дальше заходим в пункт Settings, дальше Дополнительно и находим вкладку электропитание или Настройка управления питанием.
Заходим в неё, там встаем на Восстановление после сбоя питания и жмём интер.
У меня в БИОСе стоит русский язык, если у вас английский БИОС то, поменяйте язык или заходите по аналогии с видео.
Тут мы видим три варианта:
По умолчанию всегда стоит первая настройка.
Если нам надо что бы комп стартовал всегда, то выбираем вторую настройку.
И третья настройка означает что, если компьютер работал, и питание выключили и опять включили, он стартанёт.
А если ПК погасили завершением работы то, он включится только после нажатия кнопки вкл.
Теперь нам осталось только сохранить наши изменения.
Я сохраняю БИОС нажатием клавиши F10, и жму дальше ДА.
Теперь можно при начале загрузки выключить БП компа и опять его включить.
И проверить начнётся ли загрузка повторно.
Если кому не понятна, смотрите ниже видео инструкция как настроить БИОС материнки для авто старта.
Второй способ: UEFI
Новые материнские платы лишены интерфейса BIOS: ему на замену пришел удобный и часто русифицированный UEFI – Unified Extensible Firmware Interface, где управление осуществляется не только клавиатурой, но и мышью. Для того, чтобы настроить включение ПК по графику через UEFI, необходимо:
Удобный вариант для настройки работы в офисе – это включение всех ПК при подаче электропитания. Настройки этой функции ПК доступны в меню BIOS и UEFI.
Через BIOS
Для активации опции включения ПК при подаче питания, необходимо:
После установки таких параметров ПК будет всегда включаться при возобновлении подачи электропитания. Существует еще две альтернативные опции:
- Power Off – не включать ПК при возобновлении электропитания;
- Former-Sts (Last State) – возвращает ПК к состоянию, в котором он находился до обрыва подачи электропитания. То есть, если компьютер был включен, он включится вновь, а если выключен – останется отключенным.
Через UEFI
Процесс активации функции в меню UEFI ничем не отличается от BIOS:
Теперь ПК будет запускаться при возобновлении подачи электричества на блок питания.
Как сделать так чтобы компьютер включался при подаче питания
Всем привет!
Подскажите решение: работает автономный ПК, вдруг электричество отключается. ПК выключается. Проходит какое-то время и электричество включают. На ПК нет ни мыши, ни клавиатуры. Нужно, чтобы компьютер сам включился при подаче электричества. Как это сделать?
| Меню пользователя Alex-man |
| Посмотреть профиль |
| Найти ещё сообщения от Alex-man |
| Меню пользователя Полковник Исаев |
| Посмотреть профиль |
| Найти ещё сообщения от Полковник Исаев |
Ищи в BIOS параметр After AC power failure или Restore on AC power Loss или похожий по смыслу: http://www.digitalsignageblog.com/wp. 1/08/bios5.jpg
Добавлено через 48 секунд
| Меню пользователя garniv |
| Посмотреть профиль |
| Найти ещё сообщения от garniv |
Всем привет!
Подскажите решение: работает автономный ПК, вдруг электричество отключается. ПК выключается. Проходит какое-то время и электричество включают. На ПК нет ни мыши, ни клавиатуры. Нужно, чтобы компьютер сам включился при подаче электричества. Как это сделать?
а бесперебойники не рассматривали?
При таком режиме при пропадании питания и внезапного появления обычно идут большие броски по напряжению — тут и весь комп вообще на ремонт можно отправить
Включаем и выключаем автоматический запуск ПК при подаче питания
Здравствуйте, дорогие читатели! Сегодня поговорим про автоматическое включение компьютера при подаче питания — как настроить запуск самому через BIOS и что еще можно сделать из подобных настроек на ПК.

Автостарт настраивается независимо от того, какая ОС установлена — Windows 10, «Семерка» или любая другая. Делается все через БИОС или UEFI. Запуск настраивается одинаково на разных материнках, будь то ASUS, MSI, Asrock, Gigabyte или. Названия пунктов и их расположение могут незначительно отличаться в разных версиях БИОСа.
Чтобы зайти в БИОС, надо выключить комп и включить его повторно. После появления заставки материнской платы нажмите одну из кнопок — F2, F10, Escape или Delete (какую именно, зависит от версии BIOS). Этот интерфейс появляется не сразу, так как на его запуск требуется небольшое время.
В настройках нужно отыскать раздел Power Management или Power Setup. Здесь ищите строку PWRON After PWR-Fail. Ей можно присвоить одно из следующих значений:
- Power Off — при подаче тока в сети компьютер включаться не будет;
- Former-STS — при восстановлении энергоснабжения возвращает рабочую станцию к состоянию, в котором она была на момент прекращения подачи питания;
- Power On — при подаче тока на блок питания компьютер включается.
Чтобы внесенные изменения вступили в силу, нужно нажать клавишу F10 и перезапустить комп. И еще одна фишка, которая может пригодиться — включение устройства по расписанию. Называется эта фича Resume by Alarm. Для активации этой опции ей нужно присвоить значение Enable.
С помощью такой настройки компьютер можно запустить по установленному расписанию, как по будильнику. В графе Date указывается дата, в Time желаемое время. Компьютер запустится в назначенное время.
Также для вас будет полезно почитать «Как отключить парковку головок жесткого диска и есть ли от этого польза?». О том, нужна ли дефрагментация SSD, можно почитать здесь.
Буду признателен всем, кто поделится ссылкой на эту статью в любой социальной сети. Также подписывайтесь на меня в Фейсбуке и Вконтакте. До скорой встречи!
Ещё кое-что
Если вы проявите дополнительный интерес к настройкам, то можете обратить внимание, что активировав режим «Restore on AC Power Loss» у вас появляется возможность устанавливать дни и время включения вашего компьютера. Но данная опция используется достаточно редко.
На этом мой пост о автовкючении закончен. Надеюсь, что я помог тем, кто искал ответ на этот вопрос.
Кроме того, я надеюсь, что читатели, узнавшие о данной функции впервые, смогут с применить ее с пользой для себя.
Источник