У меня на домашнем компьютере стоит две операционные системы, Windows 7 и Linux (Arch). Причем вторая появилась относительно недавно. Да и особых знаний о новой (для меня) ОС не было. Тем не менее систему я поставил и даже относительно настроил под себя. Энтузиазм и программерское любопытство меня пересиливало, поэтому, в качестве ознакомления, стал экспериментировать с различного рода пакетами. К сожалению, не всегда вчитываясь в детали.
Решил я переставить Grub, а точнее обновиться до Grub2. (Слышал я такое мнение, что в духе Linux принято держать последнюю версию пакета… Про изменения Grub2 хорошо написано тут.)
Ну и как результат «спешной» установки — перестала грузиться система. Единственное за что можно было зацепиться — это приглашение командной строки:
grub>
По нажатию на Tab вываливается список возможных команд. Их существенно меньше чем в командной строке Linux, но их достаточно для загрузки системы. Почитав про grub тут я решил загрузить Windows, все-таки тут я пока себя чувствую увереннее. Для этого нужно было указать где находиться загрузчик ОС и передать ему управление:
grub> root (hd0,2) [Устанавливаем корневой раздел и монтируем. Тут главное помнить, на каком разделе стоит операционная система]
Запись (hd0,2) означает устройство диска номер 0 (мастер), раздел номер 2.
что соответствует устройству /dev/sda2 (в моем случае). У вас это может быть или /dev/hd2, или еще что-нибудь, в зависимости от дистрибутива. Нумерация устройств идет по-порядку и начинается с (hd0,1) или /dev/sda1.
Далее вводим:
grub> chainloader +1 [пробел перед "+" важен. сhainloader - передает управление загрузкой по цепочке другому загрузчику. В моем случае это был NTLDR]
grub> boot
NTLDR — это загрузчик Windows.
Система стала грузиться, а раз это дало результат — можно копаться дальше (все-таки не Windows теперь предмет изучений).
Перезагружаемся и вводим снова.
grub> root (hd0,6)
grub> linux /boot/vmlinuz26 root=/dev/sda6 [Загружает указанное linux-ядро (/boot/vmlinuz26) с параметрами(root=/dev/sda6)]
Тут стоит различать команду root (hd0,6) и параметр root=/dev/sda6. Первое монтирует раздел к среде выполнения. А второе указывает где находиться root загружаемой ОС. В моем случае ядро и корень оказались на одном разделе, хотя это может быть не так.
grub> initrd /boot/kernel26.img [Загружает указанный initrd-образ]
grub> boot
Мне это помогло, надеюсь вам это не пригодиться, а если и пригодиться, то поможет.
Кстати, если неправильно указать root, процесс загрузки завершиться ошибкой и появиться приглашение вида:
[ramfs /]#
Можно набрать:
[ramfs /]# ls /dev
и посмотреть список устройств(если вы вдруг его забыли как я).
Моя проблема установки gurb2 была в том, что при установке затер файл меню grub (обычно он находиться /boot/grub/menu.lst), а новый файл не создал. Для создания файла конфигурации надо было выполнить grub-mkconfig.
Если у вас сбились настройки grub, то отличия в командах будут минимальными:
- для загрузки Windows вместо root (h d0,2) надо набирать rootnoverify (hd0,1). Нумерация устройств начинается с (hd0,0), а не (hd0,1). А командой rootnoverify вы устанавите корневое устройство, но не смонтируете его.
- для загрузки Linux поменяется другая команда: вместо linux вам понадобится команда kernel (полный аналог, даже параметры теже).
UPD: дописал про отличия загрузки с grub от grub2. Спасибо bliznezz
Краткая инструкция по загрузке Windows и Linux из командной строки GRUB на случай каких-либо неполадок. Сразу оговорюсь, что сам grub2 должен запускаться, если же вы не можете попасть в консоль grub2, то вам скорее всего потребуется переустановка grub.
Запуск Linux с помошью командной строки GRUB
Нам понадобится написать всего 3 строчки: «set root«, «linux» и «initrd» и в конце дать команду «boot».
set root=(hd0,5)
linux /boot/vmlinuz-2.6.32-generic root=/dev/sda5
initrd /boot/initrd.img-2.6.32-generic
boot
Немного поясню — в строке set root указываем на корневой раздел linux. В моем случае это был «hd0,5», он же «/dev/sda5», то есть пятый раздел первого диска. Список доступных разделов диска можно получить, выполнив команду ls.
Далее, командой linux, указываем загружаемое ядро. Полное название ядра знать не обязательно, просто пишем «linux /boot/vmlinuz» и нажимаем tab. Консоль сама допишет правильный результат. У меня был предложен выбор между старым и новым ядром. Только в конце строки не забудьте дописать параметр root=/dev/sda5 или что там у вас.
Для старта системы этого уже должно хватить. Осталось выполнить команду boot. В некоторых случаях перед выполнением «boot» попробуйте дополнительно выполнить команду initrd, как описано выше в примере.
Запуск Windows из командной строки GRUB
Процесс запуска Windows из консоли GRUB ещё проще. Как и в случае с Linux в начале указываем корневой раздел, где находится Windows. В моем случае окошки установлены в /dev/sda1. После чего, отдаем команду chainloader +1, которая заставляет grub2 передать дальшейшее управление загрузкой Windows-загрузчику. Даем команду boot на запуск системы и наблюдаем загрузку винды. Пример:
set root=(hd0,1)
chainloader +1
boot
Подписывайтесь на канал
Яндекс.Дзен
и узнавайте первыми о новых материалах, опубликованных на сайте.
Вступление

Загрузка операционных систем через командную строку может быть полезным навыком для опытных пользователей. В данной статье я расскажу вам о том, как загрузить Windows с помощью командной строки Grub. Этот подход позволяет управлять загрузкой системы, обеспечивая более гибкий и настраиваемый опыт.
Шаги по загрузке Windows через командную строку Grub
- Откройте терминал или командную строку на вашем компьютере. Для этого обычно достаточно нажать сочетание клавиш Win + R, ввести «cmd» или «cmd.exe» и нажать Enter.
- Введите команду «sudo fdisk -l» и нажмите Enter. Она позволит вам узнать разделы на вашем жестком диске.
- Ищите раздел, на котором установлена ваша Windows. Обычно он имеет тип «NTFS» или «FAT32».
- Запишите имя этого раздела, так как оно пригодится нам на следующих шагах.
- Введите команду «sudo nano /etc/grub.d/40_custom» и нажмите Enter. Она откроет текстовый редактор Nano с файлом 40_custom, который отвечает за настройки загрузки в Grub.
- Добавьте следующий код в файл:
menuentry «Windows» {
insmod part_msdos
insmod ntfs
set root='(hd0,msdosX)’
chainloader +1
}Замените «msdosX» в строке «set root='(hd0,msdosX)’» на имя раздела Windows, которое вы записали на шаге 4. Обратите внимание, что имя раздела должно быть заключено в одинарные кавычки.
- Нажмите сочетание клавиш Ctrl + X, чтобы закрыть файл с сохранением изменений.
- Введите команду «sudo update-grub» и нажмите Enter. Она обновит конфигурацию Grub, добавив новую опцию загрузки для Windows.
- Перезагрузите компьютер, чтобы применить изменения.
- При следующей загрузке Grub должен отобразить новую опцию «Windows». Выберите ее и нажмите Enter, чтобы загрузить Windows через командную строку.
Итог
Загрузка Windows через командную строку Grub предоставляет гибкость и контроль над процессом загрузки операционных систем. Используя приведенные выше шаги, вы сможете добавить опцию загрузки Windows в Grub и воспользоваться ею по своему усмотрению. Не бойтесь экспериментировать и настраивать свою систему, чтобы обеспечить оптимальный пользовательский опыт.
Достаточно лишь несколько простых команд, чтобы интегрировать Windows в командную строку Grub. Это позволит вам выбирать операционную систему при каждой загрузке компьютера и обеспечивает удобство использования. Помимо загрузки Windows, Grub также предоставляет возможность загружать другие операционные системы и утилиты, что делает его мощным и гибким инструментом для управления вашим компьютером.
Надеюсь, что эта статья помогла вам разобраться в процессе загрузки Windows через командную строку Grub. Не бойтесь экспериментировать и приспосабливать систему под свои нужды. Развивайтесь и улучшайте свои навыки в области управления операционными системами!
Как загрузить windows через командную строку grub
Приветствую всех читателей! В нашей статье сегодня мы поговорим о том, как загрузить операционную систему Windows через командную строку grub. Это полезный навык для пользователей, которые сталкиваются с проблемами загрузки Windows и хотят обойти графический интерфейс. Также, использование командной строки может значительно ускорить процесс загрузки системы и помочь в устранении неполадок.
Что такое командная строка grub?
Grub (Grand Unified Bootloader, Грандифицированная Единая Программа Загрузки) – это программа загрузки, которая обеспечивает множественную загрузку операционных систем на компьютере. Она отображает список доступных ОС при старте компьютера и позволяет пользователю выбрать нужную систему для загрузки.
Командная строка grub — это специальный режим, в котором можно вводить команды для управления загрузкой операционных систем. Она позволяет управлять процессом загрузки более гибко и точно настраивать параметры загрузки.
Как загрузить Windows через командную строку grub?
Чтобы загрузить Windows через командную строку grub, следуйте следующим шагам:
- Перезагрузите компьютер и дождитесь появления меню grub.
- Выберите нужную вам операционную систему, используя клавиши с направлениями.
- Нажмите на клавишу ‘е’, чтобы открыть редактор команд grub.
- Найдите строку, начинающуюся с ‘linux’, и добавьте следующие параметры загрузки: ‘init=/bin/bash’
- Нажмите клавишу ‘Ctrl+X’, чтобы загрузиться в систему с введенными параметрами.
- После загрузки системы, вы окажетесь в командной строке bash.
- Введите команду ‘mount -o remount,rw /’ для перемонтирования файловой системы в режиме чтения и записи.
- Теперь вы можете вводить любые команды, необходимые для настройки и исправления проблем в Windows.
- Если вам потребуется перезагрузиться, введите команду ‘reboot’.
Итог

Загрузка Windows через командную строку grub – это прекрасный способ ускорить процесс загрузки системы и решить проблемы, связанные с графическим интерфейсом. Использование командной строки может быть полезным для пользователей, которые имеют опыт работы с командами и хотят получить больше контроля над загрузкой операционной системы.

Будьте осторожны при использовании командной строки grub, так как неправильно введенные команды могут повредить вашу систему. Если вы не уверены в своих действиях, лучше обратитесь за помощью к специалистам или воспользуйтесь другими способами загрузки операционной системы.
Надеемся, что данная статья была полезной и помогла вам разобраться в процессе загрузки Windows через командную строку grub. Удачи вам в использовании данного метода и успешного использования Windows!
Как загрузить windows через командную строку grub
Добро пожаловать! Если вы читаете эту статью, то, вероятно, сталкивались с проблемой загрузки Windows через командную строку grub. Не волнуйтесь, я готов помочь вам разобраться в этой ситуации и привести вашу операционную систему в работоспособное состояние.
Grub – это загрузчик операционных систем, который позволяет выбирать одну из установленных систем при каждой перезагрузке компьютера. Он может быть очень полезен, когда на вашем компьютере установлено несколько операционных систем, и вы хотите загрузить конкретную.
Теперь перейдем к нашей проблеме. Если вы столкнулись с тем, что после установки Grub на вашем компьютере возникли проблемы с загрузкой Windows, не отчаивайтесь. В этой статье я расскажу вам, как вернуть возможность запуска Windows через командную строку grub.
1. Откройте командную строку grub
После перезагрузки компьютера вы увидите экран выбора операционной системы, где можно выбрать различные варианты загрузки. Теперь вам нужно выбрать командную строку grub. Чтобы это сделать, используйте стрелки на клавиатуре для перемещения курсора и нажмите Enter, когда на экране появится командная строка.
2. Восстановление загрузчика Windows
Теперь, когда вы находитесь в командной строке grub, вы можете восстановить загрузчик Windows. Для этого введите следующую команду:
root=(hd0,0)
chainloader +1
boot
Эта команда указывает grub на местонахождение загрузчика Windows и запускает его. Затем вы должны увидеть экран загрузки Windows и сможете запустить операционную систему.
3. Проверьте результат
После выполнения предыдущих шагов перезагрузите компьютер и проверьте, что Windows успешно загружается. Если у вас все получилось, значит, вы успешно восстановили загрузку Windows через командную строку grub.
Итог

Восстановление загрузки Windows через командную строку grub может быть непростой задачей, но с нашей помощью у вас все получится! Мы рассмотрели основные шаги по восстановлению загрузчика Windows. Не забывайте, что данная методика работает в большинстве случаев, но иногда требуется более глубокое изучение проблемы. Если у вас остались вопросы или вам нужна дополнительная помощь, не стесняйтесь обращаться к специалистам.
- Откройте командную строку grub
- Восстановите загрузчик Windows
- Проверьте результат

Следуя этим шагам, вы сможете успешно загрузить Windows через командную строку grub. Не забывайте, что технические проблемы могут возникать у каждого, но с ними всегда можно справиться, используя знания и опыт.
In this article, Let’s learn how to boot windows from grub rescue screen. Linux is the best platform available on the planet, it offers great customization. A highly customizable platform like Linux offers enormous benefits but has only one downside that it can potentially break your system and you can eventually land up in Linux grub rescue screen. If you are looking to boot Linux from grub rescue you can refer to this article.
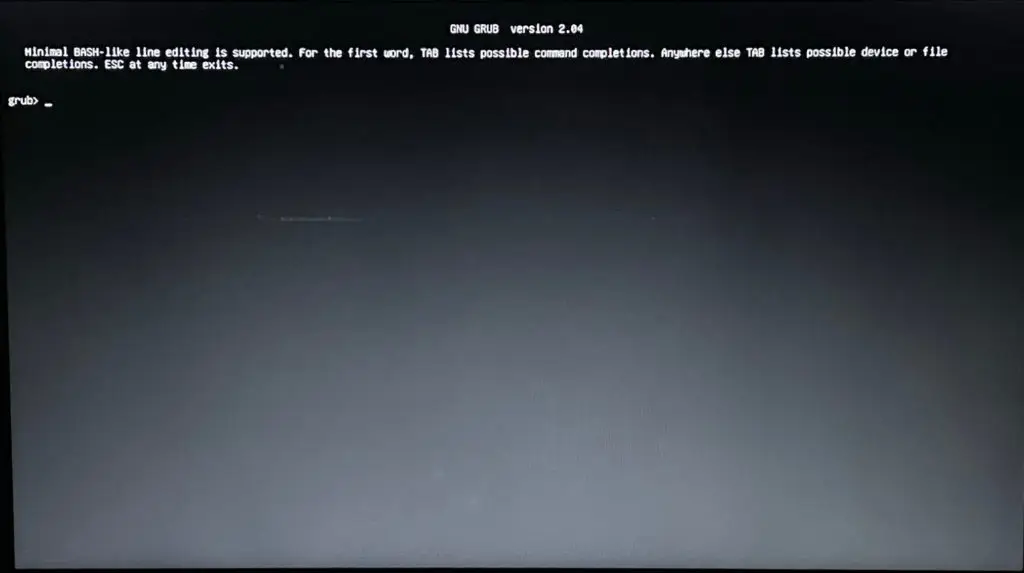
Steps for how to boot windows from grub rescue.
Step 1 — Listing Partitions from Grub Rescue:
First, we need to find out our EFI partition or the partition where your boot files are stored. In order to find that we need to see the available partition, so simply execute the ls command.
ls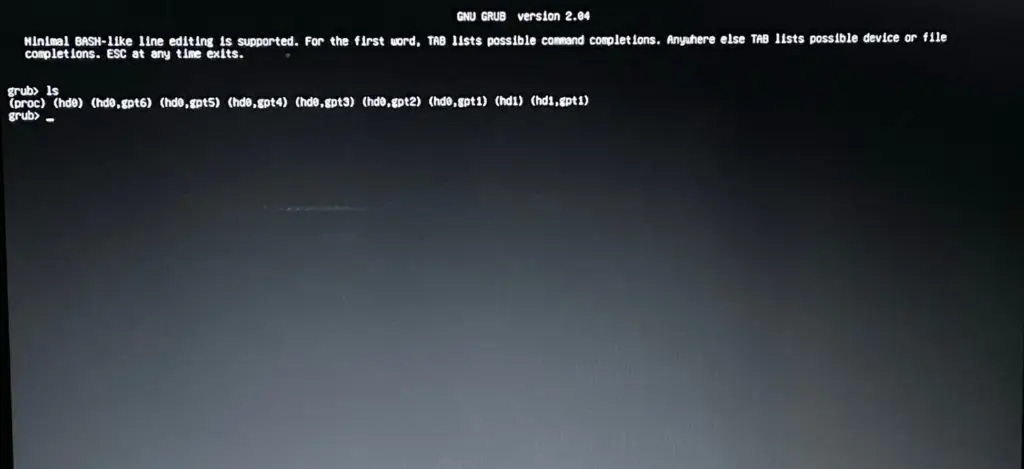
Step 2 — Listing EFI Partition from Grub Rescue
In the first step, we have got our directory listing. Now, we need to find the appropriate partitions where our boot files reside. Typically it resides in a partition that is very small in size (typically less than 1GB) and having an EFI/ partition in it. So, In order to find that you can simply execute the ls (hdx,gpty)/ one by one.
Note: You need to replace x with the hard disk number, and y with the partition number.
ls (hdx,gpty)/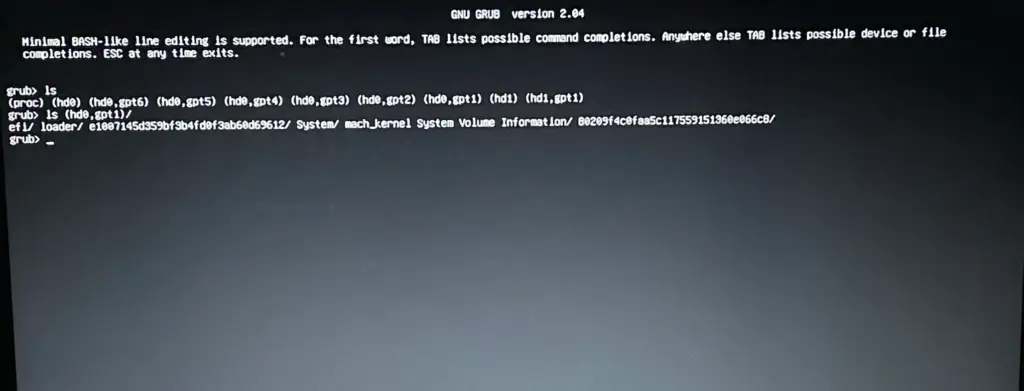
For me, the same is found in (hd0,gpt1)
Step 3 — Select the EFI Partition
Since we have found the partition, now we need to select the partition. So simply execute the below command.
set root=(hdx,gpty)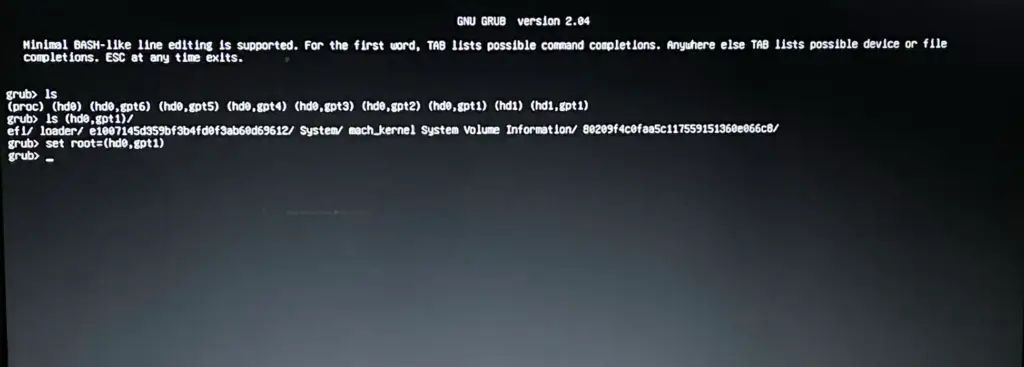
Step 4 — Chainloading the Windows EFI File.
Now, we have selected the partition in which our boot files are present, now we need to execute the command chainloader for loading a boot file, so we can boot from that.
chainloader /efi/Microsoft/Boot/bootmgfwi.efi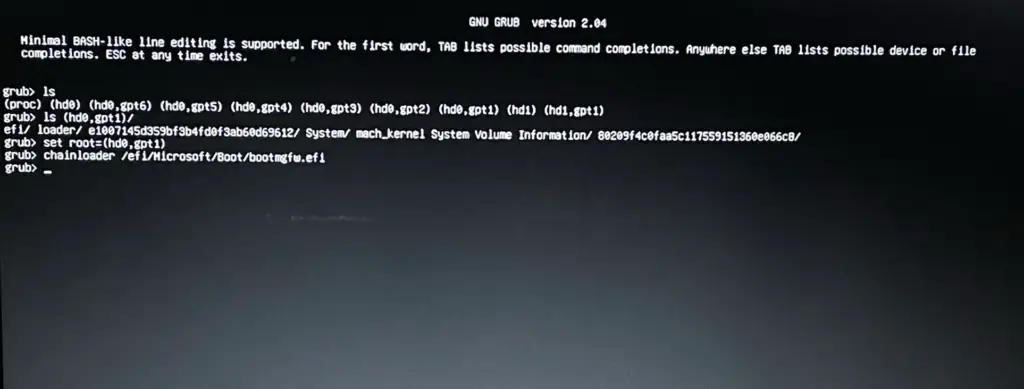
Step 5 — Boot Windows from Grub rescue:
Finally, you are all set to boot windows from grub rescue. Just we need to execute the below command.
bootConclusion — Boot windows:
ls
ls (hdx,gpty)/
set root=(hdx,gpty)
chainloader /efi/Microsoft/Boot/bootmgfw.efi
bootThat’s it for this article, If you have any queries or suggestion please write down in comment section below.
Check out our Latest Best Linux Picks

