Applies ToWindows 7 Enterprise Windows 7 Enterprise N Windows 7 Home Basic Windows 7 Home Premium Windows 7 Professional Windows 7 Professional N Windows 7 Starter Windows 7 Starter N Windows 7 Ultimate Windows 7 Ultimate N Windows Server 2008 R2 Datacenter Windows Server 2008 R2 Enterprise Windows Server 2008 R2 Standard Windows Server 2008 for Itanium-Based Systems
Symptoms
Consider the following scenario:
-
You have a computer that is running Windows 7 or Windows Server 2008 R2.
-
This computer is connected to a high resolution monitor.
-
On this computer, the default dots per inch (DPI) display setting is set to a value other than 96 DPI.
In this scenario, the computer has an unexpectedly slow startup time.
Cause
In this scenario, the computer has an unexpectedly slow startup time after a change is made to the default DPI display setting. Then, the computer has an unexpectedly slow startup time every other time that the computer is started.
Resolution
To determine whether you must apply this hotfix, verify the setting of the Make text or other items larger or smaller option on your computer. To do this, follow these steps:
-
Click Start, and then click Control Panel.
-
Click Hardware and Sound.
-
Click Make text or other items larger or smaller.
If the setting is set to Smaller — 100% (default), you do not have to apply this hotfix.
If the setting is set to a different value, you may have to apply this hotfix.
If this hotfix does not resolve the problem on your computer, try to optimize Windows 7 for better performance. To do this, visit the following Microsoft Web site:
http://windows.microsoft.com/en-us/windows7/Optimize-Windows-7-for-better-performance
Hotfix information
A supported hotfix is available from Microsoft. However, this hotfix is intended to correct only the problem that is described in this article. Apply this hotfix only to systems that are experiencing the problem described in this article. This hotfix might receive additional testing. Therefore, if you are not severely affected by this problem, we recommend that you wait for the next software update that contains this hotfix.
If the hotfix is available for download, there is a «Hotfix download available» section at the top of this Knowledge Base article. If this section does not appear, contact Microsoft Customer Service and Support to obtain the hotfix.
Note If additional issues occur or if any troubleshooting is required, you might have to create a separate service request. The usual support costs will apply to additional support questions and issues that do not qualify for this specific hotfix. For a complete list of Microsoft Customer Service and Support telephone numbers or to create a separate service request, visit the following Microsoft Web site:
http://support.microsoft.com/contactus/?ws=supportNote The «Hotfix download available» form displays the languages for which the hotfix is available. If you do not see your language, it is because a hotfix is not available for that language.
Prerequisites
To apply this hotfix, you must have one of the following Windows operating systems installed:
-
Windows 7
-
Windows Server 2008 R2
Restart information
You must restart the computer after you apply this hotfix.
File information
The English version of this hotfix has the file attributes (or later file attributes) that are listed in the following table. The dates and times for these files are listed in Coordinated Universal Time (UTC). When you view the file information, it is converted to local time. To find the difference between UTC and local time, use the Time Zone tab in the Date and Time item in Control Panel.
For all supported x86-based versions of Windows 7
|
File name |
File version |
File size |
Date |
Time |
Platform |
|---|---|---|---|---|---|
|
Win32k.sys |
6.1.7600.16484 |
2,326,528 |
11-Dec-2009 |
03:57 |
x86 |
|
Win32k.sys |
6.1.7600.20594 |
2,326,528 |
11-Dec-2009 |
03:57 |
x86 |
For all supported x64-based versions of Windows Server 2008 R2
|
File name |
File version |
File size |
Date |
Time |
Platform |
|---|---|---|---|---|---|
|
Win32k.sys |
6.1.7600.16484 |
3,122,176 |
11-Dec-2009 |
05:52 |
x64 |
|
Win32k.sys |
6.1.7600.20594 |
3,122,176 |
11-Dec-2009 |
05:55 |
x64 |
For all supported Itanium-based versions of Windows Server 2008 R2
|
File name |
File version |
File size |
Date |
Time |
Platform |
|---|---|---|---|---|---|
|
Win32k.sys |
6.1.7600.16484 |
7,411,712 |
11-Dec-2009 |
03:50 |
IA-64 |
|
Win32k.sys |
6.1.7600.20594 |
7,411,712 |
11-Dec-2009 |
03:47 |
IA-64 |
Additional files for all supported x86-based versions of Windows 7
|
File name |
Package_1_for_kb977419_bf~31bf3856ad364e35~x86~~6.1.1.0.mum |
|
File version |
Not Applicable |
|
File size |
1,770 |
|
Date (UTC) |
11-Dec-2009 |
|
Time (UTC) |
22:17 |
|
Platform |
Not Applicable |
|
— |
|
|
File name |
Package_1_for_kb977419~31bf3856ad364e35~x86~~6.1.1.0.mum |
|
File version |
Not Applicable |
|
File size |
2,470 |
|
Date (UTC) |
11-Dec-2009 |
|
Time (UTC) |
22:17 |
|
Platform |
Not Applicable |
|
— |
|
|
File name |
Package_2_for_kb977419_bf~31bf3856ad364e35~x86~~6.1.1.0.mum |
|
File version |
Not Applicable |
|
File size |
1,775 |
|
Date (UTC) |
11-Dec-2009 |
|
Time (UTC) |
22:17 |
|
Platform |
Not Applicable |
|
— |
|
|
File name |
Package_2_for_kb977419~31bf3856ad364e35~x86~~6.1.1.0.mum |
|
File version |
Not Applicable |
|
File size |
2,475 |
|
Date (UTC) |
11-Dec-2009 |
|
Time (UTC) |
22:17 |
|
Platform |
Not Applicable |
|
— |
|
|
File name |
Package_for_kb977419_rtm_bf~31bf3856ad364e35~x86~~6.1.1.0.mum |
|
File version |
Not Applicable |
|
File size |
1,912 |
|
Date (UTC) |
11-Dec-2009 |
|
Time (UTC) |
22:17 |
|
Platform |
Not Applicable |
|
— |
|
|
File name |
Package_for_kb977419_rtm~31bf3856ad364e35~x86~~6.1.1.0.mum |
|
File version |
Not Applicable |
|
File size |
1,947 |
|
Date (UTC) |
11-Dec-2009 |
|
Time (UTC) |
22:17 |
|
Platform |
Not Applicable |
|
— |
|
|
File name |
Update-bf.mum |
|
File version |
Not Applicable |
|
File size |
1,648 |
|
Date (UTC) |
11-Dec-2009 |
|
Time (UTC) |
22:17 |
|
Platform |
Not Applicable |
|
— |
|
|
File name |
X86_1f2fd7e264468f31f7fbb0eabf45a303_31bf3856ad364e35_6.1.7600.20594_none_ba1fd4ca55da0a0f.manifest |
|
File version |
Not Applicable |
|
File size |
694 |
|
Date (UTC) |
11-Dec-2009 |
|
Time (UTC) |
22:17 |
|
Platform |
Not Applicable |
|
— |
|
|
File name |
X86_f7a3e8310c66bc52de712155f376d408_31bf3856ad364e35_6.1.7600.16484_none_d92db1383645e50d.manifest |
|
File version |
Not Applicable |
|
File size |
694 |
|
Date (UTC) |
11-Dec-2009 |
|
Time (UTC) |
22:17 |
|
Platform |
Not Applicable |
|
— |
|
|
File name |
X86_microsoft-windows-win32k_31bf3856ad364e35_6.1.7600.16484_none_b8c8d179fbdb4301.manifest |
|
File version |
Not Applicable |
|
File size |
42,086 |
|
Date (UTC) |
11-Dec-2009 |
|
Time (UTC) |
08:03 |
|
Platform |
Not Applicable |
|
— |
|
|
File name |
X86_microsoft-windows-win32k_31bf3856ad364e35_6.1.7600.20594_none_b9479e591500febc.manifest |
|
File version |
Not Applicable |
|
File size |
42,086 |
|
Date (UTC) |
11-Dec-2009 |
|
Time (UTC) |
07:42 |
|
Platform |
Not Applicable |
Additional files for all supported x64-based versions of Windows 7 and of Windows Server 2008 R2
|
File name |
Amd64_28b0d13f13b53f9326f276454d25d26d_31bf3856ad364e35_6.1.7600.20594_none_78b86cf1a6280dc2.manifest |
|
File version |
Not Applicable |
|
File size |
698 |
|
Date (UTC) |
11-Dec-2009 |
|
Time (UTC) |
22:17 |
|
Platform |
Not Applicable |
|
— |
|
|
File name |
Amd64_4b72f4635004406f61f9df7eed7eb5c4_31bf3856ad364e35_6.1.7600.16484_none_7bdc35b2395438ea.manifest |
|
File version |
Not Applicable |
|
File size |
698 |
|
Date (UTC) |
11-Dec-2009 |
|
Time (UTC) |
22:17 |
|
Platform |
Not Applicable |
|
— |
|
|
File name |
Amd64_609318e5c69945823a9bd486332ecc3a_31bf3856ad364e35_6.1.7600.20594_none_f39d0b387d956b1a.manifest |
|
File version |
Not Applicable |
|
File size |
698 |
|
Date (UTC) |
11-Dec-2009 |
|
Time (UTC) |
22:17 |
|
Platform |
Not Applicable |
|
— |
|
|
File name |
Amd64_9e3b631463d980c9140dedab4057b7f5_31bf3856ad364e35_6.1.7600.16484_none_25cc75690e29a212.manifest |
|
File version |
Not Applicable |
|
File size |
698 |
|
Date (UTC) |
11-Dec-2009 |
|
Time (UTC) |
22:17 |
|
Platform |
Not Applicable |
|
— |
|
|
File name |
Amd64_microsoft-windows-win32k_31bf3856ad364e35_6.1.7600.16484_none_14e76cfdb438b437.manifest |
|
File version |
Not Applicable |
|
File size |
42,090 |
|
Date (UTC) |
11-Dec-2009 |
|
Time (UTC) |
12:19 |
|
Platform |
Not Applicable |
|
— |
|
|
File name |
Amd64_microsoft-windows-win32k_31bf3856ad364e35_6.1.7600.20594_none_156639dccd5e6ff2.manifest |
|
File version |
Not Applicable |
|
File size |
42,090 |
|
Date (UTC) |
11-Dec-2009 |
|
Time (UTC) |
12:42 |
|
Platform |
Not Applicable |
|
— |
|
|
File name |
Package_1_for_kb977419_bf~31bf3856ad364e35~amd64~~6.1.1.0.mum |
|
File version |
Not Applicable |
|
File size |
1,780 |
|
Date (UTC) |
11-Dec-2009 |
|
Time (UTC) |
22:17 |
|
Platform |
Not Applicable |
|
— |
|
|
File name |
Package_1_for_kb977419~31bf3856ad364e35~amd64~~6.1.1.0.mum |
|
File version |
Not Applicable |
|
File size |
2,484 |
|
Date (UTC) |
11-Dec-2009 |
|
Time (UTC) |
22:17 |
|
Platform |
Not Applicable |
|
— |
|
|
File name |
Package_2_for_kb977419_bf~31bf3856ad364e35~amd64~~6.1.1.0.mum |
|
File version |
Not Applicable |
|
File size |
2,199 |
|
Date (UTC) |
11-Dec-2009 |
|
Time (UTC) |
22:17 |
|
Platform |
Not Applicable |
|
— |
|
|
File name |
Package_2_for_kb977419~31bf3856ad364e35~amd64~~6.1.1.0.mum |
|
File version |
Not Applicable |
|
File size |
4,065 |
|
Date (UTC) |
11-Dec-2009 |
|
Time (UTC) |
22:17 |
|
Platform |
Not Applicable |
|
— |
|
|
File name |
Package_3_for_kb977419_bf~31bf3856ad364e35~amd64~~6.1.1.0.mum |
|
File version |
Not Applicable |
|
File size |
2,003 |
|
Date (UTC) |
11-Dec-2009 |
|
Time (UTC) |
22:17 |
|
Platform |
Not Applicable |
|
— |
|
|
File name |
Package_3_for_kb977419~31bf3856ad364e35~amd64~~6.1.1.0.mum |
|
File version |
Not Applicable |
|
File size |
3,865 |
|
Date (UTC) |
11-Dec-2009 |
|
Time (UTC) |
22:17 |
|
Platform |
Not Applicable |
|
— |
|
|
File name |
Package_for_kb977419_rtm_bf~31bf3856ad364e35~amd64~~6.1.1.0.mum |
|
File version |
Not Applicable |
|
File size |
2,820 |
|
Date (UTC) |
11-Dec-2009 |
|
Time (UTC) |
22:17 |
|
Platform |
Not Applicable |
|
— |
|
|
File name |
Package_for_kb977419_rtm~31bf3856ad364e35~amd64~~6.1.1.0.mum |
|
File version |
Not Applicable |
|
File size |
2,881 |
|
Date (UTC) |
11-Dec-2009 |
|
Time (UTC) |
22:17 |
|
Platform |
Not Applicable |
|
— |
|
|
File name |
Update-bf.mum |
|
File version |
Not Applicable |
|
File size |
2,290 |
|
Date (UTC) |
11-Dec-2009 |
|
Time (UTC) |
22:17 |
|
Platform |
Not Applicable |
|
— |
|
|
File name |
Wow64_microsoft-windows-win32k_31bf3856ad364e35_6.1.7600.16484_none_1f3c174fe8997632.manifest |
|
File version |
Not Applicable |
|
File size |
4,178 |
|
Date (UTC) |
11-Dec-2009 |
|
Time (UTC) |
07:53 |
|
Platform |
Not Applicable |
|
— |
|
|
File name |
Wow64_microsoft-windows-win32k_31bf3856ad364e35_6.1.7600.20594_none_1fbae42f01bf31ed.manifest |
|
File version |
Not Applicable |
|
File size |
4,178 |
|
Date (UTC) |
11-Dec-2009 |
|
Time (UTC) |
07:34 |
|
Platform |
Not Applicable |
Additional files for all supported Itanium-based versions of Windows Server 2008 R2
|
File name |
Ia64_28b0d13f13b53f9326f276454d25d26d_31bf3856ad364e35_6.1.7600.20594_none_1c9b7563edc8a588.manifest |
|
File version |
Not Applicable |
|
File size |
697 |
|
Date (UTC) |
11-Dec-2009 |
|
Time (UTC) |
22:17 |
|
Platform |
Not Applicable |
|
— |
|
|
File name |
Ia64_5aed8640b018b869674fb70e2742031c_31bf3856ad364e35_6.1.7600.16484_none_d1e6c03399f5fac4.manifest |
|
File version |
Not Applicable |
|
File size |
696 |
|
Date (UTC) |
11-Dec-2009 |
|
Time (UTC) |
22:17 |
|
Platform |
Not Applicable |
|
— |
|
|
File name |
Ia64_9e3b631463d980c9140dedab4057b7f5_31bf3856ad364e35_6.1.7600.16484_none_c9af7ddb55ca39d8.manifest |
|
File version |
Not Applicable |
|
File size |
697 |
|
Date (UTC) |
11-Dec-2009 |
|
Time (UTC) |
22:17 |
|
Platform |
Not Applicable |
|
— |
|
|
File name |
Ia64_e3bf03d9777379d0bc477c9b0e46eddb_31bf3856ad364e35_6.1.7600.20594_none_d6f5a407b12cf3ba.manifest |
|
File version |
Not Applicable |
|
File size |
696 |
|
Date (UTC) |
11-Dec-2009 |
|
Time (UTC) |
22:17 |
|
Platform |
Not Applicable |
|
— |
|
|
File name |
Ia64_microsoft-windows-win32k_31bf3856ad364e35_6.1.7600.16484_none_b8ca756ffbd94bfd.manifest |
|
File version |
Not Applicable |
|
File size |
42,088 |
|
Date (UTC) |
11-Dec-2009 |
|
Time (UTC) |
08:35 |
|
Platform |
Not Applicable |
|
— |
|
|
File name |
Ia64_microsoft-windows-win32k_31bf3856ad364e35_6.1.7600.20594_none_b949424f14ff07b8.manifest |
|
File version |
Not Applicable |
|
File size |
42,088 |
|
Date (UTC) |
11-Dec-2009 |
|
Time (UTC) |
08:12 |
|
Platform |
Not Applicable |
|
— |
|
|
File name |
Package_1_for_kb977419_bf~31bf3856ad364e35~ia64~~6.1.1.0.mum |
|
File version |
Not Applicable |
|
File size |
1,781 |
|
Date (UTC) |
11-Dec-2009 |
|
Time (UTC) |
22:17 |
|
Platform |
Not Applicable |
|
— |
|
|
File name |
Package_1_for_kb977419~31bf3856ad364e35~ia64~~6.1.1.0.mum |
|
File version |
Not Applicable |
|
File size |
3,636 |
|
Date (UTC) |
11-Dec-2009 |
|
Time (UTC) |
22:17 |
|
Platform |
Not Applicable |
|
— |
|
|
File name |
Package_2_for_kb977419_bf~31bf3856ad364e35~ia64~~6.1.1.0.mum |
|
File version |
Not Applicable |
|
File size |
1,997 |
|
Date (UTC) |
11-Dec-2009 |
|
Time (UTC) |
22:17 |
|
Platform |
Not Applicable |
|
— |
|
|
File name |
Package_2_for_kb977419~31bf3856ad364e35~ia64~~6.1.1.0.mum |
|
File version |
Not Applicable |
|
File size |
3,855 |
|
Date (UTC) |
11-Dec-2009 |
|
Time (UTC) |
22:17 |
|
Platform |
Not Applicable |
|
— |
|
|
File name |
Package_for_kb977419_rtm_bf~31bf3856ad364e35~ia64~~6.1.1.0.mum |
|
File version |
Not Applicable |
|
File size |
1,923 |
|
Date (UTC) |
11-Dec-2009 |
|
Time (UTC) |
22:17 |
|
Platform |
Not Applicable |
|
— |
|
|
File name |
Package_for_kb977419_rtm~31bf3856ad364e35~ia64~~6.1.1.0.mum |
|
File version |
Not Applicable |
|
File size |
1,958 |
|
Date (UTC) |
11-Dec-2009 |
|
Time (UTC) |
22:17 |
|
Platform |
Not Applicable |
|
— |
|
|
File name |
Update-bf.mum |
|
File version |
Not Applicable |
|
File size |
1,658 |
|
Date (UTC) |
11-Dec-2009 |
|
Time (UTC) |
22:17 |
|
Platform |
Not Applicable |
|
— |
|
|
File name |
Wow64_microsoft-windows-win32k_31bf3856ad364e35_6.1.7600.16484_none_1f3c174fe8997632.manifest |
|
File version |
Not Applicable |
|
File size |
4,178 |
|
Date (UTC) |
11-Dec-2009 |
|
Time (UTC) |
07:53 |
|
Platform |
Not Applicable |
|
— |
|
|
File name |
Wow64_microsoft-windows-win32k_31bf3856ad364e35_6.1.7600.20594_none_1fbae42f01bf31ed.manifest |
|
File version |
Not Applicable |
|
File size |
4,178 |
|
Date (UTC) |
11-Dec-2009 |
|
Time (UTC) |
07:34 |
|
Platform |
Not Applicable |
Status
Microsoft has confirmed that this is a problem in the Microsoft products that are listed in the «Applies to» section.
Need more help?
Want more options?
Explore subscription benefits, browse training courses, learn how to secure your device, and more.
Quick Tips
- Your Windows 10 or 11 PC might take longer than usual to boot if you’ve enabled too many startup apps or disabled the Fast Startup feature.
- Try deleting old or unnecessary temporary files from your PC and free up space on your primary drive.
- Interference from third-party apps and programs can also cause these problems.
Basic Fixes
- Install Windows Updates: Microsoft regularly releases updates that bring security patches, new features, and performance improvements to your Windows PC. Hence, it’s always good to install them right away.
- Check for malware: The presence of malware or viruses on your PC can also affect startup times. To prevent this, scan your PC for malware using Windows Defender or a third-party antivirus program. If the scan reveals anything suspicious, take the recommended steps to remove it.
- Run SFC scan: Corrupt or inaccessible system files on your PC can also cause such anomalies. If that’s the case, running the SFC (System File Checker) scan should help fix it.
Fix 1: Enable Fast Startup
To enable fast startup on Windows:
Step 1: Press the Windows key + R to open the Run dialog box, type control, and press Enter.
Step 2: Change the view type to Large icons and select Power Options.
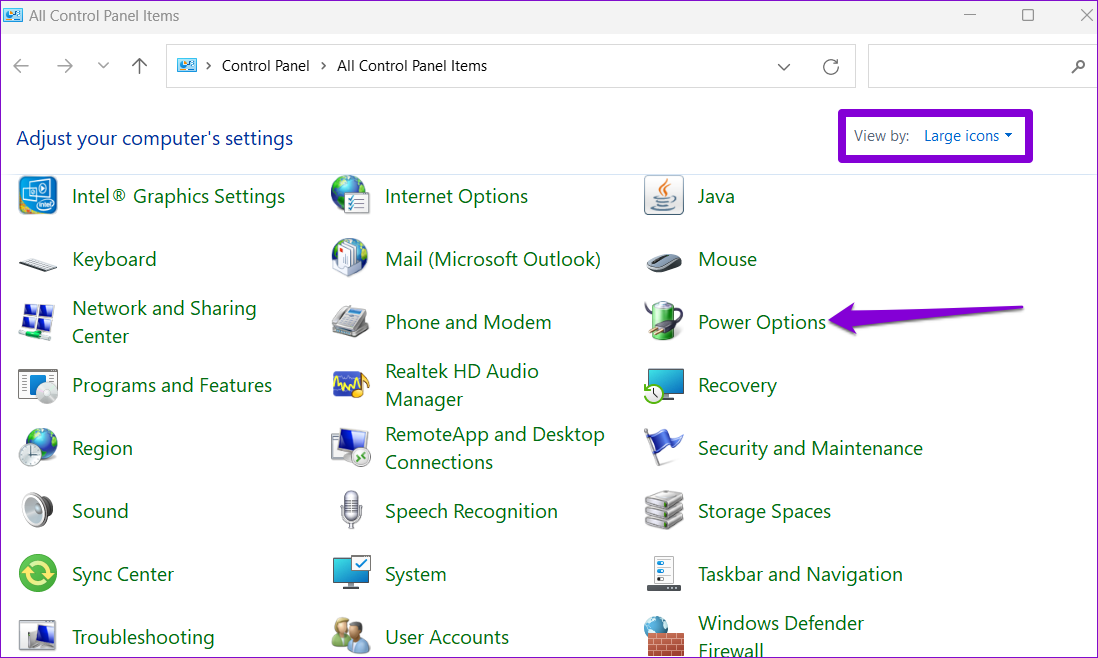
Step 3: Click the Choose what the power buttons do option from the left sidebar.

Step 4: Click on Change settings that are currently unavailable.
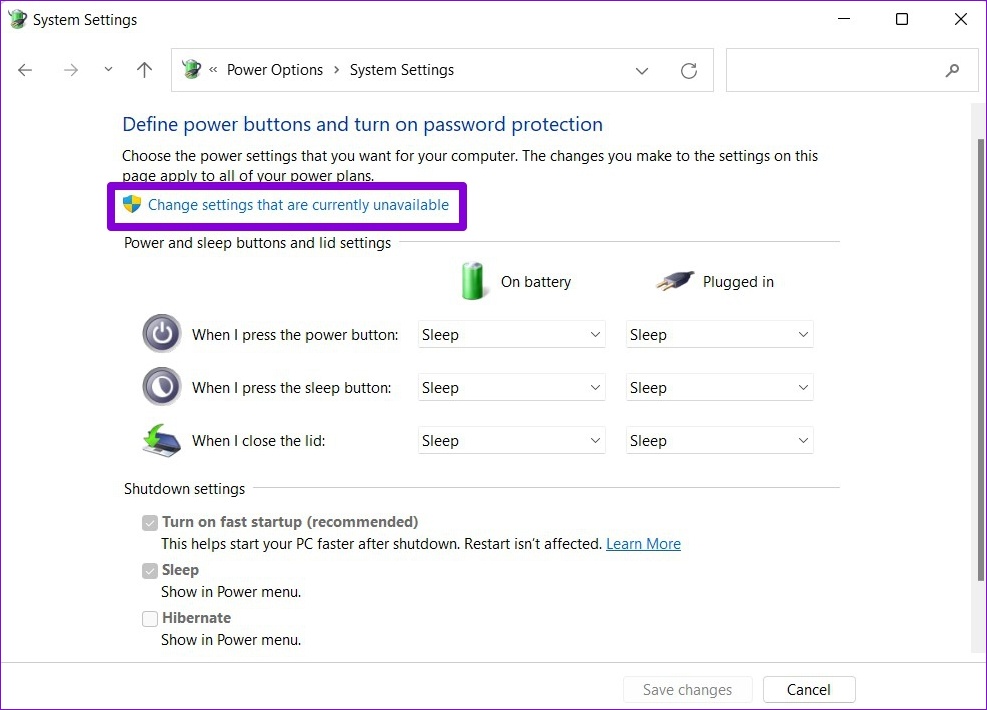
Step 5: Check the box for Turn on fast startup (recommended) and click Save Changes.
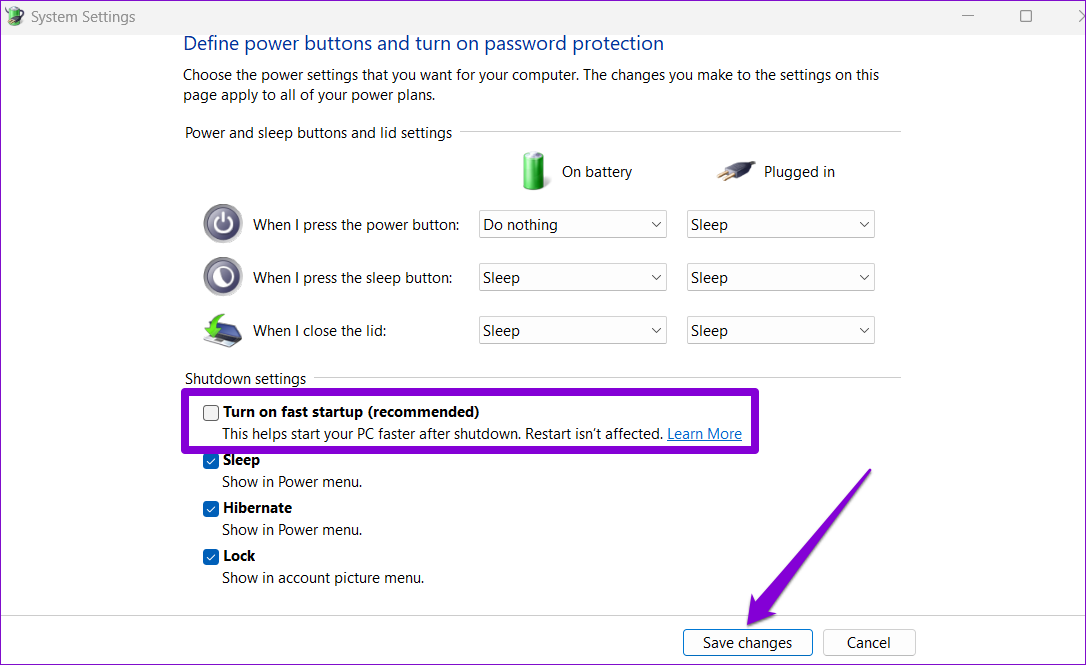
Fix 2: Disable Unwanted Startup Apps
Step 1: Press Ctrl + Shift + Esc to launch Task Manager. Switch to the Startup apps tab to view a list of programs configured to run on boot, along with their startup impact.
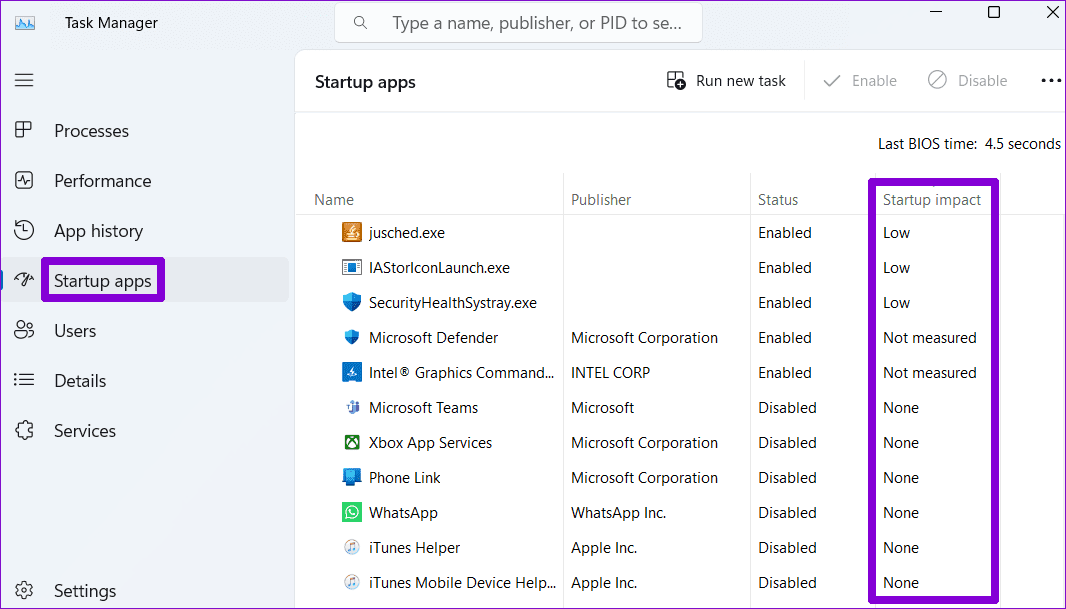
Step 2: Select the program you don’t need and click the Disable button at the top. Repeat this step to disable all the unwanted programs.
Note: Avoid disabling programs you don’t recognize; some might be integral parts of Windows.
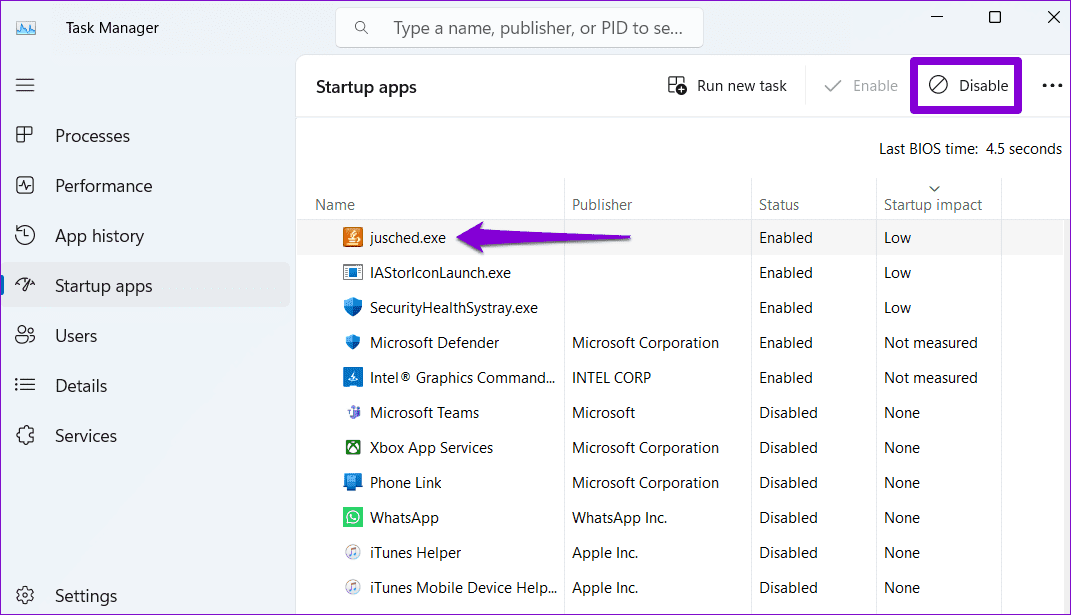
Fix 3: Run the Disk Cleanup Tool
Old or corrupted temporary files on your PC can cause your Windows laptop to take too long to start. Several users on a Microsoft community post reported fixing the issue after clearing temporary files.
Step 1: Click the search icon on the taskbar, type disk cleanup, and press Enter.
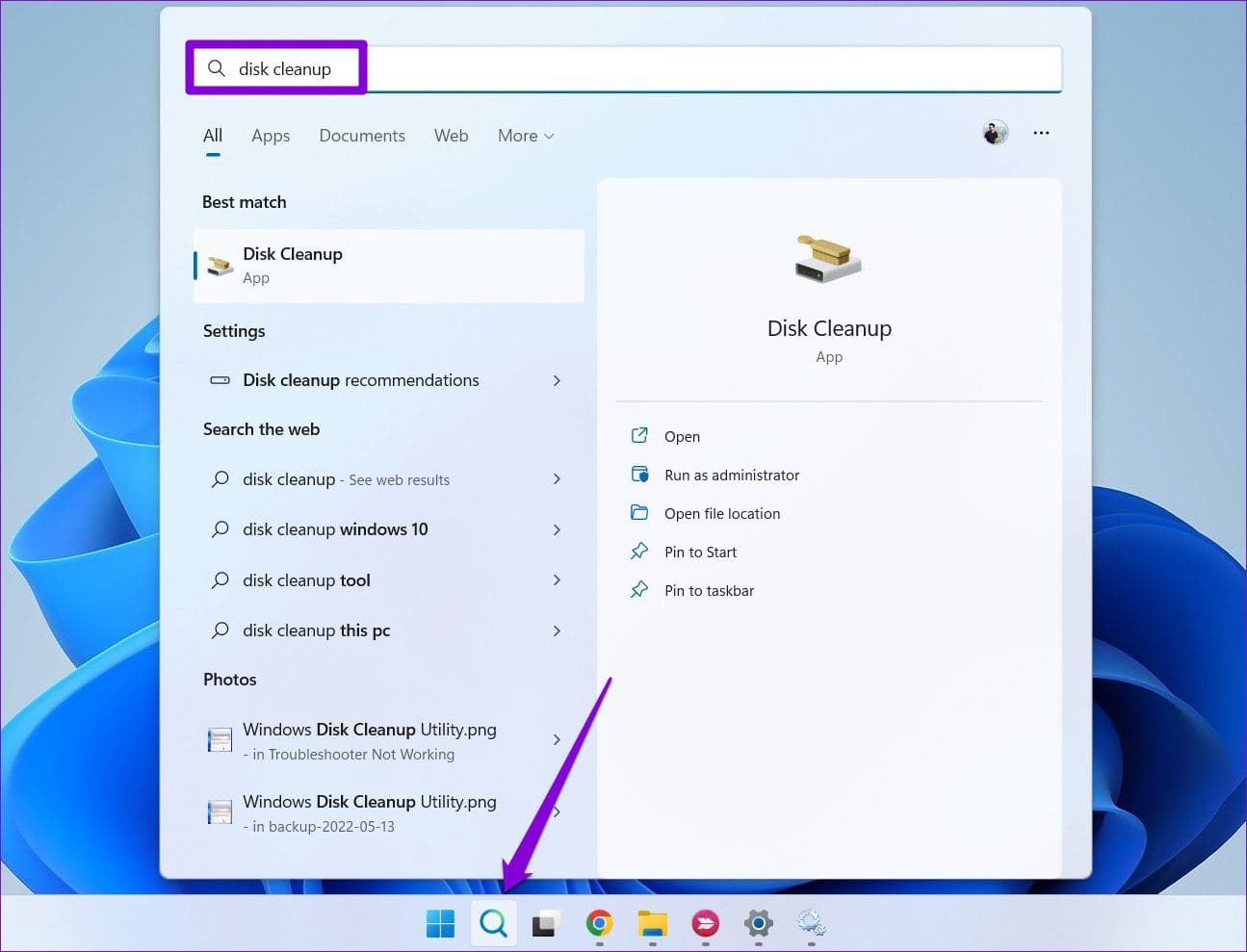
Step 2: Use the drop-down menu to select your primary drive and click OK.
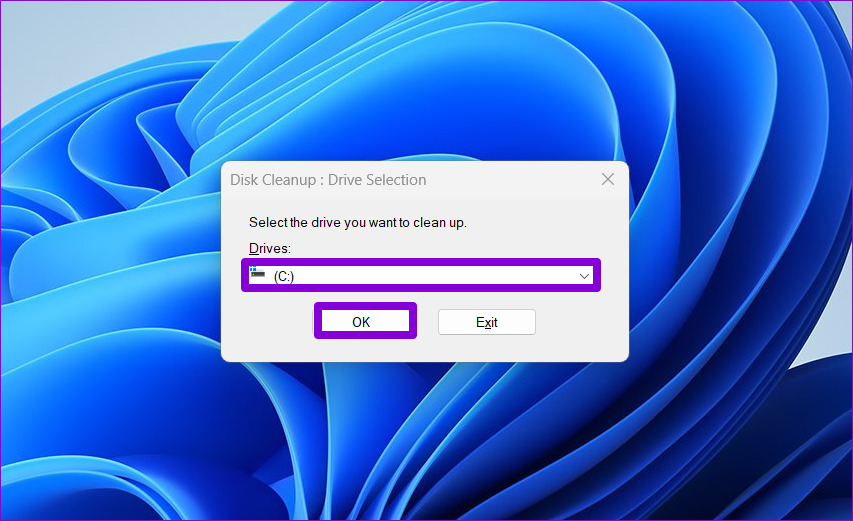
Step 3: Under Files to delete, use the checkboxes to select all the temporary files. Then, click OK.
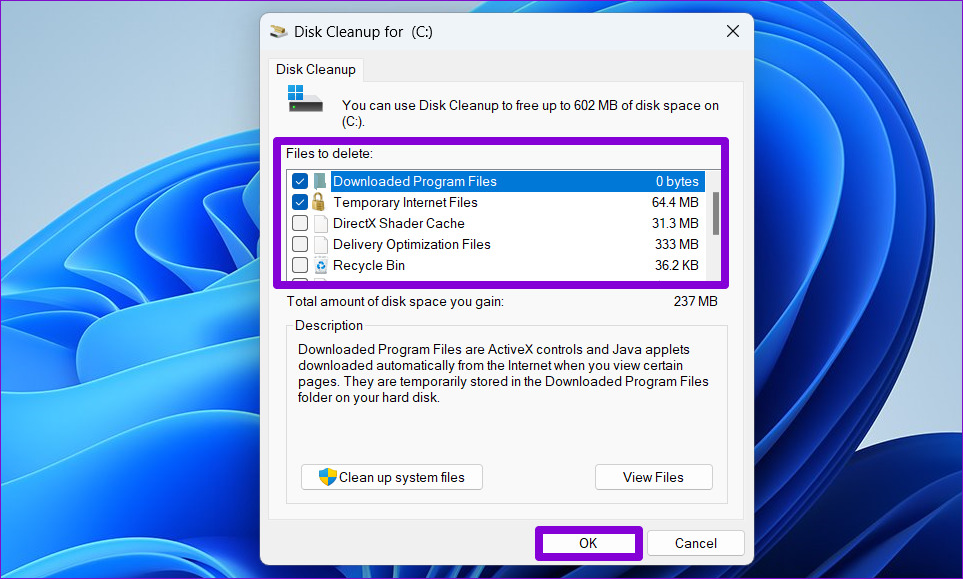
Step 4: Choose Delete Files when prompted.
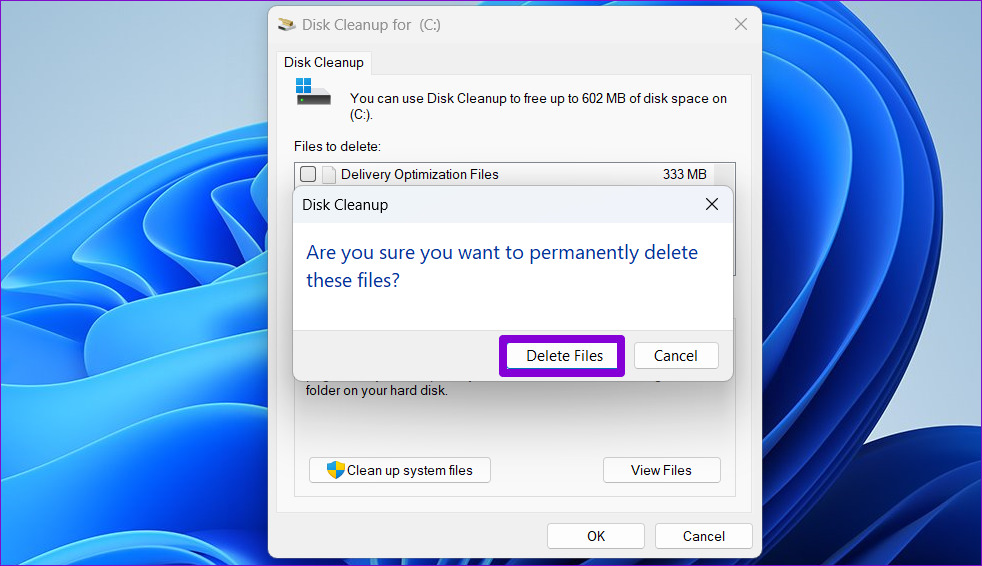
Fix 4: Try Clean Boot
Step 1: Press the Windows key + R to open the Run dialog, type msconfig.msc, and press Enter.
Step 2: In the System Configuration window that opens, switch to the Services tab. Check the box for Hide all Microsoft services and click Disable all.
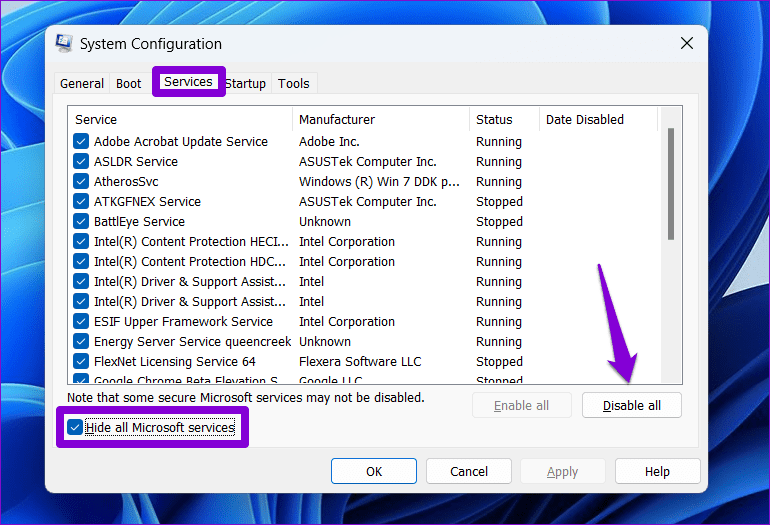
Step 3: Navigate to the Startup tab and click on Open Task Manager.
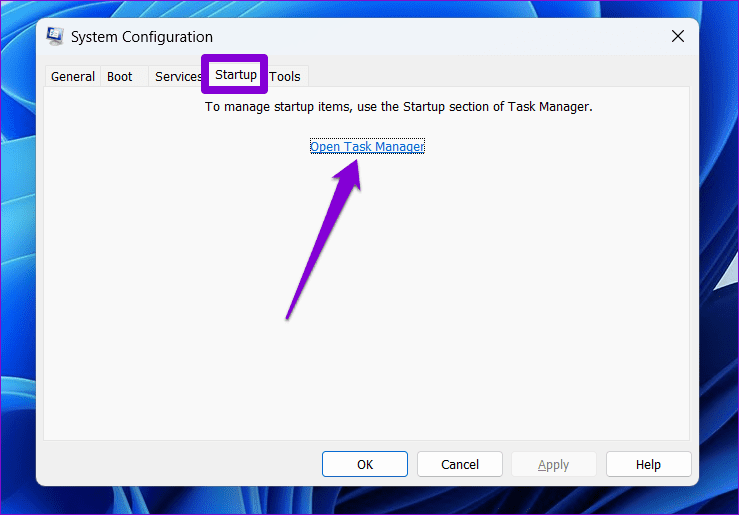
Step 4: In the Startup tab, disable all the third-party apps and programs.
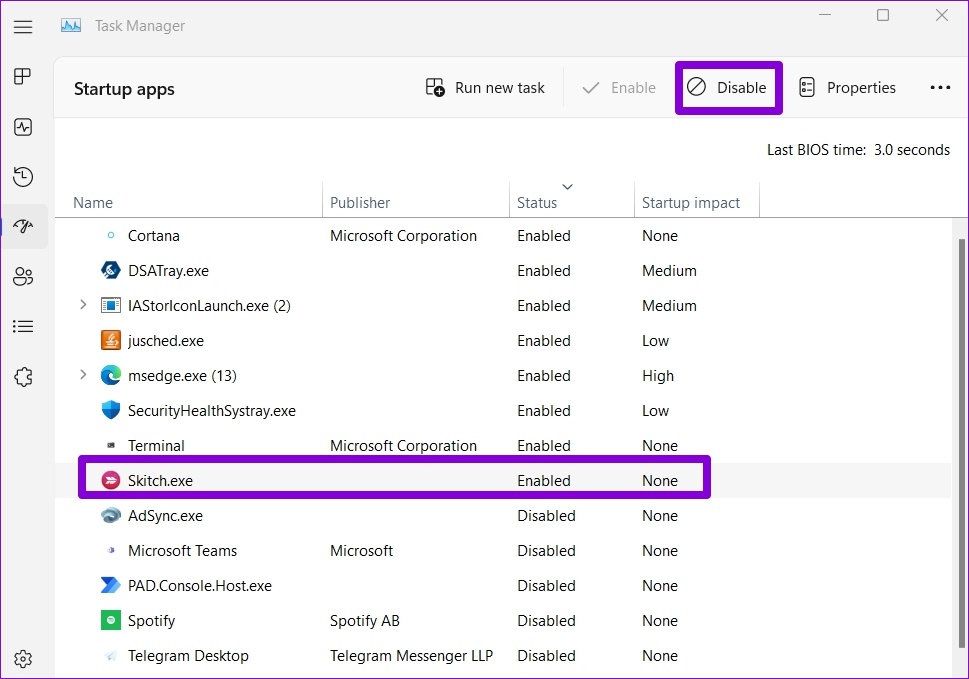
Step 5: Exit the Task Manager and restart your PC.
If this improves boot time, one of the third-party apps or services will cause a slow startup issue on Windows. So, you must remove any recently installed apps and programs to fix the issue.
Step 1: Press the Windows key + S to open the search menu, type device manager, and press Enter.
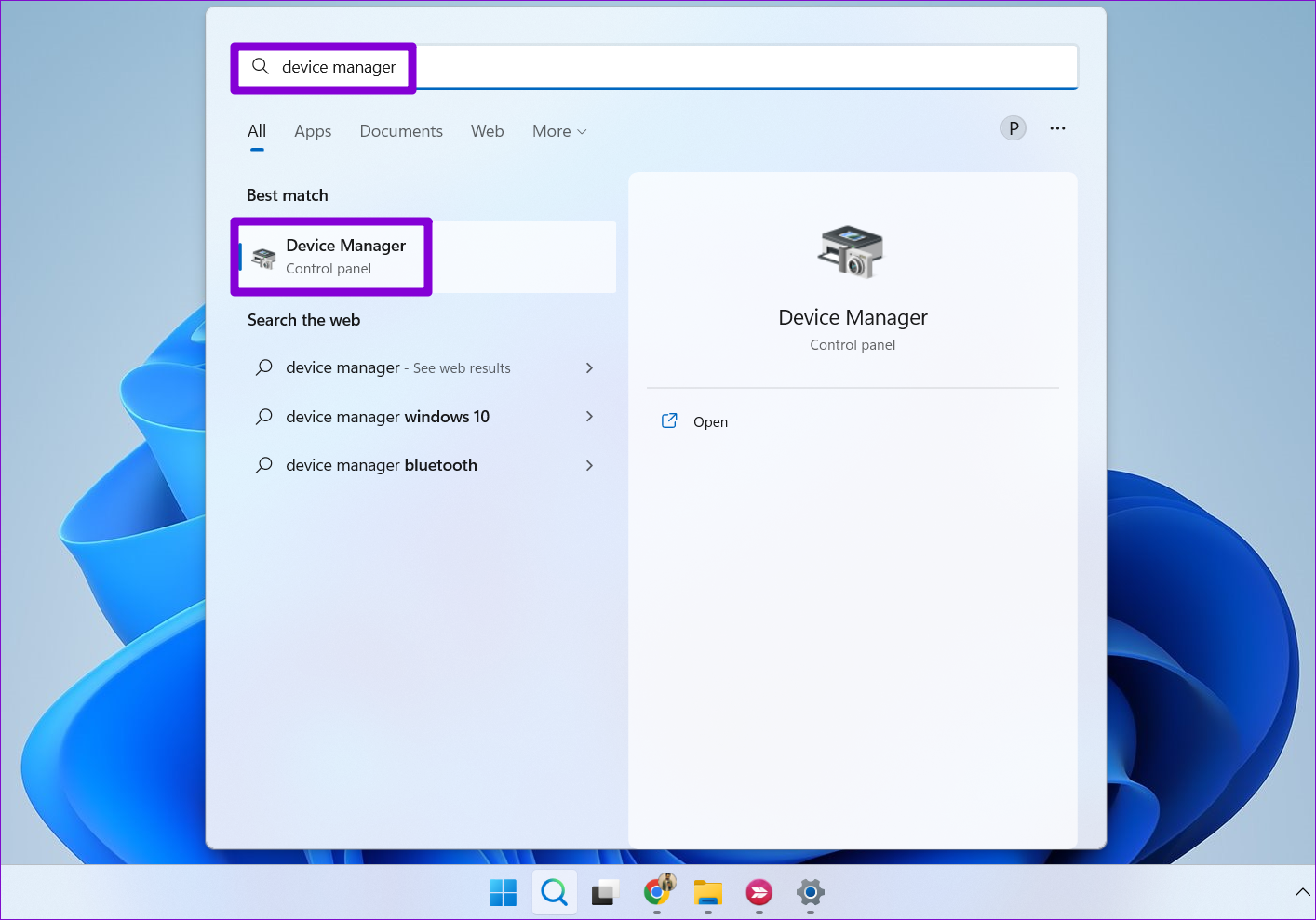
Step 2: In the Device Manager window, expand Display adapters, right-click on the display driver, and select Update driver.
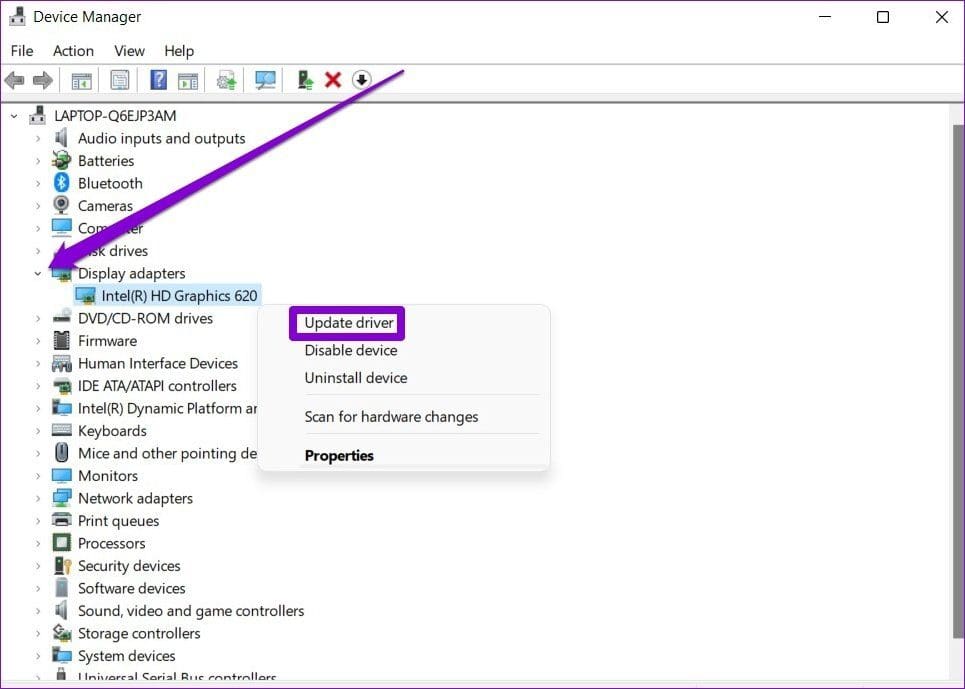
From there, follow the on-screen instructions to update it.
Was this helpful?
Thanks for your feedback!
The article above may contain affiliate links which help support Guiding Tech. The content remains unbiased and authentic and will never affect our editorial integrity.
20 минут назад, Alexey78 сказал:
а как ещё можно проверить диск?
в командной строке, запущенной от имени администратора, выполните:
Цитата
chkdsk С: /f
система напишет, что невозможно выполнить команду, поскольку указанный том используется другим процессом. И предложит выполнить проверку при следующей перезагрузке.
Соглашаетесь, перезагружаете компьютер и при загрузке запустится проверка диска.
20 минут назад, Alexey78 сказал:
Медиа тулс мне ничего не предлагает кроме вот этого
да, в 11-м так не получится. Можно попробовать через Помощник по установке Windows 11
Изменено пользователем andrew75
Windows 11 is the much-awaited Microsoft announcement that Windows users have been waiting for years now. Finally, new Windows is here with so many new features.
However, before you head over to update your PC to Windows 11, remember it is still unstable and prone to several issues. One of such issues is the Windows 11 slow startup error.
In the last few months, many Windows 11 users have complained about the slow boot error. Users often find Windows 11 takes ages to boot up or get stuck in the infinite boot loops.
Now, this isn’t a big problem. There’s a need to do some operational fixes or head over to your local Microsoft store. If you recognize the early Windows 11 slow startup symptoms, you can easily fix those issues, such as:
- Not having enough space to run Windows 11
- Your system often restarts
- It takes a lot of time to start a program
- The computer or processor is overheating, etc.
There are plenty of reasons behind the slow Windows 11 boot up. All you have to do is understand the reason behind your computer’s slow startup speed and fix it accordingly.
In this post, we have touched on all common fixes that you can use under different circumstances. So, simply find a reason behind your PC’s slow startup up speed and fix it using the below-mentioned solutions.
Main Content:
Why Is Windows 11 Slow to Boot/Startup
9 Methods to Fix Windows 11 Slow Startup/Slow Boot Error
Why Is Windows 11 Slow to Boot/Startup
For your reference, we have listed down the common reasons that can cause your Windows 11 to slow startup, such as:
- You are using an outdated graphic card driver
- Have a slow hard drive or OS drive is not SSD
- Outdated Windows OS build
- Too many startup programs
- You have installed corrupted software on your computer
- Not having sufficient RAM to support Windows 11 installation
- Your computer has been running for a long time without a reboot
- Viruses or malware-infected computer
- A major hardware failure
- Too many applications running in the background
- The visual and unwanted notifications might be enabled, etc.
Do you know the reasons why Windows 11 takes a long time to boot now? Click the buttons to share this article and let more people know about them.
9 Methods to Fix Windows 11 Slow Startup/Slow Boot Error
Based on all the reasons behind Windows 11 slow startup, we have enlisted the best methods to fix the error. Here’s how you can fix Windows 11 slow boot:
Method 1. Disable Startup Programs
Method 2. Update Windows 11 Build
Method 3. Extend System C Drive or Migrate OS to SSD
Method 4. Delete Huge Temporary Files
Method 5. Turn Off Fast Startup
Method 6. Scan and Clean Up Virus
Method 7. Update Graphics Drivers
Method 8. Use Windows Update Troubleshooter
Method 9. Remove WDI Directory Files
Method 1. Disable Startup Programs
It is often seen that several unwanted programs or software can reduce the boot speed of your PC. So, ensure to turn off unnecessary applications on startup for fast startup speed. Here you can disable startup programs:
Step 1. Press the Ctrl + Shift + Esc keys simultaneously or search task manager from the start menu to open Task Manager.
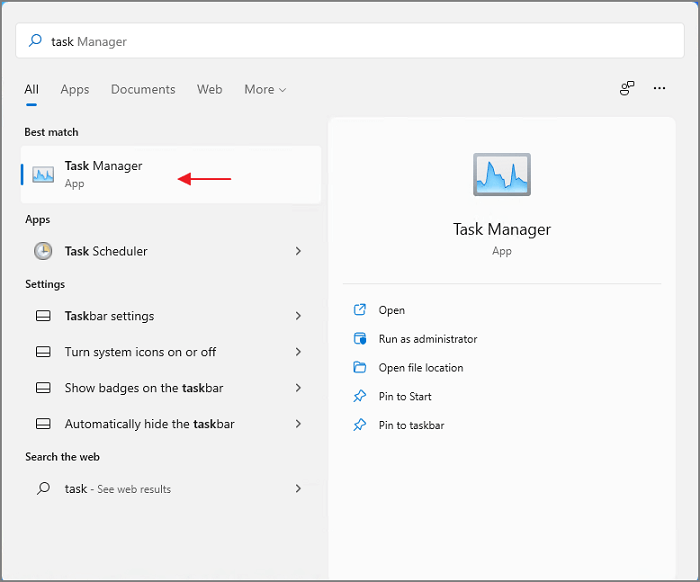
Step 2. Click on the Startup tab and then on the applications that you want to disable.
Step 3. Tap on the Disable button, and the selected program will not start along with your Windows 11. Using the same steps, you can disable as many programs as you want from the Startup tab.
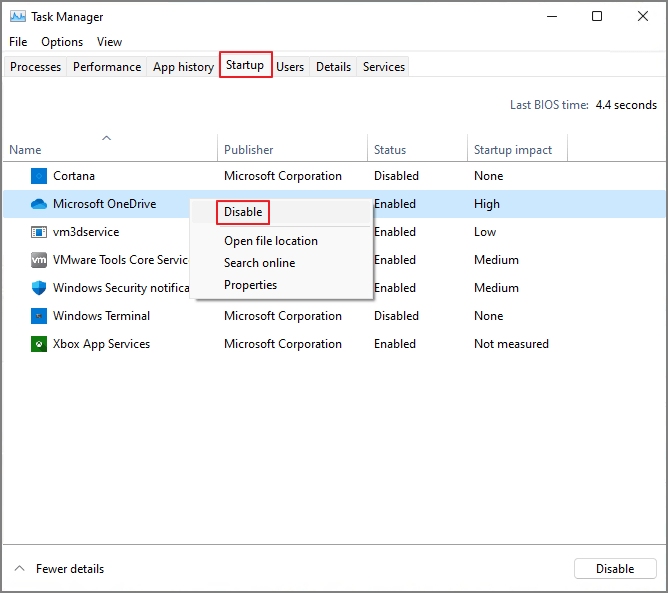
7 Fixes for Windows 11 Stuck on Boot Screen
Here, we have handpicked our most effective ways to help you resolve the issue of Windows 11 being stuck on a boot screen. Before you use any of these, ensure you have a constant power connection.
Method 2. Update Windows 11 Build
If you haven’t updated Windows 11 OS on your computer for some time, it can cause many errors, including a slow startup. Therefore, you should keep your Windows OS up-to-date to avoid system issues this way:
Step 1. Press Windows and I keys together to open Windows Settings.
Step 2. Then, click on the System from the left pane.

Step 3. Click on the Check for updates; it will automatically download and install the update if you find an update there. The process might take some time, so be patient.
Method 3. Extend System C Drive or Migrate OS to SSD
As per Microsoft’s official Windows 11 requirements list, you need 64 GB of free space to run Windows 11. But in our opinion, you should leave more free space than 64 GB. That’s because to run resource-heavy games and applications; you need enough free space on your C drive.
If you don’t have sufficient free space on your C drive, the system will often crash or restart. To fix this problem, you have two options — expand your C drive or migrate Windows 11 OS to a larger SSD.
To complete both these operations, you can EaseUS Partition Master. This free tool can resize your C drive by adjusting partition size with a simple slider. Also, you can migrate OS to a larger SSD, HHD, or USB drive to provide sufficient space for Windows 11 to operate.
Here’s how you can use EaseUS Partition Master to optimize your Windows 11 hard disk:
Extend System C drive with unallocated space
- 1. Right-click on the System C: drive and select «Resize/Move».
- 2. Drag the system partition end into the unallocated space so to add it to the C: drive. And click «OK».
- 3. Click «Execute Task» and «Apply» to execute the operations and extend the C drive.
Method 4. Delete Huge Temporary Files
Windows OS often creates temporary files in the memory when a particular operation is being performed. It helps the computer to complete a task quickly when users perform it again. But with time, old or corrupted temporary files start to clog your computer and impact its startup.
Thus, you should delete temporary files from your computer to improve Windows 11 slow startup. Here’s how to do it:
Step 1. Press the Windows + R keys to launch the Run dialog box.
Step 2. Type %temp and hit Enter to access the Temp Folder from C drive.
Step 3. Press the Ctrl + A keys to select all the temp files and tap on the Delete key to remove all the temporary files.
Step 4. Tap on the Continue button and wait for a few minutes to complete the deletion process. After that, restart your computer and check how fast Windows 11 boots.

Method 5. Turn Off Fast Startup
By default, the Fast Startup function is turned on in Windows 11. Basically, this feature helps to boost the boot uptime. But sometimes, it can cause a problem of Windows 11 slow startup. Therefore, it is advisable to turn off Fast Startup using these steps:
Step 1. Go to the Control Panel > Hardware and Sound > Power Options.
Step 2. Select the «Choose what the power button does» option, uncheck the box next to the Turn on Fast Startup. Just click on the Save Changes and restart your computer to see the results.

Method 6. Scan and Clean Up Virus
The viruses and malware can enter into your Windows 11 system in many ways, like data transfer, online file downloads, or external devices. These viruses can corrupt your system and slow down Windows 11 boot time along with many other programs.
You can always use third-party antivirus software to regularly scan and clean up your system. Alternatively, you can use the built-in Windows Defender program to scan and clean viruses from your Windows 11. To do so:
Step 1. Use Windows, and I keys to open Windows Settings.
Step 2. Go to Privacy & Security > Windows Security > Virus & threat protection > Quick scan.

Step 3. Wait for a few minutes for the scan to complete. If potential threats are found, Windows Defender will automatically remove them from your system.
Method 7. Update Graphics Drivers
Using an outdated graphics card driver on your Windows 11 can also slow startup and cause numerous gaming problems for you. So here’s you can quickly update your graphics driver:
Step 1. Press Windows and X keys to open the Quick Start Menu.
Step 2. Go to the Device Manager > Display adapters.
Step 3. Right-click on the graphics card that you are using.
Step 4. Select the Update driver > Search automatically for drivers.

Step 5. If there’s an update, it will automatically download and install the latest driver version.
Method 8. Use Windows Update Troubleshooter
Using Windows 11 Troubleshooter, you can easily find the reason behind your slow startup and fix it. To do so:
Step 1. Open Windows Settings by pressing Windows and I keys.
Step 2. Go to the System from the bottom of the left pane.
Step 3. Click on the Troubleshoot > Other troubleshooters > Run button next to the Windows Update.

Step 4. This will automatically initiate a diagnostic and check your system thoroughly. If any problem is detected, Troubleshooter will fix it for you.
Method 9. Remove WDI Directory Files
If nothing works for you by far, you can delete the WDI directory files to fix the Windows 11 boot error. However, deleting these system files can trouble your system services, so use this method as your last resort. To remove WDI directory files:
Step 1. Press the Windows and E keys together to open This PC.
Step 2. Go to the C drive or another drive where you have installed the Windows 11 OS.
Step 3. Open the Windows folder > System32 folder > WDI folder > Continue.

Step 4. Now, press the Ctrl + A keys on your keyboard to select all the files
Step 5. Press the Delete key or use the right-click menu to delete the selected files.
Step 6. If you can’t delete the LogFiles folder, open it and select all files inside the folder. After that, go back and delete the LogFiles folder. Now, you can restart your computer to check the boot time.
Parting Remarks
Waiting for your computer to boot up is both annoying and frustrating. Thus, you should observe all the symptoms of a slow Windows 11 startup and fix your system at the earliest.
However, if you install the latest Windows 11 build-in computer, leave enough space in the system C drive, and disable unnecessary programs from startup, you won’t have to deal with slow Windows 11 boot time ever.
Additionally, to optimize your Windows 11 disk space, you can always use the free EaseUS Partition Master. You download the software here for a smooth Windows 11 workflow.
Отключите автозагрузку программ
Приложения в Windows могут запускаться автоматически вместе с системой. Это удобно, так как не приходится после загрузки поочередно открывать нужные сервисы. Обычно автозагрузку нужно включать самостоятельно — программы часто предлагают поставить галочку при установке. Но иногда разработчики включают автозагрузку своих программ автоматически, не спрашивая, хотите вы этого или нет. На то, чтобы открыть программу, компьютер тратит ресурсы, и, когда одновременно запускается много приложений, ПК загружается намного дольше.
Чтобы ускорить запуск, отключите автозагрузку программ, которыми редко пользуетесь. Для этого зажмите комбинацию Ctrl + Shift + Esc, чтобы открыть диспетчер задач. В окне щелкните на кнопку «Подробнее» и переключитесь на вкладку «Автозагрузка».
В окне щелкните на кнопку «Подробнее» и переключитесь на вкладку «Автозагрузка»
Если на компьютере установлена Windows 7, Windows Vista или Windows XP, нажмите Win + R. В появившемся окне введите msconfig и нажмите «ОК», чтобы открыть настройки.
После удаления приложения из автозагрузки в столбце «Состояние» статус изменится на «Отключено»
Во вкладке «Автозагрузка» посмотрите на столбец «Состояние»: если в нем написано «Включено» — приложение запускается при старте компьютера. Выберите программы, которые не нужны при запуске, щелкните правой кнопкой мыши и нажмите «Отключить».
Удалите ненужные файлы
Когда на компьютере хранится слишком много файлов, системе сложнее обрабатывать операции. На HDD-дисках проблема чаще проявляется, когда загружен раздел с Windows, а SSD работают медленнее, если заполнены на 75% и больше.
Когда диск перегружен файлами, шкала заполнения становится красной. Оптимально, когда свободно хотя бы 25–30% памяти
Чтобы освободить место на диске, не обязательно избавляться от нужной информации на компьютере. Вот что можно сделать.
Запустите встроенные утилиты Windows. Зайдите в меню «Пуск», в поиске введите «Очистка диска» и запустите программу. Выберите раздел, из которого хотите стереть лишние файлы, а в новом окне отметьте все предложенные пункты и нажмите «ОК». Инструмент удалит временные системные файлы и освободит место на диске.
С помощью кнопки «Очистить системные файлы» можно удалить установочные файлы обновлений Windows, старые пакеты драйверов и другие технические файлы
Если периодически не проводить очистку от установочных файлов, со временем они могут занять значительный объем диска.
Проверьте папки с фото и видео. Возможно, там есть ненужные копии, или часть файлов уже хранится на флешках или в облаке.
Откройте папку загрузок. В нее попадают файлы, которые вы загружаете из браузера. В загрузках скапливается много ненужных данных, которые можно удалить. Папка находится в главном разделе проводника — «Мой компьютер» или «Этот компьютер».
Сотрите временные файлы, которые программы создают во время работы. Для этого нажмите на клавиатуре сочетание Win + R и впишите %temp%. Откроется хранилище с временными файлами — их можно удалить и освободить место.
При удалении временных файлов могут появиться ошибки из-за того, что некоторые из них еще используются — просто пропустите эти файлы при очистке
Для профилактики лучше проводить такую чистку раз в месяц, чтобы на компьютере не накапливались лишние файлы.
Запустите проверку на вирусы
Замедлять работу компьютера могут вредоносные программы. Некоторые трояны нагружают видеокарту, диски и процессор, чтобы добывать криптовалюту для злоумышленников.
Обычно компьютеры заражаются через файлы, скачанные из интернета. Если после установки программы из неизвестного источника система стала работать медленнее и дольше загружаться, запустите проверку антивирусом. Для диагностики подойдет встроенный антивирус Windows или демоверсия платной программы. Полный пакет потребуется, если вирус в системе обнаружится.
Проверьте совместимость драйверов
Чтобы компоненты компьютера работали корректно, нужны специальные программы-посредники, через которые система ими управляет. Такие программы называют драйверами. Иногда они устанавливаются некорректно либо конфликтуют, что замедляет работу компьютера.
Обычно конфликты драйверов появляются при замене компонентов в компьютере или после установки обновлений ПО.
Выявить проблему с ПО можно так: откройте меню «Пуск» и введите «Диспетчер устройств» либо нажмите Win + R и введите devmgmt.msc — команда запустит интерфейс.
В появившемся окне откройте выпадающие списки и посмотрите, нет ли разделов, отмеченных желтым треугольником. Такая иконка появляется, когда с драйверами наблюдаются проблемы.
Ищите в списке желтый треугольник — он может появиться у любого компонента
Драйвер с индикатором ошибки нужно найти на сайте производителя и переустановить.
Измените настройки графики
Иногда комплектующие не справляются с нагрузкой: компоненты долго обрабатывают операции, потому что у них не хватает вычислительной мощности. Вот два способа снизить нагрузку на видеокарту.
Понизьте разрешение экрана. Для этого нажмите правой кнопкой мыши в любом месте рабочего стола и выберите «Параметры экрана». В появившемся окне найдите раздел «Разрешение дисплея» и установите значения ниже рекомендованных.
Настройка разрешения экрана
Чем ниже разрешение, тем более пиксельным станет изображение, зато нагрузка на компьютер снизится.
Измените тему Windows. Нажмите правую кнопку мыши, в открывшемся меню выберите «Персонализация». В настройках сделайте оформление минималистичнее: уберите анимации и прозрачные элементы — они нагружают графический процессор.
Один из самых нагружающих элементов — эффекты прозрачности, отключить их можно во вкладке «Цвета»
Изменение темы сильно влияет на производительность, только если это совсем старый компьютер со встроенной видеокартой. В сборках 7–10-летней давности вы уже вряд ли заметите улучшения.
Если дело в комплектующих
Бывает, что изменения в операционной системе и программах не дают заметного эффекта — значит, проблема в комплектующих. Чтобы выявить причину, проверьте оперативную память, накопитель и системные требования.
Оперативная память. Если в системе больше одной планки оперативной памяти, проверьте, в каком порядке они подключены. Чтобы память работала в двухканальном режиме и система загружалась быстрее, они должны стоять не в соседних ячейках, а через одну. Обычно производители помечают слоты разными оттенками — вставьте модули в ячейки одного цвета. Например, только в красные или синие.
Если планки установлены с ошибкой, просто переустановите их.
Обычно производители материнских плат помечают цветом, куда стоит разместить планки ОЗУ
Тип диска в компьютере. Если Windows установлена на HDD, компьютер может тормозить, особенно если диск заполнен. Если после очистки от лишних файлов ПК продолжает долго загружаться, перенесите систему на SSD-накопитель.
Убедитесь, что характеристики устройства соответствуют требованиям операционной системы. Требования ОС можно найти на сайте Microsoft, просто забейте в поиске «Системные требования».
Параметры комплектующих можно посмотреть, если зайти в раздел «Этот компьютер», нажать правую кнопку мыши в свободном поле и выбрать «Свойства».
Параметры комплектующих
Например, в системных требованиях Windows 11 указана видеокарта с поддержкой DirectX 12 и не менее 4 ГБ оперативной памяти. Когда параметры компьютера на границе рекомендуемых значений или ниже, устройство может загружаться медленно.
Если ни один совет из статьи не помог и ПК продолжает долго загружаться, обратитесь за диагностикой в сервисный центр. Если даже мастера не смогут решить проблему, значит, пора обновить компьютер.
