Все способы:
- Алгоритм замены и настройки ОС
- Способ 1: Настройка ОС до замены платы
- Способ 2: Настройка ОС после замены платы
- Вопросы и ответы: 29
Довольно часто встречается ситуация, когда пользователю, который сделал апгрейд ПК и заменил в нем материнскую плату, приходится потом переустанавливать систему на винчестере, и, соответственно, заново ставить все ранее инсталлированные программы. Это связано с тем, что ПК просто не хочет запускаться и выдает «синий экран» или другую ошибку при попытке активации. Давайте выясним, как можно избежать таких неудобств и выполнить замену «материнки» без переустановки Виндовс 7.
Урок: Замена материнской платы
Алгоритм замены и настройки ОС
Причиной того, что в описываемой ситуации требуется переустановка Виндовс, является неспособность прежней версии ОС отыскать требуемые драйвера для SATA-контроллера новой «материнки». Решается эта проблема путем редактирования реестра или предварительной инсталляции драйверов. Тогда системное ПО вам переустанавливать не придется.
Алгоритм настройки Виндовс 7 зависит от того, делаете вы её до замены материнской платы или уже постфактум, то есть когда переустановка выполнена и при запуске компьютера отображается ошибка. Естественно, первый вариант более предпочтителен и немного легче второго, но даже если вы уже сменили «материнку» и не можете запустить ОС, то не стоит впадать в отчаяние. Проблему также можно решить без переустановки Виндовс, хотя на это потребуется и больше усилий.
Способ 1: Настройка ОС до замены платы
Давайте сразу рассмотрим порядок действий, когда настройка системы выполняется до того, как материнская плата была заменена.
Внимание! Перед тем как вы начнете применять описанные далее действия, в обязательном порядке сделайте резервную копию действующей ОС и системного реестра.
- Прежде всего нужно посмотреть, подойдут ли драйверы старой «материнки» для её замены. Ведь если они будут совместимы, то никаких дополнительных манипуляций производить не нужно, так как после установки новой платы Виндовс запустится в обычном режиме. Итак, щелкните «Пуск» и откройте «Панель управления».
- Далее зайдите в раздел «Система и безопасность».
- Щелкните по элементу «Диспетчер устройств» в блоке «Система».
Также вы можете вместо этих действий набрать на клавиатуре Win+R и вбить туда выражение:
devmgmt.mscПосле этого следует нажать «OK».
Урок: Как открыть «Диспетчер устройств» в Windows 7
- В открывшемся «Диспетчере» кликните по наименованию раздела «IDE ATA/ATAPI контроллеры».
- Откроется список подключенных контроллеров. Если в их названии присутствует только наименование типа контроллера (IDE, ATA или ATAPI) без имени конкретной марки, то это означает, что на компьютере установлены стандартные драйвера Виндовс и они подойдут практически для любых моделей материнских плат. Но если в «Диспетчере устройств» отобразилось конкретное имя марки контроллера, в этом случае обязательно нужно сверить его с названием контроллера новой «материнки». Если они отличаются, тогда чтобы после смены платы ОС запускалась без проблем, нужно произвести ряд манипуляций.
- Прежде всего требуется перенести драйверы новой «материнки» на компьютер. Наиболее простой вариант это сделать – воспользоваться тем диском с программным обеспечением, который поставляется с материнской платой. Просто вставьте его в дисковод и скиньте драйвера на винчестер, но пока не инсталлируйте их. Даже если по какой-то причине не окажется под рукой носителя с указанным ПО, вы сможете скачать нужные драйвера с официального сайта изготовителя «материнки».
- Затем следует удалить драйвер контроллера винчестера. В «Диспетчере» кликните по наименованию контроллера дважды левой кнопкой мышки.
- В оболочке свойств контроллера переместитесь в раздел «Драйвер».
- Далее кликните по кнопке «Удалить».
- Затем в диалоговом окошке выполните подтверждение своих действий, нажав «OK».
- После удаления перезапустите компьютер и инсталлируйте драйвер контроллера для новой «материнки» стандартным методом.
Урок: Как обновить драйвера на Виндовс 7
- Далее в «Диспетчере» щелкайте по наименованию раздела «Системные устройства».
- В отобразившемся списке отыщите элемент «Шина PCI» и дважды щелкните по нему.
- В оболочке свойств шины PCI переместитесь в раздел «Драйвер».
- Произведите клик по элементу «Удалить».
- Как и при удалении предыдущего драйвера, кликните в диалоговом окне по кнопке «OK».
- После удаления драйвера, а это может занять продолжительное время, отключите компьютер и произведите процедуру замены материнской платы. После первого включения ПК инсталлируйте заранее подготовленные драйвера «материнки».
Урок: Как установить драйвера на материнскую плату













Настроить Виндовс 7 для смены материнской платы можно и более простым методом путем редактирования реестра.
- Наберите на клавиатуре Win+R и вбейте следующую команду в открывшееся окно:
regeditЗатем кликните по кнопке «OK».
- В левой области отобразившегося интерфейса «Редактора реестра» последовательно переходите в следующие папки: «HKEY_LOCAL_MACHINE» и «SYSTEM». Затем откройте «CurrentControlSet» и «services».
- Далее в последней указанной папке отыщите каталог «msahci» и выделите его.
- Переместитесь в правую область интерфейса «Редактора». Щелкните в ней по наименованию элемента «Start».
- В поле «Значение» установите число «0» без кавычек и кликните «OK».
- Далее в разделе «services» отыщите папку «pciide» и после её выделения в правой области оболочки кликните по наименованию элемента «Start». В открывшемся окошке также поменяйте значение на «0» и кликните «OK».
- Если же вы будете применять режим RAID, то в этом случае нужно выполнить ещё одно дополнительное действие. Переместитесь в раздел «iaStorV» все того же каталога «services». Тут также зайдите в свойства элемента «Start» и поменяйте значение в поле на «0», не забыв после этого щелкнуть «OK».
- После выполнения указанных манипуляций выключите компьютер и замените на нем материнскую плату. Произведя замену, зайдите в BIOS и активируйте один из трех режимов ATA либо же просто оставьте значение по дефолтным настройкам. Запустите Виндовс и произведите инсталляцию драйвера контроллера и остальных драйверов «материнки».







Способ 2: Настройка ОС после замены платы
Если же вы уже переустановили «материнку» и получили при активации системы ошибку в виде «синего экрана», расстраиваться не стоит. Для выполнения необходимых манипуляций нужно иметь на руках инсталляционную флешку или компакт-диск Windows 7.

Урок: Как запустить Виндовс с флешки
- Запустите компьютер с установочной флешки или компакт-диска. В стартовом окне установщика кликните по элементу «Восстановление системы».
- Из отобразившегося перечня средств выберите позицию «Командная строка».
- В открывшейся оболочке «Командной строки» внесите команду:
regeditДалее щелкните «Enter».
- Отобразится интерфейс знакомого нам «Редактора реестра». Отметьте папку «HKEY_LOCAL_MACHINE».
- Затем щелкайте в меню «Файл» и выберите вариант «Загрузить куст».
- В адресной строке открывшегося окна «Проводника» вбейте следующий путь:
C:\Windows\system32\configЗатем нажмите ENTER или кликните по иконке в виде стрелки справа от адреса.
- В отобразившейся директории отыщите файл без расширения под наименованием «SYSTEM», отметьте его и нажмите «Открыть».
- Далее откроется окошко, в котором нужно произвольно указать любое имя нового раздела. Например, можно дать наименование «new». Затем жмите на кнопку «OK».
- Теперь щелкните по наименованию папки «HKEY_LOCAL_MACHINE» и зайдите в недавно загруженный раздел.
- Затем последовательно переходите в каталоги «ControlSet001» и «services».
- Отыщите раздел «msahci» и после его выделения произведите изменение значения параметра «Start» на «0» так же, как это делалось при рассмотрении Способа 1.
- Затем точно таким же способом заходите в папку «pciide» раздела «services» и меняйте значение параметра «Start» на «0».
- В случае если вы будете использовать режим RAID, потребуется выполнить ещё один шаг, а иначе его просто пропустите. Зайдите в каталог «iaStorV» раздела «services» и поменяйте в нем значение параметра «Start» с текущего варианта на «0». Как всегда, не забывайте после изменений нажать кнопку «OK» в окне свойств параметра.
- Затем возвращайтесь в корень папки «HKEY_LOCAL_MACHINE» и выделите сформированный раздел, в котором и производилось редактирование. В нашем примере он называется «new», но у вас он может иметь любое другое наименование.
- Далее щелкайте по пункту меню под названием «Файл» и выбирайте в нем вариант «Выгрузить куст».
- Откроется диалоговое окно, где вам для подтверждения выгрузки текущего раздела и всех его подразделов, требуется нажать на кнопку «Да».
- Далее закрывайте окошко «Редактора реестра», оболочку «Командной строки» и выполните перезапуск ПК. После стандартного запуска компьютера инсталлируйте драйверы контроллера винчестера для новой «материнки». Теперь система должна активироваться без заминок.

















Чтобы не пришлось переустанавливать Виндовс 7 после того, как заменена материнская плата, требуется выполнить соответствующие настройки ОС. Причем, это выполняется как до замены «материнки», так и после этой процедуры. Во втором случае манипуляции производятся в системном реестре. А в первой ситуации, кроме этого варианта действий, можно также использовать механизм предварительной переустановки драйверов контроллеров жесткого диска.
Наша группа в TelegramПолезные советы и помощь
Пользователи операционных систем персональных компьютеров имеют свои предпочтения и привычки в работе. Одни использует стандартные приложения Windows с настройками «по умолчанию». Другим пользователям крайне важны персонализация интерфейса операционной системы, использование большого количества приложений и программ с личными настройками.
При переустановке Windows индивидуально настроенный интерфейс удаляется. Поэтому пользователи не горят желанием «сносить» старую операционную систему. Однако прогресс движется постоянно вперед, «железо» быстро устаревает и приходит момент замены некоторых компонентов.
И если замена ОЗУ, графического адаптера, блока питания или процессора может быть произведена без инсталляции новой системы с сохранением всей информации и целостности настроек Windows, то, в случае выхода из строя или обновления материнской платы и жесткого диска инсталляции новой ОС вам не избежать.
Предварительные действия для сохранения настроек Windows
Чтобы обезопасить себя от возможной неудачи при проведении процедуры замены материнской платы, необходимо иметь копию установленной системы. На сегодняшний день существует огромное множество софта, с помощью которого можно создать спасательный диск со старой операционной системой.
Для того чтобы обмануть систему при замене материнской платы, необходимо удалить все драйвера. Ведь основной проблемой при замене «материнки» является несовместимость драйверов, а самым капризным считается ATA/SATA контроллер.
В Windows есть специальная программа (sysprep) для очистки уникальных данных из системы, используя которую можно безболезненно заменить материнскую плату. Особое внимание необходимо обратить на то, что эту программу следует запускать перед заменой старых комплектующих.
Итак, мы можем приступить к удалению данных при помощи утилиты sysprep. Чтобы вызвать программу, необходимо одновременно нажать клавиши ”Win + R”, в появившемся окошке прописать адрес: “C:\windows\system32\sysprep\sysprep.exe” и нажать кнопку “ok”.
После того как на мониторе появится диалоговое окно с настройками программы, необходимо проделать следующие манипуляции:
- в меню «Действия по очистке системы» выбираем пункт «Переход в окно приветствия системы (OOBE)»;
- помечаем галочкой «Подготовка к использованию»;
- в меню «Параметры завершения работы» указываем «Завершение работы»;
- нажимаем кнопку “OK”.
Компьютер автоматически выключится, как только утилита осуществит все необходимые операции. Следующий этап – процесс замены материнской платы и запуска компьютера с новым оборудованием.
Восстановление Windows 7 при выходе из строя «материнки»
Однако не всегда есть возможность подготовиться к «безболезненной» замене материнской платы. Иногда происходят внезапные сбои в оборудовании, и загрузить рабочую систему уже не получается.
В этой ситуации поможет специальная программа ERD-Commander, которую без труда можно скачать на просторах интернета, а затем записать на компакт-диск. Установив новую материнскую плату, следуем пошаговым инструкциям:
- Загружаемся с предварительно записанного диска.
- В меню выбираем «ERD Commander 6.5 for Windows 7».
- Во всплывшем окошке с вопросом о подключение к сети, жмем «Нет».
- На запрос программы о переназначении букв диска отвечаем «Да».
- Указываем нашу Windows7, нажимаем далее.
- Ждем автоматического исправления неполадок.
- В окне «Параметры восстановления системы» выбираем самый нижний пункт «Запуск различных средств восстановления MSDaRT».
- Далее вызываем редактор реестра.
- Находим ветку «MountedDevices» и производим ее удаление.
- Переходим в ветвь «HKLM\SYSTEM\CurrentControlSet\services» и правим значения в параметре Start на «0».
Процесс замены платы
При первой загрузке Windows запросит имя пользователя. Вы должны завести новую учетную запись, которую потом без труда удалите, и будете пользоваться своими старыми данными. Далее система сама инсталлирует необходимые драйвера или запросит у пользователя те, которых не окажется в базе.
Единственным недостатком данного метода является повторная активация Windows, так как операционная система иногда привязывается к ранее установленному оборудованию.
- На главную
- Категории
- Операционные системы
- Как заменить материнскую плату без переустановки Windows
Если вы собираетесь обновить/заменить материнскую плату, но не хотите переустанавливать Windows, драйвера, программы или вы хотите переключить режимы работы контроллера SATA с IDE в AHCI или RAID (или наоборот), то данная статья как раз для вас!
2017-02-08 11:48:51472

Зачастую при смене материнской платы и запуска ПК без переустановки Windows вы можете увидеть «синий экран смерти» (BSOD) с ошибкой STOP 0x0000007B INACCESSABLE_BOOT_DEVICE.
Причиной данной неприятное картины -неспособность Windows самой найти надлежащие драйверы для SATA-контроллера. Данную проблему можно легко устранить без переустановки Windows. Для этого все лишь нужно «приказать» операционной системе, чтобы она использовала стандартный драйвер контроллера SATA при запуске, который загружается после чистой переустановке Windows. А поможет нам в этом редактор реестра.
Запускаем «старый» Windows на новой материнской плате
Чтобы внести изменения в реестре Windows, просто следуйте инструкциям ниже:
Прежде, чем приступить к дальнейшим действиям, необходимо определиться с ниже следующим:
1. Вы только собираетесь заменить материнскую плату или изменить режим работы IDE/AHCI и Ваш ПК работает в обычном нормальном режиме, Windows запускается
2. Вы уже заменили материнскую плату и Windows не запускается. В этом случае вам придется использовать автономный редактор реестра.
1. Изменение реестра перед обновлением материнской плате или настроек контроллера
Этот раздел подходит для тех, у кого ПК запускается в штатном режиме и вы только собираетесь заменить материнскую плату. Откройте редактор реестра, для этого нажмите кнопки «Win+R» и появившемся окне наберите «regedit«, после чего нажмите Enter.

Нам открывается редактор реестра. Выглядит он как «дерево» с кучей папок и настроек:

Нам необходимо перейти в ветку:
HKEY_LOCAL_MACHINE\SYSTEM\CurrentControlSet\services\msahci
Находим там параметр Start и выставляем ему значение «0» (ноль) и нажимаем кнопку «Ок»

Далее идем в ветку:
HKEY_LOCAL_MACHINE\SYSTEM\CurrentControlSet\services\pciide
и делаем тоже самое с параметром Start

Если вы пользуетесь Raid (если нет, то пропустите данный шаг) то надо сделать тоже самое в следующей ветке:
HKEY_LOCAL_MACHINE\SYSTEM\CurrentControlSet\services\iaStorV
На этом подготовка окончена. Теперь можно устанавливать новую материнскую плату или меня параметры SATA-контроллера. При следующем запуске Windows загрузится со стандартными драйверами sata-контроллера. После запуска будут установлена автоматически драйвера на новый контроллер. После загрузки не забудьте установить новый драйвера от материнской платы, которые идут в комплекте, либо скачайте их из интернета. Лучше всего скачивать оригинальные драйвера с сайта производителя вашей материнской платы.
2. Изменение реестра после обновления материнской платы (windows не запускается)
Если вы уже сменили материнскую плату и нет возможности загрузить Windows, например старая вышла из строя, то в этом случае нужно использовать автономный редактор реестра. Для решения этой задачи я предпочитаю использовать среду восстановления, куда можно попасть, например, с помощью диска для установки операционной системы.
Чтобы открыть редактор реестра с помощью установочного DVD или USB накопителя, загрузите компьютер с помощью установочного диска. Возможно, вам потребуется выбрать DVD/CD или USB в качестве первого загрузочного устройства в настройках BIOS.
После загрузки, на самом первом экране нажмите «Далее», а затем выберите «Восстановление системы».

Если у вас Windows 7 то на первом экране нажмите далее, замет запустите командную строку

Если вы используете Windows 8.x или Windows 10, тогда вам нужно выбрать «Диагностика» — > «Дополнительные параметры» — > «Командная строка».

В командной строке вводи regedit и нажимаем Enter.

В редакторе реестра выделите ветку HKEY_LOCAL_MACHINE, а в меню «Файл» нажмите «Загрузить куст».

Откройте диск, на котором установлена операционная система.
Перейдите в каталог Windows\system32\config, выберите файл system и нажмите «Открыть».

Введите имя раздела (например, Offline) и нажмите OK.

Раскрыв ветку HKEY_LOCAL_MACHINE, вы увидите созданный раздел (в нашем примере он называется Offline).

Разверните новый раздел и перейдите в следующий подраздел:
HKEY_LOCAL_MACHINE\Offline\ControlSet001\services\msahci
Откройте параметр Start, измените его значение на 0 (ноль), нажмите OK.

Выполните ту же операцию в подразделе:
HKEY_LOCAL_MACHINE\Offline\ControlSet001\services\pciide
Далее выделите созданный раздел (в нашем примере он называется Offline) и в меню «Файл» нажмите «Выгрузить куст».
Закройте редактор реестра, командную строку и перезагрузите компьютер. Извлеките установочный диск, чтобы операционная система могла загрузиться в обычном режиме. Теперь Windows должна без каких-либо проблем запуститься и затем установить необходимые драйверы контроллера жесткого диска. Не забудьте потом установить драйвера от своей новой материнской платы!
Заключение
Вот таким не сложным методом можно спасти вашу рабочую операционную систему Windows и все программы, установленные на ней при смене материнской платы или при изменении параметров sata-контроллера не переустанавливая систему.
Надеюсь данная статья была полезной!
Ваш покорный слуга — компьютерщик широкого профиля: системный администратор, вебмастер, интернет-маркетолог и много чего кто. Вместе с Вами, если Вы конечно не против, разовьем из обычного блога крутой технический комплекс.
Попробую ещё разок конечно. Мож есть ещё какие способы? Или какой реаниматор, с установкой из под системы дров или ещё что? Чтобы сразу все варики пройти и сделать заклюючение или положительное или всё же сносить
Добавлено через 9 минут
С Семёркой, нужно сам реестр редактировать, точно сейчас не помню, как найду обязательно скину
Добавлено через 13 минут
Исправление драйвера контроллера IDE в реестре (Windows 7)
В случае замены материнской платы без переустановки Windows 7 все немного сложнее. Предыдущие 2 варианта не прокатывают. Восстановить Windows 7 с помощью ее обновления с установочного диска тоже не получится, так как запустить эту функцию можно только из уже загруженной ОС.
Но не стоит расстраиваться! Нам поможет ERD Commander (качаем образ CD-диска здесь, либо делаем загрузочную флешку USB ERD Commander). С его помощью мы внесем коррективы в реестр Windows 7, необходимые для загрузки на новом контроллере.
Приступим! Загружаемся с записанного диска или флешки. В меню загрузки выбираем версию ERD Commander 6.5 for Windows 7.
На вопрос «Инициализировать подключение к сети в фоновом режиме?» отвечаем Нет.
На вопрос «Переназначить буквы дисков…» отвечаем Да.
Выбираем раскладку клавиатуры и жмем кнопку Далее. Затем выбираем из списка нашу операционную систему и жмем Далее.
В случае, если предыдущая загрузка Windows 7 завершилась неудачно, начнется поиск проблемм загрузки.
Нажимаем Отмена, чтобы не тратить напрасно время, так как это средство восстановления запуска в случае смены материнской платы не поможет. На вопрос «Прекратить устранение неполадок?» отвечаем Да. Следующего сообщения, что не удалось устранить неполадки, не пугаемся и нажимаем кнопку Готово.
В появившемся окне выбираем пункт Microsoft Diagnostics and Recovery Toolset.
Теперь запускаем редактор реестра.
Первым делом необходимо удалить ветку реестра HKLM\SYSTEM\MountedDevices
Теперь нужно включить запуск сервисов, загружающих стандартные драйвера контроллеров IDE и SATA.
Открываем ветку HKLM\SYSTEM\CurrentControlSet\services в левой части редактора реестра. Теперь проверяем следующие разделы в этой ветке: amdide, amdsata, amdxata, atapi, intelide, msahci, pciide. Параметр Start у каждого должен быть равен 0х00000000 (0). Значение Start=0 — запуск сервиса при загрузке Windows. Если он равен 0х00000003 (3) щелкаем два раза на имя параметра (Start) и меняем значение на 0 (рисунок ниже) и нажимаем ОК.
После того, как start будет установлен в значение 0 у всех указанных выше разделов реестра, закрываем редактор реестра и перезагружаем компьютер в обычном режиме. В большинстве случаев этого достаточно для удачной загрузки Windows 7. Теперь нужно установить драйвера на новую материнку.
Если не помогло
Если проделанные действия не помогли и Windows 7 все равно не загружается и выдает ошибку STOP 0x0000007b, значит необходимый драйвер контроллера не загружается. Попробуем включить загрузку всех известных операционной системе драйверов.
Для этого ставим значение параметра Start равным 0 в следующих сервисах: adp94xx, adpahci, adpu320, aic78xx, amdsbs, arc, arcsas, elxstor, HpSAMD, iaStorV, iirsp, LSI_FC, LSI_SAS, LSI_SAS2, LSI_SCSI, megasas, MegaSR, nfrd960, nvraid, nvstor, ql2300, ql40xx, SiSRaid2, SiSRaid4, vhdmp, vsmraid, aliide, cmdide, nvraid, viaide.
Всем привет! Если вы читаете эти строки, то скорее всего столкнулись с той же проблемой, что я. Я заменил на своем старом ПК материнскую плату и процессор. Проблема в том, что после запуска система отказалась загружаться и вываливает синий экран смерти с кодом:
STOP 0x0000007B INACCESSABLE_BOOT_DEVICE
Почему так происходит? Это связано с тем, что старая система не может запуститься с новой материнкой, так как нет возможности под неё найти необходимые драйвера SATA-контроллера.
Все это решаемо, и ниже в статье я расскажу про замену материнской платы без переустановки Windows 10, 11, 7 или 8. Особой разницы нет, хотя некоторые шаги могут немного отличаться от версии Виндовс. Я разбил статью на две главы – в зависимости от того, когда именно вы делаете настройки, о которых я пишу (до или после замены материнки).
Содержание
- Настройка Windows до замены платы
- Настройки Windows после замены платы
- Видео
- Задать вопрос автору статьи

Давайте посмотрим, как нам произвести замену материнской платы без переустановки Windows. В первую очередь нам нужно проверить, какой драйвер SATA-контроллера у нас стоит.
- Зажимаем клавиши:
+ R
- Вводим команду:
devmgmt.msc
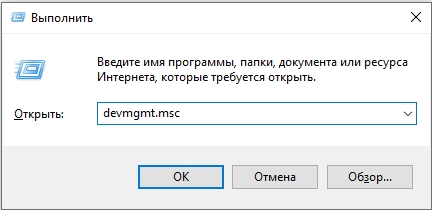
- Откройте вкладку «IDE ATA/ATAPI контроллеры».
- Если вы видите там «Стандартный двухканальный контроллер PCI IDE» – то просто не паримся и меняем плату, так как этот драйвер подходит для 99% материнских плат. На крайний случай, даже если она не запустится – вы можете смотреть инструкции из следующей главы.
- Если же вы видите что-то другое – идем дальше по инструкции.
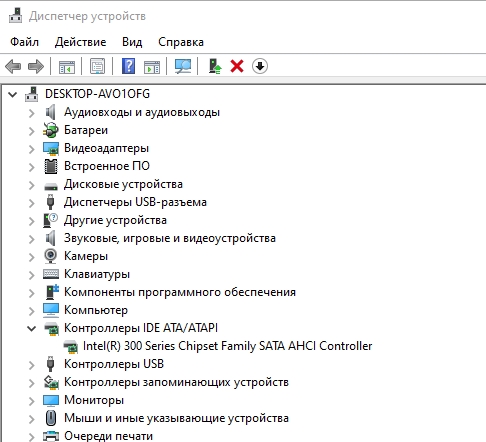
Итак, у нас стоит нестандартный драйвер контроллера, а значит после замены материнки будьте готовы к синему экрану смерти. Что будем делать? Нам нужно сначала скачать драйвер для новой материнской платы.
- Его можно найти на официальном сайте или на диске с материнкой.
Читаем – как узнать точную модель материнской платы.
- Можете просто загуглить точное название материнской платы, а потом найти официальный сайт, зайти туда и скачать драйвер.
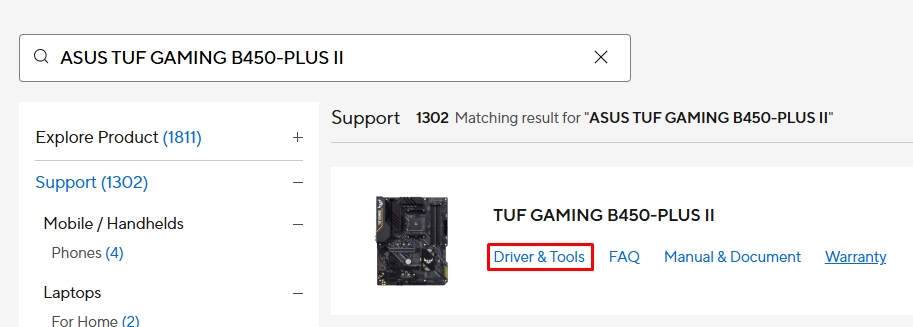
- Скачиваем драйвер для SATA и все остальные дрова. Если там будет архив – разархивируйте его в любое доступное место. Главное запомните, где оно находится на ПК.

- Теперь удаляем старый драйвер IDE ATA/ATAPI.
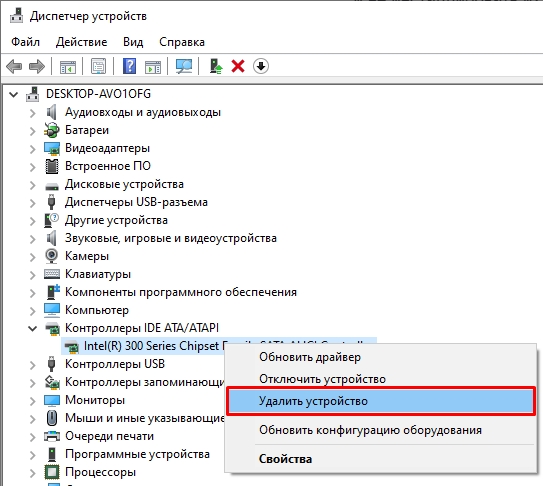
- Перезагружаемся.
- Заходим обратно в «Диспетчер устройств» и устанавливаем новый SATA драйвер. При установке вам нужно выбрать «Найти драйверы на этом компьютере» – далее выбираем папку с SATA драйвером, которые мы скачали.
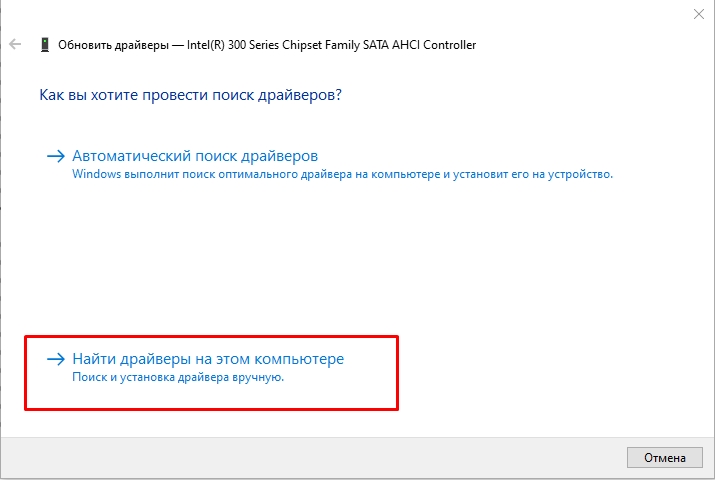
- Откройте раздел «Системные устройства» и удалите «Шину PCI».
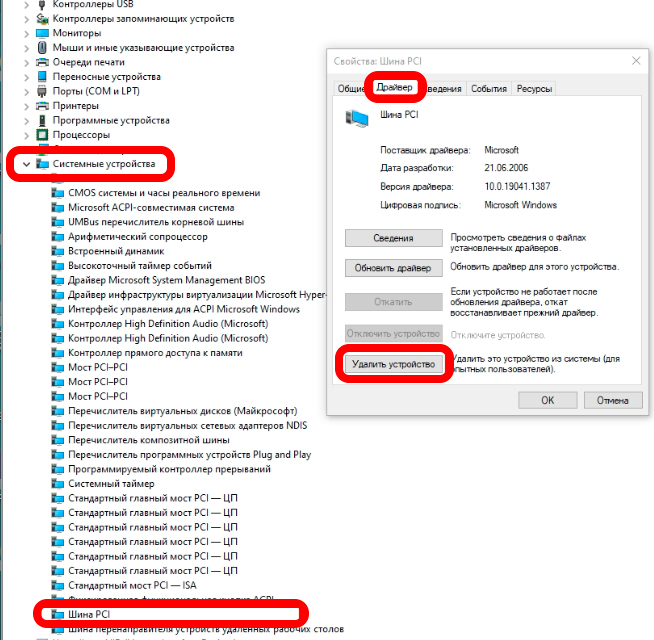
- Откройте редактор реестра – зажимаем:
+ R
- Вводим:
regedit
- Откройте путь:
HKEY_LOCAL_MACHINE\SYSTEM\CurrentControlSet\Services\msahci
- Найдите справа параметр «Start» и установите для него значение:
0
ПРИМЕЧАНИЕ! Если такого пути нет, то просто пропустите этот шаг.
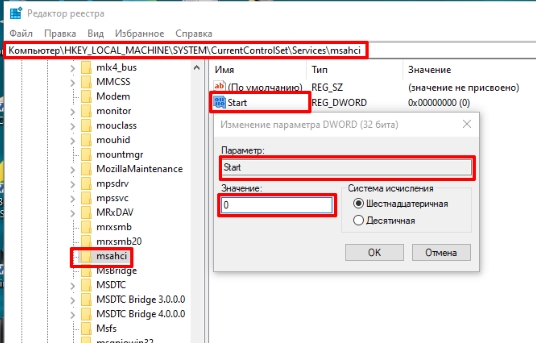
- Аналогично делаем то же самое и по другому пути:
HKEY_LOCAL_MACHINE\SYSTEM\CurrentControlSet\Services\pciide
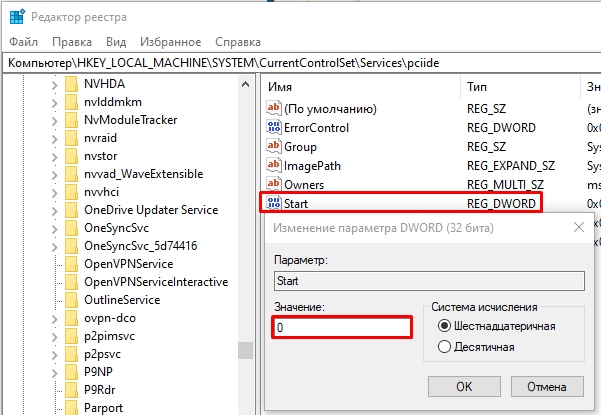
- Выключаем комп.
- Меняем материнку на новую. После запуска устанавливаем ВСЕ драйвера, которые мы скачали для новой материнки с оф сайта. Там ничего сложного нет – просто запускаем и устанавливаем через exe-файлы.
- Зайдите в «Диспетчер устройств» и проверьте, чтобы были установлены все драйвера.
Настройки Windows после замены платы
Если вы поймали синий экран после замены платы, но не хотите заново все разбирать и ставить старую материнку – то есть выход.
ПРИМЕЧАНИЕ! На худой конец вы всегда можете установить чистую Виндовс. Но мы пока попытаемся реанимировать старую ОС.
- Нам понадобится загрузочная флешка или диск с той же версией ОС, которая у вас установлена.
Читаем – как сделать загрузочную флешку.
- Вставляем носитель, запускаем комп и выводим «BOOT Menu» BIOS – для этого нужно зажать или несколько раз кликнуть по вспомогательной кнопке. Чаще всего это клавиши:
F12, F11 или Esc
Читаем – как запустить БУТ меню БИОС.
- Выбираем нашу флешку.
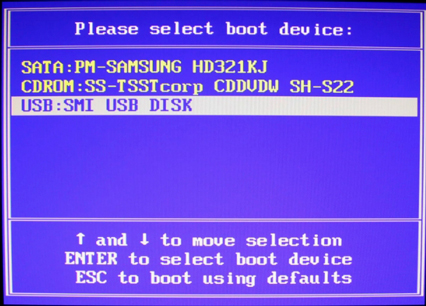
- Можно также зайти в БИОС и поменять очередь загрузки в BOOT разделе. Об этом подробно написано тут.
- «Далее».
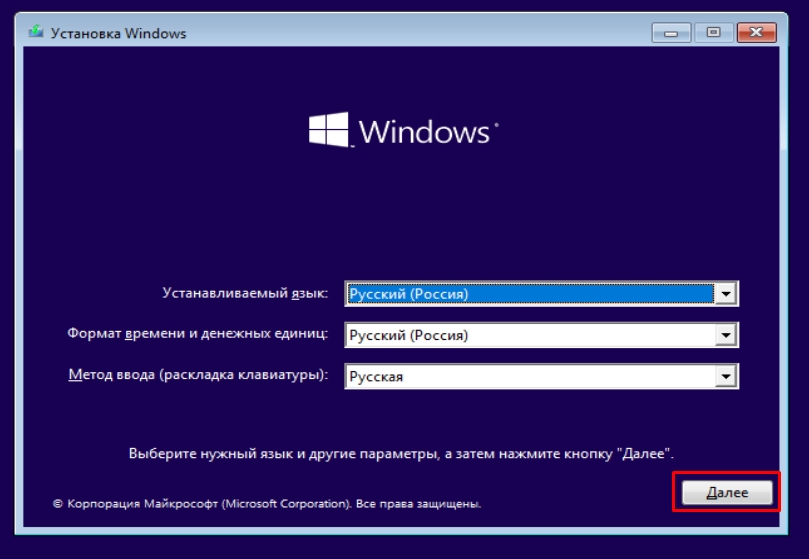
- Запускаем среду восстановления.
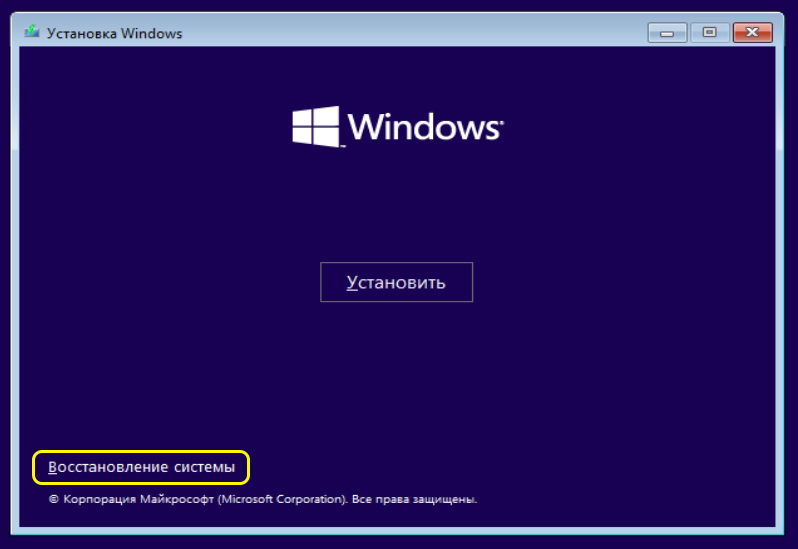
- «Поиск и устранение неисправностей».
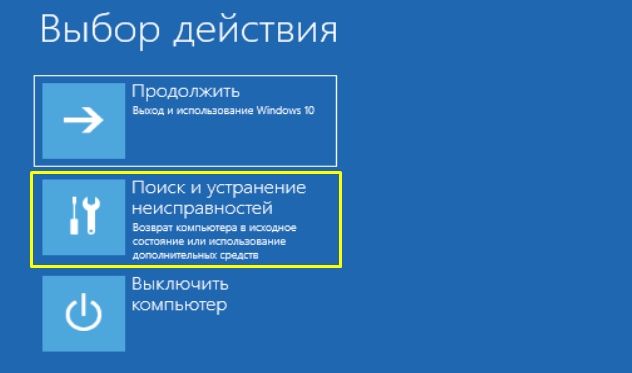
- Запускаем командную строку.
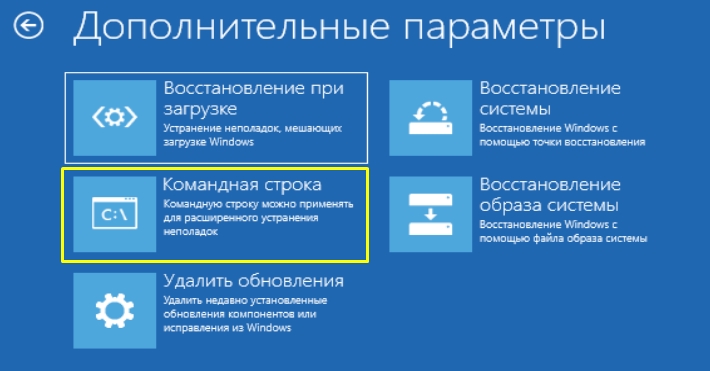
- В консоли переходим в «Редактор реестра», прописав:
regedit
- Выделяем пункт «HKEY_LOCAL_MACHINE» и в панели сверху жмем «Файл».
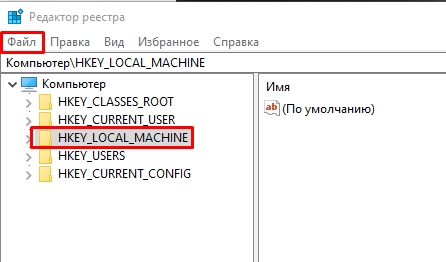
- В контекстном меню жмем «Загрузить куст…».
- Откройте файл «SYSTEM» по пути:
C:\Windows\system32\config
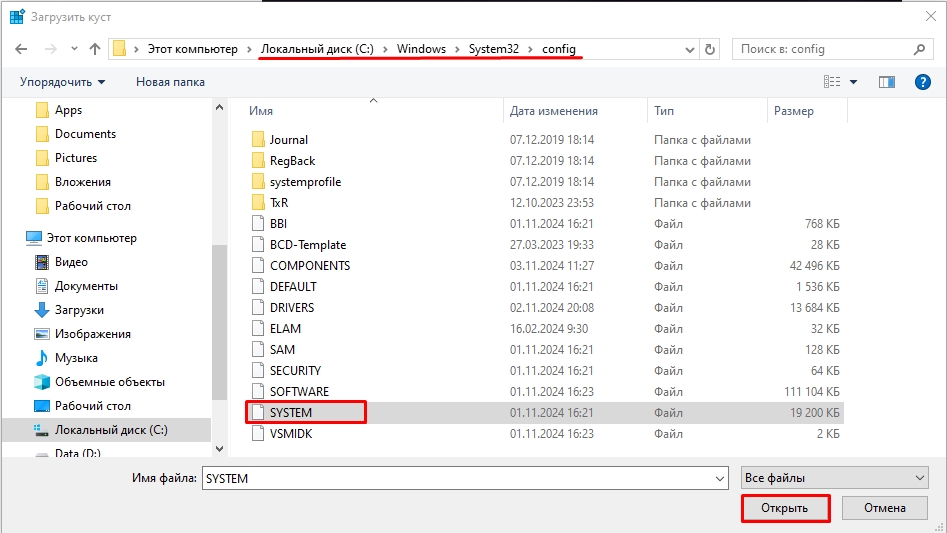
- Вводим любое новое имя данного раздела.

- Теперь аналогично, как и в прошлой главе, нам нужно установить для параметра «Start» – значение ноль по двум путям реестра:
HKEY_LOCAL_MACHINE\ВАШ РАЗДЕЛ\ControlSet001\services\msahci
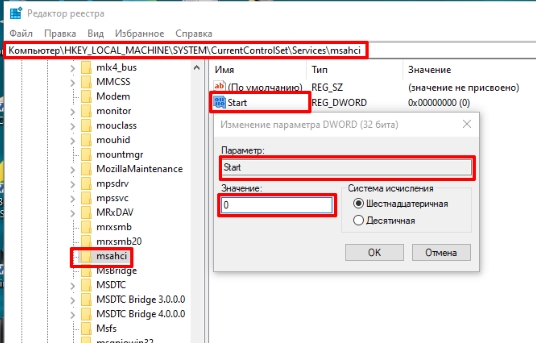
HKEY_LOCAL_MACHINE\ВАШ РАЗДЕЛ\ControlSet001\services\pciide
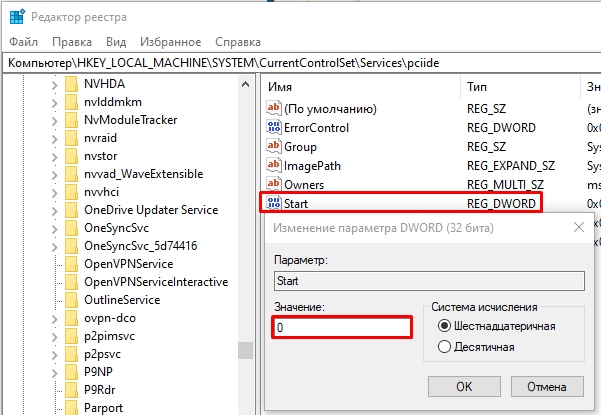
ПРИМЕЧАНИЕ! Если какой-то из разделов не открывается – пропускаем его.
- Мы не делали этого в прошлой главе, но нам нужно аналогично установить ноль (0) для «Start» по пути:
HKEY_LOCAL_MACHINE\ВАШ РАЗДЕЛ\ControlSet001\services\iaStorV
- Выходим из реестра, закрываем консоль и перезагружаемся. Если вы меняли настройки BOOT в BIOS – установите обратно ваш жесткий диск на первое место. После этого пытаемся загрузиться.
Если система загрузилась, то ставим драйвера для новой материнки. Если же система отказывается грузиться, то я советую уже прибегнуть в варианту чистой установки Виндовс.
Как установить Виндовс 10 с флешки.
Как установить Виндовс 11 с флешки.
Если у вас еще остались какие-то вопросы, или вы нашли свое решение – пишите в комментариях, и команда WiFiGiD.RU постарается вам помочь. Всем добра и берегите себя!



