На чтение 7 мин Просмотров 2.4к. Опубликовано
Не давал мне покоя один вопрос — как автоматически запускать в фоновом режиме виртуальную машину из VirtualBox 6.1-7.x в случае непредвиденного отключения света или перезагрузке ОС Windows при каких-либо сбоях?
Если вопрос автоматического запуска ПК после отключении света решился простой настройкой BIOS(а), то вот запуск виртуальной машины в фоновом режиме никак был мне не понятен.
Пользовался я до недавнего времени следующим вариантом автоматического запуска ВМ:
- В открытом окне VirtualBox жал на раздел «Машина» — «Создать ярлык на рабочем столе«.
- После, нажав на WIN+R, вводил shell:startup и переходил в каталог «C:\Users\Имя пользователя\AppData\Roaming\Microsoft\Windows\Start Menu\Programs\Startup«.
- В открытый каталог закидывал вновь созданный ярлык виртуальной машины.
Данный способ рабочий, но жутко раздражает открывающимся окном виртуальной машины. И в случае, если кто-то кроме вас пользуется ПК, то есть вероятность, что надоедливое окно, если не специально, то случайно — обязательно закроют. А машина должна работать 24/7. Отсюда и появился вопрос запуска ВМ в фоновом режиме после старта Windows 10.
В поиске мне попалось несколько вариантов фонового запуска с использованием сторонних разработок и программ. И описывать я их не буду. Ставить что-то еще на ПК мне, конечно же, не захотелось, поэтому поиски продолжились. И вот на каком-то из сайтов я все же нашел корректное описание автоматического запуска ВМ в фоновом режиме, коим и спешу поделиться с вами, да и оставлю заметку, чтобы самому не забыть.
Использовать для автоматического запуска ВМ в фоновом режиме мы будем часть первого описания в шапке, совместно с использованием не ярлыка, помещенного в автозагрузку, а *.bat файла. Данный *.bat файл будет запускать нашу ВМ именно в фоновом режиме сразу же после запуска ОС Windows.
Итак, поэтапно делаем следующие шаги:
- Идем в окно VirtualBox, выделяем необходимую виртуальную машину и жмем на раздел «Машина» — «Создать ярлык на рабочем столе«. Ярлык по умолчанию создается на рабочем столе.

- Жмем правой кнопкой мыши по вновь созданному ярлыку на рабочем столе и переходим в пункт Свойства

- В открывшемся окне свойств переходим на вкладку Ярлык и оттуда из поля Объект копируем значение в скобках { }. В нашем случае это {6e860d8a-346e-4b4a-97ee-a1dc0a8b0a7c}

- Теперь нам необходимо открыть блокнот и в него вставить код ниже. Смотрите внимательно описание и скриншоты под пунктом. После вставки кода в блокнот и внесения всех необходимых изменений в соответствии со своей виртуальной машиной — жмем на Файл — Сохранить как. Теперь нам осталось только в поле Тип файла: — указать Все файлы, а в поле Имя файла: — внести свое название и в конце добавить .bat, чтобы наш сохраненный файл стал исполняемым. Данный файл будет запускать нашу ВМ в фоновом режиме.
@echo off
cd C:\Program Files\Oracle\VirtualBox
VBoxManage.exe startvm {6e860d8a-346e-4b4a-97ee-a1dc0a8b0a7c} --type headless- @echo on / off — включить / выключить режим отображения вводимых команд на экране.
- cd C:\Program Files\Oracle\VirtualBox — переходит в каталог с установленной программой VirtualBox
- VBoxManage.exe startvm {6e860d8a-346e-4b4a-97ee-a1dc0a8b0a7c} —type headless — здесь у нас VBoxManage.exe из папки с программой VirtualBox запускает нашу ВМ с ранее скопированным идентификатором {6e860d8a-346e-4b4a-97ee-a1dc0a8b0a7c} (вы указываете соответственно свой) и параметр —type headless — указывает ВМ на запуск в фоновом режиме.

- Виртуальная машина через *.bat файл теперь у нас запускается в фоновом режиме — осталось дело за малым — поместить файл в автозагрузку при запуске ОС Windows. Жмем WIN+R, вводим shell:startup и жмем ОК. У нас откроется каталог автозагрузки программ, в который мы и скинем наш *.bat файл. Каталог находится по следующему пути: «C:\Users\Имя пользователя\AppData\Roaming\Microsoft\Windows\Start Menu\Programs\Startup«

- Ну и чтобы все это дело проверить — перезагружаем ПК и проверяем запустилась ли наша ВМ в фоновом режиме. Проверить запуск ВМ можно будет в окне с программой VirtualBox, в диспетчере задач или любым другим из удобных способов известных вам. Если все пункты выполнены правильно — всё без проблем сработает.
Содержание
- Полный список различных вариантов запуска и управления виртуальной машиной на базе VirtualBox
- Команды запуска виртуальной машины:
- Команды управления виртуальной машиной:
Полный список различных вариантов запуска и управления виртуальной машиной на базе VirtualBox
Команды запуска виртуальной машины:
Запуск виртуальной машины с окном графического интерфейса. Это значение по умолчанию.
VBoxManage.exe startvm {57d9539c-a235-4fef-9232-530e7e7958cc} --type guiЗапуск виртуальной машины без окна только для удаленного отображения. Соответствует фоновому режиму.
VBoxManage.exe startvm {57d9539c-a235-4fef-9232-530e7e7958cc} --type headlessЗапуск виртуальной машины с отсоединенным пользовательским интерфейсом. Технически это безголовая виртуальная машина с пользовательским интерфейсом в отдельном процессе. Это экспериментальная функция, поскольку в ней отсутствуют определенные функции, например ускорение 3D.
VBoxManage.exe startvm {57d9539c-a235-4fef-9232-530e7e7958cc} --type separateКоманды управления виртуальной машиной:
Временный перевод виртуальной машины в режим ожидания без постоянного изменения ее состояния. Окно виртуальной машины окрашено в серый цвет, что указывает на то, что в настоящее время виртуальная машина приостановлена. Это эквивалентно выбору пункта «Пауза» в меню «Машина» графического интерфейса.
VBoxManage.exe controlvm {57d9539c-a235-4fef-9232-530e7e7958cc} pauseОтмена предыдущей команды «Пауза». Это эквивалентно выбору пункта «Возобновить» в меню «Машина» графического интерфейса.
VBoxManage.exe controlvm {57d9539c-a235-4fef-9232-530e7e7958cc} resumeПерезагрузка виртуальной машины — команда равносильна нажатию кнопки Reset на реальном компьютере. Делается холодная перезагрузка виртуальной машины, которая сразу перезагружает ВМ и перезагружает гостевую операционную систему. Состояние ВМ заранее не сохраняется, и данные могут быть потеряны. Это эквивалентно выбору пункта «Сброс» в меню «Машина» графического интерфейса.
VBoxManage.exe controlvm {57d9539c-a235-4fef-9232-530e7e7958cc} resetОтключение виртуальной машины сравнимое с отключением кабеля питания на реальном компьютере. Состояние ВМ заранее не сохраняется, и данные могут быть потеряны. Это эквивалентно выбору пункта «Закрыть» в меню «Машина» графического интерфейса или щелчку по кнопке закрытия окна виртуальной машины, а затем выбору «Выключить машину» в отображаемом диалоговом окне. После этого состояние виртуальной машины будет выключено. Из этого состояния его можно запустить снова командами запуска виртуальной машины, описанными выше.
VBoxManage.exe controlvm {57d9539c-a235-4fef-9232-530e7e7958cc} poweroffСохранение текущего состояния виртуальной машины на диск, а затем остановка виртуальной машины. Это эквивалентно выбору пункта «Закрыть» в меню «Машина» графического интерфейса или щелчку по кнопке закрытия окна виртуальной машины, а затем выбору «Сохранить состояние машины» в отображаемом диалоговом окне. После этого состояние ВМ будет сохранено. Из этого состояния его можно запустить снова командами запуска виртуальной машины, описанными выше.
VBoxManage.exe controlvm {57d9539c-a235-4fef-9232-530e7e7958cc} savestateОтправка в виртуальной машине сигнал отключения ACPI, как если бы была нажата кнопка питания на реальном компьютере. Пока на виртуальной машине работает довольно современная гостевая операционная система, обеспечивающая поддержку ACPI, это должно вызвать надлежащий механизм завершения работы внутри виртуальной машины.
VBoxManage.exe controlvm {57d9539c-a235-4fef-9232-530e7e7958cc} acpipowerbuttonНадеюсь данная статья поможет сэкономить вам достаточно времени и нервов. Отблагодарить можно по ссылке СПАСИБО!
5
17
Голосов
Рейтинг записи
VirtualBox – отличная платформа виртуализации, но в ней совершенно не заложен механизм автозапуска виртуальных машин. Иногда критически необходимо автоматизировать запуск виртуальной машины. В качестве примера разберем автостарт виртуальной машины при запуске Windows. Это отлично пригодится для того, чтобы автоматически запускать виртуальные машины после аварийной перезагрузки.
Режимы запуска виртуальных машин в VBoxManage
VBoxManage – консольное приложение для управления виртуальными машинами.
По умолчанию, менеджер обычно находится в папке: C:\ProgramFiles\Oracle\VirtualBox\VBoxManage.exe
Для запуска машины необходимо отправить ему команду startvm "Имя машины" --type headless.
Режимы запуска:
gui — запуск виртуальной машины с окном графического интерфейса, режим по умолчанию.
headless — запуск виртуальной машины в фоновом режиме. Графический интерфейс, при необходимости, возможно открыть.
separate — тоже самое, что и headless, но графический интерфейс запускается в отдельном процессе. Это экспериментальная функция, в этом режиме не работает 3D ускорение.
Настройка автозапуска виртуальных машин
Запускаем Планировщик заданий, для Windows 10 проще всего запустить через комбинацию «Win+R», затем taskschd.msc.

Создаем задачу для пользователя. Выбираем пункт «Выполнять только для пользователей, вошедших в систему» и — Настроить для Windows 10.

Далее настраиваем триггер. Лучше включить отложенный запуск, чтобы вход в систему полностью завершился.

Затем настраиваем действие «Запуск программы». В аргументах к запуску указываем команду с именем виртуальной машины. startvm "Name VM" --type headless.

На этом настройка задачи завершена.
Настройка автовхода в Windows 10
Скачиваем с сайта Microsoft программу Autologon.
Вводим свой пароль и жмем «Enable». В отличии от включения автовхода через ручную правку реестра, эта утилита сохраняет пароль пользователя в зашифрованном виде.
Настройка автоматической блокировки Windows 10
Чтобы не оставлять компьютер разблокированным, настроим автоматическую блокировку сеанса.
Для этого опять открываем планировщик заданий Windows и добавляем действие в задание по запуску виртуальной машины. rundll32.exe user32.dll,LockWorkStation.

Это действие должно находится после действия по запуску машины.

This article explains How to Run a Oracle VM Virtualbox in the background in Windows. I have created a virtual machine and has installed nextcloud on it. In this example I will configure the nextCloud Server to automatically start after Windows boots.
To do this we will be creating a simple CMD file and placing it into the startup folder.
Create a CMD file
Right click «Oracle VM VirtualBox» and select «Properties«.
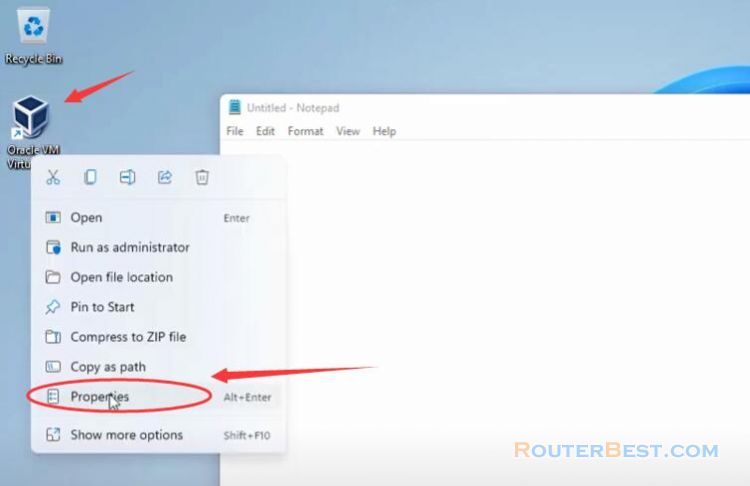
Click «Open File Location«. Virtualbox should be running at C:\Program Files\Oracle\VirtualBox. Inside that folder is a VBoxManage.exe.
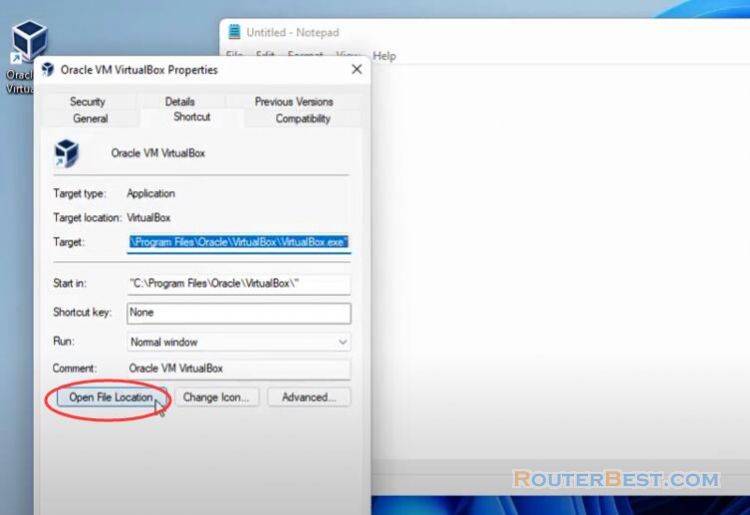
We will create a simple CMD file using Notepad. Next Step you define the virtual machine name. You’ll have to change it for your instance. Open virtualbox and find it. In my example the virtual machine is named nextcloud.
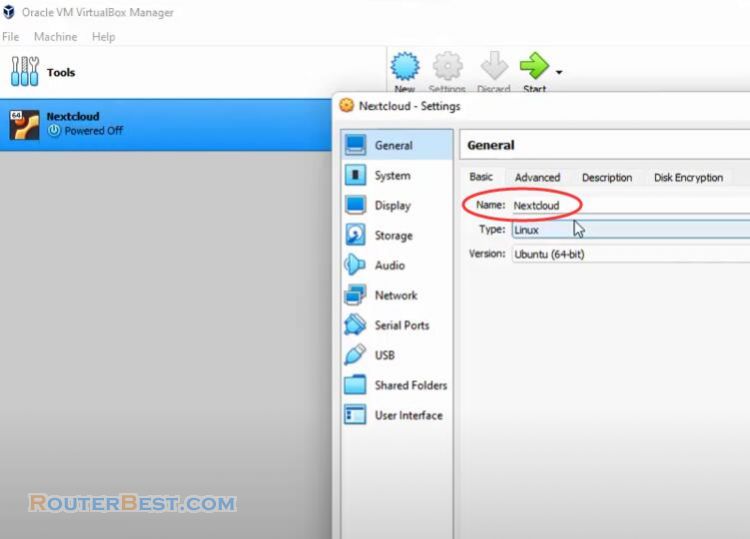
The type headless at the end to make it run in the background. Remember to save the file with the extension cmd. For example name it nextcloud.cmd.
C:\Program Files\Oracle\VirtualBox\VBoxManage.exe" startvm NextCloud --type headless
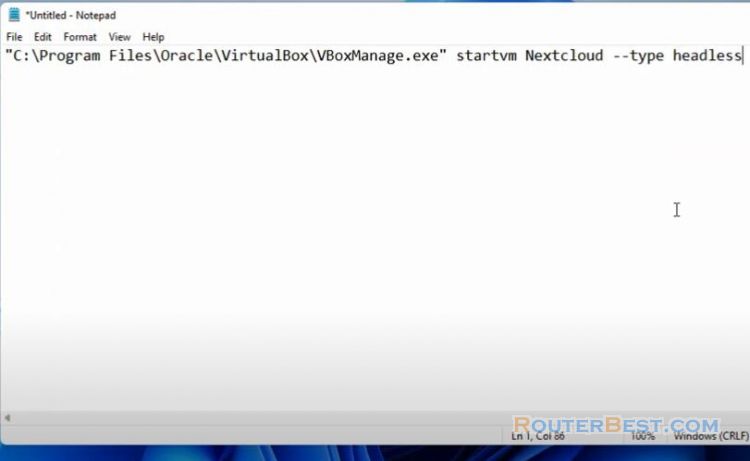
Run a Virtualbox VM in the background
Next open run and type shell:startup.
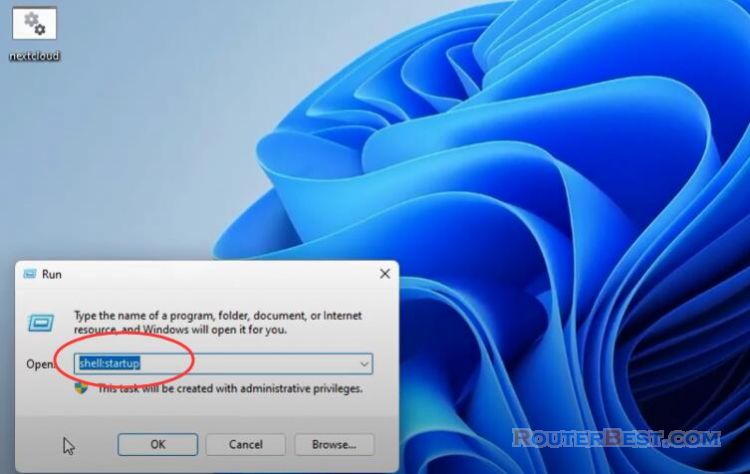
Then drag-and-drop the your file into startup folder.
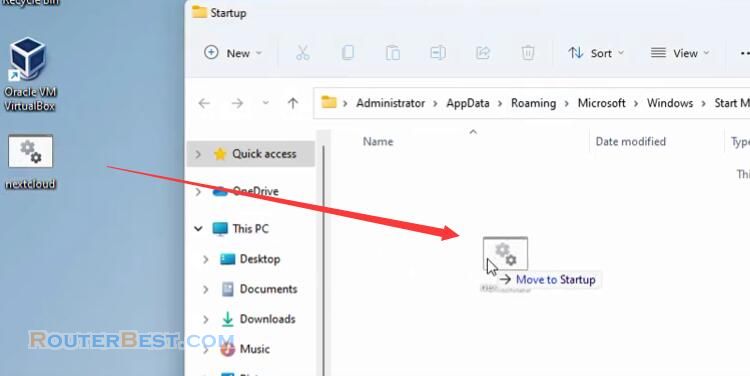
At this point nextcloud server should now run during Windows startup.
Facebook: https://www.facebook.com/routerbest
Twitter: https://twitter.com/routerbestcom
Tags: Virtualbox nextcloud Oracle

Есть у одних моих клиентов хитрая программа, защита которой привязана к аппаратной части пк. Мы посадили эту программу на виртуальную машину virtualbox, а виртуалбокс установили на один из виндовых серверов. Все бы ничего, но при перезагрузке физического сервера приходилось логиниться на него, запускать виртуальную машину и оставлять все это добро работать в терминальной сессии. Неудобно.
Оказалось, что можно запросто организовать автоматический запуск виртуальных машин при загрузке сервера через VirtualboxVmService. Качаем программу отсюда http://sourceforge.net/projects/vboxvmservice/ Инсталлируем, чуть подправляем конфиг, перезагружаемся — и все работает (в идеале).
Нюанс: у нас установлен Virtualbox устаревшей версии. При попытке старта созданной программой службы мы получили в логе VBoxVmService.log сообщение:
Error creating VirtualBox instance! rc = 0x80004002
Погуглил. Наткнулся на предложение обновить версию VirtualboxVmService в соответствии с версией самого виртуалбокса. Догадался, что у нас с точностью до наоборот: для старой версии виртуалбокса нужен старый VirtualboxVmService. Скачал устаревшую версию и все заработало с полпинка!
Документация на VirtualboxVmService.
На всякий случай приведу перевод документации текущей версии 4.1
##############################################################################
#
# ЧАСТЬ 1 — SETUP
#
##############################################################################
Шаг 1.
Убедитесь что Virtualbox установлен и ваши виртуальные машины могут стартовать с помощью менеджера virtualbox без каких либо проблем. Выключите виртуальные машины и закройте VirtualBox Manager.
ВАЖНО: Если вы хотите управлять вашей виртуальной машиной с помощью VRDP, Включите поддержку удаленного монитора в настройках display settings и определите соответствующий порт для каждой виртуальной машины индивидуально (т.е 3010 для Vm0, 3020 для Vm1, и т.д). Не используйте для этих целей стандартный порт 3389!
Шаг 2.
Скачайте и распакуйте последний релиз VBoxVmService в c:\vms.
Шаг 3
Откройте VBoxVmService.ini в любом текстовом редакторе и отредактируйте под ваши нужды. Этот файл содержит пример установки с двумя виртуальными машинами.
Ключ / Значение Описание
——————————————————————————
[Settings]
ServiceName=VBoxVmService Имя службы
RunAsUser=DomainName\UserName Имя пользователя под которым сервис будет стартовать. Процесс службы залогинится под этим пользователем. Если пользователь принадлежит к встроенному домену (т.е локальный) вы должны определить как .\UserName.
UserPassword=xxxxxxxx ДОЛЖЕН БЫТЬ ОПРЕДЕЛЕН! УСТАНОВИТЕ INI ФАЙЛУ ДОСТУП НА ЧТЕНИЕ ТОЛЬКО ДЛЯ ВАС И СИСТЕМЫ
VBOX_USER_HOME=C:\Users\YOUR_NAME_HERE\.VirtualBox Путь к дирректории .VirtualBox для вашего профиля. Она обычно располагается в персональной папке пользователя.
RunWebService=no Стартовать или нет VBoxWebSrv.exe, VirtualBox HTTP веб сервер автоматически. Может быть «yes» или «no». Оставьте ее в «no» если вы не знаете что это.
PauseShutdown=5000 Параметр используется для замедления выключения компьютера чтобы предотвратить крах виртуальной машины при выключении или перезагрузке. (5000=5 секунд) Заметте что Windows имеет ограниченя как долго контроллер сервиса будет ждать когда система перезагрузится. Лимит времени определен в переменной WaitToKillServiceTimeout в следующей ветке реестра HKEY_LOCAL_MACHINE\SYSTEM\CurrentControlSet\Control. Ваше значение PauseShutdown не должно превышать это значение в реестре.
[Vm0]
VmName=ubuntu Имя для запуска VM (Чуствительно к регистру!)
ShutdownMethod=savestate Метод выключения («savestate», или «acpipowerbutton»). Когда используется «savestate», состояние машины сохраняется и может быть возобновлено когда она старует в следующий раз. Когда используется «acpipowerbutton» , VM просто выключится. Если ваша VM долго выключается рекомендуется использовать savestate, который завершает намного быстрее.
AutoStart=yes Будет или нет VM стартовать автоматически когда VBoxVmService работает. По умолчанию установлено в «yes».
[Vm1]
VmName=winxp Как в можете видеть значения ниже почти повторяются для каждой [VmX]-секции файла
ShutdownMethod=acpipowerbutton
AutoStart=no Эта VM не будет стартовать автоматически.
##############################################################################
#
# ЧАСТЬ II — INSTALLATION
#
##############################################################################
Шаг 1. (для WINXP / SERVER2003) Запустите CMD (Командная строка) из вашего старт меню.
Шаг 1. (для VISTA / SERVER2008 / WIN7) Кликните правой кнопкой мыши по CMD (командная строка) и выберете «Запуск от имени администратора» в контекстном меню.
Step 2. Инсталируйте сервис. В терминальном окне наберите:
cd C:\vms [ENTER]
VmServiceControl.exe -i [ENTER]
Шаг 3. Перезагрузите вашу систему.
Если все сделано правильно, вы сможете подключиться к вашей VM с помощью VRDP клиента (или ssh клиента, если вы сконфигурировали ssh сервер внутри вашей VM). Если нет то обратитесь к секции TROUBLESHOOTING которая расположена ниже для отладки.
##############################################################################
#
# ЧАСТЬ III — UNINSTALL
#
##############################################################################
Шаг 1. (для WINXP / SERVER2003) Запустите CMD (Командная строка) из вашего старт меню.
Шаг 1. (для VISTA / SERVER2008 / WIN7) Кликните правой мышкой по CMD (Командная строка) и выберете «Run as Administrator» из контекстного меню.
Шаг 2.[/b] Остановите VBoxVmService сервис. Внутри терминального окна наберите:
cd C:\vms [ENTER]
VmServiceControl.exe -k [ENTER]
Замечание: вы можете также остановить сервис из консоли управления компьютером.
Шаг 3. Удалите сервис . продолжайте в терминальном окне набирать:
VmServiceControl.exe -u [ENTER]
Шаг 4. Удалите директорию с программой(В этом примере «c:\vms»).
Шаг 5. Вы удалили VBoxVmService из вашей системы.
##############################################################################
#
# ЧАСТЬ IV — TROUBLESHOOTING
#
##############################################################################
Если сервис не поднимает вашу VM как вы хотите, попробуйте следующее:
Осторожно перепроверьте настройки которые вы сделали в «VBoxVmService.ini».
Уменьшите количество ваших виртуальных машин до одной (= только [Settings] и секция [Vm0] в вашем ini файле) в вашем ini файле , для отладки
Переключитесь в командную строку, cd в VBoxVmService директорию и наберите:
VmServiceControl.exe -su 0 [ENTER]
чтобы поднять VM которую вы определили в секции [Vm0] файла «VBoxVmService.ini».
Если вы успешно подняли VM, вы увидите в диспетчере задач запущенный процесс «VBoxHeadless.exe» под определенным пользователем
Комманда:
VmServiceControl.exe -sd 0 [ENTER]
может быть использована для проверки вывода во время падения процесса[Vm0]. После этого, не должно быть запущенного «VBoxHeadless.exe» процесса. В дополнении, вы должны увидеть то что процесс «VBoxSVC.exe» завершится в скором времени после успешного завершения «VBoxHeadless.exe».
И команда:
VmServiceControl.exe -st 0 [ENTER]
может быть использована для проверки статуса целевой VM [Vm0].
Читайте лог файл!
Если вы видите «Could not find a registered machine named…», проверьте переменную среды VBOX_USER_HOME которая должна быть корректно установлена.
Если вы сделали ошибку в VBOX_USER_HOME, какбы то ни было, исправление ее в VBoxVmService.ini не достаточно. Потому что значения были записаны в переменные среды во время инсталляции. Вы должны открыть Панель управления->Система->Расширенные настройки системы->Дополнительно-Переменные среды, и пофиксить их здесь. Пожалуйста также убедитесь что VBOX_USER_HOMЕ установлена как системная переменная, а не как пользовательская.
После установки и каждый раз когда вы изменяете VBOX_USER_HOME, требеется перезагрузка системы для того чтобы VBoxVmService работал корректно.
Если проблема не устранена, опишите ее здесь на форуме, может кто и поможет.
3.9.15.1.3 Автостарт виртуальной машины в VirtualBox при запуске системы
Скачать документ
Окружение
- Версия РЕД ОС: 8
- Конфигурация: Рабочая станция
- Версия ПО: VirtualBox-7.0.20-1
Настройка сервиса автозапуска виртуальной машины
Запустите терминал и выполните команду с привилегиями пользователя root:
echo -e "VBOXAUTOSTART_DB=/etc/vbox\nVBOXAUTOSTART_CONFIG=/etc/vbox/autostartvm.cfg" | sudo tee /etc/default/virtualbox
VBOXAUTOSTART_DB — определяет абсолютный путь к каталогу базы данных автозапуска, обычно это /etc/vbox.
VBOXAUTOSTART_CONFIG — определяет путь к конфигурации автозапуска виртуальной машины.
Для настройки конфигурации автостарта создайте файл:
sudo nano /etc/vbox/autostartvm.cfg
Содержимое файла (смените user — на вашего пользователя):
default_policy = deny
user = {
allow = true
startup_delay = 10
}
- default_policy — определяет, разрешать или запрещать автоматический запуск виртуальной машины по умолчанию. В примере выше мы отказали кому-либо в автоматическом запуске виртуальной машины и явно разрешили одному пользователю user.
- username (user) — с помощью политики запрета по умолчанию вы можете определить конкретных пользователей, которым разрешено автоматически запускать виртуальную машину (allow = trues). Вы также можете определить, как долго задерживать запуск виртуальной машины. 10 секунд используется в этой демонстрации.
Определение владельца директории базы данных автозапуска
Для определения владельца директории базы данных автозапуска выполните следующие команды:
sudo usermod -aG vboxusers user
sudo chgrp vboxusers /etc/vbox
Назначьте группе разрешения на запись в каталоге базы данных автозапуска:
sudo chmod -R 777 /etc/vbox/
Как user, вы можете включить автозапуск для отдельных машин. Для этого необходимо сначала определить путь к каталогу базы данных.
VBoxManage setproperty autostartdbpath /etc/vbox/
Добавление виртуальной машины в автозапуск
vboxmanage modifyvm redos --autostart-enabled on
где redos — это UUID или имя вашей виртуальной машины.
Далее нужно создать скрипт для автозапуска машины:
sudo nano /etc/default/start
#!/bin/bash
VBoxAutostart --start -c /etc/vbox/autostartvm.cfg
Сделайте созданный файл исполняемым:
sudo chmod +x /etc/default/start
Проверьте, что файл выполняется успешно:
/etc/default/start
Пример вывода результата команды:
Oracle VM VirtualBox Autostart 6.1.16_REDSOFT (C) 2021 Oracle Corporation All rights reserved. 00:00:00.000404 main VirtualBox Autostart 6.1.16_REDSOFT r140961 linux.amd64 (Apr 12 2021 17:37:04) release log 00:00:00.000406 main Log opened 2021-05-24T06:54:30.722810000Z 00:00:00.000407 main Build Type: release 00:00:00.000411 main OS Product: Linux 00:00:00.000411 main OS Release: 5.10.29-1.el7.x86_64 00:00:00.000412 main OS Version: #1 SMP Mon Apr 12 13:55:18 MSK 2021 00:00:00.000445 main DMI Product Name: System Product Name 00:00:00.000452 main DMI Product Version: System Version 00:00:00.000457 main Firmware type: UEFI 00:00:00.001190 main Secure Boot: Disabled 00:00:00.001234 main Host RAM: 7826MB (7.6GB) total, 2378MB (2.3GB) available 00:00:00.001238 main Executable: /usr/lib64/virtualbox/VBoxAutostart 00:00:00.001239 main Process ID: 9566 00:00:00.001239 main Package type: LINUX_64BITS_GENERIC (OSE) 00:00:00.002388 main IPC socket path: /tmp/.vbox-wolandius-ipc/ipcd
Виртуальная машина должна будет запуститься в VirtualBox. Далее создайте сервис, который будет использоваться для автоматического запуска виртуальной машины (смените user — на вашего пользователя):
sudo nano /etc/systemd/system/vmsautostart.service
[Unit]
Description=vms autostart
Before=graphical.target
[Service]
ExecStart=/etc/default/start
Type=oneshot
Group=vboxusers
User=user
RemainAfterExit=yes
[Install]
WantedBy=multi-user.target
Предоставьте необходимые права следующей командой:
sudo chmod 664 /etc/systemd/system/vmsautostart.service
Добавьте сервис в автозагрузку и запустите его:
sudo systemctl daemon-reload
sudo systemctl enable vmsautostart.service
sudo systemctl start vmsautostart.service
При успешном старте сервиса проверьте VirtualBox на наличие работающей машины. При перезагрузке системы машина запустится до ввода пароля пользователя. Для отключения автозапуска виртуальной машины выполните команды:
vboxmanage modifyvm redos --autostart-enabled off
sudo systemctl disable vmsautostart.service
sudo systemctl stop vmsautostart.service
Эта информация оказалась полезной? ДА НЕТ
Дата последнего изменения: 10.10.2024
Если вы нашли ошибку, пожалуйста, выделите текст и нажмите Ctrl+Enter.
