Если сбои системы, синие экраны BSoD или иные проблемы при работе Windows 10, 8.1 или Windows 7 наводят вас на мысли о том, что имеются какие-либо проблемы с оперативной памятью компьютера, может иметь смысл выполнить её проверку, а начать можно со встроенного средства диагностики проверки памяти Windows.
В этой инструкции подробно о способах запустить средство проверки памяти средствами Windows, причём даже в тех случаях, когда вход в систему невозможен, а также о возможных вариантах действий в случае, если в результате теста средство диагностики памяти сообщает о том, что были обнаружены проблемы оборудования. На схожую тему: Устранение неполадок Windows 10.
- Способы запуска средства проверки памяти
- Использование средства и просмотр результатов
- Обнаружены проблемы оборудования в средстве диагностики памяти
- Видео инструкция
Как запустить средство проверки памяти в Windows 10 и предыдущих версиях системы
В случае, если операционная система запускается, вход в неё и работа возможны, вы можете использовать один из следующих вариантов запуска средства проверки памяти:
- Найти нужный пункт в разделе «Средства администрирования Windows» меню «Пуск».
- Нажать клавиши Win+R на клавиатуре, ввести mdsched.exe и нажать Enter.
- Открыть панель управления, выбрать пункт «Администрирование» и запустить «Средство проверки памяти Windows».
- Использовать поиск в панели задач Windows 10, начав вводить «Средство проверки памяти». Или встроенные средства поиска в предыдущих версиях ОС.
- Вручную запустить файл C:\Windows\System32\MdSched.exe
Если же ситуация осложняется тем, что Windows не запускается, вход в неё невозможен, либо сразу после него происходят сбои, можно использовать следующие способы запуска средства диагностики оперативной памяти:
- Загрузить компьютер или ноутбук с загрузочной флешки с Windows 10 или другой версией Windows, можно и с загрузочного диска. На экране программы установки нажать клавиши Shift+F10 (Shift+Fn+F10 на некоторых ноутбуках), ввести mdsexe в открывшейся командной строке и нажать Enter. После выбора в утилите проверки пункта «Выполнить перезагрузку и проверку», загружайте компьютер не с флешки, а с обычного загрузочного HDD или SSD.
- Средство проверки памяти можно запустить из среды восстановления Windows 10 — нажав кнопку «Дополнительные параметры» на синем экране с ошибкой или, находясь на экране блокировки Windows 10 (с выбором имени пользователя) нажать по изображенной справа внизу кнопке «Питания», а затем, удерживая Shift, нажать «Перезагрузка». В среде восстановления выбираем «Поиск и устранение неисправностей» — «Дополнительные параметры» — «Командная строка». А в ней, как и в предыдущем случае используем команду mdsched.exe.
- Если у вас есть подготовленный диск восстановления Windows, запуск можно осуществить, загрузившись с него.
Использование средства проверки памяти Windows и просмотр результатов

После запуска средства проверки памяти вам будет предложено перезагрузить компьютер, после согласия, процесс будет выглядеть следующим образом:
- Начнётся проверка оперативной памяти, которая может занять продолжительное время. Может показаться, что средство диагностики зависло: на всякий случай подождите в такой ситуации 5-10 минут. Если же действительно произошло зависание, не исключено что есть проблемы с оборудованием, вероятно — с оперативной памятью, но не обязательно.
- Если в ходе проверки нажать клавишу F1 (или Fn+F1, если F1 не срабатывает), вы попадёте в настройки средства диагностики памяти Windows. Здесь можно выбрать набор тестов (по умолчанию — обычный), использование кэша, и число проходов. Переключение между разделами настроек выполняется клавишей Tab, изменение параметров — стрелками и вводом цифр (для числа проходов), применение параметров — клавишей F10. После изменения настроек тест перезапускается.
- В ходе проверки вы будете видеть информацию вида «Неполадки пока не обнаружены» или «Были обнаружены проблемы оборудования».
После завершения проверки компьютер будет автоматически перезагружен. Дальнейшие шаги — просмотр результатов.
- После перезагрузки в случае Windows 10 вы можете увидеть уведомление в области уведомлений, сообщающее о результате проверки памяти. Но оно отображается не всегда.
- Можно зайти в просмотр событий, для этого нажимаем Win+R, вводим eventvwr.msc и нажимаем Enter. Там открываем раздел «Журналы Windows» — «Система», находим пункты, где в столбце «Источник» указано MemoryDiagnostics-Results и просматриваем результаты.
Учитывайте, что ошибки, «вылеты», синие экраны и зависания не всегда связаны с проблемами оперативной памяти: если средство диагностики показывает, что всё в порядке, есть и иные возможные причины: отключенный файл подкачки, проблемы с HDD или SSD (или с их подключением, например — неисправный кабель), сторонние антивирусы или, наоборот, вредоносные программы, неправильная работа драйверов оборудования.
Что делать, если были обнаружены проблемы оборудования в средстве диагностики памяти
К сожалению, средство диагностики не сообщает о том, какие именно проблемы были обнаружены в ходе проверки, а лишь рекомендует обратиться к производителю оборудования. Что можно сделать:
- Отключить любые опции ускорения памяти (изменение частоты, таймингов и другие) при наличии соответствующих опций в БИОС или ПО производителя материнской платы или ноутбука.
- Попробовать проверить планки памяти по одной, в других слотах на материнской плате для того, чтобы выяснить, появляются ли проблемы только с одним конкретным модулем памяти или в одном конкретном разъеме.
- Использовать другие утилиты для проверки оперативной памяти при необходимости.
- Прочитать документацию к материнской плате ПК — возможно, это какая-то несовместимость с памятью с конкретными характеристиками (если вы недавно добавили новые модули памяти или только что самостоятельно собрали компьютер).
- Иногда может помочь обновление БИОС.
Видео инструкция
Если вы разобрались, чем была вызвана именно ваша проблема, буду благодарен комментарию к статье: возможно, для кого-то он окажется полезным.
Windows Memory Diagnostic — утилита для тестирования оперативной памяти компьютера. Утилита бесплатна и встроена в операционную систему Windows 7, Windows 8 и Windows 10.
Чтобы протестировать оперативную память, выполните следующие действия:
- Нажмите на кнопку «Пуск». В строке поиска введите mdsched и нажмите на клавишу Enter.
- В появившемся окне выберите пункт «Выполнить перезагрузку и проверку (рекомендуется)».
Перед перезагрузкой компьютера сохраните все важные документы.
- Сразу после перезагрузки начнётся тест (со стандартными параметрами). Нажмите F1, чтобы изменить параметры. С помощью клавиш со стрелками вверх/вниз выберите параметр «Расширенный (Extended)».
- Кроме того, следует отключить кэш, чтобы утилита обращалась непосредственно к оперативной памяти. Для этого после выбора параметра «Расширенный» нажмите на клавишу Tab и выберите пункт «Выкл.», режим проходов установите не менее 20: чем больше проходов, тем выше вероятность обнаружить дефекты. Для начала теста нажмите на клавишу F10. После окончания теста произойдёт автоматическая перезагрузка.
Проверка памяти может занять продолжительное время.
- Информация о выявленных ошибках либо о том, что ошибки не обнаружены, появится на экране после загрузки операционной системы.
Multiple methods to Open Memory Diagnostic on Windows 10 are available in this article. Run command, Control Panel, PowerShell, etc. help to easily launch this tool.
Windows Memory Diagnostic runs a broad memory test to assess if the Random access memory is faulty. This is a fast and easy working tool but before running you need to know the way to open it. If your system is malfunctioning because of bad memory, the Windows Memory Diagnostics tool will automatically recognize the same. The tool asks the user to create a scheduled memory test, which happens during the subsequent restart.
6 Ways to Open Memory Diagnostic tool in Windows 10
Here is How to Open Memory Diagnostic tool in Windows 10 –
Method-1: Open by Searching
Step-1: In the Search Box, type Memory Diagnostic and hit the Enter key.
Step-2- Select ‘Restart now and check for problems’ on the dialog.
Method-2: Through Run Command
Step-1: Open Run by pressing the keys Windows + R, type mdsched, and click OK.
Method-3: By means of Windows Settings
Step-1: Press Win+I to open Windows Settings and type memory in the search box.
Step-2: Select Diagnose your computer’s memory problems from the resulting dropdown.
Method-4: Using Control Panel
Step-1: Click on taskbar search, paste %SystemRoot%\system32\control.exe, and then press Enter to open Control Panel.
Step-2: Select Windows Tools from the applet.
Step-3: Scroll down to the bottom and double-click on Windows Memory Diagnostic.
Method-5: Via Command Prompt
Step-1: To Launch elevated Command prompt, type “cmd.exe” in the search bar on the taskbar.
Step-2: While you are viewing “Command Prompt” (Desktop app) under Best match on the top, right-click and select “Run as administrator”.
Step-3: On the command prompt, type mdsched.exe and then press Enter.
Method-6: with help of Windows PowerShell
Step-1: Type “powershell” in the search field and right-click on the result. Select Run as administrator from the list on the menu.
Step-1: Copy mdsched.exe, paste it into Windows PowerShell, and then press the Enter key.
These are the 6 ways to Open Memory Diagnostic Tool in Windows 10.
Methods:
Method-1: By searching
Method-2: through Run command
Method-3: By means of Windows Settings
Method-4: Using Control Panel
Method-5: Via Command Prompt
Method-6: with help of Windows PowerShell
That’s all!!
Здравствуйте админ! На моём ноутбуке установлена Windows 10 и операционная система периодически зависает, помогает только перезагрузка. Вернул Windows 10 к исходному состоянию с сохранением личных файлов по вашей статье, но зависания всё равно продолжаются, значит дело не в винде. Теперь хочу проверить оперативную память на ошибки, как это можно сделать на Windows 10?
Как в Windows 10 проверить оперативную память на ошибки
Привет всем! Если у вас зависает ноутбук и вы откатили Windows 10 к исходному состоянию, но зависания продолжаются, то самые частые причины этому:
- Забитая пылью система охлаждения ноутбука — стоит проверить температуру процессора и видеокарты, и если она выше нормы, то нужно разобрать ноутбук и удалить пыль из системы охлаждения ноутбука, это может не помочь, тогда стоит заменить термопасту на процессоре и графическом чипе.
- Неисправная оперативная память — нужно проверить оперативку на ошибки, что мы и сделаем в сегодняшней статье.
- Некорректная работа БИОСа вашего ноутбука — нужно обновить БИОС последним обновлением, скачанным на официальном сайте производителя ноутбука.
Итак, начнём с проверки оперативной памяти на ошибки с помощью встроенного в Windows 10 инструмента «Средство проверки памяти Windows», вызвать его можно двумя способами.
Способ №1.
Щёлкаем левой мышью на кнопке «Поиск Windows»
и набираем «Средство проверки памяти Windows», затем жмём на появившееся приложение «Средство проверки памяти Windows»
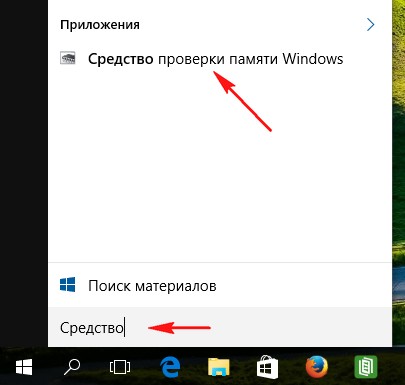
Выбираем — Выполнить перезагрузку и проверку (рекомендуется).
Ноутбук перезагружается и начинается проверка оперативной памяти на ошибки.

Способ №2.
Щёлкаем правой кнопкой мыши в левом углу рабочего стола Win 10 и выбираем «Выполнить».

Вводим в поле ввода команду mdsched.exe

Выбираем — Выполнить перезагрузку и проверку (рекомендуется)

Ноутбук перезагружается.
Выполняется проверка памяти
Выполняется проход 1 из 2
Состояние: Неполадки пока не обнаружены.

Выполняется проход 2 из 2
Состояние: Неполадки пока не обнаружены.
Если всё нормально, то проверка заканчивается дойдя до 100 % и ноутбук перезагружается в операционную систему.

В нашем случае оперативная память ноутбука исправна, а значит мониторим температуру процессора и видеокарты, при необходимости разбираем ноутбук и очищаем систему охлаждения, если не поможет, то обновляем БИОС ноутбука.











