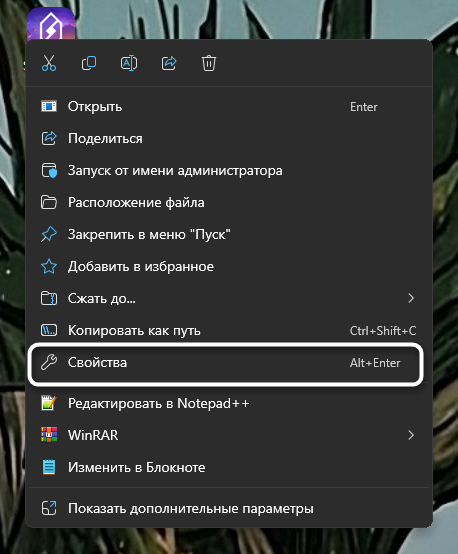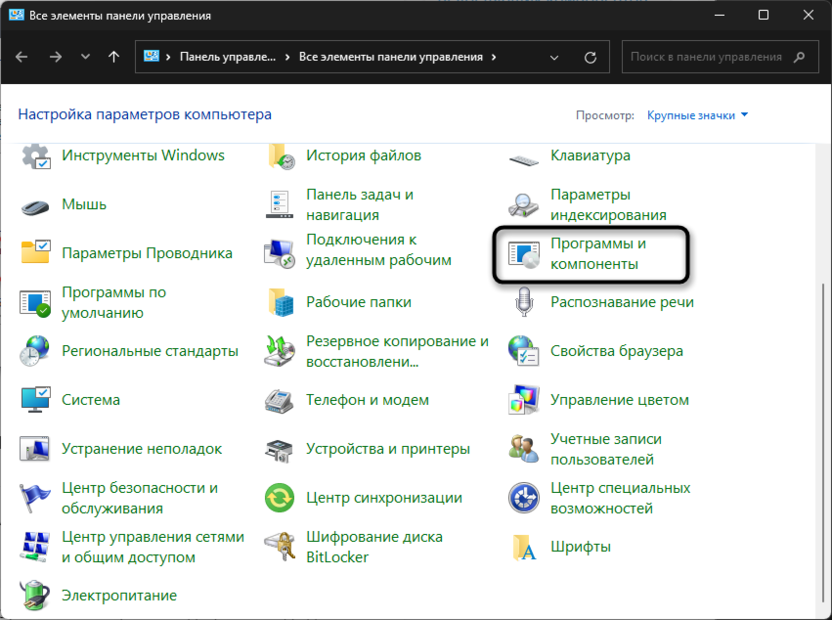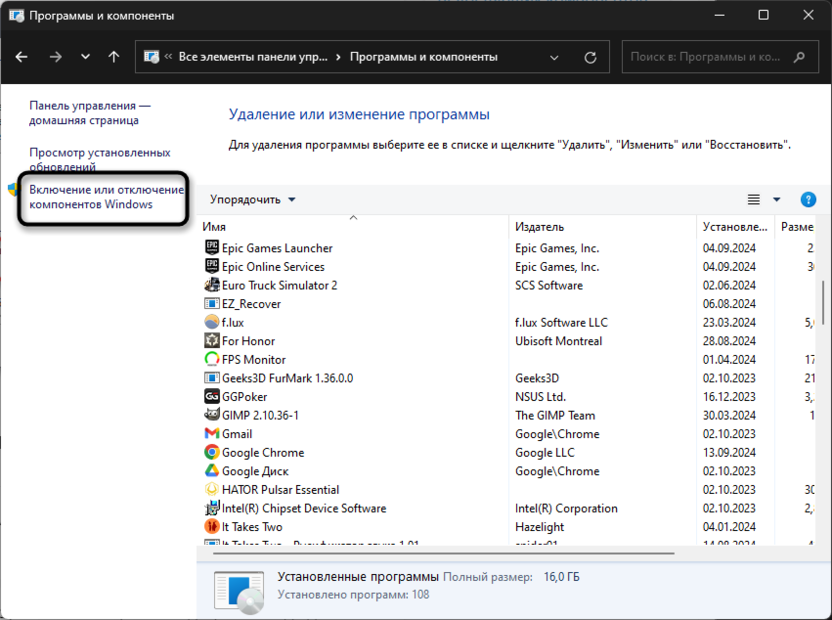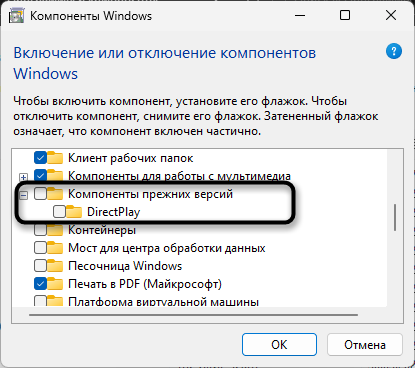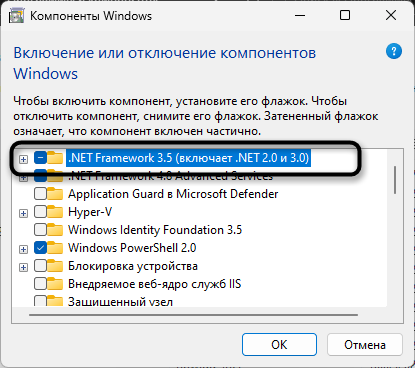Запуск старых игр на современном компьютере — список методов
Время на прочтение6 мин
Количество просмотров206K
В этом посте я решил собрать все известные мне способы запуска старых игр на современном компьютере. Это не пошаговая инструкция, а именно список способов, утилит и ссылок, что бы понимать, куда копать и что делать. По каждому конкретному методу уже существуют подробные документации, написанные другими людьми, так что моя цель – просто собрать всё это добро воедино.
- Игры жанра Quest (Квесты)
- Игры под MS-DOS
- Source-порты
- DosBox
- Игры под Windows 3.1
- Игры под Windows 95 и выше
- С поддержкой только Glide (Voodoo)
- Без необходимости использовать Glide (Voodoo)
- Source-порты
- Патчи от фанатов
- Режим совместимости
- DxWnd
- Патчи для поддержки широкоформатных режимов
- Виртуальные машины
- Windows XP
- Консольные игры и игры с IBM-PC-НЕСОВМЕСТИМЫХ компьютеров
Игры жанра Quest (Квесты)
Если вы любите старые квесты от Sierra, LucasArts и не только – рекомендую первым делом сходить и посмотреть, нет ли нужной вам игры в списке поддерживаемых ScummVM или ResidualVM.
Если есть пометка “Good” или “Excellent” – то качайте без проблем, но учтите, что не всегда поддерживаются пиратские русификации игры (для фанатов лицензионной чистоты поясню – официальных локализацией для множества старых игр не существует, а пиратские порой были на высоте).
Данные программы – эдакие альтернативные интерпретаторы игровых квестовых движков.
ScummVM изначально заточенный под квесты от LucasArts, но позже в него была добавлена поддержка других квестов, вроде The Neverhood, Toonstruck и многих других. ResidualVM же изначально писался для запуска Grim Fandango.
Реализация обоих портов есть под разные ОС, в том числе Windows, Linux,Mac OS X, Android и другие. Исходный код открыт.
Сайт ScummVM.
Сайт ResidualVM.
Игры под MS-DOS
Source-порты
Первым делом для выбранной вами игры рекомендую поискать source-port. К ним относятся проекты двух видов:
- Автор игры открыл исходный код игры, и фанаты его портировали на другие ОС, часто попутное улучшая его, например, добавляя поддержку высоких разрешений, полигональных моделей, более удобное управление и т.п. Пример – порты Doom, Quake, Duke Nukem 3D и т.п.
- Программисты-фанаты игры самостоятельно разобрали исполняемый файл и ресурсы игры, воссоздав движок игры с нуля, никто им ничего не давал. Такие продукты формально нельзя назвать source-портом, т.к. собственно “source” (исходный код) оригинала в них не фигурирует. Но на практике их всё равно называют так, ибо проще. Пример: OpenXcom.
Где их искать? Я бы порекомендовал два пути.
- Сайт Games Revival – периодически обновляется силами сообщества, на нём собрана информация про 300+ портов к почти 150 играм.
- В любой поисковой системе набрать “[название игры] source port” и надеяться на позитивный исход.
DosBox
Самый универсальный вариант – эмулятор DOS’а под названием DosBox. Он лучше, чем просто виртуальная машина, потому что как правило работает быстрее и заточен именно под эмуляцию игр. Но официальную версию 0.74 брать не рекомендую – та обновлялась последний раз в 2010 году.
Лучше используйте DOSBox SVN Daum – свежайшую сборку с последними патчами. Она работает стабильнее, заметно быстрее (захотите запустить шутеры 1995 года и старше – почувствуете колоссальную разницу), у неё лучше с совместимостью, есть возможность управлять эмуляцией через менюшки, есть поддержка эмуляции трёхмерного ускорителя Voodoo (эмуляция Glide API), эмуляция сетевой карты, MIDI-синтезатора Roland MT-32… Короче, эта версия – правильный выбор.
Инструкция по настройке DosBox.
Игры под Windows 3.1
Если игра 16-битная, она не запустится под 64-битной версия ОС. Но можно ведь запустить Windows 3.1 в DosBox! Существуют и готовые сборки этого добра, например – от коллектива old-games. Наверняка есть и другие, но я не встречал.
Игры под Windows 95 и выше
Здесь я считаю, что у вас на компьютере установлена Windows 7 или старше. Если вы гордый владелец Mac OS X или Linux, то последующие советы вам вряд ли помогут. Но всё равно рекомендую посмотреть, мало ли.
С поддержкой только Glide (Voodoo)
Самая большая в плане проблемности ситуация – встретить игру, которая либо запускается только на видеокарте Voodoo/Voodoo 2, либо только с ними показывает нормальную картинку. Варианта тут два:
- Использовать Glide-wrapper – транслятор Glide инструкций для видеокарты в OpenGL/Direct3D. Поддержка далеко не 100% игр, может сказываться на производительности. И тем не менее, далеко не самый плохой вариант. Инструкция по эмуляторам Glide.
- Купить Voodoo/Voodoo 2! Сегодня вполне можно купить эти карточки, причем не только на аукционах – их вполне можно найти в специализированных магазинах по цене в 300-500 рублей. Для этого конечно нужен компьютер с PCI-слотом (а то и с двумя, если хотите использовать две Voodoo 2 в SLI-режиме), но оно того стоит. Есть фанатские драйвера для Windows XP, которые подходят к Windows 7 (возможно и к 8, не проверял). Сайт с драйверами.
Без необходимости использовать Glide (Voodoo)
Здесь есть надежда, что игра просто запустится, что бывает довольно часто. Если же нет…
Source-порты
См. выше.
Патчи от фанатов
Самая замечательная ситуация – кто-из фанатов смог сделать патч к игре с закрытыми исходниками. Первым делом рекомендую искать на сайте old-games.ru, дальше – любимый поисковик.
Режим совместимости
Правый клик по ярлыку к программе -> свойства -> вкладка “совместимость”. Далее выбрать старую ОС и/или попробовать поиграться с чекбоксами вроде “отключить композицию рабочего стола”. Многие игнорируют эту возможность, а ведь ряд игр так вполне можно запустить. Тот же Drakan: Order of the Flame в режиме совместимости под Windows 7 у меня работает стабильнее, чем под Windows XP.
DxWnd
Утилита, решающая многие проблемы путём подмены DirectX-вызовов на свои. Может помочь игрушкам, написанным под Direct X версия с 1 по 7ю. Может работать как замедлялка, решает проблему с играми, работающими в 256-цветном режиме (например, StarCraft или Diablo 2), позволяет запустить в окне игры, работающие только в полноэкранном режиме и т.п. Но может и неплохо просаживать производительность, так что с настройками стоит экспериментировать. Есть открытые исходники.
Оригинальная версия.
Версия с патчами от old-games — для каких то игр может подойти лучше, для каких-то хуже, так что пробуйте обе версии.
Патчи для поддержки широкоформатных режимов
Ряд старых игр работает на современных ПК без проблем, но не поддерживают режимы экрана с пропорциями, отличными от 4:3 – или просто не позволяют их выставить, или искажают пропорции картинки в этих режимах (например, персонажи превращаются в толстеньких карликов). Как правило, такую проблему можно решить, покопавшись в исполняемом файле игры, даже не имея исходного кода. Здесь рекомендую сайт Widescreen Gaming Forum, ни разу меня он не подводил, когда я искал подобные патчи.
Виртуальные машины
Наиболее универсальный и одновременно проблемный (имхо!) способ — использовать полноценную виртуальную машину, например — Microsoft Virtual PC 2004. Устанавливаем виртуальную машину, на виртуальный жесткий диск устанавливаем нужную операционку… теоретическая идиллия. Основные проблемы:
- Серьёзная потеря производительности.
- Отсутствие нормального трёхмерного ускорения при установке ОС ниже Windows XP
Так же можно вспомнить, что в Windows 7 и выше (но не во всех редакциях) уже есть встроенный режим «виртуальной Windows XP», по факту — та же Virtual PC с уже установленным образом. Но обычно проблемы возникают с играми, которые и в XP нормально не запускаются, и требуется эмуляция Windows 95 или 98. Поэтому я и дал выше ссылку на редакцию 2004 — у более поздних от версии к версии ухудшается поддержка более старых ОС. Но как крайний вариант для некоторого числа игр он пойдёт.
Windows XP
Если вы являетесь счастливым обладателем этой ОС – то, во-первых, вы не получите проблем со старыми играми использующими 256-режим, да и ряд старых игр под Windows запустятся без проблем.
А во-вторых, вы можете напрямую запускать DOS-игры (если у вас 32-битная версия ОС). В этом случае рекомендую установить утилиту VDMSound Project. Она улучшает эмуляцию звуковой карты и вообще является крайне полезной альтернативой для DosBox. Но для более поздних ОС не подходит.
Консольные игры и игры с IBM-PC-НЕСОВМЕСТИМЫХ компьютеров
Тут всё обычно просто и приятно: скачиваем эмулятор, образ картриджа/дискеты с игрой, запускаем первое и загружаем в него второе. Иногда так же придётся скачивать BIOS (обход ограничений на авторское право со стороны разработчиков) и плагины (когда эмулятор является ядром, а для видео/аудио/IO-подсистем код пишется отдельно).
Большинство консолей до 4го поколения включительно (до Sega Mega Drive включительно) И ранних 8/16 битные ПК эмулируется практически идеально. Так что если вы фанат Famicom, Atari 2600 или ZX Spectrum – всё пойдёт просто прекрасно.
Консоли 5го поколения (например Sony PlayStation или Nintendo 64) эмулируются как правило хорошо, но не без исключений.
Эмуляция консолей 6 и последующих поколей скорее исключение, чем правило (Sony PlayStation 2, например, эмулируется более-менее прилично, только компьютер нужен мощный; Xbox – практически никак ).
Большинство эмуляторов и плагинов можно найти тут.
Отдельно стоит отметить эмулятор «всё в одном» RetroArch, который содержит пачку эмуляторов под одной оболочкой. Правда, на мой вкус, он настраивается сложнее других, узкоспециализированных эмуляторов. Зато на данный момент это быстрейший и совместимейший эмулятор PS1 под Android.
Нашли ошибку в советах или инструкциях? Знаете ещё какой-то способ? Пишите в личку или в комментарии, пост будет дополнен.
P.S. Уважаемое НЛО! Если вы посчитаете какую-либо из ссылок рекламной (хотя таких целей я не ставил) – удалите только её, пожалейте пост.
Реклама. АО «ТаймВэб». erid: LjN8KXbPu
С каждым обновлением операционной системы Windows ее функциональные возможности расширяются, но вместе с тем возрастает и риск потери совместимости с программным обеспечением, разработанным для более ранних версий ОС. Это особенно актуально для старых игр, которые могут не запускаться на новых платформах или работать с ошибками. Однако, несмотря на это, существует множество методов, позволяющих запустить такие игры на новых версиях Windows. В этой статье я рассмотрю основные способы, начиная с самых простых решений и заканчивая более сложными инструментами, включая использование виртуальных машин и эмуляторов, чтобы каждый юзер нашел оптимальное для себя решение в зависимости от того, какие игры хочет запускать.
Включение режима совместимости
Режим совместимости – это один из самых базовых способов заставить старые программы и игры работать на новых версиях Windows. Он позволяет настроить параметры запуска таким образом, чтобы система эмулировала поведение более старой версии ОС или включала поддержку технологий, которые сейчас уже не используются. Этот метод полезен в случаях, когда игра не запускается из-за несовместимости с текущей версией Windows, но при этом не требует специальных драйверов или программных библиотек.
Режим совместимости доступен в свойствах любого исполняемого файла или ярлыка. Вы можете выбрать версию Windows, под которой программа будет запускаться, а также задать дополнительные параметры, такие как отключение оптимизаций во весь экран, изменение разрешения экрана и использование 256 цветов. Эти настройки могут помочь при решении различных графических и производственных проблем, характерных для старых игр. Если вы ни разу не сталкивались с подобной настройкой, следуйте инструкции.
-
Щелкните правой кнопкой мыши по ярлыку нужной игры. Из появившегося контекстного меню выберите пункт «Свойства».
-
Перейдите на вкладку «Совместимость» и поставьте галочку возле пункта «запустить программу в режиме совместимости с:».
-
Из списка ниже нужно выбрать ту версию Windows, которая будет точно совместима с данной старой игрой.
-
В некоторых случаях обязательной настройкой будет использование разрешения 640 x 480, иначе игра просто не запустится. Если этот параметр недоступен, активируйте «Отключить оптимизацию во весь экран». Обязательно сохраните изменения, далее повторите попытку запуска игры.
Режим совместимости прост в использовании и не требует дополнительных установок. Он доступен прямо в Windows и позволяет быстро проверить, сможет ли игра работать на новой версии системы. Однако это решение работает не всегда, особенно если игра зависит от старых драйверов или устаревших библиотек DirectX. В таких случаях могут понадобиться более сложные решения.
Комьюнити теперь в Телеграм
Подпишитесь и будьте в курсе последних IT-новостей
Подписаться
Включение компонентов прежних версий Windows
Многие старые игры полагаются на программные компоненты, которые были стандартом в ранних версиях Windows, такие как DirectPlay или .NET Framework версии 3.5. Эти библиотеки могут быть отключены по умолчанию в современных версиях системы, но их можно активировать вручную через управление дополнительными компонентами.
-
Пока что все действия выполняются через «Панель управления», поэтому через «Пуск» отыщите данный системный элемент и откройте его окно.
-
Выберите раздел «Программы и компоненты».
-
Слева щелкните по ссылке «Включение или отключение компонентов Windows».
-
Отыщите каталог «Компоненты прежних версий», поставьте галочку возле этой папки и той, которая находится внутри («DirectPlay»).
-
Тут же найдите компонент «.NET Framework 3.5 (включает .NET 2.0 и 3.0)» и тоже поставьте галочку. После включения перезагрузите ПК, чтобы изменения вступили в силу.
Этот метод особенно полезен для игр, которые зависят от устаревших библиотек и компонентов Windows. Однако он не всегда помогает решить проблемы, связанные с драйверами или графикой, и не гарантирует стабильную работу всех старых игр.
Некоторые DirectX для корректной работы. Этот компоненты используются для обработки графики, звука, а также выполнения различных задач внутри игры. Например игры, разработанные в начале 2000-х годов, часто зависят от DirectX 9, файлы которого по умолчанию отсутствуют в современных версиях Windows. Установка этой библиотеки помогает устранить ошибки при запуске и обеспечивает стабильную работу игр.
Обычно необходимость в инсталляции дополнительной библиотеки появляется, когда при попытке открыть игру высвечивается ошибка с отсутствием какого-либо DLL-файла. Тогда стоит открыть официальный сайт, на котором находится установщик всех поддерживаемых исполняемых библиотек DirectX, загрузить его и выполнить инсталляцию.
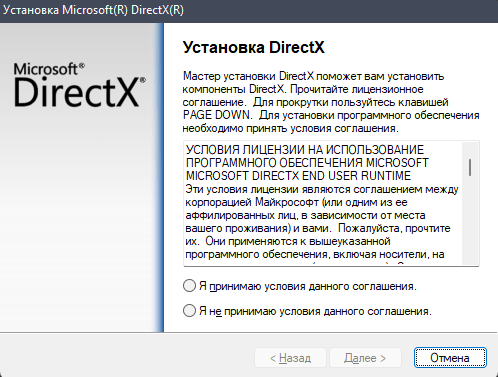
Установка старых версий DirectX может значительно улучшить совместимость игр, особенно если проблема связана с графическими сбоями и появлением описанной выше ошибки запуска. Однако этот метод может не решить проблемы, связанные с операционной системой или другими компонентами.
Патчи и фанатские модификации
Многие старые игры имеют активное сообщество игроков, которые создают патчи и модификации для запуска игр на новых версиях Windows. Эти патчи могут исправлять несовместимость, добавлять поддержку новых разрешений экрана или даже заменять старые библиотеки на новые, совместимые с современными системами.
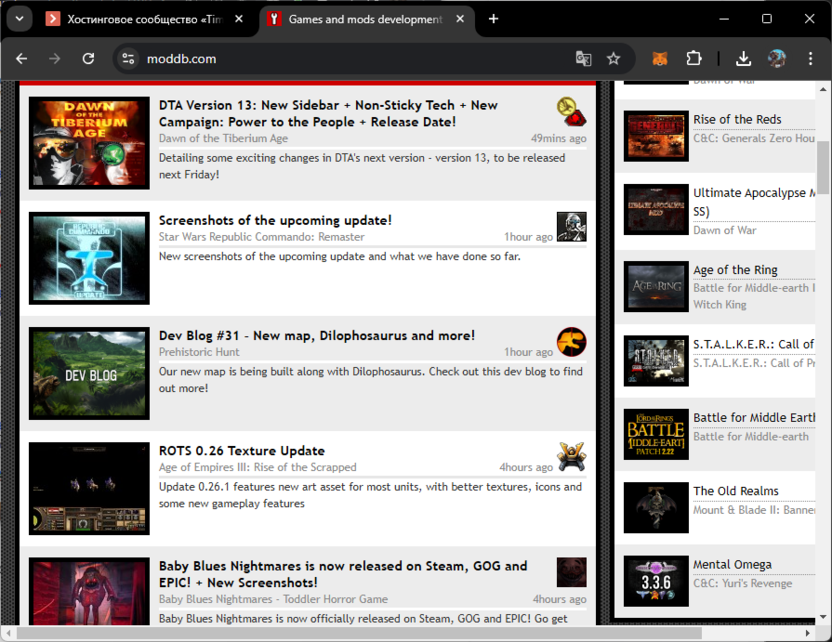
Патчи могут быть найдены на форумах, сайтах сообществ или платформах, таких как ModDB. Перед установкой патча рекомендуется создать резервную копию игры, чтобы избежать потери данных. Также важно убедиться в безопасности патча, скачивая его только с проверенных источников или выполняя предварительную проверку на вирусы.
Фанатские патчи часто являются единственным способом заставить очень старую игру работать на современных системах. Однако нужно осторожно подходить к выполнению этого метода, всегда читайте инструкции к модификациям или патчам, чтобы знать, какие файлы заменять или куда устанавливать новые.
Применение специальных утилит
Для облегчения запуска старых игр были разработаны специализированные утилиты, такие как dgVoodoo и DxWnd, которые позволяют настраивать графику и параметры запуска, эмулируя старое железо и библиотеки.
Эти программы позволяют эмулировать старые версии DirectX или Glide (графическая библиотека, использовавшаяся в играх конца 90-х годов). Они могут улучшить совместимость с новыми системами и даже позволить запускать старые игры в полноэкранном режиме с высокими разрешениями.
Единственная проблема с использованием подобного софта – сложности установки и настройки. Интерфейс будет понятен не всем, а также стоит учитывать, что для запуска конкретных игр понадобятся специально выставленные параметры. Всегда лучше прочитать информацию по настройке на специальных форумах, отталкиваясь именно от того, с какой проблемной игрой вы столкнулись.
Использование эмуляторов и виртуальных машин
Если стандартные методы не помогают, стоит рассмотреть использование эмуляторов или виртуальных машин. Эти инструменты позволяют запускать старые версии Windows внутри текущей ОС, создавая виртуальную среду, в которой старая игра может работать так, как если бы она запускалась на родной системе.
Для запуска игр через виртуальную машину можно использовать программы по типу VMware Workstation или Oracle VirtualBox. Этот софт позволяет установить старую версию Windows (например Windows XP или Windows 98) и запускать игры в этой среде. Эмуляторы, такие как DOSBox, тоже играют важную роль при запуске игр, которые разрабатывались для MS-DOS. DOSBox предоставляет полную эмуляцию среды DOS, что делает его идеальным выбором для ретро-гейминга.
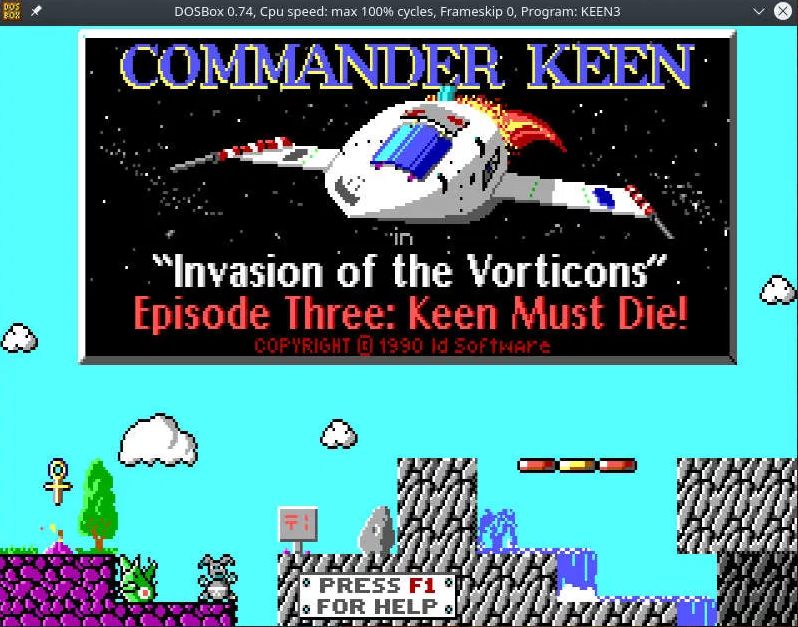
Эмуляторы и виртуальные машины дают наибольшую совместимость со старыми играми, особенно если они были разработаны для очень старых версий Windows или DOS. Однако настройка этих решений может быть сложной и требует больше ресурсов компьютера, так как по сути вы запускаете вторую операционную систему внутри первой. Также могут возникнуть трудности с графической производительностью в виртуальных машинах, однако для современных компьютеров это не так страшно, поскольку для той же Windows XP или более ранних версий можно выделить минимальное количество системных ресурсов.
Читайте также в Комьюнити:
- Что такое виртуальная машина
- Как пользоваться VirtualBox
Каждый из описанных методов имеет свои плюсы и минусы. Для того чтобы выбрать оптимальный способ запуска старой игры на новой версии Windows, необходимо учитывать специфику игры и ее требования. В некоторых случаях простой режим совместимости решит проблему, а в других – потребуется установка виртуальной машины. Экспериментируя с различными методами, вы сможете найти наилучший способ наслаждаться старыми играми на современных системах.
Изображение на обложке: Freepik
Microsoft всегда пыталась сделать программы и форматы файлов обратно совместимыми с новыми версиями Windows. Однако методы, которые она использует, не всегда работают должным образом. Иногда разрыв между операционными системами настолько значительный, что ваша любимая старая игра или программа перестают работать. Но не стоит отчаиваться, если ваш старый софт, разработанный для Windows XP, Windows 98 и старше, отказывается работать на современном компьютере. В этой статье я рассмотрю несколько способов, которые смогут помочь вам запускать устаревшие программы на Windows 10.
Почему старые игры и программы не работают на новых Windows

Разумеется, существует множество программ и игр, выпущенных очень давно, но до сих пор прекрасно работающих на современных системах. Это некая лотерея, в которой может повезти, а может и нет. Есть еще один фактор, который может подарить старому софту жизнь — пользовательская база. Если она достаточна велика, то, скорее всего, способы запуска уже давно найдены, и в интернете можно найти множество инструкций по оптимизации того или иного приложения под новейшие ОС. Но бывает так, что нужная старая программа просто не запускается на новых Windows. Это может быть по одной из следующих причин:
- зависимость от старых версий ПО — некоторые программы требуют устаревшие драйверы, которые уже давно не включены в стандартный установщик Windows 10;
- 16-битное ПО — 64-битные версии Windows, к сожалению, не содержат встроенной совместимости для старых 16-битных приложений;
- DOS-программы — Windows 10, как и все версии Windows, начиная с XP, не могут запускать DOS-программы. Конечно, некоторый софт все еще работает, но далеко не весь. Особенно сильно такая проблема задела игры;
- DRM — скорее всего, самая неприятная проблема устаревшего софта, который, казалось бы, может легко запуститься на современной ОС, однако отсутствие разрешения DRM-защиты попросту не дадут этого сделать.
Как запускать старые игры и программы на Windows 10
Разумеется, с появлением новой ОС в лице Windows 10, запуск старых игр и программ немного усложнился, и, если у вас так и не получилось запустить нужный софт, то предлагаю ознакомиться с некоторыми рекомендациями, представленными далее в статье.
1. Запуск от имени администратора
В далекие времена Windows XP важную роль играли права администратора, которые могли выдавать программе больше доступных инструментов для ее нормальной работы. В Windows 10 права администратора уже не так нужны, однако старым играм и программам эта функция может сильно помочь правильно запуститься.

Для запуска от имени администратора вам необходимо перейти к исполняемому файлу или ярлыку приложения, нажмите правой кнопкой мыши по нему и в контекстном меню выбрать «Запуск от имени администратора».
2. Средство устранения неполадок с совместимостью программ
Если запуск от имени администратора не помог, рекомендую обратиться к встроенной в Windows 10 функции устранения неполадок с совместимостью, позволяющей самой системе определить, какие настройки совместимости смогут помочь правильно запустить старую программу. И действительно, Windows, иногда, способна правильно оценить софт, который вы пытаетесь открыть, а также может предложить пути исправления и автоматически применить все необходимые установки.

- В строке поиска из меню «Пуск» найдите «Устранение неполадок» → нажмите «Enter» → «Дополнительные средства устранения неполадок» → «Устранение проблем с совместимостью» → «Запустить средство устранения неполадок».
- Средство устранения неполадок просканирует вашу систему и попытается найти программы, испытывающие проблемы с совместимостью. Если по истечению поиска вашего приложения нет в списке, выберите соответствующий вариант «Нет в списке» и нажмите «Далее».
- Затем вам будет необходимо перейти к исполняемому файлу интересующей программы. Я буду пробовать запустить Premier Manager 98.
- Теперь нажимаем «Попробовать рекомендуемые настройки».
После применения настроек вам нужно протестировать программу. Как вы можете заметить, она начала работать, хотя и сообщила о необходимости вставить лицензионный диск, но при нажатии «OK» игра запустится.

Ошибка совместимости программы
Средство устранения неполадок оповестит вас о том, удачно ли исправление или нет. Если вы выберите «Да, сохранить эти параметры для программы», то программа закроется, а если выбрать «Нет, попытаться использовать другие параметры», то откроется дополнительный диалог, который предложит на выбор следующие параметры:
- программа работала в предыдущих версиях Windows, но не устанавливается или не запускается сейчас;
- программа открывается, но отображается неправильно;
- для программы необходимы дополнительные разрешения;
- я не вижу моей проблемы в списке.

Выберите пункты, которые наиболее точно отражают вашу проблему и нажмите Далее. Возможно, для запуска приложений потребуется пройти несколько этапов исправления, поэтому не переживайте, если в первый раз не получилось найти решения.
3. Ручные настройки совместимости в Windows 10
Разумеется, вы можете самостоятельно настроить режим совместимости и не использовать встроенное средство устранения проблем. Найдите исполняемый файл или ярлык программы, которую вам нужно запустить, затем нажмите правой кнопкой мыши по нему и в контекстном меню выберите «Свойства».
В появившемся окне вам следует открыть вкладку «Совместимость», а затем активировать «Режим совместимости», поставив флажок напротив «Запустить программу в режиме совместимости». Затем выберите ОС из списка, с которой программа должна была корректно работать. Также в «Параметрах»можно настроить, как будет запускаться приложение. Это бывает очень полезно, если оно запускается, но отображается или функционирует неправильно. Так, вы можете выбрать следующие свойства для запуска софта:
- режим пониженной цветности;
- использовать разрешение экрана 640 × 480;
- отключить оптимизацию во весь экран;
- запускать эту программу от имени администратора;
- изменить параметры высокого DPI.


Как только вы определитесь с настройками, нажимайте «Применить» → «ОК». Возможно, с первого раза не получится подобрать нужные параметры запуска, ибо запуск старых программ и игр — это путь, полный различных проб и ошибок.
Разумеется, настройки, которые вы выбрали, будут действовать лишь на вашей учетной записи, поэтому, если у вас есть необходимость в распространении этой конфигурации среди всех пользователей, то нажмите «Изменить параметры для всех пользователей».
4. Драйверы без подписи
Уже много лет Microsoft, заботясь о безопасности своих пользователей, использует принудительную подпись драйверов. Такая подпись помогает оградиться от поддельных драйверов, содержащих нестабильный или вредоносный код.
Как вы могли понять, старые игры и программы зачастую отказываются от использования новейших драйверов, а Windows, конечно же, не разрешит установку их устаревших версий. Это значит, что запуск программы невозможен до тех пор, пока вы вручную не отключите принудительную подпись драйверов. Важно понимать, что такое действие может подвергнуть ваш компьютер угрозам, сделав его очень уязвимым. Если вам действительно сильно нужно запустить такой старый софт, то вы можете совершить действия, описанные далее, но только на свой страх и риск.
Отключение обязательной проверки подписи драйверов
Для отключения функции проверки подписи драйверов, вы можете использовать специальное меню «Расширенные параметры загрузки». Нужно отметить, что использование специальных параметров запуска ОС будет работать лишь раз, затем, при следующей загрузке, все параметры будут сброшены, а драйверы, установленные во время отключенной проверки подписи, — удалены.

- Зажав клавишу «Shift», нажмите кнопку «Перезагрузка» в меню Пуск для того, чтобы войти в расширенное меню загрузки;
- Пройдите по следующему пути: «Поиск и устранение неисправностей» → «Дополнительные параметры» → «Параметры загрузки» → «Перезагрузить»;
- Теперь выберите 7-й вариант из предложенных режимов запуска, чтобы деактивировать функцию обязательной подписи драйверов. Далее нажмите «Enter», чтобы загрузить систему. Теперь вы можете легко установить любые неподписанные драйверы.
5. Использование виртуальной машины
Как вы можете помнить, Windows 7 включала в себя Windows XP Mode. По сути, это была функция, представляющая из себя встроенную виртуальную машину, которая позволяла абсолютно легально установить старую версию Windows. К сожалению, к выходу Windows 10 эту функцию убрали. На данный момент, включить «Режим Windows XP» возможно только с использованием сторонних программ.

Для запуска программ и игр через виртуальную машину вам понадобится сама ВМ и лицензия Windows XP. Например, вы можете попробовать VirtualBox или VMware Player. Установив «новую» ОС, вы наконец-то сможете запускать в любой момент необходимый старый софт прямо на своем рабочем столе.
6. DOSBox
Если у вас завалялась игра или программа для DOS, которая отказывается запускаться под любыми предлогами, то вам сможет помочь замечательная бесплатная программа DOSBox. Это эмулятор, создающий DOS-окружение и все необходимые условия для открытия старых программ.

DOSBox позволит вернуть к жизни множество классических игр. Также он обладает широкой базой пользователей, поэтому при возникновении проблем — можно обратиться к поиску в Интернете, и, скорее всего, решение там уже существует.

🖥 Скачать DOSBox для Windows 10 с официального сайта.
Это перевод материала MUD.
Все способы:
- Способ 1: Установка недостающих компонентов
- Вариант 1: Поиск установщика в каталоге с игрой
- Вариант 2: Установка DirectX End-User Runtimes
- Способ 2: Включение режима совместимости
- Способ 3: Включение компонентов прежних версий
- Способ 4: Поиск патчей и решений на форумах
- Способ 5: Использование программ для запуска игр в оконном режиме
- Способ 6: Использование виртуальной машины
- Вопросы и ответы: 0
Способ 1: Установка недостающих компонентов
Существуют специальные библиотеки с файлами, которые необходимы для функционирования компонентов приложений и их взаимодействия с системными объектами в Windows 11. Большинство старых игр нуждаются в таких библиотеках, однако по умолчанию в последней версии операционной системы они отсутствуют, поскольку считаются устаревшими. По большей части это относится к DirectX, поэтому далее речь пойдет непосредственно о данном компоненте.
Отметим, что речь пойдет именно об установке прежних версий DirectX, ведь в Windows 11 по умолчанию уже установлены последние файлы библиотеки. Однако имеющиеся по умолчанию DLL и файлы других форматов никак не связаны со старыми играми и не влияют на их запуск. Тогда и приходит на помощь установка старых компонентов (2005-2009 годов релиза).
Вариант 1: Поиск установщика в каталоге с игрой
Часто вместе с основными файлами игры в комплекте идут и дополнительные библиотеки, установка которых как раз и необходима для запуска. Нужный инсталлятор может находиться как в установщике, так уже и в корне папки с игрой после ее добавления на компьютер. Вам понадобится ознакомиться с содержимым и отыскать те объекты, которые могут оказаться полезными.
- Если игра уже установлена, откройте ее корневой каталог и ознакомьтесь с папками. В нашем примере имеется каталог «DirectX», который и нужен для установки недостающих компонентов. В вашем случае папка может находиться в установщике.
- После перехода к необходимой директории найдите в ней исполняемый файл, отвечающий за установку. Обычно он имеет формат EXE, а в названии имеется «Setup».
- После запуска примите условия лицензионного соглашения и переходите к следующему шагу.
- Ожидайте окончания установки и следите за тем, какие уведомления будут показаны в данном окне.
- Если файлы успешно добавлены в операционную систему, закройте данное окно и переходите к повторной попытке запуска старой игры.





Вариант 2: Установка DirectX End-User Runtimes
Существует отдельный набор компонентов DirectX, который позволяет установить на компьютер сразу все версии файлов даже из самых старых библиотек. Его можно скачать с официального сайта, поэтому такой вариант будет оптимален для тех пользователей, кто не нашел установщика в каталоге со старой игрой, проблема с запуском которой наблюдаются в Windows 11.
Скачать DirectX End-User Runtimes с официального сайта
- Перейдите по ссылке выше для открытия соответствующей страницы сайта. На ней выберите предпочитаемый язык и нажмите кнопку «Download».
- Страница перезагрузится, и скачивание исполняемого файла начнется автоматически. По завершении запустите этот компонент прямо через браузер или каталог, куда он был загружен.
- В новом окне нажмите «Yes», подтверждая тем самым условия использования.
- Теперь понадобится выбрать любую папку на вашем компьютере, куда будут распакованы архивы с компонентами библиотеки. Обязательно запомните этот путь, поскольку дальше понадобится перейти к нему.
- Ожидайте окончания распаковки, перейдите по указанному ранее пути и найдите в каталоге файл «DXSETUP». Щелкните по нему дважды левой кнопкой мыши для запуска.
- После появления установщика подтвердите условия использования и переходите далее. Ожидайте конца установки и следите за тем, какие уведомления будут показаны в окне во время этого процесса. Компьютер перезагружать не обязательно, поэтому можете просто закрыть текущее окно и перейти к проверке работоспособности старой игры.





Способ 2: Включение режима совместимости
В Windows 11, как и во многих предыдущих версиях данного семейства операционных систем, есть встроенная функция, позволяющая активировать режим совместимости для любой программы или игры. Это позволяет использовать параметры запуска, подходящие под конкретную, более старую версию ОС. Данная функция иногда оказывается полезной и действительно решает проблемы с открытием старых игр.
- Для ее активации понадобится сначала отыскать исполняемый файл игры, затем кликнуть по нему правой кнопкой мыши и из контекстного меню выбрать пункт «Свойства».
- После запуска нового окна перейдите на вкладку «Совместимость» и поставьте галочку возле пункта «Запустить программу в режиме совместимости с:».
- Теперь понадобится развернуть меню снизу от данного пункта и выбрать Windows, в которой старая игра точно запускалась. Если не уверены по поводу этого параметра, то можете изменить его несколько раз, тестируя запуск в режиме совместимости с разными ОС.
- Дополнительно предлагается установить режим пониженной цветности, задать стандартное разрешение экрана и отключить оптимизацию. Активируйте галочки на свое усмотрение и проверяйте, как поведет себя игра при использовании таких параметров.




Способ 3: Включение компонентов прежних версий
Дополнительно в Windows 11 можно активировать поддержку компонентов прежних версий, чтобы обеспечить совместимость с определенными типами файлов, которые используются библиотеками старых игр. По умолчанию эта функция отключена, поэтому придется найти и включить ее самостоятельно, выполнив такие действия:
- Откройте меню «Пуск» и через поиск отыщите «Панель управления».
- После перехода к приложению найдите значок «Программы и компоненты» и кликните по нему левой кнопкой мыши.
- На панели слева вас интересует кликабельная надпись «Включение или отключение компонентов Windows».
- Нажатие по этой надписи откроет отдельное окно, в котором следует отыскать «Компоненты прежних версий» и поставить галочку возле этой директории. Для выхода нажмите «ОК», перезагрузите компьютер и проверьте, запустится ли на этот раз старая игра.




Способ 4: Поиск патчей и решений на форумах
Фанаты практических всех известных старых игр общаются на форумах и помогают друг другу решать различные проблемы, связанные с этими играми. Вместе с этим есть и энтузиасты, которые занимаются созданием модов и патчей. В некоторых случаях они создают специальные обновления, позволяющие старым играм быть совместимыми с Windows 11. Мы рекомендуем искать информацию на таких форумах и читать рекомендации. Иногда даже появляется информация о том, что есть официальные патчи от разработчиков, которые можно скачать из магазина, где еще продается эта игра.

Вместе с этим часто предоставляется информация о том, какие изменения в файлах конфигурации нужно выполнить, чтобы обеспечить запуск игры в Виндовс 11. Часто понадобятся знания английского или переводчик, поскольку много полезной информации нет на русском языке. Впрочем, совет тут только один — используйте поисковик, находите форумы по игре и читайте ветки, связанные с запуском в новых версиях ОС (в большинстве случаев подойдут даже решения для Windows 10).

Однако отметим, что если вы собираетесь скачивать подозрительные файлы с таких форумов или сторонних сайтов, никогда не помешает сначала проверить их через любой удобный антивирус, даже в режиме онлайн. Это поможет обезопасить ваш компьютер от заражения различными вирусами и скрытыми майнерами. Детальнее об этом читайте в другой статье на нашем сайте по следующей ссылке.
Подробнее: Онлайн-проверка системы, файлов и ссылок на вирусы
Способ 5: Использование программ для запуска игр в оконном режиме
Существуют сторонние программы, обеспечивающие запуск приложений и игр в оконном режиме, что актуально в тех ситуациях, когда при помощи системных или встроенных настроек не удается добиться нужного результата. Такие программы могут оказаться полезными и при попытке запуска старых игр, которые отказываются поддерживать новые разрешения мониторов. Вы можете выбрать абсолютно любую из существующих программ, затем настроить ее под конкретную игру и проверить, окажется ли этот способ действенным.
Подробнее: Программы для запуска игр в оконном режиме

Способ 6: Использование виртуальной машины
Если ничего из описанного выше не помогло достичь необходимого и запустить старую игру в Windows 11, остается только один выход — эмуляция старой версии операционной системы, в которой раньше эта игра работала. В большинстве случаев для таких целей подходит Windows XP, поэтому сначала понадобится отыскать образ ОС, затем виртуальную машину, произвести установку операционной системы и установить на нее старую игру. О том, как осуществляется эмуляция, более детально написано в статье от другого нашего автора по ссылке ниже.
Подробнее: Как установить Windows XP на VirtualBox

Наша группа в TelegramПолезные советы и помощь
В этой инструкции вы найдете несколько простых шагов по установке и настройке DOSBox — эмулятора ПК под управлением старенькой операционной системы MS DOS. Обычно DOSBox включен в комплект поставки игры при её покупке в Steam или GOG. Но если у вас остались старые игры, которые хочется запустить, а сделать это в Windows 10 уже не получается, то настройте эмулятор самостоятельно.

Примечание. Эта инструкция предназначена для пользователей Windows.
Шаг 1. Установка DOSBox
1. Заходим на сайт www.dosbox.com, переходим в раздел Download, находим версию для Windows (Win32 installer), скачиваем её. Скачивание происходит через сервис SourceForge, на котором располагаются многие проекты с открытым исходным кодом.
Примечание: На момент написания обзора актуальная версия эмулятора — 0.74-3. Номер версии меньше единицы не означает, что эмулятор — не законченный проект. DOSBox уже давно работает стабильно и используется, в том числе, для запуска старых игр в Steam и других онлайн-магазинах.
Но ничто не бывает идеальным, и разработчики находят и исправляют ошибки в приложении, так что время от времени следует обновлять DOSBox на своем ПК. Просто установите новую версию эмулятора поверх старой. При необходимости измените файл конфигурации (шаг 3, пункт 7).
2. Запускаем инсталлятор, устанавливаем эмулятор. Инсталлятор создает иконку на рабочем столе, а также добавляет DOSBox в меню «Пуск». Если вы запустите DOSBox сразу после установки, то увидите командную строку.

3. Закройте эмулятор, если вы его запустили. Всю настройку будем производить в Windows.
Шаг 2. Дополнительные инструменты
1. На странице DOSBox размещены также ссылки на различные графические оболочки для эмулятора. Вы можете воспользоваться одной из них. В этом случае читать этот гайд вам не потребуется, но, возможно, придется искать гайд по выбранному вами приложению. Мы предлагаем воспользоваться другим способом работы с DOSBox.
2. Так как планируется самостоятельная установка игр и приложений для MS-DOS, а также их дальнейшая настройка, лучше всего будет «вернуться» в 90-е и создать программную среду, максимально схожую с той, что была в те времена. Драйвера мыши, дополнительной памяти, привода компакт дисков и т. п. нам не потребуются. Все это включено в состав эмулятора. Но для комфортной работы в DOS потребуется файловый менеджер.
3. В качестве файлового менеджера лучше всего воспользоваться известным DOS Navigator, разработанного компанией RitLabs. Версию 1.51 можно скачать с сайта компании, или воспользоваться OpenSource версией, которая доступна на сайте www.dnosp.com (версия DOS/Real Mode).
4. Если у вас отсутствует физический привод компакт-дисков, то DOSBox может подключать их образы без использования сторонних программ (в форматах iso и cue). Или можно воспользоваться любым другим эмулятором приводов CD, в том числе встроенного в Windows 10.
Примечание. При использовании сторонних программ, образы дисков в виртуальном приводе придется менять только при выключенном DOSBox.
Шаг 3. Предварительная настройка
1. Теперь нужно настроить структуру каталогов на жестком диске. В любом удобном месте с помощью проводника Windows необходимо создать каталог DOS (вы можете назвать его иначе, но в этом случае не забудьте изменить команды, которые будете прописывать в конфигурационные файлы). Проще всего его создать в корневом каталоге диска C.
C:\DOS
2. В каталоге DOS создайте подкаталоги DN, GAMES, IMAGES.
C:\DOS\DN C:\DOS\GAMES C:\DOS\IMAGES
3. В каталог DN распакуйте из архива DOS Navigator.
4. В каталоге IMAGES разместите снятые образы дисков приобретенных игр. Если игры не требуют установки, то просто скопируйте их файлы в свой каталог в папке GAMES.
5. Самое время настроить DOSBox. Откройте меню «Пуск» и в группе DOSBox запустите DOSBox Options. В Блокноте Windows откроется текстовый конфигурационный файл, и туда нужно будет внести некоторые изменения.
6. Настройки по умолчанию адекватны большинству конфигураций ПК, так что трогать их не стоит. Разве что можно включить полноэкранный режим при запуске. Для этого нужно поменять строку
fullscreen=false
на
fullscreen=true
Но лучше включать полноэкранный режим после запуска кнопками Alt+Enter.
7. В конце файла конфигурации найдите раздел
[autoexec]
и скопируйте под эту строку этот код:
mount C C:\DOS # Указан путь к физическому или виртуальному приводу CD имеющий в Windows обозначение D:\ # Замените путь к приводу, если он имеет другое обозначение mount D D:\ -t cdrom C: cls C:\DN\dn.com exit
Если вы меняли пути расположения каталога DOS, то измените путь на правильный в первой строчке.
Если вы не используете эмулятор привода компакт-дисков, а предпочитаете пользоваться встроенными средствами DOSBox, то строчку
mount D D:\ -t cdrom
замените на такую:
imgmount D C:\DOS\IMAGES\disk1.iso C:\DOS\IMAGES\disk2.iso ... -t cdrom
где C:\DOS\IMAGES\ — путь в Windows, где хранятся ваши образы дисков, а disk1.iso, disk2.iso и т. д. — имена файлов образов, которые вы хотите подключить к виртуальной машине. Переключение между дисками в DOSBox осуществляется клавишами Ctrl+F4.
Примечание. Будьте внимательнее при написании имен файлов и путей. Особое внимание обращайте на расширение файлов iso или img. Ошибка в написании приведет к тому, что команда при запуске DOSBox выполнена не будет, и ни один из образов не будет подключен.
Закройте Блокнот, сохраните файл.
Шаг 4. Устанавливаем, играем
1. Смонтируйте на виртуальный привод нужный вам образ диска или вставьте диск в дисковод, если не используете средства DOSBox и если это требуется для установки или самой игры.
2. Запустите DOSBox. Вы попадете в DOS Navigator. Если вы не знакомы с двухпанельными файловыми менеджерами 90-х, то это не беда.
- Alt+F1 и Alt+F2 — выбор диска на левой и правой панели, соответственно.
- Tab — переключение между панелями.
- Кнопки со стрелками на клавиатуре — перемещение курсора.
- Enter — войти в каталог или запустить приложение. DOS Navigator подсвечивает исполняемые файлы и выводит их в начале списка.
- Alt+X — выйти из приложения (автоматически закроется DOSBox).
- Alt+F9 — играть в лучший тетрис на ПК.
3. Если игра требует установки, то установите её с диска D. В DOS установочная программа, как правило, имеет название файла INSTALL.EXE, в отличие от SETUP.EXE в Windows. Установку производите в каталог C:\GAMES виртуальной DOS-машины.

4. После установки нужно настроить звук. Обычно установочная программа предложит это сделать сразу после копирования файлов. Если это не произошло, перейдите в каталог установленной игры, и запустите программу настройки звука (обычно она имеет название SETUP.EXE или SETSOUND.EXE). Настройки необходимо выбрать для драйвера digital audio и драйвера midi audio.
5. DOSBox эмулирует звуковую карту Sound Blaster 16, поэтому при выборе звуковой карты выбирайте эту модель. Если её в списке нет, то можно выбрать обычный Sound Blaster или Pro. Как правило, программы настройки автоматически подбирают правильные параметры карты. Если этого не произошло, их можно ввести в программе настройки вручную:
I/O ADRESS=220 IRQ=7 DMA=1
Эти параметры прописаны в файле конфигурации DOSBox.

6. Найдите в интернете патч с последней версией. При необходимости, обновите игру до последней версии.

7. Все готово! Добро пожаловать в 90-е! Запускайте.