Полная и подробная инструкция как установить СОНО, настроить в Windows 10, импортировать шаблоны форм налоговой отчетности и создать профиль организации.
СОНО (ИС СОНО) — это информационная система по заполнению и отправке шаблонов форм налоговой отчетности на сервер Комитета Государственных доходов Республики Казахстан. Позволяет заполнять шаблоны форм в оффлайн режиме.
СОДЕРЖАНИЕ:
- Как скачать
- Как установить
- Как настроить
- Как импортировать шаблоны форм
- Как добавить профиль
- Полное видео по установке и настройке СОНО (2021)
Как скачать СОНО
Для корректной работы ИС СОНО следует скачать и установить два дистрибутива:
- Системные библиотеки;
- Клиентское приложение СОНО для налогоплательщиков.
Дистрибутив Системные библиотеки — устанавливает виртуальную машину Java и библиотеки необходимые, для корректной работы ИС СОНО.
✏️ При каждом обновлении СОНО рекомендуем устанавливать новую версию Системных библиотек!
Дистрибутив Клиентское приложение — устанавливает непосредственно программу ИС СОНО.
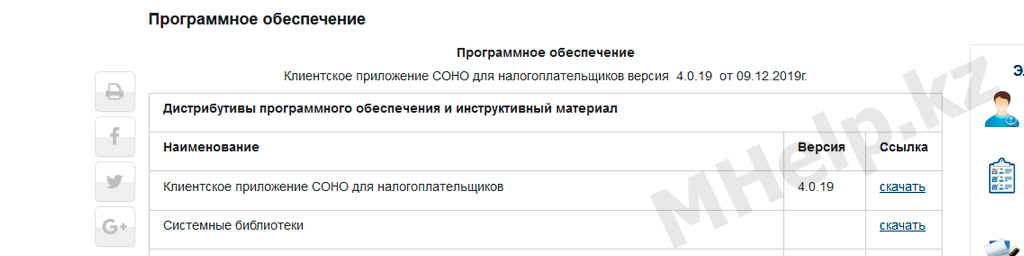
Существует три варианта скачать СОНО и Системные библиотеки, выбирайте в зависимости от ситуации:
Официальная страница КГД РК
На официальном сайте КГД РК доступна последняя версия СОНО и шаблоны форм налоговой отчетности за все года.
Перейти
FTP сервер КГД РК
На официальном сервере КГД РК находятся все версии СОНО и все шаблоны форм налоговой отчетности (папка forms).
Перейти
Хранилище MHelp.kz
Хранилище MHelp.kz содержит последние версии СОНО.
Стоит использовать, когда сервера КГД не работают, скачивание программ с официальных серверов производится очень медленно или скачиваются поврежденные дистрибутивы СОНО и Системных библиотек.
✏️ Если вам нужны определенные шаблоны форм или гос.программ, запросите в нашей группе Telegram — ссылка.
Перейти
Дистрибутив Системные библиотеки и Клиентское приложение СОНО загружены на компьютер.
Как установить СОНО
Установка СОНО состоит из двух шагов: установки системных библиотек и установки клиентского приложения.
✏️ Системные библиотеки устанавливаются в первую очередь!
✏️ Некоторые пользователи устанавливают СОНО в нестандартную папку (например на диск D), это помогает убрать некоторые проблемы запуска СОНО, но может вызвать проблемы при обновлении приложения. Мы рекомендуем устанавливать СОНО в стандартную папку (выбранную приложением при установке).

Установка Системных библиотек
- Запустите скачанный файл BaseSetupTR;
- Выберите язык установки, нажмите ОК;
- Начните процесс установки, нажмите Далее;
- Проверьте папку установки, нажмите Далее (если появится запрос Папка существует, согласитесь, нажмите Да);
- Для запуска процесса установки нажмите Установить;
- Установка Системных библиотек завершена, нажмите Завершить.
💢 Частая ошибка: при обновлении СОНО, обратите внимание на указываемую папку установки, частый случай — использование нестандартной папки установки СОНО. Проверьте, что Системные библиотеки будут устанавливаться в используемую папку СОНО. Иначе обновление может быть некорректно!
Установка клиентского приложения
- Запустите скачанный файл Setup_np_tr;
- Выберите язык установки, нажмите ОК;
- Начните процесс установки, нажмите Далее;
- Проверьте папку установки, нажмите Далее;
- Не изменяйте значения в окне выбор папки в меню Пуск, нажмите Далее;
- Вы можете указать необходимость создания ярлыка СОНО НП на Рабочем столе, нажмите Далее;
- Для запуска процесса установки нажмите Установить;
- В окне Автообновление СОНО указана установленная версия, нажмите ОК;
- Установка Клиентского приложения завершена, нажмите Завершить.
💢 Частая ошибка: при обновлении СОНО, обратите внимание на указываемую папку установки, частый случай — использование нестандартной папки установки СОНО. Проверьте, что Клиентское приложение будет устанавливаться в используемую папку СОНО. Иначе обновление не будет применено!
Приложение СОНО установлено(обновлено).
Как настроить СОНО
Windows 10 использует повышенные параметры безопасности, для запуска программ из папки Program Files (Program Files (x86)), поэтому для корректной работы СОНО требуется произвести некоторые настройки вручную.
Настраиваем ярлык запуска СОНО
Запуск ярлыка СОНО НП от имени администратора исправляет ошибку с невозможностью сохранить профиль в СОНО.
- Щелкните по ярлыку СОНО НП на Рабочем столе правой клавишей мыши и выберите Свойства;
- Откройте вкладку Совместимость;
- Установите галочку Запускать эту программу от имени администратора и нажмите ОК.
Настраиваем запуск java.exe
Запуск исполняемого файла java.exe из папки установки СОНО, исправляет ошибку импорта форм в СОНО (формы не отображаются после успешного импорта).
Если СОНО было установлено по стандартному пути:
- Откройте папку C:\Program Files (x86)\SONO\target\jre\bin (для Windows x64) или папку C:\Program Files\SONO\target\jre\bin (для Windows x32);
- Щелкните по файлу java.exe правой клавишей мыши и выберите свойства;
- Откройте вкладку Совместимость;
- Установите галочку Запускать эту программу от имени администратора и нажмите ОК.
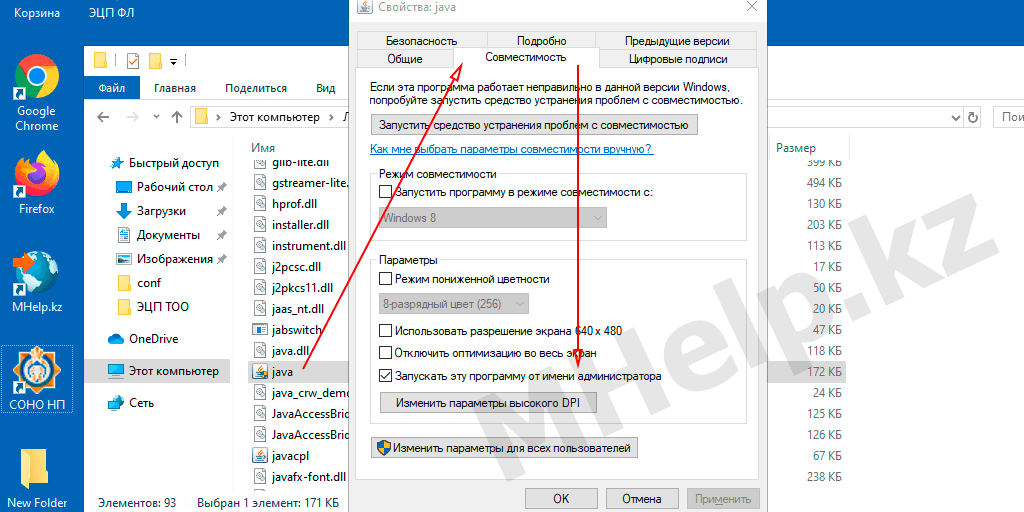
Клиент СОНО НП настроен.
Как импортировать шаблоны форм СОНО
Загрузите нужные шаблоны форм СОНО с официального сайта КГД РК или запросите в Telegram канале MHelp.kz (если официальный сайт не работает).
Создайте в корне диска (например C или D) новую папку, с коротким названием латинскими буквами, перенесите в нее скачанные шаблоны форм налоговой отчетности.
Использование рекомендации решает некоторые ошибки при загрузке форм (слишком длинный путь до папки, использование специфических букв в пути загрузки), а так же позволит вам увидеть неверные названия шаблонов ФНО.
💢 Частая ошибка: неверное название файла шаблона ФНО. При скачивании в папку, где уже содержится файл с таким названием, браузер добавляет (1) к имени файла. Такой шаблон ФНО выдаст ошибку при импорте в СОНО.
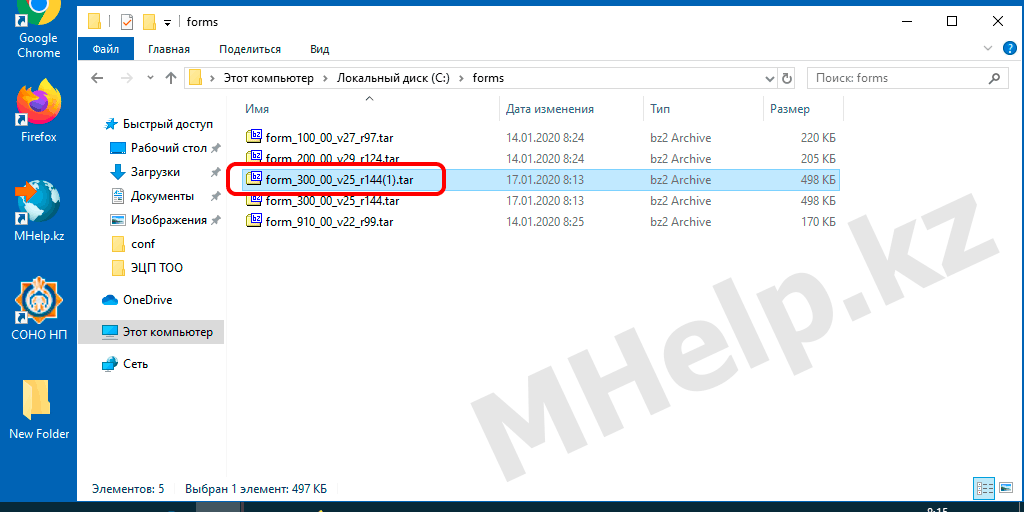
Правильное название шаблона ФНО: form_300_00_v25_r144.tar
НЕ правильное название шаблона ФНО: form_300_00_v25_r144(1).tar
Импорт шаблонов ФНО в СОНО:
- В меню Пуск откройте папку СОНО и запустите Загрузка шаблонов ФНО;
- В разделе Шаблоны форм нажмите кнопку «…«, укажите путь до папки с шаблонами ФНО;
- Проверьте, что установлена галочка Публиковать формы при загрузке и нажмите Загрузить;
- Дождитесь сообщения Загрузка форм завершена, закройте окно;
- Дождитесь завершения работы нового окна Длительная операция, окно закроется самостоятельно.
Шаблоны форм налоговой отчетности загружены в СОНО НП.
Как добавить профиль в СОНО
Профили в СОНО бывают двух типов, временные и постоянные.
Временные используются для работы на чужих компьютерах, при закрытии СОНО будет задан вопрос о удалении созданного профиля.
Постоянные профили предназначены, для работы на доверенных компьютерах.
СОНО позволяет создавать и хранить большое количество профилей организаций на одном компьютере, а так же импортировать и экспортировать файлы профиля (.xml файл), для быстрого добавления/восстановления профиля организации на компьютере.
✏️ Рекомендуем создавать профиль в три этапа, это позволит отследить появление ошибки на каком-то конкретном этапе.
💢 Частая ошибка: указывайте правильный Тип налогоплательщика при создании профиля, иначе получите ошибку подключения ключа ЭЦП!
Создание нового профиля СОНО
- Запустите СОНО НП;
- В окне Выбор пользователя, нажмите Создать новый профиль;
- В окне Профили, нажмите кнопку Создать новый профиль;
- Введите название профиля (понятное вам название организации, поле имеет ограниченную длину), нажмите Продолжить;
- Выберите Тип налогоплательщика: ЮЛ, ФЛ, ИП;
- Укажите ИИН/БИН;
- В поле Наименование или ФИО налогоплательщика укажите произвольную последовательность букв или цифр, например «123» (это позже позволит нам проверить актуальность ваших данных в базе данных КГД РК), нажмите Продолжить;
- В окне Данные ключей нажимаем Завершить (ключи указывать не нужно).
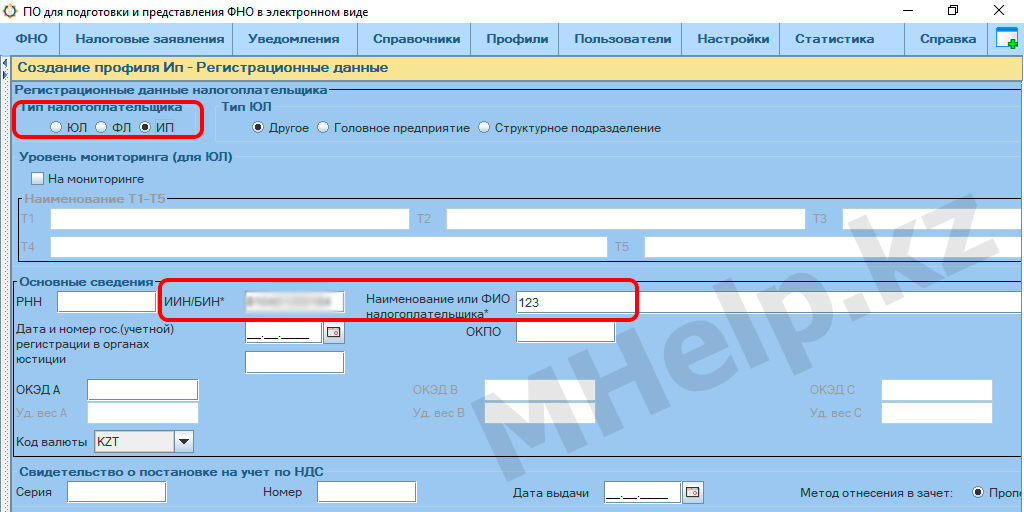
Новый профиль успешно создан.
Выбираем профиль из списка и нажимаем Продолжить (это окно появляется только в случае новой установки СОНО).
Подключение ключа ЭЦП к профилю СОНО
Выберите профиль организации в списке профилей (в верхнем меню программы нажмите Профили -> Профили)
- Выделите нужный профиль в списке Профили, нажмите Редактировать профиль;
- Прокрутите страницу вниз до пункта Информация о ключах НП;
- В пункте Данные ключа НУЦ для ЭЦП (ГОСТ), укажите в строке Тип хранилища — Файловое хранилище P12 (если используется ЭЦП виде файлов на компьютере) или нужный тип хранилища (если используются токены/удостоверение личности);
- В строке Путь к хранилищу, укажите расположение файла GOSTKNCA (если вы настраиваете профиль ЮЛ) или RSA256 (если вы настраиваете ФЗ или ИП);
- Установите галочку Запомнить пароль, если вы не желаете при каждой отправке формы или запросе, вводить подтверждение пароля ЭЦП;
- Введите пароль на ключ и нажмите кнопку справа (помечена зеленой галочкой);
- В случае правильности введенного пароля, поля Владелец и Действителен до будут заполнены автоматически;
- Нажмите ОК внизу формы профиля.

💢 Частая ошибка: если вы получили ошибка Указанный вами ключ не соответствует БИН указанному в профиле или ошибка Указанный Вами ключ поврежден или не соответствует требуемому алгоритму шифрования для ЮЛ значит вы неверно указали Тип налогоплательщика при создании профиля. Прокрутите страницу вверх и укажите верный Тип налогоплательщика.
Ключ ЭЦП успешно добавлен к профилю.
Проверка профиля данных на сервере КГД РК
Последний пункт создания профиля, загрузка данных в профиль с сервера КГД РК.
✏️ Позволяет проверить актуальность данных организации на серверах КГД РК, а так же сэкономить время на подробное заполнение профиля организации.
Выберите профиль организации в списке профилей (в верхнем меню программы нажмите Профили -> Профили)
- Выберите нужный профиль и нажмите кнопку Редактировать профиль;
- Прокрутите страницу вверх и нажмите кнопку Синхронизировать рег. данные с сервером;
- В окне Синхронизация регистрационных данных,согласитесь Заменить данные на Вашем локальном компьютере, нажмите Да;
- После выполнения синхронизации нажмите ОК внизу формы профиля.
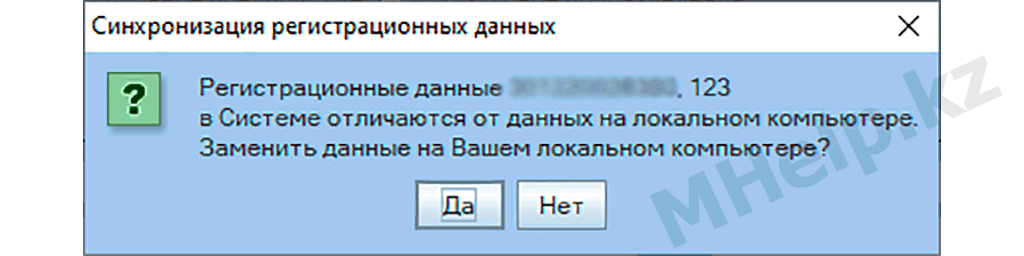
Если данные полученные с сервера КГД РК отличаются от ваших действительных данных — это повод обратится в местное отделение юстиции, с заявлением об актуализации/исправлении регистрационных данных организации.
Полное видео по установке и настройке СОНО (2021)
Надеюсь вопрос «Как установить СОНО в Windows 10» полностью раскрыт — установка и настройка СОНО успешно завершена!
Введение
Для сдачи налоговой отчетности в Республике Казахстан Комитетом Государственных Доходов была представлена программа СОНО. Альтернативой ей является портал “Кабинет налогоплательщика”, но, к сожалению, не все формы налоговой отчетности можно сдать с помощью кабинета. Объемные отчеты, например форма 300.00 с большим количеством строк лучше сдавать в СОНО.
В данной статье пошагово указан процесс установки СОНО на компьютер пользователя под управлением операционной системы Windows. Для других операционных систем версии программы, к сожалению, нет.
Начало установки
Для того, чтобы установить СОНО на компьютер, необходимо скачать установочные файлы с сайта КГД по ссылке https://kgd.gov.kz/ru/section/programmnoe-obespechenie или с нашего сайта на этой странице.
Инсталлятор СОНО состоит из двух файлов: базовой библиотеки и, непосредственно, самой программы. Сначала нужно установить библиотеки, без них программа работать не будет. Скачиваем и запускаем файл с именем BaseSetupTR.exe. Скорее всего в операционной системе вашего компьютера включен контроль учетных записей и поэтому появится вот такое окно:

Разрежаем приложению вносить изменения, нажимаем кнопку “Да”.
После этого открывается диалоговое окно выбора языка, где мы можем выбрать из трех вариантов – русского, казахского и английского. Выбираем язык или оставляем тот, который уже выбран и нажимаем “Ок”.

Должно появиться окно стандартного установщика, где нужно нажать кнопку “Далее”.

В следующем окне мы можем выбрать, куда устанавливать программу. Крайне рекомендуется оставить этот путь по умолчанию, то есть в папку Program Files для 32-битных приложений.

Нажимаем кнопку “Далее” и в следующем окне “Установить”. Установка приложения пройдет относительно недолго, после этого появится окно с информацией об успешной установке. Закрываем его, нажав кнопку “Завершить”.
Установка СОНО
После того, как мы установили базовые библиотеки, нужно установить само приложение для работы. Сама процедура очень похожа на ту, что мы проделали ранее, только с небольшими исключениями, о которых будет написано ниже.
Для этого запускаем второй файл с именем Setup_np_tr.exe. Скорее всего нас опять встретит окно контроля учетных записей, где мы должны дать установщику нужные ему разрешения, нажав на кнопку “Да”.
В следующем окне мы также выбираем язык установки или оставляем тот, который уже выбран по умолчанию и нажимаем “Ок”.
Нажав “Далее” мы попадаем в окно выбора папки, куда будет установлена программа. Очень важно, чтобы она совпадала с папкой установки базовых библиотек. Поэтому, если вы изменяли папку установки ранее, укажите такой же путь и здесь и нажмите кнопку “Далее”. Программа выдаст предупреждение, что папка уже существует. Это нормально, так как установка СОНО и должна произойти в ту же папку, где уже лежат базовые библиотеки. Соглашаемся с предупреждением, нажав кнопку “Да”:

В двух следующих окнах будут заданы вопросы о названии папки программы в меню Пуск и о том, вывести ли ярлык СОНО на рабочий стол. Тут лучше оставить все, как есть и просто нажать кнопку “Далее”. После этого начнется установка СОНО. Этот процесс более долгий, особенно если вы не устанавливаете программу с нуля, а обновляете существующую.
Происходит это потому, что в процессе установки будет запущен скрипт, который производит некоторые манипуляции с базой данных программы. Это может занять длительное время, особенно если ваш компьютер не слишком мощный. Наберитесь терпения.
Если установка прошла удачно, на рабочем столе и в меню Пуск появится ярлык с программой в виде герба Комитета Государственных Доходов. Программа установлена, можно переходить к настройке профилей. Как это сделать, вы узнаете в следующей статье.
- Учёт.kz
- Новости
- Краткая инструкция по установке и настройке СОНО
Краткая инструкция по установке и настройке СОНО
Для корректной сдачи квартальных, полугодовых и годовых отчетов можно воспользоваться Кабинетом налогоплательщика или клиентским приложение СОНО.
Чтобы произвести сдачу отчетов через приложение СОНО, его необходимо установить:
1. Для того чтобы установить программное обеспечение СОНО на компьютер, необходимо в любом браузере в строке поиска просто набрать:
.png)
2. Далее открываем сайт gov.kz и скачиваем «Клиентское приложение СОНО» и «Системные библиотеки»:
.png)
.png)
3. Скачав оба файла, сначала устанавливаем:
.png)
.png)
.png)
.png)
Далее – установить, после установки нажимаем «Завершить»:
.png)
4. Далее устанавливаем:
.png)
.png)
5. Если программное обеспечение СОНО установлено корректно, то на рабочем столе появится иконка приложения СОНО:
6. Для открытия приложения необходимо нажать на иконку двойным щелчком левой кнопки мыши, и если загружено все верно, то приложение начнет открываться:
.png)
7. Если ранее компания не работа в приложении, то необходимо «Создать профиль». Если программа устанавливается заново или на другой компьютер и компания ранее уже работала в СОНО, то необходимо этот профиль «Импортировать»:
.png)
8. Допустим, нам необходимо создать новый профиль:
.png)
.png)
Прописываем наименование компании в строке «Имя профиля»:
.png)
После в правом нижнем углу нажимаем на кнопку «Продолжить»:
Далее прописываем все регистрационные данные компании и в правом нижнем углу нажимаем на кнопку «Продолжить»:
.png)
Далее выбираем «Да» и прописываем путь к ключам:
.png)
.png)
После нажимаем на кнопку «Завершить»:
.png)
9. Для полноценной работы и возможности сдачи отчетов необходимо загрузить «Шаблоны ФНО», которые предварительно нужно скачать:
.png)
Нажав на кнопку «Скачать», автоматически перебрасывает на другую страницу, где можно скачать шаблоны на любой год, в том числе и на 2023-й:
.png)
Нажав на кнопку «Скачать», открывается возможность выбора конкретных ФНО, можете загрузить в СОНО только те формы, которые сдает ваша компания.
10. Допустим, нам нужно установить только ФНО 910.00, поэтому скачиваем только ФНО 910.00:
.png)
11. Устанавливаем скачанный шаблон – через «Пуск» находим папку SONO и в ней выбираем «Загрузка шаблонов ФНО»:
.png)
12. В открывшемся окне нажимаем на три точки:
.png)
Далее выбираем соответствующий шаблон и нажимаем на кнопку «Загрузить»:
.png)
Тема месяца
Главные новости

Главные новости
Главное

Главные новости

Главные новости
Updated August 5, 2021: While the situation on Windows hasn’t changed, there is potentially light at the end of the tunnel. Windows 11 will have support for Android apps and the Amazon App Store will be the first official partner. As the Sonos app is available through Amazon, it could conceivably be used on a Windows 11 PC to setup a Sonos system. We’ll know more when Windows 11 is launched later in 2021.
Updated July 17, 2019: Sadly, Sonos no longer supports setting up a system on Windows or on Mac with the Sonos Controller app. The application used below still exists and can be downloaded from Sonos support, but sadly only to listen to music. To set up a system you must now use the Sonos mobile app on either Android or iOS. Our pals at Android Central have a comprehensive guide on how to get going you should check out.
Here, we walk you through every step to getting your new Sonos system up and running using your Windows 10 PC or tablet.
The first thing you need to do is download the installer for Windows. You’ll find that at the link below.
- Download Sonos Controller for Windows
Then follow these steps:
1. Install Sonos Controller
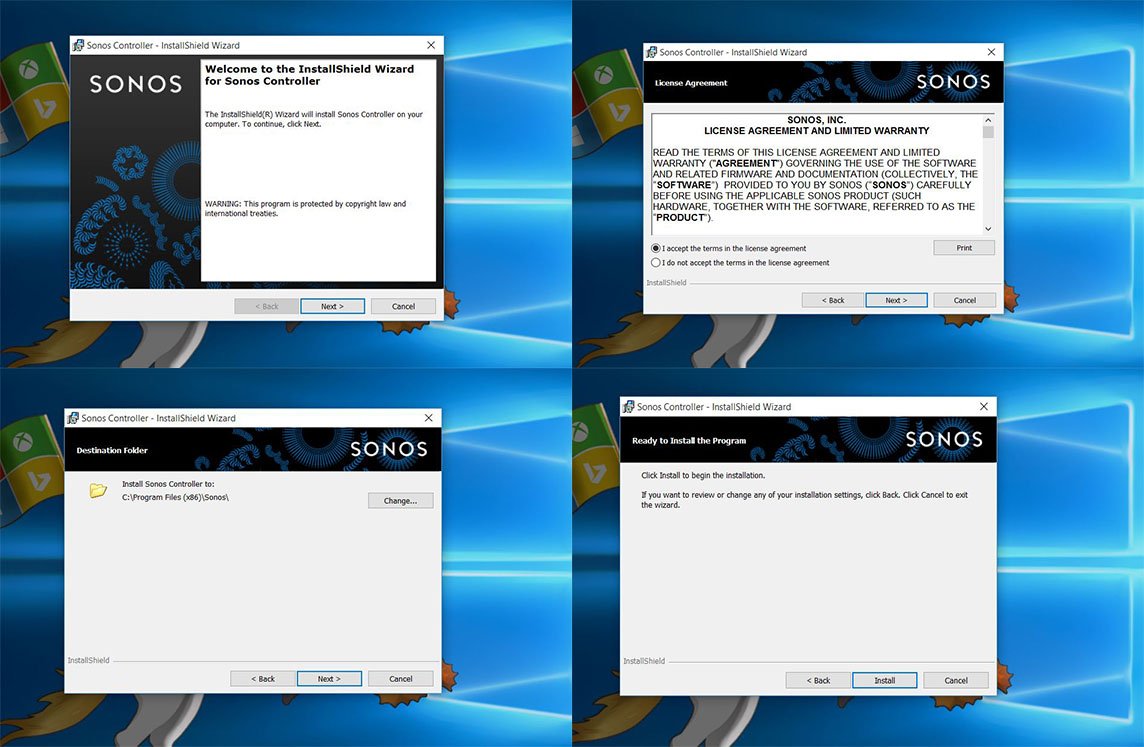
A process as straight forward as it sounds. Once you’ve downloaded the file linked above, open it up and follow the onscreen prompts as shown in these images. You’ll be asked to dictate where you want Sonos to install on your machine, but once you’ve clicked «Install» leave it a minute to do its thing.
2. Set up a new Sonos network
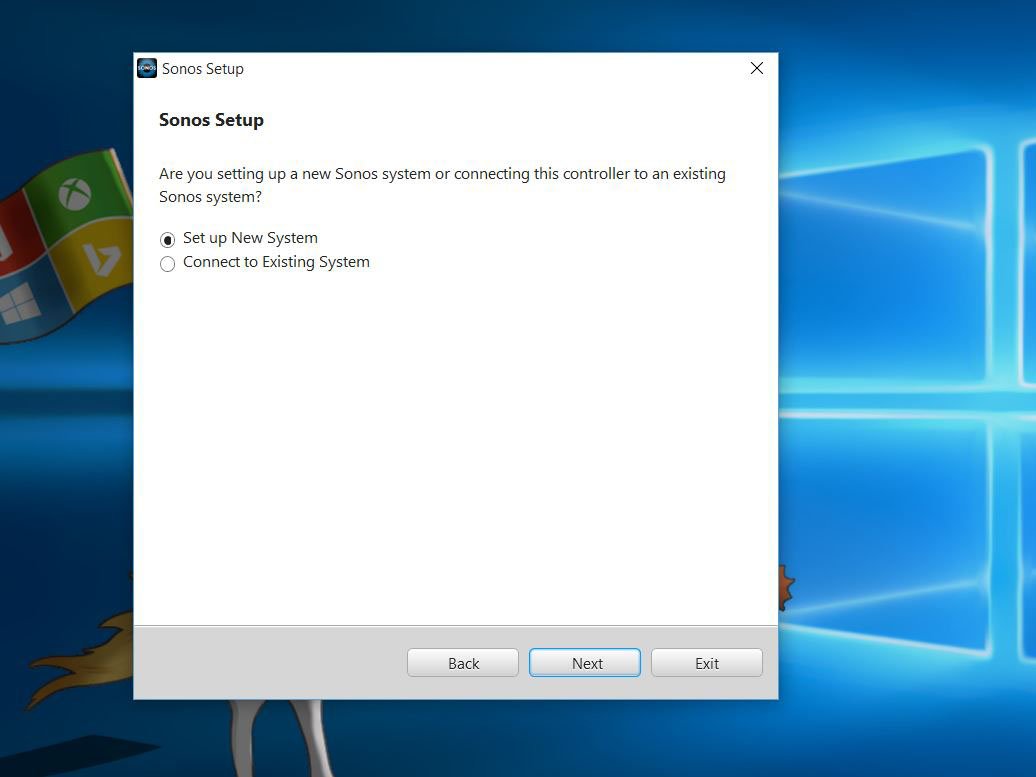
If you’re reading this chances are you’re setting up for the first time. However, if you’re just new to using Windows to control your system, you’ll see this box when you open up the app for the first time, too. The difference is you’ll just click «Connect to Existing System» and the app will find your setup on its own.
All the latest news, reviews, and guides for Windows and Xbox diehards.
The option above, «Set up New System» is what we want here.
It’s also important to note at this point that no matter how many units you’re planning to install on your network, you can only add them one at a time. Once the system is set up it’ll be a shorter process to add new players to it later on.
3. Choose your network type
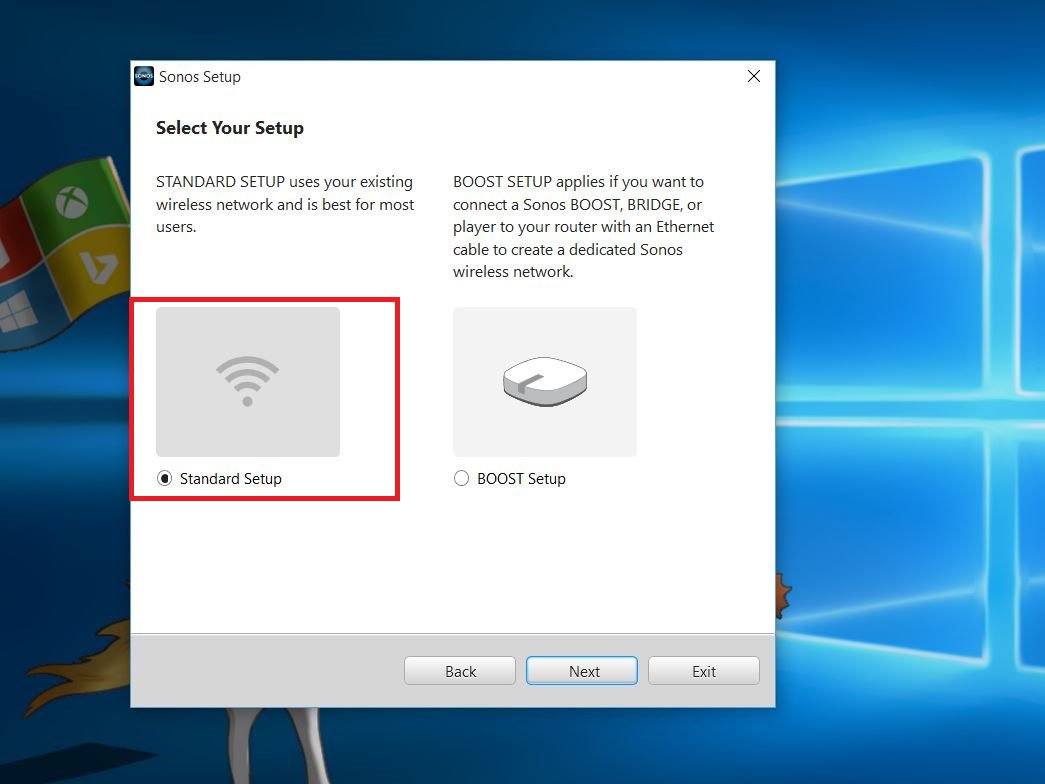
This determines whether you’re just going to be using your local Wifi network to connect the speakers together, or if you’re using additional Sonos hardware to create a proprietary one. If you have a Sonos Boost or Bridge, for example, select «Boost Setup.» But since we’re looking at Wifi we’re going to go ahead and select «Standard Setup.»
4. Plug it in, but only the power
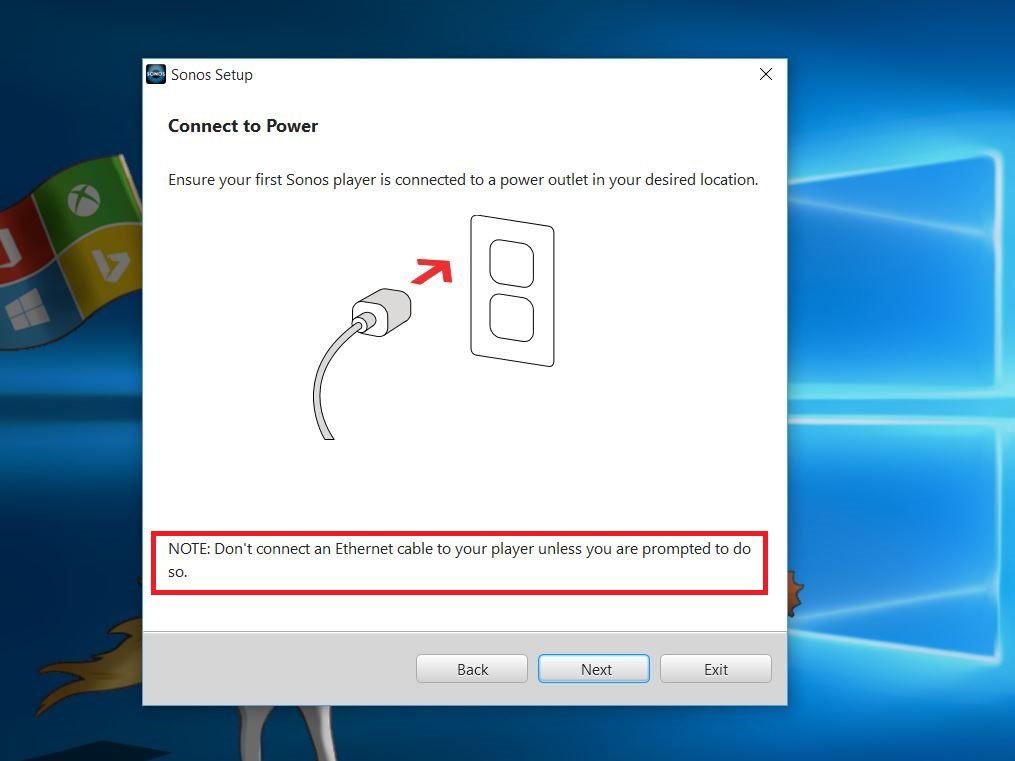
No, really. OK, you plugged it in straight away, but there’s an additional reminder here. Power is good (of course) but Ethernet is less so. So if you went ahead and connected your first bit of Sonos kit up to your router with a cable, pull it out.
If you need to connect via Ethernet at any time, setup will prompt you to to so.
5. Wait for the green light
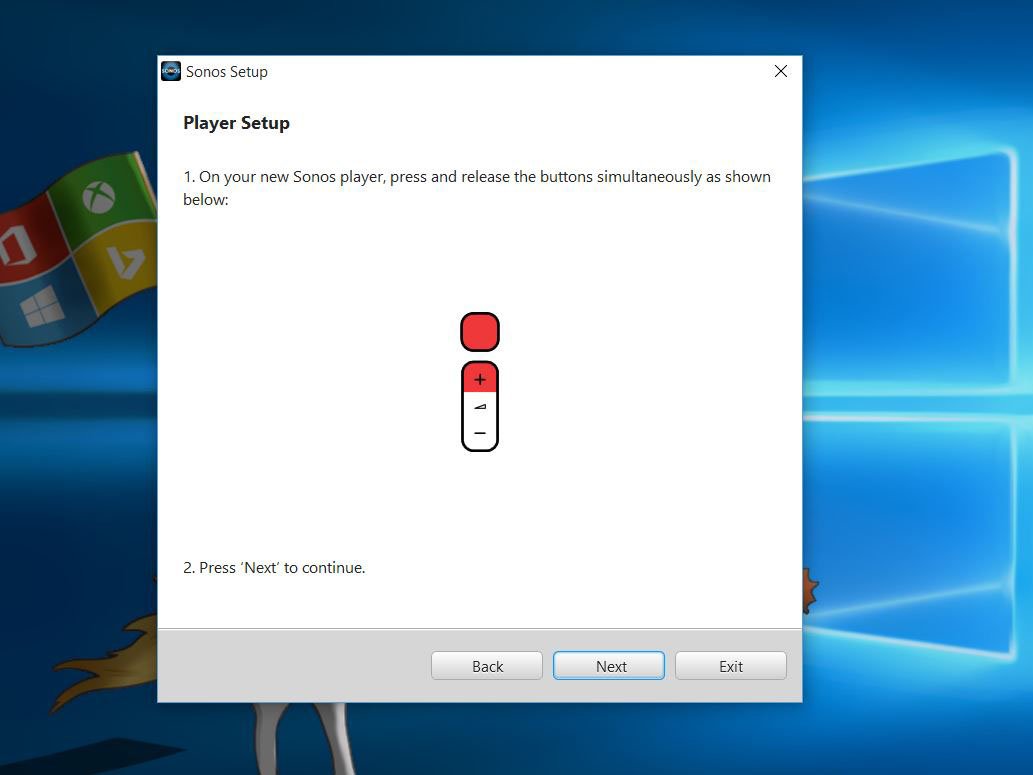
When you turn on your Sonos for the first time, in our case, a Play:1, you’ll first see a white light. Then it’ll go green. When you get the green light, hit «Next» and you’ll be greeted with something that resembles the image above prompting a specific button press. Do it right and you’ll hear a ‘bong’ indicating success.
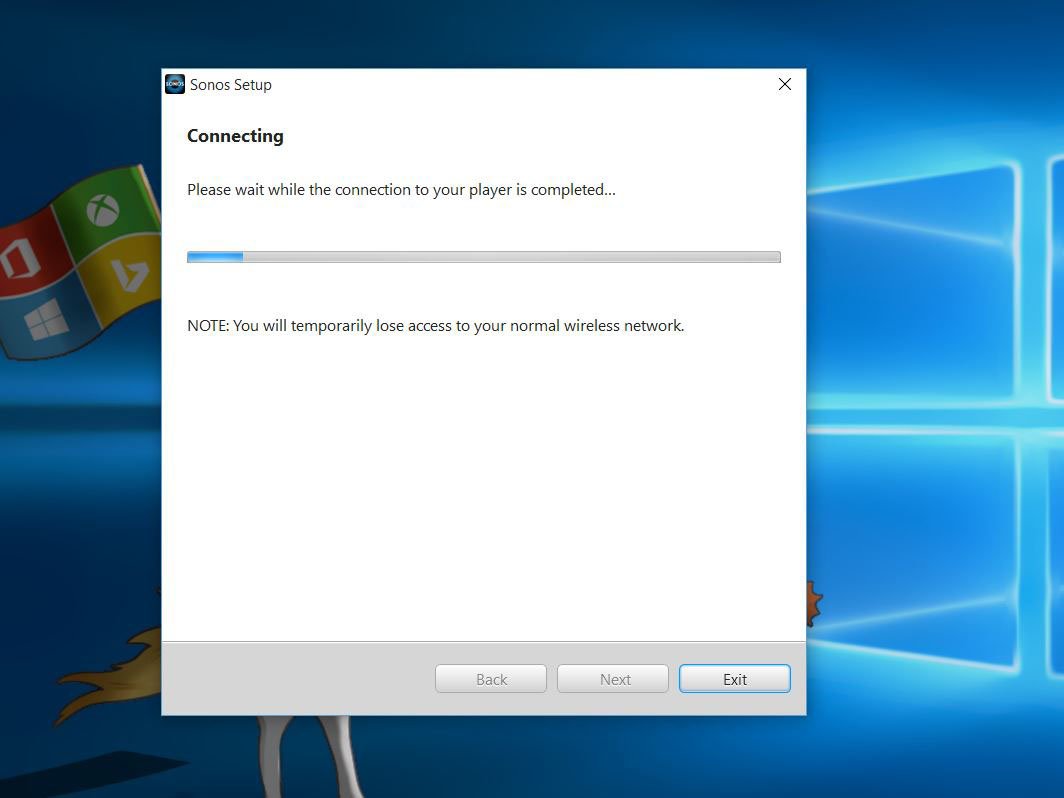
Then you just have to wait a little while for the app to connect to the player.
6. Set up your Wifi network
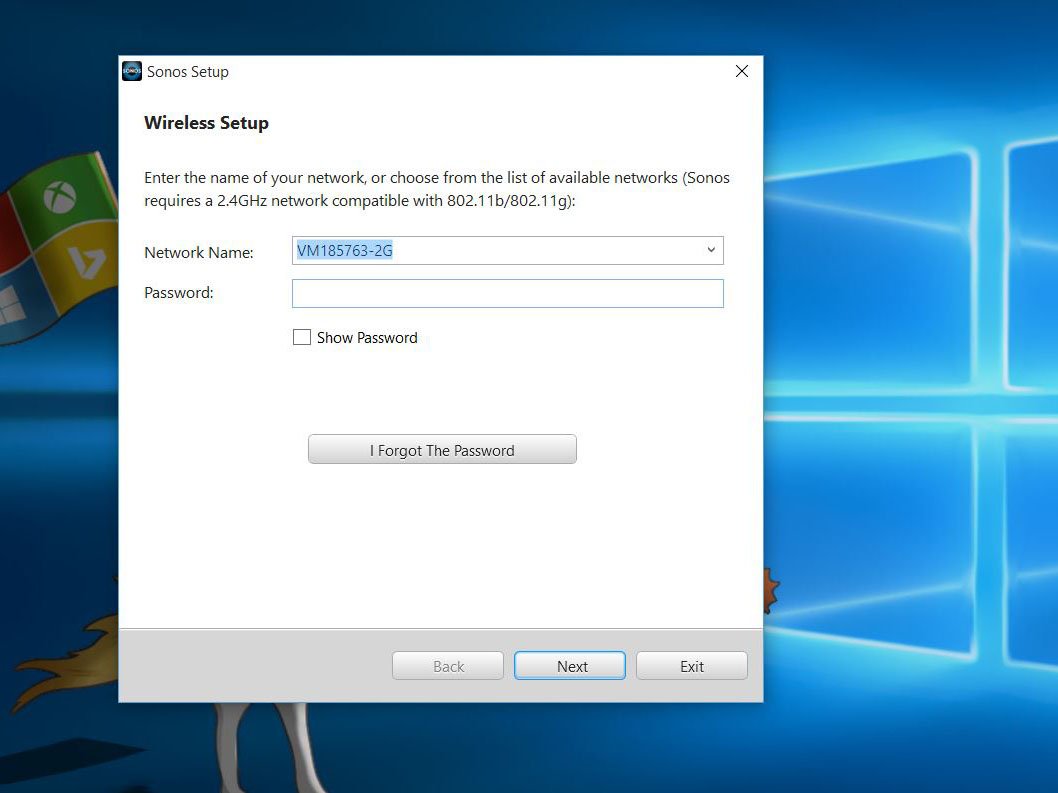
Sonos requires a 2.4GHz 802.11 b/g network to operate. Providing you’re good on this front, simply enter your local Wifi network details and hit «Next.»
7. Designate a room
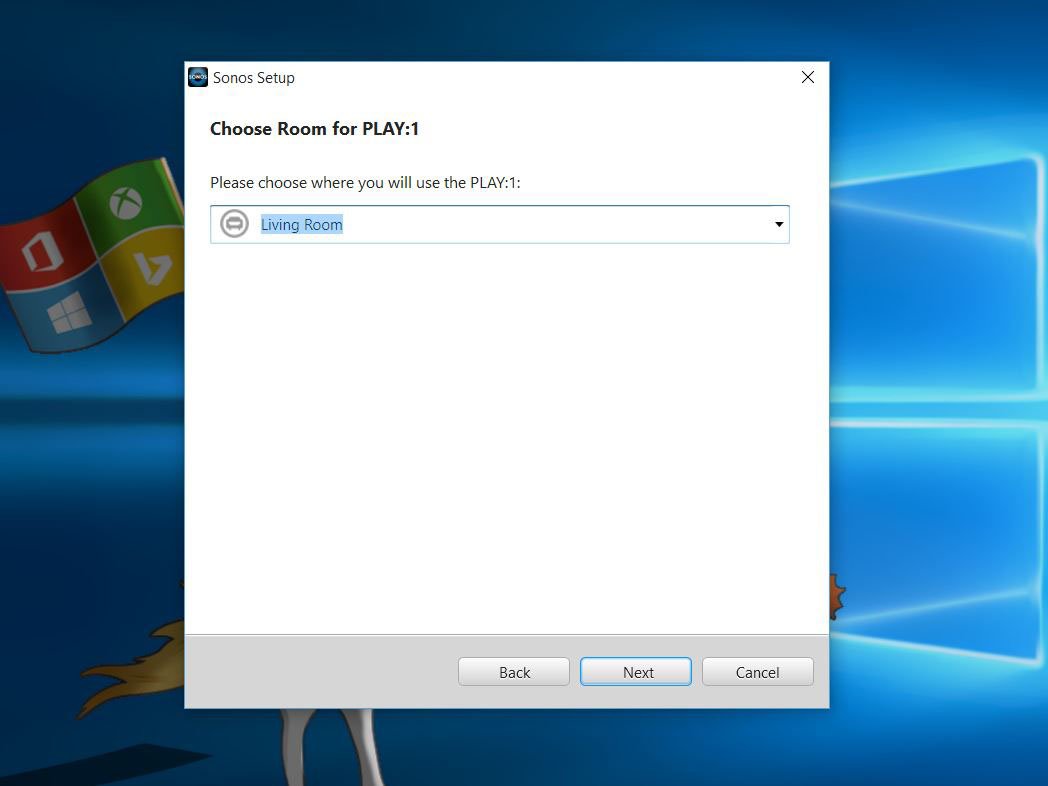
Since Sonos is a multi-room system, to help you distinguish where things are you can assign a room to each speaker. The dropdown box has a whole bunch of selections to cover pretty much every eventuality.
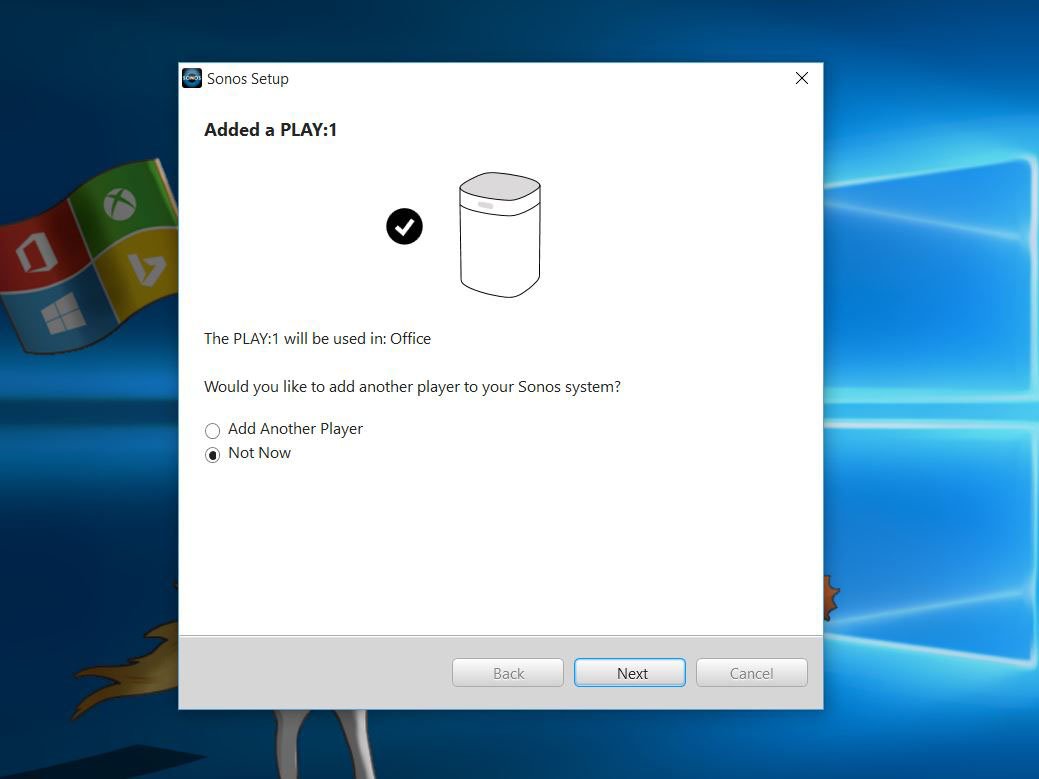
And that’s it! You should now see something like the image above telling you that you’ve successfully added your first Sonos player. The system is now set up and from here you go forward and personalize as well as adding as many extra players as you want.
Содержание
- Решено: Ошибка загрузки файла form при загрузке шаблонов ФНО в СОНО
- Видеоурок: Исправляем ошибка загрузки файла form
- Форум казахстанского налогоплательщика
- Поиск по всем бухгалтерским и налоговым сайтам Казахстана:
- Как зарегистрироваться на форуме?
- Блог имени Oleg_628 (темы, которые создал(а) участник форума Oleg_628)
- «Ошибка загрузки файла» при загрузке форм в Load FNO Offline
- Re: «Ошибка загрузки файла» при загрузке форм в Load FNO Off
- Эта тема в сообществах:
- Re: «Ошибка загрузки файла» при загрузке форм в Load FNO Off
- Re: «Ошибка загрузки файла» при загрузке форм в Load FNO Off
- Re: «Ошибка загрузки файла» при загрузке форм в Load FNO Off
- Re: «Ошибка загрузки файла» при загрузке форм в Load FNO Off
- Re: «Ошибка загрузки файла» при загрузке форм в Load FNO Off
- Re: «Ошибка загрузки файла» при загрузке форм в Load FNO Off
- Re: «Ошибка загрузки файла» при загрузке форм в Load FNO Off
- Re: «Ошибка загрузки файла» при загрузке форм в Load FNO Off
- Re: «Ошибка загрузки файла» при загрузке форм в Load FNO Off
- Re: «Ошибка загрузки файла» при загрузке форм в Load FNO Off
- Re: «Ошибка загрузки файла» при загрузке форм в Load FNO Off
- Re: «Ошибка загрузки файла» при загрузке форм в Load FNO Off
- Решено: СОНО нет форм, пустой список ФНО
Решено: Ошибка загрузки файла form при загрузке шаблонов ФНО в СОНО
При обновлении шаблонов форм СОНО НП, в процессе загрузки выходит следующая ошибка:
После чего запустив СОНО НП, мы видим или пустой список новых форм или шаблоны форм, которые были установлены ранее.
🔥 Если же у вас загрузка форм проходит успешно, но в СОНО в списке форм новые шаблоны или обновленные шаблоны не отображаются, ваше решение проблемы доступно по этой — ссылке.
Причина данной проблемы кроется в отсутствии прав программы СОНО на запись в собственный каталог или работа на компьютере с ограниченными правами пользователя.
Для успешного импорта шаблонов форм файлу java.exe в каталоге СОНО требуются права администратора (находится по адресу: C:Program Files (x86)SONOtargetjrebin).
Для исправления «Ошибка загрузки файла form» проделаем следующие действия:
- Открываем папку куда установлен клиент СОНО НП, папку target, папку jre, папку bin
- Находим файл java.exe или просто java
- Щелкаем по нему правой клавишей мыши, выбираем Свойства
- Переходим на вкладку Совместимость, ставим галочку Выполнять эту программу от имени администратора
- Нажимаем ОК
Снова запускаем Загрузка шаблонов ФНО, после этого загрузка форм пройдет успешно.
Видеоурок: Исправляем ошибка загрузки файла form
Помимо этого решения, на данный момент существуют еще две похожие проблемы, которые могут вызывать проблему при загрузке форм в СОНО, это: Пустой список форм после загрузки шаблонов и еще одна ошибка при загрузке шаблонов ФНО в СОНО.
Источник
Форум казахстанского налогоплательщика
Поиск по всем бухгалтерским и налоговым сайтам Казахстана:
- Список форумов‹Программное обеспечение НК МФ РК‹ИС СОНО Система обработки налоговой отчетности
- Написав интересную тему — получите приглашение
- FAQ
- Вход
- Налогоплательщику
- Налоговый и бухгалтерский учет
- Налоговый и бухгалтерский учет
- Избранное
- Видео записи и слайды по Налоговому Кодексу
- Специальные налоговые режимы
- Налоговые проверки
- Труд зарплата кадры
- Экономика и финансы Казахстана и мира
- Налоговый и бухгалтерский учет
- Налоговые программы
- Основные
- Скачать налоговые программы
- Общие вопросы налоговых программ
- Общие проблемы налоговых программ
- Избранное
- Не принята сервером форма Коды ошибок
- Как создать профайл
- Как запросить уведомление
- Как отправить дополнительную форму
- СГДС-3
- Форум о проблемах СГДС
- Избранное
- Рекомендуемые настройки СГДС
- Как устанавливать или обновлять СГДС3
- СГДС 202
- ЭФНО
- Форум о проблемах ЭФНО
- Избранное
- Как устанавливать или обновлять ЭФНО
- ИС ЭФНО для госслужащих ф.210
- ИСИД
- Форум о проблемах ИСИД
- Избранное
- Как устанавливать или обновлять ИСИД
- ИС НДС
- Форум о проблемах ИС НДС
- Избранное
- Как устанавливать обновлять ИС НДС
- ИС НДС
- Форум о проблемах ИС НДС
- Избранное
- Как устанавливать, обновлять ИС НДС
- ИНИС
- Форум о проблемах ИНИС
- Избранное
- Как устанавливать или обновлять ИНИС
- Ошибка 20000 verifyresult
- А также
- ИС МОП
- Форум о проблемах ИС МОП
- Избранное
- Как устанавливать или обновлять ИС МОП
- ИС Акциз Декларант
- Форум о проблемах ИС Декларант
- Избранное
- Как устанавливать, обновлять Декларант
- Как начать работать с налоговыми програмами
- Графики состояния загруженности серверов НК
- Другие программы
- Кабинет налогоплательщика РК
- ИС СОНО
- Клуб Налогоплательщиков
- Как вступить в Клуб
- Информационные выпуски
- Другое
- Другие вопросы
- Беседка
- Компании
- Полезные сайты
- О работе Форума налогоплательщиков РК
- Помочь нам СМС-кой
- Законы для НП
- Раздел: Законы для налогоплательщиков
- Избранное
- Налоговый кодекс РК 2009
- Регистрация
- Регистрация
- Забыли пароль?
- Повторно выслать код активации
- Вход
Как зарегистрироваться на форуме?
Блог имени Oleg_628 (темы, которые создал(а) участник форума Oleg_628)
«Ошибка загрузки файла» при загрузке форм в Load FNO Offline
Re: «Ошибка загрузки файла» при загрузке форм в Load FNO Off
TatyanaF » 14 ноя 2016, 10:05
Эта тема в сообществах:
Re: «Ошибка загрузки файла» при загрузке форм в Load FNO Off
Кайрат-F2 » 14 ноя 2016, 10:48
Re: «Ошибка загрузки файла» при загрузке форм в Load FNO Off
TatyanaF » 14 ноя 2016, 11:21
Re: «Ошибка загрузки файла» при загрузке форм в Load FNO Off
physik_gumanitar » 14 ноя 2016, 12:24
Re: «Ошибка загрузки файла» при загрузке форм в Load FNO Off
Кайрат-F2 » 14 ноя 2016, 12:35
Re: «Ошибка загрузки файла» при загрузке форм в Load FNO Off
Necytij » 14 ноя 2016, 12:46
Re: «Ошибка загрузки файла» при загрузке форм в Load FNO Off
physik_gumanitar » 14 ноя 2016, 12:51
Re: «Ошибка загрузки файла» при загрузке форм в Load FNO Off
nkova » 08 дек 2016, 13:10
Re: «Ошибка загрузки файла» при загрузке форм в Load FNO Off
Кайрат-F2 » 08 дек 2016, 13:25
Re: «Ошибка загрузки файла» при загрузке форм в Load FNO Off
Кайрат-F2 » 08 дек 2016, 13:26
Re: «Ошибка загрузки файла» при загрузке форм в Load FNO Off
nkova » 08 дек 2016, 13:43
Re: «Ошибка загрузки файла» при загрузке форм в Load FNO Off
Кайрат-F2 » 08 дек 2016, 13:46
проблема не в версии СОНО
если Windows 10, то устанавливать в папку C;SONO
много раз написано в этой теме
Re: «Ошибка загрузки файла» при загрузке форм в Load FNO Off
nkova » 08 дек 2016, 15:32
Вот инструкция, по которой действительно заработала загрузка шаблонов:
1. обеспечить совместимость программы СОНО с Windows 8, для этого правой кнопкой мыши на ярлыке запуска компонент «СОНО НП» и «Загрузка шаблонов ФНО» (в группе программ с установленным Клиентом СОНО) открыть пункт «Свойства», далее закладку «Совместимость», установить галочку «Запустить программу в режиме совместимости с Windows XP (пакет обновления 3)», установить галочку «Выполнять эту программу от имени администратора» и нажать «ОК».
2. установить курсор на папку «CProgram FilesSONO», нажать правую кнопку мыши, вызвав, таким образом свойства папки. Затем зайти на вкладку «Безопасность». Для всех групп пользователей этой папки с помощью кнопки «Изменить» нужно установить полный доступ
3. для «Свойств» папки SONO, в закладке «Безопасность», кнопка «Дополнительно», выберите строку «Пользователи», нажмите на кнопку «Изменить», опять выберите «Пользователи», отметьте оба флажка внизу, выберите разрешить «Полный доступ».
4. для файлов «java.exe» (путь CProgram FilesSONOtargetjrebin) и «hidec.exe» (путь «C:Program FilesSONOtargetbin «) откройте по нажатию правой кнопкой мыши выберите опцию «Свойства» в открывшемся контекстном меню. Перейдите на вкладку «Совместимость», поставьте в разделе «Уровень прав» отметку в опции «[х] Выполнять эту программу от имени администратора». Подтвердите выбор, нажав кнопку «ОК».
Данные рекомендации применимы и для Windows 10 . После установки повторите загрузку шаблонов
С уважением, служба поддержки пользователей программного обеспечения КГД.
Источник
Решено: СОНО нет форм, пустой список ФНО
[nx_heading style=»underlined» heading_tag=»h2″ size=»32″]При запуске СОНО нет форм, пустой список форм после успешной загрузки форм в СОНО[/nx_heading]
После успешной загрузки шаблонов форм, без каких либо ошибок, через программу Загрузка шаблонов ФНО, в СОНО отображается пустой список форм или не отображаются новые загруженные шаблоны форм.
[nx_row][nx_column size=»1/6″]
ВНИМАНИЕ:
[/nx_column]
Если при импорте форм появляется сообщение ошибка загрузки файла form. Для решения данной ошибки откройте эту статью или вот эту.
Ошибка выглядит следующим образом:
Загрузка новых шаблонов форм в СОНО происходит успешно, без каких-либо ошибок.
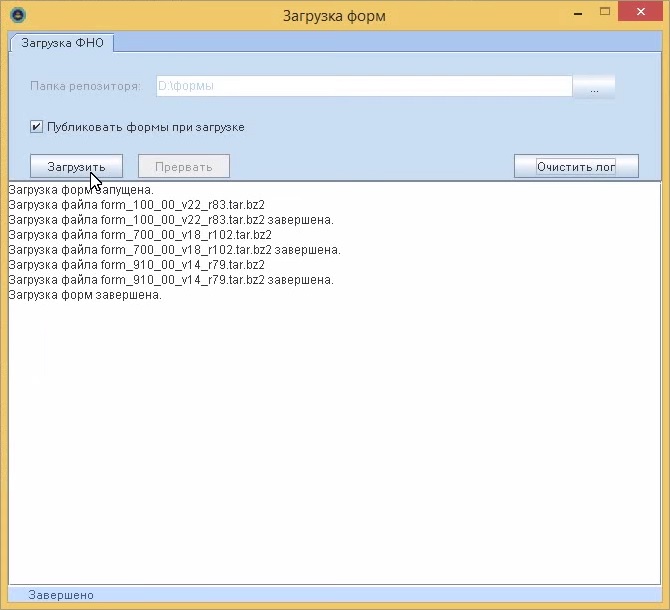
Изображение 1. Успешная загрузка шаблонов ФНО в СОНО НП
Но после запуска СОНО НП и попытке заполнить новую форму, отображается пустой список, либо отображаются только ранее установленные шаблоны ФНО.
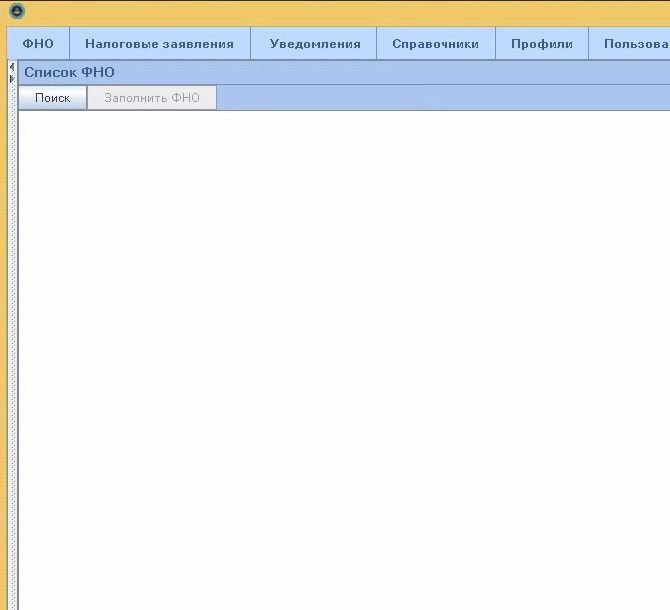
Изображение 2. Пустой список шаблонов ФНО в СОНО НП
Данная проблема в СОНО НП появилась в операционных системах начиная с Windows Vista и причина появления данной ошибки кроется в отсутствии прав доступа на папку установленной СОНО.
Для решения проблемы пустого списка форм переходим в папку, куда установлена СОНО НП:
Находим папку SONO и щелкаем по ней правой клавишей мыши, в окрывшемся меню выберем пункт Свойства.
В окне Свойства: SONO переходим ко вкладке Безопасность.
Изображение 3. Свойства папки СОНО
Щелкаем по кнопке Дополнительно
Изображение 4. Вкладка Безопасность
Кнопка Изменить разрешения
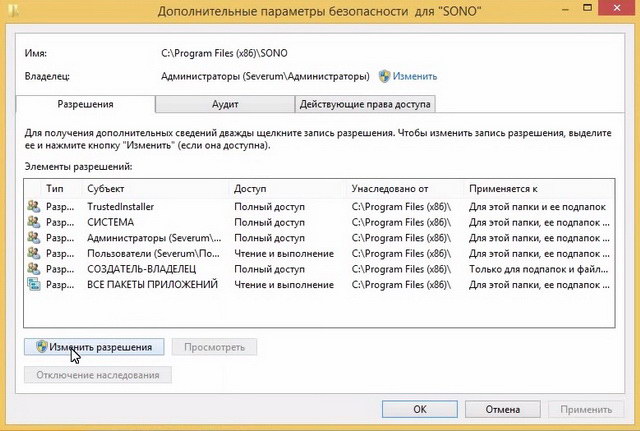
Изображение 5. Изменяем разрешения на папку
Кнопка Отключение наследования
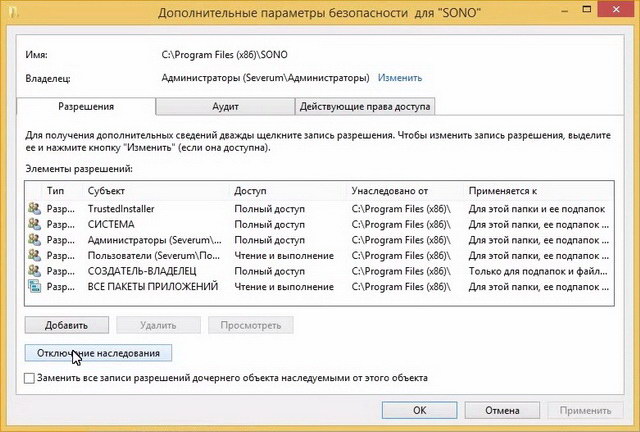
Изображение 6. Отключаем наследование прав на папку
В появившемся окне Блокировать наследование, нажимаем Удалить все унаследованные разрешения;
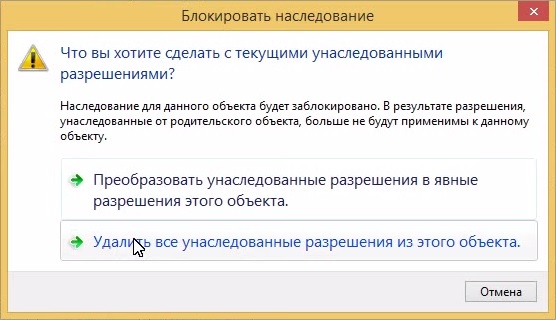
Изображение 7. Отключаем наследование прав
В окне Дополнительные параметры безопасности для «SONO» нажимаем кнопку Добавить
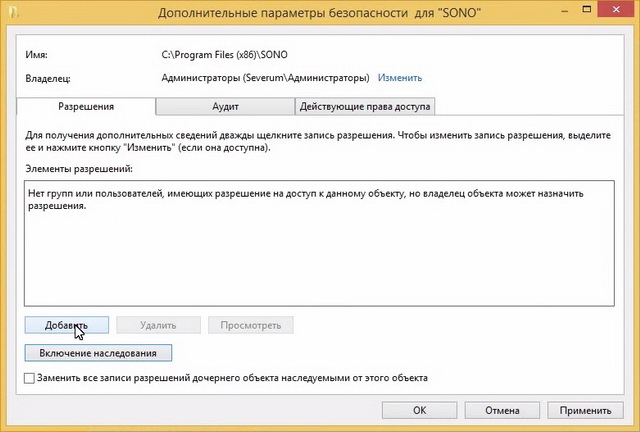
Изображение 8. Добавляем новые права на папку СОНО
Кнопка Выберите субъект
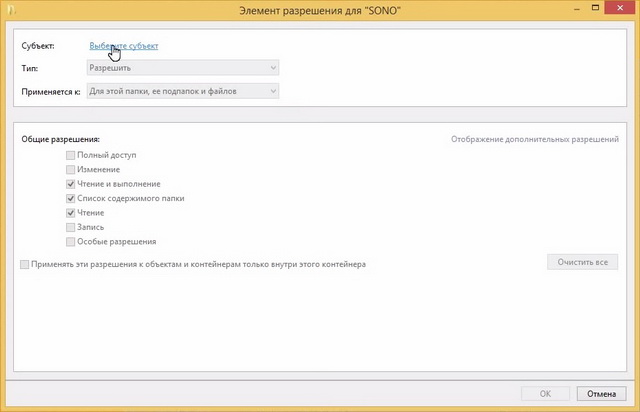
Изображение 9. Выбираем пользователя
Кнопка Дополнительно
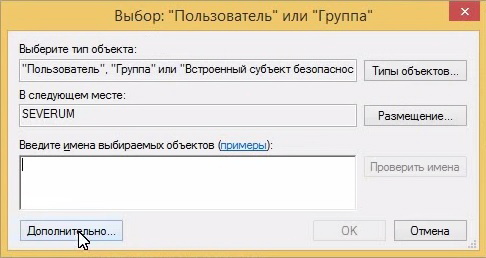
Изображение 10. Выбираем пользователя
Кнопка Поиск
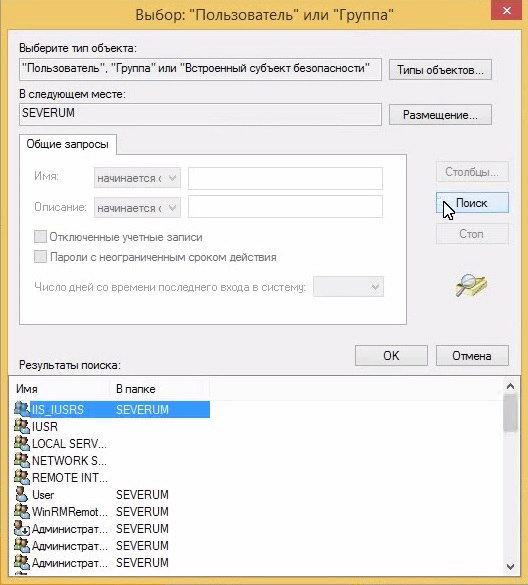
Изображение 11. Выбираем пользователя
Внизу окна, в списке пользователей выбираем Все и нажимаем кнопку ОК
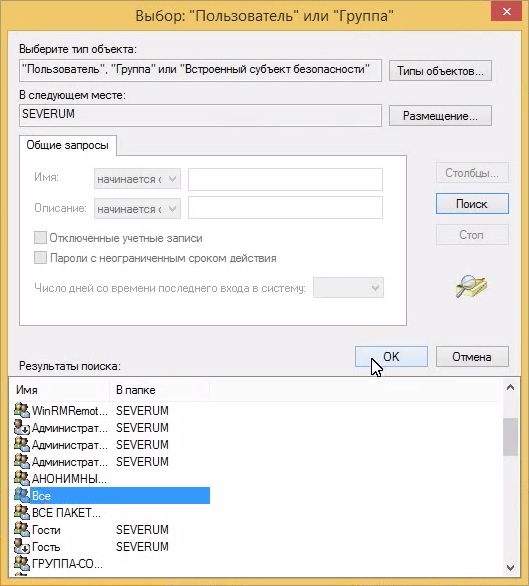
Изображение 12. Выбираем пользователя Все
Щелкаем по кнопке ОК
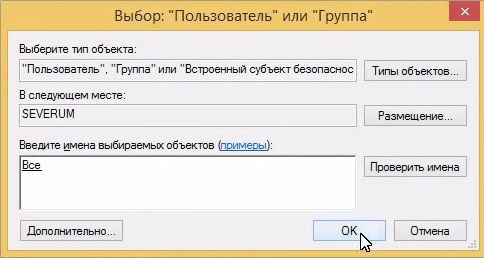
Изображение 13. Выбираем пользователя Все
В Общие разрешения ставим галочку Полный доступ и нажимаем ОК
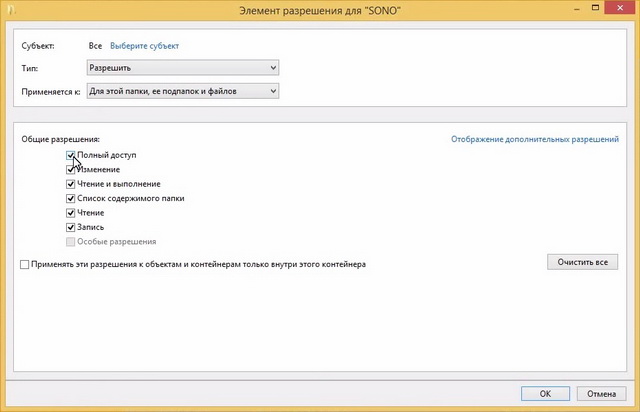
Изображение 14. Пользователю Все даем полные права на папку СОНО
Выставляем галочку Заменить все записи разрешений дочернего объекта и нажимаем кнопку ОК
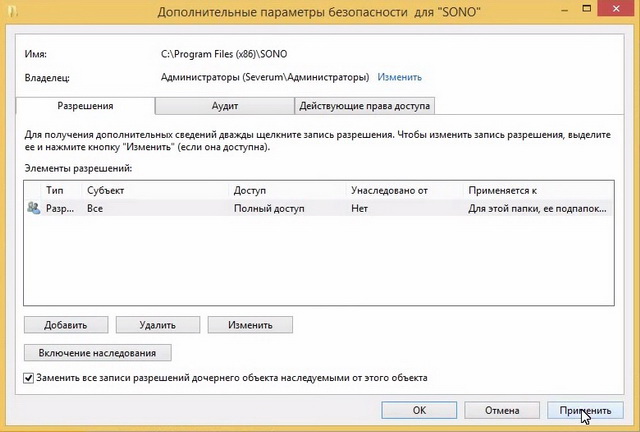
Изображение 15. Применяем новые разрешения к папке СОНО
В появившемся окне Безопасность Windows нажимаем кнопку Да

Изображение 16. Применяем новые разрешения к папке СОНО
И во всех последующих окнах нажимаем ОК.
Снова запускаем загрузку шаблонов ФНО через программу Загрузка шаблонов ФНО, открываем СОНО НП и проверяем появление шаблонов форм. Если все сделано верно — в списке появятся шаблоны форм.
[nx_heading style=»centerlined» heading_tag=»h3″ size=»24″ align=»center»]Видеоурок: СОНО НП пустой список форм после успешного импорта[/nx_heading]
[nx_youtube_advanced url=»https://youtu.be/WCL0nPg0V9A» playlist=»https://www.youtube.com/playlist?list=PLK8Nq6FJOC4fwh3-K0GK8Zy4KIxm_Omcg» width=»960″ height=»560″ https=»yes»]
[nx_heading style=»coloredline» heading_tag=»h4″ size=»24″ align=»left»]От автора:[/nx_heading]
Если проблема решена, один из способов сказать «Спасибо» автору, указан — здесь.
Если же проблему разрешить не удалось или появились дополнительные вопросы, задать их можно на нашем форуме, в нашей группе Whatsapp.
Или же, воспользуйтесь нашей услугой «Удаленная помощь» доверив решение проблемы специалисту.
Источник
Ошибка загрузки форм в программу СОНО НП
Для того что бы сдавать отчеты по Вашей организации необходимо установить СОНО, а также загрузить соответствующие налоговые формы (ФНО). Но при загрузке форм могут возникать различные ошибки:
3 варианта решения проблемы
Вариант 1. Самая распространенная ошибка!
У Вас во время загрузки шаблонов ФНО была открыта сама программа СОНО.
Как только Вы закроете программу СОНО и заново попробуете загрузить шаблоны форм налоговой отчетности у Вас все пройдет без ошибок.
Вариант 2. Вы много раз скачивали одну и ту же форму.
После этого опять начинаем загрузку шаблонов ФНО и все завершится успешно!
Вариант 3. Нет прав администратора на запуск программы СОНО и её компонентов.
Для этого нам нужно для программы СОНО установить права Администратора!
Чтобы сделать это, нам нужно на компьютере «пройти» по пути в ту папку, куда устанавливалась программа СОНО НП*.
У нас откроется новое окно и там нужно произвести следующие действия (подробности на картинке).
После этого пробуем загрузить формы налоговой отчетности в программу СОНО.
После завершения нажимаем кнопку «Закрыть» (красный крестик в правом верхнем углу) и ждем, когда закроется окно «Загрузка шаблонов ФНО» Ваши формы будут успешно загружены в программу СОНО НП!
Если у Вас что-то не получилось или просто лень разбираться, можете обратиться к нам! Мы подключимся к Вашему компьютеру и настроим все сами. Быстро и качественно! Настройка СОНО.
Источник
Ошибки при добавлении бухгалтерских форм с приложениями
Ниже представлено описание ошибок, которые могут возникать при загрузке бухгалтерских форм с приложениями, и способы их устранения в зависимости от установленной версии программы:
Ошибки при добавлении файлов в Контур.Экстерн Лайт (ниже 4-й версии)
1. « Ошибка: Не найдены необходимые приложения к отчету » возникает, если в Контур.Экстерн Лайт вместе с отчетом не были добавлены или были добавлены не все необходимые для данного отчета приложения. Убедитесь, что в каталоге, из которого происходит добавление отчета, содержатся все необходимые файлы, а имена добавляемых файлов не изменялись после того, как они были подготовлены в программе по формированию документов.
Информация о приложениях, которые необходимо добавить, указана в окне «Подробная информация об ошибке».
2. « Ошибка: Файл не является отчетом ФНС » возникает, когда в Контур.Экстерн Лайт не добавлен файл отчета установленного формата (возможно, были добавлены только файлы приложений). Добавьте сразу весь комплект отчетности: отчет и соответствующие приложения к нему (см. видеоролик по отправке бухгалтерской отчетности).
3. « Ошибка: Найдено несколько одинаковых приложений к отчету » возникает, если в Контур.Экстерн Лайт вместе с отчетом было добавлено несколько одинаковых файлов приложений. Такое возможно, если добавление отчета происходило путем перетаскивания в окно программы сразу нескольких папок, содержащих отчеты и приложения. Для успешного добавления отчета оставьте в добавляемых каталогах только один из файлов приложений.
Ошибки при добавлении файлов в Контур.Экстерн Лайт (4-й версии и выше)
1. «Ошибка: Не найдены приложения к этому отчету» возникает, если в Контур.Экстерн Лайт вместе с отчетом не были добавлены или были добавлены не все необходимые для данного отчета приложения. Убедитесь, что в каталоге, из которого происходит добавление отчета, содержатся все необходимые файлы, а имена добавляемых файлов не изменялись после того, как они были подготовлены в программе по формированию документов.
Информация о приложениях, которые необходимо добавить, указана в окне «Подробная информация об ошибке».
2. «Ошибка: Неизвестный тип файла» возникает, когда в Контур.Экстерн Лайт не добавлен файл отчета установленного формата (возможно, были добавлены только файлы приложений). Добавить сразу весь комплект отчетности: отчет и соответствующие приложения к нему (см. видеоролик по отправке бухгалтерской отчетности).
3. «Ошибка: Найдено несколько одинаковых приложений к этому отчету. » возникает, если в Контур.Экстерн Лайт вместе с отчетом было добавлено несколько одинаковых файлов приложений. Такое возможно, если добавление отчета происходило путем перетаскивания в окно программы сразу нескольких папок, содержащих отчеты и приложения. Для успешного добавления отчета необходимо оставьте в добавляемых каталогах только один из файлов приложений.
Источник
Ошибки при загрузке НДС
С 1 января 2015 года в составе декларации по НДС необходимо будет передавать сведения из книг покупок, книг продаж и журналов учета счетов-фактур ( ст. 12 Федерального закона № 134-ФЗ ).
Ниже представлено описание ошибок, которые могут возникать при загрузке декларации с приложениями, и способы их устранения в зависимости от установленной версии программы:
Ошибки при добавлении сведений по НДС в Контур.Экстерн Лайт (ниже 4-й версии)
1. «Ошибка: Найдено несколько одинаковых приложений к отчету.» говорит о том, что в Контур.Экстерн Лайт загрузили несколько копий одного приложения. Удалите их и повторите загрузку, при этом дублирующий файл загружать не нужно.
2. «Ошибка: Не найден отчет, которому соответствует приложение.» указывает на то, что xml-файл отчета отсутствует. Добавьте к сведениям по НДС сам файл отчета.
3. «Ошибка: Не найдены необходимые приложения к отчету.» говорит о том, что в программу добавили файл отчета, у которого должны быть приложения, но они не найдены ни среди загруженных файлов, ни в каталоге, из которого был добавлен отчет. Добавьте в Контур.Экстерн Лайт недостающие файлы приложений (они перечислены в комментарии к ошибке).
4. «Ошибка: Файл не является отчетом ФНС.» наблюдается при добавлении файла, отличного от xml/txt формата. Если добавлено приложение к отчету ФНС, то загрузите вместе с приложением соответствующий файл отчета.
6. «Ошибка: Значение атрибута ИдФайл не совпадает с именем документа.» говорит о том, что имя файла приложения (без расширения) не совпадает со значением « ИдФайл » внутри приложения. Исправьте название документа или ИдФайл внутри приложения.
Ошибки при добавлении сведений по НДС в Контур.Экстерн Лайт (4 версия и выше)
1. « Ошибка: Найдено несколько одинаковых приложений к этому отчету.» говорит о том, что одно в Контур.Экстерн Лайт загрузили несколько копий одного приложения. Удалите их и повторите загрузку, при этом дублирующий файл загружать не нужно.
2. « Ошибка: Нет отчета для этого приложения.» указывает на то, что xml-файл отчета отсутствует. Добавьте к сведениям по НДС сам файл отчета.
3. « Ошибка: Не найдены приложения к этому отчету.» говорит о том, что в программу добавили файл отчета, у которого должны быть приложения, но они не найдены ни среди загруженных файлов, ни в каталоге, из которого был добавлен отчет. Добавьте в Контур.Экстерн Лайт недостающие файлы приложений (они перечислены в комментарии к ошибке).
4. « Ошибка: Неизвестный тип файла.» наблюдается при добавлении файла, отличного от xml/txt формата. Если добавлено приложение к отчету ФНС, то загрузите вместе с приложением соответствующий файл отчета.
5. «Ошибка: Документы с такими именами уже отправлялись в инспекцию.» связана с тем, что в программу добавили отчет с именем, которое совпадает с именем ранее отправленного отчета. Измените название отчета и атрибут «ИдФайл» внутри документа.
6. «Ошибка: Значение атрибута ИдФайл не совпадает с именем документа.» говорит о том, что имя файла приложения (без расширения) не совпадает со значением «ИдФайл» внутри приложения. Исправьте название документа или ИдФайл внутри приложения.
Источник
«Произошла ошибка при отображении формы» или «Не удалось загрузить html»
При открытии формы появляется ошибка «Произошла ошибка при отображении формы» или ошибка «Не удалось загрузить html», либо крутится колесо загрузки, но форма не загружается. Для устранения ошибки выполните следующие действия:
1. Произведите проверку и выполните все рекомендуемые действия в сервисе диагностики. Закройте все окна Internet Explorer и повторно войдите в Контур.Экстерн, проверьте, открывается ли форма.
2. Проверьте компьютер на наличие вирусов. Если вы используете Kaspersky Internet Security 2016, для корректной работы произведите настройку антивирусной программы согласно инструкции.
3. Проверьте подмену сертификата сервера по инструкции.
Откроется Internet Explorer без надстроек. В нем откройте Контур.Экстерн и проверьте, появляется ли ошибка при отображении формы. Если ошибки не будет, значит корректной работе в обычном Internet Explorer мешает какая-либо надстройка. Следует запустить обычный Internet Explorer. Перейти в меню «Сервис» > «Настроить надстройки». По очереди отключать надстройки и проверять, откроется ли форма.
5. В настройках надежных узлов должен быть разрешен «Доступ к элементам за пределами домена». Для этого откройте меню «Пуск» > « Панель управления » > «Свойства браузера» > вкладка «Безопасность» > «Другой».
6. Добавьте в надежные узлы about:blank. Для этого откройте меню «Пуск» > «Панель управления» > «Свойства обозревателя». Перейдите на вкладку «Безопасность», выделите элемент «Надежные узлы» и нажмите на кнопку «Узлы». Укажите в поле «Добавить в зону следующий узел» адрес about:blank и нажмите на кнопку «Добавить».
7. Запустите на компьютере следующую утилиту.
Источник
Содержание
- Ошибка загрузки форм в программу СОНО НП
- 3 варианта решения проблемы
- Ошибка загрузки форм соно windows
- Видеоурок: Исправляем ошибка загрузки файла form
- Ошибка загрузки форм в программу СОНО НП
- 3 варианта решения проблемы
- Решено: СОНО нет форм, пустой список ФНО
- Форум казахстанского налогоплательщика
- Поиск по всем бухгалтерским и налоговым сайтам Казахстана:
- Как зарегистрироваться на форуме?
- Блог имени Oleg_628 (темы, которые создал(а) участник форума Oleg_628)
- «Ошибка загрузки файла» при загрузке форм в Load FNO Offline
- Re: «Ошибка загрузки файла» при загрузке форм в Load FNO Off
- Эта тема в сообществах:
- Re: «Ошибка загрузки файла» при загрузке форм в Load FNO Off
- Re: «Ошибка загрузки файла» при загрузке форм в Load FNO Off
- Re: «Ошибка загрузки файла» при загрузке форм в Load FNO Off
- Re: «Ошибка загрузки файла» при загрузке форм в Load FNO Off
- Re: «Ошибка загрузки файла» при загрузке форм в Load FNO Off
- Re: «Ошибка загрузки файла» при загрузке форм в Load FNO Off
- Re: «Ошибка загрузки файла» при загрузке форм в Load FNO Off
- Re: «Ошибка загрузки файла» при загрузке форм в Load FNO Off
- Re: «Ошибка загрузки файла» при загрузке форм в Load FNO Off
- Re: «Ошибка загрузки файла» при загрузке форм в Load FNO Off
- Re: «Ошибка загрузки файла» при загрузке форм в Load FNO Off
- Re: «Ошибка загрузки файла» при загрузке форм в Load FNO Off
- СОНО (отправка налоговой отчетности)
- Скачать СОНО
- Инструкция по установке СОНО
- Скачать шаблоны форм налоговой отчетности
- Решено: СОНО нет форм, пустой список ФНО
Ошибка загрузки форм в программу СОНО НП
Для того что бы сдавать отчеты по Вашей организации необходимо установить СОНО, а также загрузить соответствующие налоговые формы (ФНО). Но при загрузке форм могут возникать различные ошибки:
3 варианта решения проблемы
Вариант 1. Самая распространенная ошибка!
У Вас во время загрузки шаблонов ФНО была открыта сама программа СОНО.
Как только Вы закроете программу СОНО и заново попробуете загрузить шаблоны форм налоговой отчетности у Вас все пройдет без ошибок.
Вариант 2. Вы много раз скачивали одну и ту же форму.
После этого опять начинаем загрузку шаблонов ФНО и все завершится успешно!
Вариант 3. Нет прав администратора на запуск программы СОНО и её компонентов.
Для этого нам нужно для программы СОНО установить права Администратора!
Чтобы сделать это, нам нужно на компьютере «пройти» по пути в ту папку, куда устанавливалась программа СОНО НП*.
У нас откроется новое окно и там нужно произвести следующие действия (подробности на картинке).
После этого пробуем загрузить формы налоговой отчетности в программу СОНО.
После завершения нажимаем кнопку «Закрыть» (красный крестик в правом верхнем углу) и ждем, когда закроется окно «Загрузка шаблонов ФНО» Ваши формы будут успешно загружены в программу СОНО НП!
Если у Вас что-то не получилось или просто лень разбираться, можете обратиться к нам! Мы подключимся к Вашему компьютеру и настроим все сами. Быстро и качественно! Настройка СОНО.
Источник
При обновлении шаблонов форм СОНО НП, в процессе загрузки выходит следующая ошибка:
После чего запустив СОНО НП, мы видим или пустой список новых форм или шаблоны форм, которые были установлены ранее.
🔥 Если же у вас загрузка форм проходит успешно, но в СОНО в списке форм новые шаблоны или обновленные шаблоны не отображаются, ваше решение проблемы доступно по этой — ссылке.
Причина данной проблемы кроется в отсутствии прав программы СОНО на запись в собственный каталог или работа на компьютере с ограниченными правами пользователя.
Для успешного импорта шаблонов форм файлу java.exe в каталоге СОНО требуются права администратора (находится по адресу: C:Program Files (x86)SONOtargetjrebin).
Для исправления «Ошибка загрузки файла form» проделаем следующие действия:
Снова запускаем Загрузка шаблонов ФНО, после этого загрузка форм пройдет успешно.
Видеоурок: Исправляем ошибка загрузки файла form
Помимо этого решения, на данный момент существуют еще две похожие проблемы, которые могут вызывать проблему при загрузке форм в СОНО, это: Пустой список форм после загрузки шаблонов и еще одна ошибка при загрузке шаблонов ФНО в СОНО.
Ошибка загрузки форм в программу СОНО НП

В прошлой нашей статье мы рассказывали, как загрузить и установить программу СОНО НП, а так же как добавить туда формы!
В данной статье мы хотим рассказать о распространенной ошибке при загрузке налоговых форм в программу СОНО.
Для того что бы сдавать отчеты по Вашей организации необходимо установить СОНО, а также загрузить соответствующие налоговые формы (ФНО). Но при загрузке форм могут возникать различные ошибки:
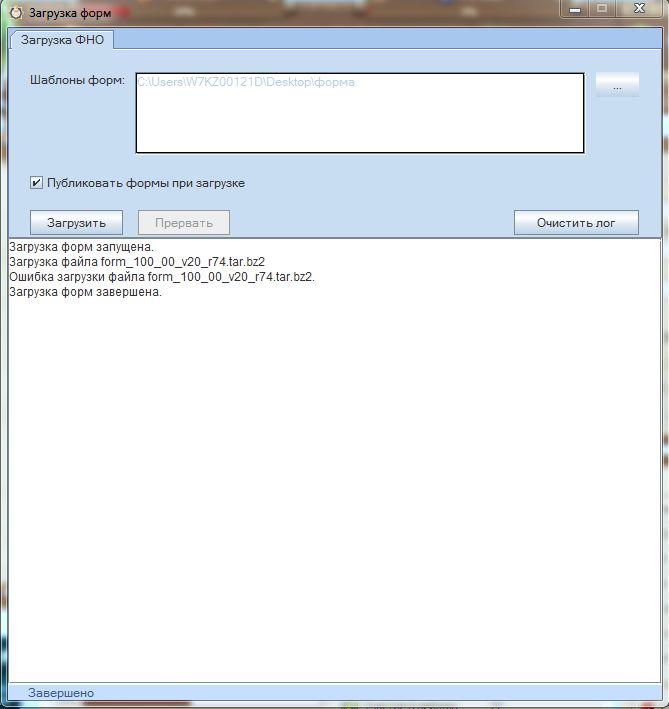
3 варианта решения проблемы
Вариант 1. Самая распространенная ошибка!
У Вас во время загрузки шаблонов ФНО была открыта сама программа СОНО.
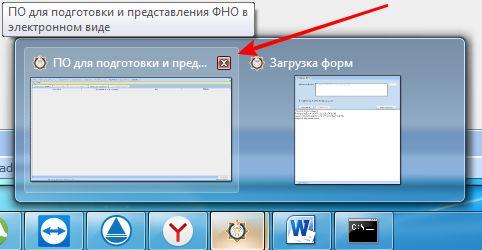
Как только Вы закроете программу СОНО и заново попробуете загрузить шаблоны форм налоговой отчетности у Вас все пройдет без ошибок.
Вариант 2. Вы много раз скачивали одну и ту же форму.

Обратите внимание, что после названия формы в самом конце стоит цифра «(1)» — это значит, что Вы несколько раз скачали одну и ту же форму и пытаетесь её загрузить. Если в папке с формами переименовать Ваш шаблон, то загрузка ФНО завершится успешно.
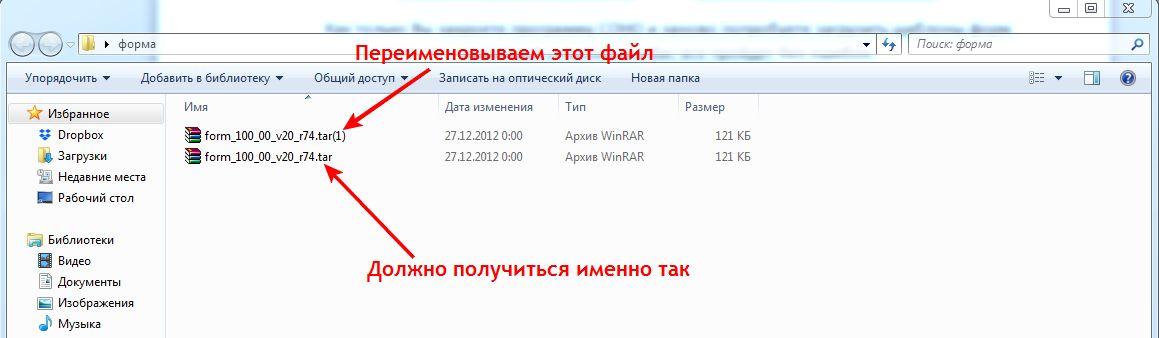
После этого опять начинаем загрузку шаблонов ФНО и все завершится успешно!
Вариант 3. Нет прав администратора на запуск программы СОНО и её компонентов.
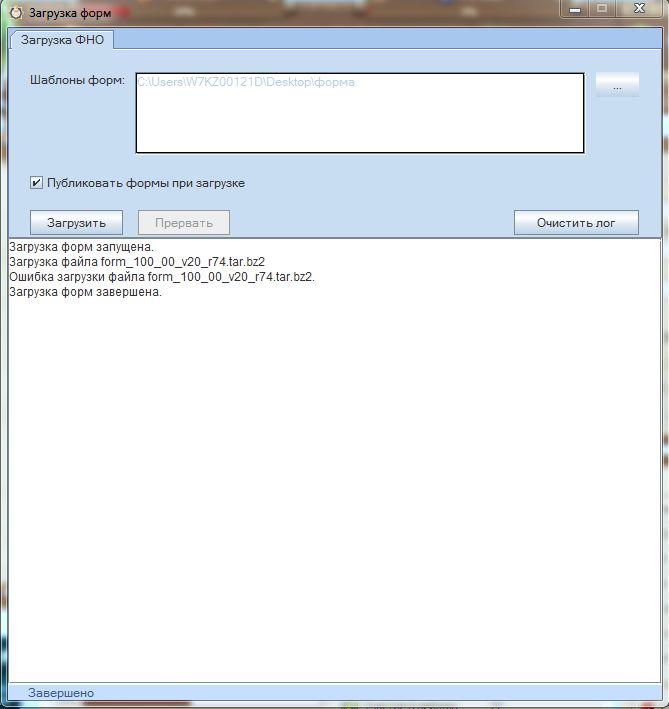
Для этого нам нужно для программы СОНО установить права Администратора!
Чтобы сделать это, нам нужно на компьютере «пройти» по пути в ту папку, куда устанавливалась программа СОНО НП*.
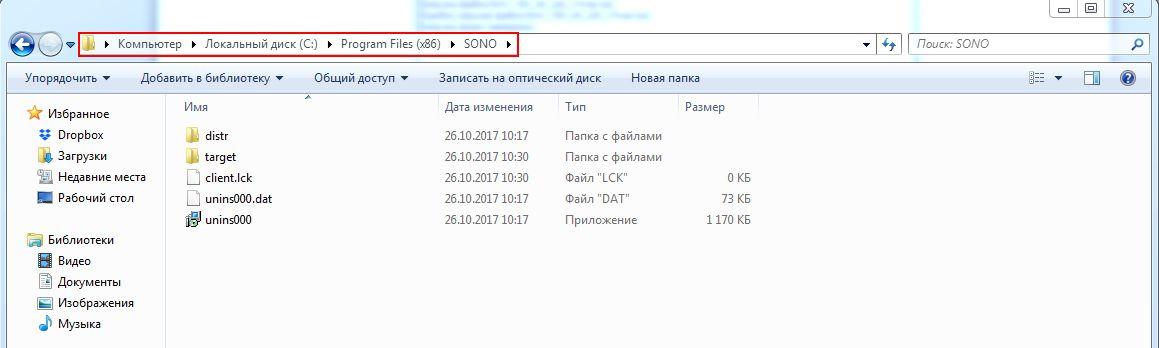
* В нашем примере указан стандартный путь расположения папки с программой, если пользователь (то есть Вы) меняли расположение папки при установке СОНО, то он может отличаться от стандартного!
Далее Вам нужно зайти в папку «target», после этого в папку «jre», а находясь в папке «jre» — найти там папку «bin» и зайти в нее (далее делаем все, как на картинке ниже).
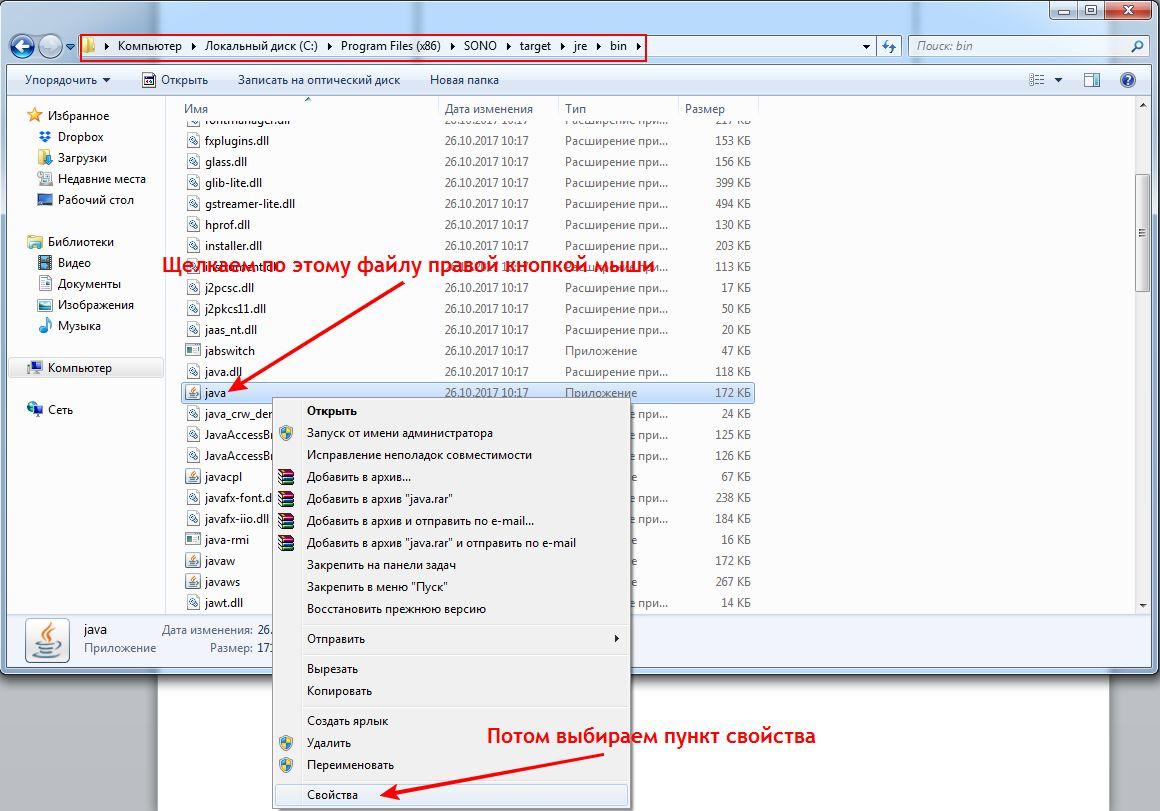
У нас откроется новое окно и там нужно произвести следующие действия (подробности на картинке).

После этого пробуем загрузить формы налоговой отчетности в программу СОНО.
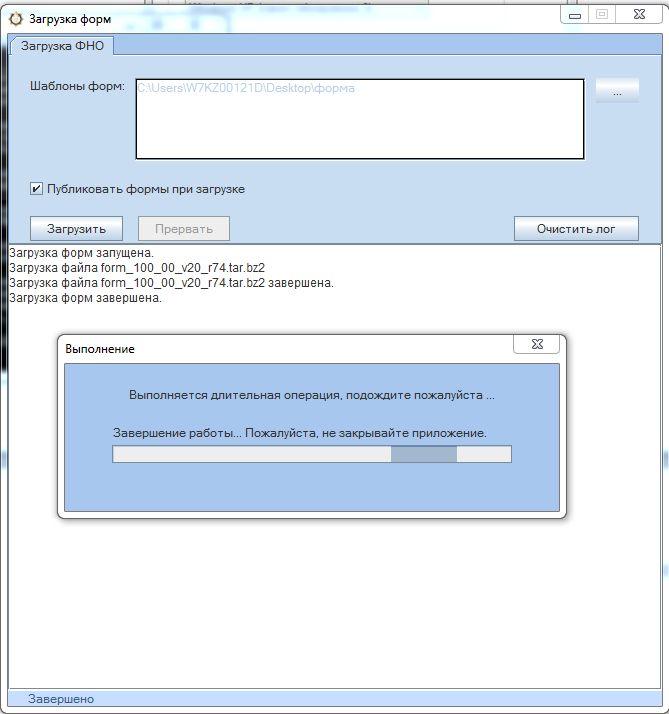
После завершения нажимаем кнопку «Закрыть» (красный крестик в правом верхнем углу) и ждем, когда закроется окно «Загрузка шаблонов ФНО» Ваши формы будут успешно загружены в программу СОНО НП!
Если у Вас что-то не получилось или просто лень разбираться, можете обратиться к нам! Мы подключимся к Вашему компьютеру и настроим все сами. Быстро и качественно! Настройка СОНО.
Решено: СОНО нет форм, пустой список ФНО
[nx_heading style=»underlined» heading_tag=»h2″ size=»32″]При запуске СОНО нет форм, пустой список форм после успешной загрузки форм в СОНО[/nx_heading]
После успешной загрузки шаблонов форм, без каких либо ошибок, через программу Загрузка шаблонов ФНО, в СОНО отображается пустой список форм или не отображаются новые загруженные шаблоны форм.
[nx_row][nx_column size=»1/6″]
ВНИМАНИЕ:
[/nx_column]
Если при импорте форм появляется сообщение ошибка загрузки файла form. Для решения данной ошибки откройте эту статью или вот эту.
Ошибка выглядит следующим образом:
Загрузка новых шаблонов форм в СОНО происходит успешно, без каких-либо ошибок.
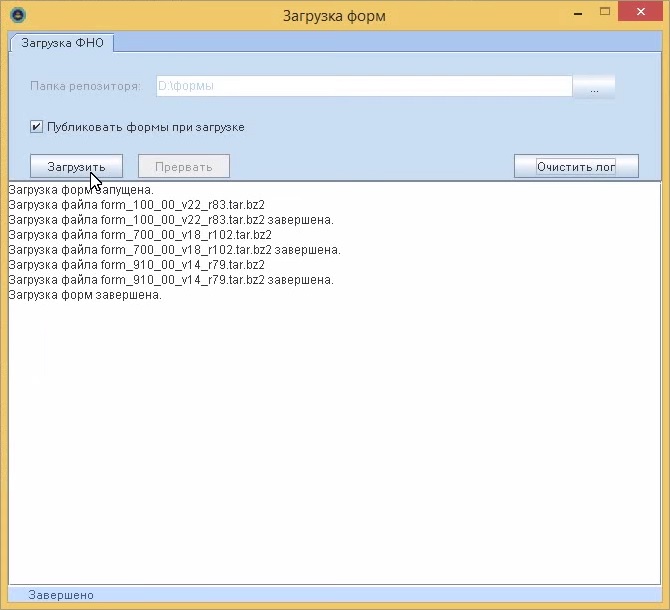
Изображение 1. Успешная загрузка шаблонов ФНО в СОНО НП
Но после запуска СОНО НП и попытке заполнить новую форму, отображается пустой список, либо отображаются только ранее установленные шаблоны ФНО.
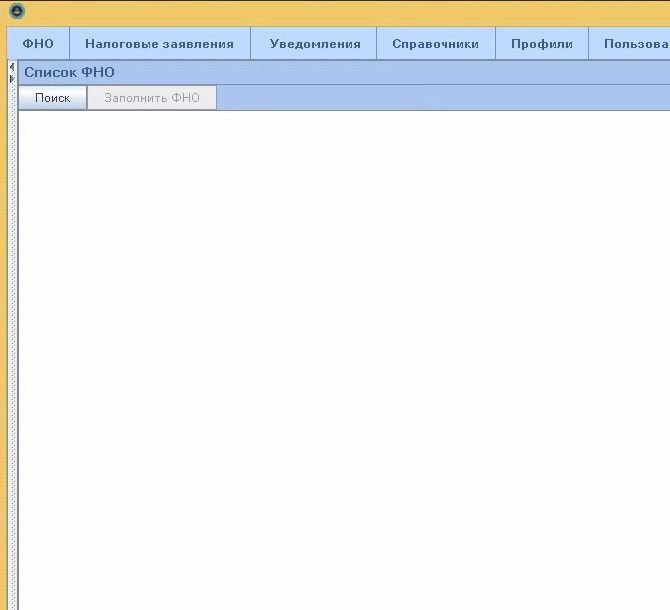
Изображение 2. Пустой список шаблонов ФНО в СОНО НП
Данная проблема в СОНО НП появилась в операционных системах начиная с Windows Vista и причина появления данной ошибки кроется в отсутствии прав доступа на папку установленной СОНО.
Для решения проблемы пустого списка форм переходим в папку, куда установлена СОНО НП:
Находим папку SONO и щелкаем по ней правой клавишей мыши, в окрывшемся меню выберем пункт Свойства.
В окне Свойства: SONO переходим ко вкладке Безопасность.
Изображение 3. Свойства папки СОНО
Щелкаем по кнопке Дополнительно
Изображение 4. Вкладка Безопасность
Кнопка Изменить разрешения
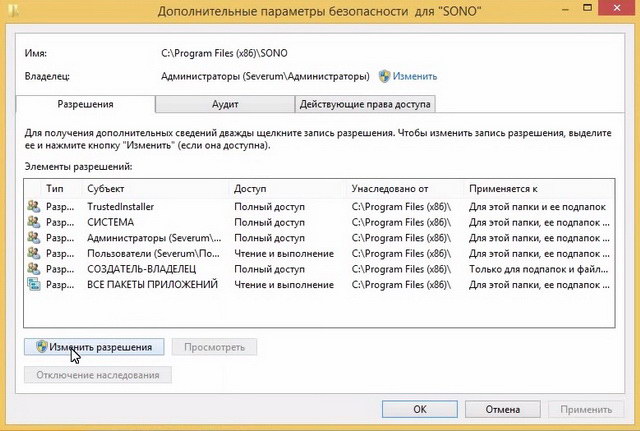
Изображение 5. Изменяем разрешения на папку
Кнопка Отключение наследования
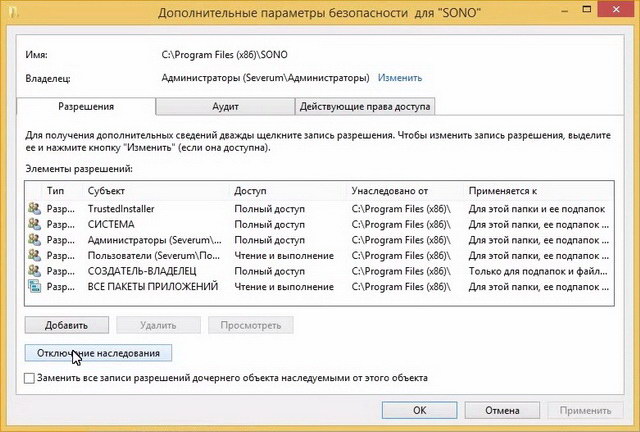
Изображение 6. Отключаем наследование прав на папку
В появившемся окне Блокировать наследование, нажимаем Удалить все унаследованные разрешения;
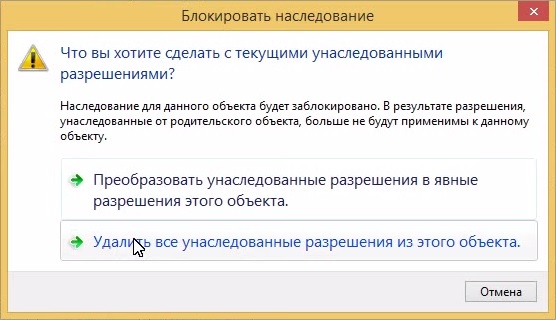
Изображение 7. Отключаем наследование прав
В окне Дополнительные параметры безопасности для «SONO» нажимаем кнопку Добавить
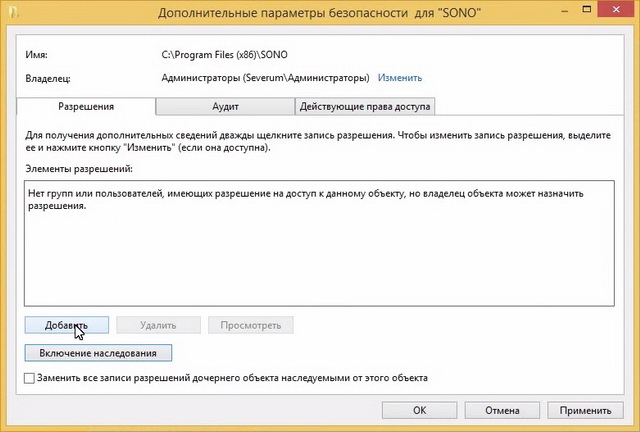
Изображение 8. Добавляем новые права на папку СОНО
Кнопка Выберите субъект
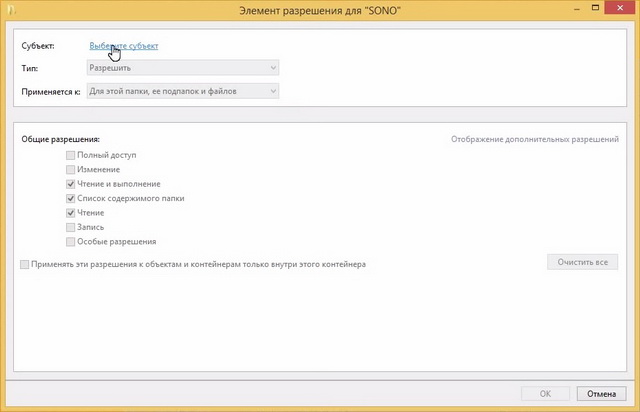
Изображение 9. Выбираем пользователя
Кнопка Дополнительно
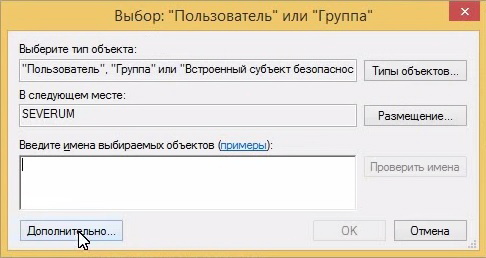
Изображение 10. Выбираем пользователя
Кнопка Поиск
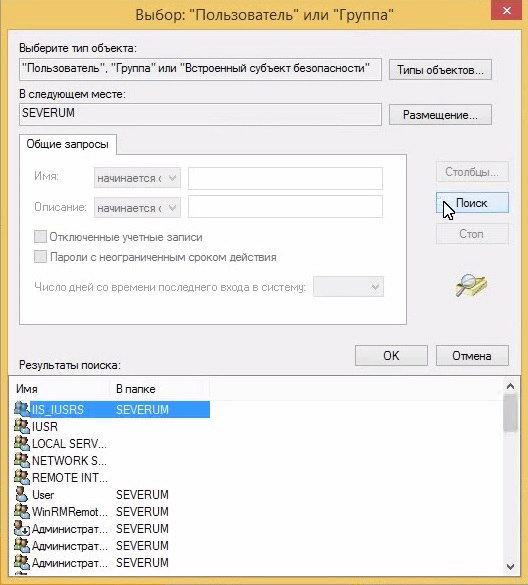
Изображение 11. Выбираем пользователя
Внизу окна, в списке пользователей выбираем Все и нажимаем кнопку ОК
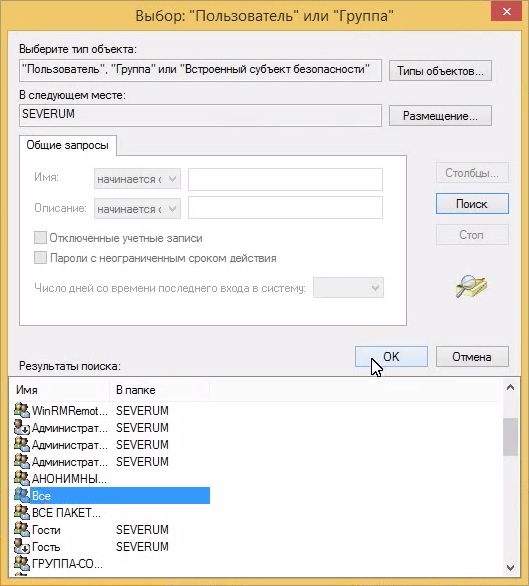
Изображение 12. Выбираем пользователя Все
Щелкаем по кнопке ОК
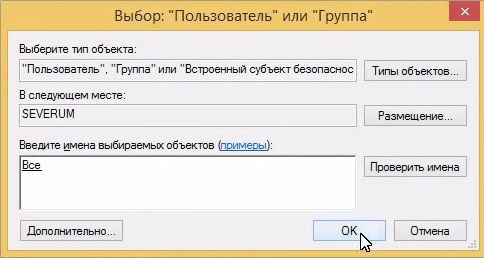
Изображение 13. Выбираем пользователя Все
В Общие разрешения ставим галочку Полный доступ и нажимаем ОК
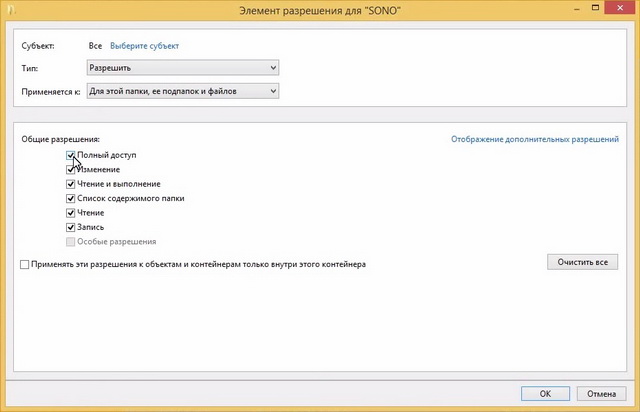
Изображение 14. Пользователю Все даем полные права на папку СОНО
Выставляем галочку Заменить все записи разрешений дочернего объекта и нажимаем кнопку ОК
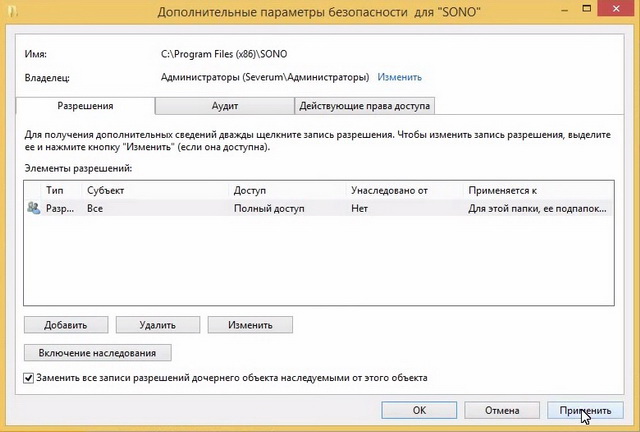
Изображение 15. Применяем новые разрешения к папке СОНО
В появившемся окне Безопасность Windows нажимаем кнопку Да

Изображение 16. Применяем новые разрешения к папке СОНО
И во всех последующих окнах нажимаем ОК.
Снова запускаем загрузку шаблонов ФНО через программу Загрузка шаблонов ФНО, открываем СОНО НП и проверяем появление шаблонов форм. Если все сделано верно — в списке появятся шаблоны форм.
[nx_heading style=»centerlined» heading_tag=»h3″ size=»24″ align=»center»]Видеоурок: СОНО НП пустой список форм после успешного импорта[/nx_heading]
[nx_youtube_advanced url=»https://youtu.be/WCL0nPg0V9A» playlist=»https://www.youtube.com/playlist?list=PLK8Nq6FJOC4fwh3-K0GK8Zy4KIxm_Omcg» width=»960″ height=»560″ https=»yes»]
[nx_heading style=»coloredline» heading_tag=»h4″ size=»24″ align=»left»]От автора:[/nx_heading]
Если проблема решена, один из способов сказать «Спасибо» автору, указан — здесь.
Если же проблему разрешить не удалось или появились дополнительные вопросы, задать их можно на нашем форуме, в нашей группе Whatsapp.
Или же, воспользуйтесь нашей услугой «Удаленная помощь» доверив решение проблемы специалисту.
Форум казахстанского налогоплательщика
Поиск по всем бухгалтерским и налоговым сайтам Казахстана:
Как зарегистрироваться на форуме?
Блог имени Oleg_628 (темы, которые создал(а) участник форума Oleg_628)
«Ошибка загрузки файла» при загрузке форм в Load FNO Offline
Re: «Ошибка загрузки файла» при загрузке форм в Load FNO Off
TatyanaF » 14 ноя 2016, 10:05
Эта тема в сообществах:
Re: «Ошибка загрузки файла» при загрузке форм в Load FNO Off
Кайрат-F2 » 14 ноя 2016, 10:48
Re: «Ошибка загрузки файла» при загрузке форм в Load FNO Off
TatyanaF » 14 ноя 2016, 11:21
Re: «Ошибка загрузки файла» при загрузке форм в Load FNO Off
physik_gumanitar » 14 ноя 2016, 12:24
Re: «Ошибка загрузки файла» при загрузке форм в Load FNO Off
Кайрат-F2 » 14 ноя 2016, 12:35
Re: «Ошибка загрузки файла» при загрузке форм в Load FNO Off
Necytij » 14 ноя 2016, 12:46
Re: «Ошибка загрузки файла» при загрузке форм в Load FNO Off
physik_gumanitar » 14 ноя 2016, 12:51
Re: «Ошибка загрузки файла» при загрузке форм в Load FNO Off
nkova » 08 дек 2016, 13:10
Re: «Ошибка загрузки файла» при загрузке форм в Load FNO Off
Кайрат-F2 » 08 дек 2016, 13:25
Re: «Ошибка загрузки файла» при загрузке форм в Load FNO Off
Кайрат-F2 » 08 дек 2016, 13:26
Re: «Ошибка загрузки файла» при загрузке форм в Load FNO Off
nkova » 08 дек 2016, 13:43
Re: «Ошибка загрузки файла» при загрузке форм в Load FNO Off
Кайрат-F2 » 08 дек 2016, 13:46
проблема не в версии СОНО
если Windows 10, то устанавливать в папку C;SONO
много раз написано в этой теме
Re: «Ошибка загрузки файла» при загрузке форм в Load FNO Off
nkova » 08 дек 2016, 15:32
Вот инструкция, по которой действительно заработала загрузка шаблонов:
1. обеспечить совместимость программы СОНО с Windows 8, для этого правой кнопкой мыши на ярлыке запуска компонент «СОНО НП» и «Загрузка шаблонов ФНО» (в группе программ с установленным Клиентом СОНО) открыть пункт «Свойства», далее закладку «Совместимость», установить галочку «Запустить программу в режиме совместимости с Windows XP (пакет обновления 3)», установить галочку «Выполнять эту программу от имени администратора» и нажать «ОК».
2. установить курсор на папку «CProgram FilesSONO», нажать правую кнопку мыши, вызвав, таким образом свойства папки. Затем зайти на вкладку «Безопасность». Для всех групп пользователей этой папки с помощью кнопки «Изменить» нужно установить полный доступ
3. для «Свойств» папки SONO, в закладке «Безопасность», кнопка «Дополнительно», выберите строку «Пользователи», нажмите на кнопку «Изменить», опять выберите «Пользователи», отметьте оба флажка внизу, выберите разрешить «Полный доступ».
4. для файлов «java.exe» (путь CProgram FilesSONOtargetjrebin) и «hidec.exe» (путь «C:Program FilesSONOtargetbin «) откройте по нажатию правой кнопкой мыши выберите опцию «Свойства» в открывшемся контекстном меню. Перейдите на вкладку «Совместимость», поставьте в разделе «Уровень прав» отметку в опции «[х] Выполнять эту программу от имени администратора». Подтвердите выбор, нажав кнопку «ОК».
С уважением, служба поддержки пользователей программного обеспечения КГД.
Советы по настройке компьютера © 2022
Внимание! Информация, опубликованная на сайте, носит исключительно ознакомительный характер и не является рекомендацией к применению.
Источник
СОНО (отправка налоговой отчетности)
— это клиентское приложение для заполнения и отправки форм налоговой отчетности электронным способом, на сервер Комитета государственных доходов Республики Казахстан.
Налогоплательщики РК имеют возможность сдать налоговую отчетность двумя способами:
Выберите подходящий Вам способ отправки отчетности в зависимости от перечисленного.
Если Вам больше подходит использование Кабинета налогоплательщика — используйте NCALayer с установленным модулем модуль КНП плагин.
Если вы ведете много фирм, формируете отчеты в последние дни отправки налоговой отчетности — рекомендую использовать СОНО.
Этим вы убережете себя от большинства проблем связанных с стабильностью работы серверов КНП и сохраните свои нервы.
Юн Сергей, из опыта MHelp.kz
СОДЕРЖАНИЕ:
Скачать СОНО
Последняя версия приложения ИС СОНО доступна на официальной странице Комитете государственных доходов Республики Казахстан.
Само приложение состоит из двух обязательных частей: системных библиотек и клиентского приложения.
Если скачивание с официального сайта происходит медленно или подключение нестабильное, скачайте последнюю версию приложения ИС СОНО с хранилища MHelp.kz
Инструкция по установке СОНО
Статья по установке, настройке, импорту шаблонов форм и установке ЭЦП в СОНО (2020 год) — читать.
Видео инструкция по установке СОНО в Windows 10
Скачать шаблоны форм налоговой отчетности
Устанавливайте в СОНО только те формы которые вам действительно нужны. Чем больше различных форм загружено в СОНО, тем медленней она запускается и обновляется.
Юн Сергей из опыта MHelp.kz
Скачать шаблоны форм с сервера MHelp.kz:
Скачать с сервера КГД — перейти
Все статьи посвященные использованию и решению проблем с клиентским приложением СОНО НП смотрите в специальном разделе.
Источник
Решено: СОНО нет форм, пустой список ФНО
[nx_heading style=»underlined» heading_tag=»h2″ size=»32″]При запуске СОНО нет форм, пустой список форм после успешной загрузки форм в СОНО[/nx_heading]
После успешной загрузки шаблонов форм, без каких либо ошибок, через программу Загрузка шаблонов ФНО, в СОНО отображается пустой список форм или не отображаются новые загруженные шаблоны форм.
[nx_row][nx_column size=»1/6″]
ВНИМАНИЕ:
[/nx_column]
Если при импорте форм появляется сообщение ошибка загрузки файла form. Для решения данной ошибки откройте эту статью или вот эту.
Ошибка выглядит следующим образом:
Загрузка новых шаблонов форм в СОНО происходит успешно, без каких-либо ошибок.
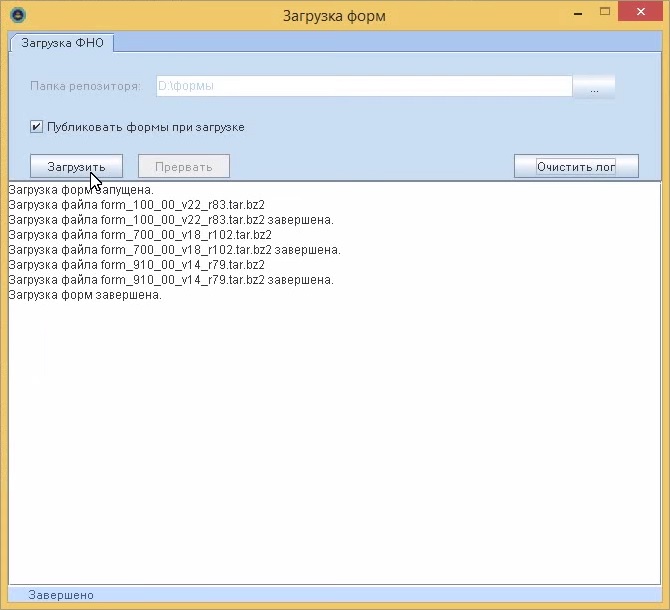
Изображение 1. Успешная загрузка шаблонов ФНО в СОНО НП
Но после запуска СОНО НП и попытке заполнить новую форму, отображается пустой список, либо отображаются только ранее установленные шаблоны ФНО.
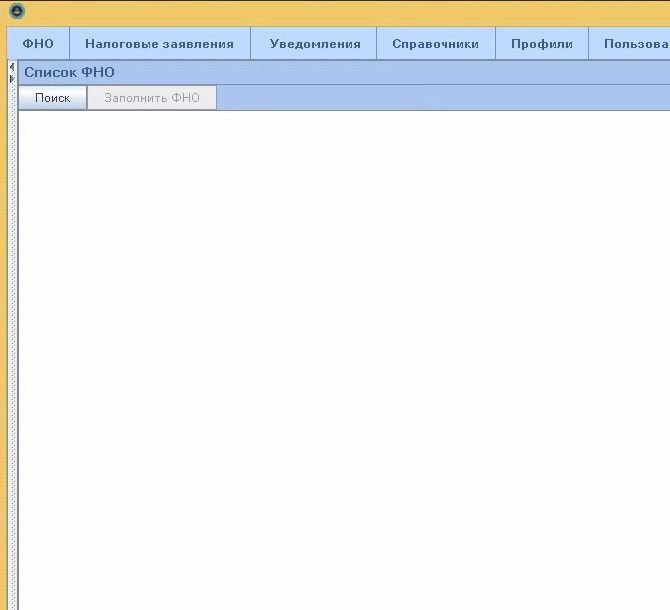
Изображение 2. Пустой список шаблонов ФНО в СОНО НП
Данная проблема в СОНО НП появилась в операционных системах начиная с Windows Vista и причина появления данной ошибки кроется в отсутствии прав доступа на папку установленной СОНО.
Для решения проблемы пустого списка форм переходим в папку, куда установлена СОНО НП:
Находим папку SONO и щелкаем по ней правой клавишей мыши, в окрывшемся меню выберем пункт Свойства.
В окне Свойства: SONO переходим ко вкладке Безопасность.
Изображение 3. Свойства папки СОНО
Щелкаем по кнопке Дополнительно
Изображение 4. Вкладка Безопасность
Кнопка Изменить разрешения
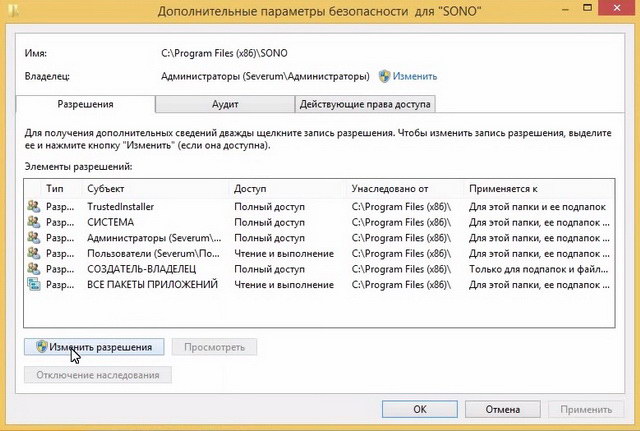
Изображение 5. Изменяем разрешения на папку
Кнопка Отключение наследования
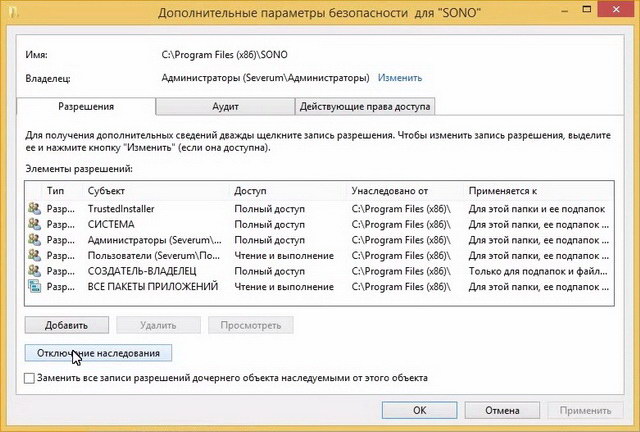
Изображение 6. Отключаем наследование прав на папку
В появившемся окне Блокировать наследование, нажимаем Удалить все унаследованные разрешения;
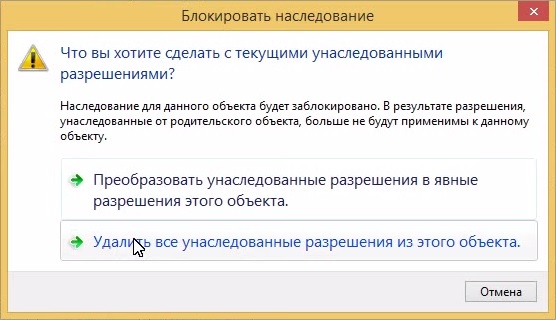
Изображение 7. Отключаем наследование прав
В окне Дополнительные параметры безопасности для «SONO» нажимаем кнопку Добавить
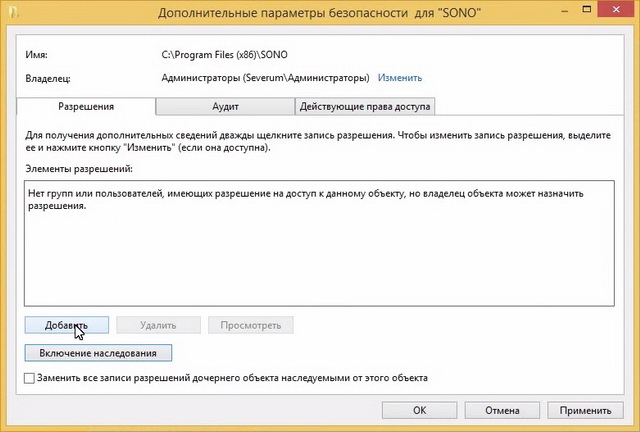
Изображение 8. Добавляем новые права на папку СОНО
Кнопка Выберите субъект
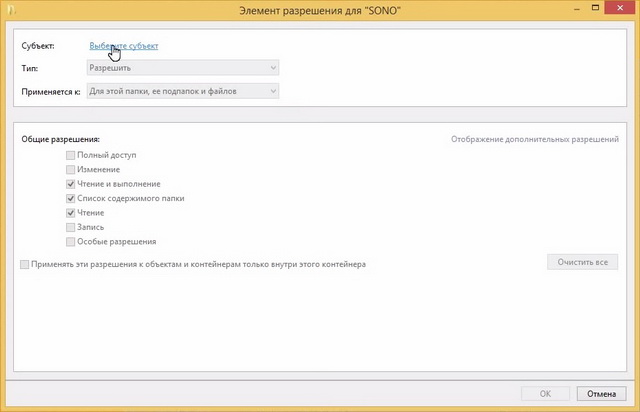
Изображение 9. Выбираем пользователя
Кнопка Дополнительно
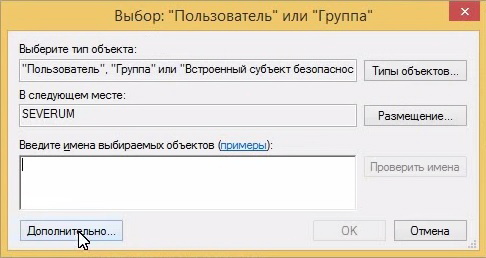
Изображение 10. Выбираем пользователя
Кнопка Поиск
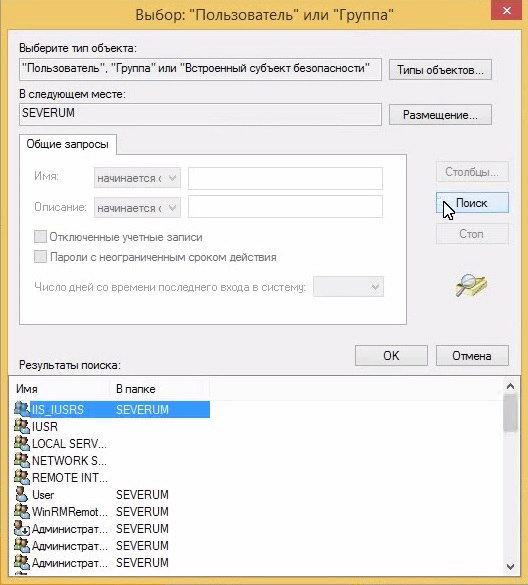
Изображение 11. Выбираем пользователя
Внизу окна, в списке пользователей выбираем Все и нажимаем кнопку ОК
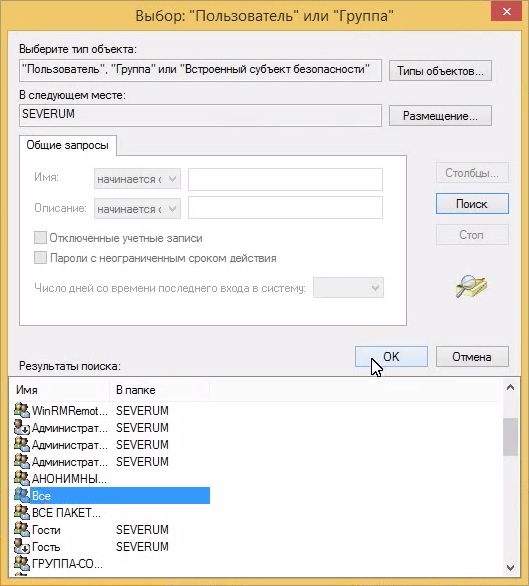
Изображение 12. Выбираем пользователя Все
Щелкаем по кнопке ОК
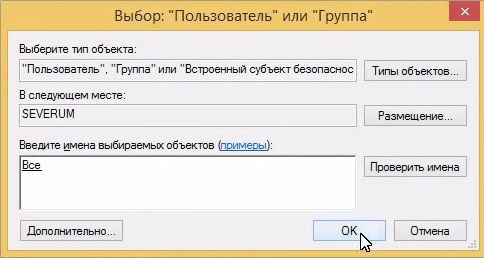
Изображение 13. Выбираем пользователя Все
В Общие разрешения ставим галочку Полный доступ и нажимаем ОК
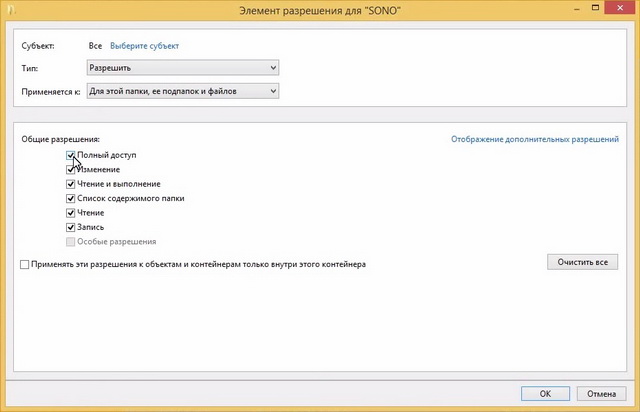
Изображение 14. Пользователю Все даем полные права на папку СОНО
Выставляем галочку Заменить все записи разрешений дочернего объекта и нажимаем кнопку ОК
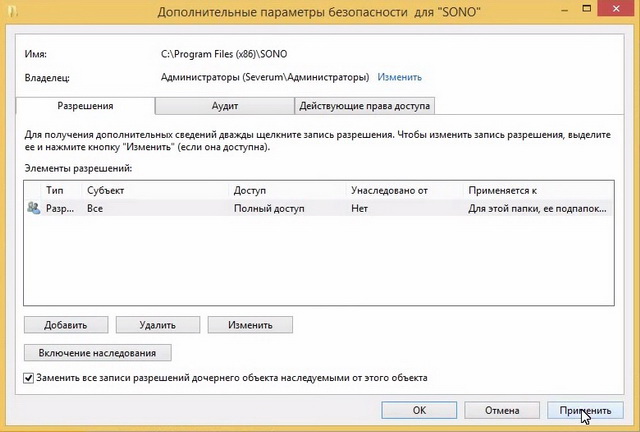
Изображение 15. Применяем новые разрешения к папке СОНО
В появившемся окне Безопасность Windows нажимаем кнопку Да

Изображение 16. Применяем новые разрешения к папке СОНО
И во всех последующих окнах нажимаем ОК.
Снова запускаем загрузку шаблонов ФНО через программу Загрузка шаблонов ФНО, открываем СОНО НП и проверяем появление шаблонов форм. Если все сделано верно — в списке появятся шаблоны форм.
[nx_heading style=»centerlined» heading_tag=»h3″ size=»24″ align=»center»]Видеоурок: СОНО НП пустой список форм после успешного импорта[/nx_heading]
[nx_youtube_advanced url=»https://youtu.be/WCL0nPg0V9A» playlist=»https://www.youtube.com/playlist?list=PLK8Nq6FJOC4fwh3-K0GK8Zy4KIxm_Omcg» width=»960″ height=»560″ https=»yes»]
[nx_heading style=»coloredline» heading_tag=»h4″ size=»24″ align=»left»]От автора:[/nx_heading]
Если проблема решена, один из способов сказать «Спасибо» автору, указан — здесь.
Если же проблему разрешить не удалось или появились дополнительные вопросы, задать их можно на нашем форуме, в нашей группе Whatsapp.
Или же, воспользуйтесь нашей услугой «Удаленная помощь» доверив решение проблемы специалисту.
Источник
