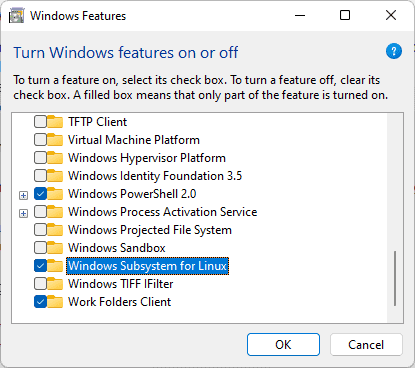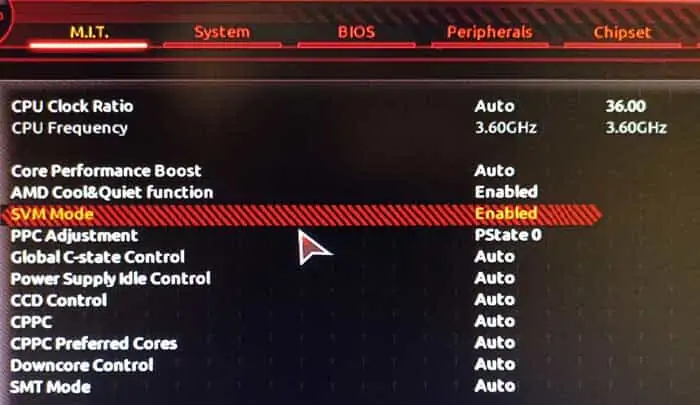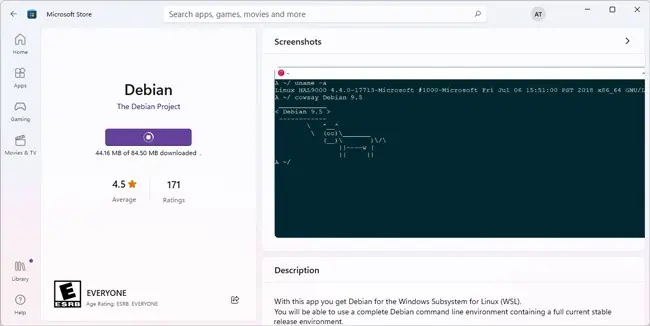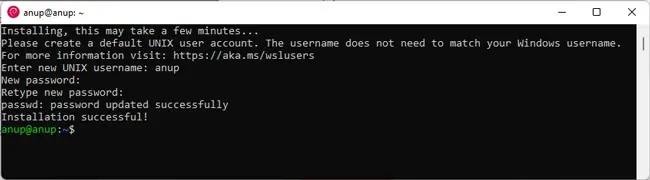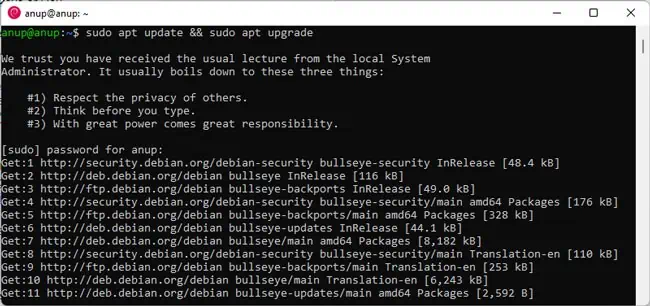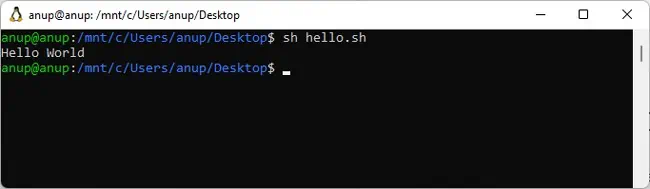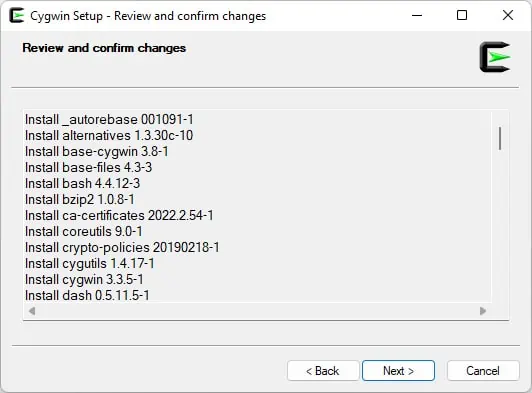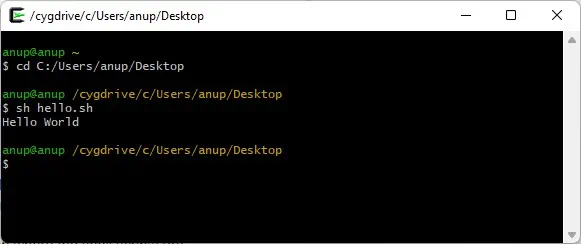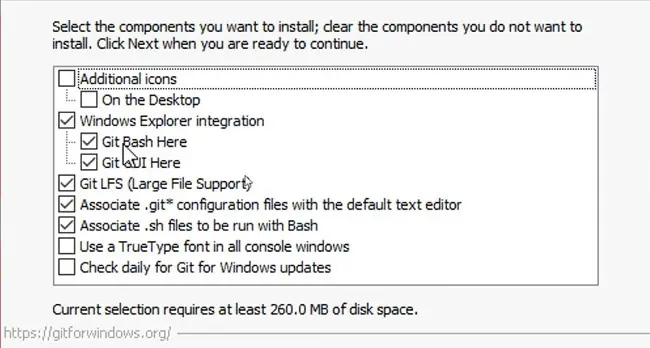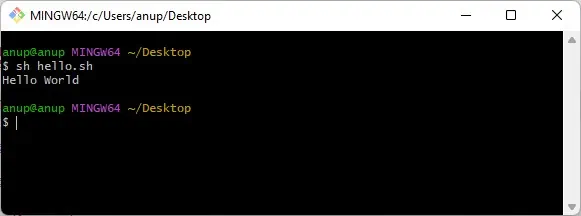- To run shell scripts on Windows, you must enable WSL and Virtual Machine Platform, install a WSL distro, and use “Bash Script.sh” to execute it.
- Alternatively, use third-party tools like Cygwin, Cmder to run Linux commands on top of Windows OS.
If you have worked with Linux distributions and repositories, you would know what shell scripts are. To run shell scripts on top of a Windows computer can be challenging, as the process is not quite straightforward.
Shell scripts are a piece of code written in plain text but have the “.SH” file extension. These are usually used to automate tasks and execute Linux or Unix packages. These are written in Bash and start with “#! /bin/sh“.
You do not need to install a Linux or Unix distribution alongside your Windows operating system to run a shell script. In this article, we’ll show you how to run a shell script on a Windows PC.
Table of Contents
What are Shell (.SH) Files
The Linux/Unix operating system uses shell or .SH script files to perform certain tasks. In comparison, it can be substituted by Windows batch files for the Windows operating systems, which are used to execute commands on a computer.
The Batch language is a simple and interpreted programming language, unlike C++ or C#. However, you do not have to translate a shell script file to batch to perform similar tasks on a Windows computer, as you do on a Linux PC.
There are different methods to run the same .SH file on a Windows computer as on a Linux system. Let us show you how to run a shell file on a Windows PC.
Run Shell Script (.SH) File on Windows
There are both native and third-party methods to run shell files on a Windows computer. You can use Cygwin, or a third-party tool of your choice, to run a shell script on Windows OS. Alternatively, you can install the Windows Subsystem for Linux feature on Windows and then execute the shell script file through it.
Below you’ll find the methods to run the file using both methods.
Run Shell Script File using Windows Subsystem for Linux (WSL)
This section has been divided into 3 steps to make the process easier to understand. You must do the following 3 things to run a shell script file in the given order:
- Install WSL
- Install a Linux distro
- Run the shell script file
Note: If you are performing these steps on a Virtual Machine, then you will need to enable Nested Virtualization.
Install WSL
Use the following steps to install WSL on your computer:
-
Press the Windows Key + R shortcut keys to open the Run Command box.
-
Type in “optionalfeatures” and press Enter.
Open the Optional Features applet -
Select “Windows Subsystem for Linux” and “Virtual Machine Platform,” and then click Ok.
Enable WSL and Virtual Machine Platform The wizard will now install WSL.
-
When the installation is completed, click “Restart now.”
Restart computer
Once the computer restarts, it is time to install a Linux distro.
Install a Linux Distribution
Use the following steps to install a Linux distribution:
-
When it restarts, press Windows Key + R again to open Run.
-
Type in “cmd” and press CTRL + Shift + Enter to run Command Prompt as administrator.
-
Run the following command to obtain a list of available Linux distros:
wsl --list --onlineGet list of all available Linux distros in Command Prompt Note down the name of the distro you want to install.
-
Use the following command to install the preferred distro while substituting its name:
wsl --install -d [DistributionName]Install a Linux distro in WSL The distro will now begin to download and install.
-
Set up a username and password.
Set up username and password -
Restart the computer.
Now, the next step is to simply run the shell script file.
Run the Shell Script File
Follow the simple steps below to run the shell script file on a Windows PC:
-
Press the Windows Key + R again to open Run.
-
Type in “cmd” and press CTRL + Shift + Enter to run Command Prompt as administrator.
-
Use the CD cmdlet to change the directory to the location of the shell script file.
CD [PathToShellScriptFile]Change directory to the shell script file location -
Now, use the following command to run the shell script file while substituting [ShellFileName] with the complete and correct name of the shell file:
Bash [ShellFileName].shRun the shell script file using Windows Subsystem for Linux
This is how you run a shell script (.SH) file on a Windows computer using WSL.
If this seems like a lengthy process for you, then you can also use the alternative method given below.
Run Shell Script File using Third-Party Tools
You can also run a shell script file on a Windows computer using a third-party tool. In the steps below, we have used Cygwin.
Follow these steps to run a .SH file on a Windows PC:
-
First, download and install Cygwin from their official website.
-
Once installed, run the Cygwin app.
-
In the Cygwin terminal, use the
CDcommand to change the directory to the shell script file location.Note: In Cygwin, the syntax to change the directory is different from Command Prompt or PowerShell. Use the following command syntax and example in the image to change your directory in Cygwin.
CD /cygdrive/[driveLetter]/[Subfolder1]/[Subfolder2]Change directory to the shell script file location in Cygwin -
Now, make the shell script file executable through this command:
chmod +x [ShellFileName].shMake the shell script file executable -
Now, use the following syntax to run the shell script file:
./[ShellFileName].shRun shell script file on Windows using Cygwin
These are the two methods to run shell script files (.SH) on a Windows PC. Of course, there are many other third-party tools available that allow you to run Linux and Unix files on a Windows computer.
Frequently Asked Questions (FAQs)
How to create a shell script (.SH) file?
I you know what you want to write inside the shell script file, all you need to do is follow these simple rules:
– Create a new notepad file
– Start the script with “#! /bin/sh”
– Write the code below it
– Save the file with a “.sh” extension
– To run the script, type “bash [FileName].sh” after navigating to the folder.
Can I run shell scripts on Windows?
Yes, shell script files can be executed on a Windows computer using Windows Subsystem for Linux, or third-party tools like Cygwin, kiTTY, ConEmu, Cmder, etc.
Why use shell scripts on Windows?
Shell scripts are used to perform repetitive tasks to save time and resources. They are also used to automate tasks. With the WSL feature, Microsoft has opened doors to natively run shell scripts on Windows operating systems.
Are you interested in working with shell scripts on Windows? Thanks to a recent addition by Microsoft, you can now use Windows Subsystem for Linux to make this happen.
Once you enable shell scripts in Windows 10, you can start creating shell scripts of your own. Shell scripts are great for automating simple tasks. You can also work on open-source Linux-based projects if that’s an area of interest to you. Finally, you’ll learn how to execute shell scripts on Windows 10. Continue reading to learn more.
What is Linux?
Linux is an open-source operating system that is highly popular among computer enthusiasts. Linux competes with other computer operating systems like Microsoft’s Windows, Apple’s macOS, and mobile operating systems like Android and iOS.
The Linux operating system was originally developed by Linus Torvalds back in 1991. The Linux kernel was designed as a Unix-like operating system. Unix was an early operating system created by Bell Labs in 1969. Today, modern Linux distributions are still Unix-like, meaning they retain the basic structure and properties that Unix had. An example of a non-Unix operating system would be Microsoft Windows.
The top Linux distributions have changed over the years, but as of 2022, Ubuntu, Debian, CentOS, Fedora, and Red Hat rank as the top 5 most popular options.
What is Bash?
When Linus Torvalds created Linux, he included a Unix shell called Bash. Bash had been created just two years before, in 1989 by Brian Fox. Bash has been the longtime default for Linux and was also the default for Apple macOS until it was replaced by Z shell in 2019.
Until 2016, Windows users could not use the Linux kernel or Bash at all. Windows first introduced the Windows Subsystem for Linux (WSL) beta with Windows 10 version 1607 update. About a year later, in October 2017, WSL was fully released in Windows 10 version 1709. Microsoft developed WSL for hobbyists and developers who want to work on open-source Linux-based projects.
It’s important to note that WSL is not preinstalled on Windows 10. If you would like access to create and run shell scripts on Windows 10, you will need to manually install WSL or join the Windows insider program.
What is a shell script?
A Shell script is a type of script that cannot be run without a Unix shell. Further, a shell script is a series of commands that are executed line by line by the command line.
You can use shell scripts to automate processes and avoid repetitive tasks. Instead of manually completing each step in a series, you can execute a script, and the command line will handle the rest.
For example, if you find yourself regularly stopping processes that are hogging your CPU, you can automate this process with a script. When you execute the script, it may be designed to find a set of processes using CPU resources and request to kill them.
Enabling shell scripts in Windows 10
- Click on the Start (Windows) button and enter “Control Panel” into the search bar. Click Open on the Control Panel result on the right-hand side.

- Within the Control Panel window, find and click on Programs.

- Now, from the Programs window, find Click Turn Windows features on or off underneath the Programs and Features header.

- In the Windows Features window, scroll to the very bottom of the window. Check the Windows Subsystem for Linux option. Then click OK.

- Windows will automatically install the necessary files. When the installation is complete, select Restart Now.

- When your computer restarts, you need to install Ubuntu from the Microsoft store.

- After installation, make sure you open Ubuntu and see it up. You are now ready to use scripts on your Windows 10 machine.
If you encounter any issues with Ubuntu or bash commands not working correctly, you may want to check that Virtualization is turned on in your BIOS. The most updated WSL version, WSL 2, runs the Linux kernel using virtualization technology. This means a virtual machine needs to be able to run on your system.
Now that Windows Subsystem for Linux and Ubuntu has been installed, you are ready to start creating shell scripts in Windows 10. You may be tempted to write bash scripts with Notepad, but this is not recommended. Because Notepad is designed for Windows/DOS systems, the line endings will differ from those that are found at the end of Unix/Linux line endings.
Text editors for shell scripts
You should use software that is designed to convert to Unix/OSX end-of-line characters. The best open-source software available for this is Notepad++. Amazingly, Notepad++ is lovingly maintained and developed by a single individual, Don Ho.
If you try Notepad++ and don’t like it, you can try another fan favorite, nano. Nano is a text editor for Unix/Linux systems. You can easily create shell scripts that will run in bash, using nano. Download nano to get started.
Example shell scripts
Let’s look at some basic shell scripts, so you can learn more about what you are going to be coding and see how some formatting and syntax work.
1. Hello World!
echo "Hello World!"This script will print out the infamous Hello World! Notice that echo can be used as a print command when not combined with any other modifiers. It will print the string on a new line. If you add the -n modifier, the output will print on the same line.
2. Sum two numbers
If you want to do some basic arithmetic, you might have a script that looks like:
# Add two numbers together
((sum=25+35))
# Print the sum of the numbers
echo $sum
Note that the # symbol is used to make comments that are not expressed. The output of this script will print the sum of 25+35, which is 60.
3. Take user input
The following script will ask for the user’s name and then use the read command to take the user’s input. Then the user’s name is passed into the following expression, ultimately welcoming you to Windows Subsystem for Linux.
echo "What is your name?"
read name
echo "Welcome $name to Windows Subsystem for Linux."
Write basic shell scripts in Windows 10
Continue reading to learn how to write basic shell scripts in Windows 10 using Notepad++.
- Click the Start button and search for “Notepad++” and click Run as administrator on the right-hand side.

- Now you can create your script.

- Once your script is complete, you need to use the EOL Conversion option available in Notepad++. Click Edit and locate EOL Conversion from the dropdown menu. Hover over this option and then select UNIX/OSX Format from the next dropdown menu.

- Now select File and then Save As. Make sure to name your file something you will recognize and add .sh to make it a shell script file.

- Once the shell script is saved, continue to the next section to learn how to run your own shell scripts.
How to run shell scripts (.sh files) on Windows 10
You’ve created your first shell scripts, and it’s time to execute the sh file. Remember that when using WSL, you can only use Linux commands and utilities. Windows 10 programs will not work in bash scripts. To execute a script file, follow these step-by-step instructions:
- Click on the Start (Windows) button and enter “Command Prompt” into the search bar. Click Run as administrator on the Command Prompt result on the right-hand side.
- Navigate to the folder where the script file is saved. You move around in the command prompt using the cd command. For example, if you want to access the Documents folder, you would enter the following and press Enter:
cd C:\Users\Username\OneDrive\Documents
Note: Username would be the username that you set up for yourself when you registered your computer.

- Now enter bash file-name.sh, where file-name is the whatever you’ve named your script file.
bash file-name.sh
The script will execute, and if there are any outputs or print statements included in the script, the output will be returned.
Bash scripts running on Windows 10
You’ve made it far and learned a ton of information in one go. Command-line utilities, different operating systems, and learning to write and execute shell scripts can be difficult topics. In fact, these topics will take time to master. You have a ton of learning to do for scripting, but resources are available to help you all over the internet.
Within this guide, you learned the basics of Linux and Bash. You learned what shell scripts are and that you need to specifically enable Windows Subsystem for Linux (WSL) to use them. You learned how to create shell scripts using Notepad++ and how to execute the scripts in bash. Enjoy experimenting!
Rick Akura
Trying to run a shell script (.sh) file on your Windows device? Find out how with this tutorial, complete with the steps you need to make it happen.
What if you want to run a .sh or shell script file in Windows 11/10? If you’ve worked with Unix or Linux operating systems, you’re likely familiar with shell scripts, which are commonly used to automate tasks and simplify complex workflows. However, running these files on a Windows computer is a bit tricky, as it’s an uncommon file type and many users don’t know how to execute them.
Fortunately, there are a few different ways to execute a .sh or shell script file in Windows 11/10. In this article, we’ll explore the various methods to execute .sh or shell script files on a Windows machine.
Table of Contents
- What Are Shell Script (.sh) Files?
- How to Run a Shell Script (.sh) File in Windows 11/10
- Execute the Shell Script File With Windows Subsystem for Linux (WSL)
- Using Cygwin
- Frequently Asked Questions
What Are Shell Script (.sh) Files?
The .sh or Shell Scripts file is a type of script file that runs in the Linux operating system. It’s analogous to Windows batch files, which are used to run tasks on a computer. Running .sh files in Windows can be done with the help of several programs like Cygwin and BASH for Windows.
How to Run a Shell Script (.sh) File in Windows 11/10
To run a shell script file (.sh) in Windows, you should first make sure that the program you want to execute is available on your machine and that the path of the executable has been added to environment variables. The best way to do this is by using software like Cygwin which provides a UNIX-like interface in Windows, allowing access to various GNU/Linux utilities.
In case you don’t want to install any additional software there are other methods such as installing WSL (Windows Subsystem for Linux) which allows users to install Bash or Ubuntu terminal directly from the Microsoft Store, just like any other app that can be found on it but with restricted access as compared with applications running as Administrator privileges because of security purposes.
1. Execute the Shell Script File With Windows Subsystem for Linux (WSL)

The Windows Subsystem for Linux is a tool that allows software developers to use a Linux operating system on their Windows computers. This means they can run Linux software, like command-line tools and applications, directly on their Windows computer without needing to use a virtual machine or switch between different operating systems.
You can use the Windows Subsystem for Linux (WSL) to run shell script files on Windows because WSL allows you to run a Linux environment on your Windows machine. This environment includes most command-line tools and applications that are typically used on Linux, including the ability to run shell scripts.
- Navigate to the Settings app from your Start menu, or by using the Windows + I keyboard shortcut.
-
Select «Privacy & security,» and then choose «For developers.»
-
Make sure that the «Developer Mode» option is enabled. You can do this by ensuring that the toggle is turned on. Click “Yes” if prompted.
-
Open the Windows Search interface from your taskbar, or by pressing the Windows + S keyboard shortcut. Here, search for «Turn Windows features on or off» and open the applet from the search results.
-
Scroll down until you see «Windows Subsystem for Linux,» and then check the box next to it to install it. Click OK and reboot the system. BASH should now be available in both the Command Prompt and PowerShell.
-
Press the Windows + R keys on your keyboard, and type in «cmd» without the quotes. Click the OK button to launch the Command Prompt.
-
Find the name of the Shell Script you’re trying to run, and copy it. In the Command Prompt, type `bash` followed by the .sh file name (such as `bash myscript.sh`) and then press the Enter key.
- The script will execute and an output will appear, depending on the file.
Using WSL is an easy and straightforward way to run shell scripts in Windows 11/10. When you run a shell script file on WSL, it is interpreted by the Linux environment running on your Windows machine, which makes it possible to run shell scripts without needing a separate Linux installation.
2. Using Cygwin

Cygwin is a Unix-like environment and command-line interface for Microsoft Windows. It provides a way to run many Unix or Linux tools and utilities on a Windows machine. Here’s how to use Cygwin to run a .sh or shell script file:
- First, you need to download and install Cygwin on your Windows machine. You can download it from the official Cygwin website.
- Once Cygwin is installed, open it from the Start menu or by searching for «Cygwin» in the Windows search bar.
- In the Cygwin terminal, navigate to the directory where your script file is located. You can use the `cd` command to change directories. For example, if your script file is located in the “Documents” folder, you can navigate to it by typing `cd Documents` and pressing Enter.
- Next, you need to make the script file executable. To do this, use the `chmod` command followed by the `+x` option and the name of your script file. For example, if your script file is named `myscript.sh`, you would type `chmod +x myscript.sh` and press Enter.
- Finally, you can execute the script by typing `./.sh` and pressing Enter. For example, if your script file is named `myscript.sh`, you would type `./myscript.sh` and press Enter.
Cygwin provides a way to run Unix or Linux tools and utilities on a Windows machine, which can be useful if you’re familiar with Unix or Linux commands and want to use them on your Windows machine.
Frequently Asked Questions
Can I run a shell script on Windows without using any third-party tools?
Unfortunately, there’s no built-in way to run shell scripts on a Windows machine. You need to use third-party tools like Git Bash, WSL, Cygwin, or MinGW.
What if my script has dependencies on Unix-specific tools or utilities?
If your script has dependencies on Unix-specific tools or utilities, you may need to install those tools or utilities on your Windows machine. Alternatively, you can use a tool like Cygwin or WSL, which provides a Unix-like environment on Windows and includes many Unix-specific tools and utilities.
Can I use PowerShell to run shell scripts on Windows?
PowerShell is a powerful command-line shell and scripting language for Windows, but it’s not compatible with shell scripts written for Unix or Linux systems. You need to use one of the methods mentioned in this article to run shell scripts on a Windows machine.
What’s the difference between a .sh and .bash file extension?
Both .sh and .bash file extensions are used for shell scripts, but .bash is typically used for scripts that are specific to the Bash shell, while .sh can be used for scripts that are compatible with other shell programs as well.
Is it safe to run shell scripts on a Windows machine?
Running shell scripts on a Windows machine can be safe as long as you trust the source of the script and know what the script does. However, it’s always a good practice to review the script before running it and to run it in a controlled environment to avoid any unintended consequences.
One More Thing
We’re glad you’ve read this article. 
If you have a second, please share this article on your socials; someone else may benefit too.
Subscribe to our newsletter and be the first to read our future articles, reviews, and blog post right from your inbox. We also offer deals, promotions, and updates on our products and share them via email. You won’t miss one.
Related Articles
» How to Run Windows Apps on Mac Without Running Windows
» How to Open .ASPX Files on Windows 11/10
» How to Open RAR Files in Windows 11/10
Home
Windows
By
Anup Thapa
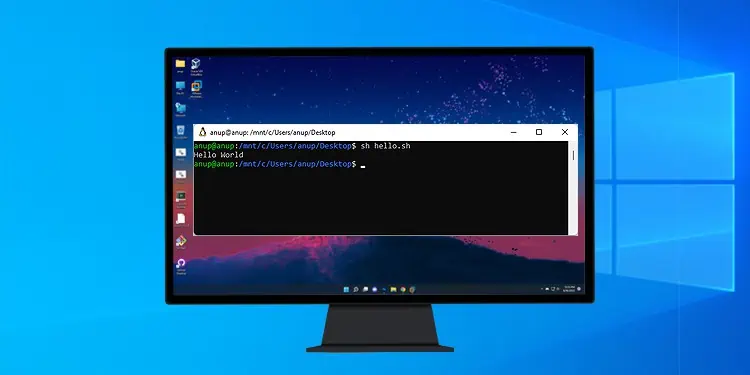
Files with the .sh extension, i.e., shell scripts, are designed to be run by Unix shells such as Bourne or GNU Bash. If you attempt to run shell scripts in Windows, it won’t work as the commands won’t be recognized by default.
Instead, you’ll have to introduce a compatibility layer to be able to run such scripts in Windows. There are various ways to do this, with the popular ones being Windows Subsystem for Linux, Cygwin, and Git Bash.
In this article, we’ve listed all the necessary steps to run Shell Scripts in Windows using these methods.
Windows Subsystem For Linux
The first method is to install a Linux distro through the Windows Subsystem for Linux feature. Cygwin and Git are convenient, but users often have difficulty running complex shell scripts and Linux applications with them. As such, WSL is the recommended option. Here are the necessary steps for this:
- Press Win + R, type
optionalfeatures, and press Enter. - Enable the Windows Subsystem for Linux and Virtual Machine Platform features, and press OK.
- After the changes are applied, restart the computer.
- When booting, press the BIOS key (Fn keys or Del).
- Go to the Advanced CPU Configuration or similar section and look for the virtualization option. It will be named something like AMD-V, SVM, VT-d, or VT-x.
- Enable the virtualization option if it isn’t already so, and press F10 to save the changes and exit.
- After booting, download and install the WSL2 Linux Kernel Update Package.
- Press Win + R, type
powershell, and press Enter. - Execute the following command to set WSL 2 as the default version when installing new Linux distros:
wsl --set-default-version 2 - Open the WSL Store, select your preferred distro, and press Get to download it. If you’re unable to install WSL Linux Distros from the Microsoft Store, you can directly download and install them using these links provided by Microsoft.
- After it’s downloaded, press Open.
- On the first launch, the installation will take a couple of minutes.
- After the installation completes, enter a new UNIX username and password.
- Before anything else, it’s good practice to update and upgrade your packages. On Debian-based distros, you can do this with the following command:
sudo apt update && sudo apt upgrade - Navigate to the location of the script file.
- Hold Shift, right-click, and select Open Linux Shell here.
- Enter
sh scriptname.shto run the shell script.
Note: For common WSL issues encountered both during and after the installation, we recommend referring to this troubleshooting guide from Microsoft.
Use Cygwin
Cygwin is a run time environment used to run code designed for Unix environments on Windows. Here’s how you can run shell scripts in Windows using Cygwin:
- Download and launch the Cygwin installer.
- Select Install from Internet as the download source.
- Specify the root directory to install Cygwin to. Also, select whether Cygwin should be available for all users or just the current one.
- Select the default options for local package directory and internet connection.
- For the download site, choose a mirror geographically close to you if possible. Otherwise, any mirror will do fine. The difference in download speed shouldn’t be anything major.
- Don’t select any packages for the time being. Just press Next and follow the on-screen instructions to complete the installation.
- Open the Cygwin64 Terminal and navigate to the location where the shell scripts are stored.
cd <scriptpath> - Use the following command to run the shell script:
sh scriptname.sh
Use Git Bash
During its installation, Git optionally adds some UNIX tools to the PATH in Windows, with sh.exe being one of them. Here’s how you can install Git and run shell scripts using Git bash:
- Download and install Git.
- During the installation, make sure to include Git bash and add Git to the PATH variable.
- After the installation is complete, navigate to the folder with the shell script.
- Right-click on an empty area and select Show More Options > Git bash here.
- Once again, use the
sh scriptname.shcommand to run the shell script.
To run a Bash script on Windows, you can use the Windows Subsystem for Linux (WSL) or Git Bash to execute your script directly from the command line.
Here’s a code snippet to run a Bash script:
bash your_script.sh
Understanding Bash Scripts
What is a Bash Script?
A Bash script is a file that contains a series of commands that the Bash interpreter can execute. These scripts enable you to automate tasks that you would normally perform in the command line interface, making repetitive tasks easier and more efficient. Common use cases for Bash scripts include automating backups, running scheduled tasks, and managing system resources.
The Benefits of Using Bash Scripts
Using Bash scripts has several advantages:
- Efficiency: By automating repetitive tasks through scripts, you save time and reduce the possibility of human error.
- Flexibility: Bash scripts can be used in conjunction with various tools and commands available in a Unix-like environment, extending their capabilities.
- Cross-Platform Nature: Bash scripts can often be run on different operating systems, allowing for more versatile development and deployment options.
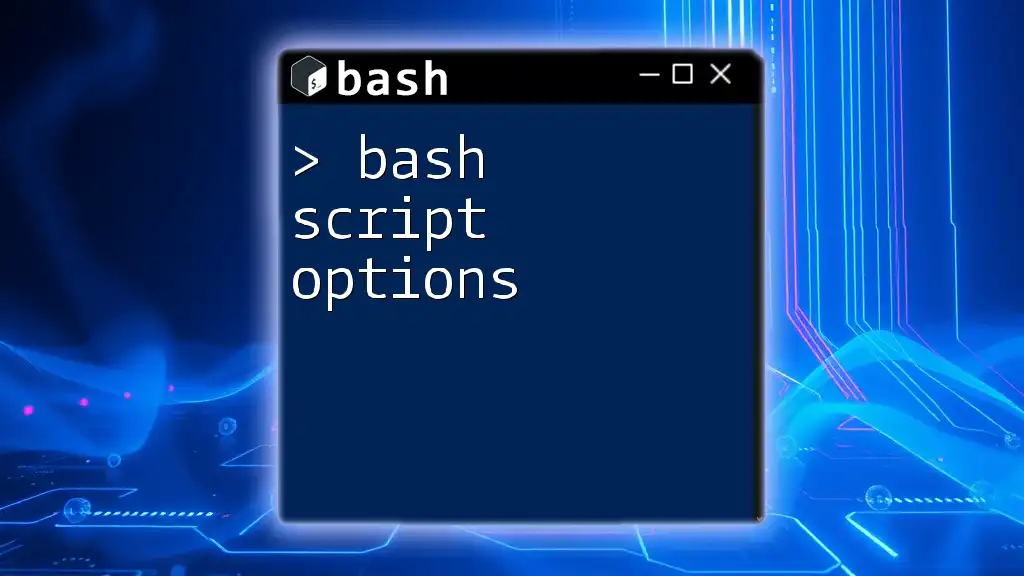
Bash Script Options: A Quick Guide to Mastering Choices
Prerequisites for Running Bash Scripts on Windows
Setting Up the Environment
Windows Subsystem for Linux (WSL)
Windows Subsystem for Linux (WSL) enables you to run a Linux distribution alongside your Windows operating system. This allows you to execute Bash scripts natively within a Linux environment. To enable WSL on Windows 10 or 11, follow these steps:
- Open PowerShell as Administrator.
- Run the command:
wsl --install
- Restart your computer.
After installation, you can choose a Linux distribution like Ubuntu from the Microsoft Store.
Installing a Bash Shell
Using Ubuntu / Debian on WSL
Once WSL is enabled, install a Linux distribution from the Microsoft Store. Simply search for «Ubuntu» or «Debian» and click the «Install» button. Upon successful installation, launch the application to complete the setup.
Alternatives
If you prefer not to use WSL, you can opt for Git Bash or Cygwin. Both environments provide a Bash-like experience on Windows.
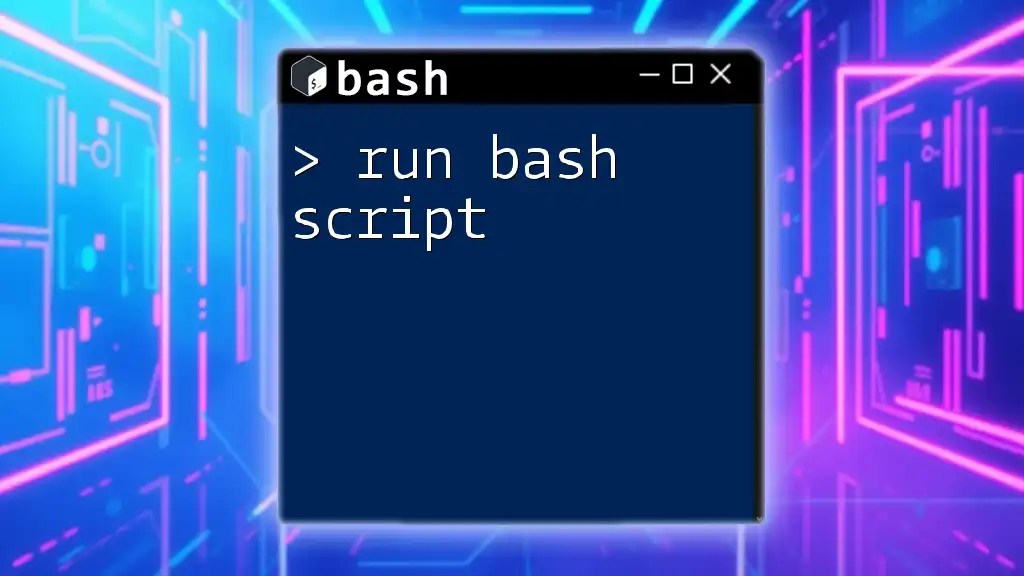
Run Bash Script: Your Quick-Start Guide to Success
Executing Bash Scripts on Windows
Creating a Bash Script
Writing a Bash script begins with a text editor. Here’s how to create a simple Bash script called `hello.sh` that prints «Hello, World!».
#!/bin/bash
echo "Hello, World!"
The first line, known as the shebang (`#!/bin/bash`), indicates which interpreter should be used to run the script.
Running Bash Scripts in WSL
Navigating the Terminal
To run Bash scripts within WSL, you must first open your chosen Linux distribution terminal and navigate to the directory where your script is saved. You can use basic terminal commands such as `cd` (change directory) and `ls` (list files).
Execution Commands
There are two main methods to execute your Bash script in WSL:
- Basic Execution: You can run the script directly by typing:
bash hello.sh
- Making it Executable: To run the script without having to prefix it with `bash`, you can make it executable:
chmod +x hello.sh
After this, you can execute it using:
./hello.sh
Running Bash Scripts in Git Bash
Setting Up Git Bash
To use Git Bash, you first need to install Git for Windows. You can find the installer on the [official Git website](https://git-scm.com/download/win). During installation, you can choose the relevant options to set up your Bash environment.
Executing Scripts in Git Bash
Just like in WSL, create the `hello.sh` script in Git Bash. To run the script, you simply navigate to its directory and execute the following command:
bash hello.sh
Running Bash Scripts in Cygwin
Cygwin Setup
Cygwin provides a large collection of GNU and Open Source tools which provide functionality similar to a Linux distribution on Windows. To install Cygwin, navigate to the [Cygwin website](https://www.cygwin.com/) and download the installer. Follow the setup instructions, selecting the packages you wish to install.
Executing Scripts in Cygwin
After creating your Bash script in the Cygwin terminal, the execution process is similar. Use the `bash` command or mark the script as executable before running it.
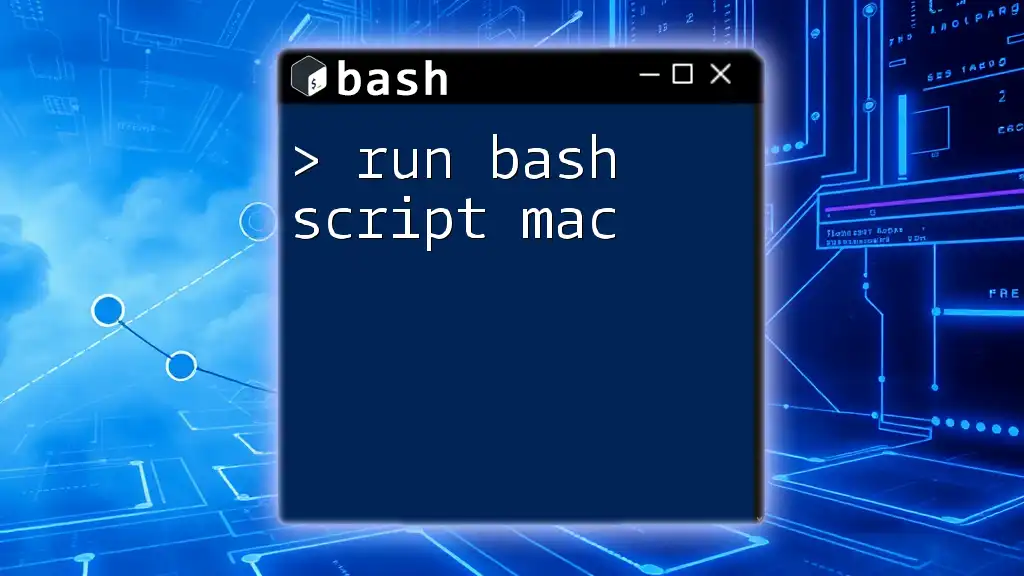
Run Bash Script on Mac: A Simple Guide
Common Issues and Troubleshooting
Handling Script Errors
When running Bash scripts, you may encounter common error messages, such as «command not found» or «permission denied.» These can be addressed through basic troubleshooting steps—ensure that the command is correctly spelled, the script file exists, and you have the necessary permissions.
Performance Issues
If your Bash script runs slowly, investigate any potential bottlenecks, such as infinite loops or redundant function calls. Optimizing your scripts can lead to better performance and faster execution times.
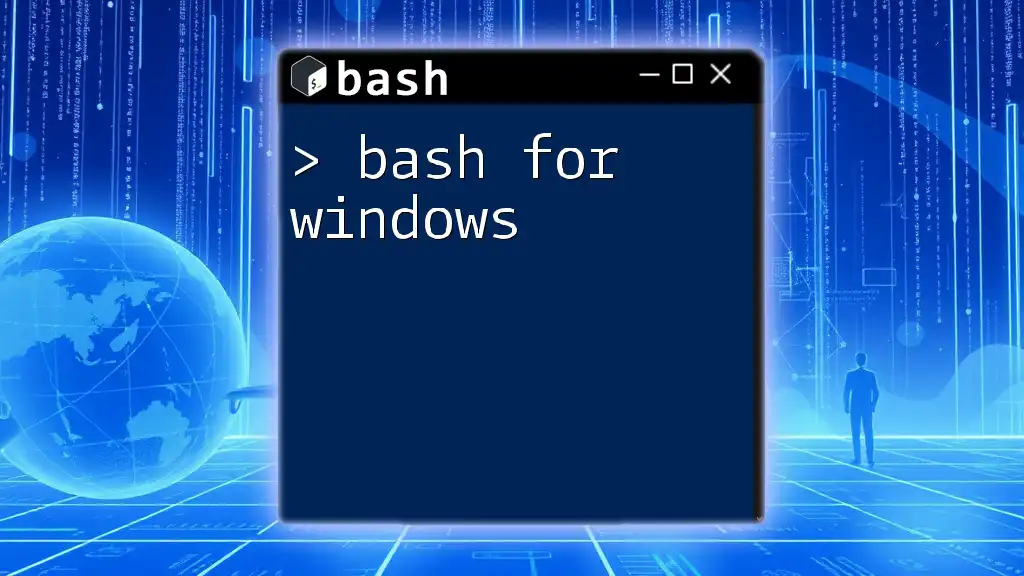
Mastering Bash for Windows: A Quick Guide for Beginners
Best Practices for Writing and Running Bash Scripts on Windows
Script Organization
For clarity, ensure that your scripts are well-organized. Use comments to document sections of code and explain the purpose of specific commands. This practice not only benefits you but also helps anyone else who may need to use or modify your scripts in the future.
Testing Scripts
Before deploying any scripts, it’s essential to test them thoroughly. Run your scripts in a safe environment and use tools like ShellCheck to check for syntax errors and coding best practices.
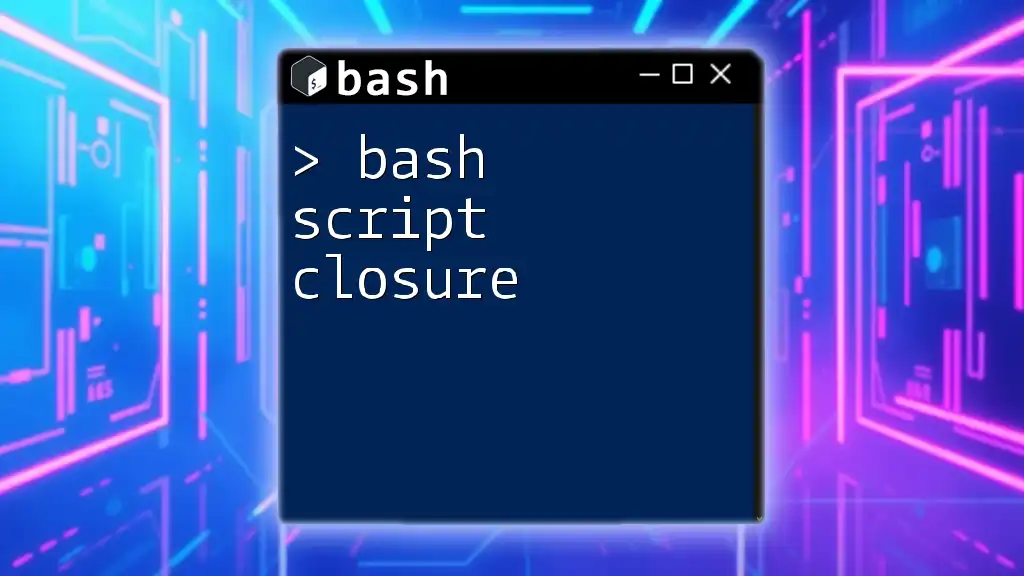
Bash Script Closure: Quick Guide to Mastering It
Conclusion
Being able to run Bash scripts on Windows significantly enhances your productivity and allows you to harness the power of automation. By following the steps outlined above, you can easily set up your environment, write and execute Bash scripts effectively. The combination of WSL, Git Bash, and Cygwin provides robust options for integrating Bash into your workflow.
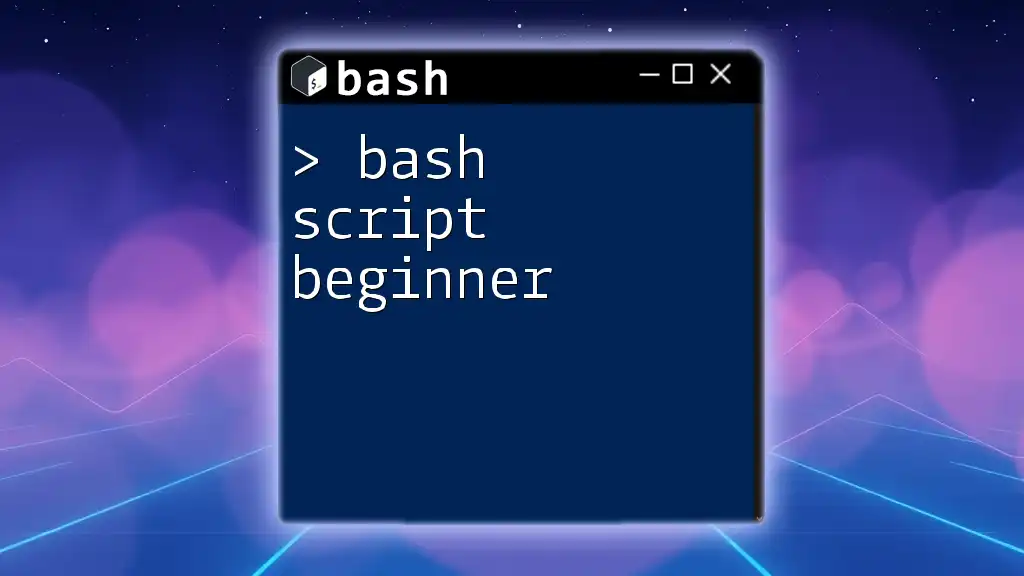
Bash Script Beginner: Your Quick Start to Shell Mastery
Further Reading and Resources
For those looking to deepen their knowledge, check out recommended books, websites, and forums for Bash scripting. Explore tutorials and resources on WSL, Git Bash, and Cygwin to continue your journey into the world of Bash scripting.