Разбираемся, зачем нужен безопасный режим и как в него зайти на компьютере с Windows 10.
Что это
Через настройки
При включении ПК
Командная строка
На ноутбуке
Windows не загружается
Проблемы
Что это
Через настройки
При включении ПК
Командная строка
На ноутбуке
Windows не загружается
Проблемы

Иногда Windows 10 не запускается корректно — из-за сбоев драйверов, поврежденных обновлений, конфликтов программного обеспечения или вредоносного ПО. В таких случаях можно загрузить систему с минимальным набором компонентов, чтобы устранить неполадки: удалить неработающие утилиты, откатить обновления или провести проверку на вирусы. Объясняем, как войти в безопасный режим и что делать, если возникли ошибки.
Что такое безопасный режим и зачем он нужен
Безопасный режим Windows 10 — это специальный режим запуска системы, при котором загружаются только основные драйверы и системные службы. Он используется для диагностики и устранения неполадок, мешающих стабильной работе компьютера.
В этом режиме не запускаются сторонние программы и элементы автозагрузки, что позволяет удалить вредоносное ПО, откатить проблемное обновление, отключить конфликтующий драйвер или восстановить систему. Ограниченный формат использования особенно полезен, если стандартная загрузка Windows невозможна или происходит с ошибкой.
Как зайти в безопасный режим через настройки Windows 10
Безопасный режим можно включить через интерфейс системы, если Windows загружается штатно. Способ подойдет в случаях, когда система работает, но требуется провести диагностику или устранить неполадки.
Способ 1. Использование функций «Параметры» и «Восстановление»
-
Откройте меню «Пуск» и перейдите в «Параметры» → «Обновление и безопасность».

-
Выберите вкладку «Восстановление».
-
В разделе «Особые варианты загрузки» нажмите кнопку «Перезагрузить сейчас».

-
После перезагрузки откроется экран с выбором действий. Нажмите «Поиск и устранение неисправностей» → «Диагностика» → «Дополнительные параметры» → «Параметры загрузки», затем выберите «Перезагрузить».

-
После повторной перезагрузки появится список параметров. Нажмите клавишу 4 или F4, чтобы загрузить Windows в безопасном режиме.
Способ 2. Перезагрузка в безопасном режиме через меню «Пуск»
-
Откройте меню «Пуск» и нажмите на кнопку выключения.
-
Удерживайте клавишу Shift и одновременно выберите «Перезагрузка».

-
После этого откроется тот же набор дополнительных параметров, описанный в первом способе. Дальнейшие действия — такие же: «Диагностика» → «Дополнительные параметры» → «Параметры загрузки» → «Перезагрузить», затем нажмите 4 или F4.

Как войти в безопасный режим при включении компьютера
Если система не загружается корректно, но экран входа в Windows появляется, безопасный режим можно включить до авторизации пользователя. Ниже — два способа, которые подходят для этой ситуации.
Способ 1. Комбинация клавиш Shift + Перезагрузка
-
На экране ввода пароля нажмите и удерживайте клавишу Shift.
-
Одновременно нажмите на значок питания в правом нижнем углу и выберите «Перезагрузка».
-
После перезагрузки появится меню. Выберите «Поиск и устранение неисправностей» → «Дополнительные параметры» → «Параметры загрузки».
-
Нажмите кнопку «Перезагрузить».
-
После этого откроется список параметров. Нажмите клавишу 4 или F4, чтобы войти в безопасный режим. Для безопасного режима с поддержкой сети — F5.
Способ 2. Загрузка с использованием клавиши F8
Ранее для запуска безопасного режима использовалась клавиша F8, но в Windows 10 эта функция по умолчанию отключена. Ее несложно вернуть.
-
Запустите командную строку от имени администратора, если система еще загружается.
-
Введите команду: bcdedit /set {default} bootmenupolicy legacy и нажмите Enter.

-
После выполнения команды перезапустите компьютер.
-
Во время запуска многократно нажимайте клавишу F8, пока не появится меню дополнительных вариантов загрузки.
-
Выберите безопасный режим и нажмите Enter.
Обратите внимание: способ работает не на всех устройствах, особенно при использовании UEFI и SSD-дисков с быстрой загрузкой.
Для возвращения режима по умолчанию замените в команде legacy на standard, подтвердите ввод и перезагрузите девайс.
Как зайти в безопасный режим с помощью командной строки
Этот способ подойдет, если Windows загружается нормально. С его помощью можно заранее задать безопасный режим при следующем запуске системы.
Ввод команды msconfig и настройка загрузки
1. Нажмите комбинацию клавиш Win + R, чтобы открыть окно «Выполнить».
2. Введите команду msconfig и нажмите Enter.

3. В открывшемся окне выберите вкладку «Загрузка».
4. Установите флажок «Безопасный режим» и выберите подходящий вариант.
-
Минимальная — загружается только основное системное окружение, без сети.
-
Сеть — безопасный режим с поддержкой подключения к интернету.
-
Другая оболочка — вариант с доступом к командной строке.
-
Восстановление Active Directory — используется в корпоративных сетях для устранения сбоев в доменной структуре.

Нажмите ОК, затем выберите «Перезагрузка», чтобы войти в безопасный режим.
Как вернуть обычный режим после безопасного
Откройте msconfig. Во вкладке «Загрузка» снимите флажок с параметра «Безопасный режим» и сохраните изменения. Перезагрузите компьютер — система запустится как обычно.
Как войти в безопасный режим на ноутбуке
На ноутбуках с Windows 10 безопасный режим запускается теми же способами, что и на стационарных компьютерах. Однако некоторые производители используют особые клавиши или сочетания при загрузке. Ниже — основные варианты.
-
Через меню настроек Windows. Перейдите в «Параметры» → «Обновление и безопасность» → «Восстановление» и выберите «Перезагрузить сейчас» в разделе «Особые варианты загрузки».
-
С помощью клавиши Shift при перезагрузке. На экране входа или в меню «Пуск» зажмите клавишу Shift и нажмите «Перезагрузка». Далее следуйте инструкциям для входа в безопасный режим.
-
Через окно «Выполнить» и команду msconfig. Нажмите Win + R, введите msconfig, во вкладке «Загрузка» выберите безопасный режим и перезагрузите устройство.
-
Через командную строку. Откройте ее с правами администратора и выполните команду bcdedit /set {default} safeboot minimal, затем перезагрузите ноутбук.
-
С помощью клавиши F8 (если включена). Для этого предварительно активируйте командой bcdedit /set {default} bootmenupolicy legacy, затем при запуске удерживайте F8. На некоторых моделях ноутбуков требуется дополнительно нажимать клавишу Fn.
Клавиши запуска могут отличаться в зависимости от производителя. Например, на ноутбуках Lenovo, HP, ASUS или Acer доступ к меню восстановления может вызываться комбинациями Esc, F9, F11 или Fn + F8.
Как зайти в безопасный режим, если Windows не загружается
Даже если Windows 10 не запускается, безопасный режим остается доступным. Ниже — три способа входа на случай критических сбоев.
1. Прерывание загрузки системы
При появлении логотипа Windows нажмите и удерживайте кнопку питания, чтобы принудительно выключить устройство. Повторите это два–три раза. После нескольких попыток система откроет меню автоматического восстановления. Перейдите в раздел «Поиск и устранение неисправностей» → «Дополнительные параметры» → «Параметры загрузки», нажмите «Перезагрузить», а затем клавишу F4 для входа в безопасный режим.
Важно: частые принудительные отключения могут повлиять на работу SSD-диска, используйте этот способ только при необходимости.
2. Запуск среды восстановления Windows (WinRE)
Среда восстановления может открыться автоматически при сбое загрузки либо вручную — через зажатие Shift при перезагрузке, через параметры системы или после прерывания включения. В меню восстановления выберите «Устранение неполадок» → «Дополнительные параметры» → «Параметры загрузки» → «Перезагрузить», затем нажмите F4.
Обратите внимание: метод работает, только если ранее была создана точка восстановления. Ее можно настроить вручную или через автоматическое резервное копирование.
3. Использование установочной флешки с Windows
Подключите загрузочную флешку с образом Windows 10 и перезапустите устройство. В меню выберите язык, затем нажмите «Восстановление системы». В командной строке введите: bcdedit /set {default} safeboot minimal. После выполнения команды перезапустите компьютер — он загрузится в безопасном режиме.
После устранения неполадок вернитесь в командную строку или откройте msconfig и отключите параметр безопасного режима, чтобы Windows снова запускалась в обычном режиме.
Дополнительно можно проанализировать причину сбоя. Для этого откройте окно msconfig, перейдите на вкладку «Загрузка» и установите флажок «Журнал загрузки». После следующего запуска система создаст лог-файл с перечнем загруженных компонентов, что поможет определить источник ошибки.

Частые ошибки при входе в безопасный режим и как их исправить
При переходе в безопасный режим иногда возникают проблемы. Разберем самые распространенные неполадки и способы их устранения.
Нет интернета
По умолчанию безопасный режим загружается без сетевых драйверов. Чтобы получить доступ к интернету, при запуске выберите пункт «Безопасный режим с загрузкой сетевых драйверов» (клавиша F5).
Если интернет не появляется, выполните проверку.
-
Перейдите в диспетчер устройств и убедитесь, что сетевой адаптер активен и не помечен ошибкой.
-
При использовании Wi-Fi проверьте, работает ли служба автоматической настройки WLAN. Для этого нажмите Win + R, введите services.msc, найдите нужную службу и включите ее вручную.
-
Если беспроводное соединение неактивно, попробуйте подключиться к сети через кабель.
Система перезагружается или зависает
Если система уходит в перезагрузку или зависает, выполните следующие шаги.
-
Отключите все внешние устройства: флешки, принтеры, внешние диски.
-
Попробуйте использовать другой способ входа в безопасный режим — через командную строку или загрузочную флешку.
-
Если проблема сохраняется, запустите восстановление системы через среду восстановления Windows. Предварительно можно выполнить сканирование с помощью команды sfc /scannow — для проверки целостности системных файлов. Или DISM /Online /Cleanup-Image /RestoreHealth — это восстановление компонентов системы.
Не работает клавиатура или мышь

Если в безопасном режиме не реагируют клавиатура или мышь, вот что может помочь.
-
Подключите устройства напрямую, минуя USB-хабы или переходники.
-
Проверьте наличие ошибок в диспетчере устройств. Если на устройстве стоит значок ошибки, удалите драйвер и перезагрузите систему — Windows попытается установить его повторно.
-
Если используете беспроводную периферию, замените ее на проводную.
Не появляется меню с параметрами загрузки
-
Повторите перезагрузку, зажав клавишу Shift.
-
Если это не помогло, выполните вход через командную строку: bcdedit /set {default} safeboot minimal.
-
Как крайняя мера — прервите загрузку устройства 2—3 раза подряд, чтобы система открыла автоматическое восстановление.
Обратите внимание: принудительное отключение питания может повредить SSD. Если есть загрузочная флешка с операционной системой, лучше использовать ее.
Способы включения
Их шесть, они различаются по степени сложности. Рассмотрим их, начиная с самого простого и заканчивая самым сложным. Каждый из методов будет полезен для разных сценариев, а выбор зависит от того, на каком этапе загрузки возникает ошибка и есть ли у вас в целом доступ к Windows.
Способ первый: через параметры Windows
Когда полезен: этот метод требует, чтобы Windows запускалась хотя бы до рабочего стола. Подходит для диагностики, если система работает, но есть сбои.
Откройте меню «Пуск», перейдите в «Параметры», затем выберите раздел «Обновление и безопасность» (для Windows 10) или «Система» и затем «Восстановление» (для Windows 11).
Так это будет выглядеть в в Windows 10
В боковом меню найдите пункт «Восстановление» и в разделе «Особые варианты загрузки» нажмите «Перезагрузить сейчас»:
А так — Windows 11
После перезагрузки компьютер предложит выбор действия. Пройдите по пути: «Диагностика» → «Дополнительные параметры» → «Параметры загрузки» и нажмите «Перезагрузить»:
Когда система перезапустится, нажмите клавишу 4 или F4 для входа в безопасный режим.
Applies ToOffice 2019 Office 2016 Office 2013 Office 2010 Microsoft 365
Запуск приложения Microsoft Office для Windows в безопасном режиме позволяет безопасно использовать его, даже если возникли определенные проблемы. Это полезно в том случае, если вам не удается открыть определенный файл в обычном режиме из-за сбоя приложения или если вам нужно выяснить, какие надстройки или расширения вызывают проблемы при запуске.
Запуск приложений Office для Windows в безопасном режиме
Чтобы запустить приложение Office на компьютере с Windows в безопасном режиме, воспользуйтесь одним из следующих способов:
Этот метод работает в большинстве версий Office на компьютерах с Windows:
-
Найдите ярлык приложения Office.
-
Нажмите клавишу CTRL и, удерживая ее, дважды щелкните ярлык приложения.
-
Нажмите кнопку Да в окне с предложением запустить приложение в безопасном режиме.
Примечание:
Чтобы выйти из безопасного режима Office, закройте приложение Office и снова запустите его. Если при открытии не возникнет проблем, оно откроется в обычном режиме.
Этот метод работает в большинстве версий Office на компьютерах с Windows:
-
Щелкните правой кнопкой мыши кнопку «Пуск» в Windows (в левом нижнем углу), а затем выберите команду Выполнить.
Кроме того, вы можете нажать клавишу с логотипом Windows и клавишу R.
-
В поле Выполнить введите одну из следующих команд:
-
Для Excel: Введите excel /safe и нажмите кнопку ОК.
-
Для Outlook: Введите outlook /safe и нажмите кнопку ОК.
-
Для Word: Введите winword /safe и нажмите кнопку ОК.
-
Для PowerPoint: Введите powerpnt /safe и нажмите кнопку ОК.
-
Для Publisher: Введите mspub /safe и нажмите кнопку ОК.
-
Для Visio: Введите visio /safe и нажмите кнопку ОК.
-
Примечание:
Чтобы выйти из безопасного режима Office, закройте приложение Office и снова запустите его. Если при открытии не возникнет проблем, оно откроется в обычном режиме.
Если не удается запустить приложение Microsoft Office в безопасном режиме или при открытии приложений в обычном режиме часто возникают проблемы, попробуйте восстановить Office. Дополнительные сведения см. в статье Восстановление приложения Office.
Примечание: Office Сейф режим отличается от Windows безопасный режим. Если вы ищете сведения о безопасном режиме Windows, см. статью Запуск компьютера в безопасном режиме.
Дополнительные сведения
Автоматический безопасный режим включается в том случае, если не удается запустить приложение Microsoft Office из-за таких проблем, как невозможность запустить надстройку или расширение либо повреждение ресурса, файла, реестра или шаблона. На экран будет выведено сообщение о проблеме с вопросом о том, следует ли отключить часть приложения, которая вызвала проблему. Если открыть приложение Office все же не удастся, вам может быть предложено отключить дополнительные функции, которые могут препятствовать нормальному запуску приложения.
Для просмотра списка отключенных элементов откройте диалоговое окно Отключенные объекты, выполнив в приложении Microsoft Office следующие действия:
-
Откройте вкладку Файл.
-
Нажмите кнопку Параметры.
-
Выберите пункт Надстройки.
-
В меню Управление выберите пункт Отключенные объекты и нажмите кнопку Перейти.
Примечание: В Microsoft SharePoint Workspace просматривать и изменять отключенные объекты невозможно.
После просмотра элементов в диалоговом окне Отключенные объекты можно выбрать элемент и нажать кнопку Включить, чтобы снова активировать его. Для включения некоторых объектов может потребоваться перезагрузить или переустановить надстройку или повторно открыть файл. После включения элемента при следующем запуске приложения снова могут возникнуть проблемы. В этом случае снова будет предложено отключить элемент.
Примечание:
Чтобы выйти из безопасного режима, закройте приложение и запустите его в обычном режиме.
При открытии приложения Office в безопасном режиме действуют указанные ниже ограничения.
Примечание: (Некоторые из перечисленных ниже ограничений действуют не для всех программ Office.)
-
Сохранение шаблонов невозможно.
-
В Microsoft Office SharePoint Designer не открывается последний использованный веб-сайт.
-
В Microsoft SharePoint Workspace отключены такие функции: синхронизация, сведения о состоянии, уведомления, обмен сообщениями и планировщик задач.
-
Пользовательские настройки панелей инструментов или панели команд не загружаются, а сохранение пользовательских настроек невозможно.
-
Список автозамены не загружается, а изменения этого списка не сохраняются.
-
Восстановленные документы не открываются автоматически.
-
Все параметры командной строки кроме /a и /n игнорируются.
-
Невозможно сохранить файлы в дополнительной папке автозагрузки.
-
Невозможно сохранить личные параметры.
-
Дополнительные средства и программы не загружаются автоматически.
-
Невозможно создать или открыть документ с ограниченным разрешением.
Нужна дополнительная помощь?
Нужны дополнительные параметры?
Изучите преимущества подписки, просмотрите учебные курсы, узнайте, как защитить свое устройство и т. д.
Когда в Windows возникает проблема или ошибка программного обеспечения, первое, что вы можете сделать, это войти в безопасный режим, чтобы выполнить устранение неполадок. Однако большинство людей все еще не понимают, что это такое. Поскольку Windows 10 является самой популярной версией ОС для ПК, в этой статье будет объяснено, как загрузка в безопасном режиме на Windows 10. Чтобы вы могли исправить различные ошибки, такие как внезапный сбой ПК, черный экран и многое другое.

В этой статье:
- Часть 1. Как загрузить Windows 10 в безопасном режиме без входа в систему
- Часть 2. Как запустить Windows 10 в безопасном режиме
- Часть 3. Как отключить безопасный режим
- Часть 4. Часто задаваемые вопросы о безопасном режиме Windows 10
Часть 1. Как загрузить Windows 10 в безопасном режиме без входа в систему
Немного сложно загрузиться в безопасном режиме на Windows 10 без входа в систему. С этого момента мы предлагаем вам сбросить старый пароль с помощью imyPass сброс пароля Windows а затем загрузите компьютер в безопасном режиме должным образом.
4 000 000+ загрузок
1. Удалите старый пароль, если вы забыл пароль Windows 10.
2. Сброс пароля Windows без каких-либо ограничений.
3. Измените текущие счета или добавьте новые счета.
4. Доступно как администраторам, так и пользователям.
5. Поддержка Windows 11./10/8/7.
Вот шаги для загрузки Windows 10 в безопасном режиме без входа в систему:
Шаг 1
Создать загрузочный носитель
Откройте Windows Password Reset после установки на доступном ПК. Затем вставьте пустой DVD или пустой USB-флеш-накопитель в машину. Нажмите Burn CD/DVD или Burn USB, чтобы создать загрузочный носитель.

Шаг 2
Запустить сброс пароля Windows
Вставьте загрузочный носитель в ПК и включите его. Окно сброса пароля должно открыться автоматически. Если нет, введите Меню загрузки, выберите правильный выбор и перезагрузите ПК. Если вы используете загрузочный DVD, например, выберите Привод CD-ROM.

Шаг 3
Сброс пароля Windows 10
Далее выберите свою учетную запись и нажмите Сброс пароля. Если будет предложено, подтвердите свое действие и введите новый пароль. Нажмите Перезагрузить кнопка.

Шаг 4
Загрузитесь в безопасном режиме на Windows 10
Включите ПК и войдите в систему с новым паролем. Продолжайте нажимать Сдвиг клавишу на клавиатуре, одновременно нажимая кнопку Начинать меню, нажав кнопку Сила кнопку и выбрав Запустить снова. Затем выберите Устранение неполадок, Расширенные опции, а потом Настройки настроек. Нажмите Запустить снова и следуйте инструкциям, чтобы включить безопасный режим.
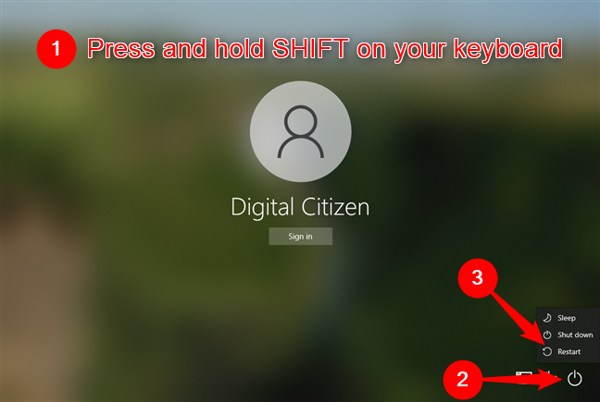
Часть 2. Как запустить Windows 10 в безопасном режиме
Метод 1: загрузка в безопасном режиме Windows 10 на экране входа в систему
Шаг 1
Если вы не можете войти в Windows 10, удерживайте клавишу Сдвиг ключ на экране входа нажмите кнопку Сила кнопку и выберите Запустить снова.
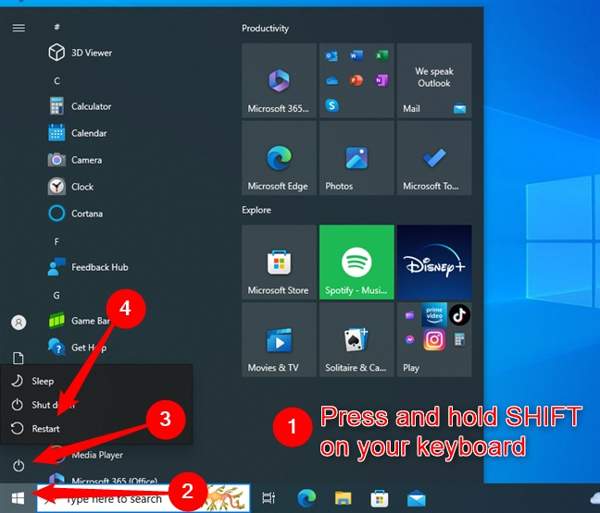
Шаг 2
Затем перейдите к Устранение неполадок, Расширенные опции, а также Параметры запуска от Выберите опцию экран.
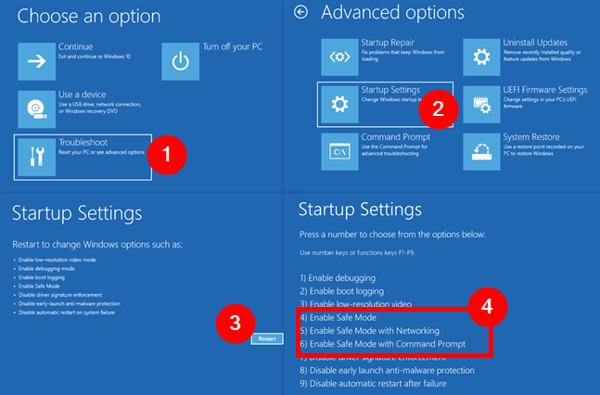
Шаг 3
Ударь Запустить снова кнопка на Параметры запуска экран. Затем нажмите Ф4, Ф5, или же F6 на клавиатуре, чтобы загрузить Windows 10 в безопасном режиме без входа в систему.
Метод 2: Запустите Windows 10 в безопасном режиме из настроек
Шаг 1
Перейти к Начинать меню в левом нижнем углу, найдите и откройте Настройки приложение. Или нажмите кнопку Окна + я кнопки на клавиатуре, чтобы открыть его.
Шаг 2
Выбирать Обновление и безопасность, направляйтесь к Восстановлениеи нажмите кнопку Перезагрузить сейчас кнопка под Расширенный запуск.
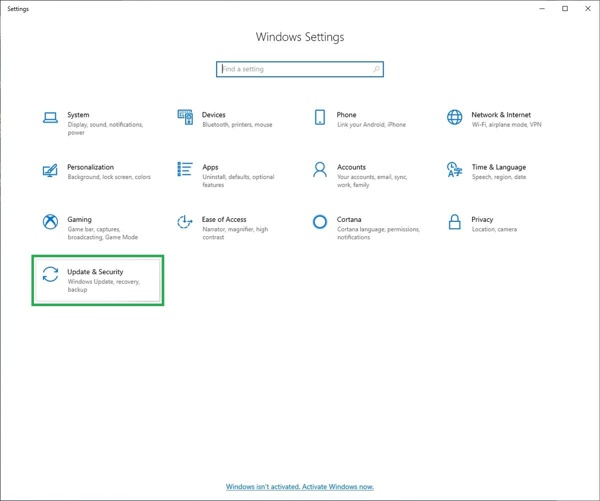
Шаг 3
Затем вам будет представлен Выберите опцию экран. Нажмите Устранение неполадок, Расширенные опции, а также Параметры запуска последовательно.
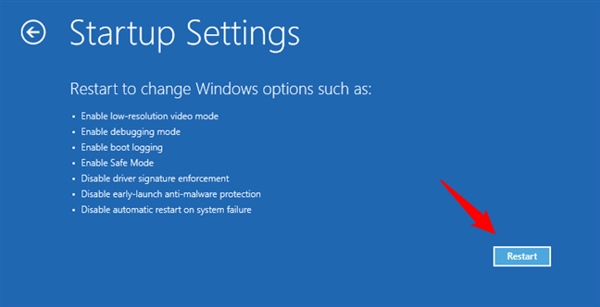
Шаг 4
Нажмите Запустить снова и нажмите соответствующую кнопку на клавиатуре, чтобы войти в безопасный режим.
Метод 3: загрузка в безопасном режиме в Windows 10 с черного экрана
Шаг 1
Прервите нормальный процесс загрузки три раза. Например, нажмите кнопку Сила кнопку, чтобы остановить процесс загрузки до завершения загрузки Windows 10.
Шаг 2
Затем ваш ПК войдет в Автоматический ремонт режим. Подождите, пока Windows проведет диагностику вашего компьютера.
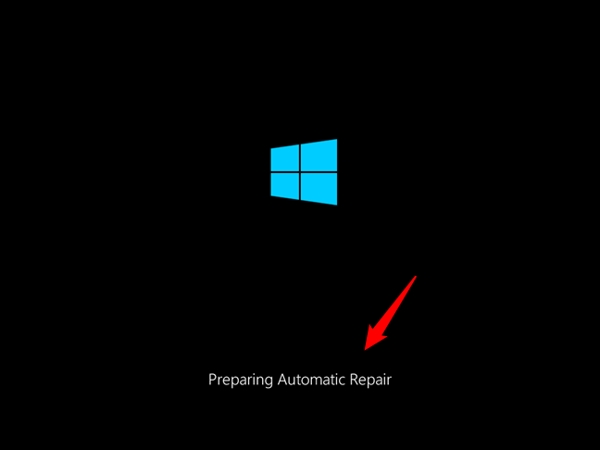
Шаг 3
Когда Автоматический ремонт появляется экран, нажмите кнопку Расширенные опции кнопку. Затем вы перейдете на страницу Выберите опцию экран.
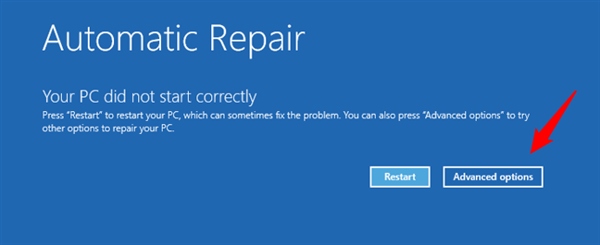
Шаг 4
Следуйте по пути Устранение неполадок, Расширенные опции, Параметры запуска, а также Запустить снова. Затем нажмите Ф4, Ф5, или же F6 для загрузки в безопасном режиме в Windows 10 без входа в систему.
Метод 4: загрузка в безопасном режиме в Windows 10 с помощью команды
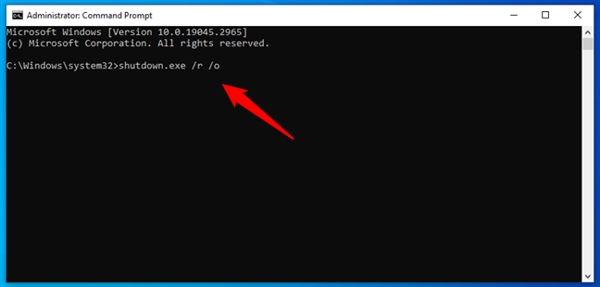
Шаг 1
Чтобы запустить Windows 10 в безопасном режиме для устранения неполадок, откройте окно командной строки с учетной записью администратора. Вы можете открыть его из Начинать меню.
Шаг 2
Тип shutdown.exe /r /o и нажмите Войти на клавиатуре. После выхода из системы Windows завершит работу в течение минуты.
Шаг 3
Пока Windows перезагружается, вам будет представлено Выберите опцию экран. Затем перейдите к Устранение неполадок, Расширенные опции, Параметры запускаи нажмите Запустить снова. Нажмите F4, чтобы немедленно войти в безопасный режим в Windows 10.
Метод 5: Запуск Windows 10 в безопасном режиме через MSConfig
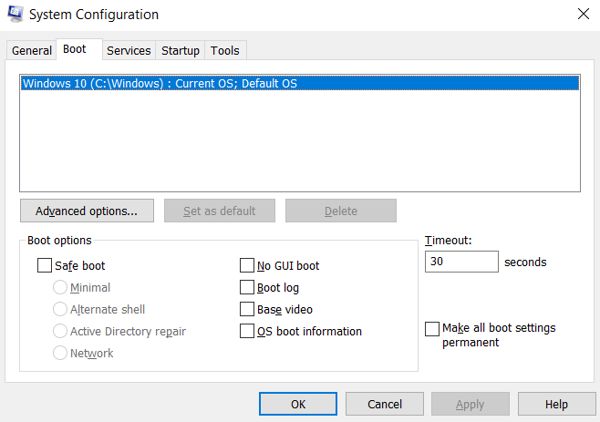
Шаг 1
нажмите Окна + р клавиши на клавиатуре, чтобы открыть Бежать диалог. Ввод msconfig и ударил ХОРОШО кнопка, чтобы открыть Конфигурация системы окно. Или найдите конфигурация системы в Начинать меню и откройте его из результата.
Шаг 2
Перейти к Ботинок вкладку, установите флажок рядом с Безопасная загрузка и выберите Минимальныйи нажмите кнопку ХОРОШО кнопка.
Шаг 3
Затем Windows 10 спросит вас, перезагрузить ли ваш ПК или выйти без перезагрузки. Нажмите кнопку Запустить снова кнопка для запуска Windows 10 в безопасном режиме.
Часть 3. Как отключить безопасный режим
Существует несколько способов загрузки безопасного режима в Windows 10. Конечно, способ отключения безопасного режима отличается в зависимости от того, как вы входите в этот режим на компьютере или ноутбуке с Windows 10.
Как выйти из безопасного режима, если вы используете MSConfig
Шаг 1
Нажимать Окна + р ключи, чтобы открыть Бежать диалог.
Шаг 2
Вход msconfig и ударил ХОРОШО.
Шаг 3
Снимите отметку Безопасно загрузитесь в Ботинок вкладку и нажмите ХОРОШО. Затем нажмите Запустить снова чтобы выйти из безопасного режима и загрузить обычную версию Windows.
Как отключить безопасный режим, если вы использовали другие способы
Если вы запустите Windows 10 в безопасном режиме из Выберите опцию экран, перейдите к Начинать меню, выберите Сила кнопку и нажмите Запустить снова. Затем ваш ПК автоматически отключит безопасный режим.
Часто задаваемые вопросы.
-
Почему безопасный режим не работает в Windows 10?
Основные причины, по которым вы не можете загрузиться в безопасном режиме в Windows 10, включают в себя:
1. Ваш компьютер заражен вирусом или вредоносным ПО.
2. Ваш системный диск сломан или поврежден.
3. Системные файлы, задействованные в безопасном режиме, удаляются.
4. Метод или процесс входа в безопасный режим неверны. -
Могу ли я войти в безопасный режим с помощью F8?
Нет. С появлением SSD-накопителей и быстрой загрузки возможность перехода в безопасный режим по нажатию F8 была исключена, поскольку ее нельзя было сделать достаточно быстро для регистрации.
-
Что происходит, когда Windows 10 загружается в безопасном режиме?
При запуске Windows 10 в безопасном режиме ваш компьютер загружает операционную систему только с минимальным набором системных файлов и драйверов устройств.
Вывод
Теперь вам следует узнать по крайней мере шесть способов загрузка в безопасном режиме на Windows 10 с входом в систему или без него. Вы можете выбрать подходящий метод и следовать нашим инструкциям, чтобы быстро войти в безопасный режим. Если вы забыли пароль, imyPass сброс пароля Windows является хорошим вариантом для его восстановления. Даже если вы загрузитесь в безопасном режиме без входа в систему, вам все равно нужно будет войти в свою учетную запись после устранения неполадок. Еще вопросы? Пожалуйста, не стесняйтесь записывать их ниже.
Пенни Уоррен
Пенни Уоррен, старший редактор imyPass, специализируется на программном обеспечении MS Office. Вы можете найти профессиональные учебные пособия и решения для программного обеспечения MS Office из ее сообщений.
Статья обновлена: 26 октября 2023
ID: 493
Оптимальная защита для Windows
Kaspersky for Windows защищает вашу цифровую жизнь, выходя за рамки обычного антивируса.
Загрузите компьютер в безопасном режиме для устранения неполадок. Безопасный режим запуска Windows выполняется с использованием ограниченного набора файлов и драйверов. Это уменьшает вероятность сбоев при загрузке и позволяет исправить ошибки в операционной системе.
Для загрузки компьютера в безопасном режиме вам нужно знать пароль пользователя с правами администратора.
Как загрузить компьютер с Windows 10 и 11 в безопасном режиме
Как загрузить компьютер с Windows 8, 8.1 в безопасном режиме
Как загрузить компьютер с Windows Vista, 7 в безопасном режиме
Как загрузить компьютер с Windows XP в безопасном режиме
Как выбрать жесткий диск при загрузке компьютера и запустить безопасный режим
Что делать, если безопасный режим не загружается
Спасибо за ваш отзыв, вы помогаете нам становиться лучше!
Спасибо за ваш отзыв, вы помогаете нам становиться лучше!
