Загрузить PDF
Загрузить PDF
Из этой статьи вы узнаете, как открыть файл Python при помощи встроенной Командной строки на компьютере под управлением Windows. В большинстве случаев это можно сделать без каких-либо проблем — главное, чтобы на вашем компьютере был установлен Python. Если вы установили старую версию Python или использовали пользовательские настройки в ходе установки, из-за которых команда «python» не была добавлена в список переменных «Path» на компьютере, вам придется добавить Python в список переменных «Path», чтобы иметь возможность запускать файл Python через командную строку.
-
Найдите файл Python, который хотите открыть в Командной строке.
- Если вам уже известен путь к файлу Python, который вы хотите открыть, перейдите к разделу об открытии файла в Командной строке..
-
Нажмите один раз на файл Python, путь к которому вы хотите узнать.
-
Появится выпадающее меню.
-
Откроется окно свойств.
-
Адрес папки (или «путь») справа от пункта «Расположение» — это именно то, что вам нужно ввести в Командную строку, чтобы перейти к каталогу, в котором хранится файл Python.
- Чтобы скопировать расположение, его необходимо выделить (зажмите и перетащите указатель мыши по значению в строке «Расположение»), а затем нажать Ctrl+C.
Реклама
-
Щелкните по логотипу Windows в нижнем левом углу экрана. Появится меню «Пуск».
-
-
Нажмите на
Командная строка в верхней части меню «Пуск», чтобы открыть Командную строку.
-
Введите cd и нажмите пробел, после чего введите адрес «Расположение» файла Python и нажмите ↵ Enter.
- К примеру, чтобы открыть файл Python в папке с именем «Файлы» на рабочем столе, вам нужно ввести cd desktop/Файлы.
- Если вы скопировали путь к файлу, введите cd и нажмите пробел, после чего нажмите Ctrl+V, чтобы вставить путь.
-
Введите python файл.py, где файл — это имя файла Python.
- К примеру, если файл Python называется «script», введите python script.py.
- Если в имени файла Python есть один или несколько пробелов, окружите имя и расширение файла кавычками (например, python "my script.py").
-
Нажмите ↵ Enter, чтобы запустить команду и открыть файл Python через установленную на компьютере программу Python.
- Если после нажатия клавиши «Enter» вы столкнетесь с ошибкой, сообщающей, что
'python' не распознается как внутренняя или внешняя команда, вам нужно будет добавить Python в список «PATH», прежде чем вернуться к этой части.
Реклама
- Если после нажатия клавиши «Enter» вы столкнетесь с ошибкой, сообщающей, что
-
Поскольку одна из папок, в которой находится установочный каталог Python, скорее всего, скрыта, вам придется ее отобразить, прежде чем продолжить:
- Откройте Проводник
.
- Щелкните по вкладке Вид.
- Установите флажок в поле «Скрытые элементы».
- Откройте Проводник
-
Python иногда размещают в папку «C:\Python27», но если вы установили самую последнюю версию Python, используя настройки по умолчанию, программа будет спрятана в скрытой папке. Скопируйте правильный путь к файлу, выполнив следующие действия:
- Нажмите на Этот компьютер в левой части Проводника.
- Дважды щелкните по своему жесткому диску в разделе «Устройства и диски».
- Прокрутите вниз и дважды щелкните по папке «Пользователи».
- Дважды щелкните по папке с вашим именем пользователя.
- Прокрутите вниз и дважды щелкните по папке «AppData».
- Дважды щелкните по папке «Local».
- Прокрутите вниз и дважды щелкните по папке «Programs».
- Дважды щелкните по папке «Python».
- Дважды щелкните по папке «Python» с номером версии (например, «Python36»).
-
Нажмите на адресную строку в верхней части Проводника, чтобы выделить ее содержимое, а затем нажмите Ctrl+C, чтобы скопировать выделенный адрес.
-
Для этого щелкните правой кнопкой мыши по иконке «Пуск»
. После этого появится всплывающее меню.
- Всплывающее контекстное меню можно также открыть, нажав ⊞ Win+X.
-
Откроется новое окно.
-
Это ссылка в правом верхнем углу окна. Откроется окно «Система».
-
Нажмите на ссылку Дополнительные параметры системы в левой верхней части окна «Система». Появится еще одно окно.
-
-
Это окно находится вверху окна «Переменные среды».
- Возможно, вам придется прокрутить курсор вверх или вниз над панелью «Переменные среды пользователя», чтобы найти переменную «Path».
-
Откроется всплывающее окно.
-
Посередине окна откроется текстовое поле.
-
Для этого нажмите Ctrl+V. Скопированный путь появится в текстовом поле посередине окна.
-
Таким образом вы сохраните изменения и закроете окно «Path», окно «Переменные среды» и окно «Свойства системы».
Реклама
Об этой статье
Эту страницу просматривали 184 810 раз.
Была ли эта статья полезной?
Пройдите тест, узнайте какой профессии подходите
Работать самостоятельно и не зависеть от других
Работать в команде и рассчитывать на помощь коллег
Организовывать и контролировать процесс работы
Введение
Python — один из самых популярных языков программирования в мире, и его скрипты часто запускаются через командную строку. В этой статье мы подробно рассмотрим, как установить Python, проверить его установку и запустить скрипт через командную строку. Эти шаги помогут вам начать работать с Python и использовать его для автоматизации задач, написания скриптов и многого другого. Мы также обсудим некоторые полезные советы и инструменты, которые могут облегчить вашу работу с Python.

Установка Python
Прежде чем запустить Python скрипт, необходимо установить сам Python. Процесс установки может немного отличаться в зависимости от операционной системы, которую вы используете. Давайте рассмотрим, как это сделать на разных платформах.
Windows
- Перейдите на официальный сайт Python: python.org.
- Скачайте последнюю версию Python для Windows. Обычно это будет установочный файл с расширением
.exe. - Запустите установочный файл и следуйте инструкциям на экране. Обязательно отметьте опцию «Add Python to PATH» перед началом установки. Это добавит Python в системные переменные PATH, что позволит запускать Python из любой директории через командную строку.
macOS
- Откройте терминал. Вы можете найти его в папке «Программы» -> «Утилиты» или воспользоваться поиском Spotlight.
- Введите команду
brew install python3. Homebrew — это популярный менеджер пакетов для macOS, который упрощает установку различных программ. - Если у вас не установлен Homebrew, сначала установите его, следуя инструкциям на официальном сайте Homebrew. Установка Homebrew также потребует установки Xcode Command Line Tools, если они еще не установлены.
Linux
- Откройте терминал. В зависимости от вашего дистрибутива, это может быть GNOME Terminal, Konsole или другой терминал.
-
Введите команду для установки Python. Для дистрибутивов на базе Debian (например, Ubuntu) используйте:
Для дистрибутивов на базе Red Hat (например, Fedora) используйте:
-
Убедитесь, что вы используете команду с правами суперпользователя (
sudo), так как установка программ требует административных прав.
Проверка установки Python
После установки Python важно убедиться, что он установлен правильно и доступен через командную строку. Это поможет избежать проблем при запуске скриптов в будущем.
Windows
- Откройте командную строку. Для этого нажмите Win + R, введите
cmdи нажмите Enter. - Введите команду
python --versionилиpython3 --version.
Если установка прошла успешно, вы увидите версию Python, например, Python 3.9.1. Если команда не распознается, возможно, Python не был добавлен в PATH. В этом случае вам нужно будет добавить его вручную через настройки системы.
macOS и Linux
- Откройте терминал.
- Введите команду
python3 --version.
Вы должны увидеть версию Python, например, Python 3.9.1. Если команда не распознается, убедитесь, что Python установлен правильно и доступен в PATH.
Запуск Python скрипта через командную строку
Теперь, когда Python установлен и проверен, можно запустить Python скрипт через командную строку. Давайте рассмотрим этот процесс более подробно.
Создание простого скрипта
Для начала создадим простой скрипт. Откройте текстовый редактор, такой как Notepad (Windows), TextEdit (macOS) или gedit (Linux), и введите следующий код:
Сохраните файл с расширением .py, например, hello.py. Убедитесь, что файл сохранен в директории, к которой у вас есть доступ через командную строку или терминал.
Запуск скрипта
Windows
- Откройте командную строку.
-
Перейдите в директорию, где сохранен ваш скрипт, используя команду
cd. Например, если скрипт находится на рабочем столе, введите: -
Введите команду для запуска скрипта:
Если все сделано правильно, вы увидите вывод Hello, World! в командной строке.
macOS и Linux
- Откройте терминал.
-
Перейдите в директорию, где сохранен ваш скрипт, используя команду
cd. Например, если скрипт находится в папке «Documents», введите: -
Введите команду для запуска скрипта:
Если все сделано правильно, вы увидите вывод Hello, World! в терминале.
Заключение и полезные советы
Запуск Python скриптов через командную строку — это базовый, но важный навык для любого программиста. Вот несколько полезных советов, которые помогут вам работать с Python более эффективно:
- 📝 Редактирование пути: Если вы часто работаете с Python, добавьте путь к Python в системные переменные PATH, чтобы не вводить полный путь к интерпретатору каждый раз. Это можно сделать через настройки системы (Windows) или файл
.bash_profile(macOS и Linux). - 🐍 Использование виртуальных окружений: Для управления зависимостями и изоляции проектов используйте виртуальные окружения. Создайте виртуальное окружение с помощью команды
python -m venv myenvи активируйте его перед запуском скриптов. Это поможет избежать конфликтов между различными версиями библиотек. - 🔄 Автоматизация задач: Используйте Python скрипты для автоматизации рутинных задач, таких как обработка файлов, работа с API и многое другое. Например, вы можете написать скрипт для автоматического резервного копирования важных файлов или для отправки уведомлений по электронной почте.
- 📚 Изучение документации: Официальная документация Python — это отличный ресурс для изучения языка и его возможностей. Посетите docs.python.org для получения подробной информации о стандартной библиотеке и различных модулях.
- 🛠 Использование IDE: Интегрированные среды разработки (IDE) могут значительно упростить процесс написания и отладки кода. Попробуйте использовать такие инструменты, как PyCharm, VS Code или Jupyter Notebook для работы с Python.
Теперь вы знаете, как установить Python, проверить его установку и запустить скрипт через командную строку. Эти знания помогут вам начать работу с Python и использовать его для решения различных задач. Удачи в ваших начинаниях с Python!
Читайте также
В одной из предыдущих статей рассказывалось, как установить Python на операционные системы Windows и Linux. Этот материал посвящён запуску и первоначальной работе с «Пайтоном». Будут рассмотрены два основных способа запустить его: интерпретация строк исходного кода, вводимого с помощью клавиатуры (интерактивный режим), а также исполнение файлов с кодом (пакетный режим). Отдельный разговор пойдёт про особенности запуска программы и кода Python в Windows и Linux. Материал предназначен для начинающих.
Язык программирования «Пайтон» является интерпретируемым. В этом контексте можно сказать, что кроме самой программы, пользователю ещё нужен и специальный инструмент, обеспечивающий её запуск.
Вернувшись на несколько шагов назад, следует напомнить, что языки программирования бывают:
— компилируемыми. С высокоуровневого языка код переводится в машинный с учётом конкретной платформы. Далее распространение происходит в качестве бинарного файла (чаще всего). Запускаться такая программа может без дополнительных программных средств (необходимые библиотеки следует оставить за рамками данного обсуждения). Наиболее распространёнными компилируемыми языками программирования являются C++ и C;
— интерпретируемыми. В этом случае выполнение программы осуществляется интерпретатором с последующим распространением в виде исходного кода. Самый популярный язык из этой категории — общеизвестный «Питон» или «Пайтон» (Python).
Запуск кода Python: интерактивный режим в CMD
Python способен функционировать в 2-х режимах:
— пакетный;
— интерактивный.
Пользователям Windows можно проверить интерактивный режим работы с кодом с помощью командной строки (CMD, command line interpreter — интерпретатор командной строки). Открыв командную строку, следует набрать следующую команду:
Итогом станет запуск «Пайтона» в интерактивном режиме. Далее программа станет ждать ввод последующих команд (commands) от пользователя. Вот, как это может выглядеть:

Программа готова к запуску кода. Прекрасный пример — использование классического приветствия, в которое можно внести минимальные изменения: print(«Привет, OTUS!»). В таком коде внутри скобок пользователь может написать и другие фразы.

Зелёная стрелка — это команда, красная — результат. По коду видно, что программа отработала без затруднений.
Но возможности «Пайтона» выходят далеко за пределы стандартного «хэллоуворлда». Его без проблем можно использовать и в качестве калькулятора, выполняя вычисления.

А при подключении соответствующих библиотек, эти вычисления могут быть весьма сложны и мало уступят специализированным пакетам Matlab.
Далее следует выйти из интерактивного режима, набрав простую команду exit().
Запуск Python: интерактивный режим в IDLE
При установке языка программирования Python в комплекте с ним идёт IDLE. Это интегрированная среда разработки, подобная по своей сути интерпретатору, который запущен интерактивно. Отличие — расширенный набор возможностей. Среди таких возможностей:
— отладка;
— просмотр объектов;
— подсветка синтаксиса и прочие.
Чтобы запустить IDLE в Windows, следует перейти в меню «Пуск», где можно без проблем найти нужный инструмент:

После запуска пользователь увидит следующую среду:

В ней можно тоже полноценно работать с кодом.
Если же разговор идёт про Linux, то в этой операционной системе IDLE-оболочка по дефолту отсутствует, поэтому придётся её инсталлировать. Для Python 3.4 это будет выглядеть так:

Итогом станет загрузка IDLE на персональный компьютер пользователя. Запустить оболочку тоже несложно:

Выглядеть среда будет следующим образом:

Как запустить приложение Python в пакетном режиме?
Бывает, у пользователя уже есть Python-файлы с расширением .py. Их тоже можно запустить через командную строку. Для этого вызывается интерпретатор Python, а в качестве аргумента передаётся соответствующий файл.
Давайте продемонстрируем это на практике. Откройте блокнот и поместите туда уже знакомые строки кода:
Сохраните файл под именем example.py. Пусть он будет сохранен на диске C (можно выбрать и другую директорию на усмотрение пользователя).
Теперь откройте командную строку, перейдите в соответствующую директорию и можете запускать файл:

Красная стрелка — переход в нужную директорию, синяя — команда для запуска «Питона» в пакетном режиме, зелёная — итоговый результат. Всё просто.
Делаем выводы:
- Чтобы запустить «Пайтон» в интерактивном режиме, надо набрать в командной строке (cmd) имя интерпретатора — python (иногда это python3) либо запустить интегрированную среду разработки IDLE.
- Чтобы выполнить запуск в пакетном режиме, надо ввести в командной строке имя интерпретатора, плюс имя файла. В нашем случае это python.example.py.
Для закрепления материала настоятельно рекомендуется повторить всё вышеописанное самостоятельно.
Источник — https://devpractice.ru/python-lesson2-run/.
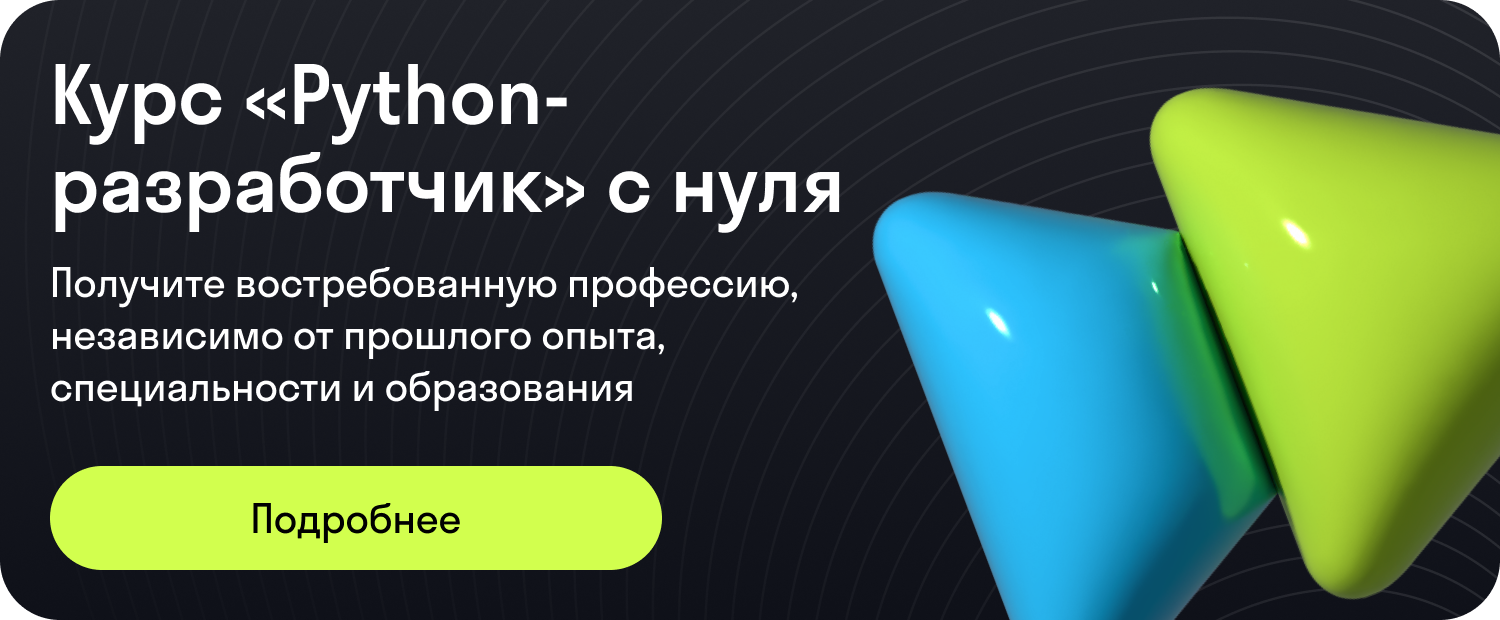
В современном мире программирование открывает перед нами немало возможностей. В этой статье рассмотрим основные этапы, которые помогут освоить запуск скриптов в разных операционных системах. Эта наука может казаться сложной на первый взгляд, но с правильно подобранными инструментами и подходом, вы сможете легко справиться с этой задачей. Будь то Windows или Linux, каждый найдет для себя нужные советы и рекомендации.
Первые шаги в освоении кода всегда сопряжены с выбором операционной системы. В мире Windows и Linux существует множество деталей, которые стоит учесть перед началом работы. Эти две системы обладают своими особенностями, и понимание их различий поможет облегчить вашу задачу. Установите необходимое программное обеспечение, следуя простым шагам, и тогда выполнение вашего первого скрипта станет увлекательным процессом.
Запуск в среде Windows: Для того чтобы успешно воспользоваться мощью Python в этой ОС, необходимо сперва скачать и установить актуальную версию интерпретатора. Перейдите на официальный сайт и выберите требуемый установочный пакет. После этого откройте командную строку и пропишите команду:
python имя_файла.py
Работа в Linux: Эта система предоставляет уже встроенные инструменты для работы с кодом. Проверьте версию Python, набрав в терминале команду:
python3 --version
Если необходимо, дополнительно установите любые недостающие модули. Рабочее окружение настроено, и далее вы сможете запускать свои скрипты аналогичным способом:
python3 имя_файла.py
Специалисты предлагают множество инструментов, облегчающих интеграцию кодов в вашу работу. Однако важно помнить, что самая главная часть состоит в понимании принципов функционирования. Понимание логики и структуры кода дает истинную свободу в его управлении. Надеемся, что с помощью этих рекомендаций, работа с Python станет для вас ясной и доступной.
Подготовка рабочего окружения
Для эффективного написания и исполнения скриптов требуется настроенное и комфортное рабочее окружение. Это создаёт основу для разработки и модификации кода на разных платформах, таких как Windows и Linux.
Первым шагом в подготовке рабочего окружения на Windows является установка необходимых инструментов:
- Скачайте и установите последнюю версию
Pythonс официального сайта. Не забудьте установить галочку на опции Add Python to PATH в процессе установки. - Установите удобный текстовый редактор для написания кода. Популярные варианты: Visual Studio Code или PyCharm.
Для пользователей Linux процесс отличается:
- Откройте терминал и выполните команду для установки
Python:sudo apt-get install python3, чтобы загрузить наиболее актуальную версию. - Выберите и настройте текстовый редактор, подходящий для вашего окружения. Это может быть как простая
nano, так и более функциональная среда, такая какSublime TextилиVisual Studio Code.
После установки необходимых инструментов следуйте проверке готовности окружения:
- Откройте командную строку на Windows или терминал на Linux.
- Введите команду
python --versionилиpython3 --version, чтобы убедиться в успешной установке и доступности Python в терминале.
Теперь ваше рабочее окружение готово к созданию и выполнению скриптов. Оптимально настроенная система позволяет облегчить процесс написания и тестирования кода, обеспечивая комфорт и продуктивность в работе.
Установка Python на компьютер
На системах с Windows установка Python осуществляется через официальный сайт. Сначала необходимо загрузить инсталляционный пакет с последней версией языка. Убедитесь, что вы выбрали версию, соответствующую разрядности вашей системы – 32 или 64 бита. Запустите загруженный файл и следуйте инструкциям мастера установки. Не забудьте отметить флажок «Добавить в PATH», чтобы легко работать с Python из командной строки.
Пользователи Linux зачастую имеют Python предустановленным. Однако может понадобиться установка более свежей версии. Для этого воспользуйтесь пакетным менеджером вашей дистрибуции. Например, в Ubuntu выполните команду:
sudo apt update && sudo apt install python3
Для пользователей MacOS установка может быть также произведена через терминал. Воспользуйтесь Homebrew, чтобы быстро получить нужную версию:
brew install python
После установки убедитесь, что Python установлен корректно. Откройте терминал или командную строку и введите:
python --version
или
python3 --version
Эта команда вернет текущую установленную версию, что подтвердит успешную настройку. Теперь ваш компьютер готов к созданию и выполнению кода на Python.
Настройка текстового редактора
- Выбор редактора: Обратите внимание на редакторы, такие как Visual Studio Code, PyCharm или Sublime Text. В каждом из них есть поддержка расширений для работы с кодом, включая подсветку синтаксиса и автодополнение.
- Установка расширений: Основные расширения включают поддержку Python, системы контроля версий Git и автодополнение. Для Visual Studio Code, например, можно установить расширение Python от Microsoft.
- Настройка окружения: В редакторе важно установить правильный интерпретатор и виртуальное окружение. Это позволит управлять зависимостями проекта и использовать различные версии Python.
- Работа с терминалом: Встраивание терминала в текстовый редактор облегчает выполнение скриптов и работу с командной строкой внутри редактора.
- Шаблоны кода: Использование сниппетов ускоряет написание часто повторяющихся участков кода. В большинстве редакторов можно задавать свои шаблоны.
Пример настройки окружения в Visual Studio Code может включать конфигурацию интерпретатора. Убедитесь, что выбран нужный интерпретатор:
{ python.pythonPath: C:\\Users\\Username\\AppData\\Local\\Programs\\Python\\Python39\\python.exe }
Организация рабочего пространства и регулярное обновление используемых инструментов способствует увеличению продуктивности и комфорта при написании кода. Все настройки могут варьироваться в зависимости от личных предпочтений и специфики проекта.
Выбор и установка редактора кода
Для написания и отладки скриптов на Windows важно грамотно выбрать подходящий редактор кода. Он не только ускорит процесс разработки, но и предоставит инструменты, облегчающие работу с кодом и его организацией. На рынке представлено множество редакторов. Для оптимизации работы следует обратить внимание на поддерживаемые функции, а также на интеграцию с существующей средой разработки.
Среди популярных текстовых редакторов для работы со скриптами выделяются:
| Редактор | Особенности |
|---|---|
| Visual Studio Code | Кроссплатформенный, поддержка большого количества расширений, интеграция с Git, дебаггер |
| Sublime Text | Легкий и быстрый, поддерживает расширение функционала через пакеты, гибко настраиваемый интерфейс |
| PyCharm | Специализирован для работы с Python, интеллектуальный анализатор кода, мощный рефакторинг |
Для установки редактора необходимо выбрать официальный сайт и скачать установочный файл. Рассмотрим пример установки Visual Studio Code:
- Перейти на страницу загрузки Visual Studio Code и выбрать версию для вашей операционной системы.
- Скачать инсталлятор и запустить его.
- Следовать инструкциям мастера установки, выбрав необходимые опции.
- После завершения установки запустить редактор из меню Пуск или через ярлык на рабочем столе.
После первичной настройки редактора можно установить дополнительные расширения для работы с кодом. Например, в Visual Studio Code можно настроить поддержку автоматического завершающего кода, лупу, интеграцию с облачными хранилищами, а также инструменты для тестирования кода. Эти расширения управляются через менеджер пакетов, доступный в самом интерфейсе редактора.
Разобравшись с установкой и настройкой редактора, можно приступать к написанию кода. Пример простейшего скрипта:
print(Привет, мир!)
Такой редактор кода предоставит необходимый набор инструментов для работы со скриптами, облегчая написание, тестирование и отладку кода на Windows.
Создание простого скрипта
Начало работы в программировании часто начинается с написания небольших и понятных скриптов. Такой подход позволяет разобраться с основами синтаксиса и получить первое представление о возможностях языка. Мы разработаем небольшой скрипт, который будет демонстрировать базовые операции, знакомые каждому новичку.
Для практической части откройте текстовый редактор, который был настроен ранее. Впишите следующий код, чтобы вывести приветственное сообщение:
print(Привет, мир!)
Сохранитe файл с расширением .py. Теперь перейдем к более сложной задаче: сделаем простой расчет. Например, сложим два числа и выведем результат:
a = 5 b = 7 результат = a + b print(Сумма a и b равна:, результат)
Следующий этап – автоматизация задач. Представим ситуацию, что нам необходимо выполнить одинаковую задачу несколько раз. Используем цикл for для повторения действия:
for i in range(5): print(fЭто сообщение номер {i})
Еще один полезный инструмент – запуск скрипта через командную строку или консоль в Windows. Можно создать пакетный файл с расширением .bat, который автоматически откроет консоль и выполнит ваш скрипт. Сохраните следующую строку в новом текстовом файле и измените его расширение:
@echo off python ваш_скрипт.py pause
Теперь вы познакомились с созданием простых и полезных для начала скриптов. Каждый из представленных элементов кода может быть основой сложных приложений, постепенно нарабатывая необходимый опыт и навыки. Просто следуйте логике и не бойтесь экспериментов!
Написание первой программы
print(Привет, мир!)
Сохранив файл, мы получаем первый рабочий скрипт. Он выведет фразу Привет, мир! на экран. Теперь приступим к минимальным усовершенствованиям. Добавим переменные и простейшие вычисления:
# Объявление переменной число = 5 print(Значение переменной: , число) print(Результат добавления 10: , число + 10)
Скрипт демонстрирует базовые математические операции над переменной. Важно осознавать, что именно таким образом устройство обрабатывает данные, улучшает навыки программирования и развивает логическое мышление.
В дальнейшем скрипты могут расти и усложняться. Однако принцип останется прежним – от простого и понятного к сложному и интересному. Следующий этап – изучение структур данных и пакетов, усвоение которых позволит создавать сложные системы. Впереди вас ждут удивительные открытия и новые возможности.
Использование командной строки
В операционной системе Windows командную строку можно использовать для выполнения Python-кода, а также для управления пакетами и библиотеками. Откройте командную строку, введя cmd в поисковой строке Windows и запустите ее.
Для выполнения Python-скрипта прямо из командной строки, перейдите в директорию, где находится ваш скрипт. Используйте команду cd для смены текущего каталога. Например:
cd C:\Users\Ваше_имя_пользователя\Documents\Python_Projects
После этого, введите команду для выполнения скрипта, указав имя файла:
python ваш_скрипт.py
Для использования пакетных менеджеров, таких как pip, командная строка также играет ключевую роль. Например, для установки нового пакета, введите:
pip install имя_пакета
Можно также выполнять множество других операций, таких как обновление, удаление или просмотр установленных пакетов. Это позволяет эффективно управлять необходимыми для проекта библиотеками, не выходя из командной строки.
С помощью пакетных файлов (Batch Files) можно объединять несколько команд командной строки в один исполняемый скрипт. Создайте текстовый файл с расширением .bat и добавьте в него команды, которые будут выполняться последовательно. Это позволяет автоматизировать часто выполняемые операции и управлять процессами более эффективно.
Командная строка – мощный инструмент для взаимодействия с Python и управлением проектами на Windows, помогая раскрыть потенциал вашего кода.
Запуск Python-скрипта через терминал
Использование терминала для выполнения Python-скриптов предоставляет широкие возможности вычислений и автоматизации. Независимо от используемой операционной системы – будь то Windows или Linux – запуск из командной строки позволит быстро интерактивно работать с кодом и управлять им.
Для начала необходимо убедиться, что Python установлен и доступен из терминала. В Windows это делается через запуск окна командной строки (cmd) или PowerShell. В Linux используется встроенный терминал ОС. Чтобы проверить наличие Python, введите команду:
python --version
или в случае, если это не сработало:
python3 --version
Убедившись, что Python установлен, можно переходить к выполнению скрипта. Если скрипт сохранен с расширением .py, перейдите в директорию, где он расположен, используя команду:
cd путь/к/папке
Теперь в той же директории можно запустить скрипт, введя:
python имя_скрипта.py
или, в случае необходимости:
python3 имя_скрипта.py
Если необходимо выполнить пакетный скрипт, предполагающий многократный ввод, это можно автоматизировать при помощи флагов и параметров. Например:
python имя_скрипта.py --параметр значение
В вооружении программиста находятся множества полезных флагов, которые расширяют функционал запуска. Для получения информации об их использовании выполните:
python -h
Понимание и умение манипулировать терминальными командами открывает новые горизонты в изучении Python и разработке многослойных приложений.
Комментарии
Введение
Python на сегодняшний день является самым востребованным языком программирования. Об этом говорит индекс TIOBE, который производит оценку популярности языков программирования каждый месяц по различным критериям: количество квалифицированных программистов по всему миру, курсов, поисковых запросов на Google, Bing, Wikipedia, Amazon и др. TIOBE составляет рейтинг не самого лучшего языка программирования, а именно самого популярного.
Архитектура
Чтобы проверить только что написанный код, нужно запустить его на исполнение. Каким именно образом — неважно. Это может быть запуск скрипта через терминал операционной системы, в интерактивном режиме Python или с использованием IDE. В любом случае код будет обработан интерпретатором и пройдет определенный путь.
Интерпретатор в Python и его установка
Python — интерпретируемый язык программирования. Интерпретация означает конвертацию программного кода в байт-код для последующего его выполнения на виртуальной машине. Для такого варианта архитектуры Python интерпретатор работает следующим образом:
- При первом запуске кода интерпретатор транслирует инструкции в байт-код и сохраняет его в файле с расширением .pyc;
- PVM (Python Virtual Machine) запускает байт-код. При повторном запуске кода интерпретатор отслеживает, были ли внесены какие-либо изменения. Если да, то происходит переход на пункт 1, в противном случае сразу выполняется .pyc файл.
Чтобы установить интерпретатор Python на ваше устройство, понадобится выполнить несколько простых действий. Конечно, для разных операционных систем эти действия будут различны.
Linux
В большинстве Linux дистрибутивов Python по умолчанию установлен в систему. В дальнейшем, говоря о командах для Linux, мы будем показывать их на примере Ubuntu 22.04.2 LTS.
Чтобы проверить наличие Python, введите в терминале:
python3 --version
Вывод:
Python 3.10.6
Версия интерпретатора может отличаться от той, что представлена в нашем примере, но так или иначе, данный вывод означает, что Python в вашей системе уже установлен.
Если же вы получили сообщение об ошибке, это может означать лишь то, что python3 еще не установлен. Советуем вам также проверить наличие старой версии — Python2.7, для этого выполните команду:
python2.7 --version
При ее наличии рекомендуем вам произвести удаление Python2.7 перед тем, как приступать к установке актуальной версии, так как поддержка Python2.7 прекратилась с января 2020 года. В этом вам поможет команда:
sudo apt-get remove python2.7
Чтобы установить последнюю версию Python введите:
sudo apt-get update
sudo apt-get install python3
Если вы хотите использовать какую-то определенную версию вместо последней, необходимо ввести python3.x.x, где x.x — номер версии, например sudo apt-get install python3.9.17.
Снова введите команду python3 —version, чтобы проверить, что Python установился.
Windows
В операционной системе Windows не предустановлен Python ни в одной из существующих версий. Чтобы убедиться в этом, в командной строке или оболочке PowerShell введите ту же команду, что использовалась в Linux:
python --version
Если вы получаете ошибку ‘python’ is not recognized as an internal or external command, operable program or batch file, то это значит, что Python в вашей системе нет.
Для того чтобы установить Python на Windows, на сайте https://www.python.org/downloads/ нажмите на Download Python.
Запустите скаченный .exe файл. В открывшемся окне необходимо установить флажки на оба пункта, показанные на скриншоте. Продолжите установку так же, как любую другую программу на Windows.
После завершения установки перезапустите командную строку или PowerShell и снова введите:
python --version
Вывод:
Python 3.11.4
Теперь в вашей системе установлен интерпретатор Python, а также IDLE (об этом расскажем позднее).
MacOS
Процесс установки Python на MacOS мало чем отличается от процесса его установки на Windows. Первоначально необходимо проверить, есть ли он на вашем устройстве уже. Для этого откройте терминал и введите ту же команду:
python --version
Если получено сообщение No developer tools were found…, значит Python пока не установлен.
Для его инсталляции в систему зайдите на сайт https://www.python.org/downloads/ и нажмите кнопку Download Python.
Запустите скаченный .pkg файл. Произведите несложную установку, она схожа с установкой на Windows. В вашу систему помимо интерпретатора также будет установлена среда IDLE.
Способы запуска Python-скриптов
Существует 2 режима, в которых может работать Python:
- интерактивный режим;
- пакетный режим.
Далее мы подробно остановимся на каждом из них и расскажем о возможных способах запуска скриптов.
Интерактивный режим в CMD для запуска программы Python
Интерактивным режимом запуска кода Python называется такой режим, в котором вы построчно вводите на исполнение команды. Интерпретатор понимает, что если вы ввели однострочную команду, которая не требует продолжения, то ее необходимо выполнить сразу.
Если вы начали писать целую конструкцию, запуск которой подразумевается только после ввода всего блока, интерпретатор также поймет это, даст вам перенести строку ввода без выполнения, а в нужный момент окончания написания конструкции — выполнит весь введенный блок.
Для запуска такого режима работы, откройте терминал вашей ОС и введите:
Linux
python3
Windows
py
или
python
MacOS
python3
После запуска интерпретатора в терминале вместо стандартного приглашения вашей ОС вы увидите >>>.
Запуск Python-кода интерактивно и использование IDLE
Интерактивный режим (продолжение)
Для демонстрации работоспособности данного режима введите любую простую команду, например:
10 + 5
Интерпретатор сразу же выполнит введенный код и выведет результат:
15
Чтобы выйти из интерактивного режима, нажмите Ctrl + Z, после чего нажмите Enter. Такого же результата можно добиться, введя команды exit() или quit().
Использование IDLE
IDLE (Integrated Development and Learning Environment) — интегрированная среда обучения и разработки на языке Python. Это тот же интерактивный сеанс запуска Python-скриптов, но открывающийся не через терминал, а через собственную оболочку, которая включает в себя функциональность текстового редактора и некоторые дополнительные функции для более удобного написания кода. Так или иначе, ни терминальный интерактивный режим, ни интерактивный режим через IDLE, не являются самыми удобными способами разработки. Их можно использовать для простой отладки кода, но для более сложных задач лучше использовать сторонние IDE. Что такое IDE и чем эта среда отличается от среды IDLE мы расскажем ниже.
При установке Python на Windows и MacOS в комплекте мы также установили и IDLE. Но на Linux Python не предусматривает этого дополнительного компонента при установке по умолчанию.
Linux
Чтобы IDLE появилась в вашей системе на Linux, необходимо дополнительно произвести ее установку:
sudo apt-get install idle
А для того, чтобы запустить IDLE, необходимо лишь ввести команду:
idle
Для запуска IDLE на ОС Windows или MacOS найдите в поиске нужное приложение по слову IDLE.
Windows
MacOS
Использование import для скриптов
Различные составляющие исходного кода могут быть описаны в различных пакетах и модулях. Для их подключения к вашему текущему модулю необходимо воспользоваться командой import.
При импорте модуля в интерактивном режиме код, который содержится в подключенных пакетах, будет сразу выполнен. Если код содержит операции, которые могут дать какую-либо информацию на вывод, то вы увидите эту самую информацию. Если же в добавленном пакете не содержится таких команд, а присутствуют, например, только объявления функций, то никакого вывода вы не увидите.
В одном сеансе вы можете импортировать один и тот же модуль единожды. Попытка повторного добавления модуля ни к чему не приведет, так как интерпретатор считывает информацию из оригинального файла только при первом импорте, а все последующие разы обращается к кэшу. Поэтому будьте аккуратны, ведь если в процессе одного сеанса отладки вы импортировали, скажем, пакет mylib, затем изменили его, и снова пытаетесь написать import mylib, изменений вы не увидите, пока не введете функцию reload(mylib). У функции reload() есть некоторые особенности работы, поэтому следует использовать ее аккуратно. Ознакомиться со всеми нюансами можно в документации Python.
Функция exec()
Функция exec() позволяет выполнить программу, созданную динамически, которая представляет собой строку или объект кода, например:
prog = 'for x in range(3):\n res = x*x\n print(res)'
exec(prog)
Вывод:
0
1
4
Так как с помощью данной функции можно запускать совершенно любой код, следует понимать, что некоторые команды могут быть опасны в использовании. Например, команда os.system (‘rm -rf /’) удалит все файлы из операционной системы.
Если за своими действиями вы проследить можете, то за действиями пользователя, которому неявно можно предоставить доступ к данной команде, увы, не проследить. В таких случаях требуется определение глобальных и локальных переменных, чтобы создать так называемую политику безопасности. В этой статье мы не будем подробнее останавливаться на данном вопросе, так как это тема для материала.
Применение importlib
Пакет importlib в Python предназначен для:
- реализации встроенного оператора import;
- помощи пользователям в создании настраиваемых импортеров.
С его помощью можно реализовывать, например, проверку импортируемости модуля:
def mcheck(mname):
mspec = importlib.util.find_spec(mname)
if mspec is None:
print('Module: {} not found'.format(mname))
return None
else:
print('Module: {} can be imported!'.format(mname))
return mspec
В данном примере была использована функция importlib.util.find_spec(), которая находит спецификацию для указанного модуля. Если таковая найдена, соответственно, модуль может быть импортирован.
Другие часто используемые функции, представленные в importlib:
- __import__
importlib.__import__(name, globals=None, locals=None, fromlist=(), level=0)
Это и есть реализация встроенного импорта Python.
- find_loader
importlib.find_loader(name, path=None)
Осуществляет поиск загрузчика для указанного модуля.
Кроме представленных выше функций, существует еще множество других, реже используемых. С полным списком можно ознакомиться на официальном сайте.
Запуск кода с помощью runpy
В отличие от import, с помощью runpy можно запускать скрипты Python без импортирования в модуль. Для этого следует использовать команду run_module(), которая обратится к указанному модулю по его имени:
runpy.run_module(mod_name="name")
Также с помощью runpy можно запустить модуль, обратившись по заданному пути. В таком случае будет использоваться команда run_path():
runpy.run_path(file_path, init_globals=None, run_name=None)
Динамический запуск
Немного раньше мы описывали функцию exec(), но не упомянули про eval(). Эти две функции на первый взгляд делают одно и то же — выполняют динамически написанный код. Но разница в том, что exec() подходит для выполнения операторов, а eval() — для вычисления выражений.
Обе функции оказываются невероятно полезны в тех случаях, когда требуется описать или использовать информацию, которая доступна только во время выполнения Python-скрипта, а не в процессе его создания.
Запуск Python-скрипта из другого кода
Если с помощью exec() можно запускать другой код, то с ее помощью можно запускать и другие Python-скрипты. Для этого необходимо использовать такую конструкцию:
exec(open('*полный путь до скрипта*').read())
Примеры работы в интерактивном сеансе
Далее мы приведем пример Python-кода, написанного в интерактивном режиме, а после этого предложим вам самостоятельно решить задачку.
Пример:
print("Hello World!\nСейчас мы будем производить расчет площади круга.")
Вывод:
Hello World!
Сейчас мы будем производить расчет площади круга.
pi = 3.14
r = input("Введите радиус круга.\nr = ")
Вывод:
Введите радиус круга.
r =
Введите в ответ на запрос “r = ” любое целое число. В нашем примере это будет число 5.
Ввод:
r = int(r)
print("Площадь круга с радиусом ", r, " равна ", pi*r**2)
Вывод:
Площадь круга с радиусом 5 равна 78.5
А теперь попробуйте самостоятельно решить похожую задачу. В случае возникновения трудностей, обратитесь к решению, представленному после задания.
Задание:
Необходимо вычислить длину окружности с радиусом 8.
Решение:
Формула вычисления длины окружности — P = 2 * pi * r.
Решение задачи сводится к заданию и перемножению двух переменных (pi и r), значения которых нам уже известны.
print("Вычислить длину окружности с радиусом 8.")
pi = 3.14
r = 8
print("Длина окружности с радиусом 8 равна ", 2*pi*r)
Запуск приложения Python в пакетном режиме
Еще одним вариантом запуска (кроме интерактивного режима) Python-скриптов является пакетный режим.
Как запускать скрипт в командной строке/терминале
Python-скрипт можно запустить обращением к сохраненному файлу с кодом через терминал. До этого мы писали команды в интерактивном режиме и никуда не сохраняли написанный код. Теперь давайте воспользуемся некоторыми редакторами, чтобы иметь возможность сохранять скрипты.
Использование IDE или текстового редактора
Кроме IDLE для создания Python-скриптов может использоваться IDE. Эти интегрированные среды отличаются друг от друга тем, что IDLE — простая стандартная среда разработки на Python, которая является текстовым редактором с возможностью интерпретатора, включающего в себя несколько дополнительных функций.
IDE представляет из себя огромный инструмент разработчика. Существует множество реализаций IDE для различных языков программирования, для Python, например, это PyCharm, Visual Studio, Eclipse. Большинство IDE предлагают дополнительные функции: собственная консоль, инструменты для запуска, средства тестирования и отладки кода, поддержка крупных проектов, подключаемая система контроля версий, установка фреймворков и библиотек, не заходя в терминал.
Мы будем использовать IDE PyCharm. Для примера введите следующий код:
print(“Hello from IDE!”)
Вы можете сразу проверить написанный код, произведя запуск программы прямо из IDE. Для этого на верхней панели во вкладке Run выберите Run ‘main’. Чтобы сохранить написанный скрипт, необходимо нажать на File -> Save As…, ввести название файла и выбрать необходимый путь для сохранения. Мы разместили файл на рабочем столе и дали ему название firstidescript.py.
Также для сохранения скриптов можно использовать и обычный текстовый редактор, например, блокнот, только в нем вы не сможете сразу проверить написанный код как в IDE. Откройте текстовый редактор, введите тот же код и сохраните файл в удобное место тем же способом. Использовать текстовый редактор вместо IDE не так удобно, т.к. IDE содержит в себе огромное множество удобного фyкциональности, которые мы описали выше.
Команда python и запуск по имени
Windows
Если при сохранении скрипта, написанного в текстовом редакторе, вы не задавали расширение файла .py, то с помощью прямого обращения к данному файлу будет просто открываться блокнот, а не запускаться скрипт. Для запуска такого рода файлов в CMD следует использовать команду python (python3):
python C:\Users\Administrator\Desktop>pythonnotepad.txt
Если же файл сохранен с расширением .py, в командной строке нет необходимости указывать, с помощью чего именно следует обратиться к тому или иному файлу. Можно просто указывать путь:
C:\Users\Administrator\Desktop>pythonidle.py
Чтобы изменять расширение файлов в ОС Windows просто изменяя его в названии, проверьте, что у вас включена такая функция. Для этого перейдите в File Explorer (Мой компьютер или Проводник) и на вкладке View (Вид) активируйте File name extension (Расширение имени файла).
Linux
Для запуска сохраненного скрипта в Ubuntu необходимо указывать путь к интерпретатору Python:
/usr/bin/python3 *полный путь до скрипта*
Если запуска скрипта не происходит, проверьте, что права для файла выставлены корректно. Если это не так, введите:
chmod u+x *полный путь до скрипта*
MacOS
Так же как на Windows, скрипты Python запускаются с помощью команды python (python3). Отличие от Windows — файлы, имеющие расширение .py, не смогут быть запущены без команды python, данную команду нужно использовать всегда.
Запуск модуля
Бывают случаи, когда необходимо исполнить модуль как скрипт. Чтобы сделать это, следует использовать ключ -m при написании команды:
python -m *полный путь до модуля*
Перенаправление вывода
Если вам требуется вывести из программы какие-либо данные во внешний файл, вам пригодятся операторы > и >>.
python3 test.py > file.txt
Использование > дает нам возможность направить вывод скрипта pythonidle.py в файл file.txt.
Разница между одной и двумя угловыми скобками состоит в том, что > полностью удаляет информацию в файле, а затем записывает новую, >> — дополняет файл новой информацией без стирания старой. Если файла file.txt еще не существовало, то он будет создан.
Система файлового менеджера
Самый простой способ запуска Python-скрипта на вашем компьютере — двойной щелчок мыши по исполняемому файлу .py в файловом менеджере. В какой бы ОС (с графическим интерфейсом) вы не находились, дважды кликните на нужный файл и Python-скрипт выполнится.
Если ваша программа предусматривает вывод на экран какой-либо информации, а вы не успеваете прочитать ее из-за того, что терминал слишком быстро закрывается, дополните код программы, введя в конец input().
Скрипт открывает терминал, выполняет все необходимые действия и почти мгновенно закрывает его, т.к. все задачи выполнены. При использовании input() скрипт будет ожидать ввода любой информации с клавиатуры и нажатия Enter и только после этого скрипт завершит свою работу. Пока Python ожидает ответа на input(), вы сможете прочитать все, что вывел скрипт до этого момента.
Данный способ запуска Python-скрипта является самым простым, но в то же время самым неинформативным, т.к. вам не будет показано ни время выполнения, ни ошибки, ни какая-либо другая информация кроме той, что выводит сама программа при исполнении.
Заключение
Начать работу с Python — несложно. Мы рассмотрели способы запуска вашего кода, а также рассказали про некоторые особенности языка Python. Если вы только осваиваете Python, советуем также посмотреть нашу подборку из 7 полезных книг по Python для старта и развития, а после того, как разберетесь с языком, начните применять инструменты, описанные в статье про 3 полезных Python-инструмента для упрощения работы с кодом.


























