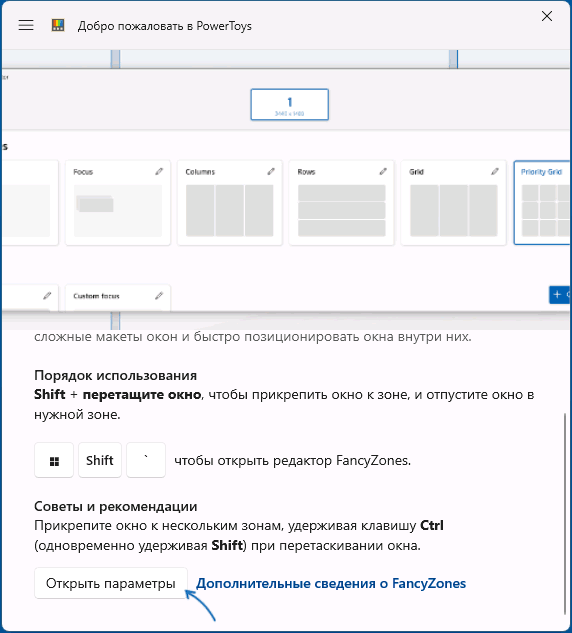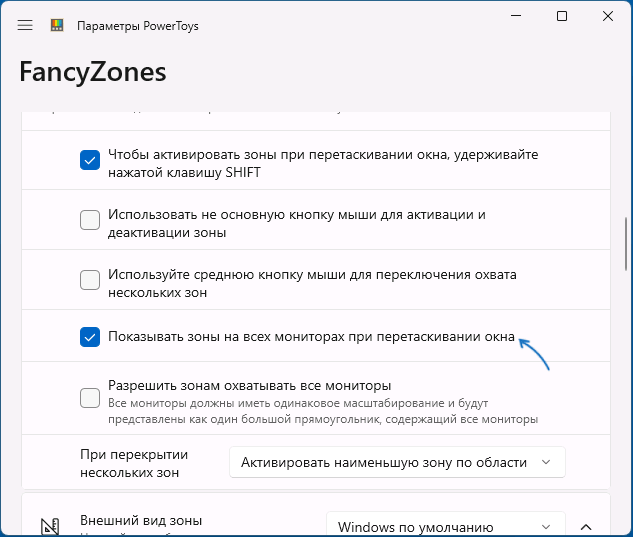Сегодня большое количество пользователей используют в работе более одного монитора либо на постоянной основе, либо подключая ноутбук к внешнему экрану при необходимости. При этом по умолчанию в Windows многие программы запускаются на мониторе, выбранном в качестве основного, что не всегда удобно и её требуется запустить на втором, третьем или каком-либо ещё экране.
В этой инструкции подробно о способах задать конкретный монитор для запуска нужных вам программ в Windows 11 или Windows 10.
Системные средства
Средства Windows 11/10 в текущей версии не позволяют полноценно реализовать то, о чем идет речь в статье. Ваши возможности ограничиваются следующими вариантами:
- Перетаскивать окно мышью за заголовок на нужный экран.
- Перемещать окно на другие мониторы с помощью комбинации клавиш Shift + Windows + стрелка влево или вправо.
- Открыть параметры экрана и выбрать другой экран в качестве основного: нажать по экрану и установить отметку «Сделать основным дисплеем». После этого все вновь запускаемые программы будут открываться на нём.
- Перетащить окно на нужный экран, нажать клавиши Win+Shift+Enter пока окно активно и не развернуто на весь экран, закрыть программу (полностью, если она прячется в области уведомлений — закрыть её и там) и снова запустить её. При следующих запусках оно будет открываться на выбранном мониторе (по отзывам работает у многих, но не у всех).
Как видите, возможностей не слишком много. К счастью, некоторые программы запоминают своё прежнее расположение, но не всегда.
Если требуется запуск разных приложений на разных экранах может потребоваться прибегнуть к использованию сторонних программ, позволяющих реализовать такую функциональность в Windows.
Microsoft PowerToys
Microsoft PowerToys — бесплатный набор системных инструментов для Windows 11/10, скачать который можно из Microsoft Store или с GitHub.
Одна из функций PowerToys позволяет реализовать задуманное:
- В PowerToys включите функцию «FancyZones» и откройте параметры функции.
- При необходимости запустите редактор макета и настройте макеты закрепления окон FancyZones на каждом мониторе.
- Включите опцию «Показывать зоны на всех мониторах при перетаскивании окна».
- Включите опцию «Перемещать создаваемые окна в последнюю известную зону».
- Закройте окно настроек PowerToys, запустите нужную программу и перетащите её в нужную зону, удерживая клавишу Shift.
- При следующих запусках программы она будет запускаться в той же зоне, где была закреплена в последний раз.
Учитывайте, что при этом потребуется разрешить автоматический запуск PowerToys и работу приложения в фоновом режиме.
TVGameLauncher
TVGameLauncher — утилита специально предназначенная для настройки запуска игр (но подойдет и для других программ) на мониторе или ТВ по выбору, но подойдет и для запуска обычных программ на одном из двух мониторов.
Использование проще, чем PowerToys:
- Скачайте программу с этого сайта и распакуйте архив в удобное расположение.
- Запустите программу, в верхней панели определите, какой из мониторов будет считаться «ТВ» (здесь выбираем монитор, не являющийся основным), а какой — обычным монитором. Снимите отметку «Enabled» в той же области.
- Ниже в окне программы вы увидите две области: для запуска на ТВ (втором мониторе) и создания ярлыка для такого запуска на рабочем столе — перетащите ярлык или исполняемый файл нужной программы на правую область: на рабочем столе будет создан ярлык для запуска этой программы на мониторе, который в TVGameLauncher был определен вами как «ТВ».
В результате при запуске программы с помощью созданного ярлыка она будет запускаться не на основном мониторе. Учитывайте, что ярлык не будет работать, если удалить TVGameLauncher с компьютера.
Другие варианты
В завершение несколько дополнительных вариантов запуска программ или игр на нужном мониторе:
Возможно, у вас есть собственные решения рассмотренной задачи? Будет отлично, если вы сможете поделиться ими в комментариях ниже.
Download Article
A user-friendly guide to moving a full-screen game or application to another monitor
Download Article
- Using a Keyboard Shortcut (Windows)
- Using Display Settings (Windows)
- Using Mac
- Video
|
|
|
If you want to play a fullscreen game on your Windows computer, you can use a keyboard shortcut to move it from one screen to another. You can also change your display settings to change what monitor a game opens on. On Mac, you can use Mission Control. Here’s how.
Things You Should Know
- To move a full-screen game to another monitor, use the keyboard shortcut: Shift + Windows key + Left/Right arrow key.
- Alternatively, open Display Settings to set a new main display.
- On Mac, open Mission Control. Drag and drop the game into the new monitor’s Space.
-
Whether the PC game is in full screen mode or windowed mode, make sure the game is the active window.
- If you have other programs open, hold down ALT and press TAB. The game should be selected in white.
- If it isn’t, continue to hold ALT and press TAB until it’s highlighted.
-
If you want to move the game to your left monitor, use the left arrow key. To move the game to your right monitor, use the right arrow key.
- The game will be moved to the next monitor.
- To move it back, hold SHIFT + WIN and the opposite arrow key.
- If you don’t have arrow keys on your keyboard, skip to the next method.
Advertisement
-
This will open a menu.
- Full-screen games will automatically launch on the main display. This can be changed in your display settings.
-
You can find this towards the bottom of the menu.[1]
- A new window will open.
-
If you have dual monitors, you’ll see them labeled at the top as 1 and 2.
-
On Windows 11, find it underneath the monitor options. On Windows 10, scroll down and find it underneath Multiple displays.
- The monitors will refresh automatically.
-
If it’s already opened, close it. When the game opens again, it will load on the other monitor.
Advertisement
-
The game will automatically open on your primary desktop.
-
You can use Mac’s Mission Control feature to control the Spaces for your monitor displays.[2]
- If using a trackpad, swipe up with three fingers.
- If you’re using a keyboard, press the Mission Control key (three rectangles icon) or press the Control-Up Arrow.
- You’ll see all open apps in an easy-to-view format. The available Spaces can be found at the top.
-
By default, each monitor will have its own Space. When you drop the game’s thumbnail into the other monitor’s Space, it will be moved accordingly.
Advertisement
Ask a Question
200 characters left
Include your email address to get a message when this question is answered.
Submit
Advertisement
Video
Thanks for submitting a tip for review!
About This Article
Thanks to all authors for creating a page that has been read 131,151 times.
Is this article up to date?
Как принудительно запустить приложение на втором мониторе?
Как заставить запускаться игру (в моем случае nfs mw 2012) на подключенном телевизоре в полноэкранном режиме?
Система win7, в настройках самой игры такой опции не нашел.
-
Вопрос задан
-
66379 просмотров
Пригласить эксперта
Shift-Win и стрелку вправо, окно можно перебросить на другой монитор. Только не знаю с играми прокатит или нет.
Мне кажется без строннего ПО никак. Вот в Windows 8, наконец сделали возможно делать монитор основным, это и избовляет от таких косяков. В Windows 7, слышал что все дела с мониторами там не идеальны, вот сейчас вас встретил и понял о чем шла речь. У самого Windows нету, поэтому программы не подскажу. У меня Ubuntu, там запускается на том, на котором находится было произведено действие.
Войдите, чтобы написать ответ
-
Показать ещё
Загружается…
Минуточку внимания
Как запустить игру на втором мониторе, не делая его основным?
Для некоторых задач нужно знать, как запустить игру на втором мониторе. Ведь сейчас многие пользователи любят делать несколько дел одновременно. Например: играть, работать и чатиться с друзьями. В старых версиях Виндовс системные настройки позволяют играть на втором мониторе, но при переходе на первый, игра нередко сворачивается, а за это время можно и бой проиграть или пропустить что-либо важное в игровом процессе. Чтобы этого не происходило, нужна хорошая видеокарта и кабель VGA/HDMI/DVI, чтобы подключить монитор к системному блоку.
Видеокарта в этом деле главное, и она должна поддерживать как минимум два монитора.Как запустить игру на втором мониторе Windows 10?
В виндовс 10 появились дополнительные настройки и настроить второй монитор можно штатными методами, не прибегая к сторонним программам.
Подключите второй монитор к системному блоку кабелем и включите его.
Нажмите сочетание клавиш «Win+P», откроется окошко с вариантами, как можно использовать второй монитор.В Виндовс 10 для игр лучше использовать вариант «расширить». Это создание второго, пустого рабочего стола, где можно запускать что угодно. При «дублировании», вы соответственно получаете полную копию основного монитора.
В некоторых случаях система не видит второй монитор и это можно решить путём ручной настройки. Откройте «параметры», «дополнительные параметры экрана». Жмём кнопку «обнаружить» и ждём пока система его найдёт. В случае не обнаружения, попробуйте вынуть кабели и вставить их снова. Разумеется, перед этим нужно выключить компьютер и второй монитор.
Обновите драйвера видеокарты и зайдите в дополнительные настройки экрана. В разделе «свойства», должно быть вписано название вашей видеокарты, а не «базовый адаптер майкрософт». Выберите и установите нужный тип адаптера и снова попробуйте запустить игру.

Чаще всего невозможно запустить игру на втором мониторе из-за разного разрешения экрана, или настроек самой игры. Многие старые игры запускаются лишь на основном мониторе, и, увы, они не поддерживают режим многомониторной конфигурации.
Настройки видеокарт Nvidia (NVIDIA GeForce восьмого поколения и дальше) в режиме NVIDIA SLI и позволяют быстро переключаться с режима полного экрана на многоэкранный режим, без назначения одного монитора.
Зайдите в настройки видеокарты, откройте параметры управление 3D и отыщите строку с настройками управлением многодисплейной производительностью и устранение проблем с совместимостью экранов.

В большинстве случаев, когда игра не запускается на втором мониторе, причиной являются неправильные настройки или устаревшая видеокарта.
К хорошему привыкаешь быстро, и многие комфортные вещи воспринимаются как нечто само собой разумеющееся. Например, системный блок с несколькими мониторами сейчас не считается предметом роскоши и дорогой прихотью. А ведь еще каких-то семь-восемь лет назад позволить себе подобную конфигурацию мог далеко не каждый. Теперь же практически любая современная видеокарта имеет несколько портов для подключения двух, трех и более устройств.
Наличие дополнительного монитора делает работу на компьютере более удобной. Тому, кто не работал в режиме использования нескольких дисплеев, трудно себе представить, как упрощает многие действия дополнительное пространство рабочего стола. Это не виртуальный десктоп, а настоящий экран — он всегда на виду. Окна, помещенные на экран второго монитора, не исчезают из поля зрения, когда приходится работать с другими приложениями. Ну а что касается работы с такими сложными программами как графические и видеоредакторы, то тут двух мнений быть не может — дополнительное рабочее пространство экономит время и щадит зрение пользователя.
Вот только управлять несколькими мониторами одновременно не так просто, как может показаться непосвященному пользователю. Конечно, в стандартных настройках системы имеются некоторые функции для контроля за содержимым дополнительных экранов. Так, например, можно определить порядок расположения частей рабочего стола, можно выбрать разрешение для каждого из них. Но на этом, по большому счету, стандартные возможности Windows, касающиеся управления функциями мультимониторной конфигурации, заканчиваются. Некоторые дополнительные возможности настройки многомониторных систем можно найти в драйверах видеокарт, но и их может не хватать.
⇡#Новые возможности работы с несколькими мониторами в Windows 8
С выходом Windows 8, релиз которой, напомним, запланирован на 25 октября, владельцы мультимониторных систем (согласно данным, собранным в рамках программы сбора отзывов о Windows, это 14% настольных ПК и 5% ноутбуков) получат в свое распоряжение больше средств для настройки. В новой операционной системе можно будет задавать отображение отдельного фона рабочего стола на каждом мониторе или же растягивать фон рабочего стола на все мониторы. В параметрах персонализации Windows 8 можно будет даже обнаружить новую панорамную тему.
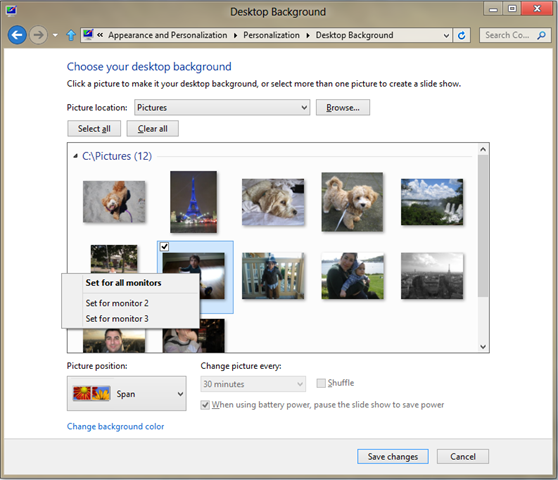
В новой операционной системе впервые будет реализована и такая востребованная функция, как показ панели задач на всех подключенных мониторах. Причем способом отображения значков можно гибко управлять. Например, кнопки запущенных приложений могут отображаться:
- только на той панели задач, где открыто окно;
- на панелях задач всех мониторов;
- на панели задач основного монитора и на той панели задач, где открыто окно.
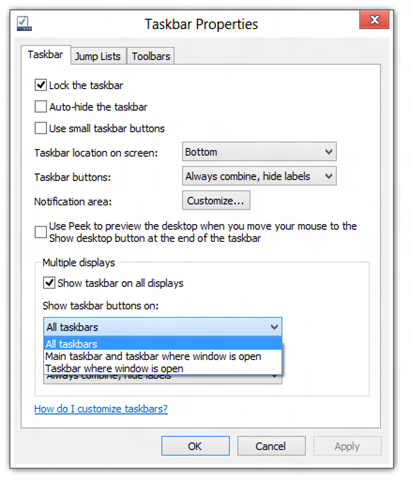
Изменения коснутся и способа доступа к элементам управления интерфейсом. В Windows 7 меню «Пуск» отображается только на одном мониторе, а в Windows 8 можно будет вывести стартовый экран, панель Charms или панель для переключения между запущенными приложениями с любого монитора — углы и края на всех дисплеях будут интерактивными. Также будет реализована возможность запуска на одном мониторе классических программ, а на другом — приложений в стиле Metro. Наконец, разработчики обещают перетаскивание Metro-приложений между мониторами с помощью мыши и с использованием «горячих» клавиш.
Таким образом, Windows 8 устраняет все основные недоработки, которые касались работы с несколькими мониторами на Windows 7. Но пока еще новая система не вышла и не получила широкого распространения, приложения от сторонних разработчиков, решающие старые проблемы многомониторных систем, будут оставаться актуальными.
Самые известные из подобных программ — это Actual Multiple Monitors, DisplayFusion и UltraMon. Но все они распространяются на коммерческой основе, а если учесть улучшения в Windows 8, вряд ли найдется много желающих платить за лицензию, которая после перехода на новую ОС может оказаться ненужной. Поэтому обратимся к бесплатным приложениям и посмотрим, что они могут предложить пользователям Windows 7.
⇡#MultiWall 1.0.17
- Разработчик: Sumeet Patel
- Операционная система: Windows 7
- Распространение: бесплатно
- Русский интерфейс: есть
Эта небольшая утилита решает одну из главных проблем использования систем с несколькими мониторами на Windows 7 — невозможность установки разных обоев для каждого дисплея. С ее помощью можно или установить отдельные фоновые изображения для мониторов, или же растянуть одну картинку на всю область огромного рабочего стола.
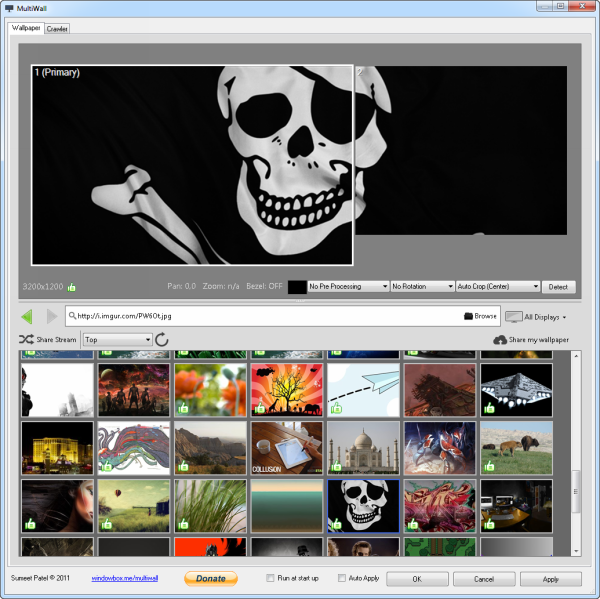
MultiWall дает возможность загружать обои прямо из окна программы. Тут же их можно обрабатывать: менять масштаб, обрезать, поворачивать, применять различные эффекты, инвертировать цвета. Кроме этого, поддерживается автоматическая загрузка обоев с определенного сайта и их автоматическое изменение на каждом мониторе через заданные промежутки времени.
⇡#Dual Monitor Taskbar 1.21
- Разработчик: dualmonitortb
- Операционная система: Windows 7
- Распространение: бесплатно
- Русский интерфейс: нет
Подключение второго монитора расширяет полезную площадь рабочего стола, однако не все стандартные функции системы работают на дополнительном экране. Так, например, определенные неудобства могут возникать из-за того, что панель задач остается только на первом экране. Получается, что пространство для расположения окон увеличивается, и можно оперировать с большим количеством окон. Однако большое число запущенных приложений приводит к тому, что на панели задач оказывается мало места для расположения кнопок открытых окон.
Решением проблемы может стать Dual Monitor Taskbar. Эта программа создает вторую панель задач на дополнительном мониторе. Второй таскбар во многом похож на оригинальный элемент. Например, на нем есть область уведомлений. А если на дополнительном экране подвести курсор к кнопке открытого приложения, можно наблюдать эскиз во всплывающем окне.
Правда, в отличие от оригинального элемента интерфейса системы, панель задач программы Dual Monitor Taskbar имеет несколько иные возможности. Во-первых, по умолчанию вторая панель задач работает как продолжение первой. Из меню, открываемого правой кнопкой мыши, можно запускать диспетчер задач.
Если возникнет желание работать на втором мониторе с точной копией панели задач, можно включить тестовую опцию отображения на дополнительном экране кнопки «Пуск». При этом стоит иметь в виду, что эта функция работает крайне нестабильно. Кнопки на дополнительной панели задач не группируются. Даже сам разработчик на всякий случай в настройках программы предупреждает, что это опция находится на этапе бета-тестирования.
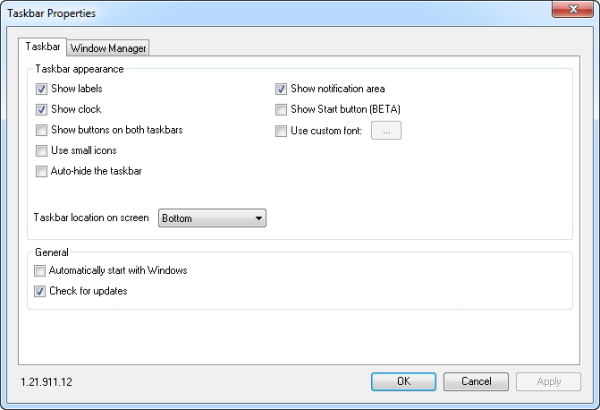
Одна из полезных функций Dual Monitor Taskbar — настройка правил расположения окон приложений. Можно указывать приложения, которые будут отображаться только на главном мониторе, и приложения, которые будут открываться на дополнительном экране. Также можно задать для отдельных приложений правило — открываться только на том экране, на котором в данный момент находится курсор.
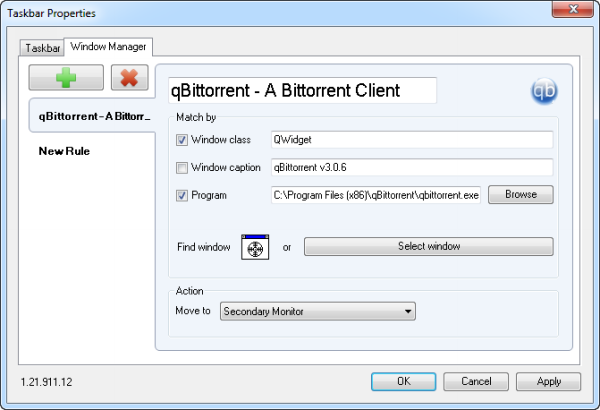
Определять правила расположения окон приложений можно или вручную, прописывая в настройках класс и заголовок окна, или автоматически. Для автоматического определения окна программы, которому присваиваются правила, используется специальный инструмент идентификации. Чтобы Dual Monitor Taskbar «понял», для какого приложения указываются настройки, необходимо перетащить ярлык мишени в область окна этой программы.
⇡#Dual Display Mouse Manager 1.1
- Разработчик: William Bakshi
- Операционная система: Windows 7
- Распространение: бесплатно
- Русский интерфейс: нет
Несмотря на то, что подключение второго монитора делает работу пользователя намного комфортнее, расширение рабочего стола имеет один небольшой недостаток. Дело в том, что, когда вы работаете с развернутыми окнами приложений, открытыми на всем «левом» экране, поначалу трудно приноровиться попадать курсором по кнопкам «закрыть», «свернуть», «развернуть». Та же самая проблема возникает, когда нужно «схватить» ползунок скроллинга, который распложен у края экрана. Курсор при этом то и дело норовит выскочить на соседний дисплей.
Создатель бесплатной утилиты Dual Display Mouse Manager придумал сразу два оригинальных способа решения этой проблемы. Первый вариант состоит в том, что при запуске Dual Display Mouse Manager курсор движется по экрану неравномерно, с задержкой на границе, отделяющей область первого рабочего стола от второго. В результате попадать курсором по нужной кнопке или в нужную область на границе двух мониторов становится гораздо проще.
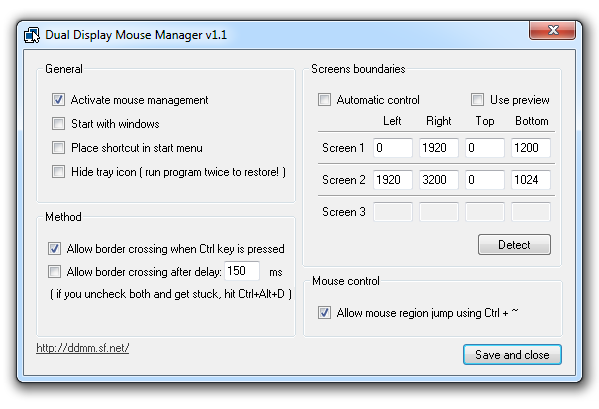
Еще один метод управления курсором — пересечение границы двух экранов только в том случае, если пользователь будет удерживать нажатой клавишу Ctrl. Если эта клавиша не нажата, курсор будет «заперт» на экране монитора и за его пределы выйти не сможет.
⇡#Dual Monitor Tools 1.8
- Разработчик: dualmonitortool.sourceforge
- Операционная система: Windows 7
- Распространение: бесплатно
- Русский интерфейс: нет
Dual Monitor Tools — это набор приложений для работы с несколькими мониторами, в состав которого входит пять отдельных утилит: DisMon, Dual Launcher, DualSnap, Dual Wallpaper и Swap Screen.
Swap Screen предназначена для быстрого перемещения окон с одного монитора на другой с использованием «горячих» клавиш или иконки в системном трее. Окна могут перемещаться на заранее определенную позицию, например в левый верхний угол. Также можно определять «горячие» клавиши для сворачивания всех окон, кроме активного, для переключения между рабочими столами, разворачивания активного окна. При помощи Swap Screen можно и управлять курсором, например закреплять его на активном экране или замедлять на границе между рабочими столами.

Dual Launcher — это решение для быстрого запуска приложений. С помощью утилиты можно заранее определить, на каком дисплее будет открываться та или иная программа. Также можно указать размеры окна и его положение на экране. Dual Launcher для запуска предлагает использовать ключевое слово или произвольный набор символов.
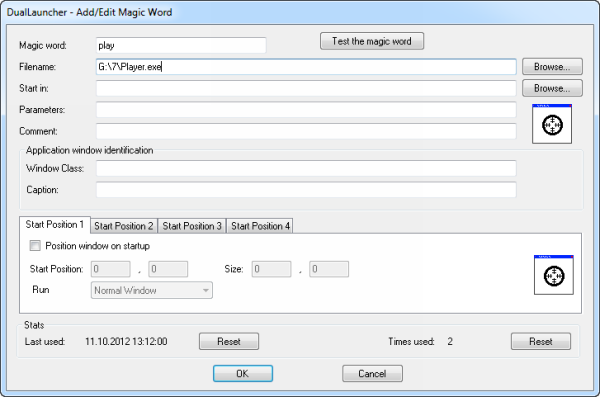
Наличие двух и более мониторов удобно, но иногда они могут мешать. Например, если запущены некоторые игры. Утилита DisMon дает возможность отключать дополнительные мониторы при запуске определенных программ. Никаких настроек эта утилита пока что не имеет, и отключение мониторов работает вплоть до закрытия DisMon.
Dual Snap тоже может пригодиться геймерам, хотя для этой программы наверняка можно найти и другое применение. Утилита делает захват экрана и после нажатия заданного сочетания клавиш отображает скриншот на втором мониторе. Благодаря этому можно, например, держать перед глазами карту целей в игре или список возможностей игрока. Dual Snap может также сохранять скриншоты как файлы PNG или копировать их в буфер обмена.
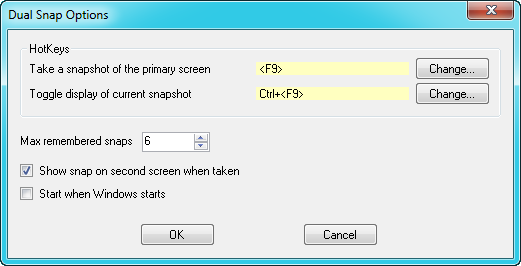
Dual Wallpaper предназначена для управления обоями на двух мониторах. Программа растягивает фоновое изображение на два десктопа или же дает возможность установить отдельную картинку на каждом мониторе. При этом можно отдельно управлять положением каждого изображения, масштабировать его и перемещать по экрану.
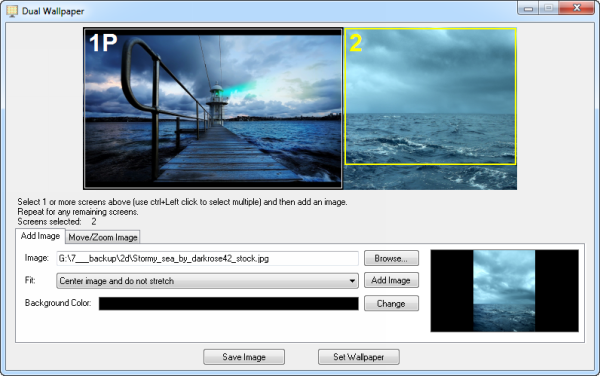
⇡#GridMove 1.19.60
- Разработчик: DonationCoder.com
- Операционная система: Windows 7
- Распространение: бесплатно
- Русский интерфейс: нет
Основное назначение GridMove — управление большим количеством окон и интуитивное размещение их на экране по заранее заданному шаблону. Программа дает возможность быстро менять размеры группы окон, заполнять открытыми окнами все пространство экрана, закреплять отдельные из них поверх всех окон.
Пользователь может разделить экран на отдельные области и создать сетку, в которой затем будут размещаться вновь открываемые окна. GridMove поддерживает «горячие» клавиши, так что организация большого числа окон возможна нажатием одного сочетания.
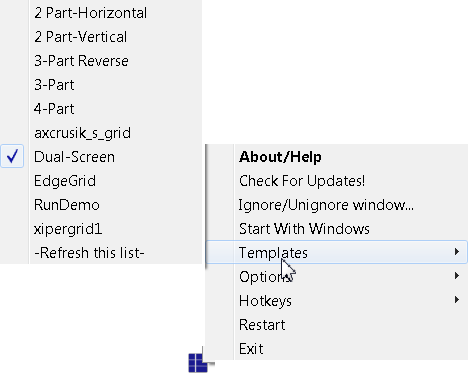
Среди предустановленных шаблонов сетки есть вариант Dual Screen, который можно использовать для упорядочивания окон на двух экранах. Или можно создать собственный вариант размещения окон, который будет учитывать особенности имеющейся у вас конфигурации — будь в ней два, три или более мониторов. Для создания шаблонов используются переменные вида [Monitor1Top], [Monitor2Left], [Monitor3Bottom] и т.д. А если случайно активировать на конфигурации с одним монитором шаблон, созданный для мультимониторных систем, программа все равно обработает его корректно. То есть просто проигнорирует ту часть, которая отвечает за работу со вторым и последующими дисплеями.
⇡#SoftTH v2.08b
- Разработчик: Keijo «Kegetys» Ruotsalainen
- Операционная система: Windows 7
- Распространение: бесплатно
- Русский интерфейс: нет
Системы с несколькими мониторами удобны не только для работы, но и для игр. Убедиться в этом можно, установив программу SoftTH. Она растягивает игровое пространство на три монитора без необходимости использования дополнительного аппаратного обеспечения.

Программа работает с играми Direct3D 8 и 9 (полный список игр, которые точно поддерживаются, опубликован на официальном сайте). Для ее использования необходимо подключить к компьютеру три монитора. При этом, поскольку для визуализации задействуется только один графический адаптер, вторая видеокарта может быть класса low end, достаточно лишь, чтобы она поддерживала технологию Direct3D.
⇡#Заключение
Дисплей — одна из немногих деталей, которая устарев, все еще пригодна, чтобы ее использовать в работе. Поэтому даже если у вас сейчас нет дополнительного монитора, не расстраивайтесь. Ведь рано или поздно вы придете к мысли об апгрейде, и, когда он произойдет, старый монитор окажется совсем не лишним. Останется лишь перечитать эту статью и, установив подходящие программы, воспользоваться всеми преимуществами большого рабочего стола.
Если Вы заметили ошибку — выделите ее мышью и нажмите CTRL+ENTER.