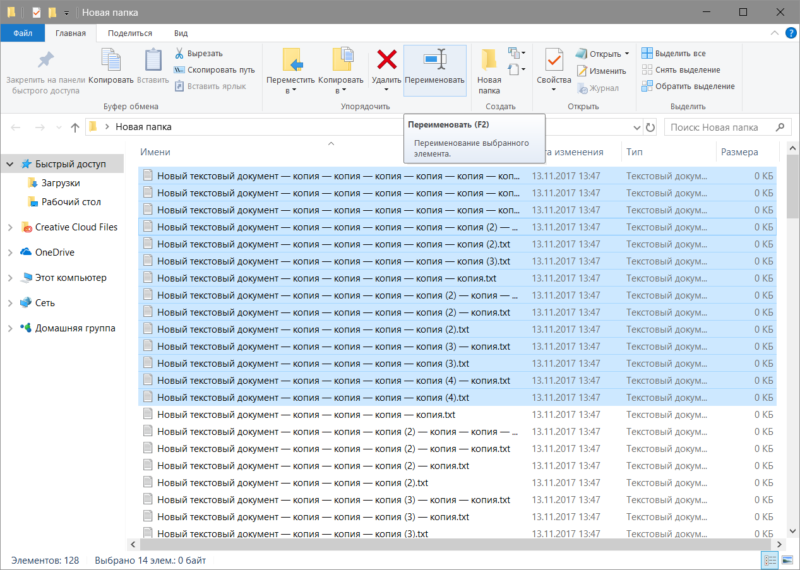Наведите порядок в файловой системе с помощью этих встроенных инструментов или специального ПО.
Чтобы быстро находить файлы и бегло ориентироваться в них, недостаточно разложить всё по правильным папкам. Не менее важно присвоить файлам легко читаемые и осмысленные имена. Возиться с каждым из них по отдельности — контрпродуктивно. Поэтому существуют способы группового переименования.
Для работы с группой файлов лучше скопировать их в отдельную папку. Это существенно упростит процесс.
С помощью штатных средств Windows
Изменяем имена файлов
Рассмотрим самый простой случай: у нас есть n‑ое количество изображений с ни о чём не говорящими названиями.

Приведём имена этих файлов к наглядному виду Picture (n), где Picture будет названием, а n — порядковым номером. Это можно легко сделать прямо в «Проводнике».
Выделяем все картинки, которые хотим переименовать. Чтобы сделать это быстро, используем комбинацию клавиш Ctrl + A. Затем просто жмём F2 или кликаем правой кнопкой мыши на первом файле и выбираем «Переименовать». В качестве имени для выделенного изображения вводим слово Picture и нажимаем Enter.

Windows автоматически присвоит такое же имя всем последующим файлам и расставит все порядковые номера.

При необходимости вы можете отменить массовое переименование комбинацией клавиш Ctrl + Z.
Если захотите переименовать группу папок в «Проводнике», то это можно сделать точно так же.
Изменяем расширения файлов
Допустим, у нас есть несколько текстовых документов, которые после двойного клика открываются блокнотом. Но нам нужно, чтобы по умолчанию они открывались браузером. Для этого придётся изменить их расширение с .txt на .html. Операции такого рода можно быстро выполнять с помощью командной строки.

Нажимаем клавиши Windows + R, вводим в появившемся поле cmd и кликаем ОК — видим окно командной строки. Теперь вставляем в него путь к папке, в которой лежат наши файлы, сразу после команды cd: cd C:\Users\Max Volotsky\Desktop\Docs, и жмём Enter. Затем используем специальную команду, которая изменит их расширения: rename *.txt *.html, и снова нажимаем Enter.

Первым в команде указывается исходное расширение, вторым — новое. После ввода команды система мгновенно вносит изменения.

Чтобы вернуть всё как было, нужно повторно воспользоваться командой rename, поменяв местами расширения.
С помощью сторонних утилит
Никакие встроенные инструменты не сравнятся по функциональности со специальными программами, разработанными специально для пакетного переименования. В Сети можно найти множество таких бесплатных утилит, достаточно ввести в поиске bulk file rename.
Мы рассмотрим переименование на примере программы Bulk Rename Utility. С её помощью очень удобно изменять имена папок и файлов, а также расширения последних.
При первом запуске может показаться, что интерфейс утилиты пришёл прямо из ада и, возможно, в этом есть доля правды. Зато пользователю не нужно переходить по многочисленным вкладкам и меню: он получает доступ ко всем функциям из одного окна.

Итак, допустим, у нас есть группа аудиофайлов, которые хочется привести к приятному для глаза виду. В данном случае раздражают цифры и отсутствие названия исполнителя.

Запускаем приложение и через встроенный файловый менеджер переходим в нужную нам папку. Далее, уже знакомым сочетанием клавиш Ctrl + A выделяем все файлы. Нам нужно удалить первые 3 символа в начале имени каждого файла и дописать название исполнителя в самом начале. Для этого указываем необходимые параметры на панелях Remove и Add, после чего жмём Rename.

Теперь сделаем так, чтобы все расширения состояли из символов в нижнем регистре: на панели Extension выбираем вариант Lower и нажимаем Rename.

Как видите, в окне программы доступны и другие панели. К примеру, Numbering позволяет нумеровать документы различными способами, а с помощью Case можно менять регистр символов в именах файлов. Благодаря столбцу New Name во встроенном проводнике, который показывает результат переименования ещё до его применения, вы легко разберётесь в остальных инструментах Bulk Rename Utility.

Последнюю операцию с файлами и папками, выполненную в программе, можно легко отменить комбинаций клавиш Ctrl + Z.
Рано или поздно почти каждый пользователь сталкивается с тем, что ему требуется выполнить массовое переименование группы файлов: иногда задача простая — например, нужно дать им имена с номерами по порядку, иногда — более сложная: к примеру, нужно изменить имена группы файлов таким образом, чтобы они имели в имени номер, дату создания, какую-либо дополнительную информацию.
Всё это можно реализовать в том или ином виде, для части сценариев достаточно встроенных средств Windows 10, 8.1 или Windows 7, иногда лучше использовать специальные программы для массового переименования файлов и папок. И те и другие методы будут рассмотрены в этой инструкции. Кстати, функции переименования группы файлов есть в наборе полезных утилит Microsoft PowerToys для Windows 10.
- Advanced Renamer — бесплатная программа для продвинутого массового переименования файлов
- Переименование группы файлов средствами Windows
- Массовое переименование группы файлов в Total Commander
- Видео инструкция
Advanced Renamer
Advanced Renamer — бесплатная программа для массового переименования файлов и папок с использованием настраиваемых шаблонов, которая может очень многое, если с нею разобраться. На официальном сайте доступна на русском языке как в виде установщика, так и portable версии (ZIP-архив, не требующий установки). Приведу пример использования Advanced Renamer для массового переименования группы файлов:
- Есть папка фотографий (но метод подойдет и для любых других типов файлов), снятых в одно время, но на разные устройства (фотоаппарат и смартфон). Часть имеют в качестве имени дату и время без пробелов, часть — номер снимка, сделанного фотоаппаратом. При этом имя файла и расширение файлов с камеры написано в верхнем регистре. Задача — привести имена группы файлов к удобному виду.
- Запускаем Advanced Renamer, затем либо перетаскиваем файлы для переименования в список по центру интерфейса, либо нажимаем кнопку «Панель папок», находим папку с нужными файлами и нажимаем кнопку «Добавить». Откроется окно, где можно задать параметры добавления: в моем случае всё оставляю как есть: нужно переименовать все файлы.
- Следующий этап — нажать «Добавить метод» в панели слева и выбрать «Новое имя» (возможны и иные методы, о них далее), чтобы определить, как именно будут переименовываться файлы. Здесь начинается самое интересное. В качестве новых имен файлов мы можем использовать предопределенные в программе теги, позволяющие легко подставлять в новые имена файлов нужную информацию. При необходимости вы можете нажать «Справка по тегам», чтобы получить более подробную информацию (правда, на английском) на официальном сайте. Но уже из краткого описания каждого тега должно быть примерно ясно, что именно они означают. Например, если в поле «Новое имя» в настройках метода я введу:
photo-<Inc Nr:1>-<Img Day>-<Img Month:X>-<Img Year:X>.jpg
то получу в результате имена файлов вида
photo-увеличивающийся_номер-день_съемки-месяц_съемки-год_съемки.jpg
Причем дата съемки будет браться не из даты изменения файла (что тоже можно сделать), а из данных EXIF, записанных камерой.
- Чтобы у файлов не получилось двойное расширение, при его смене в поле «Применить к» нужно выбрать «Имя и расширение», а не просто «Имя». Если вы не меняете расширение, то оставьте этот параметр со значением по умолчанию (в этом случае шаблон переименования не будет применяться к расширениям файлов).
- Какие имена файлов получатся после переименования вы можете наблюдать сразу на центральной вкладке программы ещё до запуска процесса массового переименования.
- Чтобы приступить, достаточно нажать кнопку «Запустить» и подтвердить запуск переименования. Если нужно не просто переименовать, а скопировать или переместить файлы в другое расположение, в поле «Пакетный режим» вверху окна программы выберите соответствующий пункт.
- В результате получим группу файлов, переименованных по заданному нами шаблону.
Добавляемые методы (шаблоны переименования) сохраняются в программе, и вы можете выбирать нужный в нужное время. При нажатии правой кнопкой мыши по названию шаблона можно изменить его описание, например «Для фото», «Для архивов» и как угодно ещё. С шаблонов, которые не нужно использовать при текущем процессе переименования достаточно снять отметки.
Также при переименовании можно использовать не единственный шаблон, а сразу несколько (отмечаем соответствующие шаблоны, и они будут применяться в том порядке, в котором расположены в столбце «Методы переименования»): например, первый изменяет имя, второй — регистр в имени файлов, третий — удаляет «мусорные» символы из имени файла (для этого используем метод «Замена»).
Я привел лишь простой пример использования программы, но может она и многое другое: к примеру, вы можете сохранить файл шаблонов, а затем запускать переименование нужной группы файлов по нужному шаблону из командной строки, импортировать список файлов и новых имен из таблиц CSV, массово изменять атрибуты файлов, задавать случайные имена файлов, оптимизировать имена для использования в сети (или превратить кириллицу в транслитерацию), использовать информацию EXIF, данные тегов ID3, видео, GPS и не только.
Чтобы познакомиться с некоторыми готовыми шаблонами, можете нажать кнопку «Открыть» в методах переименования и посмотреть один из 4-х предопределенных в Advanced Renamer шаблонов и как именно они устроены.
Скачать Advanced Renamer можно с официального сайта https://www.advancedrenamer.com/. Примечание: в моем случае при загрузке архива с программой Защитник Windows 10 сообщил об угрозе в файле. Однако, VirusTotal сообщает, что он полностью чист.
Переименование группы файлов средствами Windows 10, 8.1 и Windows 7
Проводник Windows, командная строка и PowerShell могут быть использованы для массового переименования файлов и некоторые простые задачи вполне выполнимы с использованием этих средств (а если вы умеете писать скрипты PowerShell, спектр реализуемых задач становится заметно шире). Далее — примеры переименования в каждой из указанных системных утилит.
Переименование нескольких файлов в Проводнике Windows
Сначала о простом ручном переименовании в проводнике: вы можете выбрать файл, а затем выбрать в контекстном меню пункт «Переименовать». Еще быстрее будет нажать F2 после выделения файла. Не все знают, но, если после ввода нового имени файла нажать клавишу Tab, автоматически будет начато переименование следующего в папке файла.
Еще один вариант, подойдет мало для чего, но знать о нём имеет смысл: выбираем несколько файлов в папке в проводнике (мышью, либо удерживая Shift при выборе, либо удерживая Ctrl и нажимая мышью по отдельным файлам). После этого нажимаем F2 (или выбираем «Переименовать» в контекстном меню) и вводим имя для того файла, изменение имени которого начнется. Нажимаем Enter по окончании.

В результате все файлы будут иметь одинаковое имя, но после каждого имени в скобках будет указан номер по порядку, как на скриншоте.
Возможности переименования в командной строке
Командная строка также позволяет выполнять переименование группы файлов с помощью стандартной команды ren (для начинающих: Как запустить командную строку).

Примеры использования команды для переименования группы файлов, используя которые можно составить и свою команду:
ren *.jpg *.jpeg
В результате выполнения все файлы в текущей папке (на скриншоте выбрана командой cd путь_к_папке) с расширением .jpg приобретут расширение .jpeg. Значок «зведочка» в команде может заменять любой набор символов (как один символ, так и сразу несколько).
ren *.jpeg ?????.jpg
Указанная команда изменит расширение всех файлов в текущей папке с jpeg на jpg, а также сократит их имена до первых 5 символов. Вопросительный знак в команде означает любой один символ. Команда может выдать ошибку, если первые пять букв в имени двух и более файлов будут совпадать.
ren * file-*.old
Команда переименует все без исключения файлы в папке и приведет их к виду: file-старое_имя_файла.old (старое расширение при этом исчезнет).
Массовое переименование файлов в PowerShell
Еще один инструмент Windows, который может быть использован для массового переименования файлов и папок — Windows PowerShell. Самый быстрый способ его запуска — использовать поиск в меню пуск (панели задач) или, если у вас Windows 10 — нажать правой кнопкой мыши по кнопке Пуск и выбрать нужный пункт меню в контекстном меню (Другие способы: Как запустить Windows PowerShell).
В PowerShell есть команда Rename-Item для переименования файлов, которая при работе с единственным файлом может быть использована почти так же, как команда ren в командной строке, но благодаря возможности PowerShell использовать одни команды с другими, rename-item оказывается более функциональной. Несколько примеров:
Get-ChildItem -Path *.jpeg | Rename-Item -NewName {$_.name -replace ".jpeg",".jpg"}
В результате будут изменены все расширения файлов .jpeg на .jpg в текущей папке.
Get-ChildItem *.jpg | Rename-Item -NewName { $_.Name.Replace(' ','_') }
Команда выше заменит все пробелы в именах файлов .jpg в текущей папке на знаки нижнего подчеркивания.
Get-ChildItem | % { Rename-Item $_ "Секретный файл $_"}
К имени каждого файла в начале будет добавлено «Секретный файл» и пробел.
Get-ChildItem *.* | ForEach { Rename-Item -Path $_.FullName -NewName "$($_.DirectoryName)\$($_.BaseName)_$(Get-Date -F dd-MM-yyyy)$($_.Extension)" }
К имени каждого файла будет добавлено нижнее подчеркивание и дата в формате День-Месяц-Год.
Массовое переименование файлов в Total Commander
Многие пользователи используют Total Commander для работы с файлами на диске. Возможности группового переименования есть и в этой программе, реализовано это очень просто:
- Выделите нужные файлы (используйте Shift и стрелки клавиатуры, правым кликом мыши, Ctrl+выбор мышью).
- Нажмите Ctrl+M или выберите в меню «Файл» — «Групповое переименование файлов».
- Задайте параметры переименования в разделе «Маска для имени файла», используя предложенные маски, замены, изменение регистра, счетчик, а также опции из раздела «Плагины». Меняя опции, в окне предварительного просмотра вы сразу будете видеть, как именно будут называться уже переименованные файлы. Для изменения расширения используйте поле «Маска для расширения».
- В примере выше на скриншоте набор файлов будет переименован в Photo- с последующим добавлением счетчика из трех цифр и датой создания в формате ДД-ММ-ГГГГ (доступно в плагинах), расширение будет изменено на jpeg, а имя файла переведено в нижний регистр.
Сначала использование утилиты массового переименования в Total Commander может показаться сложным для кого-то, но, если слегка разберетесь, уверен, инструмент станет полезным и удобным.
Видео инструкция
В завершение видео о массовом переименовании файлов в Total Commander и Advanced Renamer, как самых эффективных способах.
Существуют и другие программы для рассмотренных целей (например, бесплатная Bulk Rename Utility), но, на мой взгляд, приведенных выше будет более чем достаточно почти для любых задач переименования.
Можно с уверенностью на 100% сказать, что каждый пользователь сталкивался с ситуацией, когда ему надо было переименовать несколько файлов одновременно. Изменять имя каждого файла по отдельности – дело далеко не самое интересное и уж точно не самое быстрое. В таких случаях возникает необходимость узнать, как переименовать несколько файлов одновременно и сделать это как можно быстрее и качественнее. Эта инструкция расскажет вам, как можно сделать это несколькими методами. Она описывает как встроенные системные методы, так и приложения от сторонних разработчиков.
Как переименовать несколько файлов одновременно в Проводнике
Начнем из самого простого и самого очевидного способа. Он делается через Проводник и окажется эффективным для подавляющего большинства пользователей.
- Откройте Проводник (это можно сделать с помощью комбинации клавиш Win + E) и найдите нужные вам файлы.
- Выделите те объекты, которые надо переименовать. Сделайте это с помощью кнопок Ctrl + A, либо выделите мышью часть файлов.
- Теперь нажмите F2, либо кликните правой кнопкой мыши по любому из файлов и выберите Переименовать. Как вариант, можно еще нажать на кнопку переименования на панели Проводника. Сами решайте, какой вариант для вас удобнее.
- Укажите новое имя для файла и нажмите Enter. После этого система переименует все выделенные файлы и отметит их порядковыми номерами. Название будет одно для всех, только появится цифровое обозначение. К примеру, Файл, Файл (1), Файл (2), Файл (3) и так далее. Поскольку в одной папке не может быть два файла с одинаковым названием, Windows добавляет номер в конце названия.
Подсказка: после выделения нескольких файлов можно достаточно быстро переименовать их вручную (если речь идет лишь о нескольких объектах). Нажмите F2, а после этого используйте Tab для перемещения к следующему файлу.
Как переименовать несколько файлов за один раз через Командную строку
Следующий метод будет выполняться через Командную строку и соответствующую команду ren. Нажмите Win + R и введите cmd. Нажмите Enter. После открытия командной строки введите путь к папке с нужными вам файлами. К примеру, чтобы перейти в папку Photos на диске D, надо ввести следующую команду:
CD D:\Photos.
Чтобы переименовать один файл, вы можете использовать эту команду:
ren “file (1).txt” “new file.txt”
Обратите внимание: если файл содержит в имени пробелы, его название надо брать в кавычки. Если нет, кавычки можно не использовать.
Лучше всего использовать Командную строку для быстрой смены расширения большого количества файлов. К примеру, у вас есть список из txt-файлов, которые надо превратить в html. Для этого используйте команду:
ren *.txt *.html
Звездочка в этом случае служит указанием, что файл с любым названием должен быть переименован.
Кроме того, можно использовать знак ? для других указаний. Команда ren *html *.??? удалит последнюю букву расширения из всех HTML-файлов. Таким образом HTML-файлы превратятся в HTM-файлы. Этот принцип можно использовать не только для расширений, но и названий файлов. Используйте его по своему усмотрению.
Как переименовать несколько файлов сразу с помощью PowerShell
По сравнению с Командной строкой, PowerShell предоставляет куда больше возможностей при переименовании большого количества файлов. Откройте папку, в которой содержатся ваши файлы, зажмите кнопку Shift и выберите Открыть окно PowerShell здесь.
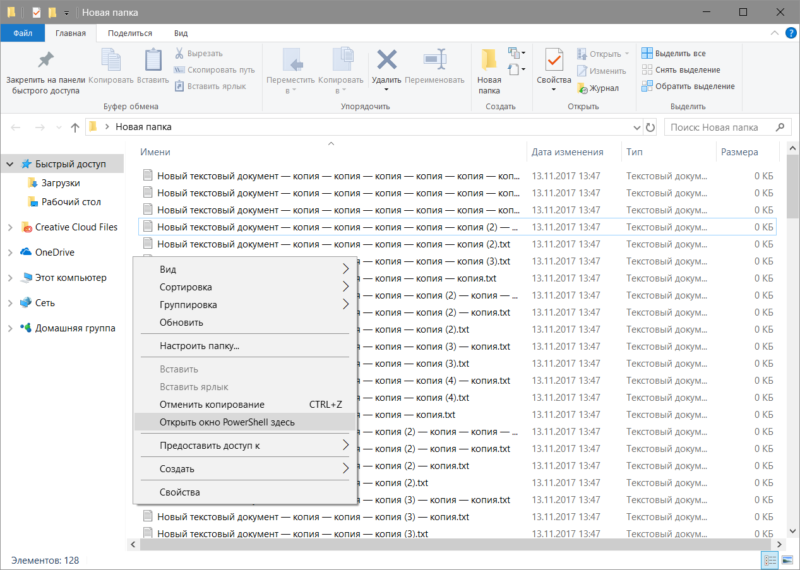
Для начала рассмотрим процесс переименования одного файла на следующем примере:
rename-item “файл.расширение” “новое имя.расширение”
Достаточно легко, но переименовывать один файл через PowerShell – дело весьма странное, поэтому переходим к групповому переименованию. Рассмотрим на примере вот этой команды:
dir | rename-item -NewName {$_.name -replace “ ”,”_”}
Команда dir собирает все файлы в папке и «прикрепляет» их к общей команде переименования rename-item. Далее $_.name обозначает, что надо сменить имя для каждого файла в директории. —replace указывает системе, что одну часть названия надо сменить на другую. Текст в первых кавычках – это то, что надо убрать, а то, что вы поместите во вторые кавычки, появится вместо удаленного текста.
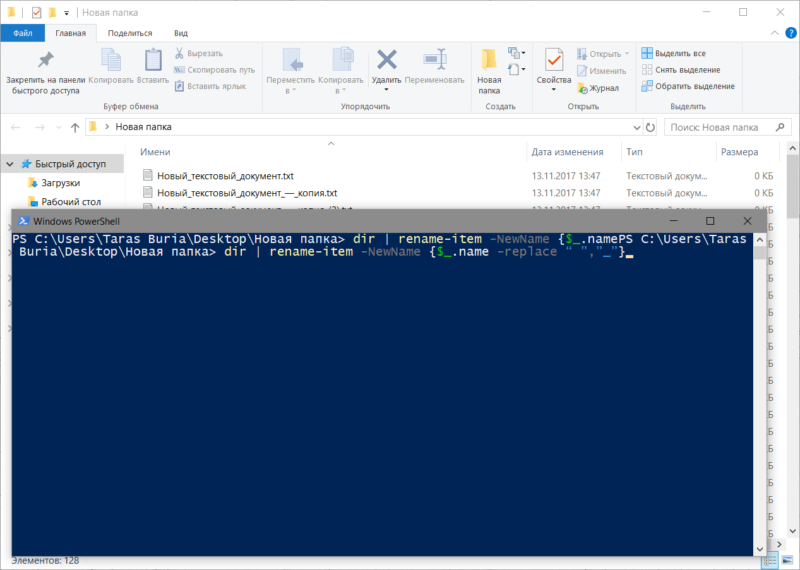
Конкретно эта команда удаляет из названий файлов пробелы и заменяет их на подчеркивание. Изучив принцип работы этой команды, вы сможете легко изменять названия файлов пачками, без необходимости играться с каждым файлом отдельно. Разумеется, можно дописать дополнительные аргументы, которые усложнят переименование и сделают его более специфичным, но для этого вам надо будет изучить подробнее список существующих команд в PowerShell. Если вы их знаете, тогда скорее всего, в этой инструкции вам делать нечего.
Как переименовать несколько файлов одновременно с помощью сторонних программ
PowerShell подойдет не каждому, поскольку не у всех есть желание изучать команды и принципы их строения. В этом случае на помощь спешат сторонние утилиты, которые предлагают переименовать несколько файлов одновременно с использованием графически понятных интерфейсов. Рассмотрим на примере Bulk Rename Utility.
Как использовать Bulk Rename Utility
Надо признать, что неподготовленного пользователя может напугать внешний вид этого приложения, которое больше напоминает консоль сложного оборудования, нежели утилитки для смены имени нескольких файлов одновременно. Все жеж Bulk Rename Utility предлагает в буквальном смысле тонны различных опций, которые в PowerShell можно использовать лишь в том случае, если у вас хорошо прокачаны навыки текстовых команд консоли Windows.
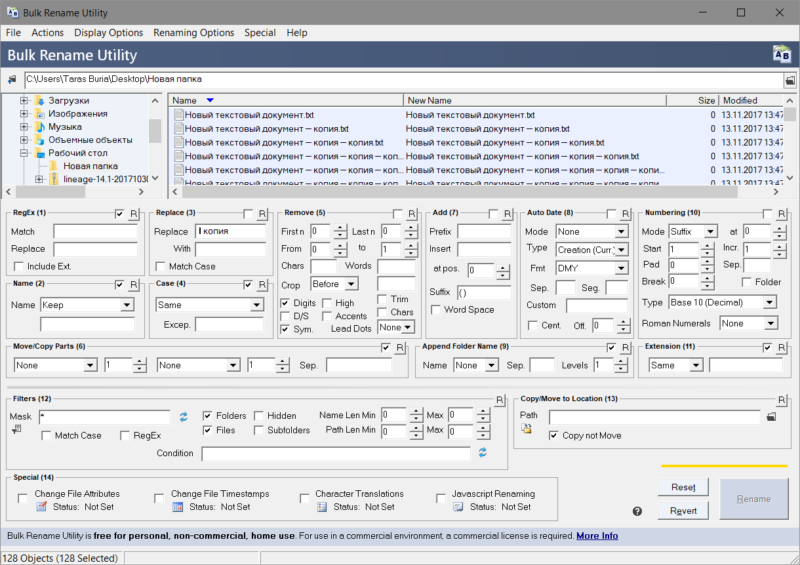
С первого взгляда кажется, что здесь без поллитры не разобаться. Но на самом деле все не так уж и страшно.
Да, интерфейс у этой утилиты очень сложный, но ее прелесть в том, что все внесенные вами изменения сразу же отображаются в столбце предварительного просмотра. Благодаря этому вы можете в буквальном смысле изучать приложение «методом тыка» и смотреть, как тот или иной параметр влияет на именf файлов. Надо также сказать, что усвоить базовые принципы использования этого приложения и его интерфейса можно буквально за несколько минут.
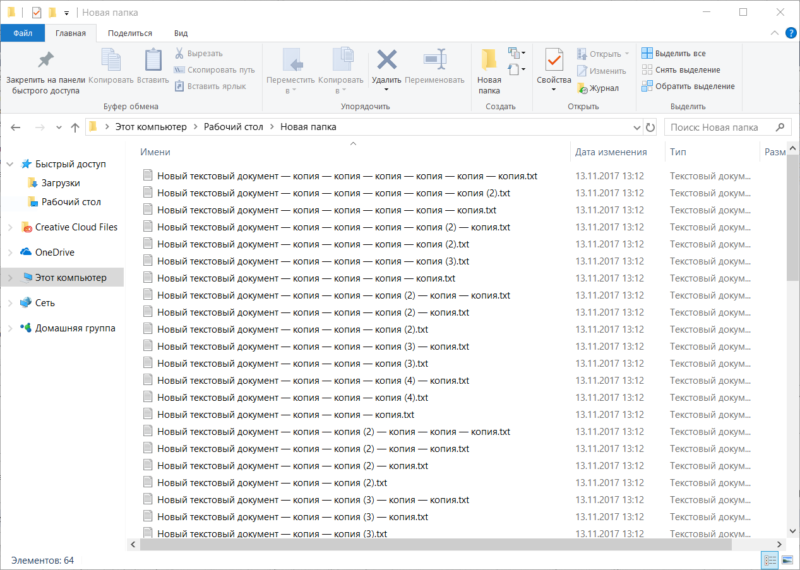
Для начала работы перейдите на официальный сайт приложения (оно полностью бесплатное), скачайте его и установите. Если вы не хотите его устанавливать, можете воспользоваться «портативной версией», но в этом случае вы не сможете интегрировать приложение в контекстное меню, а также использовать ассоциации BRU-файлов. Выбирайте то, что вам удобнее и предпочтительнее.
На скриншоте выше вы можете увидеть, что надо переименовать большое количество текстовых файлов, в названиях которых много слов «-копия». Сначала надо указать, какой текст надо удалить. Для этого в секцию Replace (3) вводим необходимы текст. В данном случае *пробел*- копия. Поле with остается пустым. Таким образом все файлы получают имя Новый текстовый документ.txt.
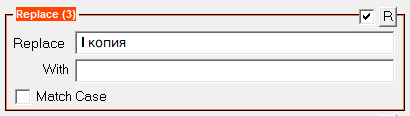
Некоторые файлы остались со скобками и цифрами. Чтобы их убрать, активируем панель Remove (5) и ставим отметку Digits. Она отвечает за удаление цифр из названия. Чтобы удалить скобки, отметьте Sym. Она удалит любые символы в названии, будь то тире, скобки, точки и так далее. Можно также дать указание на удаление отдельных знаков или слов. Это полезно, если надо удалить лишь определенные знаки, цифры, буквы или слова Их надо вводить в поля Chars и Words. Кстати, с помощью этого же раздела можно удалить слова «копия» из названий.
Теперь осталось добавить порядковые суффиксы, поскольку в одной папке не могут находиться файлы одного имени и расширения. Устанавливаем отметку возле Numbering (10) и указываем Mode – Suffix. После этого каждый файл получит свой аккуратно оформленный номер.
В конечном итоге окно приложения выглядит следующим образом:
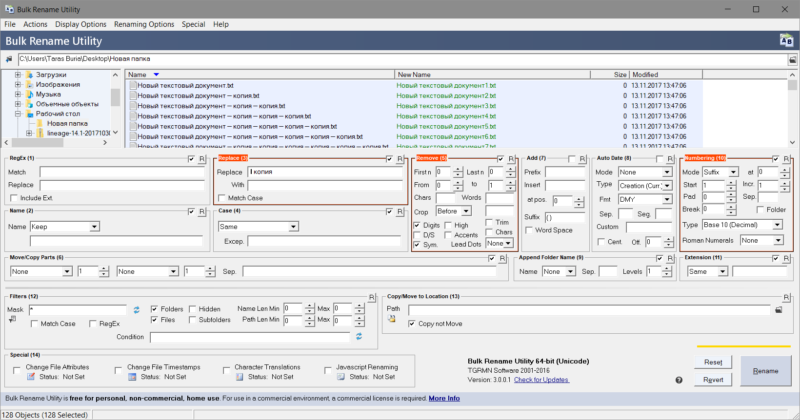
Осталось лишь нажать на большую кнопку Rename, после чего хаотичный набор файлов будет приведет в порядок. Приложение предупредит о необходимости проверить все файлы перед применением изменений, поскольку у вас не будет возможности откатить внесенные изменения. Единственный вариант – это использовать историю файлов. Хотя при переименовании файлов стандартными средствами системы у пользователя есть возможность отменить переименование, использование Bulk Rename Utility не предусматривает откат внесенных изменений.
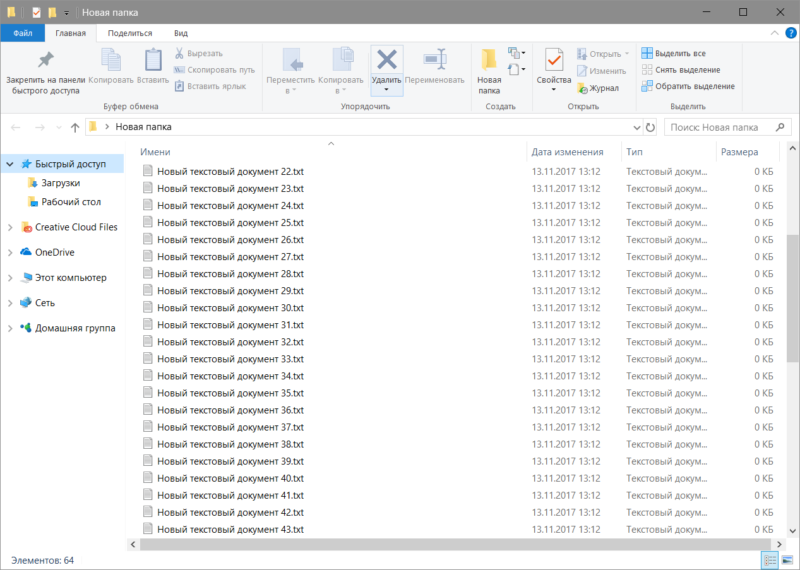
Гораздо лучше.
Чтобы использовать приложение максимально эффективно, вам надо будет провести некоторое время за его исследованием и изучением опций, которые мы не затрагивали в этой статье. Да, на это уйдет как время, так и силы, но это определенно стоит того, особенно, если вам часто приходится выполнять подобные задачи. Если вам не нравится это приложение, можете также воспользоваться услугами программ Advanced Renamer или Total Commander. Да, последняя – это такой привет из нулевых, но в состав этого файлового менеджера входит достаточно мощные инструменты по массовому переименованию, поэтому Total Commander может пригодиться и в современных реалиях.
If you have a bunch of files to rename, manually renaming them would be too time-consuming. One way to save time is to batch rename your files on your Windows 10 PC. There are both built-in features as well as third-party tools to bulk rename files on a Windows computer.
Each method offers a unique way to rename your files. For example, File Explorer helps you quickly rename files but with limited features. The Command Prompt provides a few more features but is not as easy to use.
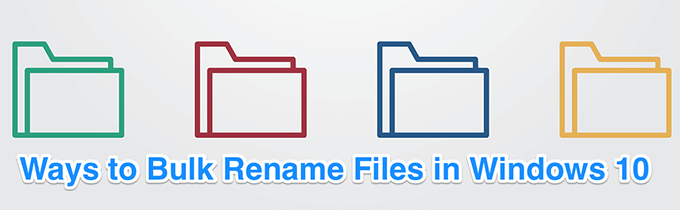
Use File Explorer To Batch Rename Files In Windows 10
If you’re only looking to basic rename files on your machine, you don’t need to install any apps. The built-in rename feature helps bulk rename files as well and you can use it from the context menu.
- Put all the files that you want to give a new name in a single folder.
- Open the folder containing your files using File Explorer.
- Select all the files that you want to batch rename. To select multiple files in an order, click the first file in the list, hold Shift, and click the last file. All the files between the first and the last file will get selected. To select multiple files in no order, select one file and then hold Ctrl and click the files that you want to select.
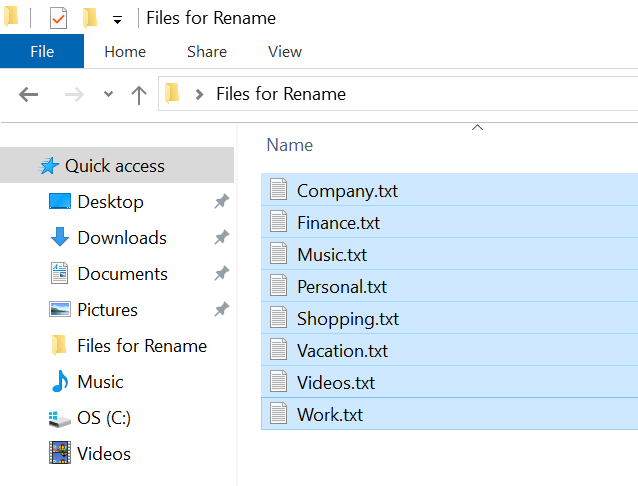
- Right-click any one file and select Rename from the context menu on your screen.
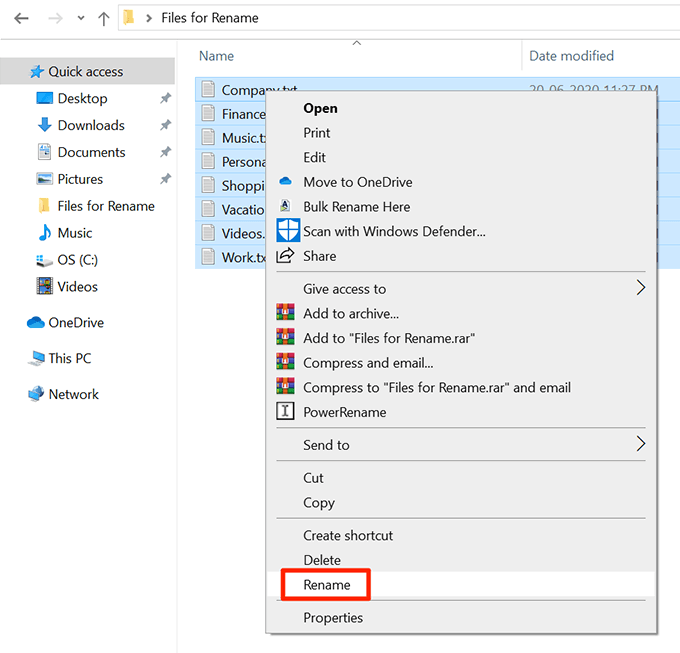
- The name of one of the selected files will become editable. Type the new name you want for all your chosen files and press Enter.
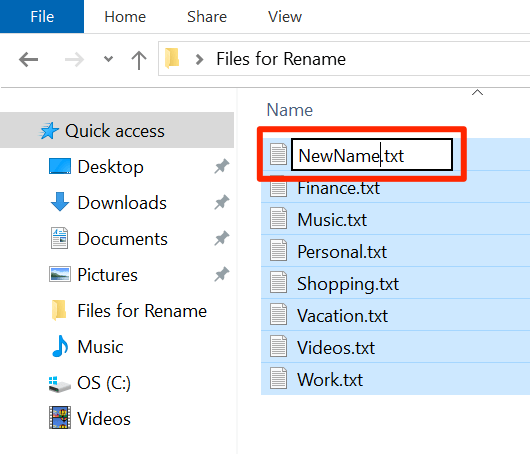
- All your chosen files will now have your new name. There will be a number next to each file name to differentiate from one another.
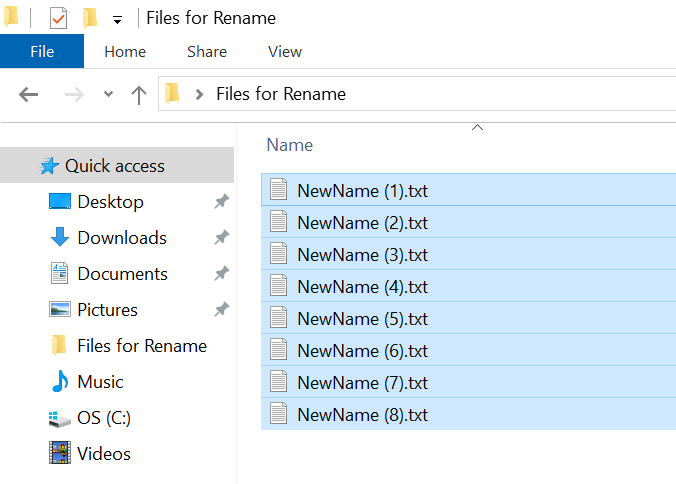
- If you made a mistake renaming files, press Ctrl + Z and the file name change will revert back.
Batch Rename Files Using Command Prompt In Windows 10
If you want more options to batch rename files on your PC, you can use the Command Prompt. It allows you to use characters like ? and * to select and rename your files. This gives you many ways to for file renaming like:
- Rename files with a certain extension.
- No need to click and select each file in the folder.
- Bulk change extensions for your files.
- You can write a script to automatically rename your files.
The ren or rename command makes batch renaming files possible on Windows.
- Search for Command Prompt using Cortana search and launch it.
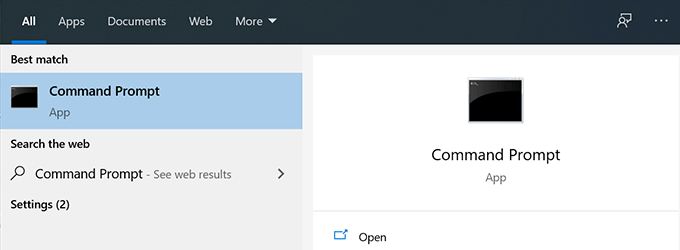
- Type the following to change the current working directory to where your files are.
cd <folder-path>
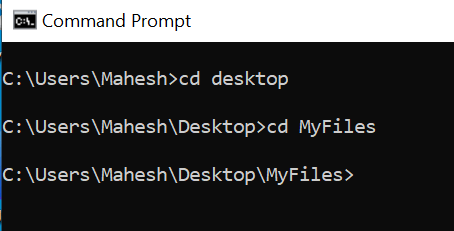
- To rename all your files and add a suffix to their names, say Mahesh, you can use the following command.
rename *.* ??????????????????????-Mahesh.*
Here’s what each parameter in the command means:
rename – this is the command that lets you rename files from Command Prompt.
*.* – this selects all files in the current folder.
??????????????????????-Mahesh.* – the question marks denote the original names of the files, Mahesh is the new word you want to add, and the * at the end keeps the file extension the same as before.
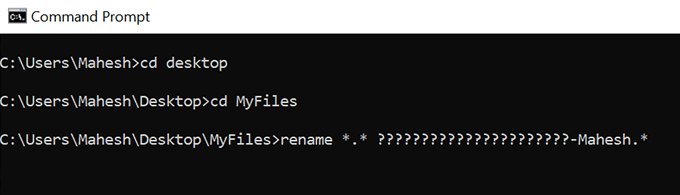
- To change extensions of your files, say from JPG to PNG, you can use the following command.
rename *.jpg *.png
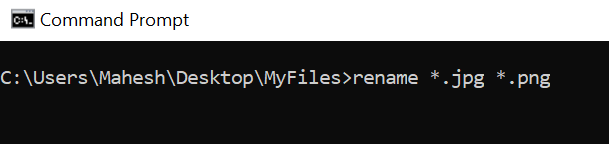
The possibilities to batch rename files with this command are endless.
Rename Multiple Files At Once Using PowerShell In Windows 10
If you prefer PowerShell to run commands, there’s a command to rename single or multiple files at once on your Windows 10 computer. This command is a bit more complex than the Command Prompt one but has more features.
The following demonstrates how you replace the word John with Mike in all your file names.
- Use the Cortana search to search for Windows PowerShell and open it.
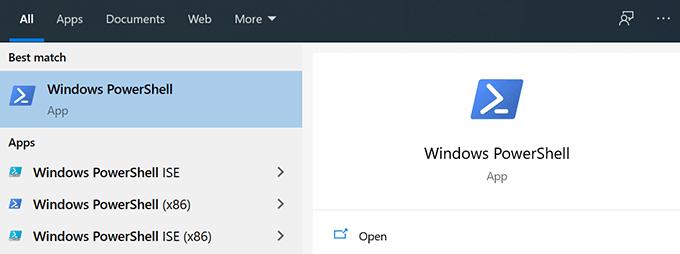
- Run the following command in PowerShell to get to the directory where your files are located.
cd <path>
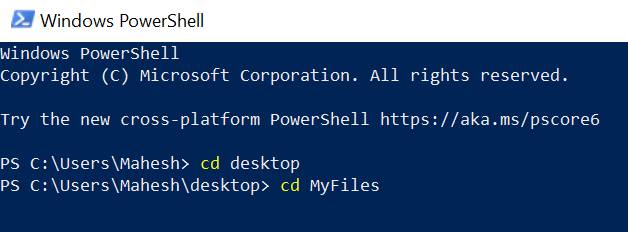
- Type the following command into PowerShell and press Enter. This’ll replace John with Mike in all files in your chosen folder.
dir | rename-item -NewName {$_.name -replace “John”,”Mike”}
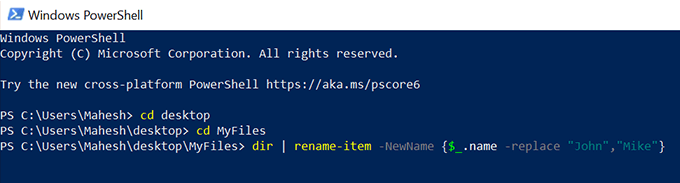
- You might get an error but all your file names should be changed.
- There are numerous naming varieties you can use with this command to give various types of names to your files.
Use PowerToys To Batch Rename Files In Windows 10
Microsoft has a suite of tools called PowerToys and one of these tools is PowerRename. This tool lets you batch rename files with many advanced options on your PC.
It gets added to the context menu when you install it so you can quickly and easily rename your files.
- Head over to the PowerToys page on GitHub and download the latest release to your computer.
- Install PowerToys on your computer.
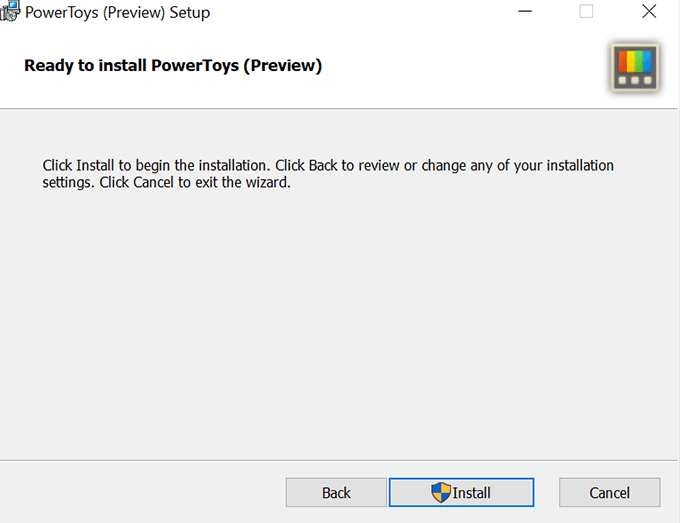
- Use File Explorer to open the folder where your files are located.
- Select the files you want to rename.
- Right-click any one file and choose PowerRename.
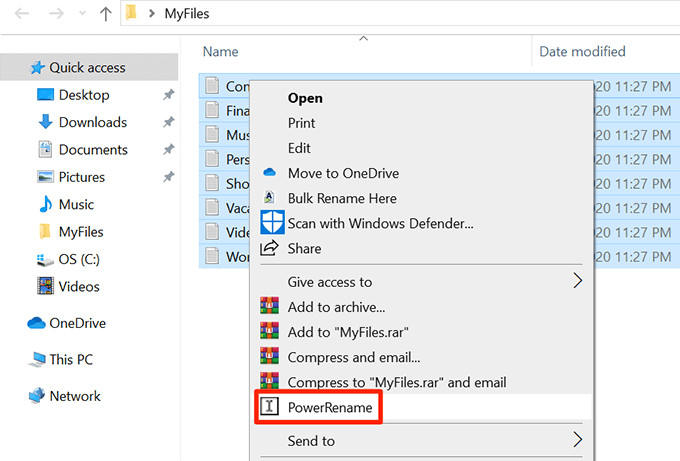
- You’ll see many options to rename your files.
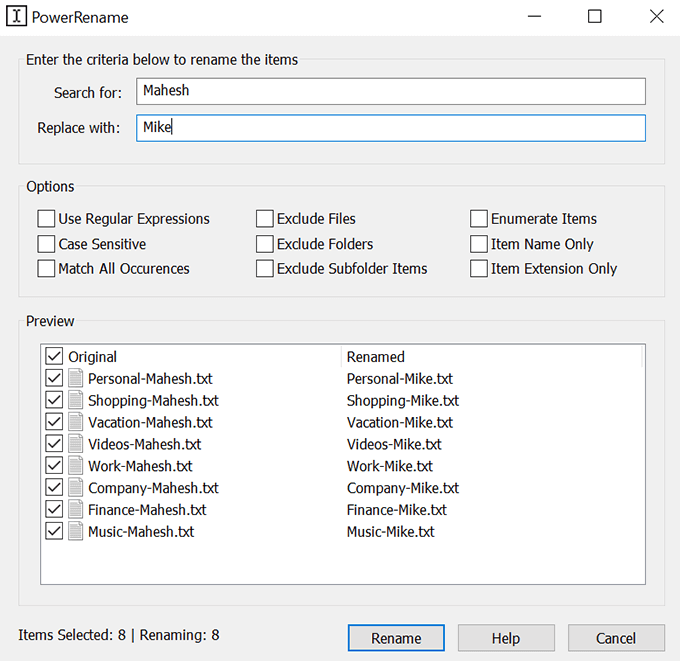
Batch Rename Files With Bulk Rename Utility In Windows 10
Bulk Rename Utility is a free tool to rename multiple files using various options on your computer. It has a single-interface approach to renaming files and includes most options you need for your task.
- Download and install Bulk Rename Utility on your PC.
- Launch Bulk Rename Utility on your computer.
- Use the options on the left-hand side section to choose the folder where your files are located.
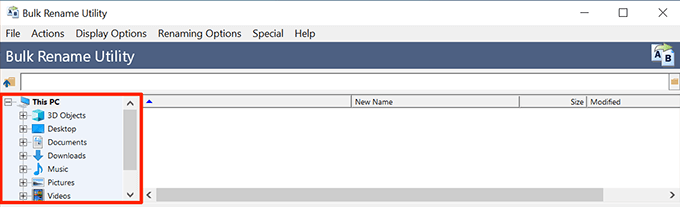
- Select all the files you want to rename on the right-hand side section.
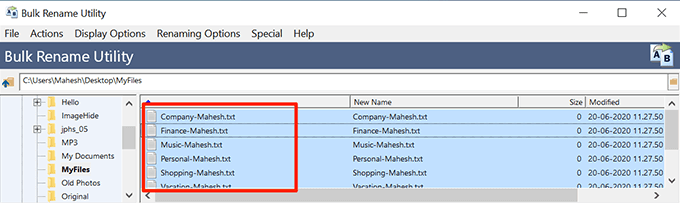
- Use various options depending on how you want to rename your files on the interface.
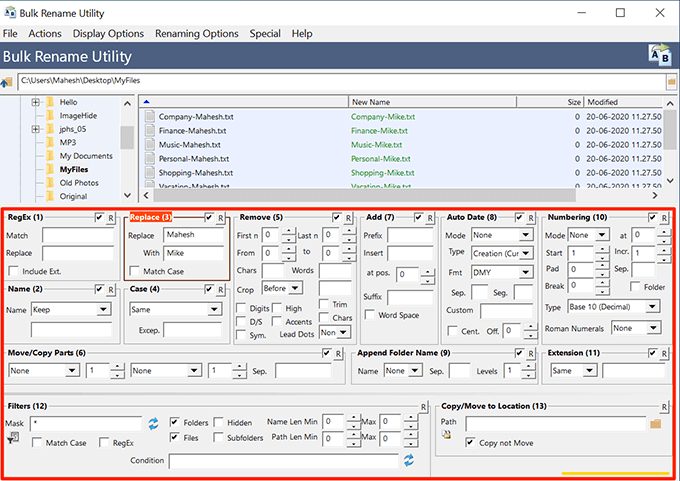
- Click Preview at the bottom-right corner to see how your newly chosen name will look like on your files.
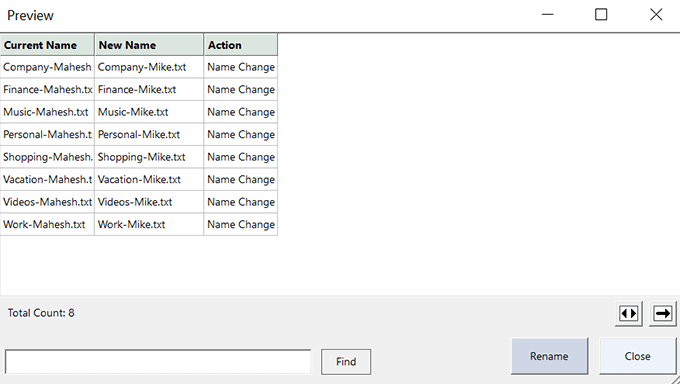
- Click Rename to actually rename your files.
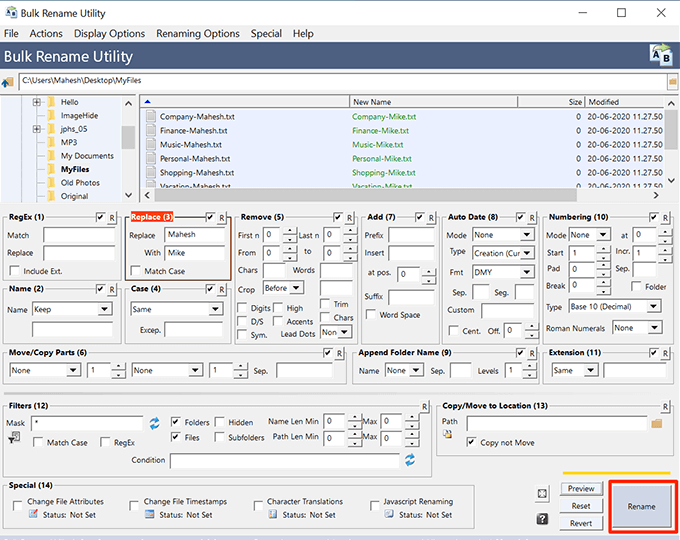
Use Rename Master To Bulk Rename Files In Windows 10
Rename Master is another free tool to batch rename files on a PC.
- Download and install Rename Master on your machine.
- Open the tool.
- Select your files and folders from the right-hand side pane.
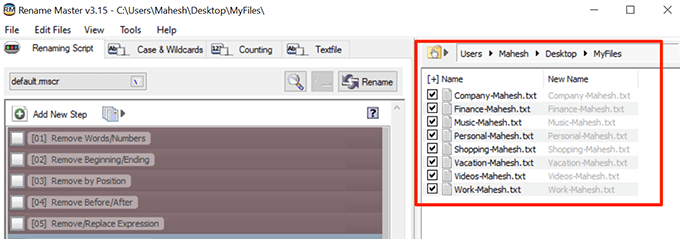
- Click the Renaming Script tab and choose one or more options to rename your files.
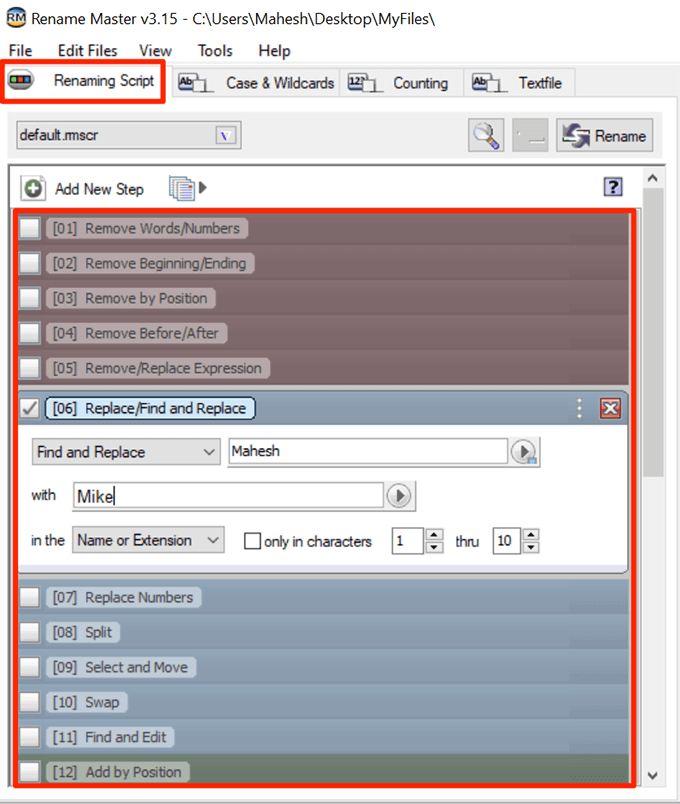
- Click Rename to start renaming your files.
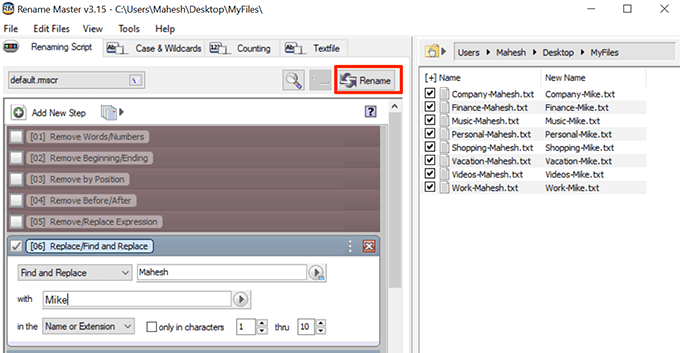
You can also use a custom script to bulk rename files on your Windows 10 PC.
What’s your favorite method to rename multiple files at once on your Windows 10 computer? Is it File Explorer or one of the other methods? Let us know in the comments below.
Related Posts
- How to Fix a “This file does not have an app associated with it” Error on Windows
- How to Fix an Update Error 0x800705b4 on Windows
- How to Resolve “A JavaScript error occured in the main process” Error on Windows
- How to Fix the Network Discovery Is Turned Off Error on Windows
- How to Change Folder Icons in Windows
На момент последней проверки у меня было более 500 000 файлов в папках «Документы» и «Фотографии». Поскольку я не собираюсь перебирать такое количество файлов и давать им новое имя по отдельности, я решил пакетно переименовать файлы Windows, чтобы сохранить рассудок.
1. Пакетное переименование с помощью PowerToys
PowerToys – это специализированное программное обеспечение Microsoft для опытных пользователей Windows. Среди его многочисленных функций есть PowerRename, более продвинутый и глубокий способ пакетного переименования файлов в Windows. Я загрузил ее из Microsoft Store, но она также доступна на GitHub.
Что мне нравится, так это то, что PowerRename автоматически интегрируется в контекстное меню правой кнопки мыши без необходимости делать что-либо еще. Теперь я могу выбрать все файлы, которые хочу пакетно переименовать, щелкнуть правой кнопкой мыши один из них и выбрать PowerRename. Конечно, в Windows 11 это скрывается под Показать дополнительные параметры.
Интересно: 8 тем для терминала Windows, чтобы сделать командную строку ярче
Быстрый совет: Если вы выбираете каждый файл в папке, нажмите Ctrl A, чтобы выбрать все. Если вы выбираете только некоторые файлы, удерживайте Ctrl при выборе каждого файла.

Выберите любые параметры, например конкретное слово или число, а затем выберите, чем заменить этот текст. Это очень целенаправленный способ пакетного переименования файлов.
Например, я заменяю слово Another в файлах на First. PowerRename выбирает только их и показывает предварительный просмотр конечного результата, прежде чем я что-то изменю. Если вас все устраивает, нажмите Применить.

Моя любимая функция – изменение форматирования текста. Легко переключаться между всеми строчными буквами, всеми заглавными буквами, заглавным регистром и выделением каждого слова заглавными буквами.

2. Простое переименование с помощью проводника
Если вам не нужно ничего сложного, используйте File Explorer для пакетного переименования файлов в Windows. Это быстро и просто.
Откройте папку с файлами, выделите все, что хотите изменить, и щелкните правой кнопкой мыши по первму файлу, который хотите переименовать (или нажмите F2). Введите новое имя файла, нажмите Enter, и все файлы получат одинаковые имена с последовательными номерами.

Этот метод лучше всего подходит для группировки файлов, например, серии файлов. Я изменил случайные имена на Важные заметки. Он также отлично подходит для фотографий, например, можно изменить стандартные имена в телефоне на что-то вроде Отпуск на пляже.
Хотя вы не можете изменить расширения файлов или то, как Windows добавляет номера, например, начиная с другого номера, есть несколько более продвинутых методов.
Если у вас возникли проблемы с File Explorer, узнайте, как исправить распространенные проблемы и перезапустить его.
3. Переименование расширений с помощью командной строки
Вам нужно пакетно переименовать расширения и файлы? Нажмите Win R, введите cmd и нажмите OK, чтобы открыть Командную строку.
Измените каталог на папку, в которой находятся ваши файлы, введя полный путь или открыв папку в File Explorer. Щелкните правой кнопкой мыши местоположение пути над списком файлов и выберите Копировать адрес . Вы даже можете использовать Command Prompt для поиска файлов.

Введите cd в командной строке и скопируйте адрес из File Explorer. Если у вас возникли проблемы с копированием и вставкой, возможно, вам нужно изменить настройки, чтобы включить функцию копирования и вставки в командной строке.

Введите следующую команду, используя нужные расширения файлов:
ren *.fileext1 *.fileext2
В моем случае я меняю расширение .jpg на .png. Обратите внимание, что при этом не меняется тип файла, а только расширение.

Если вы хотите пакетно переименовать имена файлов, процесс будет аналогичным. Однако если в именах файлов используется много символов, может возникнуть ошибка, связанная с дублированием файлов. Чтобы этого не произошло, используйте подстановочные знаки, которые представляют собой вопросительные знаки, чтобы сохранить уникальную часть исходного имени.
Сменив каталог командной строки на папку с файлами, введите следующее:
ren *.fileext ???name.fileext
Введите столько символов, сколько вам нужно. Если в имени файла нужен пробел, заключите имя файла в кавычки, например ?Имя файла.jpg. Если вы хотите, чтобы новое имя файла было в начале, используйте подстановочные знаки после имени файла, например FileName??. В моем случае я использую:
ren *.jpg ?????????January.jpg

Честно говоря, этот метод оказывается сложным. Если все файлы изначально не имеют одинаковой длины имени, то изменится только часть файлов.
4. Использование Windows PowerShell
Windows PowerShell – это что-то вроде Command Prompt на стероидах, хотя эти две программы в чем-то похожи. Для пакетного переименования файлов в Windows с помощью PowerShell вам понадобится всего несколько простых команд.
Щелкните правой кнопкой мыши папку с файлами и выберите Открыть в терминале. Терминал – это комбинированный инструмент Windows для PowerShell, Command Prompt и Azure Cloud Shell. По умолчанию он должен открываться в PowerShell.
Как только PowerShell будет открыт, используйте команду, приведенную ниже. При использовании команды не забудьте изменить TestName на желаемое имя файла и использовать правильное расширение файла.
dir | %{$x=0} {Rename-Item $_ -NewName "TestName$x.jpg"; $x++ }

Приведенная выше команда берет все файлы в каталоге и передает их команде Rename-Item, которая переименовывает все файлы в TestName. Символ * обозначает числа, и эти числа присваиваются рекурсивно с помощью $x . Это позволяет каждому файлу иметь уникальное имя.
Если вы хотите изменить расширения всех файлов в каталоге, воспользуйтесь командой ниже.
Get-ChildItem *.jpg | Rename-Item -NewName { $_.Name -replace '.jpg','.png' }

Все, что имеет формат .jpg, меняется на .png одним нажатием кнопки.
Советую посмотреть документацию Microsoft для получения дополнительных параметров, которые можно использовать с этой командой.
5. Расширенное массовое переименование с помощью утилиты массового переименования
Да, встроенные инструменты работают удивительно хорошо для пакетного переименования файлов в Windows. Но если вам нужны еще более мощные функции, попробуйте воспользоваться утилитой Bulk Rename Utility. Этот бесплатный инструмент от сторонних разработчиков превосходит все ожидания. Она не для слабонервных, но я знаю, что вы полюбите ее, когда попробуете.

Добавляйте/удаляйте символы, добавляйте текст, добавляйте даты, изменяйте расширения, используйте свойства Windows, используйте метаданные EXIF и многое другое. Я даже могу использовать список CSV для пакетного переименования. Просто введите параметры (не обязательно использовать все поля), просмотрите и переименуйте. Для изменений, которые я делаю регулярно, я сохраняю параметры, чтобы использовать их позже.
Я также пробовал FileRenamer и Advanced Renamer, но этот вариант, как правило, самый сложный.