Если вы пользуетесь удалённым компьютером для запуска одного/двух приложений в RDP сессии, скорее всего вам будет удобнее запускать эти программы в режиме RemoteApp. Технология RemoteApp это одна из возможностей терминальной службы Remote Desktop Services, которая позволяет запускать приложения, установленные на удаленном RDS (RDP) сервере так, как будто они запускаются на клиенте локально. Т.е. на монитор клиента доставляется не весь рабочий стол удаленного Windows хоста, а только окно опубликованного приложения.
Несмотря на то, что официально RemoteApp поддерживаются только в Windows Server с развернутой ролью RDS, вы можете опубликовать любое установленное приложение в виде RemoteApp в том числе и на десктопных версиях, таких как Windows 10 или 11. В этой статье мы покажем, как создать RemoteApp приложение и запустить его на удаленном компьютере с Windows 11 (требуется Pro или Enterprise редакции.)
Настройка удаленного компьютера (RDP сервера), на котором будет выполняться приложение RemoteApp:
- Включите RDP доступ к компьютеру
- Установите приложение
- Добавьте пользователя, который будет запускать приложение в локальную группу
Remote Desktop Users
или в локальную политику безопасности Alow log on through Remote Desktop Services - Разрешите запуск любого локального приложения в виде RemoteApp. Для этого откройте редактор локальной GPO (
gpedit.msc
), перейдите в раздел Computer Configuration -> Administrative Templates -> Windows Components -> Remote Desktop Services -> Remote Desktop Session Host -> Connections. Включите политику Allow remote start of unlisted programsЛибо создайте параметр реестра fAllowUnlistedRemotePrograms со значением 1:
reg add "HKEY_LOCAL_MACHINE\SOFTWARE\Policies\Microsoft\Windows NT\Terminal Services" /v fAllowUnlistedRemotePrograms /t REG_DWORD /d 1
- Перезагрузите удаленный компьютер.
Если вы хотите ограничить список локальных приложений, которые удаленный пользователь может запускать в виде RemoteApp, нужно для каждого приложения создать отдельную ветку в ветке реестра
HKLM\SOFTWARE\Microsoft\Windows NT\CurrentVersion\Terminal Server\TSAppAllowList\Applications
. Пример описания REG файла для публикации Adobe Reader в виде RemoteApp на RDS в рабочей группе без домена:
Windows Registry Editor Version 5.00 [HKEY_LOCAL_MACHINE\SOFTWARE\Microsoft\Windows NT\CurrentVersion\Terminal Server\TSAppAllowList\Applications\MyAdobeReaderApp] "CommandLineSetting"=dword:00000000 "RequiredCommandLine"="" "Name"="Adobe Reader" "Path"="C:\\Program Files\\Adobe\\Acrobat DC\\Acrobat\\Acrobat.exe" "ShortPath"="C:\\PROGRA~1\\Adobe\\Acrobat DC\\Acrobat\\Acrobat.exe" "IconPath"="C:\\PROGRA~1\\Adobe\\Acrobat DC\\Acrobat\\Acrobat.exe" "IconIndex"=dword:00000000 "ShowInTSWA"=dword:00000001 "SecurityDescriptor"=""
Настройка RDP клиента.
Теперь, на клиенте (на котором вы хотите показывать окно RemoteApp приложение), нужно настроить ярлык для RDP подключения.
- Откройте клиент
mstsc.exe
, введите имя (IP) удаленного RDP сервера и имя пользователя для входа - (Опционально) Настройте необходимые параметры удаленного подключения на остальных вкладках клиента RDP (проброс устройств, дисков, буфера обмена и т.д.)
- Сохраните настроенное подключение в файл с расширением
*.RDP
(Save As) - Откройте этот *.RDP файл с помощью любого текстового редактора. Добавьте в конец файла строки:
remoteapplicationmode:i:1
RemoteApplicationName:s:КАК ДОЛЖЕН НАЗЫВАТЬСЯ ЗАГОЛОВОК ОКНА ПРОГРАММЫ В ПАНЕЛИ
RemoteApplicationProgram:s:"ПУТЬ К ИСПОЛЬНЫЕМОМУ ФАЙЛУ ПРИЛОЖЕНИЯ НА RDP СЕРВЕРЕ"
DisableRemoteAppCheck:i:1
Prompt for Credentials on Client:i:0
Alternate Shell:s:rdpinit.exe - Если нужно задать дополнительные параметры запуска приложения, добавьте строку:
RemoteApplicationCmdLine:s:АРГУМЕНТЫ ЗАПУСКА ПРИЛОЖЕНИЯУбедитесь, что указанные опции не заданы выше в имеющихся параметрах RDP подключения. Это может вызвать конфликт.
- Сохраните файл с настройками RDP подключения.
Например, для запуска обычного блокнота (
notepad.exe
) в виде RemoteApp, добавьте такие строки в RDP файл:
remoteapplicationmode:i:1
RemoteApplicationName:s:Remote_Notepad
RemoteApplicationProgram:s:"%windir%\notepad.exe"
DisableRemoteAppCheck:i:1
Prompt for Credentials on Client:i:0
Alternate Shell:s:rdpinit.exe

Запустите сохраненный RDP файл. Должно появится окно с запросом пароля, подтверждение что вы доверяете RDP сертификату и через некоторое время на вашем компьютере появится окно запущенного RemoteApp приложения.

Для запуска приложения Microsoft Store в виде RemoteApp, нужно указать его имя в поле RemoteApplicationProgram в таком формате:
start shell:AppsFolder\Microsoft.WindowsCalculator_8wekyb3d8bbwe!App
В данном случае имя APPX нужно скопировать из значения
PackageFamilyName
и добавить в !App конце.
Get-AppxPackage | Select-Object Name, PackageFamilyName | Where-Object { $_.Name -like "*calc*" }

Если вам часто приходится создавать ярлыки для запуска RemoteApp, для удобной генерации RDP или MSI файлов для клиентов можно использовать бесплатную RemoteApp Tool (https://github.com/kimmknight/remoteapptool). Утилита позволяет в том числе настроить ассоциации файлов, изменить иконку и другие параметры RemoteApp приложения (позволяет в том числе настроить RDP хост, в том числе таймауты завершения отключенных сессий).

Описанный способ публикации RemoteApp на десктопных компьютерах с Windows 10 или 11 не требует развертывание отдельного сервера лицензирования RDS и приобретения терминальных лицензий (RDS CAL). Однако вы сможете подключиться к такому компьютеру только одной одновременной RemoteApp сессией (для обхода ограничения на количество одновременных RDP соединения с Windows 10/11 можно использовать RDP Wrapper).
Технология RemoteApp, входящая в состав Remote Desktop Services (RDS), позволяет запускать приложения на удаленном сервере так, будто они выполняются локально. Вместо полного рабочего стола на клиентском устройстве отображается только окно выбранного приложения. Хотя RemoteApp официально поддерживается на Windows Server с ролью RDS, её можно настроить и на десктопных версиях Windows 10 или Windows 11 (редакции Pro или Enterprise). В этой статье мы разберем, как опубликовать приложение в режиме RemoteApp и настроить его запуск на клиентском компьютере.
Приобрести оригинальные ключи активации Windows Server можно у нас в каталоге от 1190 ₽
Настройка удаленного компьютера для RemoteApp
Для запуска приложения в режиме RemoteApp необходимо подготовить удаленный компьютер (RDP-сервер), на котором установлено приложение.
Шаги настройки
1. Включите Удаленный рабочий стол:
— Откройте Параметры → Система → Удаленный рабочий стол.
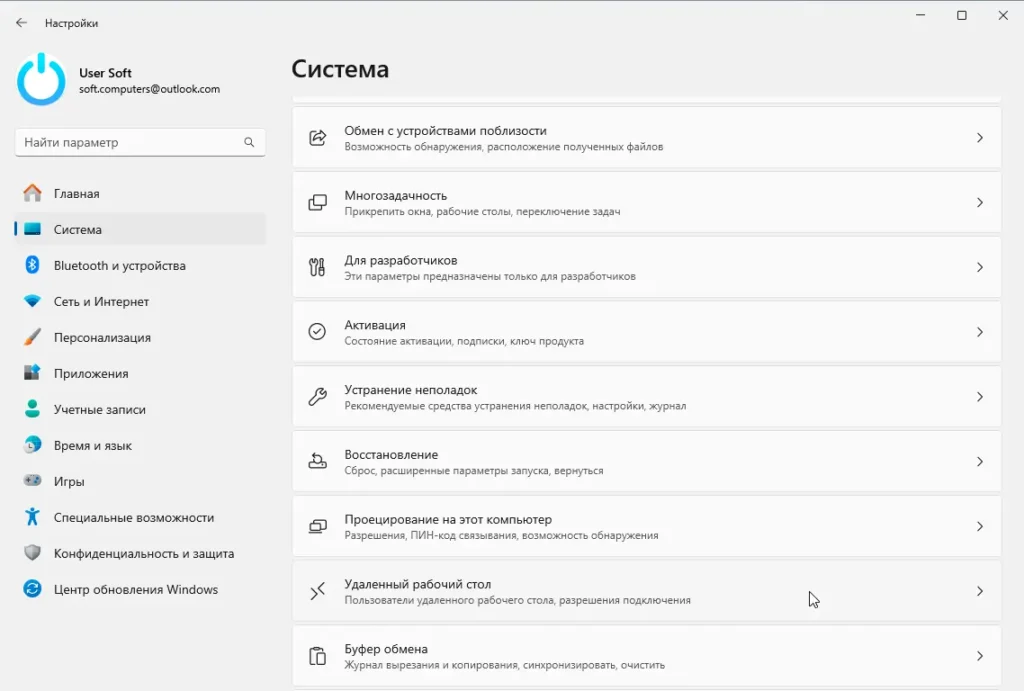
— Активируйте переключатель Включить удаленный рабочий стол.
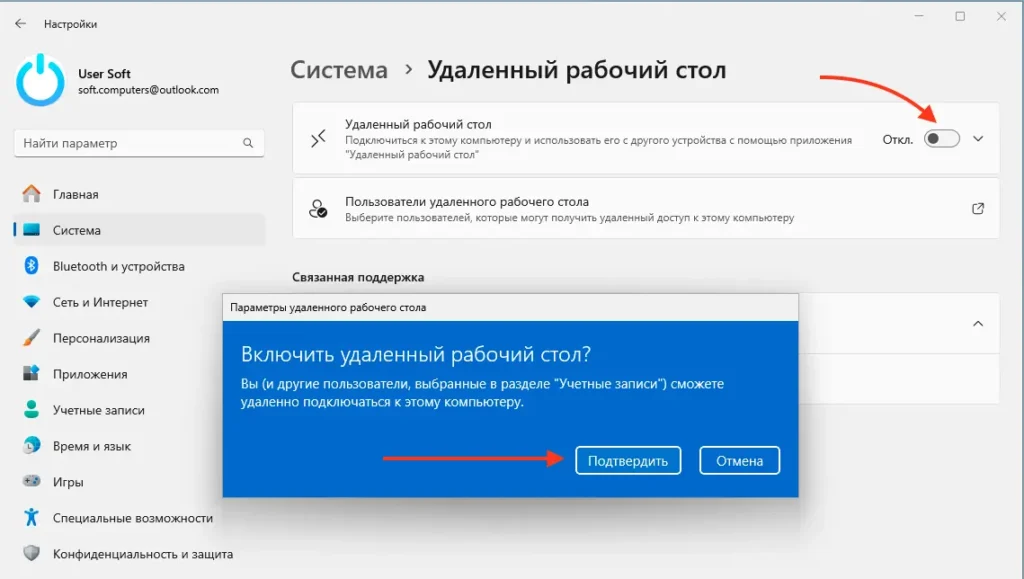
2. Установите приложение:
— Убедитесь, что нужное приложение (например, Adobe Reader или Блокнот) установлено на удаленном компьютере.
3. Настройте доступ пользователя:
— Добавьте учетную запись пользователя в локальную группу Пользователи удаленного рабочего стола:
— Откройте Управление компьютером (Win+R, введите compmgmt.msc).
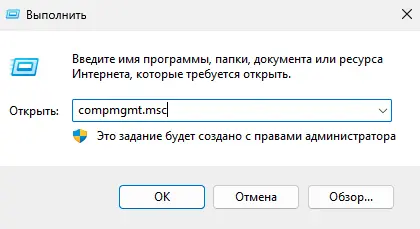
— Перейдите в Локальные пользователи и группы → Группы.
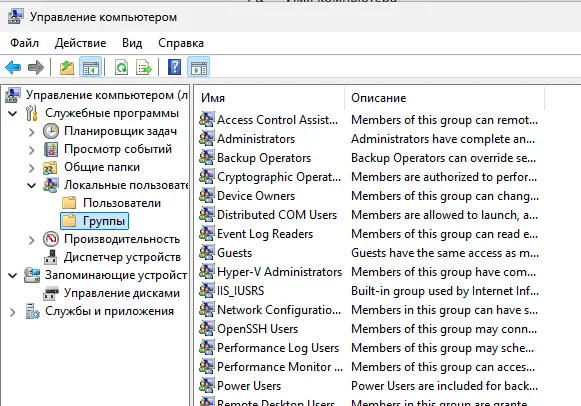
— Добавьте пользователя в группу Пользователи удаленного рабочего стола.
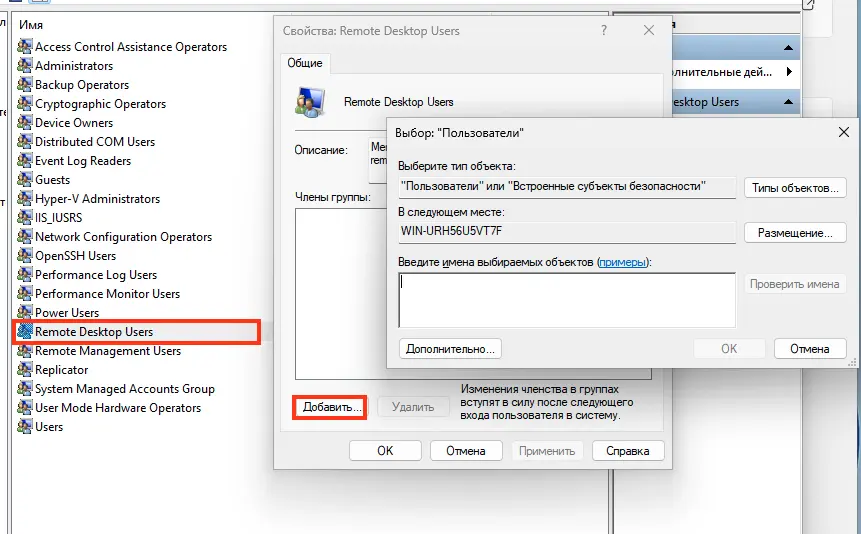
— Или разрешите вход через Удаленный рабочий стол в локальной политике:
— Откройте Редактор локальной политики безопасности (Win+R, введите secpol.msc).
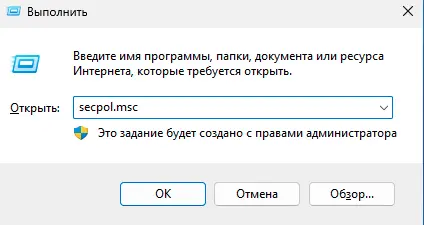
— Перейдите в Локальные политики → Назначение прав пользователя.
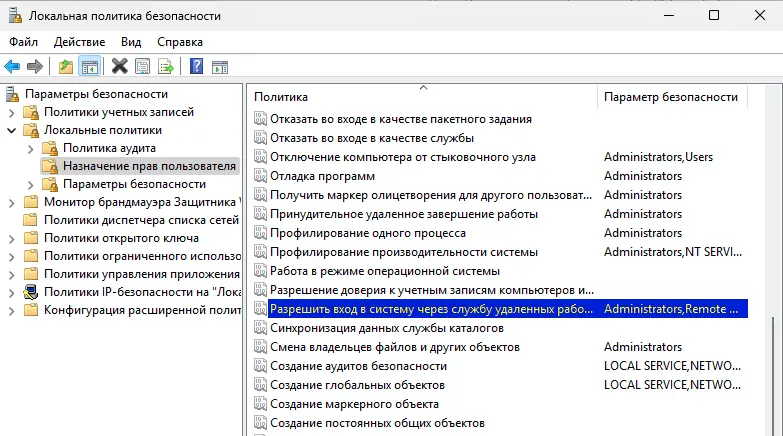
— В параметре Разрешить вход через службы удаленного рабочего стола добавьте пользователя.
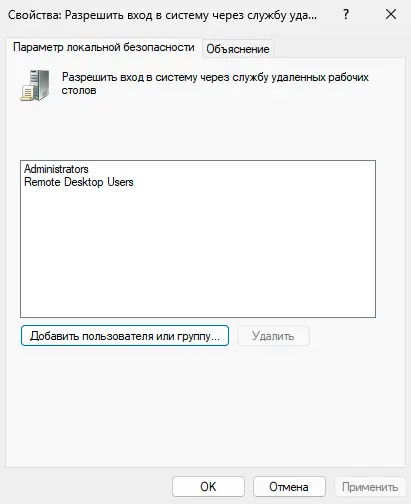
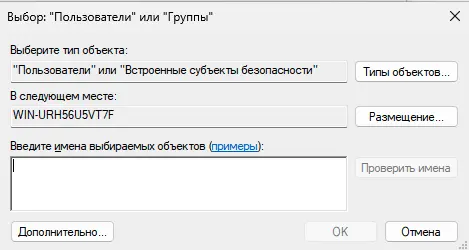
4. Разрешите запуск любых приложений в режиме RemoteApp:
– Откройте Редактор локальной групповой политики (Win+R, введите gpedit.msc).
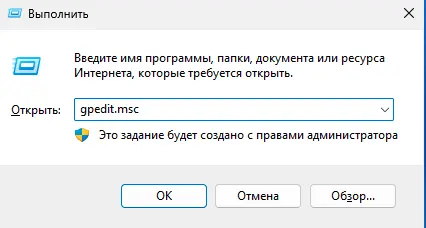
– Перейдите в Конфигурация компьютера → Административные шаблоны → Компоненты Windows → Службы удаленного рабочего стола → Узел сеансов удаленных рабочих столов → Подключения.
– Включите политику Разрешить удаленный запуск неперечисленных программ.
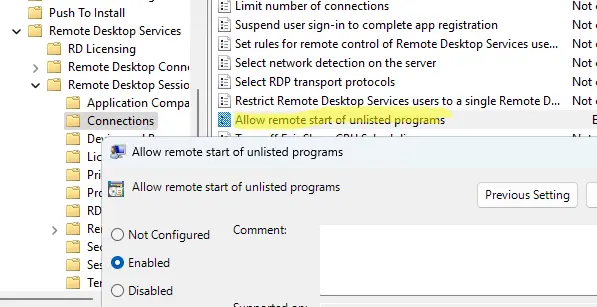
– Или создайте параметр реестра:
reg add "HKEY_LOCAL_MACHINE\SOFTWARE\Policies\Microsoft\Windows NT\Terminal Services" /v fAllowUnlistedRemotePrograms /t REG_DWORD /d 1
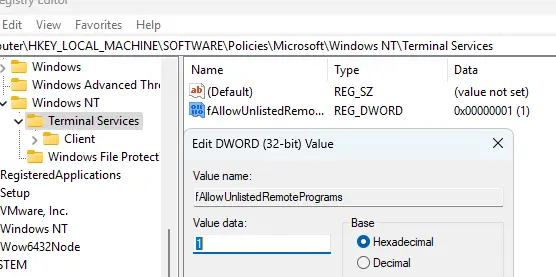
5. Перезагрузите удаленный компьютер.
Настройка RDP-клиента
На клиентском компьютере, где будет отображаться окно RemoteApp, создайте и настройте RDP-файл для подключения.
Создание RDP-файла
1. Запустите Подключение к удаленному рабочему столу:
– Нажмите Win+R, введите mstsc.exe и нажмите Enter.
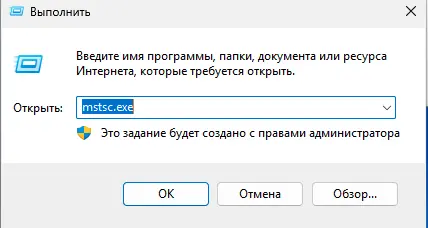
2. Укажите параметры подключения:
– Введите имя или IP-адрес удаленного компьютера.
– Укажите имя пользователя для входа.
– (Опционально) Настройте параметры на вкладках Экран, Локальные ресурсы (например, проброс дисков или буфера обмена).
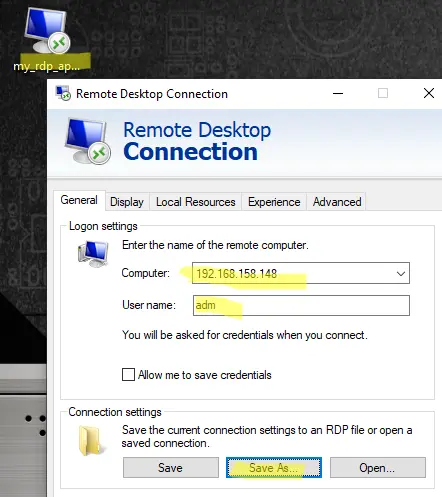
3. Сохраните подключение:
– Нажмите Сохранить как и сохраните файл с расширением .rdp (например, RemoteApp.rdp).
Редактирование RDP-файла
1. Откройте сохраненный .rdp-файл в текстовом редакторе (например, Блокнот).
2. Добавьте в конец файла следующие строки для запуска приложения в режиме RemoteApp:
remoteapplicationmode:i:1
RemoteApplicationName:s:Название окна приложения
RemoteApplicationProgram:s:"Путь к исполняемому файлу на сервере"
DisableRemoteAppCheck:i:1
Prompt for Credentials on Client:i:0
Alternate Shell:s:rdpinit.exe
3. (Опционально) Добавьте параметры запуска приложения:
RemoteApplicationCmdLine:s:Аргументы запуска
4. Пример для запуска Блокнота:
remoteapplicationmode:i:1
RemoteApplicationName:s:Remote_Notepad
RemoteApplicationProgram:s:"%windir%\notepad.exe"
DisableRemoteAppCheck:i:1
Prompt for Credentials on Client:i:0
Alternate Shell:s:rdpinit.exe
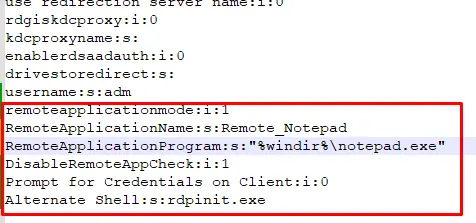
5. Убедитесь, что новые параметры не конфликтуют с существующими в файле.
6. Сохраните файл.
Запуск RemoteApp
1. Дважды щелкните по .rdp-файлу.
2. Введите пароль для учетной записи, если требуется.
3. Подтвердите доверие сертификату RDP.
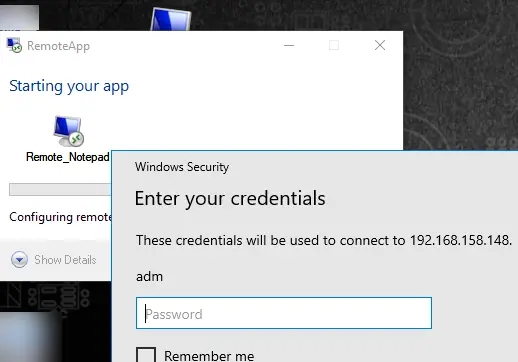
4. Через несколько секунд откроется окно приложения, запущенного на удаленном компьютере.
Запуск приложений Microsoft Store в RemoteApp
Для запуска приложений из Microsoft Store (например, Калькулятора) в режиме RemoteApp нужно указать их PackageFamilyName.
Поиск PackageFamilyName
Выведите список приложений Microsoft Store и найдите нужное (например, Калькулятор):
Get-AppxPackage | Select-Object Name, PackageFamilyName | Where-Object { $_.Name -like "*calc*" }
Пример вывода:
Name: WindowsCalculator
PackageFamilyName: Microsoft.WindowsCalculator_8wekyb3d8bbwe

Настройка RDP-файла
Добавьте в .rdp-файл строку с именем приложения:
RemoteApplicationProgram:s:start shell:AppsFolder\Microsoft.WindowsCalculator_8wekyb3d8bbwe!App
Сохраните и запустите файл.
Использование RemoteApp Tool
Для упрощения создания RemoteApp-подключений используйте бесплатную утилиту RemoteApp Tool.
Возможности утилиты
– Генерация RDP— и MSI-файлов для клиентов.
– Настройка ассоциаций файлов для приложений.
– Изменение иконок и параметров подключения.
– Управление таймаутами отключенных сессий.
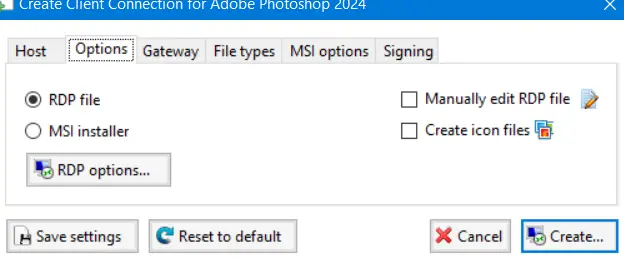
Использование
1. Скачайте и установите RemoteApp Tool.
2. Укажите путь к приложению, имя сервера и параметры подключения.
3. Сгенерируйте RDP-файл или MSI-пакет для распространения.
Рекомендации и ограничения
– Ограничение подключений: На Windows 10/11 (Pro/Enterprise) поддерживается только одна одновременная RDP-сессия. Для обхода этого ограничения можно использовать RDP Wrapper, но это неофициальный метод.
– Лицензирование: Настройка RemoteApp на десктопных версиях не требует лицензий RDS CAL, в отличие от Windows Server.
– Безопасность: Используйте сложные пароли и включите Сетевую проверку подлинности (NLA) в настройках Удаленного рабочего стола.
– Производительность: Для улучшения работы RemoteApp настройте сжатие и отключите ненужные визуальные эффекты в RDP-клиенте.
Настройка RemoteApp на Windows 10 или Windows 11 позволяет запускать приложения на удаленном компьютере, отображая только их окна на клиентском устройстве. Настройка через Групповые политики, реестр и RDP-файлы делает этот процесс доступным без развертывания RDS-сервера. Утилита RemoteApp Tool упрощает создание подключений, а поддержка приложений Microsoft Store расширяет возможности. Этот метод идеально подходит для сценариев, где требуется доступ к одному или нескольким приложениям без передачи полного рабочего стола.
Как перейти от Waterfall к Agile
EggHead 06.05.2025
Каскадная модель разработки Waterfall — классический пример того, как благие намерения превращаются в организационный кошмар. Изначально созданная для упорядочивания хаоса и внесения предсказуемости. . .
Оптимизация SQL запросов — Продвинутые техники
Codd 06.05.2025
Интересно наблюдать эволюцию подходов к оптимизации. Двадцать лет назад всё сводилось к нескольким простым правилам: «Избегайте SELECT *», «Используйте индексы», «Не джойните слишком много таблиц». . . .
Создание микросервисов с gRPC и Protobuf в C++
bytestream 06.05.2025
Монолитные приложения, которые ещё недавно считались стандартом индустрии, уступают место микросервисной архитектуре — подходу, при котором система разбивается на небольшие автономные сервисы, каждый. . .
Многопоточность и параллелизм в Python: потоки, процессы и гринлеты
py-thonny 06.05.2025
Параллелизм и конкурентность — две стороны многопоточной медали, которые постоянно путают даже бывалые разработчики.
Конкурентность (concurrency) — это когда ваша программа умеет жонглировать. . .
Распределенное обучение с TensorFlow и Python
AI_Generated 05.05.2025
В машинном обучении размер имеет значение. С ростом сложности моделей и объема данных одиночный процессор или даже мощная видеокарта уже не справляются с задачей обучения за разумное время. Когда. . .
CRUD API на C# и GraphQL
stackOverflow 05.05.2025
В бэкенд-разработке постоянно возникают новые технологии, призванные решить актуальные проблемы и упростить жизнь программистам. Одной из таких технологий стал GraphQL — язык запросов для API,. . .
Распознавание голоса и речи на C#
UnmanagedCoder 05.05.2025
Интеграция голосового управления в приложения на C# стала намного доступнее благодаря развитию специализированных библиотек и API. При этом многие разработчики до сих пор считают голосовое управление. . .
Реализация своих итераторов в C++
NullReferenced 05.05.2025
Итераторы в C++ — это абстракция, которая связывает весь экосистему Стандартной Библиотеки Шаблонов (STL) в единое целое, позволяя алгоритмам работать с разнородными структурами данных без знания их. . .
Разработка собственного фреймворка для тестирования в C#
UnmanagedCoder 04.05.2025
C# довольно богат готовыми решениями – NUnit, xUnit, MSTest уже давно стали своеобразными динозаврами индустрии. Однако, как и любой динозавр, они не всегда могут протиснуться в узкие коридоры. . .
Распределенная трассировка в Java с помощью OpenTelemetry
Javaican 04.05.2025
Микросервисная архитектура стала краеугольным камнем современной разработки, но вместе с ней пришла и головная боль, знакомая многим — отслеживание прохождения запросов через лабиринт взаимосвязанных. . .
Прочитано: 32 165
Итак всем привет и хорошего дня, сегодня я покажу на практике, как сделать следующее:
Задача: на терминальном сервере активировать службу RemoteAPP и опубликовать приложение клиента 1С на подключение к развернутому кластеру 1C.
Предварительные действий:
На сервер установлен гипервизор ESXi, а уже внутри него под каждую задачу развернуты виртуальные системы:
- Имеется домен nemdomb.local
- Имеется развернутый терминальный сервер
- Имеется сервер базы данных и кластер 1с (все на одной машине, то лучше разделять по отдельным системам
- и отдельная рабочая станция.
Но пока как заготовка, терминальный сервер я разверну на сервере базы данных и кластере 1С (все на одной машине).
На терминальном сервере рекомендую пользовательский профили вынести на отдельный диск вместо системного:
Для чего нужен RemoteAPP – это технология расширения функционала терминального сервера посредством которой можно вместо того, чтоб каждому пользователю настраивать удаленное подключение где он будет работать с приложениями (Почта, 1С, печать и другими) сделать так чтобы у него на компьютере был вынесен ярлык через который запускается удаленная сессия с запуском опубликованного приложения.
К примеру: у меня сейчас два офиса, в одном (он же главный) располагается кластер 1с + база и терминальный сервер и вместо того, чтобы пользователи через удаленный рабочий стол заходили на терминальный сервер из другого офиса (это каждому нужно настраивать профиль: вывести ярлыки программ, организовать печать, обеспечить интернетом (а по соображениями безопасности я этого сделать не могу, просто так надо) у них на своих рабочих компьютерах настроен ярлык на запуск только опубликованного приложения. В рамках этой заметки я покажу на практике как это выглядит.
Создаю приложение которое будет опубликовано с использованием RemoteAPP на терминальном сервере:
Start – Control Panel – Administrative Tools – Server Manager – Roles – Remote Desktop Services – RemoteApp Manager (srv-host.nemdomb.local) – запускаю мастер: Add RemoteApp Programs, нажимаю Next, следующим шагом показывается какие текущие установленные приложения на терминальном сервере могут выступить в роли опубликованных через RemoteAPP, выбираю самое первое 1С Предприятие через нажатием на кнопку Properties можно:
- переименовать добавляемое приложение
- Изменить путь запуска до исполняемого файла
- Изменить алиас
- Настроить запуск клиента 1С с опциями запуска (к примеру подключение к опеределенной базе под определенным пользователем и паролем:
/ENTERPRISE /S “1ccluster\base” /N “test” /P “test”– Здесь подключение к кластеру с именем 1ccluster, base – название базы, test test – пользователь и пароль в этой базе)
Я же в рамках этой заметки не буду настраивать ничего в свойствах, а просто выбираю приложение: –
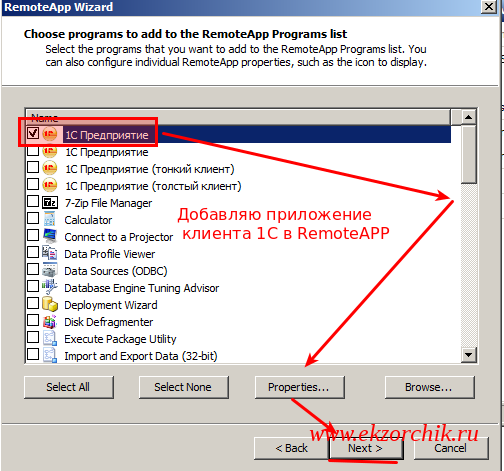
Нажимаю на кнопку Next и перехожу к этапу мастера где отображается результирующая информация по настройкам публикуемого приложения, если все правильно и ничего не нужно изменять нажимаю Finish
Следующим шагом нужно экспортировать RemoteAPP созданное приложение с целью распространить на компьютеры пользователям которые будут с ним работать, делает это так, выделяется приложение и через правый клик на нем вызываются свойства.
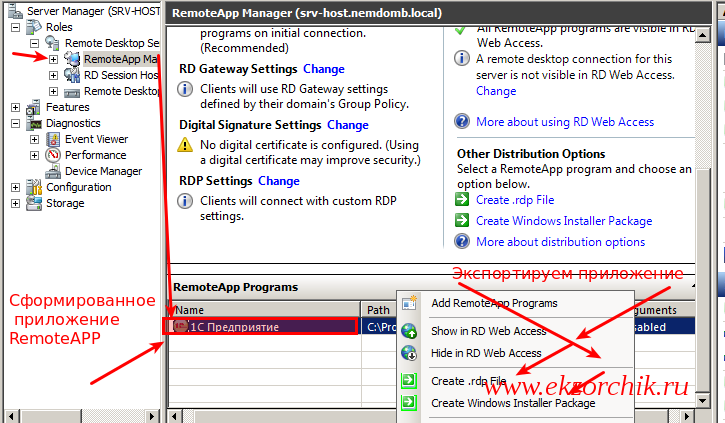
Опубликованное приложением можно экспортировать, как rdp файл настроенного подключение так и как msi пакет (можно поставить локально его на компьютере пользователя или же через GPO установить)
Если выбрать экспорт в виде RDP файла: Create .rdp File, по умолчанию путь куда предлагает мастер экспорта сохранить rdp файл подключения: C:\Program Files\Packaged Programs, но никто не мешает изменить данный путь на любой другое более удобный. Я оставляю по умолчанию
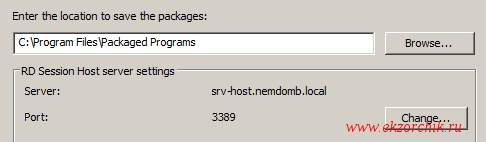
Следующим шагом также выводится результирующая информация – если все хорошо то нажимаем кнопку Finish и откроется explorer местонахождения экспортированного файла опубликованного приложения 1С, если открыть свойства данного rdp файла, то можно обнаружить что в настройки подключения к терминальному сервере уже автоматически подставляются аутентификационные данные текущей сессии на компьютере:
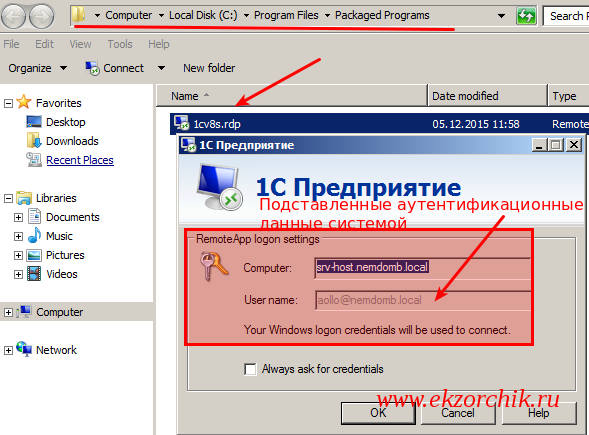
Теперь копирую данный файл: 1cv8s.rdp на рабочую станцию с которой пользователь alektest будет взаимодействовать клиентом 1С Предприятие.
На заметку: чтобы передать файл простым копирование через проводник:
\\w7x86\с$ на рабочей станции в настройках брандмауера должны быть включены входящие правила:
- Общий доступ к файлам и принтерам (входящий трафик SMB) – Профиль (Домен).
- Общий доступ к файлам и принтерам (эхо-запрос – входящий трафик ICMPv4) – Профиль (Домен)
На заметку: пользователи которые задействуют RemoteAPP приложения на терминальном сервере должны быть в группе Remote Desktop Users
Запускаю на рабочей станции Windows 7 (W7X86) переданный файл предварительно авторизовавшись в системе под учетной записью alektest
На следующем шаге ввожу пароль на авторизацию на терминальном сервере: (Практичнее будет использовать SSO, т.е. авторизация на терминальном сервере с использование доменной учетной записи, а на терминальном сервере в группу “Пользователи удаленного рабочего стола” (Remote Desktop Users) добавить группу “Пользователи домена”).
На заметку: если задействовать SSO то вводить ничего не придется, будет задействована доменная аутентификация без какого либо ввода пароля.
Ожидаю… Идет подключение к приложению
Видите, раз в приложении когда я его подготавливал для RemoteAPP я не указал базу и сервер, то первый раз когда пользователь подключается у него запускается информационное окно, что список информационных баз пуст и нужно настроить:
Нажимаю “Да” – после выбираю: “Добавление в список существующей информационной базы” –
- Укажите наименование информационной базы: zup
- Выберите тип расположения информационной базы: На сервере 1С:Предприятия
Затем на следующем шаге указываю параметры информационной базы:
- Кластер серверов 1С:Предприятия: 10.7.8.63
- Имя информационной базы в кластере: zup
Затем на следующем шаге все выбранное мастеров оставляю по дефолту
На этом установка клиента 1С на подключение завершена.
В итоге будет так:
Подключаюсь к данной базе zup нажатием на 1С:Предприятие и происходит подключение к базе путем ввода логина и пароля выданного Администратором 1С (хотя может и Вы можете совмещать две должности вместе: системный администратор + администратор 1С).
И вот вы внутри:
Работа с клиентом 1С на рабочем столе ничем особым не отличается если бы пользователь работал на терминальном сервере, те же самые окна, чтобы распечатать документы задействуется технология EasyPrint когда принтер с рабочей станции пробросится на терминальный сервер, и пользователь выбрав документ – печать также увидит и выбрав его распечатает.
Ниже скриншот демонстрирует, открытое окно клиента 1С и “Диспетчер задач” во вкладке “Процессы” которого присутствует подключение к терминальному серверу через (mstsc.exe).
Чтобы задейстовать технологию EasyPrint и не ставить драйвера на терминальный сервер к рабочим станциям в домене предъявляются следующие требования:
Версия RDP клиента должна быть 6.1 или выше, посмотреть c:\windows\system32\mstsc.exe открыть свойства и посмотреть версию
Либо через командную строку
C:\Users\aollo>wmic datafile where name='c:\\windows\\system32\\mstsc.exe' get version
Version
6.1.7601.17514Должен быть установлен .NET Framework 3.5 и выше, посмотреть что установлено в системе, так.: Открыть командную строку (c правами Администратора) и набрать следующую команду:
wmic product where "name like 'Microsoft .NET Framework%'" get name,version
На заметку: когда пользователь закрывает 1С нажатием на крестик (или Файл – Выход), то его сессия на терминальном сервере не закрывается, а все еще находится в состоянии подключения
он может снова подключиться, но теперь введя пароль не забыть поставить галочку “Запомнить учетные данные” чтобы больше не видеть данное окно.
Если же по каким бы то ни было причинам, пароль был введен и сохранен, а в последствии пользователь его изменил (обычно по централизованной политике раз в 3 месяца), то он не сможет подключиться, т.к. пароль запомнен изменить его можно вот так:
На рабочей станции пользователя: Windows 7 – Пуск – Панель управления – Диспетчер учетных записей, находим сохраненное подключение
Нажимаем “Изменить” – и меняем пароль поле которого выделено на представленном скриншоте ниже:
Согласитесь, не хорошо, что когда клиент 1с закрыт, сессия на терминальном сервере все еще висит, в таком случае на терминальном сервере настраиваются промежутки ограничения простоя и неактивности терминального соединения:
Если сессия не активно в течении одного дня – она завершается, если в статусе Disconnected то через 15 минут она закрывается.
Если же экспортировать приложение RemoteAPP не в rdp файл, а в msi пакет, то
- либо также передаем через проводник данный файл
- либо через подготавливаем групповую политику:
GPO_RemoteAPP – Configuration – Policies – Software Settings – Software Installation – и путь в расшаренной папке до msi пакета RemoteAPP
После перезагрузки рабочей станции на рабочем столе пользователя будет ярлык 1С
Если ранее уже через rdp файл было настроено подключение к базе, то когда через GPO произвели установку msi пакета настройки подключения в клиенте 1С уже присутствуют:
У меня было что политика применилась к компьютеру, но msi все равно не устанавливалась, в логах на компьютере Windows 7 были следующие ошибки:
- Event ID: 303 → Удаление назначения приложения 1C Предприятие из политики GPO_RemoteAPP выполнено успешно.
- Event ID: 108 → Не удалось применить изменения для параметров установки приложения. Невозможно выполнить изменения для этого программного обеспечения. Должны существовать предшествующие записи в журнале, содержащие необходимые сведения. Ошибка: %%1612
- Event ID: 1085 → Windows не удалось применить параметры “Software Installation“. Параметры “Software Installation” могут иметь свой собственный файл журнала. Щелкните ссылку “Дополнительные сведения“.
Проблема была в месте откуда в момент создать групповой политики я указывал месторасположением msi файла, у компьютера не было прав доступа в данный каталог. Права на каталог месторасположения msi файла должны быть, чтобы у группы “Прошедшие проверку” были права на чтение (Чтение и выполнение, Список содержимого папки, Чтение) и только тогда msi успешно отработает.
В итоге данная заметка шпаргалка готова и подлежит публикации на моем блоге практических заметок. Всего того, что пригодится в течении рабочего дня и самостоятельного изучения, повышения свой квалификации. Итого подведу итог практических действий:
- Развернут терминальный сервер
- Профиля будущих пользователей вынесены на отдельный логический диск.
- Посредством компоненты RemoteAPP и установленного ПО на сервере собранные пакеты задействующие технологию RemoteAPP для использования ПО, как будто оно установлена на рабочих местах пользователей, а все на самом деле не так, они работают в терминале. Таким образом достигается меньшая нагрузка на сеть.
- Чтобы запускать на рабочих станциях опубликованное приложение RemoteAPP, можно раз ввести аутентификационные данные на подключение к терминальному сервере или задействовать SSO.
- Также посредством GPO можно msi файл опубликованного приложения установить всем тем сотрудникам которые работают в программе 1С.
- На терминальном сервере можно централизованно по каждому профилю раскидать файл конфигурации на подключение к кластеру 1С и соответствующей базе. Об этом будет одна из следующих заметок.
Ну а пока я прощаюсь, я и так довольно много всего рассмотрел и не зачем еще более увеличивать данную заметку. Лучше много мелких и по теме, чем все сразу. До новых встреч, с уважением автор блога – ekzorchik.
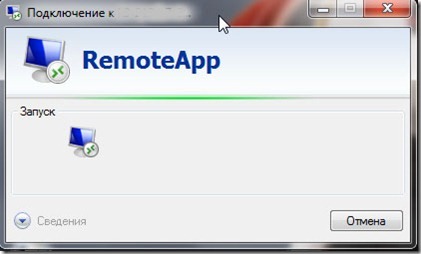
В операционных системах семейства Windows (не домашней), можно включать режим удаленного рабочего стола. Это бывает очень удобно, по причине того, что работая на удаленной машине мы получаем картинку а не перекидываемся громоздкими файлами по сети или даже через интернет, что в разы увеличивает скорость работы. Другое дело что политика разработчиков ОС ограничила эту возможность только 1 рабочим пользователям. Если нам к примеру всетаки надо подключиться скажем через планшет и поработать на компьютере — почему же и нет!
Но если нам нужно запускать только одну определенную программу бывает не очень удобно ждать пока загрузится у нас удаленный рабочий стол потом загружать программу, а если мы даем доступ другу к компьютеру нам нет желания давать ему возможности бороздить у нас на нашей технике и читать конфидициалку.
В новых серверных версиях начиная с Windows Server 2008 появился интересное дополнение — функция Terminal Services RemoteApp (удаленные приложения). Вот ее мы сейчас и попробуем включить у себя. На примере открытия блокнота.
Распишем все по этапам.
1. Правим реестр. regedit.exe. И идем по ветке:
HKLM\Software\Microsoft\WindowsNT\CurrentVersion\TerminalServer\TSAppAllowList
В разделе TSAppAllowList создаем новый подраздел Applications. Далее создаем подразделы для программ, которые должны будут запускаться в качестве RemoteApp. Для каждой программы свой подраздел. Для проверки создадим подраздел с названием Notepad (тут для примера название роли не играет пока он используется для нас и в дальнейшем мы его пропишем в файлике — Remoute RDP). Переходим в него и создаем два строковых параметра Name и Path.
Для параметра Name задаем значение notepad.exe, или другую программу (хоть КонтрСтрайк)
а для Path – путь к папке где лежит приложение, в нашем случае – C:\Windows. (Путь должен быть к папке на компьютере, который будет выступать в роли терминального сервера с Windows 7). Только путь до запускаемго файла, а не сам путь с самим файлом.
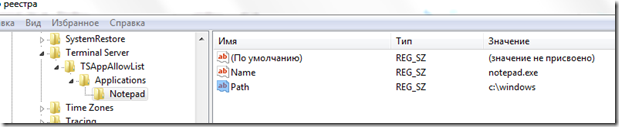
Добавляем приложения следующим образов. В разделе Applications создаем дополнительные разделы для каждой программы. И в этих разделах создаем два строковых параметра Name и Path.
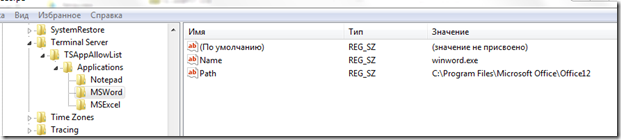
Изменим еще один параметр.
Переходим в раздел TSAppAllowList. И выставим значение 1 для параметра fDisableAllowList.

С реестром мы закончили.
2. Создадим файл для подключения к удаленному рабочему столу.
Запускаем утилиту Подключение к удаленному рабочему столу через меню Пуск –> Стандартные, либо Win+R, вводим mstsc, Enter.
В открывшемся окне вводим имя ПК, либо IP адрес компьютера с Windows 7 TS RemoteApp. Жмем Сохранить как… И сохраняем в любом месте.
Откроем полученный файл в Notepad++
В файле меняем значение параметра remoteapplicationmode:i:0 на remoteapplicationmode:i:1. После добавим 3 строчки:
remoteapplicationmode:i:1
remoteapplicationprogram:s:notepad
disableremoteappcapscheck:i:1
alternate shell:s:rdpinit.exe
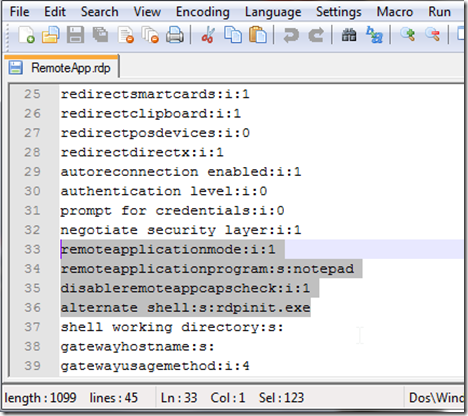
Сохраняем файл RemoteApp.rdp и запускаем.

При подключении спросит логин и пароль. Нужно чтобы учетная запись входила в группу Пользователи удаленного рабочего стола. Либо надо быть локальным админом, либо доменным. Если все условия соблюдены, то через пару секунд откроется Notepad.
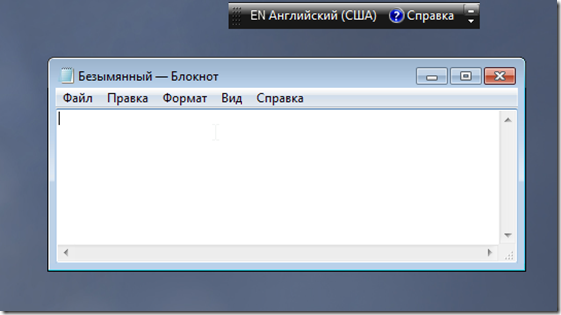
Если при подключении выскакивает сообщение: “Следующее удаленное приложение RemoteApp отсутствует в списке разрешенных программ”, то нужно проверить параметр реестра fDisableAllowList, что у него значение 1.
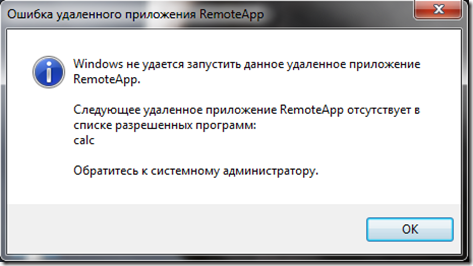
Дополнение по просьбе пользователя «Злой юзер»
В *.rdp файле можно заполнить, как пример, следующим содержимым:
full address:s:ip_ ip удаленного компьютера или виртуальной машины
address remoteapplicationmode:i:1
disableremoteappcapscheck:i:1
alternate shell:s:rdpinit.exe
prompt for credentials on client:i:1
remoteapplicationname:s:program_name — Название программы .exe.bat и пр.
remoteapplicationprogram:s: — Полный путь к exe файлу программы
path redirectclipboard:i:1
redirectposdevices:i:0
redirectprinters:i:1
redirectcomports:i:1
redirectsmartcards:i:1
devicestoredirect:s:*
drivestoredirect:s:*
redirectdrives:i:1
session bpp:i:32
span monitors:i:1
use multimon:i:1
allow font smoothing:i:1
username:s:username
А так же, для продвинутых пользователей Terminal remoteapp таблица значений.xls


