Limbo Emulator
Limbo Emulator — это полноценное приложение для эмуляции различных операционных систем, включая Windows, на устройствах с Android. В отличие от многих других эмуляторов, Limbo использует технологию QEMU, что позволяет ему запускать не только Windows, но и Linux, macOS и другие системы. Это делает его универсальным решением для тех, кто хочет экспериментировать с разными ОС. Однако стоит отметить, что Limbo требует определенных технических знаний, так как настройка виртуальной машины может быть сложной для новичков.
Скачать Limbo Emulator с официального сайта

Основная цель Limbo — предоставить пользователям возможность запускать полноценные операционные системы, а не отдельные приложения. Это особенно полезно для разработчиков или энтузиастов, которые хотят протестировать ПО в изолированной среде. Например, с его помощью можно установить Windows XP или Windows 7 и запускать EXE-файлы прямо на Android-устройстве. Однако производительность сильно зависит от мощности устройства, так как эмуляция требует значительных ресурсов.

Одной из уникальных особенностей Limbo является поддержка различных архитектур процессоров, включая x86 и ARM. Это позволяет использовать его на широком спектре устройств, даже на тех, которые изначально не предназначены для запуска Windows. Кроме того, Limbo поддерживает настройку виртуальных жестких дисков, оперативной памяти и других параметров, что делает его гибким инструментом для продвинутых пользователей.
Несмотря на свои возможности, Limbo не подходит для повседневного использования из-за сложности настройки и относительно низкой производительности на слабых устройствах. Однако для тех, кто ищет способ запустить Windows на Android для образовательных или профессиональных целей, это один из лучших вариантов. Скачать Limbo можно с официального GitHub-репозитория, где регулярно выходят обновления.
Winlator
Winlator — это относительно новый, но уже популярный эмулятор Windows для Android, который ориентирован на запуск EXE-приложений и игр. В отличие от Limbo, Winlator предлагает более простой и интуитивно понятный интерфейс, что делает его доступным даже для пользователей без технических знаний. Он использует Wine и Box86/Box64 для эмуляции Windows-приложений, что позволяет запускать программы, разработанные для x86, на ARM-устройствах.
Скачать Winlator с официального сайта

Главное преимущество Winlator — это его оптимизация для игр. Многие пользователи отмечают, что с его помощью можно запускать старые PC-игры на Android с минимальными задержками. Например, такие классические игры, как The Sims или Half-Life, работают достаточно стабильно. Кроме того, Winlator поддерживает подключение внешних контроллеров, что делает его отличным выбором для геймеров.

Winlator также предлагает настройку графики и производительности, что позволяет адаптировать его под возможности конкретного устройства. Пользователи могут изменять разрешение, включать или отключать аппаратное ускорение и настраивать другие параметры. Это делает его универсальным инструментом для тех, кто хочет запускать как легкие приложения, так и более требовательные программы.
Скачать Winlator можно с официального сайта, где разработчики регулярно публикуют обновления и инструкции по настройке. Хотя Winlator не поддерживает запуск полноценной Windows, он отлично справляется с задачами, для которых создан, — запуск EXE-файлов и игр. Это делает его одним из лучших решений для пользователей, которые хотят получить доступ к Windows-приложениям на Android без сложных настроек.
Wins 10 Simulator
Wins 10 Simulator — это приложение, которое имитирует интерфейс Windows 10 на Android-устройствах. В отличие от Limbo и Winlator, оно не является полноценным эмулятором и не позволяет запускать EXE-файлы или устанавливать Windows. Однако оно идеально подходит для тех, кто хочет почувствовать себя за компьютером с Windows, не покидая Android.
Скачать Wins 10 Simulator через Google Play

Интерфейс Wins 10 Simulator максимально приближен к реальной Windows 10, включая меню «Пуск», рабочий стол, панель задач и даже системные настройки. Это делает его отличным инструментом для обучения или развлечения. Например, с его помощью можно показать друзьям, как выглядит Windows, или просто поиграть с виртуальной системой. Однако важно понимать, что это всего лишь симулятор, а не эмулятор.

Несмотря на ограниченную функциональность, Wins 10 Simulator предлагает несколько встроенных приложений, таких как калькулятор, блокнот и браузер. Это добавляет реалистичности и позволяет использовать его для простых задач. Кроме того, приложение поддерживает изменение темы и фона рабочего стола, что делает его более персонализированным.
Wins 10 Simulator доступен в Google Play и подходит для устройств с любой версией Android. Хотя оно не может заменить настоящий эмулятор, это отличный способ познакомиться с интерфейсом Windows 10 или просто повеселиться. Если вы ищете легкое и простое решение для имитации Windows, Wins 10 Simulator — это то, что вам нужно.
Наша группа в TelegramПолезные советы и помощь
Здравствуйте, дорогие читатели лучшего мобильного портала Trashbox.ru! В этой статье, я расскажу вам о запуске полноценных операционных систем на Android. Сегодня, речь пойдёт о двух операционных системах — Windows XP и Linux. Итак, приступим к делу.
LINUX

Начнем с более легкой инструкции — запуск Linux на Android. Для начала предупрежу, что для данного способа нужны ROOT права. Также, если вы используете смартфон на базе Android 5.0 Lollipop, Android 6.0 Marshmallow или более поздней версии, то вам нужно кастомное ядро. В этой статье используется Nexus 5 с установленным ядром «ElementalX». Итак, приступим.
Что нужно:
1. Смартфон с правами суперпользователя.
2. BusyBox.
3. Linux Deploy.
4. VNC Viewer.
Инструкция:
1. Для начала, нужно скачать и установить программу BusyBox, которая является обеспечением большинства стандартных инструментов Unix.
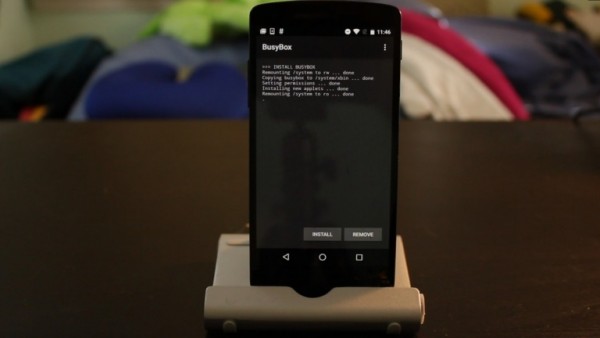
2. Далее, скачиваем и устанавливаем программу Linux Deploy, это главный компонент и без него у нас ничего не получится, так как он скачивает дистрибутив из официального зеркала, создает образ диска на microSD карте, монтирует его и устанавливает дистрибутив операционной системы.
3. Открыв приложение Linux Deploy, переходим в конфигурационную панель. Здесь, выбираем какой дистрибутив вы хотите использовать. В данной стать будет использоваться выбранный по умолчанию дистрибутив Debian в среде LXDE.
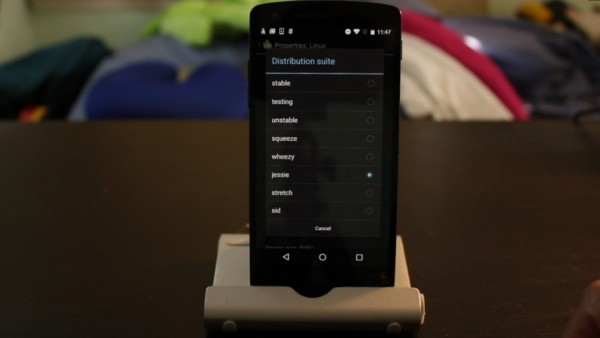
4. Выбрав дистрибутив, нажимаем на кнопку установить. Установка длится около 30 минут.
5. По окончанию установки, приложение запустит среду Linux и сама настроит рабочее окружение, которое включает в себя базовую систему, сервер SSH, сервер VNC и графическую среду которую мы выбрали ранее. Также, можно через программу можно настроить сервера SSH и VNC.
6. Вы можете подключиться как и через SSH, так и через VNC, я использую сервер VNC, но вы можете использовать какой хотите.
7. Если вы подключились через сервер SSH, введите порт «22», а пароль по по умолчанию «changeme».
8. Если вы, как и я, хотите подключиться через сервер VNC, скачайте программу VNC, запустите ее и в поле впишите адрес «localhost:5900», пароль по умолчание, такой же как и у сервера SSH — «changeme».
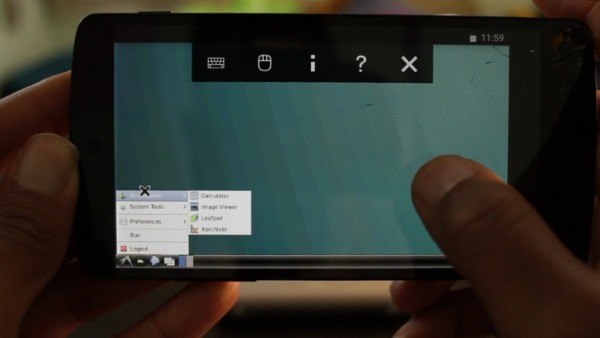
9. Радуйтесь запущенным дистрибутивом Linux!
Windows XP

Теперь, о более сложном — запуск Windows XP на Android. Вы скажете как? Ответ прост — Bochs. Именно с этим приложением мы будем эмулировать Windows XP. Bochs — это программа, которая эмулирует операционные системы на базе x86, оно было создано для эмуляции таких операционных систем как, Windows DOS, Windows 3.1, Windows 95, Windows 98. Но сегодня мы попробуем более сложную задачу. Важно отметить, что работа Windows XP будет очень-очень медленна, а также, не будет соединения с интернетом, так что, если у вас есть терпение и вас не интересуют проблемы, которые могут возникнуть, то вперед! Итак, начнем.
Что нужно:
1. ISO файл Windows XP
2. Qemu Manager для ПК
3. Bochs
4. Bochs SDL
5. Blank Disk Image
Инструкция:
1. Откройте Qemu Manager для ПК и создайте новую виртуальную машину. Назовите ее как хотите, в данном случае ее название будет «XP».
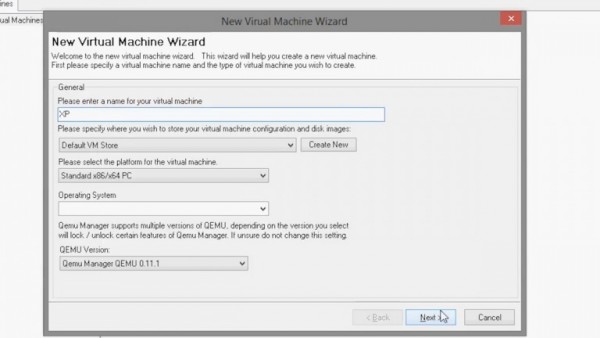
2. Впишите сколько оперативной памяти вы хотите выделить для виртуальной машины, этот шаг только для ПК, на Android девайсе это никаким образом не скажется. Выберите опцию «не использовать виртуальный диск». Нажмите «далее».
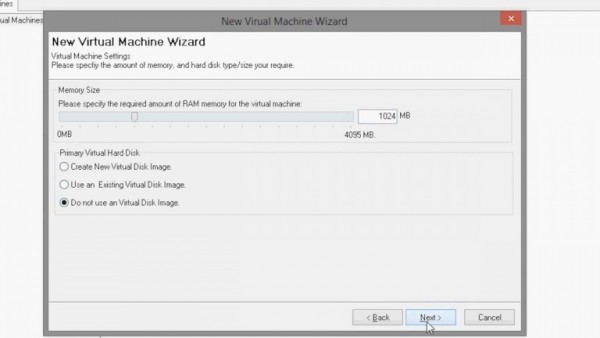
3. Следующим шагом, нужно перейти в вкладку драйверов и выберите «жесткий диск 0». Далее выберите путь к ранее скачанном «Blank Disk Image».
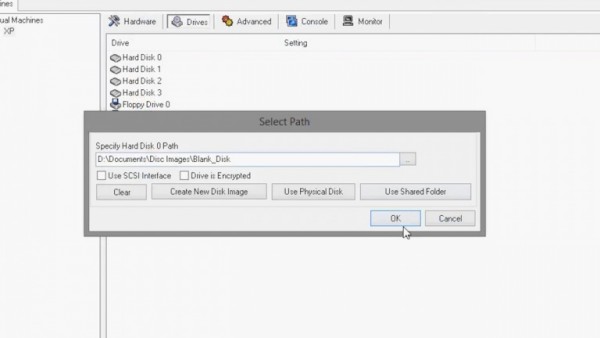
4. Далее выберите опцию «CD ROM» и выберите путь к ISO файлу Windows XP.
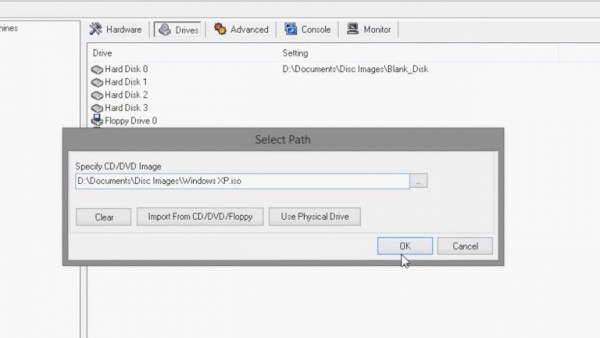
5. Наконец, выполнив все пункты, выберите зеленую кнопку в левом верхнем углу, чтобы запустить виртуальную машину. С этого момента, просто установите Windows XP на виртуальную машину как на простой ПК.
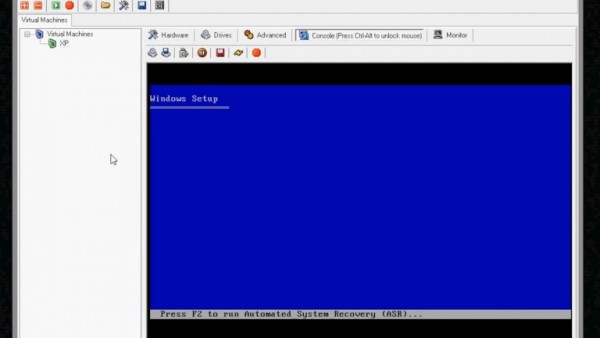
6. После того, как установка завершится, разархивируйте .zip файл Bochs SDL. Переместите «Blank Disk Image» в папку SDL. Переименуйте файл «Blank Disk Image» в «c».
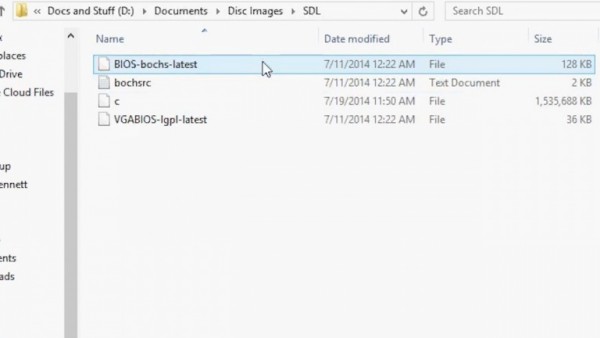
7. Далее, откройте текст файл «bochcrc». Где вы увидите текст «c.img», просто переименуйте его в «c». Далее переместите эту папку в корневую папку или на microSD-карту Android девайса.
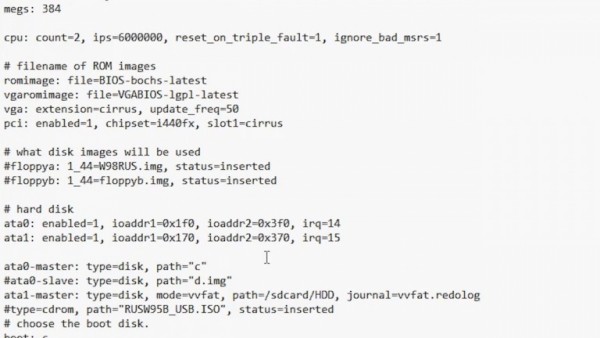
8. Скачайте и установите приложение Bochs на Android. Далее, откройте его. Приложение само должно определить наличие Windows XP и запустить ее. Помните, это работает очень-очень медленно!
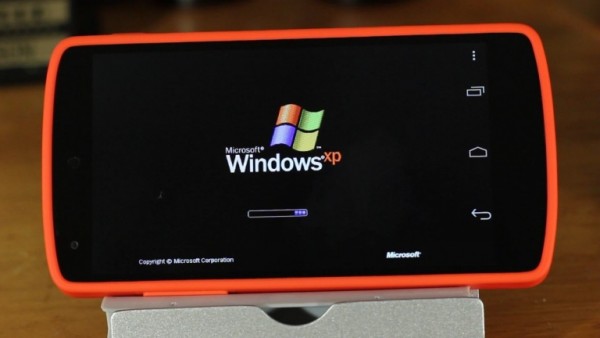
Чтобы загрузиться на рабочий стол операционной системы Windows XP, нужно подождать как минимум, 10 минут.

9. Радуйтесь запущенной Windows XP!
На этом все. Всем спасибо за внимание!
Автор инструкции Dave Bennett.

Не многие знают о том, что на сегоднящний день существует несколько способов запустить полноценную ОС Windows, на ARM планшете или смартфоне, работающем на платформе Android. Зачастую, такая возможность может понадобиться не только для того чтобы удивить друзей и знакомых, но и для решения вполне серьезных задач. К примеру вам срочно требуется воспользоваться програмой, которая работает только в Windows, в пути, например в тесном метро (не будете же вы там пользоваться 15” ноутбуком). Также способы описанные в статье позволяют стабильно играть в практически любые DOS игры и некоторые для Windows (Fallout к примеру).
Планшеты на базе Windows стоят недешево, а планшет на базе Android, позволяющий нормально работать с запущенной на нем Windows сегодня можно купить дешевле чем за 100$. В этой статье я хочу рассказать о нескольких способах получения работоспособной Windows на Android планшете, а в качестве подопытного мы будем использовать дешевый китайский планшет с 1Ггц процессором и 1Гб ОЗУ.
Все тестирования проводятся на планшете ONDA Vi10 Elite с установленным Android 4.0.3 ICS. Чем лучше будет у вас начинка планшета, тем быстрее будет на нем загружаться и работать Windows. Для Windows 95 и 98 вполне хватает этого планшета, запуск Windows XP требует более мощного железа, поэтому на этом планшете не тестировался.
Способ 1 – использование aDOSBox
aDOSBox – это программа для Android, позволяющая запустить полноценный MS-DOS на Android планшетах, с помощью которой можно запустить и Windows.
Эмулятор позволяет эмулировать клавиатуру и мышь, корректно растягивает Windows на полный экран.
Процесс установки:
1) Скачиваем aDOSBox и устанавливаем его на карту памяти
2) Создайте\отредактируйте файл конфигурации aDOSBox \sdcard\app-data\org.hystudio.android.dosbox\.dosbox\dosbox-0.74.conf:
[sdl]
output=surface
priority=higher
[render]
frameskip=1
[cpu]
core=dynamic
cycles=2100
[dosbox]
memsize=16
[mixer]
nosound=true
[joystick]
joysticktype=none
[dos]
xms=true
ems=true
umb=true
keyboardlayout=none
[ipx]
ipx=false
[autoexec]
mount e /sdcard
e: imgmount c e:\win98.img -t hdd -fs fat
boot -l c
imgmount c e:\win98.img -t hdd -fs fat
boot -l c
Этим мы настроили автоматическое создание и монтирование диска e:/, который будет создаваться из нашего образа с установленной Windows 98 и его автозапуск.
3) Скачиваем образ установленной Windows 98. Я тестировал на образе 98 Lite Professional (специальная облегченная версия Windows на 80 Мб, ссылку на образ вы сможете найти в интернете, боюсь ссылку в статье сочтут за варез)
4) Скаченный образ переименовываем в win98.img (если он назывался по другому) и кладем в корень sdcard.
5) Запускаем aDOSBox. Запуск Windows произойдет автоматически (на моем планшете загрузка занимает около 2 минут).
Windows 98 и 95 работают достаточно шустро даже на дешевом планшете. У aDOSBox много настроек, экранная клавиатура, экранный джойстик, возможность включения сглаживания экрана (особенно полезно если у вас нестандартное разрешение планшета).
Минусы данного способа:
1) Нет поддержки сети
2) Отсутствие звука
Плюсы:
1) Хорошая скорость работы
2) Много настроек
Способ 2 – использование BOCHS
BOCHS также является очень известным эмулятором x86, с поддержкой звука.
Процесс установки:
1) Скачиваем BOSCHS и SDL (прошивка bios и железа для эмуляции) для него
2) Распаковываем SDL в папку SDL в корне sdcard устройства.
3) Скачиваем .img образ операционной системы (теоретически BOCHS позволяет запустить любую x86 ОС), для Windows 98 подойдет образ из первого способа.
4) Переименовываем образ Windows 98 в файл c.img и копируем в папку SDL из 2 шага.
5) Устанавливаем BOSCHS, запускаем и ждем загрузки.
Windows работает помедленнее чем aDOSBox, но есть поддержка звука. Этот способ подойдет тем, кому эмуляция звука критична. Данный эмулятор поддерживает запуск облегченных версий Windows XP.
Минусы:
1) Нет поддержки сети
2) Не очень высокая скорость работы
Плюсы:
1) Стабильность работы
2) Запуск любой x86 ОС
3) Эмуляция звука
Способ 3 – использование QEMU
Думаю с QEMU знакомы практически все, так как он является очень известным кроссплатформенным эмулятором, также позволяющем запустить Windows 95 и 98 на Android.
Процесс установки аналогичен второму способу, скачать QEMU и SDL можно на 4pda. Настроенный под QEMU образ Windows также есть по вышеприведенной ссылке.
Windows 95 работает быстро и стабильно, Windows 98 чуть медленнее.
Минусы:
— Нет эмуляции сопроцессора (необходим в Windows XP)
— Нет эмуляции звука
— Нет поддержки сети
— Поддержка QEMU прекращена
Плюсы:
— Хорошая скорость работы, быстрее других эмуляторов
Выводы
Конечно эмуляция Windows на Android не заменит полноценного ноутбука или компьютера, но часто может помочь и спасти в некоторых ситуациях, а иметь под рукой готовый для запуска образ с Windows на вашем планшете лишним не будет, тем более занимает он всего 80 Мб на вашей карте памяти.
Для работы проектов iXBT.com нужны файлы cookie и сервисы аналитики.
Продолжая посещать сайты проектов вы соглашаетесь с нашей
Политикой в отношении файлов cookie
Новость о том, что смартфоны по мощности начинки приближаются к настольным решениям, уже облетела земной шарик столько раз, что пристыдила взрывную волну от Царь-Бомбы. У LG V10 оперативной памяти столько же, сколько на компьютере, с которого я печатаю этот текст. Так на что, позволь спросить, тратить все эти портативные мощности? Разумеется, на эмулирование! Не эмалирование, а эмулирование, не путай. Mupen64 я уже опробовал, причём экспериментальную версию. А теперь настала очередь… целой операционной системы!
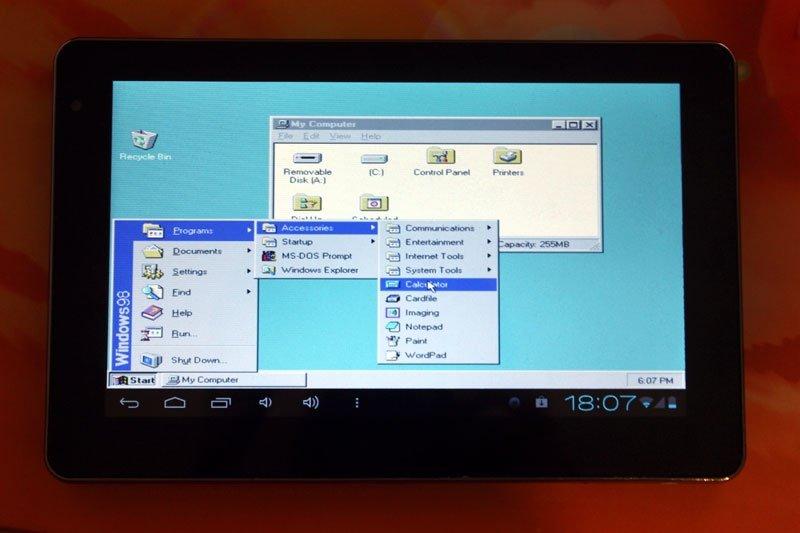
Разумеется, не я первый этот логический путь размышлений прошёл, и на данный момент имеется несколько способов эмуляции Windows на смартфоне. Я поочерёдно рассмотрю каждый вариант, и если всё будет хорошо, то выделю по статье на каждый рабочий для меня способ. На данный момент их не так много.
QEMU. Это бесплатная программа с открытым кодом, эмулирующая программное обеспечение Intel x86. Штучка мощная, кросс-платформенная и весьма популярная на Западе. На Android официально не портировалась, и появилась в этой статье исключительно за счёт работы энтузиастов. Впрочем, энтузиазма у них надолго не хватило, и поддержка порта на ARM прекратилась несколько лет назад. Да, текущая версия работает, причём весьма шустро. Есть только одна беда — Android 5.0 и выше не поддерживается, поэтому протестировать голый порт на моём D802 я не смогу.
Зато смогу протестировать остальные приложения, такие как Limbo и BOCHS. Limbo — тот же QEMU, но с настройками, упрощающими запуск и делающие программу более дружелюбной для неопытного пользователя. BOCHS немного отличается по схеме работы, однако использует аналогичную с QEMU SDL, в результате чего более стабилен, хотя и менее быстр.
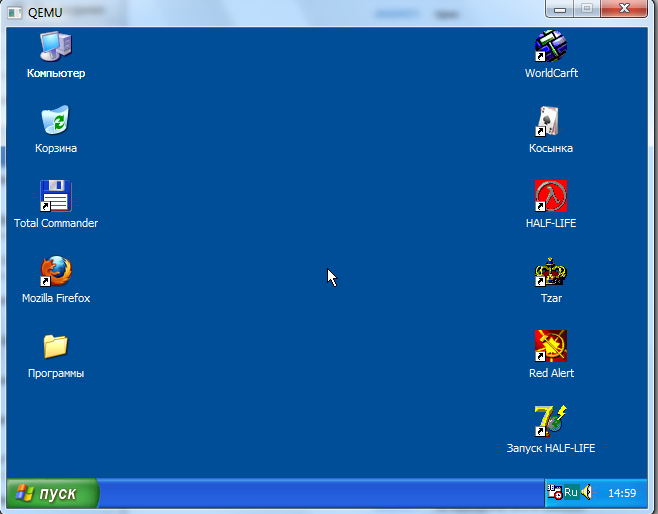
Ещё одна возможность эмулировать Windows — через портированную на Android версию DosBox. Это самый трудоёмкий и затратный в плане интеллектуальных ресурсов способ, однако для игр он подходит неплохо. Скажем, в Diablo 2 можно играть спокойно. Да и сам DosBox, без монтированных ОС, полезен в игровом плане настолько, что по его возможностям нужно будет отдельную статью запилить.
Эмулировать я буду, понятное дело, не относительно свежие версии вроде Windows 7, а старичков — Windows 95/98/XP. Тест на работоспособность будет состоять собственно из самого запуска ОС по инструкции, выхода в Сеть, а также нескольких игр, как простых, так и тяжеловесных.
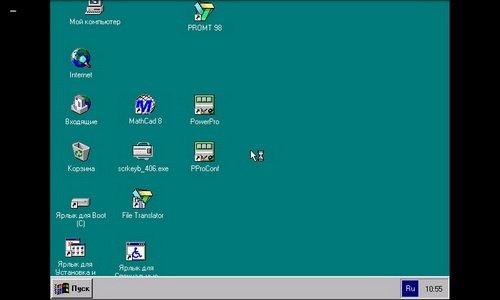
Так как «голый» QEMU я попробовать не смогу, предоставлю инструкцию, по которой можно будет установить и запустить приложение самостоятельно. Для начала понадобится, собственно, сам apk-файл за авторством человека с ником mamaich. После его установки необходимо распаковать архив SDL в корневую папку устройства. Далее, в свежераспакованной папке создаётся файл sdl.conf со следующим содержанием:
/sdl -L. -m 16 -boot c -hda 1Gb.img -usb -usbdevice tablet
После этого нужно найти образ операционной системы, переименовать его в 1Gb.img и переместить в папку SDL. После чего включаем само приложением и… молимся, чтобы всё запустилось. Для полноценной работы необходима подключенная мышка и клавиатура, но некоторые версии Windows, собранные специально для QEMU, привязывают часть функциональности грызуна на кнопки изменения громкости.
Я, признаться, впервые в жизни пожалел о том, что перешёл на Android 5. Два года назад, когда нужно было запустить Fallout 2 на D802, я сделал это именно через QEMU. Да, он вылетел спустя 10 минут, но за это время я успел хорошенько погулять свинцом по главной площади Сан-Франциско. Сейчас QEMU мне не доступен, и откатываться на предыдущую версию Android ради него я не планирую. Остаётся уповать на то, что BOCHS, Limbo и DosBox меня не разочаруют.
Сейчас на главной
Новости
Публикации

Весна — идеальное время для прогулок. Ещё не слишком жарко,
и уже не холодно. Многие выбирают этот период, чтобы пройтись со своей
половинкой куда-нибудь, например на озеро или пруд. И,…

Nickelback
— группа, которую либо обожают, либо ненавидят. За 30 лет они продали более 50
млн альбомов, собрали десятки наград и стали лицом канадского рока. Но за их
успехом тянется…

Как бы бережно вы ни старались обращаться со своими внешними накопителями, вам наверняка знакома ситуация: вы торопились и просто выдернули USB-флешку из компьютера, не нажав предварительно…

Celest CD-2 — портативный USB-C ЦАП от компании Celest. Официально он был анонсирован в январе 2025 года в Twitter компании и поступил в продажу в середине февраля по цене…

Минский часовой завод «Луч» — один из немногих постсоветских брендов, сумевших не просто выжить после распада СССР, но и найти новую жизнь благодаря иностранным инвестициям. Предприятие,…

Раньше групповые
экскурсии с живым гидом были практически единственным способом получить полную
информацию о музейных экспонатах или достопримечательностях. Сегодня же такая
вещь как…
В Google Play и App Store есть множество новых хороших игр, кроме ретро-вариантов. Не перевелись еще желающие в них поиграть, вот почему становятся все более популярными эмуляторы Windows на Андроид и Айфон.
Расскажем о том, как установить эмулятор Windows на iPhone, Android и какие самые лучшие эмуляторы есть на сегодняшний день.
Когда-то игры были в основном на приставках, типа SEGA, Dendy и PlayStation. Сейчас их выпуск не осуществляется. А вот желание поиграть в Contra, Duck Hunt, Super Mario Bros у многих осталось.
К счастью, для этого есть появились специальные программы — эмуляторы.
Эмулятор представляет собой программу, которая воссоздает внутри себя какую-либо цифровую систему. Причем необязательно это будут игры — эмуляторы работают почти со всеми разновидностями программ.
К примеру, вы хотите поиграть в одну из старых игр, которая у вас на картридже. Запустить на ПК ее не получится. А благодаря эмулятору можно создать для игры “иллюзию”, что она подключена к правильной системе. Так что остается просто запустить игру, как будто на обычной приставке.
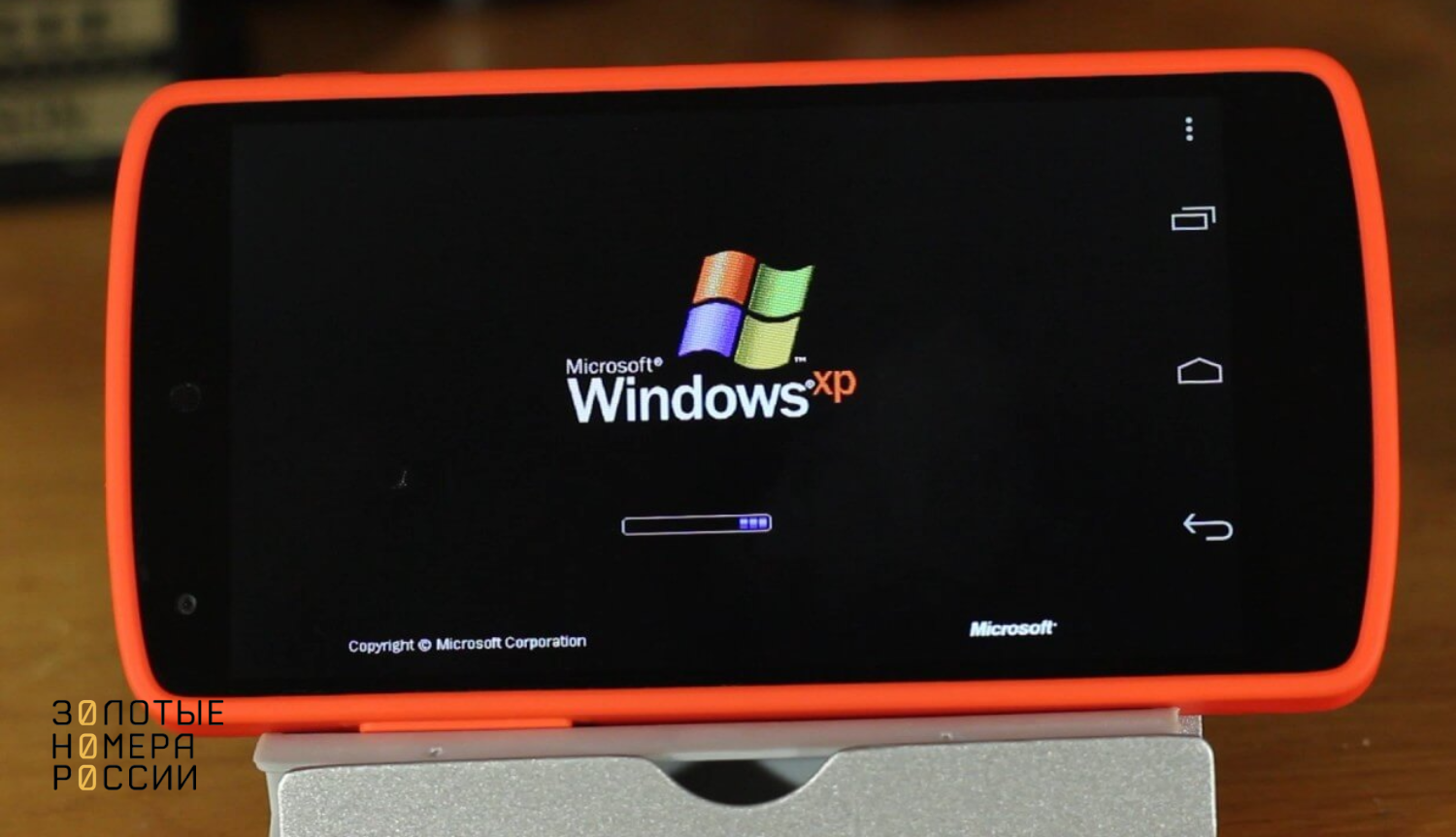
Существуют эмуляторы для приставок, компьютеров, мобильных операционных систем. Далее расскажем, какие существуют эмуляторы windows для смартфонов на Андроид и iOS.
Как уже говорилось выше, платформа Android имеет ограниченные возможности для современных игр. Вот почему многие пользователи желают установить полноценную версию ОС Windows в качестве отдельного приложения.
Однако стоит учитывать мощность телефона перед тем, как принимать решение об установке того или иного эмулятора.
Это один из самых популярных эмуляторов запуска windows для Android. Его можно установить даже на самые простые и нетребовательные в плане начинки телефоны.
Также на нем можно запустить большое количество программ, в зависимости от того, какую версию ОС выбрать. Эмулятор Bochs имеет графический интерфейс. Здесь удобно управлять выбором компонентов.
Из минусов называют небольшие баги в управлении — курсор мыши медленно перемещается и порой не реагирует на жесты.
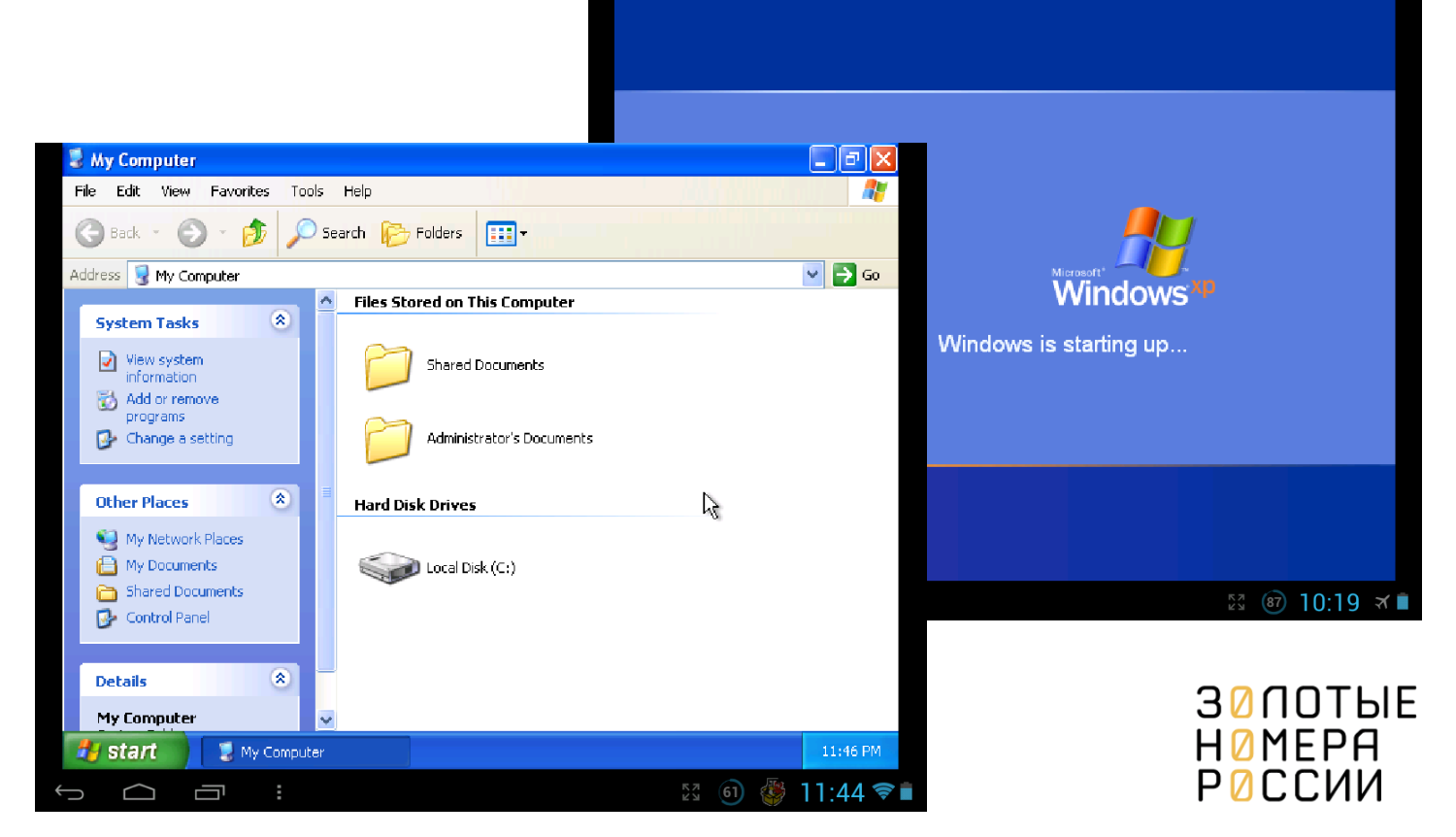
Bochs — отличный вариант для тех, кто хочет использовать полнофункциональную версию Windows, включая XP.
Limbo PC Emulator позволяет устанавливать большую часть 32-битных операционных систем, включая Windows. Есть важное ограничение — запустить приложение можно лишь на процессоре ARM. Не каждый телефон Андроид потянет данный эмулятор.
Хотя Лимбо совместим с множеством устройств Android, среди которых ноутбуки, планшеты, настольные устройства, не стоит возлагать на него огромные надежды.
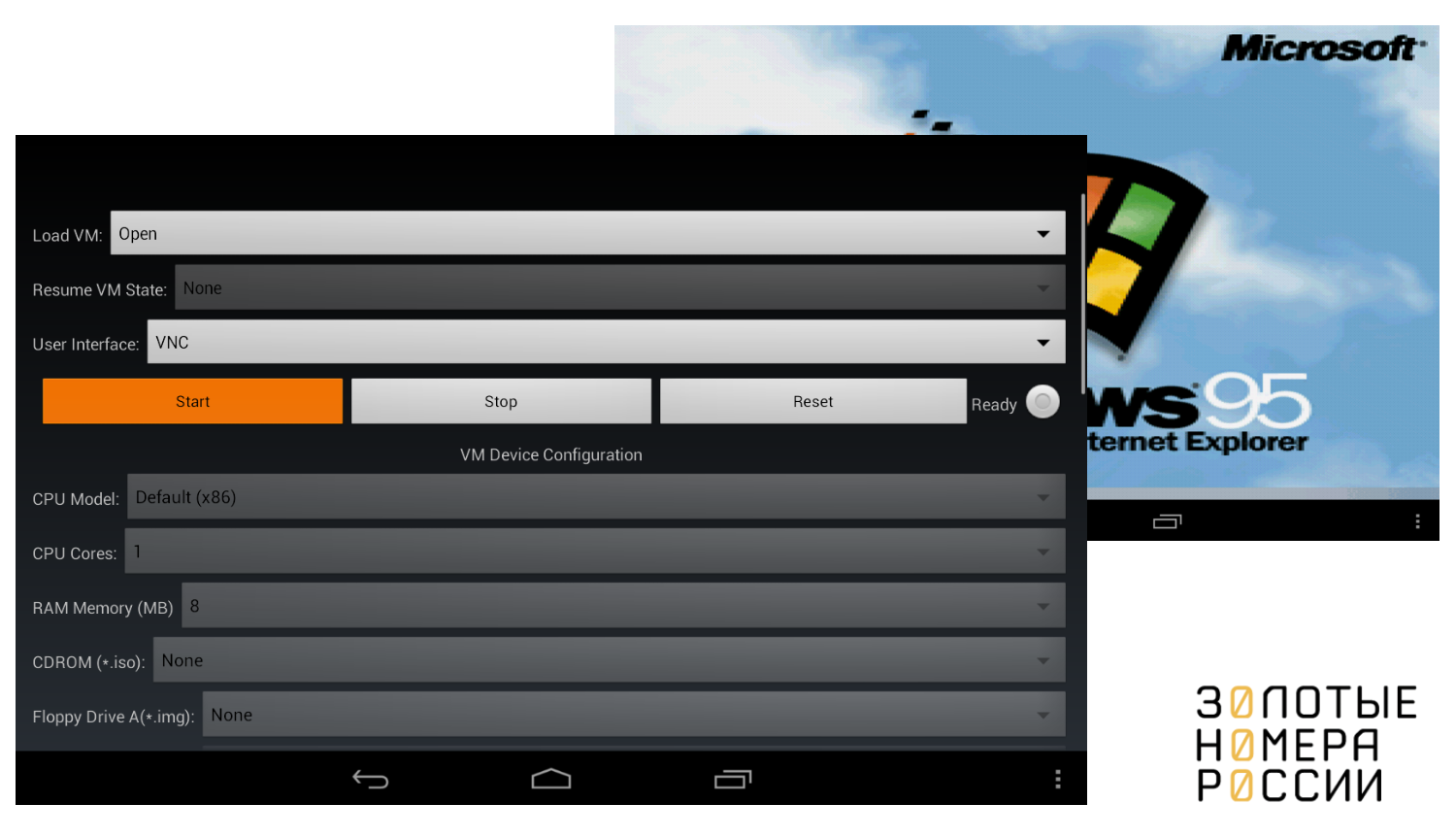
К плюсам можно отнести — растущее сообщество и хорошая поддержка с обратной связью.
Есть и минусы — не тянет ресурсоемкие задачи, так как имеются аппаратные ограничения. К тому же, Лимбо поддерживает лишь облегченные операционные системы.
Данный эмулятор позволяет устанавливать не windows, а DOS-приложения на телефоне. Преимущество этой программы заключается в том, что она очень легкая для установки, здесь легко обрабатывать файлы. Также отмечается хорошая производительность даже на “дешевых” смартфонах.
На этом эмуляторе можно даже запустить Windows до версии 95. Разумеется, сделать это не так просто, нужны навыки. Однако при должном умении получится.
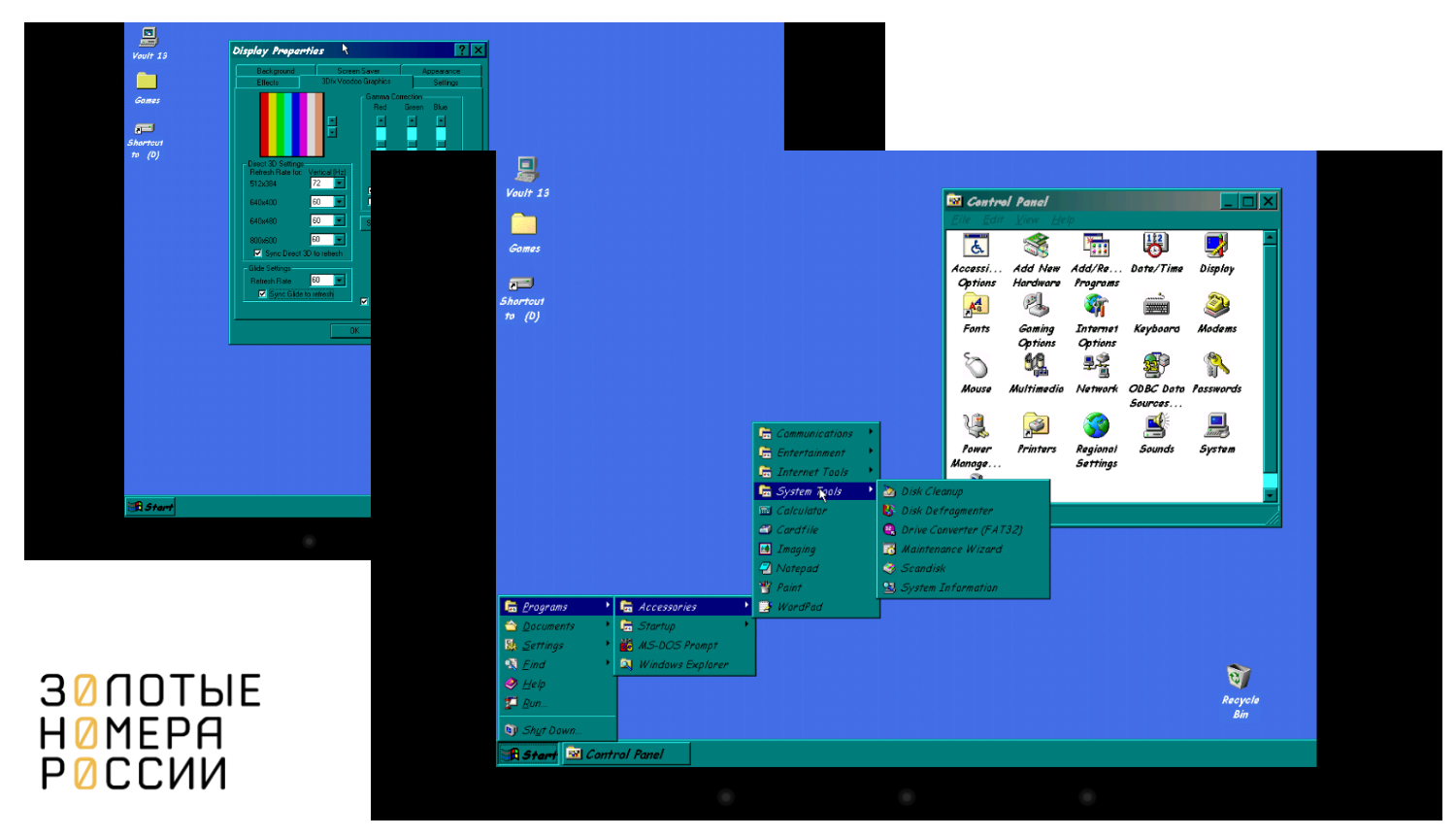
DosBox — не самый лучший вариант эмулятора для Андроид, но стоящий внимания, если вам хочется развернуть старую операционную систему и вы не готовы тратить место в телефоне на установку громоздкого Bochs.
Не является классическим эмулятором ОС Windows. При этом он позволяет запускать приложения, созданные для компьютера. ExaGear самостоятельно эмулирует работу некоторых обязательных компонентов, благодаря чему на телефоне Андроид можно запускать множество игр и программ.
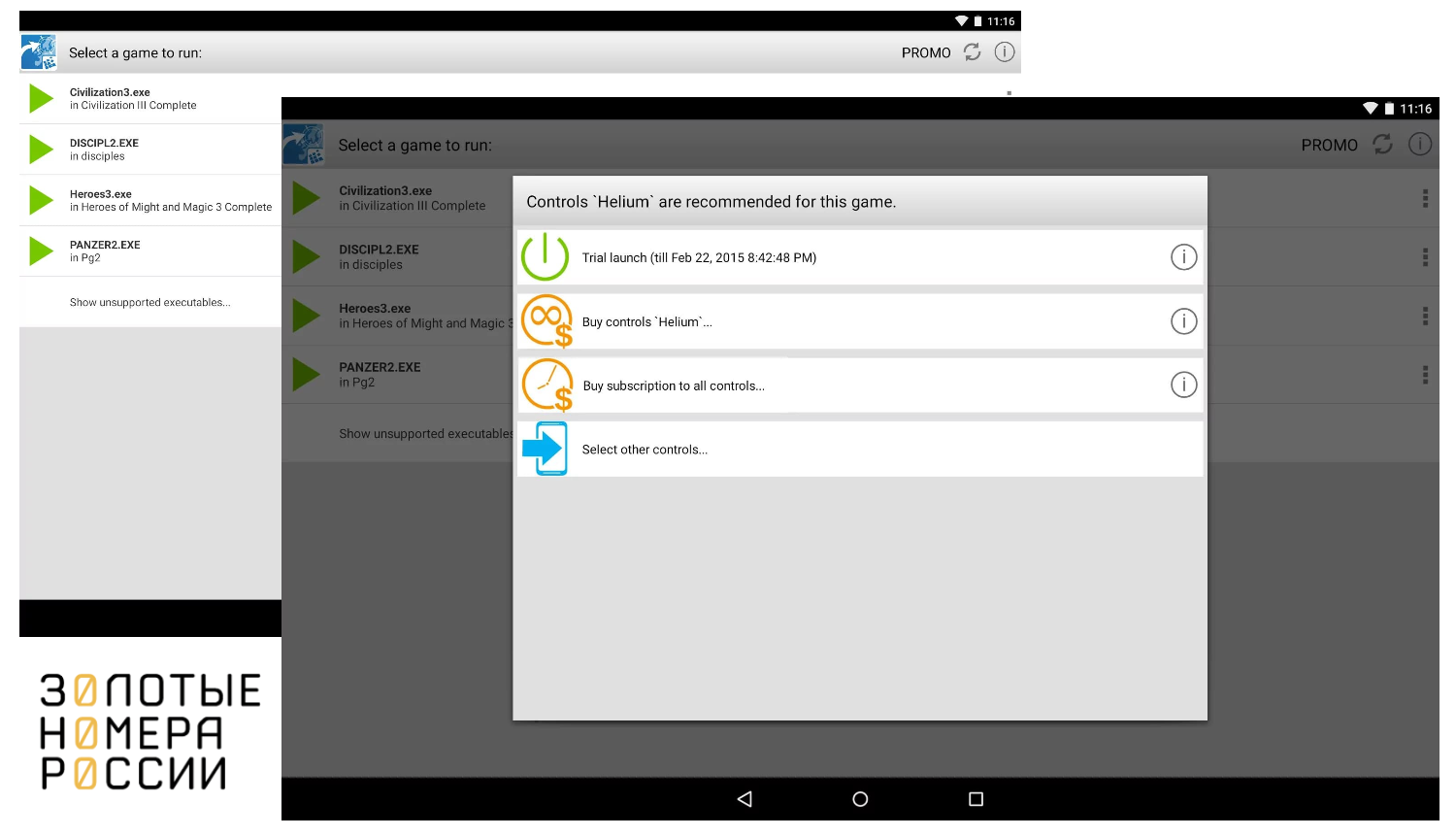
Чтобы запустить разные Windows-приложения, выберите одну из версий эмулятора:
- ExaGear – Strategies;
- ExaGear – Windows Emulator;
- ExaGear – RPG.
Важная особенность — установить и успешно использовать ExaGear получится только на довольно мощных смартфонах на Android. В противном случае получится так, что ExaGear установится, а вот игры и программы не сможет эмулировать. Выскочит ошибка.
Не так давно появился Winlator для Андроид — это заслуживающий внимания эмулятор операционной системы Windows для телефонов. С его помощью можно успешно запускать на смартфоне игры и приложения с ПК.
Как скачать Winlator:
- Откройте страницу на GitHub.
- Скачайте APK-файл — обратите внимание, что нужна последняя версия.
- Откройте файл APK и установите приложение.
- Настройте Winlator на Андроид.
Если вы хотите запустить компьютерные игры на вашем смартфоне при помощи данного эмулятора, создайте виртуальную среду Windows так:
- Запустите Винлатор.
- Как только файлы установятся, нажмите кнопку «+» (ее можно найти в правом верхнем углу).
- Если ваш смартфон/планшет работает на процессоре Snapdragon, найдите вкладку «Graphics Driver». Там необходимо настроить опцию «Turnip». Если же ваше устройство обладает чипом MediaTek/Exynos, тогда выберите «VirGL».
- Готово. Теперь нажмите на «три точки», а затем «Run».
Если шаги проделаны верно, на экране вашего смартфона появится интерфейс операционной системы Windows. И будет доступен аналог проводника.
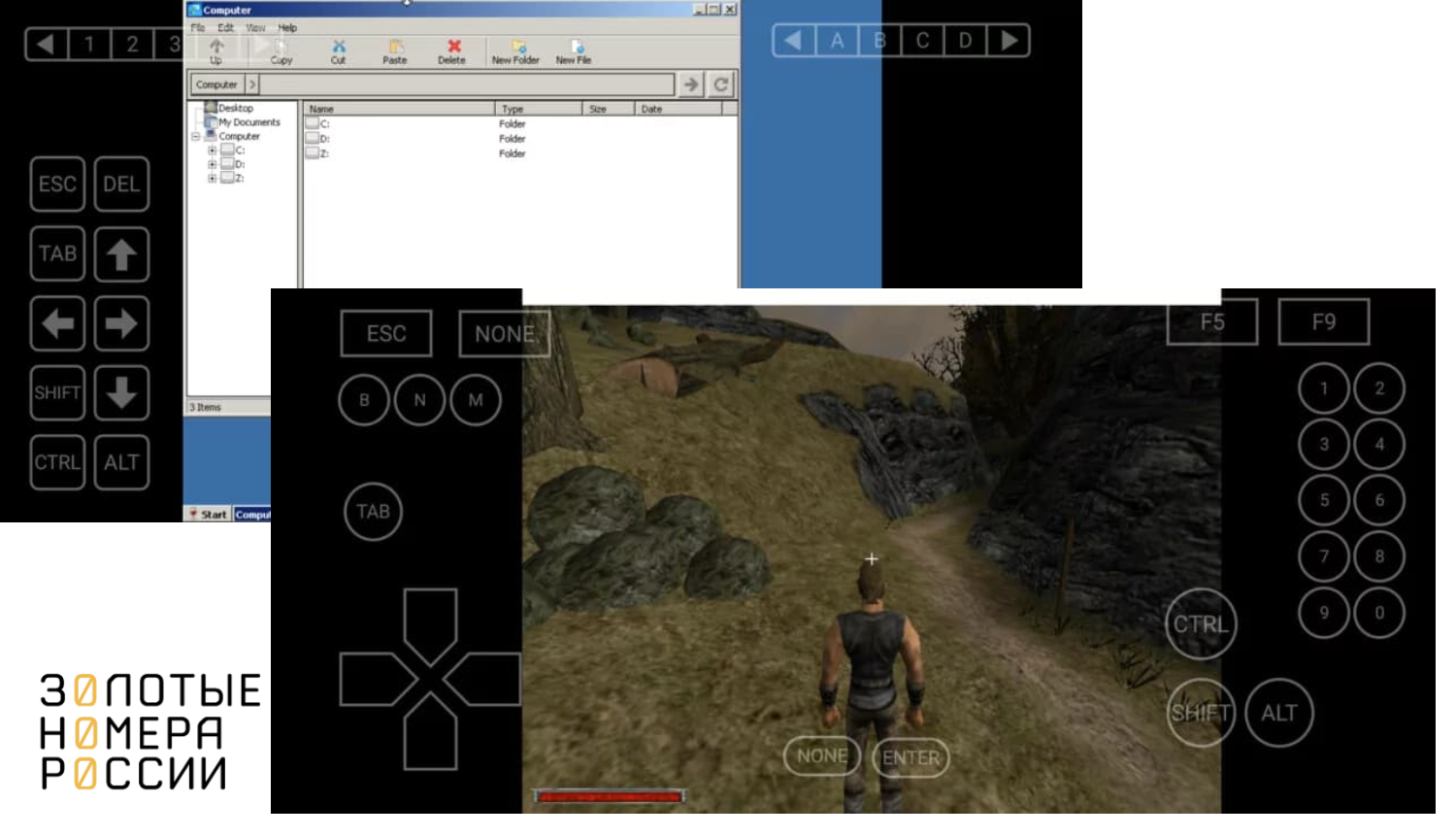
Рекомендация: не стоит сразу же пробовать оптимизировать эмулятор. Если все работает нормально, то в настройки заглядывать нет необходимости.
Чтобы установить игру с ПК на Android, проделайте следующие шаги:
- Скачайте игру (можно даже через торрент в открытом доступе)
- Как только загружен дистрибутив, можно установить игру на Андроид, как на компьютере
- Через проводник эмулятора откройте диск «D», где будет видна папка «Загрузки» вашего телефона
- Перейдите в папку с игрой и запустите EXE-файл
- Подтвердите установку и подождите, когда игра запустится.
Стоит иметь в виду, что эмулятор Винлатор выполняет процессы довольно медленно. Например, установка игры может занять около 20 минут. К тому же, могут возникнуть ошибки при установке, так как через данный эмулятор можно запустить не все игры.
В эмуляторе Winlator имеется виртуальный джойстик и аналог клавиатуры — можно выбрать то, что вам удобно. Также эмулятор Windows на телефоне Винлатор поддерживает физические геймпады.
Мы привели типичную схему установки и управления эмулятором на вашем телефоне. Есть очень много других различных эмуляторов windows для Андроид, их принцип использования схож с описанным выше.
Раньше эмуляторов для Айфон буквально не существовало. Но 2024 год стал для Купертиновцев периодом отказа от запретов. Наконец, в App Store разрешили разместить эмулятор Windows для iOS. Теперь можно установить Windows на iPad или macOS и даже на Айфон.
UTM SE — вот он долгожданный эмулятор Windows для iOS. Изначально его не хотели добавлять как минимум потому, что он не относился эмуляторам ретро-консолей (которые допускались к публикации). Также в Купертино боялись, что эмулятор ОС сможет менять функциональность или код.
Разработчикам пришлось внести немало изменений, чтобы UTM SE — эмулятор ПК был допущен к публикации в App Store. В нем нет встроенных операционных систем, однако есть возможность скачать их, используя раздел внутри эмулятора.
Что касается операционных систем, то запустить можно лишь Ubuntu и Linux, а для установки Windows придется скачивать ISO-образ самостоятельно. Приложение частично работает на русском и английском языке.
Чтобы запустить Windows на Айфон с iOS 17, нужно сделать вот что:
- Перейдите в App Store и найдите UTM SE — установите его.
- После установки откройте приложение и нажмите Добавить.
- После того, как перейдете в галерею UTM, выберите нужную операционную систему (например, Windows 7).
- Скачайте и откройте образ через приложение Файлы.
- Найдите на экране Каталог общего доступа и оставьте Обзор, указав папку с файлом.
- Откройте пункт CD/DVD и выберете файл загруженной ОС.
- Запустите операционную систему.
- Выйдите из меню, при этом удерживайте образ и опцию Изменить.
- Нажмите Загрузить драйвера для Windows и ждите завершения.
- Запустите установку — как только появится экран загрузки, тапните иконку клавиатуры и любую клавишу.
- Затем выберите версию операционной системы.
Установка windows на UTM SE на Айфон проходит не так быстро, как хотелось бы. Система думает довольно долго, постоянно предлагает варианты решений. Пользователи говорят, что даже старые ноутбуки работают быстрее.
Если вы не заснете и на каждом шаге выберете Далее, тогда очень скоро сможете обрадоваться эмулятору windows, установленному на ваш Айфон (или Айпад).
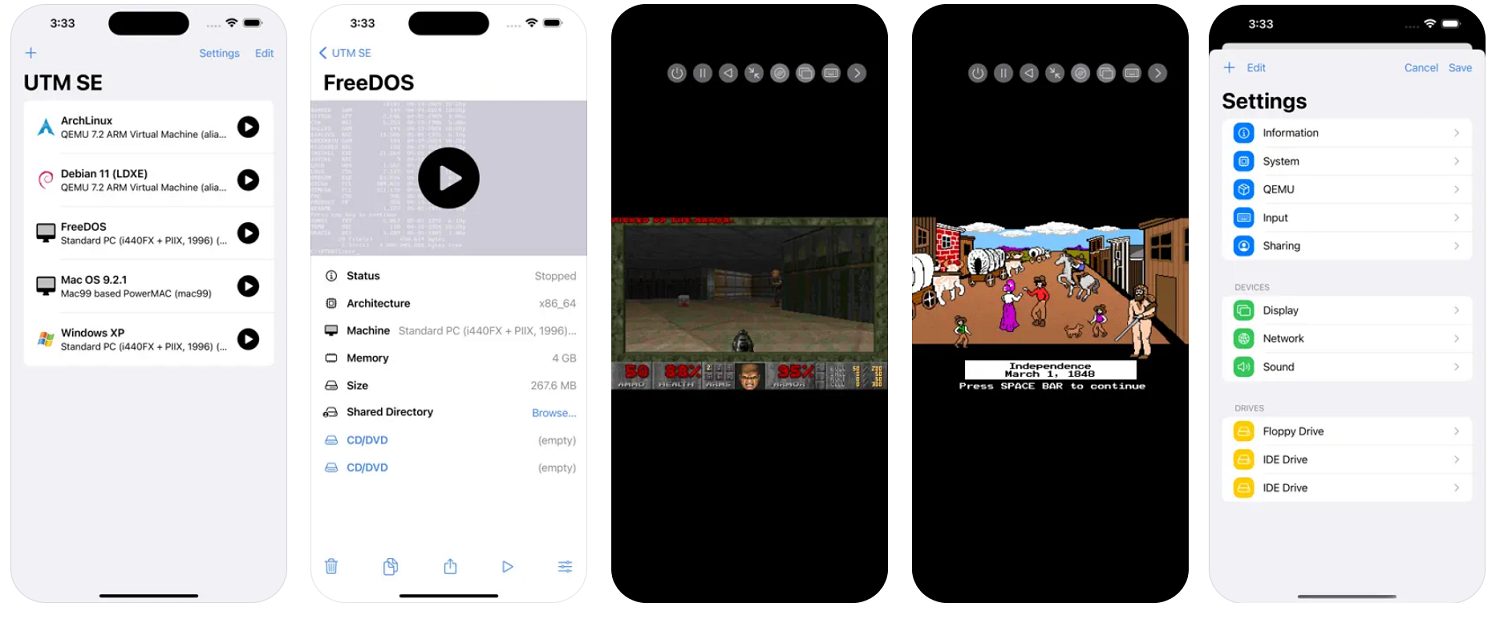
Почему эмулятор работает так долго? Во-первых, образ windows весит около 3 Гб и требует времени на скачивание. Во-вторых, UTM работает только при включенном экране. И если он погаснет, тогда и установка приостановится. Готовьтесь потратить около 2-3 часов на установку.
После установки эмулятора у вас в доступе будут игры для Windows на Айфоне — достаточно скачать их в формате ISO и держать в папке с загрузками.
Чтобы запустить игру, проделайте шаги:
- Скачайте ISO-файл на Айфон и сохраните в Файлах.
- Откройте эмулятор и, удерживая образ Windows, в это время нажмите Изменить.
- Выберите второй диск IDE, а в графе укажите файл ISO.
- Вскоре он отобразится в виде CD-диска в Мой компьютер.
- Запустите его.
Говорят, этот способ работает очень плохо, выскакивают ошибки. Есть альтернатива — установить браузер на Windows в Айфоне и скачать игры в формате EXE. Это проще, чем искать образы в формате ISO и потом монтировать их на виртуальный CD.
Помимо сложности и длительности установки, этот эмулятор ругают за то, что он активно потребялет заряд аккумулятора и оперативную память. Поэтому чтобы поиграть в ретро-игры на Айфон, придется постоянно держать под рукой розетку или пауэрбанк.
Из плюсов — эмулятор UTM SE с Windows хорошо оптимизирован для iOS. Можно менять масштаб экрана, приостановить его и т.п. Можно установить несколько операционных систем на UTM SE и между ними переключаться.
Стоит ли оно того, чтобы играть в игры на Виндовс через Айфон? Решать вам. Можно один раз проделать все действия, чтобы понять, подходит вам это или нет.
Чтобы поиграть в ретро-игры на Андроид или Айфон, существуют специальные эмуляторы windows для смартфона. Для смартфонов на Андроид вы сможете найти намного больше вариантов эмуляторов, чем на Айфон.
Плюсы эмуляторов в том, что они дают доступ к играм Windows на Андроид и iOS. Минусы же заключаются в том, что для многих эмуляторов требуется довольно продвинутая начинка смартфона, а также нужно запастись временем для полноценной установки. Да и то не факт, что все заработает как нужно.
Если вы хотите попробовать эмуляторы windows для Андроид или Айфон, рекомендуем воспользоваться рекомендациями и подсказками из нашей статьи.
