Загрузить PDF
Загрузить PDF
В этой статье мы расскажем вам, как на компьютере с Windows запустить исполняемый файл (EXE-файл) из командной строки.
-
Оно находится в нижнем левом углу экрана.
-
Командная строка отобразится вверху результатов поиска.
-
Откроется окно командной строки.
-
Так можно перейти в папку с нужным EXE-файлом.
-
Откройте папку с этим файлом, а затем скопируйте или запишите путь к файлу, который отображается в адресной строки вверху окна.
- Например, если нужно запустить Mozilla Firefox, соответствующий EXE-файл может находиться в папке C:\Program Files\Mozilla Firefox.
- В этом случае путь к файлу будет таким C:\Program Files\Mozilla Firefox.
-
Когда вы перейдете по этому пути, вы сможете запустить соответствующий EXE-файл.
- Например, если нужно запустить Mozilla Firefox, команда будет такой cd C:\Program Files\Mozilla Firefox.
-
В командной строке вы перейдете в папку с нужным файлом.
-
Эта команда запустит указанный файл.
-
Вводите имя так, как оно представлено в папке с файлом.
- Например, в случае Mozilla Firefox нужным файлом является «firefox.exe».
- В нашем примере команда будет выглядеть так: start firefox.exe.
-
EXE-файл будет запущен.
Реклама
Советы
- Также, чтобы открыть окно командной строки, нажмите клавиши ⊞ Win+R, в открывшемся окне «Выполнить» введите cmd и нажмите «ОК».
Реклама
Об этой статье
Эту страницу просматривали 136 522 раза.
Была ли эта статья полезной?
-
Home
-
News
- How to Run Program from CMD (Command Prompt) Windows 10
By Alisa |
Last Updated
You can run a program or an exe file from Command Prompt. Check how to do it in this tutorial. MiniTool software, not only provides many useful computer solutions, but also provides users many useful computer software like data recovery program, disk partition manager, system backup and restore software, video editor, etc.
If you want to run program from CMD (Command Prompt) on Windows 10, you can check the detailed steps below.
How to Run a Program from CMD in Windows 10
You can only run the applications that are installed in Windows-created folders like Explorer in Command Prompt.
Step 1. Open Command Prompt in Windows 10
At first, you should open Command Prompt application on your Windows 10 computer. You can press Windows + R, type cmd, and press Enter to open normal Command Prompt or press Ctrl + Shift + Enter to open elevated Command Prompt on Windows 10.
Step 2. Run Program from CMD on Windows 10
Next you can type start <program name> command in Command Prompt window, and press Enter to open the target application in CMD. Replace the “program name” with the exact file’s system name of the program but not its shortcut name. For instance: start explorer.
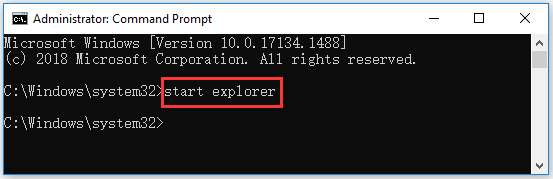
The file’s system name of some common programs in Windows are as follows:
- Command Prompt: cmd
- File Explorer: explorer
- Task Manager: taskmgr
- Calculator: calc
- Notepad: notepad
- Paint: mspaint
- Windows Media Player: wmplayer
How to Run EXE in CMD on Windows 10
You can follow the instructions below to run an exe file in Command Prompt.
Step 1. Access Command Prompt window
You can follow the same operation above to open Command Prompt in Windows 10.
Step 2. Navigate to the folder of the target program
Next you can type cd <file path> command in Command Prompt window, and press Enter to navigate to the folder that contains the target exe application. Replace “file path” with the exact file path of the exe file.
You can find the target program folder and click the address bar at the top of File Explorer window to copy the path of the program folder and paste it after cd command. For example, cd C:\Program Files\Windows Media Player.
Step 3. Run exe from CMD
After you are in the target program folder path, then you can type start <filename.exe> after the selected file path in CMD, and press Enter to run the exe file in Command Prompt. Replace “filename.exe” with the target program name, e.g. start wmplayer.exe.
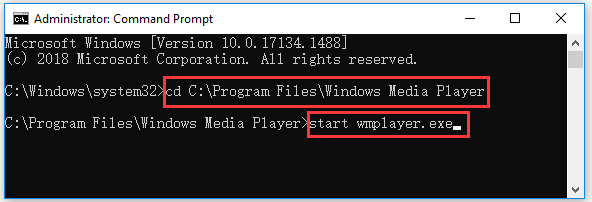
Bottom Line
This post introduces how to run a program or exe file from CMD on Windows 10. Hope it helps.
If you need a free data recovery software to recover deleted/lost files from Windows 10 computer or other storage devices, you can try MiniTool Power Data Recovery.
MiniTool Power Data Recovery is a Windows data recovery program that allows you to recover data from PC, external hard drive HDD or SSD, USB drive, SD card, memory card, and more. It is very simple to use and 100% clean.
About The Author
Position: Columnist
Alisa is a professional English editor with 4-year experience. She loves writing and focuses on sharing detailed solutions and thoughts for computer problems, data recovery & backup, digital gadgets, tech news, etc. Through her articles, users can always easily get related problems solved and find what they want. In spare time, she likes basketball, badminton, tennis, cycling, running, and singing. She is very funny and energetic in life, and always brings friends lots of laughs.
Windows 10 и иные версии этой операционной системы пользуются огромным спросом и отличаются достаточно дружелюбным пользовательским интерфейсом. Взаимодействие по типу «клиент-устройство/программное обеспечение» осуществляется за счет приложений, а также разнообразных диалоговых окон. Это упрощает процедуру «общения» с операционной системой.
Также Windows имеет собственную командную строку и консоль. Эти элементы иногда используются для работы с приложениями и исполняемыми документами. Далее предстоит разобраться в том, как работать с файлом при помощи командной строки. Эта информация пригодится не только системным администраторам, но и рядовым пользователям ПК. В качестве примеров будут взяты операционные системы Windows 7 и 10.
Определение
В Google полно информации о том, как работать с той или ной ОС. Там можно найти видео-уроки, а также специализированную литературу по любому направлению IT и даже программирования. Перед тем, как при помощи консоли запускать тот или иной файл, нужно разобраться, с чем вообще пользователь будет иметь дело.
Согласно Google, консоль – это так называемая командная строка. Представлена специализированным программным обеспечением, которое позволяет выполнять различные операции с помощью команды, заданной клиентом.
Приложение «Командная строка»:
- предоставляет клиенту текстовый интерфейс ввода команд;
- позволяет получать результат обработки той или иной операции;
- является эмулятором классической консоли первых компьютерных систем с терминалами с клавиатурами.
Google указывает на то, что использовать командную строку не составляет труда. Главное знать правила и принципы формирования команд.
Активация консоли
Запуск файла – это элементарная операция, проводимая с исполняемым документом. Перед тем, как ее реализовать тем или иным методом, нужно научиться активировать консоль.
Google указывает на то, что существуют различные варианты решения поставленной задачи:
- Можно использовать сочетание клавиш Win + R. Откроется диалоговое окно «Выполнить». Там, как говорит Google, требуется указать файл, подлежащий обработке. Чтобы открыть командную строчку, предстоит написать «cmd» (без кавычек). После клика по Enter произойдет открытие интересующего приложения.
- Также в Google указано, что можно отыскать службу вручную. Для этого необходимо перейти в «Пуск»-«Все программы»-«Стандартные». Соответствующий список приложений предложит консоль.
- Использование строки поиска. С ее помощью удастся обнаружить любой файл, как информацию в Google. Требуется открыть «Пуск» и перейти в «Поиск». В строчке нужно написать запрос «Командная строка». Результатом окажется интересующий пользователя файл.
Google указывает на то, что консольные приложения (командную строчку) можно активировать при помощи заранее проведенной подготовки. Нужно сформировать ярлык на исполняемый файл.
Обычно соответствующий документ расположен в папке Windows\system32. В данном случае для того, чтобы запустить программу, Google рекомендует использовать режим «от имени администратора».
Способы активации файла
Существуют разные методы запуска файла при помощи консоли. Google предписывает такие концепции решения:
- по имени исполняемого файла;
- с указанием полного пути расположения файла;
- вследствие выполнения команды «start».
Также рассмотрим процесс перезапуска исполняемого файла при помощи консоли. Этот процесс поможет при ошибках загрузки программного обеспечения.
По названию
Google указывает данный прием как один из основных. Подходит соответствующий вариант для большинства файлов и приложений. Главное знать название (имя) нужного программного обеспечения.
Пример работает за счет переменной окружения PATH. Google говорит о том, что он представляет собой список папок, где операционная система должна искать файлы исполняемых приложений. Отобразить соответствующие данные можно, если указать в консоли команду «path» (кавычки тут не требуются).
Чтобы воспользоваться соответствующим приемом, Google указывает следующий алгоритм:
- Запустить консоль.
- Уточнить название нужной пользователю программы.
- Набрать в консоли имя того или иного приложения.
- Кликнуть по кнопке Enter.
Бывает, что требуется выбрать файл из другой папки. Той, что не указана в PATH. Согласно Google, решить подобную ситуацию поможет временное изменение папки для поиска исполняемых файлов. Для этого требуется набрать path, а затем указать путь к той или ной папке.
Выше – пример того, как будет выглядеть соответствующая запись. Вот образцы некоторых названий приложений: notepad – «Блокнот», mspaint – «Paint».
Полный путь
Еще один вариант, который предлагает Google – это указание полного пути к папке и исполняемому файлу. Для этого потребуется:
- Открыть консоль любым известным способом.
- Уточнить путь к exe-документу. Нужна именно полная комбинация.
- Вставить в запущенную службу соответствующий «адрес».
- Отправить сформированный запрос на обработку.
Google указывает на то, что соответствующий прием для пользователей Windows является относительно простым. Если путь включает в себя пробелы, его придется взять в кавычки. В противном случае соответствующие элементы не требуются. Запись может быть представлена в форме «как есть».
«C:\Program Files (x86)\AkelPad\AkelPad.exe»
Выше – пример того, как будет выглядеть соответствующая команда.
А вот – то, как запрос отображается непосредственно в консоли. Уточнить место расположения документа можно по пути инициализации, а также по меню «Свойства» желаемого приложения.
Команда «Старт»
Google также указывает на то, что запуск файла можно провести, если использовать команду под названием «Start». Этот вариант прекрасно подходит для программ:
- непосредственной консоли;
- с поддержкой графического интерфейса.
Работает данный прием по тем же принципам, что и в предыдущих ситуациях – путем поиска документа в папке PATH. Отличительной чертой соответствующей команды является то, что она поддерживает ручной ввод пути к папке с желаемым приложением. Для этого применяется параметр «/D».
Google предписывает команде «Start» немало преимуществ. Кроме указания пути к exe-документу вручную, здесь выделяется запуск приложений с высоким приоритетом. Предыдущие приемы работать с таким программным обеспечением не позволяли.
Перезапуск
В некоторых ситуациях может потребоваться перезапуск приложения при помощи консоли Windows. Соответствующая операция поддерживается встроенным функционалом операционной системы. Она пригодится, если:
- требуется регулярный перезапуск программного обеспечения;
- контент завис или перестал отвечать на пользовательские запросы;
- работа программного обеспечения происходит с ошибками (некорректно).
Чтобы перезапустить исполняемый файл, потребуется:
- Открыть консоль на устройстве.
- Остановить работу «проблемного» программного обеспечения. Для этого существует команда «taskkill».
- Для принудительной остановки программы требуется использовать «флажок» /F.
- Запустить «проблемное» программное обеспечение. Лучше сделать это через команду «Start».
Google указывает на то, что обе команды в рассматриваемом приеме можно объединить. Для этого рекомендуется использование оператора «&&».
Выше – наглядный пример того, как будет выглядеть форма перезапуска файла Viber при объединении рассмотренных ранее команд. Стоит обратить внимание на то, что принудительная остановка приложений – рискованное дело. Особенно для ситуаций, когда пользователю важно сохранить те или иные изменения в программном обеспечении. Достигнутый прогресс может потеряться. Восстановить его чаще всего не удается при принудительной остановке программы.
Советы по упрощению задачи
Google сообщает, что предложенные методы – это все существующие варианты открытия и активации приложений в Windows. Для того, чтобы было проще пользоваться предложенными алгоритмами, рекомендуется запомнить некоторые данные. Они пригодятся каждому пользователю, не только непосредственному IT-специалисту.
Перечень стандартных приложений
Для того, чтобы открывать программное обеспечение «по имени», нужно знать название той или иной «службы». Вот несколько стандартных программ:
- Explorer. Отвечает за открытие службы под названием «Проводник».
- Notepad. Это – «Блокнот».
- Charmap. При указании соответствующего имени клиент сможет открыть табличку доступных в операционной системе символов.
- Mspaint. Отвечает за запуск Paint. Это – стандартный графический редактор операционной системы Windows.
- Wmplayer. При помощи соответствующего имени можно активировать Media Player. Речь идет о стандартном приложении, которое встроено в Windows.
Также иногда требуется открывать «Диспетчер задач». Соответствующий файл открывается при помощи имени taskmgr.
Как узнать путь файла
Google предписывает среди доступных методов активации exe-документа запуск по полному пути соответствующего документа. Уточнить подобную информацию можно несколькими способами:
- Щелкнуть по ярлыку интересующего приложения ПКМ и выбрать раздел «Свойства». Во вкладке «Общие» отобразится полный путь к документу.
- Зайти в «Проводник» и перейти к приложению. Теперь нужно скопировать путь, написанный в адресной строке «Проводника». Его и используют в консоли.
- Запомнить (а лучше – скопировать в буфер обмена) путь расположения документа во время установки программного обеспечения.
А еще можно навести курсор на иконку той или иной программы. Через некоторое время появится небольшое всплывающее окно. Там отобразится интересующая клиента информация о места расположения exe-файла.
Хотите освоить современную IT-специальность? Огромный выбор курсов по востребованным IT-направлениям есть в Otus! Также обратите внимание на специлизированный курс «Администратор Windows«.
#статьи
-
0
Автоматизируем рутину в Windows с помощью скриптов.
Иллюстрация: Оля Ежак для Skillbox Media
Филолог и технарь, пишет об IT так, что поймут даже новички. Коммерческий редактор, автор технических статей для vc.ru и «Хабра».
На Windows часто возникают рутинные задачи, которые хочется автоматизировать. Например, почистить временные файлы, забэкапить важные документы или запустить одним кликом несколько приложений. Для этого есть простой инструмент — BAT-файлы (в простонародье «батники»). В этой статье научимся разрабатывать простые скрипты и запускать их по расписанию.

Эксперт
CTO Flocktory, программный директор профессии «DevOps-инженер» в Skillbox, директор программного комитета DevOpsConf.
Содержание
- Как создать BAT-файл
- Команды и синтаксис
- Как объявить переменную
- Как комментировать строки
- Примеры BAT-файлов
- Как запустить BAT-файл через командную строку
BAT-файлы — это скрипты с набором команд, которые понимает командная строка Windows. Их можно использовать для автоматизации задач, которые часто повторяются или занимают у пользователя много времени. Такие скрипты хранятся в файлах с расширением .bat.
Для создания BAT-файла понадобится любой текстовый редактор, например стандартный «Блокнот». Давайте откроем его и напишем скрипт, который выведет в окне командной строки сообщение Hello, World!:
@echo off echo Hello, World! pause
Теперь нужно сохранить документ в формате .bat. Для этого выберем пункт Сохранить как в разделе меню Файл.
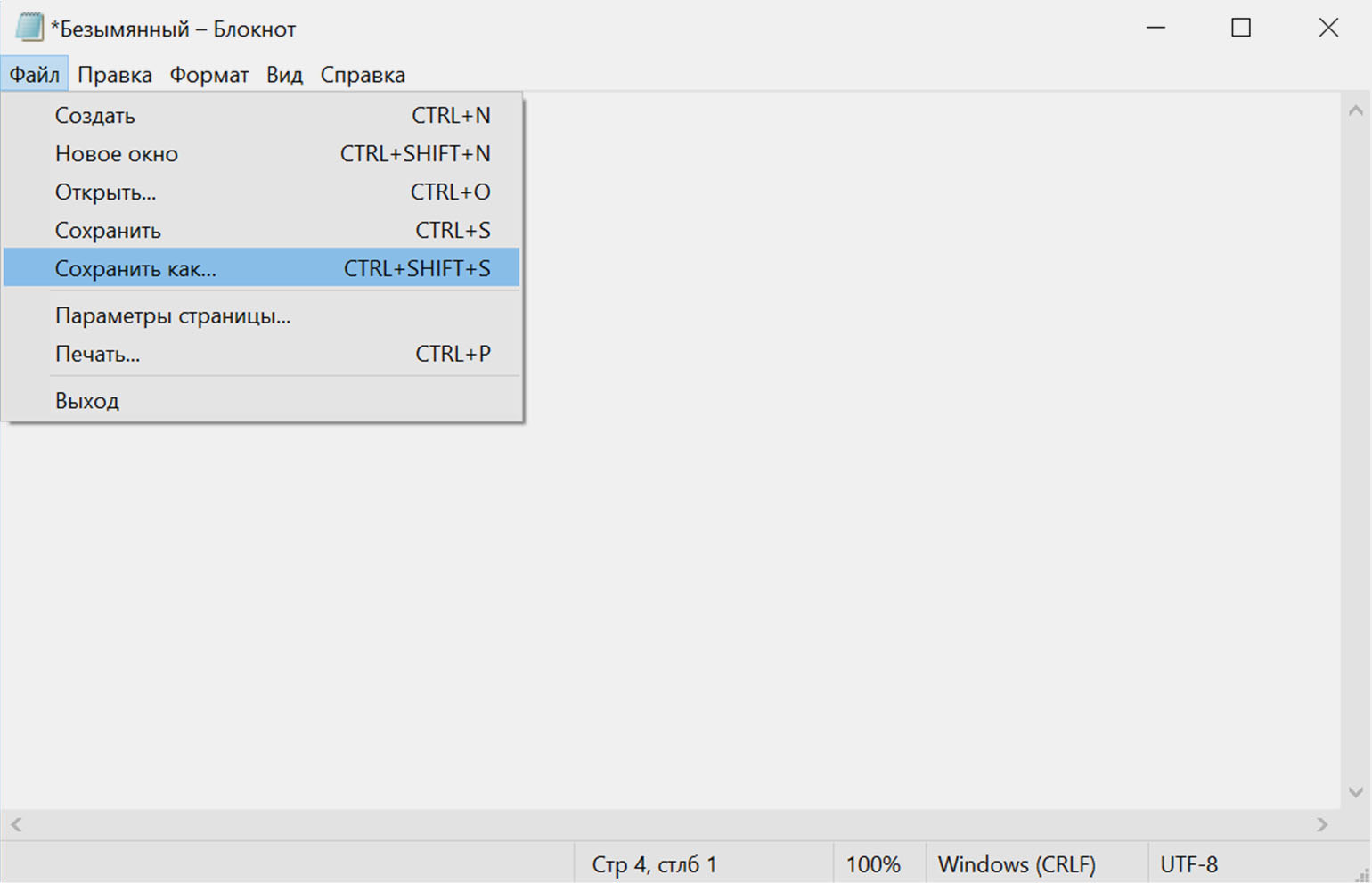
В появившемся окне можно ввести любое название файла, а конце надо обязательно добавить расширение .bat. Затем нажимаем Сохранить:
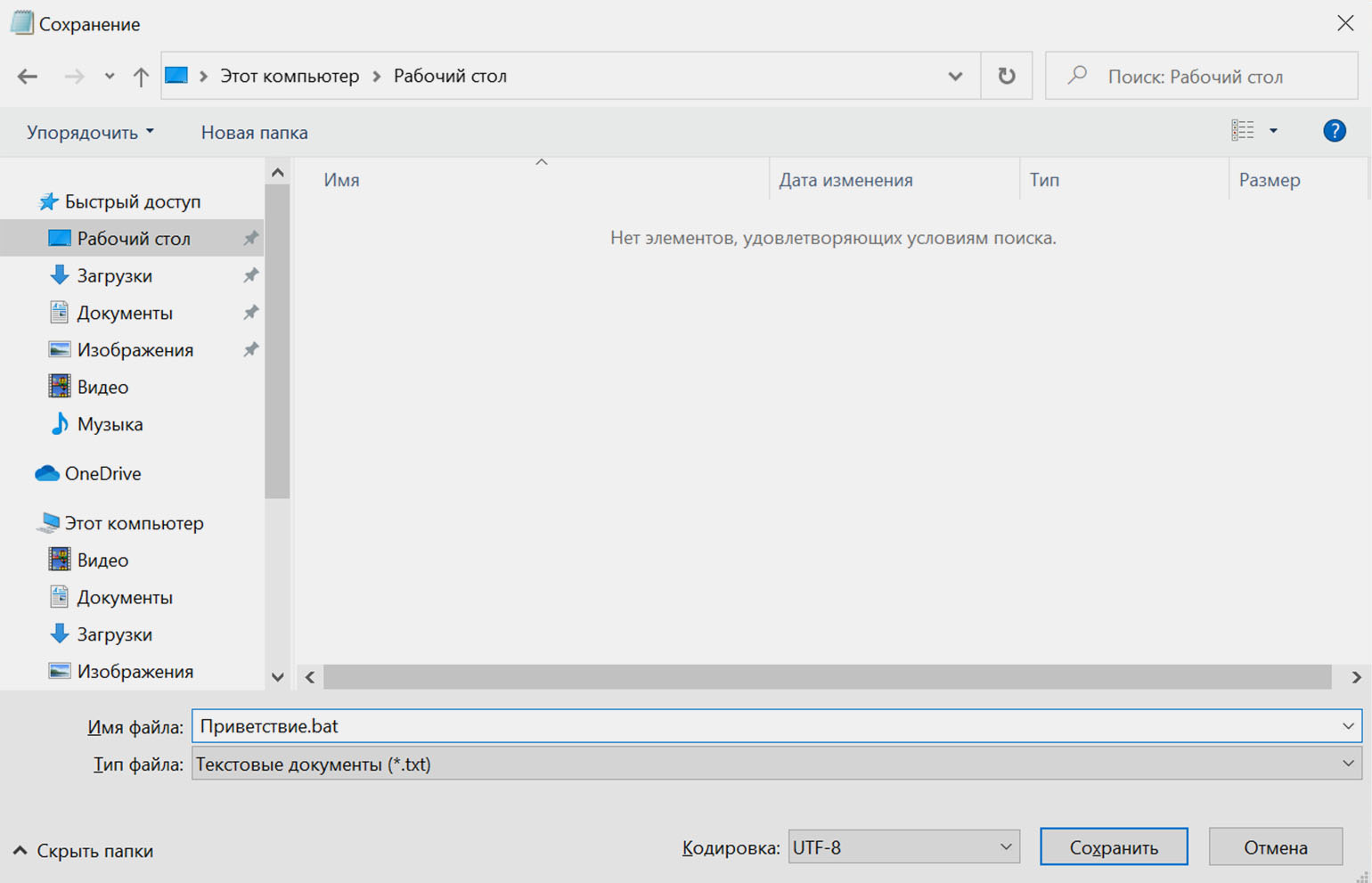
Если запустить получившийся файл, откроется командная строка с нашим сообщением:
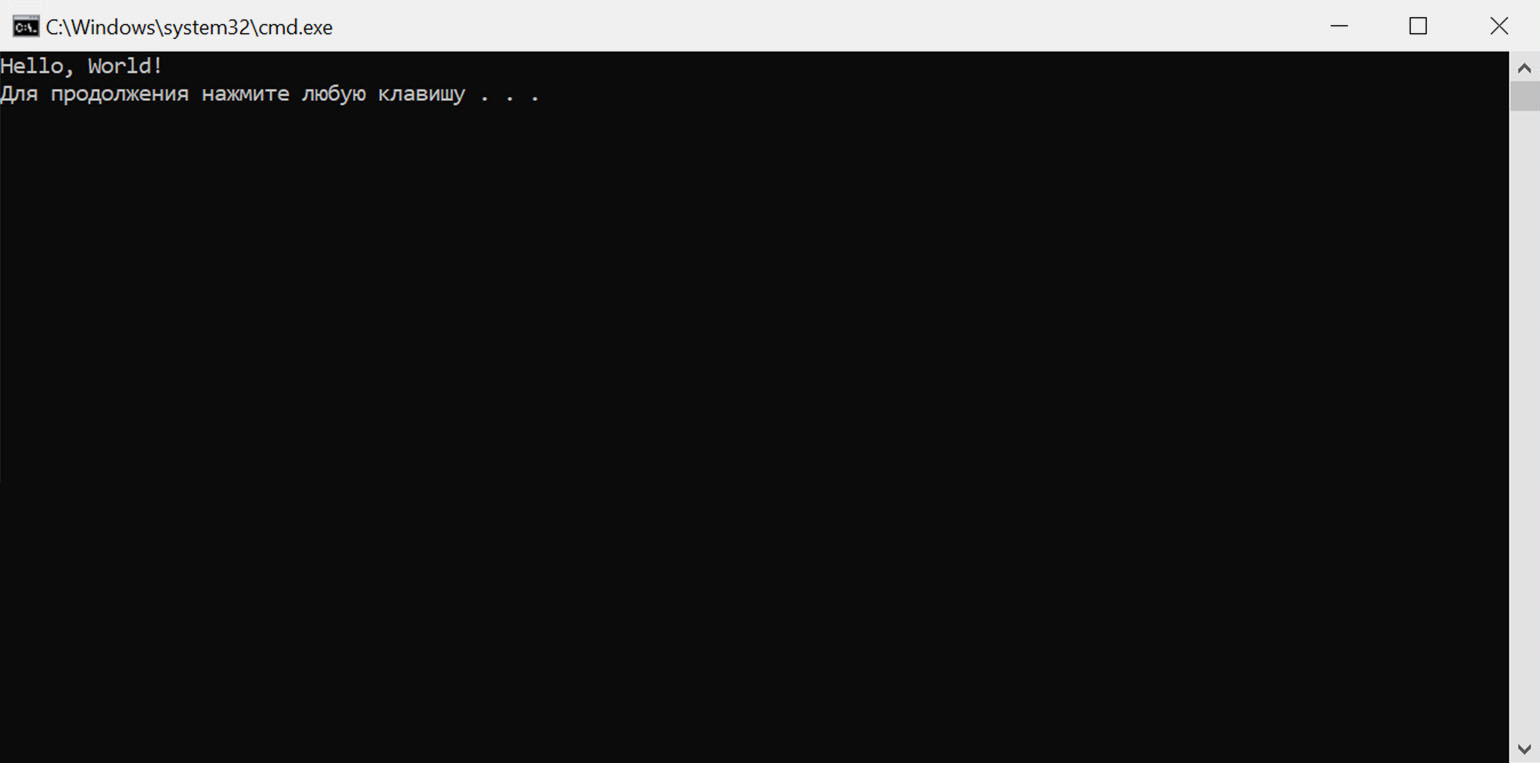
Для разработки батников существует множество команд. Рассмотрим те, что встречаются чаще всего.
| Команда | Аргумент команды | Действие |
|---|---|---|
| title | Желаемый заголовок | Устанавливает заголовок окна командной строки на желаемый |
| cd | Путь к каталогу | Переводит пользователя в каталог, указанный в пути к файлу |
| start | Команда или путь к файлу | Запускает указанный файл программы или выполнение команды в новом окне командной строки |
| mkdir или md | Имя папки | Создаёт папку с указанным именем |
| copy | Имена файлов и путь к папке для копирования | Копирует файлы в указанный каталог |
| xcopy | Имена файлов и путь к папке для копирования | Копирует каталоги и файлы, сохраняя их структуру |
| move | Путь к файлу и к конечному каталогу | Перемещает файлы из одной папки в другую |
| del | Путь к папке | Удаляет файлы внутри каталога. Не трогает папки |
| rd | Путь к папке | Удаляет папку |
| start | Путь к файлу программы | Запускает файл программы |
| color | Обозначение цвета | Меняет цвет фона и текста командной строки |
| echo | Текст | Выводит текст на экран командной строки |
| chcp | Обозначение кодировки | Указывает кодировку текста. Пригодится для корректного отображения кириллицы |
| pause | — | По окончании выполнения команд оставляет окно командной строки запущенным |
| exit | — | Завершает работу командной строки |
Переменная — виртуальная ячейка с присвоенным именем, в которой хранятся данные. Это может быть текст, числа или выражения. К переменной можно обращаться по имени, чтобы использовать её содержимое или перезаписывать его.
В BAT-файлах переменная объявляется с помощью команды set. После команды надо указать уникальное имя переменной и присвоить ей значение:
@echo off set example=Hi,user! echo %example% pause
Разберём строки скрипта:
- @echo off — эта строка отключает отображение команд. Будут показаны только строки, которые начинаются с echo.
- set example=Hi, user! — создаёт переменную с именем primer и записывает в неё строку Hi, user!.
- echo %example% — выводит содержимое переменной на экран.
- pause — эта команда не даёт окну закрыться сразу после выполнения скрипта, чтобы мы могли оценить результат.
Если запустить этот BAT-файл, то в командной строке появится содержимое переменной example:
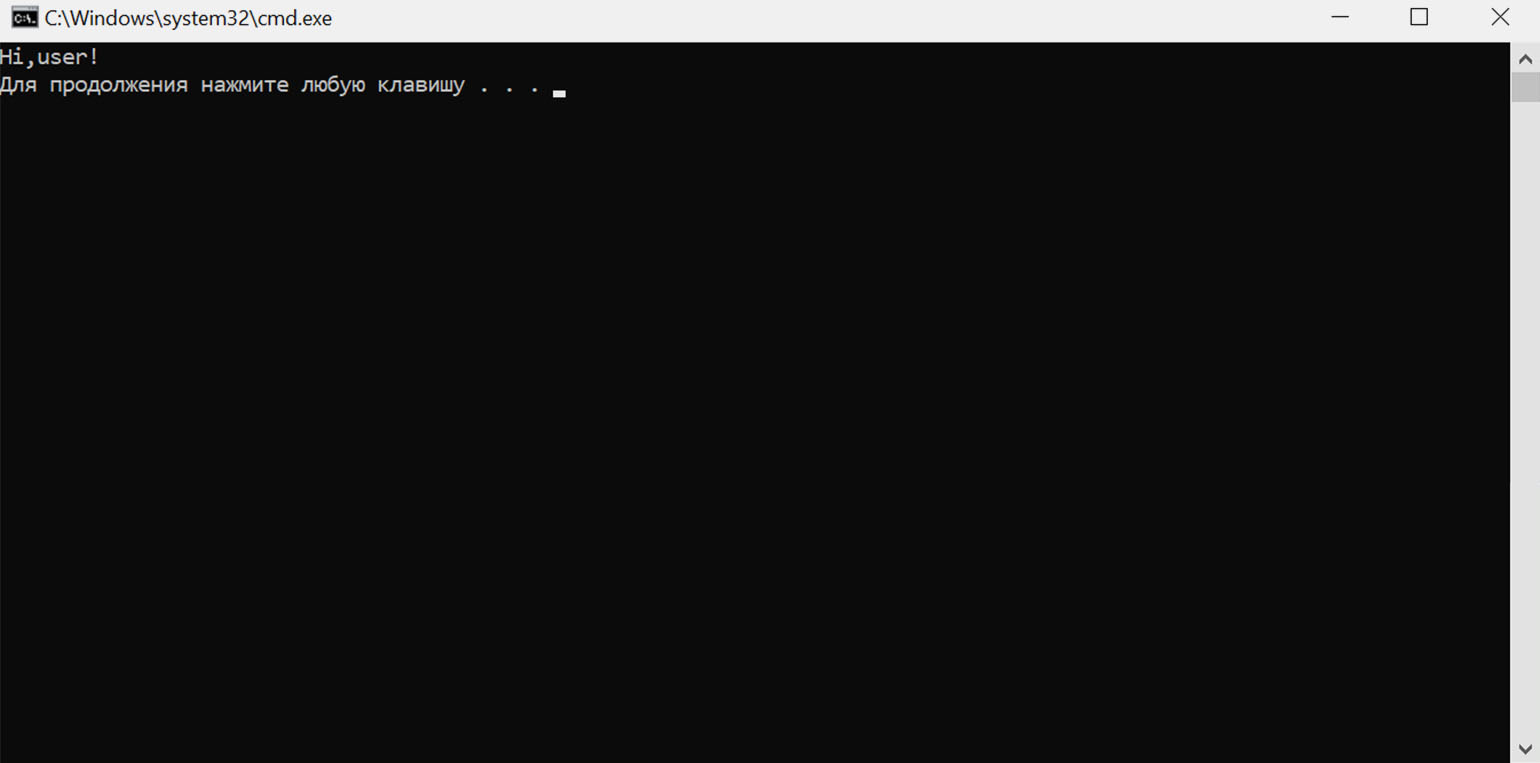
Для записи в переменную значения выражения надо использовать флаг /a перед именем:
set /a example=5*10
В BAT-файлах бывает очень много строк кода. Настолько много, что в них можно заблудиться, а со временем забыть логику всего скрипта. В таких случаях лучше использовать комментарии, объясняющие код. Они не отображаются при запуске и не влияют на выполнение команд.
Для создания однострочных комментариев используют команду rem или двойное двоеточие (::):
rem текст_комментария :: текст_комментария
Например, следующий скрипт не выведет на экран строку Следующие команды выводят текст на экран:
@echo off rem Следующие команды выводят текст на экран set primer=Hi, user! echo %primer% pause
Для больших комментариев на несколько строк можно использовать команду goto:
goto comment === текст_комментария === :comment
Обратите внимание, что после goto следует название метки — comment, она же и закрывает комментарий в конце. На самом деле можно использовать любое название метки, главное — чтобы оно было уникальным.
Разберём примеры готовых BAT-файлов для разных задач. Их можно скопировать и использовать уже сейчас.
Допустим, необходимо время от времени создавать копию всех текстовых файлов, лежащих в каталоге Документы. Чтобы не делать это каждый раз вручную, можно создать скрипт и запускать его с рабочего стола.
Батники лучше начинать с команды @echo off, чтобы избавиться от служебных строк, которые информируют о ходе выполнении скрипта. Убрав их, мы ничего не потеряем. Если нужно будет выводить текст, написанный кириллицей, то второй строчкой BAT-файла нужно указать кодировку:
chcp 65001
При каждом запуске скрипта в папке backup на диске C: будем создавать директорию с текущей датой в названии — так будет проще искать бэкапы. Для этого используем команду md с параметром %DATE%:
md "C:/backup/%DATE%"
Теперь скопируем содержимое папки «Документ» в созданную директорию. С помощью параметра %USERNAME% можно обратиться к файлам текущего пользователя, если на компьютере их несколько:
xcopy "C:/Users/%USERNAME%/Documents" "C:/backup/%DATE%"
Для экономии места будем архивировать бэкапы с помощью 7-zip. Нужно будет предварительно скачать и установить программу по инструкции на сайте разработчика.
Далее переходим в каталог с резервными копиями с помощью команды cd и вызываем 7-zip с параметром -tzip. Появится архив бэкапа в формате .zip:
cd "C:/backup/%DATA%" "C:/Program Files/7-Zip/7z.exe" -tzip a %DATE%.zip %DATE%
Ход выполнения скрипта можно сопровождать сообщениями командной строки, чтобы пользователь узнал, когда резервное копирование завершится. Для вывода сообщений используется команда echo.
Кроме того, текст, выводящийся на экран, можно покрасить с помощью команды color, передав ей код цвета. Эту строчку лучше добавлять в начало батника.
Весь список доступных цветов приведён в таблице:
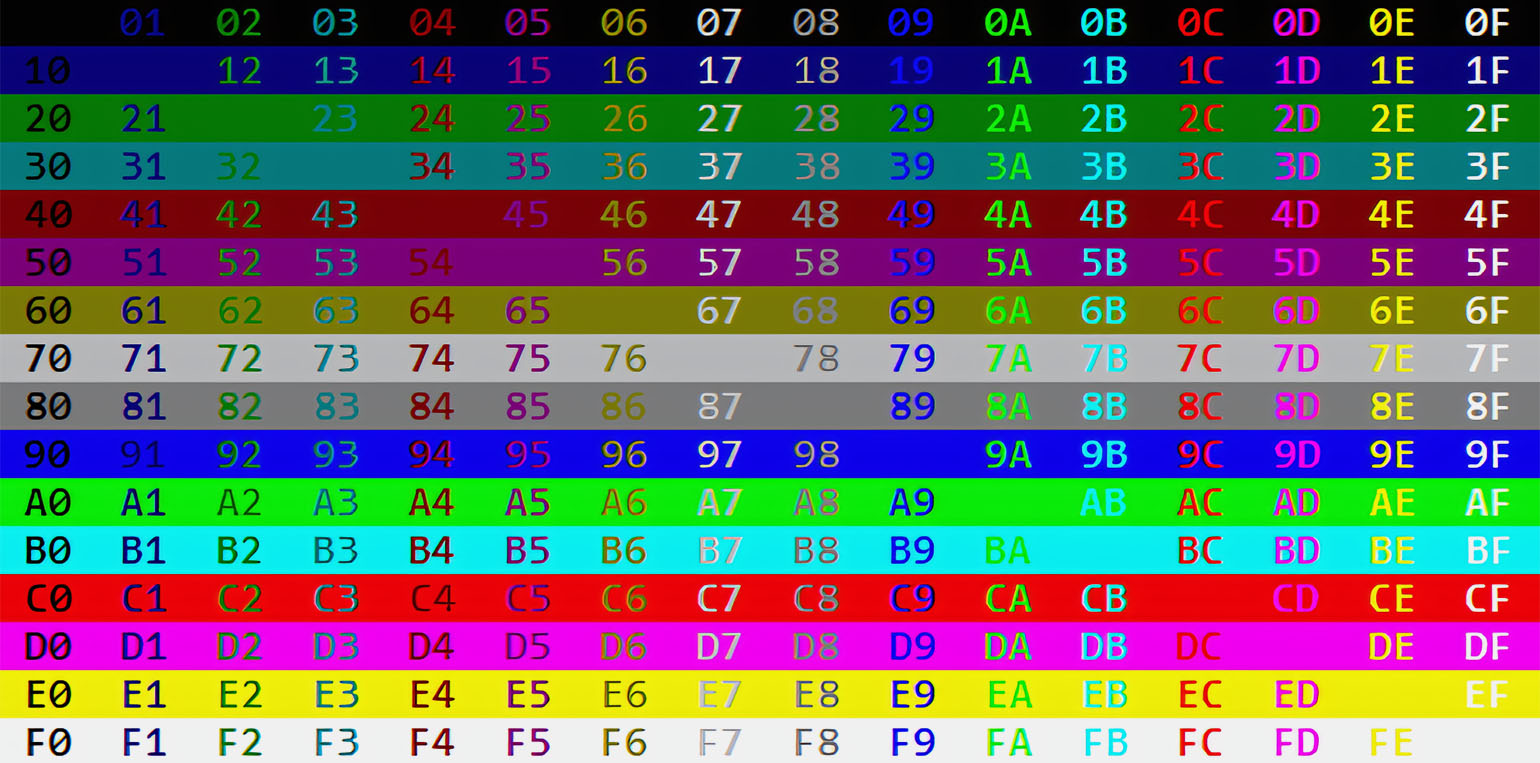
Скриншот: «Командная строка» / Skillbox Media
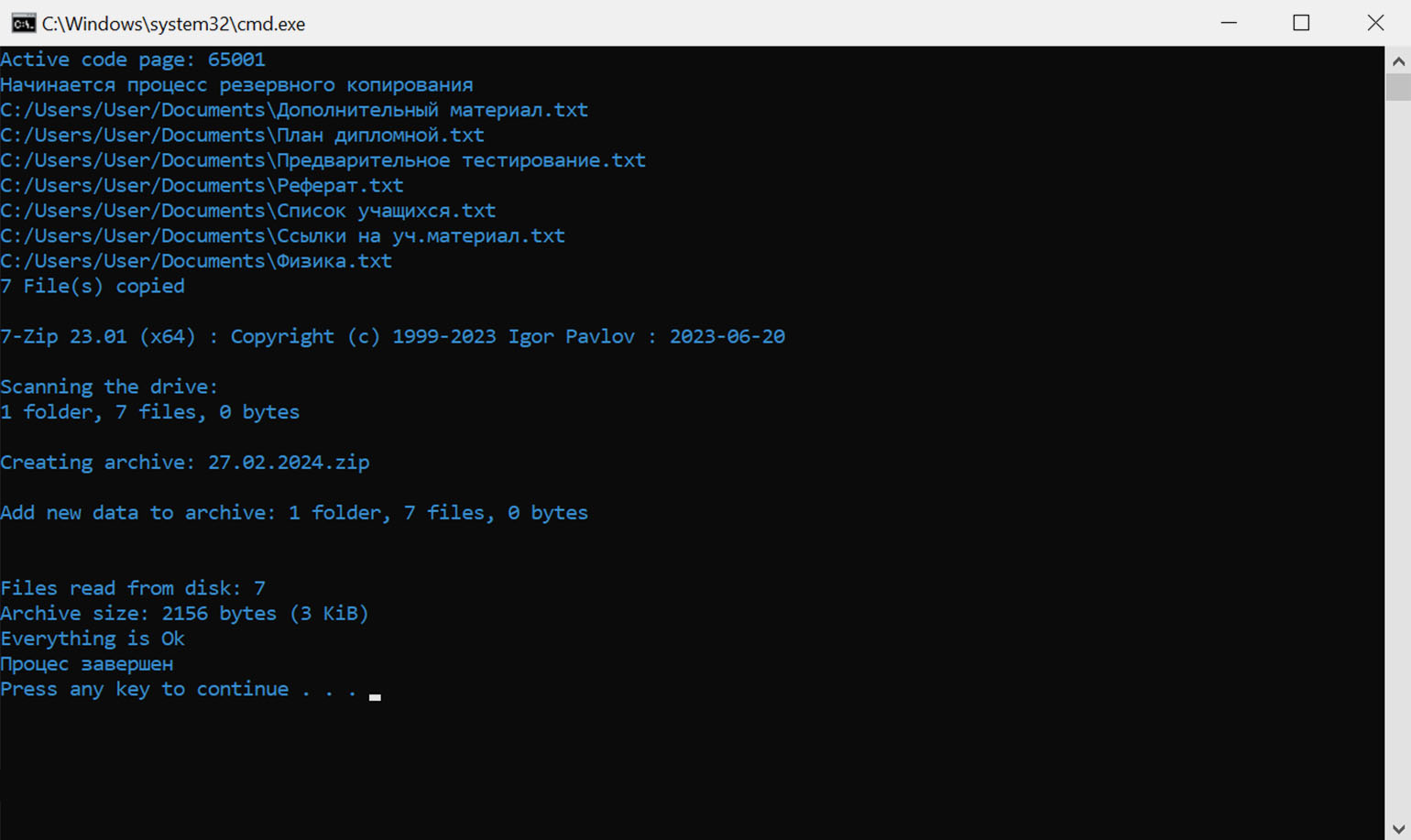
Скриншот: «Командная строка» / Skillbox Media
Полный текст скрипта для резервного копирования файлов:
@echo off chcp 65001 color 03 echo Начинается процесс резервного копирования md "C:/backup/%DATE%" xcopy "C:/Users/%USERNAME%/Documents" "C:/backup/%DATE%" cd "C:/backup/%DATA%" "C:/Program Files/7-Zip/7z.exe" -tzip a %DATE%.zip %DATE% echo Процесс завершен pause
Бывает, что для работы надо запустить одновременно несколько приложений — например, браузер, мессенджер, редактор кода и клиент Git. Этот процесс можно автоматизировать, чтобы все необходимые программы открывались по одному клику.
Исполняемые файлы запускаются командой start. В качестве аргумента ей надо передать путь к файлу на диске:
start "" "путь_к_исполняемому_файлу"
Так, чтобы открыть одновременно браузер Microsoft Edge, текстовый редактор WordPad и приложение «Службы», надо трижды вызвать команду start:
start "" "C:\Program Files (x86)\Microsoft\Edge\Application\msedge.exe" start "" "C:\Program Files\Windows NT\Accessories\wordpad.exe" start "" "C:\Windows\system32\services.msc"
Перед аргументом всегда добавляйте двойные кавычки («»), иначе откроются не программы, а новые экземпляры командной строки.
В Windows есть папка Temp, в которой система собирает временные файлы из браузера и приложений. Если её не очищать, то со временем её размеры могут увеличиться до десятков гигабайт.
Пользователи редко чистят папку с временными файлами. Для этого надо включить отображение скрытых папок, найти директорию на диске и вручную удалять мусор. Проще автоматизировать эту задачу с помощью простого BAT-файла, который будет очищать папку Temp по клику мыши или расписанию.
Сначала вызовем команду rd с параметрами /s и /q — это полностью удалит папку с диска. Затем создадим Temp заново с помощью mkdir:
rd /s /q C:\Users\%USERNAME%\AppData\Local\Temp\ mkdir C:\Users\%USERNAME%\AppData\Local\Temp\
Запускать BAT-файлы можно разными способами. Самый очевидный — двойной щелчок левой кнопкой мыши. Также можно делать это из командной строки или настроить автоматический запуск по расписанию.
- Откройте окно поиска Windows. Он находится рядом с меню «Пуск».
- Введите в строке поиска cmd и запустите инструмент «Командная строка».
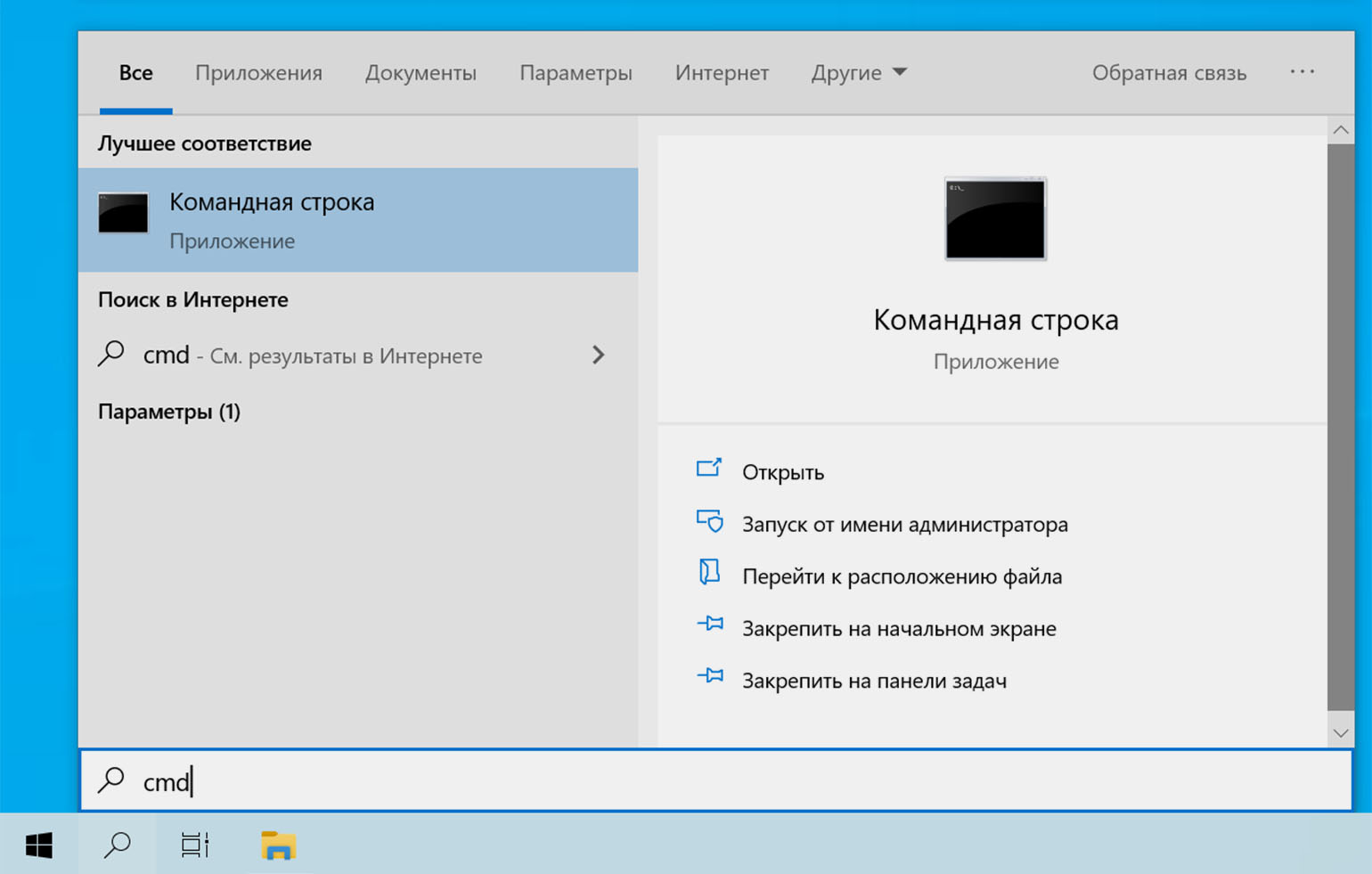
- В окне командной строки укажите полный путь до файла .bat и нажмите Enter.
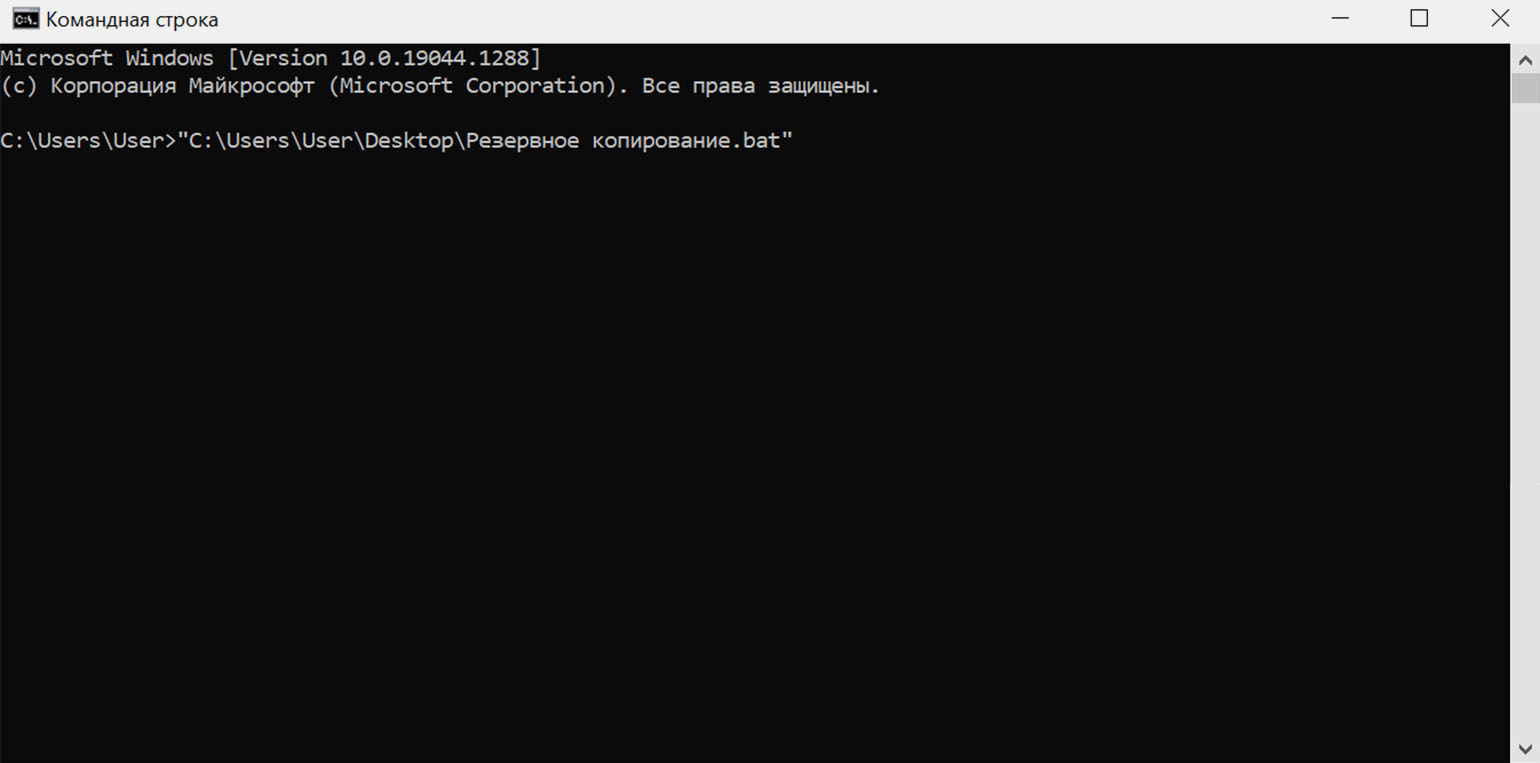
Батники в Windows открываются в окне командной строки, что иногда может мешать в работе. Простой скрипт на языке VBScript позволяет запускать BAT-файлы в фоновом режиме:
- Откройте любой текстовый редактор, например «Блокнот».
- Вставьте в новый документ код скрипта для скрытого запуска:
Set WshShell = CreateObject("WScript.Shell") WshShell.Run chr(34) & "Полный_путь_до_.bat_файла" & Chr(34), 0 Set WshShell = Nothing
- Сохраните файл, но вместо .bat укажите расширение .vbs.
- Запустите файл, щёлкнув по нему дважды левой кнопкой мыши.
Если у вас есть повторяющиеся задачи, то можно настроить запуск BAT-файлов по расписанию. Для этого понадобится встроенный в Windows «Планировщик заданий».
1. Нажмите сочетание клавиш Win + R, в появившемся окне введите taskschd.msc и нажмите Enter.
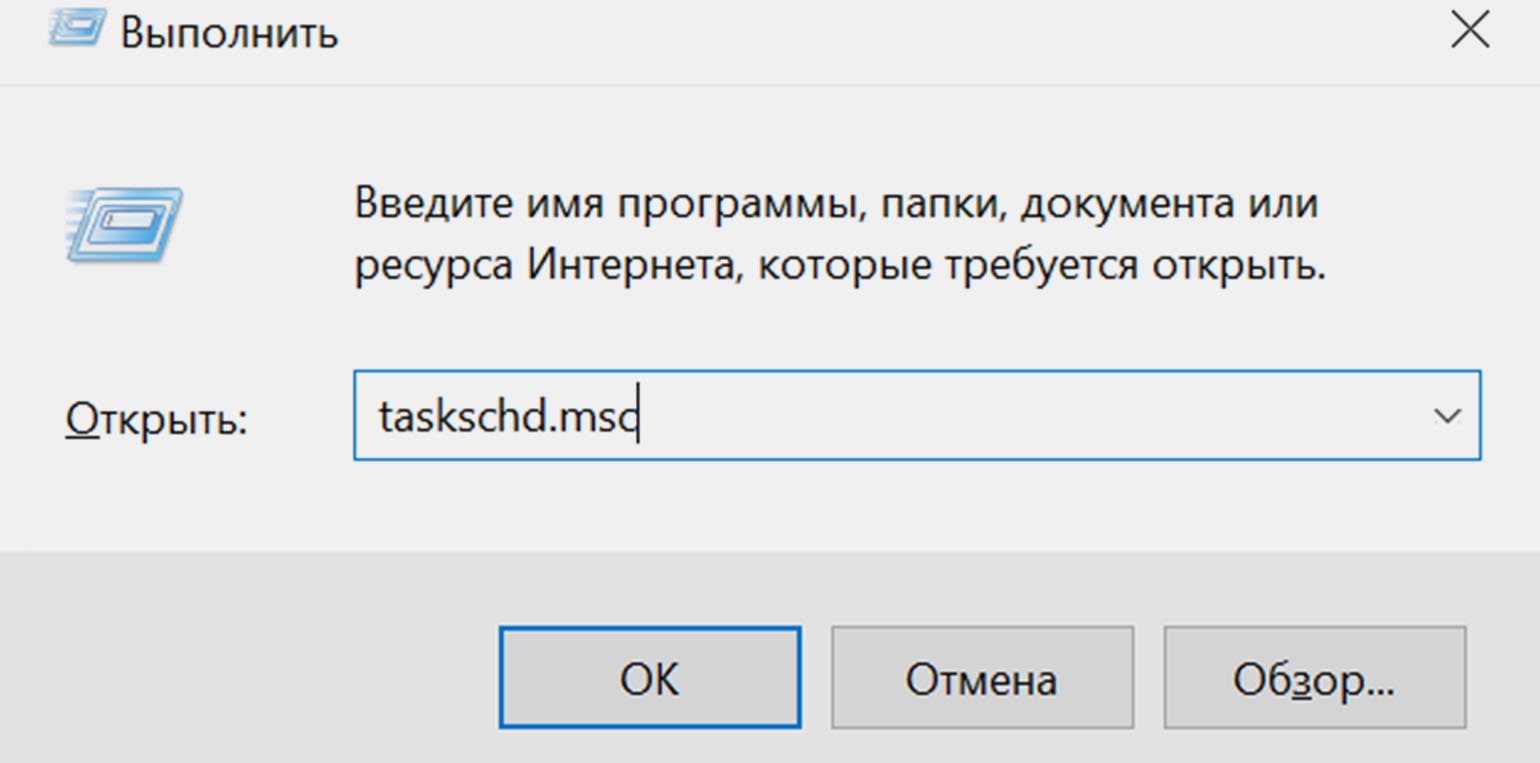
2. Откроется «Планировщик заданий». В правой части его окна нажмите Создать простую задачу.
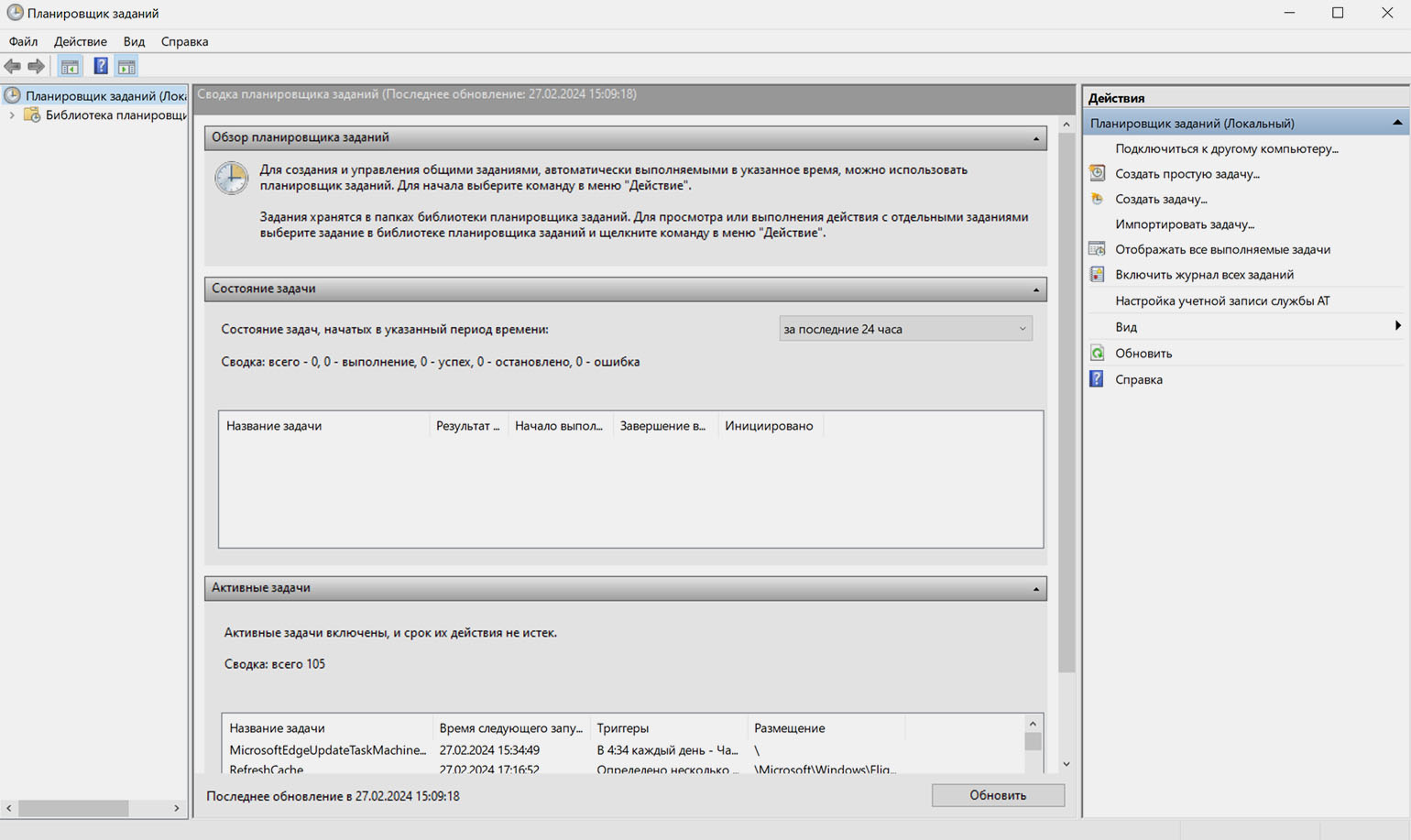
3. В «Мастере создания простой задачи» введите имя новой задачи и её описание. Затем нажмите Далее.
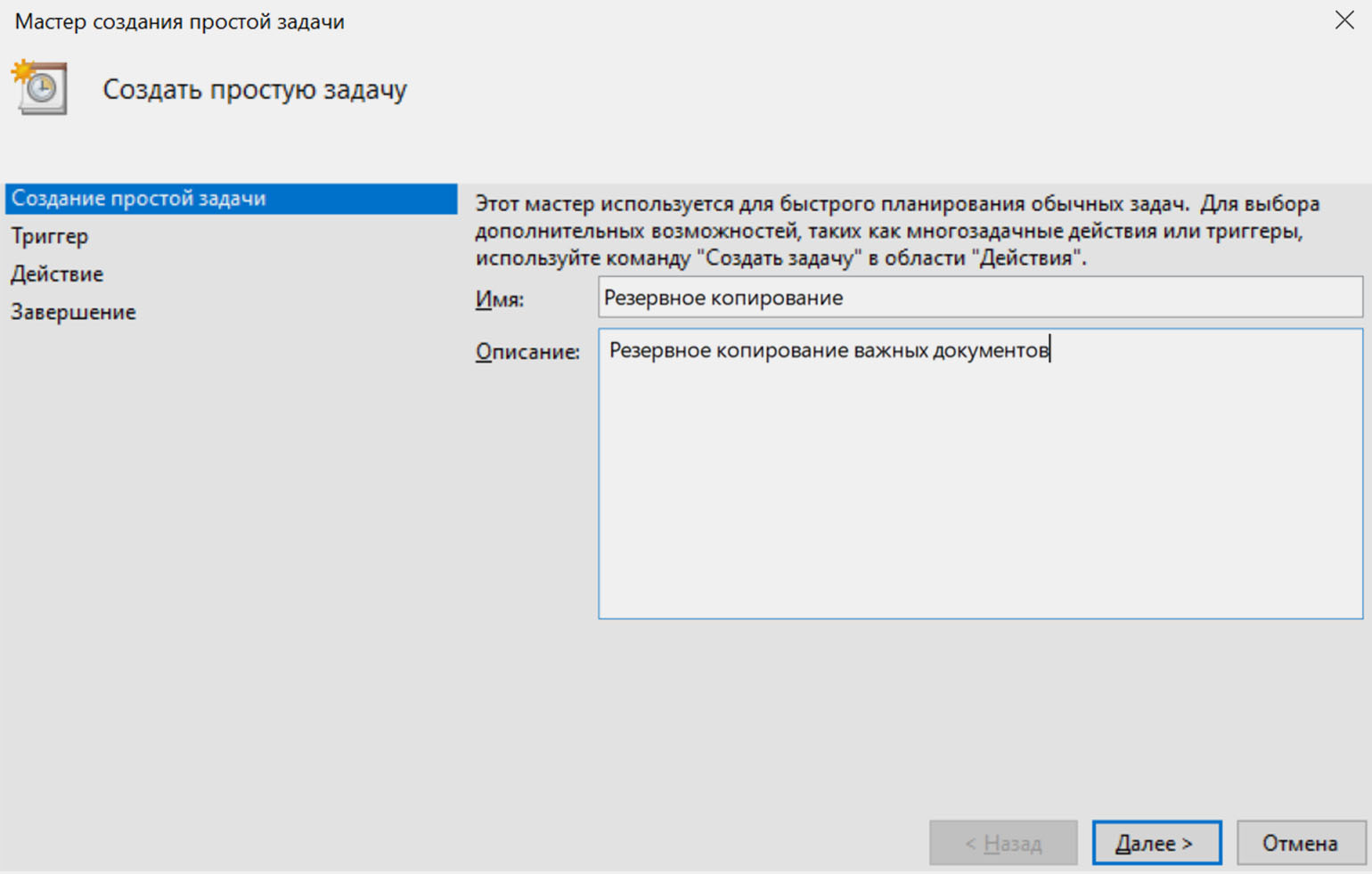
4. Выберите периодичность запуска. Доступны опции с привязкой к конкретному времени или запуску системы.

5. Введите время, в которое нужно запускать задачу.
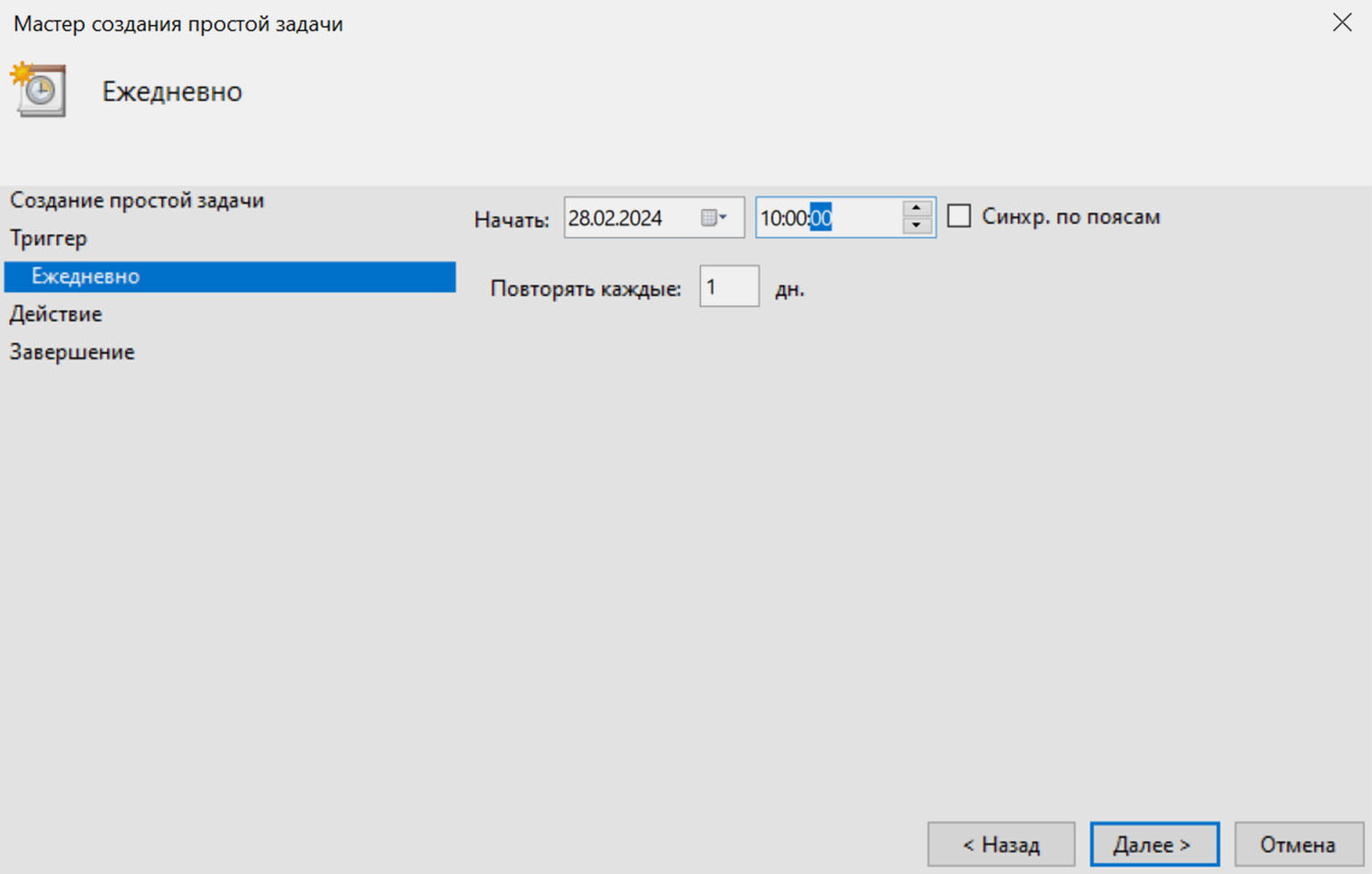
6. Отметьте пункт Запустить программу.

7. Укажите путь до вашего BAT-файла и нажмите Готово.
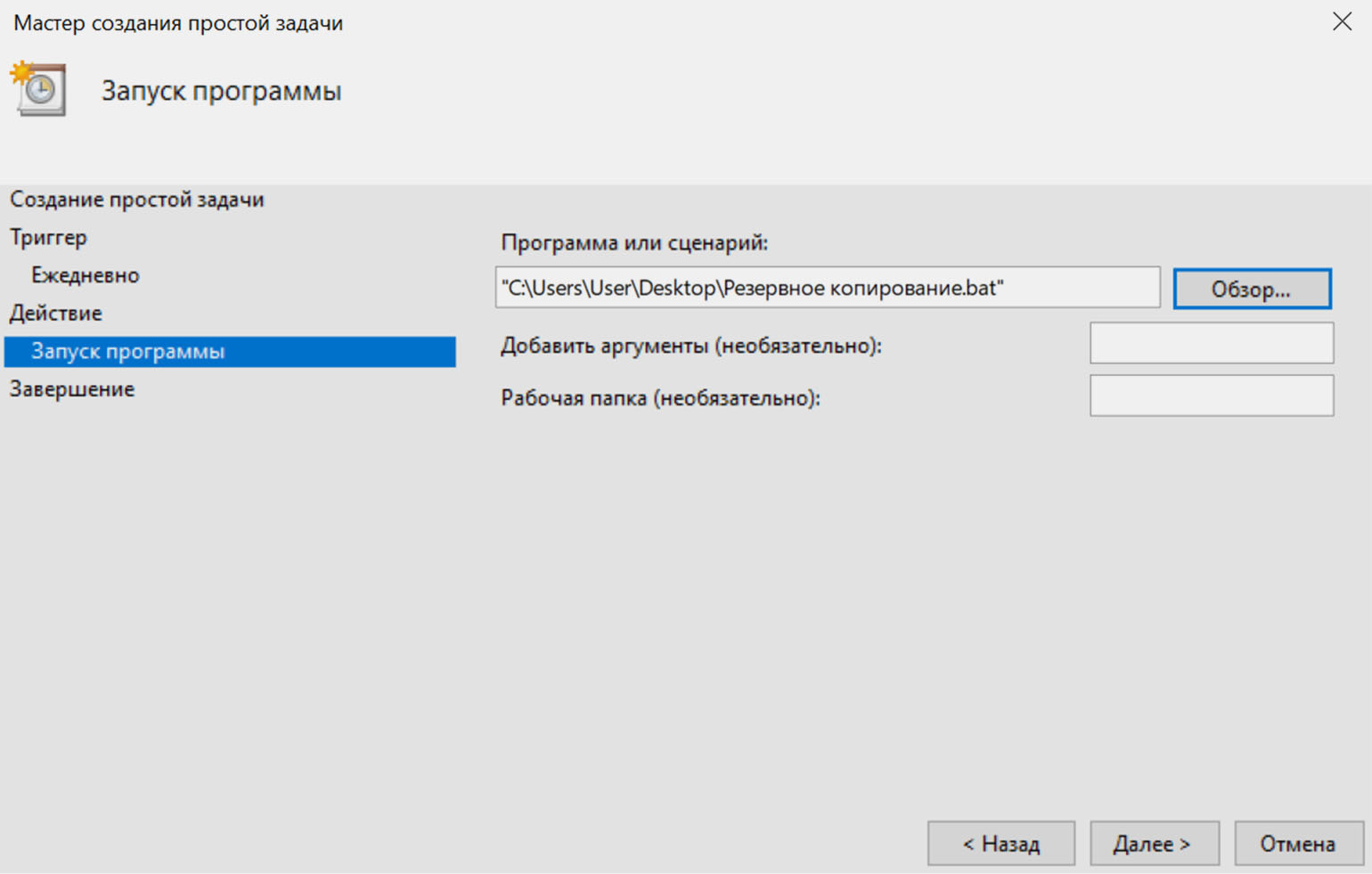
Теперь батник будет запускаться с заданной периодичностью. К примеру, так можно настроить автоматическое удаление временных файлов при каждом запуске системы или создание резервной копии раз в неделю.
BAT-файлы — мощный инструмент для автоматизации задач на компьютерах под управлением Windows. Больше о командах можно узнать из официальной документации Microsoft, а на GitHub разработчики публикуют коллекции полезных батников.
Как быстро заработать в IT в 2025 году
Попробуйте себя в разных направлениях IT и сделайте первый шаг к новой профессии на удалёнке!
Учиться бесплатно →




![Step 4 Введите cd [путь к файлу] в командной строке.](https://www.wikihow.com/images_en/thumb/d/d1/Run-Exe-from-Cmd-on-PC-or-Mac-Step-4.jpg/v4-460px-Run-Exe-from-Cmd-on-PC-or-Mac-Step-4.jpg)

![Step 6 Вместо [путь к файлу] подставьте путь к нужному файлу.](https://www.wikihow.com/images_en/thumb/1/1d/Run-Exe-from-Cmd-on-PC-or-Mac-Step-6.jpg/v4-460px-Run-Exe-from-Cmd-on-PC-or-Mac-Step-6.jpg)

![Step 8 Введите start [имя_файла.exe] в командной строке.](https://www.wikihow.com/images_en/thumb/2/2f/Run-Exe-from-Cmd-on-PC-or-Mac-Step-8.jpg/v4-460px-Run-Exe-from-Cmd-on-PC-or-Mac-Step-8.jpg)
![Step 9 Вместо [имя_файла.exe] подставьте имя нужного EXE-файла.](https://www.wikihow.com/images_en/thumb/b/b0/Run-Exe-from-Cmd-on-PC-or-Mac-Step-9.jpg/v4-460px-Run-Exe-from-Cmd-on-PC-or-Mac-Step-9.jpg)
