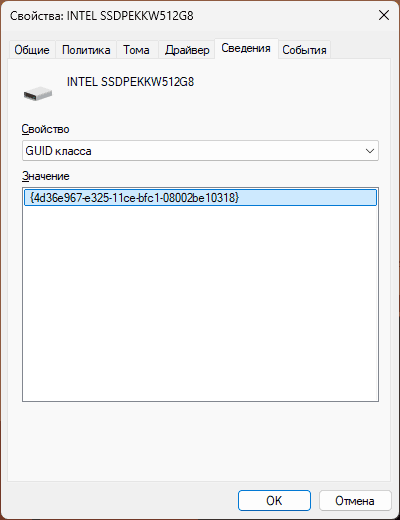230832
Очень часто вижу комментарии, в которых посетители пишут об ошибке «Запуск этого устройства невозможен. (Код 10)», которая отображается в свойствах Wi-Fi адаптера, или сетевой карты в диспетчере устройств. Такая проблема действительно не редко возникает в Windows 10, Windows 8 (8.1) и в Windows 7. При чем случиться это может не только с сетевым адаптером, а с абсолютно любым устройством: видеокарта, мышка, модем и т. д. В этой статье я буду рассказывать о том? как решить эту проблему на примере беспроводного адаптера и сетевой карты. Возможно, инструкция подойдет и для других устройств.
Проблема: не работает Wi-Fi или сетевая карта (LAN). В диспетчере устройств возле Wireless адаптера (Wi-Fi) или сетевой карты (LAN) отображается желтый восклицательный знак. Если нажать на этот адаптер и выбрать «Свойства», то в окне состояние устройства будет написано: «Запуск этого устройства невозможен. (Код 10)». Вот так эта ошибка выглядит в Windows 10:

А так в Windows 7 (желтый восклицательный знак возле сетевой карты и код 10 в свойствах):

Пострадать может как беспроводной сетевой адаптер (Wireless LAN, 802.11n), так и сетевая карта. Обычно это Realtek PCIe GbE Family Controller (на примере выше сетевая карта от NVIDIA). Если посмотреть рекомендации по решению этой ошибки на официальном сайте Microsoft, то можно увидеть, что они советую выполнить обновление драйвера. Так же на сайте указан полный текст сообщения об ошибке:
Запуск этого устройства невозможен. Попробуйте обновить драйверы для этого устройства. (Код 10)
Да, это нужно попробовать сделать в первую очередь, и я сейчас подробно об это расскажу, но такое решение не всегда помогает избавиться от этой проблемы. Поэтому, мы рассмотрим еще несколько других решений.
Желтый восклицательный знак и код 10: удаляем/обновляем драйвер
Для начала я рекомендую попробовать просто удалить адаптер, который в диспетчере устройств отображается с ошибкой. Для этого нажмите на него правой кнопкой мыши и выберите «Удалить».

Подтверждаем удаление вместе с драйвером (ПО) и перезагружаем компьютер. Если не помогло – выполните следующие рекомендации.
Нужно обновить драйвер сетевого адаптера с ошибкой код 10. Можете попробовать просто нажать на адаптер и выбрать «Обновить драйвер» – «Автоматический поиск драйверов».

Но это скорее всего не сработает. Если сработает – это чудо.
Нужно вручную скачать драйвер и запустить его установку. Где скачать нужный драйвер? На сайте производителя ноутбука, Wi-Fi адаптера, сетевой карты, материнской платы. Универсальной инструкции нет. Все зависит от того какой у вас компьютер (ноутбук/ПК) и с каким адаптером проблемы. Оставляю ссылки на статьи, где я подробно показывал, где и как скачать нужный драйвер и как его установить.
Не игнорируйте ссылки, которые я оставлю ниже. Попробуйте переустановить драйвер вручную!
Если проблема с сетевой картой (LAN):
- Какой драйвер нужен для сетевой карты (Ethernet-контроллера)
- Realtek PCIe GBE Family Controller: что это, как скачать драйвер, как установить и настроить
Если «Запуск этого устройства невозможен» в свойствах Wi-Fi адаптера:
- Какой драйвер нужен для работы Wi-Fi на ноутбуке?
- Как узнать «ИД оборудования» Wi-Fi адаптера, определить производителя, модель и найти драйвер?
- Как установить драйвера на Wi-Fi адаптер в Windows 7?
- Установка драйвера на китайские Wi-Fi адаптеры.
И отдельные инструкции для ноутбуков: ASUS, HP, Dell, Acer, Lenovo.
Так же можете попробовать заменить драйвер на другой из списка уже установленных по этой инструкции.
Другие решения ошибки «Запуск этого устройства невозможен»
- Если проблема с внешним USB Wi-Fi адаптером, то подключите его в другой USB-порт. Если есть возможность – проверьте на другом компьютере.
- В диспетчере устройств откройте свойства Wi-Fi адаптера и на вкладке «Управление электропитанием» уберите галочку «Разрешить отключение этого устройства для экономии энергии».
Так же в настройках схемы электропитания установите максимальную производительность для беспроводного адаптера. Как выполнить эти настройки, я подробно показывал в статье настройка электропитания адаптера беспроводной сети. - Попробуйте откатить драйвер Wi-Fi адаптера в Windows 10.
- В Windows 10 и Windows 8 ошибку «Запуск этого устройства невозможен. (Код 10)» можно попытаться исправить отключив функцию «Быстрый запуск».
- Обновите BIOS ноутбука (материнской платы), если на сайте производителя есть новая версия.
Отключение ноутбука кнопкой питания
Простое решение, которое помогло многим (судя по комментариям под этой статьей). Если зажать кнопку питания на ноутбуке и подержать ее, то ноутбук выключится. Это нужно для выключения/перезагрузки ноутбука, когда он, например, завис и ни на что не реагирует. Но так как это действие, как я понимаю, полностью обесточивает материнскую плату, то это каким-то образом влияет на ошибку код 10 Wi-Fi или Ethernet адаптера.
- Закройте все открытые программы, сохраните открытые файлы и т. д.
- Нажмите на кнопку питания и держите ее пока ноутбук не выключится.
- Подождите секунд 10 и включите ноутбук нажав на кнопку питания.
- Проверьте наличие ошибки сетевого адаптера в диспетчере устройств.
Как исправить через редактор реестра?
Если вы уже применили все решения, но сетевой адаптер так и не заработал, в диспетчере устройств по прежнему висит желтый восклицательный знак и ошибка с кодом 10, то можно попробовать исправить это в реестре. Перед этим рекомендую сделать резервную копию реестра.
- Запустите редактор реестра нажав комбинацию клавиш Win + R и выполнив команду regedit.
- Перейдите в раздел HKEY_LOCAL_MACHINE\SYSTEM\CurrentControlSet\Control\Class\{4d36e972-e325-11ce-bfc1-08002be10318}. Этот раздел {4d36e972-e325-11ce-bfc1-08002be10318} отвечает именно за сетевые адаптеры. Если у вас ошибка Код 10 с другим устройством, то раздел будет другой.
- Если в окне справа есть параметры UpperFilters и LowerFilters – удалите их. Просто нажмите правой кнопкой мыши и удалите.
- Перезагрузите компьютер.
Жду обратной связи в комментариях. Если не удалось исправить эту ошибку, то подробно опишите свой случай, постараюсь что-то подсказать. Ну а если ошибка исчезла и сетевой адаптер заработал, то поделитесь решением. Особенно, если его нет в этой статье.
I hate to deal with the “Code 10” error with the WiFi adapter on Windows 11 as it entirely derails the internet connection. It usually crops when the Wi-Fi adapter starts malfunctioning or when its communication with Windows is interrupted. As for the culprits that tend to trigger this ageless error code, bad actors like corrupted system files, hardware faults, and the botched-up power management are almost always happen to be the frontrunners. But there are other equally terrible underdogs that never miss a chance to disrupt internet connectivity.
In this exhaustive guide, I have gone into the root cause of all the key reasons that invoke the Wi-Fi adapter code 10 error on a PC and discussed the thoroughly tested solutions to get rid of the issue. Since they have managed to restore my malfunctioning internet connection on end number of times, I can vouch for their efficiency and effectiveness. If your Windows device has run into this very error, look no further than these pro tips to sort it out – before long! Keep reading…
Best Tips & Tricks to Fix Windows 11 WiFi Adapter Code 10 Error
To ensure there is no room for any ifs and buts, take a quick glance at all the culprits that are responsible for gas-lighting this Windows 11 error.
- Outdated Drivers: Incompatible or old drivers.
- Corrupted Drivers: Faulty driver installation.
- Registry Issues: Incorrect configurations.
- Hardware Faults: Physical damage or failure.
- Power Management: Adapter disabled to save power.
- Software Conflicts: Other drivers causing interference.
- Windows Updates: Missing or pending updates.
- Improper Settings: Incorrect wireless mode or configurations.
- Corrupted System Files: OS files affecting functionality.
- Device Overheating: Thermal issues causing malfunction.
Keeping these villains in mind, let’s get into the troubleshooting mode to detect the real cause of the problem and flush it out.
1. Restart the PC
It’s important to point out that restarting your PC can help wipe out the temporary system glitches and reset system processes, ensuring that all hardware components are reinitialized. More often than not, the code 10 error comes into the picture owing to minor conflicts that you can sort out with a quick restart.
- Click the Start Menu on your PC > Power button and choose Restart.
2. Run the Network Adapter Troubleshooter
Windows 11’s built-in Network Adapter Troubleshooter is designed to automatically diagnose and resolve common issues related to network devices, including driver problems or misconfigurations causing the error. Hence, it’s time to bring on this neat troubleshooter to get rid of the problem – without breaking any sweat at all.
- Open Settings using Win + I > head over to System > Troubleshoot > Other troubleshooters.

- Locate the Network Adapter and hit the Run button.
- Follow the prompts to eliminate the threats that are causing the error.
3. Reinstall the WiFi Driver
It’s worth noting that the corrupt or incomplete driver installation can often lead to the adapter not functioning properly, resulting in the Code 10 error. Therefore, reinstalling the driver becomes the need of the hour ensuring fresh and error-free installation.
- Open Device Manager on your PC and expand Network adapters.
- Right-click on your WiFi adapter > Uninstall device and confirm the action when asked to do so.
- Once the uninstallation is done, restart the PC.

4. Update the WiFi Driver
Your outdated driver might not be compatible with the recent Windows 11 updates, which could be invoking errors like Code 10. Therefore, updating the driver will ensure compatibility and seamless access to the latest features.
- Open Device Manager on your Windows device > Expand Network adapters.
- Then, right-click the WiFi adapter > Update driver > Search automatically for drivers.

5. Roll Back Driver Update
Keep in mind that if the newly installed drivers are plagued by compatibility issues, it will make life rather difficult for the adapter. In this scenario, rolling back the driver update can let you revert to the previously working driver version.
- Launch the Device Manager on your Windows 11 device > right-click your WiFi adapter and choose Properties.

- Navigate to the Driver tab and select Roll Back Driver.
6. Enable the Adapter
Be warned that a disabled network adapter will not function, causing the Code 10 error. This can occur due to system changes or user actions. Enabling the adapter ensures it’s active and ready to use.
- Go to Device Manager, expand Network adapters.
- Right-click the WiFi adapter and select Enable device.
7. Reset Network Settings
Keep track of the botched-up network configurations or conflicting settings as they may prevent the adapter from functioning. Resetting network settings will let you restore the default state, clearing any errors or conflicts.
- On your PC, go to the Settings app > Network & Internet.
- Scroll down and hit Advanced network settings.
- Under More settings, hit Network reset and confirm the action.

8. Disable Power Management Settings
Did you know that Windows 11 sometimes turns off the power to certain devices to save energy, which can interfere with adapter functionality? Disabling this option ensures the adapter remains active.
- Open Device Manager, right-click the WiFi adapter and choose Properties.

- Go to the Power Management tab.
- Uncheck Allow the computer to turn off this device to save power and click OK.
9. Change Wireless Mode
Wireless adapters support different modes (e.g., 802.11a/b/g/n). If the adapter is configured to an unsupported mode, it might not function. Setting it to Auto ensures compatibility.
- Open Device Manager and right-click the WiFi adapter.
- Go to Properties > Advanced tab.

- Select Wireless Mode, and from the dropdown, choose Auto or 802.11a/b/g/n.
10. Run System File Checker (SFC)
Corrupted system files can disrupt communication between the WiFi adapter and Windows, triggering the error. The SFC tool scans and repairs damaged system files.
- Open Command Prompt as Administrator.
- Type sfc /scannow and press Enter.
- Wait for the scan to complete and follow the prompts.
11. Check for Windows Updates
We all know that Microsoft loves to roll out the latest updates with a pretty solid range of patches and fixes for known issues. Therefore, betting on the latest Windows 11 update to troubleshoot this issue wouldn’t be wrong.
- Open Settings > Windows Update.
- Click Check for updates and install any pending updates.
- Restart your PC if required.

12. Check Device for Hardware Issues
Be sure to check your device for hardware issues since the physically damaged WiFi adapter won’t work. Test your adapter on another system to confirm if the issue is hardware-related.
- To get it done, remove the adapter (if external) and connect it to another computer.
- If the problem persists, your adapter (not your Windows device) is at fault.
13. Modify the Registry
I don’t think too many PC folks know that the wrongly configured registry configurations can cause the Code 10 error to take center stage. Thus, wiping out the registry entries for the adapter can flush out all the conflicting elements. But before going for the kill, be sure to always back up the registry before making any changes.
- Open Run using Win + R.
- Input regedit, and press Enter.
- Head over to the HKEY_LOCAL_MACHINE\SYSTEM\CurrentControlSet\Control\Class.
- Find the key starting with {4D36E972-…} and clean up all the problematic entries such as UpperFilters or LowerFilters.
14. Disable Conflicting Devices
You should be fully aware of the fact that the hardware devices such as the virtual network adapters or unused Ethernet adapters also tend to conflict with the WiFi adapter.
- On your PC, go to Device Manager > Network adapters.
- Right-click on the unused adapters > Disable device and then restart your PC.

15. Replace the Driver with a Manufacturer’s Version
Do note that the generic drivers from Windows Update may not be fully equipped and could lack the needed optimizations. Therefore, I would recommend you replace the driver with the manufacturer-specific drivers as they are more tailored for the hardware.
- Open a browser on your PC and navigate to the manufacturer’s website (e.g., Intel, Realtek).
- Then, search for your WiFi adapter model and download the latest driver.
- After that, install the driver manually and then reboot the PC.
Wrapping up…
There you have it, dear! I’m sure you have eliminated the error code 10 on your PC. Now, let me know your feedback and the tips that have helped you drive this annoying error away.
В случае, если рядом с именем устройства в диспетчере устройств Windows отображается желтый восклицательный знак, а в свойствах устройства указано «Запуск этого устройства невозможен. (Код 10)». Также может показываться дополнительная информация, например «Такой запрос не поддерживается», «Превышение времени ожидания устройства» или другая, как правило, проблему можно исправить, но не всегда сделать это легко.
В этой инструкции подробно об исправлении ошибки «Запуск этого устройства невозможен» код 10 для различных типов устройств в Windows 11/10 и предыдущих версий системы, с большой вероятностью один из методов позволит решить возникшую проблему.
Простые способы исправить ошибку «Код 10» в диспетчере устройств

Прежде всего стоит попробовать следующие простые шаги для исправления рассматриваемой проблемы:
- Если ошибка «Запуск этого устройства невозможен» возникает в Windows 11/10 или 8.1, при этом только после завершения работы или режима сна, но исчезает после перезагрузки, причем независимо от того, о каком устройстве идет речь, помочь может одно из следующих действий:
- Отключение функции «Быстрый запуск».
- Ручная установка драйверов чипсета, Intel Management Engine (для Intel компьютеров и ноутбуков), управления электропитанием (часто необходимы для ноутбуков). Следует скачать эти драйверы с официального сайта производителя ноутбука или материнской платы (если у вас ПК) и вручную установить их. Важно: даже если у вас установлена Windows 11/10, а на официальном сайте драйверы для предыдущей версии системы, все равно следует их установить.
- Если проблема возникла с USB устройством, попробуйте подключить его в другой разъем на компьютере или ноутбуке, можно также попробовать другой тип разъема (USB 2.0 вместо 3.0 и наоборот). При использовании USB-хабов, попробуйте подключить устройство напрямую к разъему.
- Для некоторых устройств, в свойствах которых в диспетчере устройств присутствует вкладка «Управление электропитанием» помогает снятие отметки «Разрешить отключение этого устройства для экономии энергии», применение настроек и перезагрузка компьютера.
- Откат драйвера устройства. Откройте свойства устройства в диспетчере устройств, на вкладке драйвер проверьте активность кнопки «Откатить». Если кнопка активна — используйте её.
- Обновление драйвера устройства. Важно: обновление — это не нажать «Обновить драйвер» в диспетчере устройств (он с большой вероятностью сообщит, что драйвер не требует обновления, даже если это не так), а вручную скачать последнюю версию драйвера с сайта производителя устройства и установить его.
- Удаление проблемного устройства в диспетчере устройств (правый клик по устройству — удалить), а затем использование пункта «Действие» — «Обновить конфигурацию устройства» в главном меню диспетчера устройств.
Дополнительно в случае, если проблема возникает с USB устройством или Wi-Fi адаптером, при этом не регулярно (то есть может исчезать), попробуйте такой вариант: зайдите в Панель управления — Электропитание, нажмите «Настройка схемы электропитания» рядом с названием текущей схемы, а затем перейдите в раздел «Изменить дополнительные параметры питания».
В следующем окне обратите внимание на параметры адаптера беспроводной сети (если проблема с Wi-Fi адаптером) и «Параметры USB».

Установите значения «Максимальная производительность» и «Запрещено», как на изображении выше, а затем примените настройки и перезагрузите компьютер.
Исправление ошибки «Запуск этого устройства невозможен» в редакторе реестра
Следующий метод решения проблемы — использование редактора реестра. Перед этим рекомендую создать точку восстановления системы или резервную копию реестра, они помогут в случае, если что-то пойдет не так.
Шаги будут следующими:
- В диспетчере устройств откройте свойства устройства с ошибкой, перейдите на вкладку «Сведения» и выберите пункт «GUID класса». Не закрывайте окно, эти сведения нам потребуются на 3-м шаге.
- Запустите редактор реестра, для этого можно нажать клавиши Win+R и ввести regedit.
- Перейдите в раздел реестра (папки слева):
HKEY_LOCAL_MACHINE\SYSTEM\CurrentControlSet\Control\Class\GUID_класса
- В правой части окна реестра удалите значения UpperFilters и LowerFilters при их наличии, нажав по ним правой кнопкой мыши и выбрав пункт «Удалить».
- Закройте редактор реестра и перезагрузите компьютер.
Наиболее часто требуемые разделы (но лучше уточнить в диспетчере устройств):
- {36fc9e60-c465-11cf-8056-444553540000} — USB-контроллеры
- 4d36e972-e325-11ce-bfc1-08002be10318 — сетевые адаптеры
- 4d36e968-e325-11ce-bfc1-08002be10318 — видеокарты
- 4d36e96c-e325-11ce-bfc1-08002be10318 — аудио и видео устройства
- 4d36e96f-e325-11ce-bfc1-08002be10318 — мыши
- 4d36e96b-e325-11ce-bfc1-08002be10318 — клавиатуры
- 6bdd1fc6-810f-11d0-bec7-08002be2092f — камеры и сканеры
- 4d36e967-e325-11ce-bfc1-08002be10318 — жесткие диски
- 4d36e96a-e325-11ce-bfc1-08002be10318 — контроллеры жестких дисков
- 4d36e96d-e325-11ce-bfc1-08002be10318 — модемы
- 4d36e978-e325-11ce-bfc1-08002be10318 — последовательные и параллельные порты
- 4d36e97b-e325-11ce-bfc1-08002be10318 — контроллеры SCSI и RAID
- 4d36e97d-e325-11ce-bfc1-08002be10318 — системные шины и мосты
После внесения изменений не забывайте о перезагрузке компьютера.
В случае, если предложенные решения не сработали, но у вас есть точки восстановления системы на дату, когда проблема не проявляла себя, можно попробовать использовать их, возможно, это поможет исправить проблему. Также вы можете выполнить сброс системы или автоматическую переустановку.
Wireless
Participate in insightful discussions regarding issues related to Intel® Wireless Adapters and technologies
- Intel Community
- Product Support Forums
- Wireless
- Code 10 for Wifi AC7265 Windows 11
More actions
- Subscribe to RSS Feed
- Mark Topic as New
- Mark Topic as Read
- Float this Topic for Current User
- Bookmark
- Subscribe
- Mute
- Printer Friendly Page
-
All forum topics -
Previous topic -
Next topic
8 Replies
Hello hrasadi,
Thank you for posting on the Intel® communities. I am sorry to know that you are having issues with your Intel® Dual Band Wireless-AC 7265.
In order to better assist you, please provide the following:
1. Is this the original adapter that came pre-installed on your computer or did you change/install the adapter to this one?
2. Is this issue present with both drivers (Intel and your computer manufacturer)?
3. Are you using a laptop or desktop computer? What is the brand and model name of the laptop or motherboard (if desktop)?
4. Have you reported this issue to the computer manufacturer?
Regards,
Deivid A.
Intel Customer Support Technician
Hi,
Answered inline:
1. Is this the original adapter that came pre-installed on your computer or did you change/install the adapter to this one?
> This was not a pre-installed component. This is a custom-build computer and there is no manufacturer.
2. Is this issue present with both drivers (Intel and your computer manufacturer)?
> Since it’s a custom-build, there is no manufacturer driver. But I tried both Microsoft Win11 default drivers and the intel drivers available to download.
3. Are you using a laptop or desktop computer? What is the brand and model name of the laptop or motherboard (if desktop)?
> It’s a desktop compute. The motherboard is ASRock AB350M Pro4.
4. Have you reported this issue to the computer manufacturer?
> N/A
As a side, I should mention that I also have a Linux Mint installed on this computer that recognizes this adapter automatically and works with no issue. That’s how I know that the device itself is not faulty or incompatible with the hardware.
Hi,
I have confirmed that the BIOS is actually at version 7.20 (see the attached snapshot from the system information). I don’t believe the CPU is a Bristol Ridge or Summit Ridge. Ryzen 5 5600G is a Zen 3 class.
I have performed the cold boot / clean installation process several times. It doesn’t have an effect in this case.

I have a system with onboard Intel Wireless-AC 7265 in a MSI Z97I Gaming-AC board running Windows 10 Pro Build 1803 with Kaspersky Internet Security 2019 (Tried leaving this on and disabled it still the same thing) it refuses to connect to wireless that iphone, ipad, and other Windows 10 machines connect to just fine.
Getting the error message:
Have tried different Intel drivers and software but the moment the Intel driver is installed Windows 10 cannot discover any wireless networks at all not even hotspot made from any smartphone.
Tried drivers:
WiFi_20.80.0_PROSet64_Win10.exe (Driver and Software)
WiFi_20.80.0_Driver64_Win10.zip (Driver only)
together with version 18 and 17 does the same thing any the wireless doesn’t have an error code in Windows 10 it all looks normal undet Device Manager —> Network Adapters.
Clean and uninstalled all Intel Bluetooth, Proset/wireless even though Device manager, deleted Device driver packages but no driver want to work only the Intel Wireless-AC 7265 that Microsoft has built into Windows 10 works so it can discover wireless networks.
Last tried to reset network in Windows 10 under Windows Settings —> Network and Internet —> Network reset —> Reset now it doesn’t help, also tried disabling Microsoft Network Adapter Multiplexor Protocol and Microsoft LLDP Protocol Driver no change.
So a little help would be really nice if it’s not just Microsoft’s elf’s who is a play here.
Hello hrasadi,
Thanks for the confirmation. I would like to investigate internally this issue and to proceed I will need an updated report from the Intel® System Support Utility (Intel® SSU):
- Download the Intel® SSU and save the application on your computer: https://www.intel.com/content/www/us/en/download/18377/intel-system-support-utility-for-windows.html
- Open the application, check the «Everything» checkbox, and click «Scan» to see the system and device information. The Intel® SSU defaults to the «Summary View» on the output screen following the scan. Click the menu where it says «Summary» to change to «Detailed View».
- To save your scan, click Next and click Save.
@TheLinenHouse , thanks for your comment. Feel free to try the steps provided on this thread or you can open a new one to get proper support for you.
Regards,
Deivid A.
Intel Customer Support Technician
Hello hrasadi,
Were you able to check the previous post and get the information requested? Please let me know if you need more assistance.
Regards,
Deivid A.
Intel Customer Support Technician
Hello hrasadi,
I was checking your thread and see that we have not heard back from you. I’m going to close your post, but if you need further assistance, please do not hesitate to create a new thread.
Also, I recommend you check with Microsoft to confirm that there are no compatibility issues with the operating system and the custom build.
Regards,
Deivid A.
Intel Customer Support Technician
-
All forum topics -
Previous topic -
Next topic
Community support is provided Monday to Friday. Other contact methods are available here.
Intel does not verify all solutions, including but not limited to any file transfers that may appear in this community. Accordingly, Intel disclaims all express and implied warranties, including without limitation, the implied warranties of merchantability, fitness for a particular purpose, and non-infringement, as well as any warranty arising from course of performance, course of dealing, or usage in trade.
For more complete information about compiler optimizations, see our Optimization Notice.
What Is «Code 10 This Device Cannot Start» Error?
The «This device cannot start (Code 10)» error is a common error message that appears in the Windows Device Manager when a hardware device fails to start or is not functioning properly.
This error code indicates that the device driver is unable to start, and it can be caused by a variety of reasons such as outdated or corrupt drivers, hardware problems, conflicts with other devices, or issues with the Windows registry. This error can affect any type of hardware device, including sound cards, graphics cards, USB devices, network adapters, WIFI, Bluetooth, keyboard, and more.
It’s worth noting that the symptoms of the «This device cannot start (Code 10)» error can vary depending on the affected hardware device and the cause of the error. Some of the symptoms that may indicate this error:
- The affected device may not be recognized by your computer or may appear as «Unknown Device» in the Device Manager.
- The device may fail to function as expected or may not work at all.
- The affected device may have a yellow exclamation mark next to it in the Device Manager.
- Your computer may freeze or crash intermittently.
- You may experience slow performance or other issues with your computer.

In addition to the «This device cannot start (Code 10)» message, another error message may appear together, for example:
The specified request is not a valid operation for the target device.
The requested operation was unsuccessful.
The I/O request was canceled.
Insufficient system resources exist to complete the API.
Indicates a revision number encountered or specified is not one known by the service. It may be a more recent revision than the service is aware of.
The network address used in the request is invalid.
STATUS_DEVICE_POWER_FAILURE
An invalid parameter was passed to a service or function.
Extra end collection found or end collection not found.
The I/O device is configured incorrectly or the configuration parameters to the driver are incorrect.
The driver was not loaded because it failed its initialization call.
Access Denied. A process has requested access to an object, but has not been granted those access rights.
Causes Of This Device Cannot Start Code 10 Error
The «Code 10 This Device Cannot Start» error occurs when a hardware device in Windows is unable to start. The Code 10 error can be triggered by a variety of reasons related to drivers, hardware, conflicts, Windows registry, malware or virus infections, and power supply issues. There are several reasons why this error may occur:
- Driver issues: The most common cause of the Code 10 error is an issue with the device driver. This can be due to outdated, corrupted or missing drivers.
- Hardware issues: A malfunctioning or damaged device can also cause the Code 10 error.
- Conflict with other devices: If the device is in conflict with another device in the system, such as another hardware device that is using the same resources or interrupt request (IRQ), it can lead to the Code 10 error.
- Issues with the Windows registry: Problems with the registry can cause issues with device drivers, which can result in the Code 10 error.
- Malware or virus infections: Malware or viruses can cause system file damage or corruption, which can affect device drivers and result in the Code 10 error.
- Power supply issues: If the device is not getting enough power, it may not function properly, and the Code 10 error may appear.
It’s important to resolve this error as it can prevent you from using the affected device or cause other problems with your computer. In this section, we’ll present several methods to help you deal with the error safely.
Method #1: Restart Your Computer and The Device
Sometimes the error is caused by a temporary glitch, so restarting your computer and the device may help resolve the issue.
Method #2: Try a Different USB Port
If the device is connected through USB, try connecting it to a different USB port. Sometimes the USB port you’re using may not be working properly.
Method #3: Use Windows Troubleshooter
Windows has a built-in troubleshooter that can help identify and fix device-related issues. Here’s how you can use it:
Step 1. Open the Start menu and type «Troubleshoot settings» in the search box. Click on the «Troubleshoot settings» option that appears.
Step 2. Click «Additional troubleshooters» button, and then you will see a list of troubleshooters available for different categories like Playing Audio, Internet Connections, Bluetooth, Printer, Keyword, etc.
Step 3. Click on the troubleshooter that corresponds to the problem you’re experiencing. For example, if you’re having issues with your Internet connection, click on «Internet Connections» and then click «Run the troubleshooter» button.
Step 4. Follow the prompts provided by the troubleshooter. This may involve answering some questions about the problem you’re experiencing, or the troubleshooter may automatically detect and fix the problem.
If the troubleshooter is able to fix the problem, you should see a notification that says «Troubleshooting has completed» with a message describing what was fixed. If the troubleshooter was not able to fix the problem, it may provide some recommendations for further action.
Method #4: Check for Hardware Issues
Check if there are any physical issues with the device, such as loose or damaged connections. As to data storage devices, such as hard drive, USB flash drive, SD cards, SSDs, etc., you may need to check if there are bad sectors for them. DiskGenius Free Edition can help you view S.M.A.R.T. information, check & repair bad sectors, recover data, etc.
Method #5: Install Windows Updates
In some cases, updating Windows can help resolve issues related to missing or outdated drivers, which can cause the «This device cannot start code 10» error. Windows updates often include bug fixes and driver updates, so it’s possible that updating Windows could fix the issue.
However, if the error is caused by a specific device driver that needs to be updated or reinstalled, then updating Windows alone may not be enough to fix the issue. In that case, you may need to manually update or reinstall the device driver.
Method #6: Update / Reinstall Drivers for the Device
Step 1. Right-click the Start menu and click «Device Manager» option to open Device Manager.
Step 2. Find the device with the error and right-click it, then select «Uninstall device».
Step 3. After the device is uninstalled, restart your computer.
Step 4. When your computer starts up again, it should automatically detect and reinstall the device driver. If not, you can manually reinstall the driver by downloading it from the manufacturer’s website and following the instructions to install it.
Method #7: Roll Back Drivers
If updating the drivers doesn’t work, try rolling back to the previous version of the driver. Here’s how to roll back drivers:
Step 1. Open Device Manager.
Step 2. Find the device with the error and right-click it, then select «Properties».
Step 3. Go to the «Driver» tab and select «Roll Back Driver».
Step 4. Follow the instructions to complete the rollback process.
Method #8: Restore Windows to a Previous Status
Restoring Windows to a previous point time can potentially fix the «This device cannot start code 10» error if the error started to occur after a recent change, such as a driver or software update. System Restore is a built-in feature of Windows that allows you to restore your computer to a previous state, where everything was working correctly.
However, it’s important to note that this method may not work in all cases and may not be the best solution if you have installed a lot of software or made many changes to your system since the restore point was created. In that case, it may be better to try other troubleshooting methods, such as updating or reinstalling the device driver.
How to Recover Lost Data Caused by Code 10 This Device Cannot Start?
If you have lost data due to a Code 10 error, there are a few steps you can take to try to recover the unsaved or lost data:
Step 1. Check the Autosave feature: Many software applications have an autosave feature that automatically saves your work at regular intervals. Check if the application you were working in has this feature and if it saved any versions of your work.
Step 2. Check the temporary files folder: When you are working on a document, temporary files are often created and stored in a temporary files folder. Check this folder for any files that may contain your unsaved work.
Step 3. Check Cloud Storage: If you were working on a document stored in a cloud storage service such as Dropbox or Google Drive, check the service’s web interface to see if an earlier version of the document was saved.
Step 4. Use File Recovery Software: There are many file recovery programs available that can help you recover unsaved or lost data due to Code 10 errors. These programs scan your hard drive for any recoverable files and allow you to restore them. Here are steps to recover deleted or lost files using DiskGenius:
1. Install and launch DiskGenius. Then you can find the drive where lost files were located. Select the drive and click «File Recovery» button.

2. Click «Start» button on the «Recover files» window. Then DiskGenius starts to scan the drive and look for lost files.

3. Let the scanning finish.
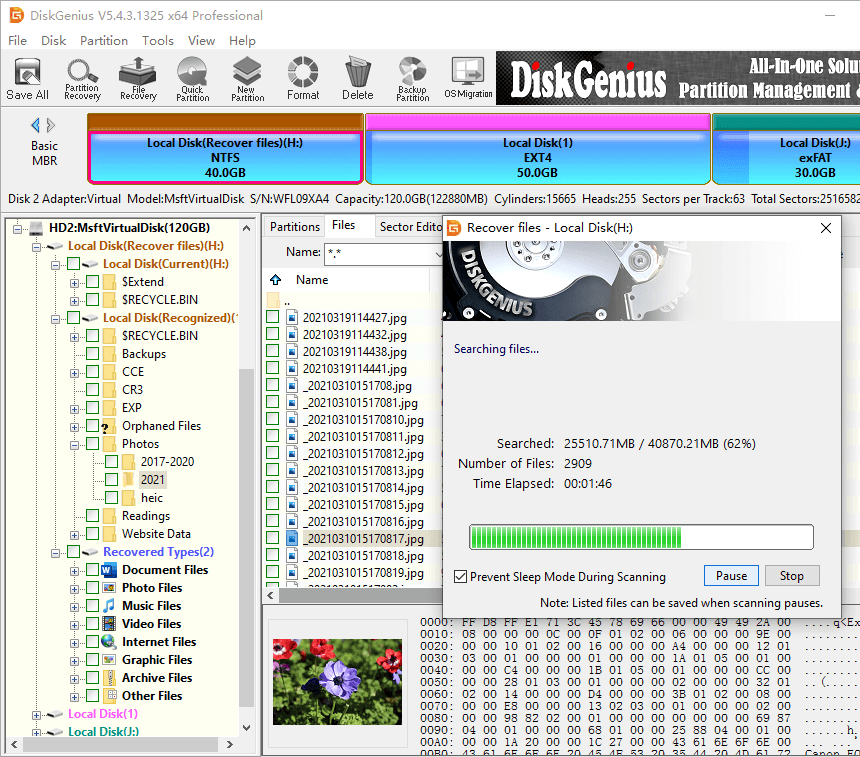
4. Preview lost files. File preview can help locate wanted files and check if they are still recoverable.

5. Export files you want to recover to a different drive.

Conclusion
As discussed above, the «this device cannot start code 10» error can happen to many devices and it can be caused by different factors. Moreover, this error can be fixed easily via a few steps. If none of the fixes mentioned in this page work on your computer, you may need to contact the manufacturer for further assistance or consider replacing the device.
Frequently Asked Questions
1. What is error code 10 on Realtek?
The Realtek driver code 10 is a common error code that appears in the Device Manager of Windows when there is a problem with the Realtek audio device driver. This error indicates that the driver is not working properly, and the device may not function as expected. The error code 10 can be caused by a variety of issues, such as outdated or corrupted drivers, conflicts with other hardware devices, or faulty hardware. To resolve the Realtek driver code 10 error, you can try updating or reinstalling the Realtek audio driver, checking for conflicts with other hardware devices, or replacing the faulty hardware component.
2. What is code 10 on WIFI driver?
Code 10 on a WIFI driver usually indicates a driver issue or a problem with the wireless network adapter itself. Here are some possible causes and solutions for code 10 on a WIFI driver: outdated or corrupted drivers, device conflicts, damaged wireless network adapter, faulty USB ports, etc.
3. What is error code 10 on SSD?
Error code 10 on an SSD usually indicates a driver issue or a problem with the storage device itself. Here are some possible causes and solutions for error code 10 on an SSD: driver issues, damaged SSDs, faulty motherboards, malfunctioning SATA cable, etc.
4. What is error code 10 on motherboard?
Error code 10 on a motherboard can indicate various issues related to devices connected to it. This error code is usually related to a driver issue or a problem with the device itself. Here are some common causes and solutions for error code 10 on a motherboard: Outdated or corrupted drivers, device conflicts, faulty hardware, malfunctioning motherboard, etc. The exact cause and solution may vary depending on the specific device and motherboard. If you are unsure of how to proceed or if the issue persists, it is recommended that you seek professional assistance.
5. What is code 10 STATUS_DEVICE_POWER_FAILURE?
Code 10, also known as «Device Cannot Start» is a generic error code that can occur in the Windows Device Manager. This error indicates that the device driver for a particular hardware device on your computer has failed to start or has encountered an error.
In the case of the «STATUS_DEVICE_POWER_FAILURE» error, it specifically indicates that the device is not starting because it has encountered a power failure or is not receiving enough power to function properly.
This error can be caused by a number of different factors, such as a faulty hardware component, outdated or corrupted device drivers, conflicts with other hardware or software on your system, or issues with your power supply.
To resolve this error, you can try updating your device drivers, checking your power supply and connections, and troubleshooting any hardware or software conflicts. If the issue persists, it may be necessary to replace the faulty hardware component.
6. What is error code 10 on keyboard driver?
If you are encountering error code 10 on your keyboard driver in the Windows Device Manager, it means that the driver for your keyboard is not functioning properly and is unable to start. This error code can occur due to various reasons, such as outdated or corrupted drivers, conflicts with other hardware or software on your system, or issues with your computer’s registry.
7. What is error code 10 on Seagate external hard drive?
If you encounter error code 10 on a Seagate external hard drive, it usually means that the driver for the device is not functioning correctly or has become corrupt. The error can also indicate that the device is not receiving enough power or that there is a hardware issue with the drive itself. Here are some fixes to the problem: try connecting the external hard drive on a different USB port, update the driver, backup files and format the drive, etc.
8. How to reset Realtek?
To reset the Realtek audio driver to its default settings, you can try the following steps:
Step 1. Open the Windows Control Panel and select «Hardware and Sound» or «Sound».
Step 2. Locate your Realtek audio device and right-click on it, then select «Properties».
Step 3. In the Properties window, select the «Advanced» tab. Under the «Default Format» section, select the «Restore Defaults» button.
Step 4. Click «Apply» and then «OK» to save the changes. Restart your computer for the changes to take effect.
This should reset the Realtek audio driver to its default settings. However, keep in mind that this will also reset any custom settings that you may have configured for your audio device, such as volume levels, equalizer settings, and so on.
9. How do I fix a hard drive that won’t boot Windows 10?
If your hard drive won’t boot Windows 10, here are some steps that you can try to fix the issue:
- Check the boot order: Make sure that the hard drive is set as the first boot device in your computer’s BIOS settings. To access the BIOS, restart your computer and press the key indicated on your screen to enter the BIOS setup.
- Run Startup Repair: Boot your computer from a Windows 10 installation media such as a USB drive or DVD, and select «Repair your computer» instead of installing Windows. Select «Troubleshoot» > «Advanced options» > «Startup Repair.» The tool will scan your system and attempt to fix any issues preventing Windows from booting.
- Connect the hard drive to another computer as a secondary drive. Then scan the hard drive using DiskGenius to check if there are bad sectors on the drive.
10. How do I fix my hard drive that won’t start?
If your hard drive won’t start, here are some steps that you can try to fix the issue:
- • Check the power and data connections: Make sure that the hard drive is properly connected to your computer’s power and data cables. Try disconnecting and reconnecting the cables to ensure a good connection.
- Check the BIOS settings: Make sure that the hard drive is enabled in the BIOS settings of your computer. To access the BIOS, restart your computer and press the key indicated on your screen to enter the BIOS setup.
- Run hardware diagnostic tests: Most hard drive manufacturers provide free diagnostic software that can help you identify hardware issues with your drive. Download and run the diagnostic tool for your hard drive manufacturer to determine if there are any issues with the drive.
- Try booting from a different device: If you are unable to boot from the hard drive, try booting your computer from a different device, such as a CD or USB drive. This will help you determine if the issue is with the hard drive or with your computer’s boot process.
- Use data recovery software: If the hard drive is not physically damaged and the issue is with the boot sector or file system, you may be able to recover your data using data recovery software. There are many free and paid data recovery software options available.
11. How do I turn off Windows 10 error?
If you are referring to turning off the Windows error reporting feature in Windows 10, you can do so by following these steps:
Step 1. Type «services » into the searching box and click Services app.
Step 2. Scroll down the list of services and find «Windows Error Reporting Service.» Right-click on the service and select «Properties».
Step 3. In the Properties window, click on the «Stop» button to stop the service.
Step 4. Change the «Startup type» to «Disabled» from the drop-down menu. Click «Apply» and then «OK» to save the changes.
This will disable the Windows error reporting feature in Windows 10. Note that disabling this feature will prevent Microsoft from receiving error reports and may impact their ability to diagnose and fix issues in Windows 10. It is recommended that you only disable this feature if you are experiencing persistent errors and have exhausted other troubleshooting options.
12. How do I fix corrupted drivers in Windows 10?
One way to repair a corrupted driver is to use the built-in System File Checker (SFC) tool. The SFC tool can help you scan and repair corrupt system files, including drivers. If the SFC tool does not fix the issue, you can try updating or reinstalling the driver. In some cases, it may be necessary to perform a clean install of Windows 10 to resolve driver issues. However, this should be considered a last resort, as it will erase all data on your system drive. Make sure to backup important files before proceeding.
13. What is error code 10 on ADB driver?
When you connect an Android device to your computer, you may encounter an «error code 10» on the ADB (Android Debug Bridge) driver. This error typically indicates that the ADB driver is not working properly and cannot establish a connection with the Android device. The most common causes of the ADB error code 10 include: outdated or missing ADB driver, incompatible USB connection mode, USB debugging not enabled, or conflicting drivers.
To resolve the ADB error code 10, you can try updating or reinstalling the ADB driver, enabling USB debugging on the Android device, ensuring the correct USB connection mode is selected, and disabling conflicting drivers or software.
More topics
- Fixed: Windows Cannot Initialize the Device Driver for This Hardware (Code 37)
- Fixed: A Device Which Does Not Exist Was Specified HDD/SSD/USB
- Fix Unreadable USB/Pen Drive with Free USB Repair Tool in Windows 11/10
- How to Format SD Card to FAT32 in Windows 11/10/8/7? (2023 Updated)