Все способы:
- Особенности проверки целостности системных файлов в Windows 10
- Шаг 1: Запуск SFC
- Запуск SFC в среде восстановления
- Шаг 2: Запуск DISM
- Восстановление DISM
- Вопросы и ответы: 20
Современные Windows наделены встроенными инструментами, которые умеют восстанавливать изначальное состояние системных файлов в случае их модификации или повреждения. Их использование требуется, когда какой-то компонент операционной системы работает нестабильно или со сбоями. Для Win 10 есть несколько вариантов того, как проанализировать их целостность и вернуть в рабочее состояние.
Особенности проверки целостности системных файлов в Windows 10
Важно знать, что пользоваться восстанавливающими утилитами могут даже те пользователи, чьи операционные системы перестали загружаться в результате каких-либо событий. Для этого им достаточно либо зайти в среду восстановления, либо, если этого сделать не получается, иметь при себе загрузочную флешку или CD, которые помогают попасть в интерфейс командной строки еще до момента установки новой Виндовс.
Подробнее:
Как запустить среду восстановления в Windows 10
Как создать загрузочную флешку c Windows 10
Если повреждения произошли в результате таких пользовательских действий, как, например, кастомизация внешнего вида ОС или установка ПО, подменяющего/модифицирующего системные файлы, применение восстанавливающих инструментов отменит все изменения.
За восстановление отвечают сразу два компонента — SFC и DISM, и дальше мы расскажем, как ими пользоваться в тех или иных условиях.
Шаг 1: Запуск SFC
Даже не очень опытным юзерам нередко знакома команда SFC, работающая через «Командную строку». Она предназначена для проверки и исправления защищенных системных файлов при условии, что те не используются Виндовс 10 в текущий момент времени. В противном случае инструмент может быть запущен при перезагрузке ОС — это обычно касается раздела С на жестком диске.
Открываем «Пуск», пишем «командная строка» либо «cmd» без кавычек. Вызываем консоль с правами администратора.

Внимание! Запускайте здесь и далее «Командную строку» исключительно из меню «Пуск».
Пишем команду sfc /scannow и ждем завершения сканирования.

Результат будет одним из следующих:
«Защита ресурсов Windows не обнаружила нарушений целостности»
Никаких проблем касательно системных файлов найдено не было, и при явном наличии неполадок можно переходить к Шагу 2 этой статьи или искать другие методы диагностики ПК.
«Программа защиты ресурсов Windows обнаружила поврежденные файлы и успешно их восстановила»
Определенные файлы были исправлены, и теперь вам остается проверить, возникает ли конкретная ошибка, из-за которой вы и запустили проверку целостности, снова.

«Защита ресурсов Windows обнаружила повреждённые файлы, но не может восстановить некоторые из них»
В этой ситуации следует задействовать утилиту DISM, речь о которой пойдет в Шаге 2 этой статьи. Обычно именно она занимается исправлением тех неполадок, которые не поддались SFC (чаще всего это проблемы с целостностью хранилища компонентов, и DISM их успешно устраняет).
«Защита ресурсов Windows не может выполнить запрошенную операцию»
- Перезагрузите компьютер в «Безопасном режиме с поддержкой командной строки» и повторите попытку сканирования, еще раз вызвав cmd так, как это было описано выше.
Читайте также: Безопасный режим в Windows 10
- Дополнительно проверьте, есть ли в директории C:\Windows\WinSxS\Temp следующие 2 папки: «PendingDeletes» и «PendingRenames». Если они там отсутствуют, включите отображение скрытых файлов и папок, а затем посмотрите еще раз.
Читайте также: Отображение скрытых папок в Windows 10
- Если их по-прежнему там нет, начните сканирование жесткого диска на ошибки командой
chkdskв «Командной строке».Читайте также: Проверка жесткого диска на ошибки
- После переходите к Шагу 2 этой статьи или попытайтесь запустить SFC из среды восстановления — об этом так же написано ниже.
«Защите ресурсов Windows не удается запустить службу восстановления»
- Проверьте, запустили ли вы «Командную строку» с правами администратора, как это необходимо.
- Откройте утилиту «Службы», написав это слово в «Пуск».
- Проверьте, включены ли службы «Теневое копирование тома», «Установщик модулей Windows» и «Установщик Windows». Если хотя бы одна из них остановлена, запустите ее, а затем вернитесь в cmd и начните сканирование SFC повторно.
- Если не помогло, переходим к Шагу 2 этой статьи либо используйте инструкцию для запуска SFC из среды восстановления ниже.


«В данный момент выполняется другая операция обслуживания или восстановления. Дождитесь ее завершения и повторно запустите SFC»
- Скорее всего, в этот момент параллельно производится обновление Виндовс, ввиду чего вам достаточно дождаться его завершения, при необходимости перезагрузить компьютер и повторить процесс.
- Если даже после длительного ожидания вы наблюдаете эту ошибку, а в «Диспетчере задач» видите процесс «TiWorker.exe» (или «Windows Modules Installer Worker»), остановите его, нажав по строчке с ним правой кнопкой мыши и выбрав пункт «Завершить дерево процессов».
Либо перейдите в «Службы» (как их открыть, написано чуть выше), найдите «Установщик модулей Windows» и остановите ее работу. То же самое можно попробовать сделать с службой «Центр обновления Windows». В дальнейшем службы стоит включить заново, чтобы иметь возможность автоматически получать и устанавливать обновления.

Запуск SFC в среде восстановления
При наличии серьезных неполадок, из-за которых не получается загрузить/корректно пользоваться Виндовс в нормальном и безопасном режиме, а также при возникновении одной из рассмотренных выше ошибок, следует воспользоваться SFC из среды восстановления. В «десятке» есть несколько путей туда попасть.
Вне зависимости от способа, который использовали для открытия консоли, по одной штуке введите в открывшуюся cmd команды ниже, после каждой нажимая Enter:
diskpart
list volume
exit

В таблице, которую выведет list volume, найдите букву вашего жесткого диска. Это необходимо определить по той причине, что буквы, присвоенные дискам здесь, отличаются от тех, что вы видите в самой Windows. Ориентируйтесь на размер тома.
Впишите команду sfc /scannow /offbootdir=C:\ /offwindir=C:\Windows, где C — буква диска, которую вы только что определили, а C:\Windows — путь к папке Windows в вашей операционной системе. В обоих случаях примеры могут отличаться.

Так и запускается SFC, выполняя проверку и восстановление целостности всех системных файлов, в том числе тех, которые могли быть недоступны при работе инструмента в интерфейсе Windows.
Шаг 2: Запуск DISM
Все системные компоненты операционной системы находятся в отдельном месте, которое также именуется хранилищем. Там содержатся оригинальные версии файлов, которыми в дальнейшем и подменяются поврежденные элементы.
Когда оно в ходе каких-либо причин повреждается, Виндовс начинает работать некорректно, а SFC при попытке выполнить проверку или восстановление выдает ошибку. Разработчики предусмотрели и подобный исход событий, добавив возможность восстановления хранилища компонентов.
Если у вас не работает проверка SFC, запустите, следуя дальнейшим рекомендациям, DISM, а затем снова используйте команду sfc /scannow.
- Откройте «Командную строку» точно тем же способом, что указан в Шаге 1. Аналогичным образом вы можете вызвать и «PowerShell».
- Впишите ту команду, результат которой вам требуется получить:
dism /Online /Cleanup-Image /CheckHealth(для cmd) /Repair-WindowsImage(для PowerShell) — Выполняется анализ состояния хранилища, но само восстановление при этом не происходит.dism /Online /Cleanup-Image /ScanHealth(для cmd) /Repair-WindowsImage -Online -ScanHealth(для PowerShell) — Сканирует область данных на уровень целостности и наличие ошибок. На проведение занимает существенно больше времени, чем первая команда, но также служит лишь в информационных целях — устранения найденных проблем не происходит.dism /Online /Cleanup-Image /RestoreHealth(для cmd) /Repair-WindowsImage -Online -RestoreHealth(для PowerShell) — Проверяет и восстанавливает найденные повреждения хранилища. Учтите, что на это необходимо определенное время, и точная продолжительность зависит исключительно от обнаруженных неполадок.


Восстановление DISM
В редких случаях задействовать данный инструмент не удается, и восстановить его онлайн через «Командную строку» либо «PowerShell» тоже не получается. Из-за этого требуется выполнять восстановление с использованием образа чистой Виндовс 10, вероятно, даже придется прибегнуть к среде восстановления.
Восстановление в среде Windows
Когда Виндовс работает, восстановить DISM становится максимально просто.
- Первое, что вам нужно — наличие чистого, желательно не модифицированного разными горе-сборщиками, образа Windows. Скачать его можно в интернете. Обязательно подбирайте сборку, максимально близкую к вашей. Совпадать должны как минимум версии сборки (к примеру, если у вас установлена Windows 10 1809, то ищите точно такую же). Владельцы актуальных сборок «десятки» могут воспользоваться Media Creation Tool от Microsoft, где также находится последняя ее версия.
- Найдя нужный образ, смонтируйте его на виртуальный привод, используя специализированные программы типа Daemon Tools, UltraISO, Alcohol 120%.
- Перейдите в «Этот компьютер» и откройте список файлов, из которых и состоит операционная система. Поскольку чаще всего нажатием левой кнопки мыши запускается установщик, нажмите ПКМ и выберите пункт «Открыть в новом окне».
Откройте папку «sources» и посмотрите, какой из двух файлов у вас имеется: «install.wim» или «install.esd». Это нам пригодится дальше.
- В программе, через которую смонтировали образ, или в «Этот компьютер» посмотрите, какая буква была ему присвоена.
- Разверните «Командную строку» или «PowerShell» от имени администратора. Первым делом нам нужно узнать, какой индекс присвоен версии операционной системы, откуда вы хотите взять DISM. Для этого пишем первую или вторую команду в зависимости от того, какой файл вы нашли в папке в предыдущем шаге:
Dism /Get-WimInfo /WimFile:E:\sources\install.esd
либо
Dism /Get-WimInfo /WimFile:E:\sources\install.wimгде E — буква диска, присвоенная монтированному образу.
- Из списка версий (например, Home, Pro, Enterprise) ищем ту, которая установлена на компьютере, и смотрим ее индекс.
- Теперь впишите одну из следующих команд.
Dism /Get-WimInfo /WimFile:E:\sources\install.esd:индекс /limitaccess
либо
Dism /Get-WimInfo /WimFile:E:\sources\install.wim:индекс /limitaccessгде E — буква диска, присвоенная монтированному образу, индекс — цифра, которую вы определили в предыдущем шаге, а /limitaccess — атрибут, запрещающий команде обращаться к Windows Update (как это происходит при работе со Способом 2 этой статьи), и берущий локальный файл по указанному адресу из монтированного образа.
Индекс в команду можно и не писать, если в установщике install.esd/.wim всего одна сборка Windows.


Дождитесь окончания сканирования. В процессе оно может зависнуть — просто подождите и не пытайтесь завершить работу консоли раньше времени.
Работа в среде восстановления
Когда не получается произвести процедуру в работающей Виндовс, требуется обратиться к среде восстановления. Так операционная система еще не будет загружена, поэтому «Командная строка» может без труда обращаться к разделу C и заменять любые системные файлы на жестком диске.
Будьте внимательны — в этом случае вам потребуется сделать загрузочную флешку с той Windows, откуда вы и будете брать файл install на замену. Версия и номер сборки должны совпадать с той, что установлена и повреждена!
- Заранее в запущенной Виндовс посмотрите, install-файл какого расширения находится в вашем дистрибутиве Windows — он и будет использоваться для восстановления. Подробно об этом написано в шагах 3-4 инструкции по восстановлению DISM в среде Windows (чуть выше).
- Обратитесь к разделу «Запуск SFC в среде восстановления» нашей статьи — там в шагах 1-4 есть инструкции по входу в среду восстановления, запуску cmd и работе с консольной утилитой diskpart. Узнайте таким образом букву своего жесткого диска и букву флешки и выйдите из diskpart так, как это описано в разделе про SFC.
- Теперь, когда буквы у HDD и флешки известны, работа с diskpart завершена и cmd все еще открыта, пишем следующую команду, которая определит индекс версии Windows, что записана на флешку:
Dism /Get-WimInfo /WimFile:D:\sources\install.esd
или
Dism /Get-WimInfo /WimFile:D:\sources\install.wimгде D — буква флешки, которую вы определили в шаге 2.
- Впишите команду:
Dism /Image:C:\ /Cleanup-Image /RestoreHealth /Source:D:\sources\install.esd:индекс
или
Dism /Image:C:\ /Cleanup-Image /RestoreHealth /Source:D:\sources\install.wim:индексгде С — буква жесткого диска, D — буква флешки, которые вы определили в шаге 2, а индекс — версия ОС на флешке, совпадающая с версией установленной Windows.
В процессе будут распаковываться временные файлы, и если на ПК есть несколько разделов/жестких дисков, можете использовать их в качестве хранилища. Для этого в конец команды, указанной выше, допишите атрибут
/ScratchDir:E:\, где E — буква этого диска (определяется она также в шаге 2). - Остается дождаться завершения процесса — после этого восстановление с большой долей вероятности должно пройти успешно.

Вы заранее должны знать, какая версия ОС установлена на вашем жестком диске (Home, Pro, Enterprise и др.).

Итак, мы рассмотрели принцип использования двух инструментов, восстанавливающих системные файлы в Win 10. Как правило, они справляются с большинством возникших неполадок и возвращают пользователю стабильное функционирование ОС. Тем не менее иногда какие-то файлы не удается сделать снова рабочими, из-за чего юзеру может потребоваться переустановить Виндовс либо заняться ручным восстановлением, копируя файлы с рабочего оригинального образа и подменяя их в поврежденной системе. Сперва потребуется обратиться к логам по адресу:
C:\Windows\Logs\CBS (от SFC)
C:\Windows\Logs\DISM (от DISM)
отыскать там файл, который не удалось восстановить, достать его из чистого образа Windows и заменить в поврежденной операционной системе. Этот вариант не умещается в рамки нашей статьи, и при этом он довольно сложный, поэтому обращаться к нему стоит только опытным и уверенным в своих действиях людям.
Читайте также: Способы переустановки операционной системы Windows 10
Наша группа в TelegramПолезные советы и помощь
Для проверки целостности системных файлов и восстановления поврежденных файлов (библиотек) компонентов в Windows (Windows Server) можно использовать команды SFC и DISM. Эти две утилиты могут быть крайне полезными, если операционная система Windows работает нестабильно, появляются ошибки при запуске стандартных приложений или служб, после вирусного заражения и т.д.
В этой статье мы рассмотрим, как использовать команды
sfc /scannow
,
DISM /Online /Cleanup-Image /RestoreHealth
или
Repair-WindowsImage -Online -RestoreHealth
для восстановления образа и системных фалов в Windows 10/11 и Windows Server 2022/2019/2016.
Содержание:
- SFC /scannow: восстановление системных файлов Windows
- Проверка целостности хранилища компонентов Windows с помощью DISM
- Восстановление образа Windows с помощью DISM /RestoreHealth
- DISM /Source: восстановление образа Windows с установочного диска
- Восстановление образа Windows с помощью PowerShell
- DISM: восстановление поврежденного хранилища компонентов, если Windows не загружается
SFC /scannow: восстановление системных файлов Windows
Перед тем, как восстанавливать образ Windows с помощью DISM, рекомендуется сначала попробовать проверить целостность системных файлов с помощью утилиты SFC (System File Checker). Команда
sfc /scannow
позволяет проверить целостность системных файлов Windows. Если какие-то системные файлы отсутствуют или повреждены, утилита SFC попробует восстановить их оригинальные копии из хранилища системных компонентов Windows (каталог C:\Windows\WinSxS).
Утилита SFC записывает все свои действия в лог-файл
windir%\logs\cbs\cbs.log
. Для всех записей, оставленных SFC в файле CBS.log проставлен тег [SR]. Чтобы выбрать из лога только записи, относящиеся к SFC, выполните команду:
findstr /c:"[SR]" %windir%\Logs\CBS\CBS.log >"%userprofile%\Desktop\sfc.txt"
Если команда sfc /scannow возвращает ошибку “
Программа защиты ресурсов Windows обнаружила повреждённые файлы, но не может восстановить некоторые из них / Windows Resource Protection found corrupt files but was unable to fix some of them
”, скорее всего утилита не смогла получить необходимые файла из хранилища компонентов (образа) Windows.

В этом случае вам нужно попробовать восстановить хранилище компонентов вашего образа Windows с помощью DISM.
После восстановления образа вы можете повторно использовать утилиту SFC для восстановления системных файлов.
Проверка целостности хранилища компонентов Windows с помощью DISM
Утилита DISM (Deployment Image Servicing and Management) доступна во всех версиях Windows, начиная с Vista.
Для сканирования образа Windows на наличие ошибок и их исправления используется параметр DISM /Cleanup-image. Команды DISM нужно запускать из командной строки, с правами администратора.
Чтобы проверить наличие признака повреждения хранилища компонентов в образе Windows (флаг CBS), выполните команду (не применимо к Windows 7/Server 2008R2):
DISM /Online /Cleanup-Image /CheckHealth
Эта команда не выполняет полное сканирование хранилища компонентов. Проверяются лишь записанные ранее маркеры повреждений и события в журнале Windows. Изменения в образ не вносятся. Команда проверит, не помечен ли ваш образ Windows как поврежденный и возможно ли исправить его.

В этом примере команда вернула, что с образом все хорошо:
No component store corruption detected. The operation completed successfully.
Чтобы выполнить полное сканирование хранилища компонентов на наличие повреждений в хранилище компонентов Windows, запустите команду:
DISM /Online /Cleanup-Image /ScanHealth
Команда проверки образа Windows может выполняться довольно долго (от 10 до 30 минут). И вернет один из трех результатов:
- No component store corruption detected – DISM не обнаружил повреждения в хранилище компонентов;
- The component store is repairable – DISM обнаружил ошибки в хранилище компонентов и может исправить их;
- The component store is not repairable – DISM не может исправить хранилище компонентов Windows (попробуйте использовать более новую версию DISM или вам придется восстанавливать образ Windows из резервной копии, сбрасывать или полностью переустанавливать вашу копию Windows.

В Windows 7 и Windows Server 2008 R2 для использования параметра DISM /ScanHealth нужно установить отдельное обновление KB2966583. Иначе при запуске DISM будет появляться “
Ошибка 87. Параметр ScanHealth не распознан в этом контексте
”.
Команда DISM /ScanHealth может вернуть ошибки:
- Ошибка: 1726. Сбой при удалённом вызове процедуры;
- Ошибка: 1910. Не найден указанный источник экспорта объекта.
Это однозначно говорит о том, что ваш образ Windows поврежден и его нужно восстановить.
Восстановление образа Windows с помощью DISM /RestoreHealth
Чтобы исправить повреждения в хранилище компонентов образа Windows нужно использовать опцию RestoreHealth команды DISM. Эта опция позволит исправить найденные в образе ошибки, автоматически скачать и заменить файлы повреждённых или отсутствующих компонентов эталонными версиями файлов из центра обновлений Windows (на компьютере должен быть доступ в Интернет). Выполните команду:
DISM /Online /Cleanup-Image /RestoreHealth
В Windows 7/2008 R2 эта команда выглядит по другому:
DISM.exe /Online /Cleanup-Image /ScanHealth
Процесс сканирования и восстановления компонентов может быть довольно длительным (30 минут или более). DISM автоматически загрузит недостающие или поврежденные файлы образа с серверов Windows Update.
Восстановление выполнено успешно. Операция успешно завершена.
The restore operation completed successfully.

DISM /Source: восстановление образа Windows с установочного диска
Если на компьютере (сервере) отсутствует доступ в Интернет или отключена/повреждена служба Windows Update (как восстановить клиент Windows Update), то при восстановлении хранилища компонентов появятся ошибки:
- 0x800f0906 — Не удалось скачать исходные файлы. Укажите расположение файлов, необходимых для восстановления компонента, с помощью параметра Источник (0x800f0906 — The source files could not be downloaded. Use the source option to specify the location of the files that are required to restore the feature);
- Ошибка: 0x800f0950 — Сбой DISM. Операция не выполнена (0x800f0950 — DISM failed. No operation was performed);
- Ошибка:0x800F081F. Не удалось найти исходные файлы. Укажите расположение файлов, необходимых для восстановления компонента, с помощью параметра Источник (Error 0x800f081f, The source files could not be found. Use the «Source» option to specify the location of the files that are required to restore the feature).

<
Во всех этих случаях вы можете использовать альтернативные средства получения оригинальных файлов хранилища компонентов. Это может быть:
- Установочный диск/флешка/iso образ Windows
- Смонтированный файл wim
- Папка \sources\SxS с установочного диска
- Файл install.wim с установочным образом Windows
Вы можете указать WIM или ESD файл с оригинальным установочным образом Windows, который нужно использовать в качестве источника для восстановления файлов системы. Предположим, вы смонтировали установочный ISO образ Windows 11 в виртуальный привод D:.
Примечание. Для восстановления поврежденных файлов в хранилище компонентов из локального источника версия и редакция Windows в образе должна полностью совпадать с вашей.
С помощью следующей PowerShell команды проверьте, какая версия Windows установлена на вашем компьютере:
Get-ComputerInfo |select WindowsProductName,WindowsEditionId,WindowsVersion, OSDisplayVersion

Выведите список доступных версий Windows в установочном образе:
Get-WindowsImage -ImagePath "D:\sources\install.wim"
В нашем случае образ Windows 11 Pro в образе install.wim имеет
ImageIndex = 6
.
Для восстановления хранилища компонентов из локального WIM/ESD файла с блокированием доступа в интернет, выполните следующую команду (не забудьте указать ваш индекс версии Windows в файле):
DISM /online /cleanup-image /restorehealth /source:WIM:D:\sources\install.wim:6 /limitaccess
Или:
DISM /online /cleanup-image /restorehealth /source:ESD:D:\sources\install.esd:6 /limitaccess

Если при запуске появляется
- Ошибка Error: 50: DISM does not support servicing Windows PE with the /Online option, значит ваша DISM считает, что вы используете WinPE образWindows. Чтобы исправить это, удалите ветку реестра HKEY_LOCAL_MACHINE\SYSTEM\CurrentControlSet\Control\MiniNT.
Ошибка DISM Error 87: проверьте правильно написания команды, убедитесь что вы используете версию DISM для вашей версии Windows (обычно бывает при загрузке через WinPE/WinRE).
Утилита DISM пишет подробный журнал сканирования и восстановления системных файлов в файл
C:\Windows\Logs\DISM\dism.log
.
После восстановления хранилища компонентов вы можете запустить утилиту проверки системных файлов
sfc /scannow
. Скорее всего она успешно восстановит поврежденные файлы:
Программа защиты ресурсов Windows обнаружила поврежденные файлы и успешно их восстановила.
Windows Resource Protection found corrupt files and successfully repaired them.

Если все системные файлы целы, появится сообщение:
Windows Resource Protection did not find any integrity violations
Восстановление образа Windows с помощью PowerShell
В версии PowerShell в Windows 10/11 и Windows Server 2022/2019 есть аналоги рассмотренных выше команд DISM. Для сканирования хранилища компонентов и поиска повреждений в образе выполните:
Repair-WindowsImage -Online –ScanHealth

Если ошибок в хранилище компонентов не обнаружено, появится сообщение:
ImageHealth State: Healthy
Для запуска восстановления системных компонентов и файлов наберите:
Repair-WindowsImage -Online -RestoreHealth
При отсутствии доступа к интернету эта команда может зависнуть в процессе восстановления образа. Вы можете восстановить системные компоненты из локальной копии образа Windows в виде WIM/ESD файла, скопированного с установочного ISO образа Windows 10 (здесь также нужно указать индекс версии Windows в wim файле в качестве источника восстановления):
Repair-WindowsImage -Online -RestoreHealth -Source D:\sources\install.wim:5 –LimitAccess
DISM: восстановление поврежденного хранилища компонентов, если Windows не загружается
Если Windows не загружается корректно, вы можете выполнить проверку и исправление системных файлов в оффлайн режиме.
- Для этого загрузите компьютер с установочного образа Windows (проще всего создать загрузочную USB флешку с Windows 10/11 с помощью Media Creation Tool) и на экране начала установки нажмите
Shift + F10 - Чтобы разобраться с буквами дисков, назначенных в среде WinPE, выполните команду
diskpart
->
list vol
(в моем примере диску, на котором установлена Windows присвоена буква C:\, эту букву я буду использовать в следующих командах); - Проверим системные файлы и исправим поврежденные файлы командой:
sfc /scannow /offbootdir=C:\ /offwindir=C:\Windows
- Для исправления хранилища компонентов используйте следующую команду (в качестве источника для восстановления компонентов мы используем WIM файл с установочным образом Windows 10, с которого мы загрузили компьютер):
Dism /image:C:\ /Cleanup-Image /RestoreHealth /Source:WIM:D:\sources\install.wim:6 - Если на целевом диске недостаточно места, то для извлечения временных файлов нам понадобится отдельный диск достаточного размера, например F:\, на котором нужно создать пустой каталог:
mkdir f:\scratch
и запустить восстановление хранилища компонентов командой:
Dism /image:C:\ /Cleanup-Image /RestoreHealth /Source:D:\sources\install.wim /ScratchDir:F:\scratch
Совет. Другие полезные команды DISM, которые должен знать администратор:
-
DISM /Add-Package
– установка MSU/CAB файлов обновлений, интеграция обновлений в образ Windows; -
DISM /Get-Drivers
– получение списка установленных драйверов; -
DISM /Add-Driver
– добавление драйверов в образ; -
DISM /Export-Driver
– экспорт установленных драйверов Windows; -
DISM /Add-Capability
– установка дополнительных компонентов Windows через Features on Demand (например, RSAT, сервер OpenSSH или ssh клиент Windows; -
DISM /Enable-Features
и
/Disable-Features
– включение и отключение компонентов Windows (например, протокола SMBv1), -
DISM /online /Cleanup-Image /StartComponentCleanup
– очистка хранилища компонентов и удаление старых версий компонентов (папки WinSxS); -
DISM /set-edition
– конвертирование ознакомительной редакции Windows на полную без переустановки.
В этой публикации, друзья, поговорим с вами о способах восстановления целостности системных файлов Windows 7, 8.1, 10 и 11 на тот случай, если эти системы не загружаются. Такое восстановление – это системная операция Windows, которая заключается в подмене системой своих повреждённых и отсутствующих файлов их целостными эталонными образцами. А повреждаться или уничтожаться системные файлы могут из-за действий вирусов, некорректной работы стороннего ПО, да даже некорректной работы самой Windows. В результате чего мы имеем тормоза, глюки и сбойно работающие или не работающие вовсе системный функционал и сторонние программы. Повреждение и уничтожение важных системных файлов Windows может привести к тому, что операционная система не сможет загрузиться. Это худший сценарий развития событий, но если в среде упавшей Windows у вас много чего нужно перенастраивать и переустанавливать, перед тем, как прибегнуть к крайнему случаю – переустановке, можно попытаться реанимировать систему методом восстановления целостности её файлов. А поможет нам в этом WinPE 10-8 Sergei Strelec.
Итак, друзья, восстановление целостности системных файлов Windows. Это системная функция, присутствующая в любой из современных версий операционной системы – Windows 7, 8.1, 10 и 11. Являет собой консольную утилиту SFC.exe и работает из-под командной строки или PowerShell. В них же работает операция консольной утилиты DISM, которая может потребоваться для восстановления самого хранилища, где берутся целостные образцы системных файлов для замены ими повреждённых или отсутствующих. К консольным утилитам мы можем получить доступ, используя элементарно командную строку в установочном процессе любой из Windows, загрузив компьютер с установочного носителя. О таком способе восстановления целостности файлов незагружающейся Windows мы писали ранее. Сейчас же, друзья, мы рассмотрим альтернативу этому способу, более удобную, ибо восстанавливать целостность файлов Windows мы будем в среде WinPE с мощным инструментарием, где, в частности, нам будут доступны юзабильные средства с графическим интерфейсом. И в качестве такого WinPE мы возьмём небезызвестный WinPE 10-8 Sergei Strelec. Качаем образ этого WinPE и записываем на флешку. И загружаем с такой флешки компьютер.
Первый способ, к которому можно прибегнуть в среде WinPE 10-8 Sergei Strelec для решения поставленной задачи – функция проверки системных файлов в составе интегрированного в этот WinPE другого WinPE – MSDaRT (Microsoft Diagnostics and Recovery Toolset), детища самой компании Microsoft, созданного для корпоративных системщиков. В меню WinPE 10-8 Sergei Strelec запускаем MSDaRT Tools.

В меню MSDaRT кликаем «Средство проверки системных файлов». Друзья, по сути, это та же консольная утилита восстановления целостности файлов Windows SFC.exe, присутствующая в штате операционной системы, но только в графической оболочке.

Жмём «Далее».

Выбираем «Сканировать и исправлять автоматически», жмём «Далее».

Ожидаем завершения проверки. Если она найдёт проблемные файлы и восстановит их, в итоге увидим отчёт с перечнем восстановленных файлов. Жмём «Далее»

И – «Готово».

Но, друзья, даже если проверка не обнаружит проблем и выдаст уведомление «Повреждённые системные файлы не обнаружены», всё равно попытайтесь загрузить Windows. Средство MSDaRT может восстановить файлы, но не указать на это. Но средство может и не решить нашу проблему — не выявить повреждённых или отсутствующих файлов или не справиться с их восстановлением. Тогда действуем иными методами.
Если MSDaRT не выявил никаких проблем, возможно, их выявит консольная утилита SFC.exe. Для её запуска нам потребуется выявить, под какой буквой у нас в среде WinPE 10-8 Sergei Strelec значится системный раздел нашей упавшей Windows. Запускаем управление дисками (Windows Disk Management) на рабочем столе WinPE.

Смотрим букву раздела Windows, в нашем случае это С.

Запускаем командную строку с помощью ярлыка на панели задач WinPE.

Вводим команду типа:
sfc /scannow /offbootdir=C:\ /offwindir=C:\WindowsГде каждый вместо буквы C подставляет свою букву, под которой у него значится раздел с Windows в управлении дисками WinPE.

По итогу работы SFC.exe в идеале получим уведомление:
«Программа защиты ресурсов Windows обнаружила повреждённые файлы и успешно их восстановила»

Это значит, что нецелостные системные файлы заменены их целостными образцами. Но можем получить и уведомление такого плана:
«Защита ресурсов Windows не обнаружила нарушений целостности»
В этом случае, друзья, пересмотрите причины, из-за чего у вас Windows не загружается. Может быть, у вас слетел загрузчик, и с помощью WinPE 10-8 Sergei Strelec вы можете его восстановить, смотрим мануалы для EFI-загрузчика и для MBR-загрузчика. Может быть, у вас установилось проблемное обновление, удалить такое тоже можно с помощью WinPE 10-8 Sergei Strelec. В его меню запускаем средство восстановления Windows.

Указываем раскладку клавиатуры. Выбираем «Поиск и устранение неисправностей».

Далее выбираем «Дополнительные параметры» и «Удалить обновления».

Ещё для удаления обновлений, которые, возможно, спровоцировали неспособность Windows загружаться, можно использовать программу Dism++. Запускаем её в меню WinPE.

Кликаем вверху образ нашей Windows, в разделе «Обновления» отмечаем последние обновления, в которых потенциально может крыться проблема, и удаляем их.

Ещё по итогам работы SFC.exe можем получить уведомления:
«Программа защиты ресурсов Windows обнаружила повреждённые файлы, но не может восстановить некоторые из них»
и
«Защита ресурсов Windows не может выполнить запрошенную операцию»
В таком случае можно прибегнуть к восстановлению самого хранилища целостных образцов системных файлов или запустить SFC.exe с указанием источника получения образцов.
Первым делом можно попробовать восстановить хранилище целостных образцов системных файлов. Сделать это можно с помощью упомянутой программы Dism++. В верхушке окна программы выбираем нашу Windows. Затем идём в меню «Восстановить», здесь есть два пункта – «Проверить» и «Исправить». Первый проверяет хранилище целостных образцов системных файлов на предмет наличия повреждений. Второй исправляет его повреждения, т.е. восстанавливает хранилище.

Но, друзья, для этого у вас в среде WinPE 10-8 Sergei Strelec должен быть Интернет. Если SFC.exe не смогла восстановить целостность системных файлов, нет смысла тратить время на проверку хранилища, очевидно, что оно повреждено. И можно сразу запустить «Исправить». При успешном завершении операции мы получим уведомление, что образ, т.е. хранилище целостных образцов, успешно восстановлен.

И теперь мы по новой запускаем проверку системных файлов с помощью функции MSDaRT или SFC.exe, как описано в предыдущих разделах статьи.
Если Dism++ не сможет восстановить хранилище целостных образцов системных файлов Windows, у нас остаётся последний способ побороться за жизнеспособность нашей операционной системы. Мы скачаем в Интернете установочный ISO-образ нашей версии Windows и запустим SFC.exe с командной получения целостных образцов с этого ISO-образа в качестве источника. В меню WinPE 10-8 Sergei Strelec запускаем браузер Opera.

Качаем ISO-образ Windows 7, 8.1, 10 или Windows 11. Друзья, в случае с Windows 10 и 11 вы должны использовать образ версий самих этих операционных систем не старше той, которая установлена у вас. Версии имеется в виду Windows 10 21H2, Windows 11 21H2 и т.п. Оптимальный вариант – скачать образ актуальной версии системы с сайта Microsoft. Скачанный ISO-образ далее подключаем для отображения в проводнике WinPE. На образе вызываем контекстное меню и открываем его с помощью проводника.

Заходим на подключённый образ и смотрим, какая ему присвоена буква диска. В нашем случае это I.

Теперь запускаем командную строку и вводим команду типа:
sfc /scannow /offbootdir=I:\sources\ /offwindir=C:\WindowsГде каждый подставляет вместо I свою букву подключённого ISO-образа, а вместо C – свою букву, как у него значится упавшая Windows в среде WinPE.

И дожидаемся результата.

Вот так, друзья, можно попытаться реанимировать упавшую Windows путём восстановления целостности системных файлов. Но если, как говорится, пациент скорее мёртв, чем жив, ничего не поделаешь. Придётся переустанавливать. Благо, дело это можно произвести прямо в среде WinPE 10-8 Sergei Strelec. И с помощью того же установочного ISO-образа, который мы скачали для попытки реанимации Windows. Заходим на подключённый в проводнике установочный ISO-образ и запускаем переустановку Windows с помощью файла setup.exe.

Это будет точно такой же процесс установки Windows, как на установочном носителе. При этом ещё среда WinPE выгодна тем, что перед переустановкой Windows мы можем с помощью проводника перенести нужные файлы с раздела упавшей Windows на несистемные разделы диска. И напоследок, друзья, если будете переустанавливать операционную систему, а у вас в ней много лицензионного софта, обратите внимание на программку Recover Keys в составе WinPE. Она таблично отображает лицензионные ключи к Windows и сторонним программам и может экспортировать информацию в разные типы документов.

Если система Windows 10 не загружается, вы можете выполнить восстановление с помощью инструмента DISM в среде восстановления. Это полезное решение для устранения повреждений системы и восстановления функциональности. Перейдите в окно среды восстановления, выберите пункт «Поиск и устранение неисправностей», затем «Дополнительные параметры» и наконец, «Командная строка».
В командной строке наберите команду DISM /Online /Cleanup-Image /RestoreHealth. Эта команда начнет процесс сканирования и восстановления образа Windows. Убедитесь, что ваше устройство подключено к интернету, так как DISM может потребовать загрузку компонентов с Microsoft.
Если система по-прежнему не может загрузиться, попробуйте запустить команду с указанием источника восстановления. Это делается с помощью следующий команды: DISM /Image:C: /Cleanup-Image /RestoreHealth /Source:D:sourcesinstall.wim, где D:sourcesinstall.wim – это путь к установочному носителю Windows 10.
По завершении работы DISM перезагрузите компьютер. Это восстанавливает систему и позволяет вам использовать ОС в нормальном режиме. Регулярное использование этих инструментов помогает поддерживать оптимальную работу Windows 10.
Заранее подготовь USB-накопитель или диск с установочными файлами Windows 10. Это необходимо для доступа к среде восстановления и выполнения команд с помощью dism.
Перезагрузи компьютер и запусти его с этого диска или накопителя. Во время загрузки нажми клавишу, отвечающую за запуск меню загрузки (обычно F12, Esc или F2), чтобы выбрать необходимый носитель.
После загрузки установщика выбери язык, время и раскладку клавиатуры. Затем нажми «Далее» и выбери «Восстановление системы» в левом нижнем углу.
В появившемся меню выбери «Устранение неполадок», затем «Дополнительные параметры» и «Командная строка». Этот шаг откроет терминал, где можно вводить команды.
Перед запуском dism убедись, что у тебя есть соединение с интернетом, если планируется загрузка образов для восстановления. Если используешь локальный образ, укажи путь к нему в команде.
Теперь ты готов к выполнению команд dism в среде восстановления. Не забудь проверить параметры и синтаксис команд для достижения нужного результата.
Доступ к среде восстановления Windows 10
Для доступа к среде восстановления Windows 10 выполните следующие действия. Перезагрузите компьютер и во время загрузки нажмите клавишу F8 или Shift + F8. Если эта комбинация не работает, повторите перезагрузку и дождитесь автоматического входа в режим восстановления после нескольких неудачных попыток загрузки.
Другой способ – использовать установочный носитель Windows 10. Вставьте флешку или DVD с образом Windows, затем перезагрузите устройство. Выберите Восстановление системы на первом экране установки.
Если система загружается нормально, перейдите в Настройки, затем выберите Обновление и безопасность. Нажмите на Восстановление и выберите Перезагрузить сейчас в разделе Расширенные параметры загрузки.
В среде восстановления вы получите доступ к различным инструментам, включая восстановление системы, восстановление образа системы и командную строку, где можно запустить dism для решения проблем с системой. Эффективно используйте эти инструменты для устранения неполадок.
Проверка доступных инструментов в среде восстановления
Зайдите в среду восстановления Windows, нажав F8 или удерживая Shift во время перезагрузки. После загрузки выберите «Устранение неполадок», затем «Дополнительные параметры». Здесь вы увидите ряд инструментов для восстановления системы.
Выберите «Командная строка» для доступа к мощным утилитам. В командной строке можно запускать DISM, а также другие команды для диагностики и исправления проблем с системными файлами. Используйте команду diskpart для управления дисками и разделами. Эта команда помогает проверить состояние дисков и делает их доступными для дальнейших действий.
Обратите внимание на инструмент «Восстановление системы». Этот опцион позволяет вернуться к предыдущему состоянию операционной системы, что может быстро устранить возникшие проблемы. Кроме того, доступна функция «Восстановление образа системы», которая позволяет восстановить систему из резервной копии.
Инструмент «Сбросить ПК» помогает вернуть систему к исходным настройкам. Выберите вариант с сохранением файлов или полным сбрасыванием для устранения серьезных ошибок. Не забывайте предварительно создать резервную копию важных данных, если это возможно.
Проанализируйте доступные опции и выберите наиболее подходящие для решения текущих задач. Каждая утилита имеет свои особенности, которые помогут в конкретной ситуации. Быстрая проверка инструментов обеспечит вам необходимую гибкость в восстановлении системы.
Запуск командной строки из среды восстановления
Чтобы запустить командную строку в среде восстановления Windows 10, выполните следующие шаги:
- Перезагрузите компьютер и во время загрузки нажмите клавишу F8 или Shift + F8, чтобы открыть меню расширенных параметров.
- Выберите пункт Устранение неполадок.
- Перейдите в Дополнительные параметры.
- Выберите Командная строка.
После выполнения этих шагов откроется окно командной строки. Здесь можно вводить различные команды для диагностики и восстановления системы.
Если вы хотите использовать DISM или другие инструменты, введите команду, соответствующую вашим задачам. Например, для проверки целостности системных файлов используйте:
dism /Online /Cleanup-Image /RestoreHealthВ процессе работы убедитесь, что вы вводите команды корректно. При необходимости можно обратиться к официальной документации Microsoft для получения дополнительной информации о доступных командах.
В случае ошибок или неудач в процессе восстановления проверьте параметры загрузки и дайте системе время для завершения каждой операции. Это поможет избежать неполадок и повреждений файловой системы.
Следуйте инструкциям для успешного выполнения необходимых действий, и при возникновении вопросов всегда можно найти помощь на форумах Microsoft или в документации.
Использование dism для восстановления образа системы
Запустите среду восстановления Windows 10 и выберите командную строку. Для восстановления образа системы используйте команду dism /Online /Cleanup-Image /RestoreHealth. Эта команда проверит целостность системного образа и восстановит поврежденные файлы.
Если система не загружается, запустите команду dism /Image:D: /Cleanup-Image /RestoreHealth, заменив D: на букву вашего диска. Убедитесь, что указанный путь является корректным.
Для более тщательной проверки используйте параметр /ScanHealth перед восстановлением. Это позволит определить состояние образа: dism /Image:D: /Cleanup-Image /ScanHealth.
Если требуется использовать внешний источник для восстановления, укажите путь к WIM-файлу с чистым образом Windows: dism /Online /Cleanup-Image /RestoreHealth /Source:wim:D:sourcesinstall.wim:1.
Перед выполнением любой операции убедитесь, что у вас есть резервные копии всех важных данных. После выполнения команд проверьте состояние системы, перезагрузив компьютер и протестировав его работоспособность.
Команды dism для исправления ошибок системы
Для устранения ошибок системы используйте следующие команды DISM (Deployment Imaging Service and Management Tool) из среды восстановления Windows 10.
-
dism /Online /Cleanup-Image /CheckHealth
Эта команда проверяет наличие повреждений в образе системы. Если она обнаружит проблемы, их можно будет исправить следующими командами.
-
dism /Online /Cleanup-Image /ScanHealth
Сканирует образ системы на наличие повреждений и предоставляет более подробную информацию о состоянии. Подождите завершения процесса.
-
dism /Online /Cleanup-Image /RestoreHealth
Восстанавливает поврежденные файлы системы с помощью DISM. Используйте эту команду после
/ScanHealth, если были обнаружены проблемы. -
dism /Image:D:mount /Cleanup-Image /RestoreHealth
Применяйте при наличии образа Windows на USB-накопителе или другом разделе. Замените
D:mountна путь к вашему образу. Это восстановит файлы из указанного источника.
По завершении работы DISM, перезагрузите систему для применения изменений. Рекомендуется использовать команду sfc /scannow после DISM для проверки целостности системных файлов. Это обеспечит полное восстановление работоспособности системы.
Восстановление и обновление компонентов Windows с помощью dism
Запустите командную строку из среды восстановления, чтобы использовать DISM для восстановления и обновления компонентов Windows. Введите команду, которая проверяет целостность системных файлов:
dism /Online /Cleanup-Image /CheckHealthЭта команда позволяет определить, нужно ли восстанавливать образ. Если обнаружены повреждения, используйте следующую команду для более глубокого сканирования:
dism /Online /Cleanup-Image /ScanHealth- Эта команда не исправляет ошибки, а только выявляет их.
- Если повреждения подтверждаются, выполните следующую команду для исправления:
dism /Online /Cleanup-Image /RestoreHealthЭта команда инициирует процесс восстановления поврежденных компонентов Windows, загружая необходимые файлы из официального репозитория Microsoft. Убедитесь, что у вас есть стабильное интернет-соединение, так как это может потребоваться для загрузки компонентов.
Чтобы проверить состояние восстановленного образа, используйте:
dism /Online /Cleanup-Image /CheckHealthПосле завершения всех операций перезагрузите систему и проверьте, устранены ли проблемы. При необходимости выполните перезагрузку в безопасном режиме для диагностики возможных конфликтов.
Регулярное использование DISM для обслуживания системы поможет поддерживать стабильность и производительность Windows. Не пропускайте актуальные обновления системы, так как они улучшают безопасность и функциональность вашего устройства.
Советы по устранению проблем при работе с dism
Проверяйте наличие обновлений Windows перед запуском dism. Убедитесь, что у вас установлены последние обновления, так как они устраняют известные ошибки и улучшают работу системы.
Используйте команду dism /Online /Cleanup-Image /CheckHealth, чтобы быстро определить состояние образа системы. Это может помочь выявить проблемы до их устранения.
При получении ошибок попробуйте повторно запустить команду с параметром /RestoreHealth. Эта команда пытается восстановить поврежденные файлы, используя обновления с Microsoft или локальный источник.
Убедитесь, что служба Windows Update работает. Иногда DISM не может загрузить необходимые файлы из-за неработающей службы. Проверьте ее статус в разделе служб системы.
Если доступ к интернету ограничен, используйте команду dism /Online /Cleanup-Image /RestoreHealth /Source:X:sourcesinstall.wim, указав путь к установочному образу Windows. Это позволяет использовать локальные файлы для восстановления.
Мониторьте параметры выполнения команд DISM. Если команда выполняется слишком долго или зависает, прервите процесс и перезагрузите компьютер, затем попробуйте снова.
В случае частых ошибок выполните полное восстановление системы, используя параметры безопасного режима или загрузочную флешку.
Чистите временные файлы. Наличие большого объема временных данных может мешать нормальному функционированию DISM. Используйте встроенные инструменты очистки.
Запускайте терминал от имени администратора. Избегайте ошибок доступа, предоставляя необходимые разрешения для выполнения команд.
Всем привет! Сегодня мы более подробно рассмотрим варианты восстановления системы через встроенную утилиту DISM.exe, которая работает с хранилищем Windows. Смотрите, во всех версиях Windows есть специальное хранилище, откуда, копируются файлы, если они повреждены в установленной ОС. Обычно используется команда:
sfc /scannow
А вот DISM работает с этим самым хранилищем. В статье ниже я расскажу вам, что делать, если команда выше не срабатывает. Если говорить коротко, то нам нужно использовать специальные команды DISM, чтобы восстановить само хранилище. А уже потом мы будем запускать: sfc /scannow. Не будем тянуть и начнем.
ВНИМАНИЕ! Помните, что все эти команды работают только с правами администратора.
Содержание
- ШАГ 1: Используем DISM
- ШАГ 2: Стандартное восстановление
- Система не грузится и не запускается
- Видео
- Задать вопрос автору статьи
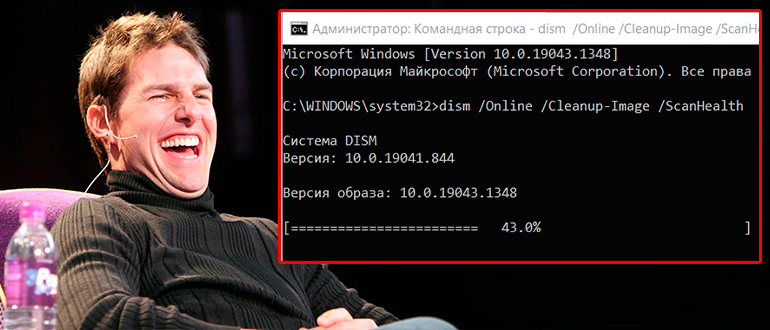
Сам программный модуль DISM работает с хранилищем системных компонентов. Именно оттуда идет загрузка при использовании метода восстановления системы: sfc /scannow. Но если само хранилище повреждено, то и стандартный метод не сработает. Поэтому нам сначала нужно запустить сканирование и восстановление, а уже потом sfc /scannow.
Запускаем командную строку с правами администратора. После этого вводим команду:
dism /Online /Cleanup-Image /ScanHealth
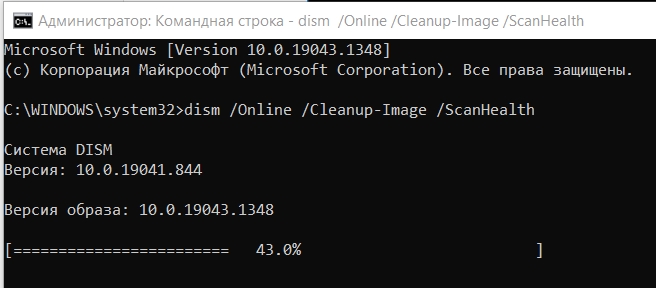
Обращаю ваше внимание, что команда только проверяет наличие поврежденных файлов в хранилище. Чтобы выполнить восстановление, используем:
dism /Online /Cleanup-Image /RestoreHealth
Есть еще одна команда, но её используют редко, так как она не запускает проверку, а всего лишь выводит данные о предыдущих сканированиях:
dism /Online /Cleanup-Image /CheckHealth
Можно аналогично запустить эти команды с помощью PowerShell:
Repair-WindowsImage -Online -ScanHealth – только сканирование.
Repair-WindowsImage -Online -RestoreHealth – сканирование и восстановление.
Бывает, такое, что данная команда не срабатывает. В таком случае вам нужно добыть где-то установочный образ или флешку с той же операционной системой. Далее делаем следующее:
Читаем – как создать загрузочную флешку с Windows.
- Вставляем флешку или монтируем образ.
Читаем – как смонтировать образ ISO.
- В образе или на флешке нас интересует файл:
install.wim или install.esd
- Запускаем ту же команду с некоторыми изменениями:
dism /Online /Cleanup-Image /RestoreHealth /Source:wim:полный путь к файлу:1 /limitaccess
ВНИМАНИЕ! Не забудьте вручную вписать полный путь к файлу install.wim или install.esd.
После использования команд DISM записываются лог-файлы с информацией о поврежденных и восстановленных файлах. Файлы находятся по пути:
C:\Windows\Logs\CBS\CBS.log
или
C:\Windows\Logs\DISM\dism.log
ШАГ 2: Стандартное восстановление
Давайте для начала попробуем стандартную команду восстановления. А уже потом будем «мудрить». Откройте командную строку с правами администратора и используйте команду:
sfc /scannow
ПРИМЕЧАНИЕ! Если ваша система не запускается и не грузится – переходим к следующей главе.
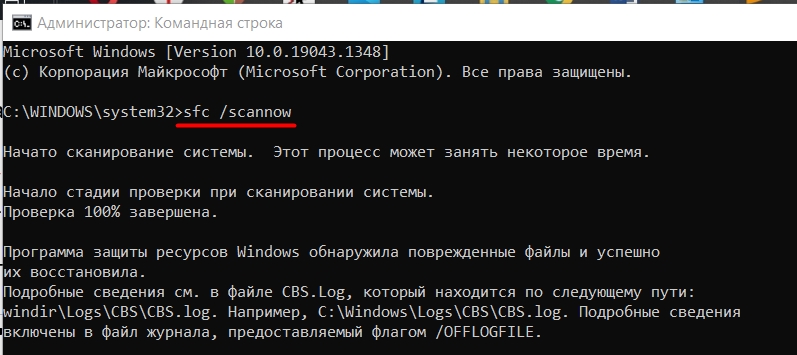
Начнется сканирование. Если в системе будут обнаружены какие-то поврежденные файлы, они будут восстановлены. Есть возможность отсканировать только один файл с помощью команды:
sfc /scanfile="полный путь к файлу"
Но я все же на вашем месте проверил бы всю систему. Как правило, эта стандартная команда срабатывает без каких-то либо проблем.
Система не грузится и не запускается
В таком случае мы, конечно, можем запустить средства восстановления через специальную среду восстановления, которую можно запустить с загрузочной флешки. Я уже подробно разбирал данную тему в нескольких статьях. Поэтому можете выбрать инструкцию для себя:
- Запуск sfc /scanfile через среду восстановления.
- Что делать, если система не загружается.
ПРИМЕЧАНИЕ! Скорее всего вам понадобится загрузочная флешка с нынешней системой.
На этом все, дорогие друзья портала WiFiGiD.RU. Пишите свои вопросы в комментариях. Всем добра и берегите себя.











