Как сделать так, чтобы браузер в среде Windows по умолчанию открывался в полноэкранном режиме и работал только для одного сайта или воспроизводил только одно веб-приложение? Такой полноэкранный формат запуска одного приложения на компьютере называется режимом киоска. Безусловно, немногим пользователям придётся когда-то столкнуться с постановкой этой задачи. Любую веб-страницу в любом полноценном браузере можно переключить на полноэкранный режим клавишей F11. Но в некоторых случаях опыт решения такой неординарной задачи может пригодиться. В каких случаях? И как решить эту задачу?
Зачем нужен режим киоска на компьютере
Работа компьютера в режиме киоска может пригодиться, например, для запуска на корпоративном оборудовании динамического сайта-визитки компании. Или для организации в увеселительном заведении караоке, музыкального автомата, игр и прочих развлечений на базе веб-сервисов. Либо же с целью адаптации под Smart TV домашнего Windows-компьютера, управляемого аэромышью или специальным компьютерным пультом ДУ.
Запускающийся в полноэкранном режиме браузер для одного сайта можно использовать в качестве веб-приложения ТВ-версии YouTube, какого-то онлайн-кинотеатра, соцсети, да любого сервиса. Как вариант для интересного проведения досуга: можно сделать на базе браузера веб-приложение Google Earth и, комфортно умостившись на диване и управляя пультом, совершать виртуальные путешествия по разным уголкам планеты.

Киоск можно использовать в рамках родительского контроля, чтобы дети имели доступ к ограниченным веб-ресурсам.
***
Организовать киоск можно на базе Microsoft Edge в среде Windows 10, а также на базе некоторых Chromium-браузеров в любой поддерживаемой ими версии Windows. Как это делается?
Режим киоска на базе Microsoft Edge
Режим киоска есть даже в Windows 8.1. Он организуется путём создания новой ограниченной пользовательской учётной записи – ограниченной в части полноэкранного запуска одного какого-то Modern UI приложения. Но в числе таких приложений нет браузера. Windows 10 унаследовала эту возможность, и в ней уже она усовершенствовалась. Долгое время Win10, как и Win8.1, позволяла запускать в режиме киоска только UWP-приложения. Но, начиная с версии 1809, этот режим стал доступен для штатного браузера Edge.
Чтобы запустить нужный сайт в режиме киоска на базе Microsoft Edge, идём в параметры «Десятки», заходим в раздел работы с учётными записями семьи и других пользователей. Кликаем опцию настройки киоска.
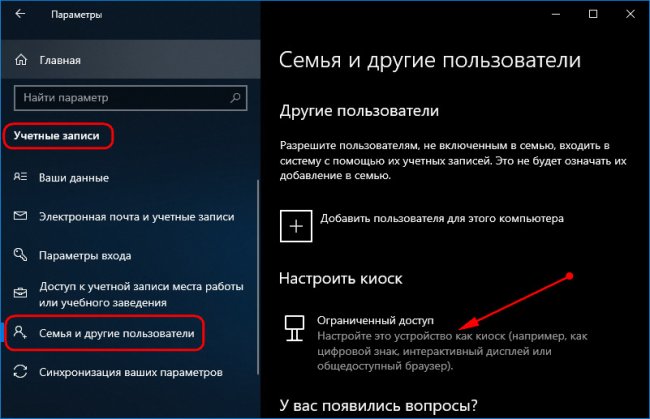
Далее – «Начало работы».
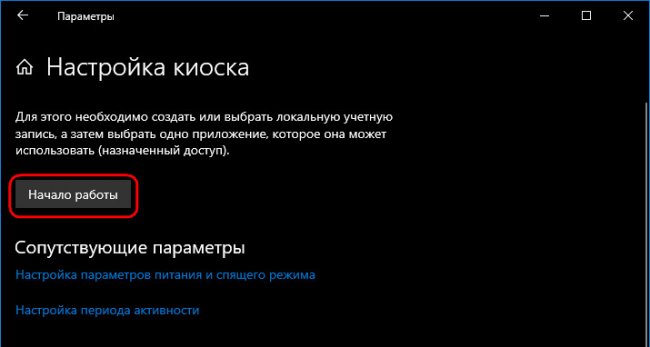
Даём киоску имя.
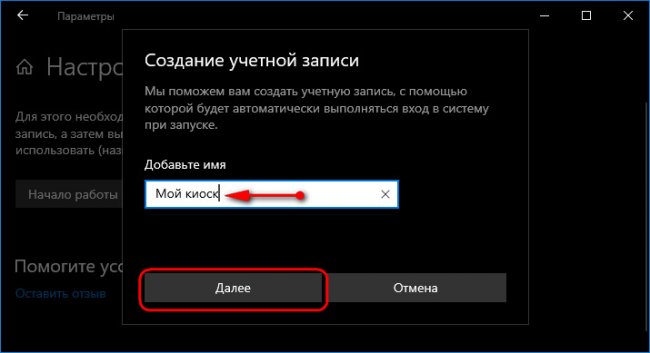
Выбираем запуск в нём браузера Edge.
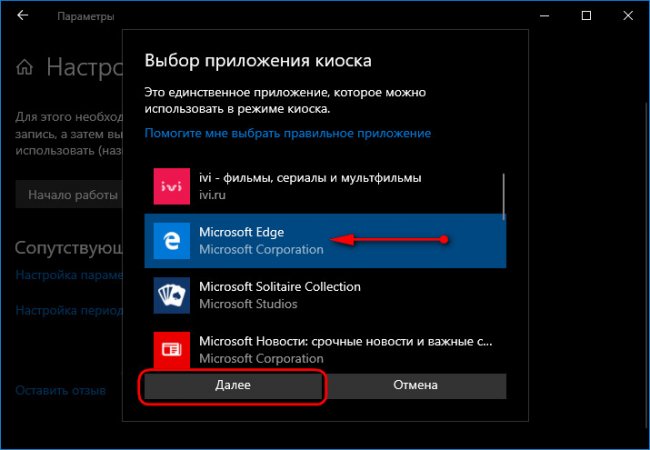
Указываем, что хотим, дабы он работал в режиме интерактивного дисплея.
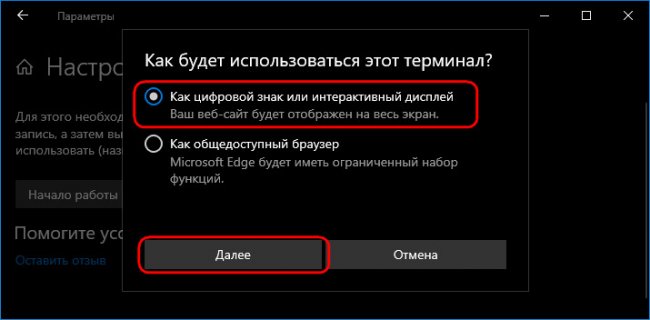
Вводим адрес сайта.
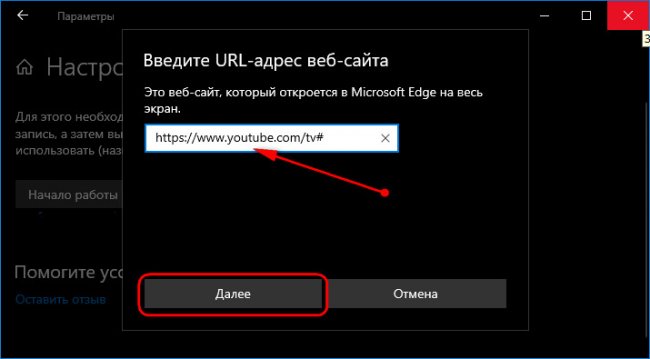
Всё.
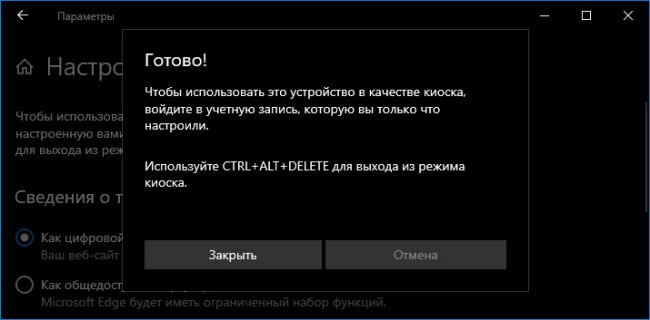
Теперь можем заходить в учётную запись созданного киоска и работать с ним в полноэкранном формате.
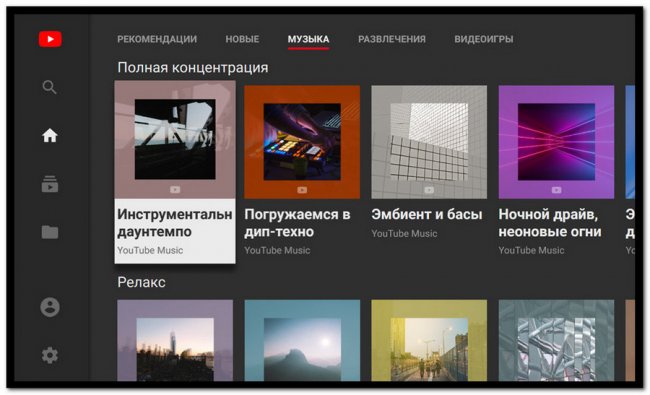
Для выхода из этого режима необходимо нажать Ctrl+Alt+Del.
В чём недостатки киоска на базе Microsoft Edge? Дело в том, что такая системная возможность преследует прежде всего цель создания ограниченной среды для работы с компьютером встречных-поперечных людей или детей. Все данные, введённые в браузер, в частности, авторизация на сайтах, будут храниться только в рамках текущего сеанса работы. При повторном заходе нужно авторизоваться на сайте вновь. Другой недостаток – в режиме киоска не будут работать установленные в Edge расширения для блокировки рекламы.
Эти недостатки никак не повлияют на работу с сервисами типа Google Earth, но причинят дискомфорт при использовании сайтов типа YouTube, где для персонализированного просмотра контента нужна авторизация.
Режим киоска на базе Chromium-браузеров
А вот работа Chromium-браузеров в режиме киоска лишена недостатков Microsoft Edge. Если мы, конечно, говорим о таковых с поддержкой расширений из магазина Google Chrome, где можно устанавливать блокировщики рекламы для YouTube или для всех подряд сайтов. Более того, в случае с Chromium-браузерами не нужно переключаться на другие учётные записи системы. Ну и, как упоминалось уже, в качестве системы может быть не только Windows 10, но также её ранние версии 8.1, 7, а в отдельных случаях даже Vista и XP.
Работу в режиме киоска поддерживают Google Chrome, Яндекс.Браузер и прочие клоны на базе Chromium – Torch, Opera Neon, SRWare Iron, «Спутник», Blisk. Как сделать из них киоск?
В контекстном меню на ярлыке выбранного браузера выбираем свойства.
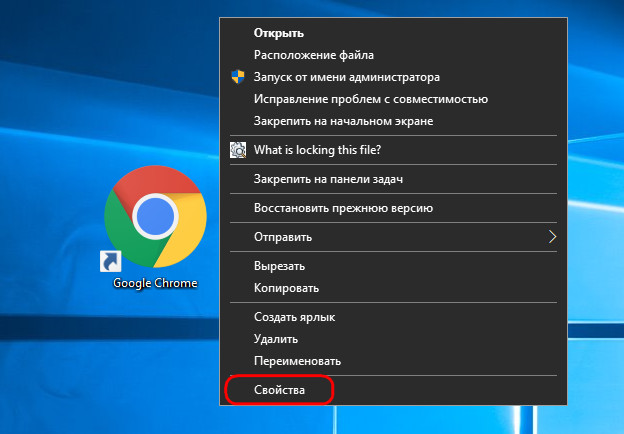
В графу «Объект» вносим изменения: в конце строки ставим пробел и дописываем значение по типу:
—kiosk «https://earth.google.com/web/»
Где в кавычки заключаем адрес нужного нам сайта. Жмём кнопку применения.
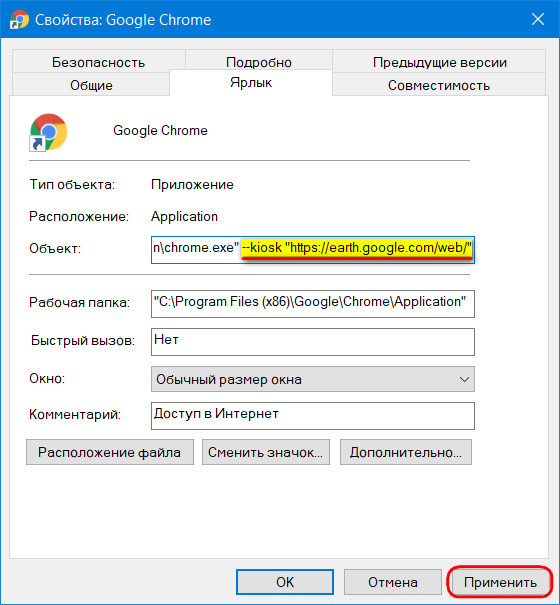
Подтверждаем.
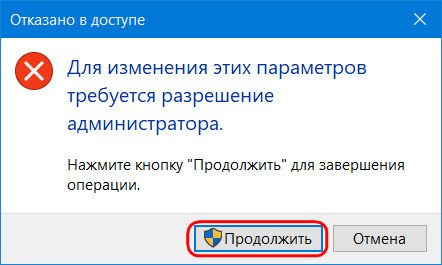
И всё – можем запускать полноэкранное приложение сайта.
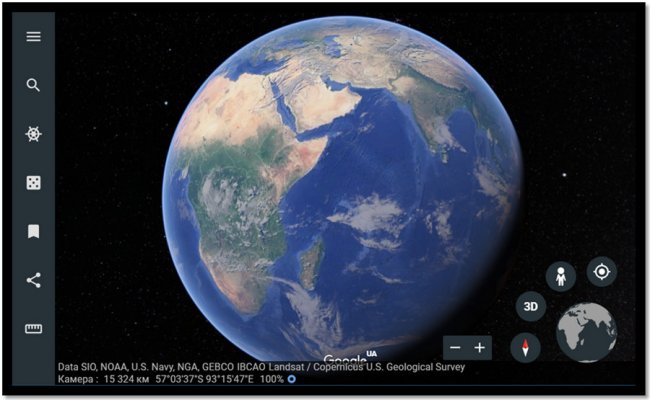
Выход из приложения осуществляется стандартными горячими клавишами для закрытия окон Windows – Alt+F4. А в Windows 10 ещё же и можно использовать для этой цели среду представления задач, запускаемую клавишами Win+Tab.
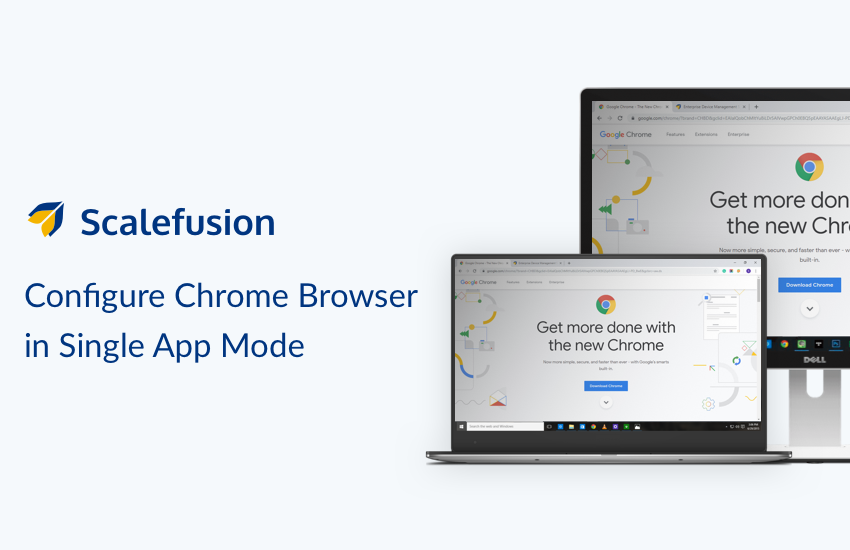
Браузер Chrome оснащен универсальными функциями, которые повышают удобство просмотра для конечного пользователя. Учитывая самую большую долю рынка в мире просмотра веб-страниц, нет никаких сомнений в удобном интерфейсе браузера Chrome. Для принадлежащих компании устройств, развернутых в качестве киосков, необходимо предлагать Chrome в качестве основного браузера из-за его популярности среди пользователей. Также необходимо эффективно управлять киоск-устройством и возможностями просмотра в Chrome, не мешая работе пользователя и ключевым функциям, предлагаемым браузером Chrome.
Чтобы успешно преодолеть утомительный путь удаленного управления браузерами киосков Windows на базе Chrome, Scalefusion расширяет режим одного приложения Windows с помощью браузера Chrome. Запустив режим киоска Chrome на устройстве Windows, компании могут использовать удобство использования браузера Chrome для получения желаемого трафика на киоске, сохраняя при этом оптимальную безопасность устройства и данных.
Как настроить браузер Chrome в режиме киоска на устройстве Windows с ограниченным доступом
Назначенный доступ — это мощная функция Windows, которая позволяет компаниям преобразовывать устройство в выделенный киоск или создавать ограниченный пользовательский интерфейс. Ограничение доступа к одному приложению обеспечивает безопасную и свободную от отвлекающих факторов среду, что делает ее идеальной для общедоступных устройств или общих рабочих пространств.
Эта функция помогает компаниям сохранять концентрацию и безопасность, обеспечивая при этом бесперебойную работу пользователей.
Настройка браузера Chrome в режиме киоска:
Чтобы настроить браузер Chrome в режиме киоска с использованием ограниченного доступа на устройствах Windows, выполните следующие действия:
- Создайте новую учетную запись пользователя:
- Перейдите в Настройки > Учетные записи > Семья и другие пользователи.
- Выберите Добавить пользователя для этого компьютера и создайте новую локальную учетную запись пользователя, предназначенную для работы в киоске.
- Настроить назначенный доступ:
- Перейдите на Настройки > Учетные записи > Назначенный доступ.
- Нажмите на Установить киоск и выберите учетную запись пользователя, которую вы только что создали.
- Выберите Google Chrome из списка доступных приложений или выберите его, если необходимо.
- Настройте Chrome как приложение киоска по умолчанию:
- После выбора Chrome браузер откроется в режиме киоска через учетную запись, в которую он вошел. Это гарантирует, что пользователи смогут взаимодействовать только с Chrome, создавая безопасную среду без отвлекающих факторов.
- При желании можно настроить Chrome на открытие URL-адреса или отображение определенной веб-страницы при запуске.
- Перезагрузите устройство: После завершения настройки перезагрузите устройство. После перезагрузки устройство автоматически войдет в назначенную учетную запись киоска и откроет Chrome в режиме киоска, ограничивая пользователей браузером.
Как запустить браузер Chrome в режиме киоска на устройствах Windows 10/11?
Давайте рассмотрим пошаговые методы запуска Chrome в режиме киоска на устройствах Windows:
1. Зарегистрируйтесь на Scalefusion. Windows МДМ. Вы можете использовать свой корпоративный адрес электронной почты или войти в систему, используя учетную запись Office 365 AD на панели управления Scalefusion.

2. Зарегистрируйте свои устройства Windows с помощью браузера IE/Edge.

Теперь вы можете начать управлять зарегистрированными устройствами, настроив профили устройств.
Learn More:
How To Setup Kiosk Mode for Windows 10
What is Windows Kiosk Mode? – A Fundamental Elaboration3. Теперь вы можете начать настраивать политики, которые будут применяться к устройствам Windows. Перейдите в раздел Device Management на панели Scalefusion и щелкните раздел Device Profiles.

4. Вы можете начать настройку профиля для устройств Windows, нажав кнопку создания нового профиля. Выберите Windows в качестве ОС и введите желаемое имя профиля. Нажмите «Отправить», чтобы продолжить.

5. На следующем шаге вы можете настроить приложения, которые будут доступны на киоск-устройстве. Вы можете занести в черный список (заблокировать) выбранные приложения или пропустить политику приложений, чтобы позволить пользователю выбирать приложения для использования на устройстве.
6. Перейдите к следующему разделу и выберите веб-сайты из белого списка, которые нужно разрешить на устройстве. Вы можете создать основной список разрешенных веб-сайтов в разделе белых списков веб-сайтов на панели управления Scalefusion.

Прочитайте больше: Внесение веб-сайтов в белый список на ваших устройствах с Windows 10
7. Настройте параметры браузера Chrome. Вы можете настроить параметры взаимодействия с пользователем, поиска контента, сети, печати и безопасности браузера Chrome.

8. Теперь перейдем к раздел настроек, где можно настроить режим одного приложения для устройств Windows. Чтобы запустить устройство как Windows Kiosk Browser, выберите приложение браузера в качестве киоск-приложение и выберите Chrome в качестве киоск-браузера.

9. Вы можете прокрутить вниз, чтобы настроить параметры браузера Chrome при работе в режиме одного приложения на устройствах Windows. Вы можете выбрать URL-адрес по умолчанию для браузера Chrome и выбрать путь установки.

Если вы не хотите, чтобы конечные пользователи имели доступ к более чем одному веб-сайту в браузере Windows Chrome, вы можете отключить перемотку вперед, назад и адресную строку.
10. Вы можете выбрать учетную запись пользователя, в которой браузер Chrome должен быть переведен в режим одного приложения. Вы можете ввести основное имя пользователя или выбрать опцию «Автосоздать учетную запись пользователя киоска».

11. Вы можете нажать «Создать профиль», чтобы сохранить изменения. Этот профиль устройства теперь будет доступен в разделе «Профили устройств» на информационной панели. Теперь вы можете применить профиль устройства к зарегистрированным устройствам или группам устройств.

Ваше зарегистрированное устройство Windows теперь будет установлено в режиме одного приложения с браузером Chrome. Конечные пользователи теперь могут получить доступ только к браузеру Chrome на выбранном устройстве Windows 10/11, по сути, делая его браузером Windows Chrome. С помощью функций белого списка веб-сайтов и конфигураций Chrome, предлагаемых Scalefusion, вы можете осуществлять полный контроль над браузером Chrome на устройствах Windows 10/11.
Варианты использования браузера Chrome в режиме киоска на устройствах Windows
1. Розничные торговцы
Розничные торговцы и центры поддержки клиентов используют браузер Chrome в режиме киоска на Windows, чтобы предоставить клиентам интерактивные информационные терминалы, позволяющие им без усилий проверять сведения о продукте, его описание, цены и доступность. Кроме того, эти устройства функционируют как киоски самообслуживания для размещения заказов и проведения транзакций, что помогает сократить время ожидания и повысить производительность.
2. образование
Многие образовательные учреждения используют режим киоска браузера Chrome в библиотеках и компьютерных классах, чтобы ограничить доступ к образовательным веб-сайтам, обеспечивая продуктивное обучение и предотвращая ненужные отвлекающие факторы. Кроме того, Chrome в режиме киоска используется в качестве информационных киосков, помогая студентам предоставлять обычные объявления, информацию о поступлении и карты кампуса.
3. радушие
Режим киоска Windows Chrome в сфере гостеприимства может оптимизировать регистрацию гостей, предоставить интерактивные карты, предложить информацию о местных достопримечательностях и включить самообслуживание для бронирования и заказов. Он улучшает качество обслуживания гостей, предоставляя удобный интерфейс для доступа к услугам и информации отеля, сокращая время ожидания и повышая эффективность работы.
4. Здравоохранение
Chrome в режиме киоска помогает предотвратить утечку или потерю данных, защищая конфиденциальную информацию на устройствах. Он используется для оптимизированной регистрации пациентов, планирования встреч и информационных киосков для информирования посетителей о последних проблемах со здоровьем. Установив режим киоска с веб-сайтами и приложениями здравоохранения, врачи и медицинский персонал могут узнавать новую информацию и оставаться сосредоточенными на своей работе.
5. Банковское дело и Финансы
В финансовой отрасли режим киоска браузера Windows Chrome может облегчить безопасное самостоятельное банковское обслуживание, оптимизировать управление счетами, включить кредитные заявки, предоставить инструменты финансового планирования и отображать обновления фондового рынка в реальном времени. Он улучшает качество обслуживания клиентов, предлагая эффективные, безопасные и доступные финансовые услуги, сокращая время ожидания в отделениях и оптимизируя распределение ресурсов для финансовых учреждений.
6. Транспорт
Настройка устройств Windows с режимом киоска браузера Chrome позволяет администраторам мгновенно предоставлять легкодоступную информацию о рейсах, позволяя путешественникам проверять свое расписание без участия человека.
Эти киоски отображают обновления и информацию о чрезвычайных ситуациях в режиме реального времени, позволяя путешественникам немедленно реагировать. Кроме того, некоторые киоски помогают бронировать билеты и производить оплату на месте, что существенно помогает предотвратить пропущенные рейсы.
Хотите оптимизировать свое устройство Windows 10/11 для использования в бизнесе с помощью Scalefusion? Начните свой 14-день бесплатно tриал Cегодня!
Часто задаваемые вопросы
1. Что такое режим киоска браузера Chrome на устройстве Windows?
Режим киоска браузера Chrome на устройстве Windows — это функция, которая позволяет ограничить браузер Chrome одним приложением, что делает его идеальным для публичного использования или определенных задач, таких как цифровые вывески или информационные киоски. Он блокирует браузер, не давая пользователям получать доступ к другим приложениям или настройкам, создавая контролируемую среду для оптимизированного использования.
2. Как включить Chrome в режиме киоска на устройстве Windows?
Включение браузера Chrome в режиме киоска в Windows включает настройку параметров командной строки Chrome для запуска в режиме киоска. Этот процесс обычно требует создания ярлыка с определенными командами или использования параметров групповой политики для принудительного применения режима на нескольких устройствах.
3. Можно ли настроить браузер Chrome в режиме киоска?
Да, настройки режима киоска Chrome можно настроить в соответствии с вашими конкретными потребностями. Вы можете настроить такие параметры, как отображаемый URL-адрес, разрешенные функции браузера, ориентацию экрана и многое другое, чтобы создать персонализированную и безопасную среду для пользователей.
4. Каковы преимущества использования Chrome в режиме киоска в Windows?
Преимущества использования Chrome в режиме киоска в Windows многочисленны. Он упрощает взаимодействие с пользователем, предоставляя возможность целенаправленного просмотра без отвлекающих факторов, повышает производительность, ограничивая доступ только к необходимым приложениям или веб-сайтам, и обеспечивает единообразный пользовательский опыт на нескольких устройствах или в разных местах.
5. Каким образом Chrome в режиме киоска повышает безопасность в Windows?
Режим Chrome Kiosk повышает безопасность Windows, ограничивая доступ к несанкционированным приложениям или системным настройкам, сводя к минимуму риск несанкционированного доступа или неправильного использования. Он не позволяет пользователям уходить с определенного контента или веб-сайтов, снижая вероятность воздействия вредоносных сайтов или загрузок, тем самым защищая как устройство, так и данные пользователя.
Режим киоска, это особый ограниченный режим работы Windows, который используется для полноэкранного запуска одного или нескольких приложения. Весь другой функционал Windows для пользователя блокируется и становится недоступным. Пользователь не может запустить другие приложения, кроме разрешённых или изменить настройки. Обычно такой режим используется в терминалах самообслуживания и общедоступных компьютерах, работающих в режиме информационных киосков (используются для запуска промо слайд-шоу, проигрывания рекламных видео-роликов, для доступа к информационному сайту компании и т.д.). В этой статье мы рассмотрим, как настроить запуск Windows 11 в режиме киоска.
В Windows 11 доступны два режима киоска:
- Киоск в режим запуска одного приложения (
single-app kiosk
) – UWP приложение или браузер Edge автоматически запускается во весь экран, пользователь не сможет переключиться на рабочий стол или запустить никакое другое приложение - Режим запуска нескольких приложений (
multi-app kiosk mode
) – администратор определяет список разрешенных для запуска приложений, запуск всех других приложений, или доступ в настройки компьютера блокируется.
Запуск одного приложения в режиме киоска Windows 11
В режиме киоска в Windows 11 по умолчанию можно запускать только одно из установленных UWP приложений (предустановленного или установленного из магазина приложений Microsoft). В Windows 11 режим киоска включается через панель Параметры:
- Перейдите в Settings -> Accounts -> Other Users
- Нажмите кнопку Get Started в разделе Kiosk
- Укажите имя ограниченной учетной записи, которая будет создана для входа в режим киоска. Windows будет выполнять автоматический вход в систему под этим пользователем.
- Далее нужно выбрать приложение, которые будет запускаться в режиме киоска. Выбрать можно только одно из UWP приложений (установленное через магазин приложений), или некоторые встроенные классические приложения (например, браузер Microsoft Edge).
- Браузер Edge можно запустить для доступа только к одному сайту (As a digit sign or interactive display) или в режиме общедоступного компьютера с браузером (As a public browser). Во втором случае пользователю киоска можно будет просматривать произвольные сайты.
- В этом примере мы предоставим доступ только к одному сайту. Введите его имя и период неактивности, по истечению которого нужно сбрасывать предыдущую сессию (выполняется автоматическая очистка сессионных данных, куки и истории браузера).
- Нажмите Next -> Finish.
Перезагрузите компьютер. Windows выполнит автоматический вход в учетную запись режима киоска и запустит в полноэкранный режиме браузер с открытым сайтом. Функционал браузера Edge в таком режиме ограничен: отсутствует адресная строка, не доступно меню настроек, контекстные меню, тулбар, горячие клавиши и много другое.
Запустить другое приложение, получить доступ к рабочему столу или открыть в браузере другой сайт нельзя (но Edge не ограничивает возможность перехода по внешним ссылкам с вашего сайта).
Чтобы выйти из режима киоска нажмите
CTRL+ALT+DEL
, и с экрана входа вы можете войти на компьютер под обычным аккаунтом.
Изменить настройки или полностью отключить режим киоска в меню Settings можно под учетной запись с правами администратора.

Разрешить запуск нескольких приложений в режиме киоска Windows 11
В Windows 11 вы можете в режиме киоска предоставить доступ к нескольким приложениям. Это способ несколько более сложный в настройке и предполагает использование MDM (Intune) или скриптов PowerShell.
Пример готового PowerShell скрипта с применением настроек режима киоска для Windows 11 22H2 и 23H2 доступен в нашем GitHub репозитории (https://github.com/winadm/posh/blob/master/Desktop/win11-multi-app-kiosk-mode.ps1). Этот скрипт применяет настройки режима киоска Windows, заданные в XML формате.

Основные параметры:
- Profile Id – уникальный идентификатор конфигурации (можно сгенерировать с команды
New-Guid
) - AllowedApps – список UWP приложений, которые разрешено запускать в режиме киоска
- windows.immersivecontrolpanel_cw5n1h2txyewy!microsoft.windows.immersivecontrolpanel – разрешает пользователю доступ к панели Settings. Вы можете с помощью GPO скрыть или показать в меню Параметры только определенные разделы или параметры
- StartPins – закрепить плитки указанных UWP приложения в меню Пуск
- ShowTaskbar – отображать панель задач Windows
- AutoLogonAccount – создать учетную запись для режима киоска и автоматически входить под ним
Более подробный синтаксис XML файла и примеры использования описаны тут.
Сохраните PowerShell скрипт на компьютер. Данный PowerShell скрипт меняет настройки через провайдер MDM Bridge WMI и его нужно запустить с правами SYSTEM (LocalSystem). Запустите консоль
powershell.exe
от имени SYSTEM с помощью утилиты PsExec:
Psexec.exe -i -s powershell.exe
Разрешите запускать PowerShell скрипты в текущей сессии:
Set-ExecutionPolicy -scope Process RemoteSigned
Запустите скрипт настройки:
C:\tasks\win11-multi-app-kiosk-mode.ps1

Перезагрузите компьютер, чтобы применить изменения. При следующем запуске будет выполнен автоматической вход под пользователем KioskUser0. Windows стартует в режиме планшета и отображает плитки указанных вами приложений.

Ограниченный пользователь может запускать только приложения, указанные в XML файле. При попытке запустить другое UWP или классическое приложение появится сообщение AppLocker, запрещающее запуск неразрешенных программ:
This app has been blocked by your system administrator.

Чтобы очистить и отключить текущую конфигурацию режим киоска Windows 11, выполните команды:
$obj = Get-CimInstance -Namespace "root\cimv2\mdm\dmmap" -ClassName "MDM_AssignedAccess"
$obj.Configuration = $NULL
Set-CimInstance -CimInstance $obj
Для обеспечения дополнительной защиты файловой системы Windows от записи и изменений в режиме киоска дополнительно можно настроить унифицированный фильтр записи (UWF).
В Windows 10 (впрочем, это было и в 8.1) присутствует возможность включить «Режим киоска» для учетной записи пользователя, представляющий собой ограничение использования компьютера этим пользователем только одним приложением. Функция работает только в Windows 10 редакций профессиональная, корпоративная и для образовательных учреждений.
Если из вышесказанного не совсем ясно, что такое режим киоска, то вспомните банкомат или терминал оплаты — большинство из них работает на Windows, но доступ вы имеете только к одной программе — той, которую видите на экране. В указанном случае это реализовано иначе и, вероятнее всего, работает на XP, но суть ограниченного доступа в Windows 10 та же самая.
Примечание: в Windows 10 Pro режим киоска может работать только для приложений UWP (предустановленных и приложений из магазина), в версиях Enterprise и Education — и для обычных программ. Если же вам требуется ограничить использование компьютера не только одним приложением, тут могут помочь инструкции Родительский контроль Windows 10, Учетная запись Гость в Windows 10.
Как настроить режим киоска Windows 10
В Windows 10 начиная с версии 1809 October 2018 Update включение режима киоска незначительно изменилось по сравнению с предыдущими версиями ОС (для предыдущих шаги описаны в следующем разделе инструкции).
Для настройки режима киоска в новой версии ОС выполните следующие шаги:
- Зайдите в Параметры (клавиши Win+I) — Учетные записи — Семья и другие пользователи и в разделе «Настроить киоск» нажмите по пункту «Ограниченный доступ».
- В следующем окне нажмите «Начало работы».
- Укажите имя новой локальной учетной записи или выберите имеющуюся (только локальная, не учетная запись Майкрософт).
- Укажите приложение, которое можно будет использовать в этой учетной записи. Именно оно будет запускаться на весь экран при входе под этим пользователем, все остальные приложения будут недоступны.
- В некоторых случаях дополнительные шаги не требуются, а для некоторых приложений доступен дополнительный выбор. Например, в Microsoft Edge можно включить открытие только одного сайта.
На этом настройки будут завершены, а при входе в созданную учетную запись с включенным режимом киоска будет доступно лишь одно выбранное приложение. Это приложение при необходимости можно поменять в том же разделе параметров Windows 10.
Также в дополнительных параметрах вы можете включить автоматический перезапуск компьютера при сбоях вместо отображения информации об ошибках.
Включение режима киоска в ранних версиях Windows 10
Для того, чтобы включить режим киоска в Windows 10, создайте нового локального пользователя, для которого будет установлено ограничение (подробнее на тему: Как создать пользователя Windows 10).
Проще всего это сделать в Параметры (клавиши Win+I) — Учетные записи — Семья и другие люди — Добавить пользователя этого компьютера.

При этом, в процессе создания нового пользователя:
- При запросе электронной почты нажмите «У меня нет данных для входа этого человека».
- На следующем экране, внизу, выберите «Добавить пользователя без учетной записи Майкрософт».
- Далее введите имя пользователя и, если нужно, пароль и подсказку (хотя для ограниченной учетной записи режима киоска пароль можно и не вводить).
После того, как учетная запись будет создана, вернувшись в параметры учетных записей Windows 10, в разделе «Семья и другие люди», нажмите «Настройка ограниченного доступа».

Теперь, всё что останется сделать — это указать учетную запись пользователя, для которой будет включен режим киоска и выбрать приложение, которое будет автоматически запускаться (и которым будет ограничен доступ).

После указания этих пунктов можно закрыть окно параметров — ограниченный доступ настроен и готов к использованию.
Если зайти в Windows 10 под новой учетной записью, сразу после входа (при первом входе некоторое время будет происходить настройка) на весь экран откроется выбранное приложение, а получить доступ к другим компонентам системы не получится.
Для того, чтобы выйти из учетной записи пользователя с ограниченным доступом, нажмите клавиши Ctrl+Alt+Del, чтобы перейти к экрану блокировки и выбрать другого пользователя компьютера.
Не знаю точно, зачем режим киоска может пригодиться рядовому пользователю (дать бабушке доступ только к пасьянсу?), но может оказаться, что кому-то из читателей функция окажется полезной (поделитесь?). Еще интересное на тему ограничений: Как ограничить время использования компьютера в Windows 10 (без родительского контроля).
Tools and tips for Win 10 Kiosk mode with browser
Various tools and tips to set up a Windows 10 pc with Chrome and Firefox in Kiosk mode.
This document contains:
- Setup automatic login
- Setup nightly reboots
- Prevent the screen from going black or enter screen saver
- Disable lock screen
- Disable Edge Swipe and Pinch Zoom
- Prepare Chrome startup script
- Prepare Firefox startup script
Setup automatic login
You will need to have two (preferably local) users: one administrator (for setting things up) and one non-administrator (for auto-login). Once you have this, do the following:
- As administrator, press the Windows key and type «regedit» and Enter.
You will have to either change or create new entries depending on whether they already exist or not. - Under
HKEY_LOCAL_MACHINE\SOFTWARE\Microsoft\Windows\CurrentVersion\Policies\System:- Change
LocalAccountTokenFilterPolicy(32-bit DWORD) to 1 (hex or dec is the same).
- Change
- Under
HKEY_LOCAL_MACHINE\Software\Microsoft\Windows NT\CurrentVersion\Winlogon:- Set
AutoAdminLogon(STRING) to 1. - Set
DefaultDomainName(STRING) to the computer name. - Set
DefaultUserName(STRING) to the name of your non-administrator user. - Set
DefaultPassword(STRING) to the password of your non-administrator user. - Delete
AutoLogonCountif it exists.
- Set
Setup nightly reboots
It can be a good idea to do a reboot every night (or every week if you like), to ensure updates are run and so on.
To schedule this, do the following:
- As administrator, press the Windows key and type
Task Schedulerand Enter. - In the right panel, click on
Create Basic Task. - Give it a name (like
Automatic restart every night) and click Next. - When asked
When do you want the task to start?, select Daily. Click Next. - Select some time in the night, like
05:00:00 - Clicking Next will bring you to the Action page. Enter «powershell.exe» under «Program/script»,
and the path to your copy of the restart-computer.ps1 under «Add arguments (optional)». If it’s not working, see
this guide
for info about setting execution policy. - Click Next to review all and finally click Finish.
Prevent the screen from going black or enter screen saver
Prevent screen from going black:
- Click on the Windows-icon on the start menu and type
Power Options - Click on Change Plan Setting-link for Balanced and set both
Turn off the displayandPut the computer to sleeptoNever.
Turn off screen saver:
- Make sure you are logged in as administrator, and click on the Windows-icon on the start menu and type regedit
- Go to
HKEY_USERS\.DEFAULT\Control Panel\Desktop - Set
ScreenSaveActivestring value to 0 (you might need to create this entry if it doesn’t exist).
ForWindows 10 Pro, go here to find a useful instruction: https://www.tenforums.com/tutorials/6567-enable-disable-lock-screen-windows-10-a.html#option2
Disable lock screen
There are different tips on how to disable the lock screen. None of these worked for us, since it’s enforced by policy (the central IT administration has promised us a different policy for kiosk screens, but it hasn’t materialized yet), so we have to do the «powerpoint trick»… Yes, the computer will not lock while a presentation is running, so we start a Powerpoint presentation before starting Chrome.
Disable Edge Swipe and Pinch Zoom
For touch screens:
- Disable Edge swipe i Windows 10: https://www.tenforums.com/tutorials/48507-enable-disable-edge-swipe-screen-windows-10-a.html
2- Disable Pinch Zoom option in Windows 10: https://answers.microsoft.com/en-us/windows/forum/windows_10-desktop-winpc/how-to-disable-pinch-zoom-option-in-windows-10/91124309-3177-4c7d-a52a-087f6e34772c - Disable right click in Windows 10: Open
Pen and Touch, then go toPress and HoldandSettings, uncheckEnable press and hold for right-clicking.
Right clicking can also be disabled in the web page by javascript:
document.addEventListener('contextmenu', function(e) { e.preventDefault(); }, true);
Prepare Chrome startup script
See start-chrome-kiosk.ps1 for an example startup script for Chrome.
The most important flag is the --kiosk flag, but there’s also some more that are useful. Unfortunately, the flags tend to change from version to version without much notice, so alway scheck with the updated list of working flags here: https://peter.sh/experiments/chromium-command-line-switches/
Useful flags:
--kiosk: Enable kiosk mode (fullscreen with no menus)--noerrdialogs: Prevent error dialogs.--disable-infobars: Prevent the yellow information bars.
There used to be a flag called --disable-session-crashed-bubble for disabling the restore dialog that is shown if Chrome did not exit cleanly. After the flag was removed, the only way to avoid the restore dialog seems to be to manually alter the Preferences file (or lock it).
In the start-chrome-kiosk.ps1 script, we are manually altering the file.
Prepare Firefox startup script
Todo
Hiding the mouse cursor
On Windows 7, the cursor starts out visible in the middle of the screen upon boot, so we used to use AutoHideMouseCursor to hide it after a short delay, say 5 seocnds.
On Windows 10, the cursor starts out hidden upon boot, and does not become visible before it’s moved. This is perfect for kiosk screens.









