Разбираемся, зачем нужен безопасный режим и как в него зайти на компьютере с Windows 10.
Что это
Через настройки
При включении ПК
Командная строка
На ноутбуке
Windows не загружается
Проблемы
Что это
Через настройки
При включении ПК
Командная строка
На ноутбуке
Windows не загружается
Проблемы

Иногда Windows 10 не запускается корректно — из-за сбоев драйверов, поврежденных обновлений, конфликтов программного обеспечения или вредоносного ПО. В таких случаях можно загрузить систему с минимальным набором компонентов, чтобы устранить неполадки: удалить неработающие утилиты, откатить обновления или провести проверку на вирусы. Объясняем, как войти в безопасный режим и что делать, если возникли ошибки.
Что такое безопасный режим и зачем он нужен
Безопасный режим Windows 10 — это специальный режим запуска системы, при котором загружаются только основные драйверы и системные службы. Он используется для диагностики и устранения неполадок, мешающих стабильной работе компьютера.
В этом режиме не запускаются сторонние программы и элементы автозагрузки, что позволяет удалить вредоносное ПО, откатить проблемное обновление, отключить конфликтующий драйвер или восстановить систему. Ограниченный формат использования особенно полезен, если стандартная загрузка Windows невозможна или происходит с ошибкой.
Как зайти в безопасный режим через настройки Windows 10
Безопасный режим можно включить через интерфейс системы, если Windows загружается штатно. Способ подойдет в случаях, когда система работает, но требуется провести диагностику или устранить неполадки.
Способ 1. Использование функций «Параметры» и «Восстановление»
-
Откройте меню «Пуск» и перейдите в «Параметры» → «Обновление и безопасность».

-
Выберите вкладку «Восстановление».
-
В разделе «Особые варианты загрузки» нажмите кнопку «Перезагрузить сейчас».

-
После перезагрузки откроется экран с выбором действий. Нажмите «Поиск и устранение неисправностей» → «Диагностика» → «Дополнительные параметры» → «Параметры загрузки», затем выберите «Перезагрузить».

-
После повторной перезагрузки появится список параметров. Нажмите клавишу 4 или F4, чтобы загрузить Windows в безопасном режиме.
Способ 2. Перезагрузка в безопасном режиме через меню «Пуск»
-
Откройте меню «Пуск» и нажмите на кнопку выключения.
-
Удерживайте клавишу Shift и одновременно выберите «Перезагрузка».

-
После этого откроется тот же набор дополнительных параметров, описанный в первом способе. Дальнейшие действия — такие же: «Диагностика» → «Дополнительные параметры» → «Параметры загрузки» → «Перезагрузить», затем нажмите 4 или F4.

Как войти в безопасный режим при включении компьютера
Если система не загружается корректно, но экран входа в Windows появляется, безопасный режим можно включить до авторизации пользователя. Ниже — два способа, которые подходят для этой ситуации.
Способ 1. Комбинация клавиш Shift + Перезагрузка
-
На экране ввода пароля нажмите и удерживайте клавишу Shift.
-
Одновременно нажмите на значок питания в правом нижнем углу и выберите «Перезагрузка».
-
После перезагрузки появится меню. Выберите «Поиск и устранение неисправностей» → «Дополнительные параметры» → «Параметры загрузки».
-
Нажмите кнопку «Перезагрузить».
-
После этого откроется список параметров. Нажмите клавишу 4 или F4, чтобы войти в безопасный режим. Для безопасного режима с поддержкой сети — F5.
Способ 2. Загрузка с использованием клавиши F8
Ранее для запуска безопасного режима использовалась клавиша F8, но в Windows 10 эта функция по умолчанию отключена. Ее несложно вернуть.
-
Запустите командную строку от имени администратора, если система еще загружается.
-
Введите команду: bcdedit /set {default} bootmenupolicy legacy и нажмите Enter.

-
После выполнения команды перезапустите компьютер.
-
Во время запуска многократно нажимайте клавишу F8, пока не появится меню дополнительных вариантов загрузки.
-
Выберите безопасный режим и нажмите Enter.
Обратите внимание: способ работает не на всех устройствах, особенно при использовании UEFI и SSD-дисков с быстрой загрузкой.
Для возвращения режима по умолчанию замените в команде legacy на standard, подтвердите ввод и перезагрузите девайс.
Как зайти в безопасный режим с помощью командной строки
Этот способ подойдет, если Windows загружается нормально. С его помощью можно заранее задать безопасный режим при следующем запуске системы.
Ввод команды msconfig и настройка загрузки
1. Нажмите комбинацию клавиш Win + R, чтобы открыть окно «Выполнить».
2. Введите команду msconfig и нажмите Enter.

3. В открывшемся окне выберите вкладку «Загрузка».
4. Установите флажок «Безопасный режим» и выберите подходящий вариант.
-
Минимальная — загружается только основное системное окружение, без сети.
-
Сеть — безопасный режим с поддержкой подключения к интернету.
-
Другая оболочка — вариант с доступом к командной строке.
-
Восстановление Active Directory — используется в корпоративных сетях для устранения сбоев в доменной структуре.

Нажмите ОК, затем выберите «Перезагрузка», чтобы войти в безопасный режим.
Как вернуть обычный режим после безопасного
Откройте msconfig. Во вкладке «Загрузка» снимите флажок с параметра «Безопасный режим» и сохраните изменения. Перезагрузите компьютер — система запустится как обычно.
Как войти в безопасный режим на ноутбуке
На ноутбуках с Windows 10 безопасный режим запускается теми же способами, что и на стационарных компьютерах. Однако некоторые производители используют особые клавиши или сочетания при загрузке. Ниже — основные варианты.
-
Через меню настроек Windows. Перейдите в «Параметры» → «Обновление и безопасность» → «Восстановление» и выберите «Перезагрузить сейчас» в разделе «Особые варианты загрузки».
-
С помощью клавиши Shift при перезагрузке. На экране входа или в меню «Пуск» зажмите клавишу Shift и нажмите «Перезагрузка». Далее следуйте инструкциям для входа в безопасный режим.
-
Через окно «Выполнить» и команду msconfig. Нажмите Win + R, введите msconfig, во вкладке «Загрузка» выберите безопасный режим и перезагрузите устройство.
-
Через командную строку. Откройте ее с правами администратора и выполните команду bcdedit /set {default} safeboot minimal, затем перезагрузите ноутбук.
-
С помощью клавиши F8 (если включена). Для этого предварительно активируйте командой bcdedit /set {default} bootmenupolicy legacy, затем при запуске удерживайте F8. На некоторых моделях ноутбуков требуется дополнительно нажимать клавишу Fn.
Клавиши запуска могут отличаться в зависимости от производителя. Например, на ноутбуках Lenovo, HP, ASUS или Acer доступ к меню восстановления может вызываться комбинациями Esc, F9, F11 или Fn + F8.
Как зайти в безопасный режим, если Windows не загружается
Даже если Windows 10 не запускается, безопасный режим остается доступным. Ниже — три способа входа на случай критических сбоев.
1. Прерывание загрузки системы
При появлении логотипа Windows нажмите и удерживайте кнопку питания, чтобы принудительно выключить устройство. Повторите это два–три раза. После нескольких попыток система откроет меню автоматического восстановления. Перейдите в раздел «Поиск и устранение неисправностей» → «Дополнительные параметры» → «Параметры загрузки», нажмите «Перезагрузить», а затем клавишу F4 для входа в безопасный режим.
Важно: частые принудительные отключения могут повлиять на работу SSD-диска, используйте этот способ только при необходимости.
2. Запуск среды восстановления Windows (WinRE)
Среда восстановления может открыться автоматически при сбое загрузки либо вручную — через зажатие Shift при перезагрузке, через параметры системы или после прерывания включения. В меню восстановления выберите «Устранение неполадок» → «Дополнительные параметры» → «Параметры загрузки» → «Перезагрузить», затем нажмите F4.
Обратите внимание: метод работает, только если ранее была создана точка восстановления. Ее можно настроить вручную или через автоматическое резервное копирование.
3. Использование установочной флешки с Windows
Подключите загрузочную флешку с образом Windows 10 и перезапустите устройство. В меню выберите язык, затем нажмите «Восстановление системы». В командной строке введите: bcdedit /set {default} safeboot minimal. После выполнения команды перезапустите компьютер — он загрузится в безопасном режиме.
После устранения неполадок вернитесь в командную строку или откройте msconfig и отключите параметр безопасного режима, чтобы Windows снова запускалась в обычном режиме.
Дополнительно можно проанализировать причину сбоя. Для этого откройте окно msconfig, перейдите на вкладку «Загрузка» и установите флажок «Журнал загрузки». После следующего запуска система создаст лог-файл с перечнем загруженных компонентов, что поможет определить источник ошибки.

Частые ошибки при входе в безопасный режим и как их исправить
При переходе в безопасный режим иногда возникают проблемы. Разберем самые распространенные неполадки и способы их устранения.
Нет интернета
По умолчанию безопасный режим загружается без сетевых драйверов. Чтобы получить доступ к интернету, при запуске выберите пункт «Безопасный режим с загрузкой сетевых драйверов» (клавиша F5).
Если интернет не появляется, выполните проверку.
-
Перейдите в диспетчер устройств и убедитесь, что сетевой адаптер активен и не помечен ошибкой.
-
При использовании Wi-Fi проверьте, работает ли служба автоматической настройки WLAN. Для этого нажмите Win + R, введите services.msc, найдите нужную службу и включите ее вручную.
-
Если беспроводное соединение неактивно, попробуйте подключиться к сети через кабель.
Система перезагружается или зависает
Если система уходит в перезагрузку или зависает, выполните следующие шаги.
-
Отключите все внешние устройства: флешки, принтеры, внешние диски.
-
Попробуйте использовать другой способ входа в безопасный режим — через командную строку или загрузочную флешку.
-
Если проблема сохраняется, запустите восстановление системы через среду восстановления Windows. Предварительно можно выполнить сканирование с помощью команды sfc /scannow — для проверки целостности системных файлов. Или DISM /Online /Cleanup-Image /RestoreHealth — это восстановление компонентов системы.
Не работает клавиатура или мышь

Если в безопасном режиме не реагируют клавиатура или мышь, вот что может помочь.
-
Подключите устройства напрямую, минуя USB-хабы или переходники.
-
Проверьте наличие ошибок в диспетчере устройств. Если на устройстве стоит значок ошибки, удалите драйвер и перезагрузите систему — Windows попытается установить его повторно.
-
Если используете беспроводную периферию, замените ее на проводную.
Не появляется меню с параметрами загрузки
-
Повторите перезагрузку, зажав клавишу Shift.
-
Если это не помогло, выполните вход через командную строку: bcdedit /set {default} safeboot minimal.
-
Как крайняя мера — прервите загрузку устройства 2—3 раза подряд, чтобы система открыла автоматическое восстановление.
Обратите внимание: принудительное отключение питания может повредить SSD. Если есть загрузочная флешка с операционной системой, лучше использовать ее.
Applies ToWindows 11 Windows 10
Поддержка Windows 10 прекратится в октябре 2025 г.
После 14 октября 2025 г. корпорация Майкрософт больше не будет предоставлять бесплатные обновления программного обеспечения из Центра обновления Windows, техническую помощь и исправления безопасности для Windows 10. Ваш компьютер по-прежнему будет работать, но мы рекомендуем перейти на Windows 11.
Подробнее
Вам может потребоваться изменить параметры запуска Windows для устранения неполадок, оптимизации процессов запуска или изменения поведения загрузки системы для конкретных задач.
Например, распространенный вариант устранения неполадок заключается в включении безопасного режима, который запускает Windows в ограниченном состоянии, когда запускаются только базовые службы и драйверы. Если проблема не возникает при запуске в безопасном режиме, можно исключить параметры по умолчанию, базовые драйверы устройств и службы в качестве возможных причин.
Другие параметры запуска включают дополнительные функции, предназначенные для использования системными администраторами и ИТ-специалистами.
В этой статье описывается изменение режима запуска Windows и доступные параметры.
Изменение параметров запуска
Примечание: Если вы зашифровали устройство, вам потребуется ключ BitLocker для выполнения этой задачи. Если вы не знаете ключ BitLocker, см. раздел Поиск ключа восстановления BitLocker.
-
Доступ к среде восстановления Windows
-
В Windows RE выберите Устранение неполадок > Дополнительные параметры > Параметры запуска > Перезапуск
-
Выберите Перезапустить.
-
После перезагрузки устройства на экране Параметры запуска выберите один из доступных параметров или нажмите клавишу ВВОД , чтобы обычно загрузить Windows.

Список параметров запуска
Ниже приведен список параметров запуска, которые можно выбрать. Чтобы выбрать один, используйте числовые ключи или функциональные клавиши F1–F9:
-
Включите отладку.Запускает Windows в режиме расширенного устранения неполадок, предназначенном для ИТ-специалистов и системных администраторов
-
Включите ведение журнала загрузки. Создает файл ntbtlog.txt, в котором перечислены все драйверы, установленные во время запуска и которые могут быть полезны для расширенного устранения неполадок.
-
Включите видео с низким разрешением. Запуск Windows с использованием текущего видеодрайвера и низкими значениями разрешения и частоты обновления изображения. Этот режим можно использовать для сброса параметров отображения
-
Включите безопасный режим. В безопасном режиме запуск Windows выполняется с использованием ограниченного набора файлов и драйверов. Если проблема не возникает в безопасном режиме, это означает, что параметры по умолчанию и базовые драйверы устройств не вызывают проблему. Наблюдение за Windows в безопасном режиме позволяет сузить источник проблемы и помочь в устранении неполадок на устройстве
-
Безопасный режим с загрузкой сетевых драйверов. Безопасный режим с сетью добавляет сетевые драйверы и службы, необходимые для доступа к Интернету и другим компьютерам в сети.
-
Безопасный режим с поддержкой командной строки. Запуск Windows в безопасном режиме с окном командной строки вместо обычного интерфейса Windows
-
Отключите принудительное применение подписи драйвера. Разрешает установку драйверов, содержащих неправильные подписи
-
Отключите защиту от вредоносных программ при раннем запуске
. Защита от вредоносных программ при раннем запуске (ELAM) — это функция безопасности в Windows, которая позволяет запускать программное обеспечение для защиты от вредоносных программ перед всеми остальными сторонними компонентами во время загрузки. ELAM гарантирует, что система не инициализирует неизвестные драйверы загрузки, которые могут быть вредоносными. Выберите этот параметр, чтобы временно отключить ELAM -
Отключить автоматическую перезагрузку при отказе системы. Запрет автоматического перезапуска Windows в случае сбоя в работе системы. Выберите этот параметр только в том случае, если Windows зависает в цикле, в котором Windows завершается сбоем, пытается перезапустить и повторно завершается сбоем.
Вы можете нажать клавишу ВВОД , чтобы запустить Windows в обычном режиме.
Что делать, если Windows продолжит загрузку в безопасном режиме?
Перезапуска устройства должно быть достаточно для выхода из безопасного режима обратно в обычный режим. Однако если по какой-либо причине устройство по-прежнему загружается в безопасном режиме, попробуйте выполнить следующее:
-
Нажмите клавишу Windows + R.
-
В полеОткрыть введите msconfig и нажмите кнопку ОК.
-
Выберите вкладку «Загрузка«
-
В разделе Параметры загрузки снимите флажок Безопасная загрузка.
Нужна дополнительная помощь?
Нужны дополнительные параметры?
Изучите преимущества подписки, просмотрите учебные курсы, узнайте, как защитить свое устройство и т. д.
Last Updated :
06 Feb, 2025
Safe Mode is a diagnostic mode in Windows 10 that helps enable system diagnostic and troubleshooting. Safe Mode has been designed to use minimal drivers and services and spot the issues caused by any software, virus or hardware. In addition to this, you must know how to turn on safe boot mode in Windows 10 when you encounter any issue with your Windows computer.
In this guide, we’ll explore various methods to easily boot your Windows 10 in Safe Mode, ensuring you can get back to a fully functioning state as quickly as possible.
Table of Content
- Method 1: Using System Configuration (msconfig)
- Method 2: Using Shift + Restart
- Method 3: Using the Sign-in Screen
- Method 4: Advanced Startup (WinRE)
- Method 5: Using Windows 10 Installation USB/DVD
Boot Into Safe Mode in Windows 10 — 5 Methods
Windows 10 grants you multiple pathways to reach Safe Mode. Familiarise yourself with these techniques to select the one that aligns with your specific situation:
Method 1: Using System Configuration (msconfig)
You can use the default method to boot your Windows PC safely in just a few steps. Here’s how you can boot Windows 10 in Safe Mode using msconfig:
Step 1: Open System Configuration
Open the Run dialog by pressing Win + R and type msconfig and hit Enter.
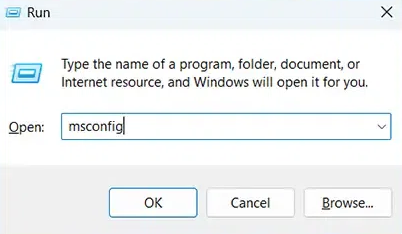
Step 2: Enable Safe Mode
Go to the Boot tab and check the Safe boot option.
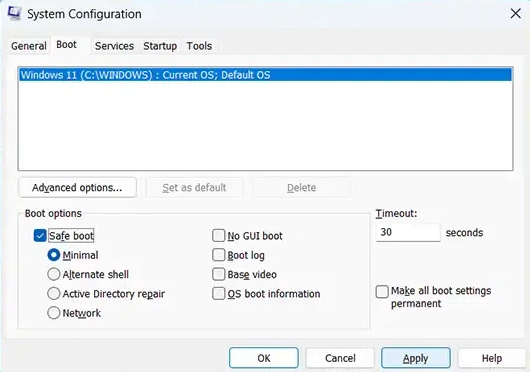
Step 3: Apply Changes & Restart
Check the «Safe boot» option in the Boot options section. Pick your preferred Safe Mode variant (Minimal, Network, etc.)
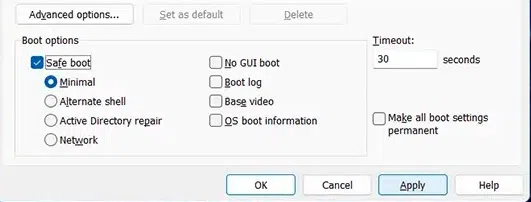
Method 2: Using Shift + Restart
You can use the Windows Settings to boot your Windows PC during startup. Here’s how you can boot Windows 10 in Safe Mode using Windows Settings option:
Step 1: Open Settings
Tap the Start button and select Power.
Step 2: Restart Your Computer
Press and keep the Shift key down as you click on Restart.
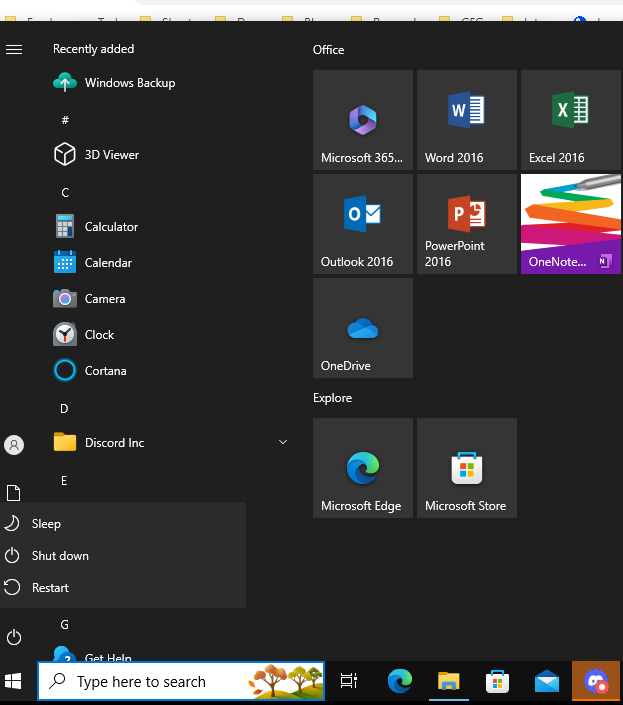
Step 3: Navigate to Recovery
Your PC will reboot, under the Advanced Startup Options.
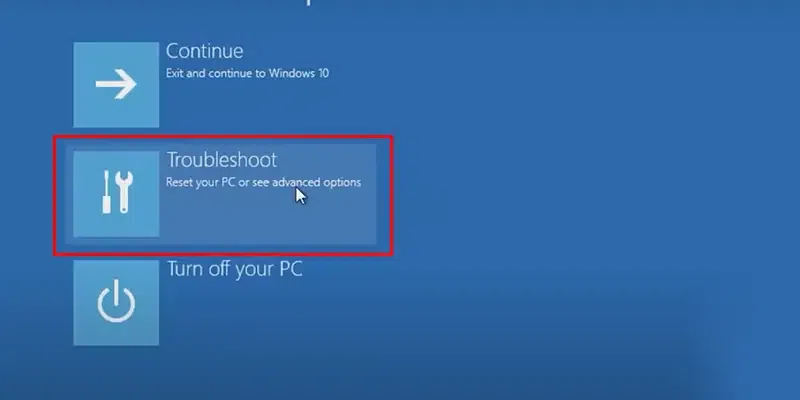
Step 4: Select Startup Settings
Navigate to Troubleshoot > Advanced options > Startup Settings > Restart

After the reboot, press 4 or F4 to Enable Safe Mode.
Method 3: Using the Sign-in Screen
Windows Sign-in Screen can be the best method to perform a Safe boot for Windows 10 users as it does not require any additional technicality. Here’s what you need to do to for Windows 10 Safe Mode booting:
Step 1: Access the Power Options
Click the Power button from the sign-in screen of Windows 10 PC.
Step 2: Restart with Shift
Keep the «Shift» key pressed while you click on «Restart.»
Step 3: Access the Startup Settings
Navigate to Troubleshoot > Advanced options > Startup Settings > Restart

After the reboot, press 4 or F4 to Enable Safe Mode.
Method 4: Advanced Startup (WinRE)
This is an uncommon method to slide your Windows 10 PC into the Safe mode option. Here’s what you can do in this method:
Step 1: Interrupt Boot Process
Make a force interrupt during Windows Startup (up to 3 times) & this will automatically land your Windows System into the Safe Mode option.

Step 2: Access Advanced Startup
Navigate to Troubleshoot > Advanced options > Startup Settings > Restart

Step 3: Choose Safe Mode
After the reboot, press 4 or F4 to Enable Safe Mode.
Method 5: Using Windows 10 Installation USB/DVD
If none of these methods works, then you might consider to use Windows 10 Installation media to fix this error. Here’s what you need to do:
Step 1: Create Installation Media
Use the Windows 10 Media Creation Tool to create a bootable USB.
Step 2: Boot from USB/DVD
Insert the USB drive and restart the computer and boot from the USB.
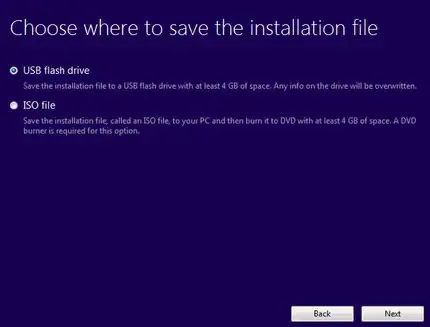
Step 3: Access Repair Options
Navigate to Troubleshoot > Advanced options > Startup Settings > Restart

Step 4: Choose Safe Mode
After the reboot, press 4 or F4 to Enable Safe Mode.
How to Exit Safe Mode
Exiting the Safe Mode is as important as entering it & that’s why once you’re done with the troubleshooting, you can get follow the below outlined steps to exit from the Safe Mode.
- Press Win + R & type msconfig & hit the enter button.
- In the System Configuration, go to the Boot tab.
- Uncheck the box for Safe Boot.
- Click Apply and Restart your computer will initiate a reboot into the Normal Mode.
Following these simple steps will take your computer out of Safe Mode and bring it back to normal mode, allowing you to resume your regular tasks.
Conclusion
Booting Windows 10 into the Safe Mode is a powerful and the most effective method of resolving and troubleshooting system related issues. Whether your system encounters any malware issue, or having any conflicts with software or driver, choosing the Safe Mode option is always the best method to encounter such issues. By following the above-mentioned 5 steps, you can easily boot into the Safe Mode and make your system smooth and secure.
Also Read
- How to Start Your Mac in Safe Mode?
- How to Fix System Errors in Windows Safe Mode?
- How to Boot Into Safe Mode on Windows 11?
Download Article
Download Article
Do you need to troubleshoot your computer? It is sometimes necessary to boot Windows 10 in Safe Mode in order to isolate processes or drivers that may be causing problems. When in Safe Mode, Windows 10 does not load all the processes, drivers, and apps that it normally would. Instead, only essential processes and drivers are loaded. This wikiHow article teaches you how to activate Safe Mode in Windows 10 in a variety of ways.
-
You can click the Start menu icon or press the Win key.
- If you’re not signed in, you can do this from the sign-in screen using the Power icon there.
-
It’s the key on the left or right side of your keyboard that’s below the Enter key or Caps Lock key.
Advertisement
-
Keep holding the Shift button down as your computer shuts down.
- The screen will change to a blue screen with a few different options.
-
The Troubleshoot tile is the last option in the list next to an icon of some tools. Once you click that, you’ll need to click Advanced Options to see more.
-
Your computer will then restart and show you a blue screen with more options.
-
If you press 4, your computer will start in Safe Mode. If you press 5, your computer will start in Safe Mode with internet access.
- If pressing 4 or 5 doesn’t work, press F4 or F5 instead.
Advertisement
-
You can do that by pressing Win + I or by opening the Start menu and clicking the gear icon.
-
You’ll see this next to an icon of an oval made out of arrows.
-
It’s in the panel on the left side of your screen.
-
You’ll see this under the «Advanced startup» header.
- The screen will change to a blue screen with a few different options as your computer restarts.
-
The Troubleshoot tile is the last option in the list next to an icon of some tools. Once you click that, you’ll need to click Advanced Options to see more.
-
Your computer will then restart and show you a blue screen with more options.
-
If you press 4, your computer will start in Safe Mode. If you press 5, your computer will start in Safe Mode with internet access.
- If pressing 4 or 5 doesn’t work, press F4 or F5 instead.
Advertisement
-
-
Pressing this again will prompt your computer to turn on.
-
You can prompt your computer to turn off as soon as you see the startup logo.
-
This will turn your computer back on.
-
You can prompt your computer to turn off as soon as you see the startup logo.
-
This will turn your computer back on in winRE.
-
The Troubleshoot tile is the last option in the list next to an icon of some tools. Once you click that, you’ll need to click Advanced Options to see more.
-
Your computer will then restart and show you a blue screen with more options.
-
If you press 4, your computer will start in Safe Mode. If you press 5, your computer will start in Safe Mode with internet access.
- If pressing 4 or 5 doesn’t work, press F4 or F5 instead.[1]
- If pressing 4 or 5 doesn’t work, press F4 or F5 instead.[1]
Advertisement
Add New Question
-
Question
How do I turn off Safe Mode in Windows 10?
When you are done with whatever you have been doing in Safe Mode, simply restart the PC and it will boot in the usual way.
-
Question
How do I turn on safe mode with the Gandcrab Ransomware on my PC?
Use safe mode with command prompt, also you must boot into safe mode from the recovery options menu.
-
Question
So, I did that first thing in msconfig properly, but it still gives me the blue screen after I have done this — why might that be?
Warrick Cleet
Community Answer
This may be because some of your hardware is dead, such as a graphics card being broken. Try scanning the QR code that the bluescreen provides you.
Ask a Question
200 characters left
Include your email address to get a message when this question is answered.
Submit
Advertisement
-
Restarting your computer again should exit Safe Mode, but if that’s not the case, press Win + R, type msconfig and click OK. Once that opens, click the Boot tab and clear the box next to Safe boot and click OK again.
-
If Safe Mode isn’t working for you, try using Command Prompt within Safe Mode.
Thanks for submitting a tip for review!
Advertisement
Thanks for reading our article! If you’d like to learn more about computer functions, check out our in-depth interview with Luigi Oppido.
References
About This Article
Article SummaryX
1. Open the Start menu.
3. Press and hold Shift.
4. Select Restart.
5. Click Troubleshoot and Advanced Options.
6. Click Startup Settings and Restart.
7. Press 4 or 5.
Did this summary help you?
Thanks to all authors for creating a page that has been read 61,628 times.
Is this article up to date?
Quick Access — How to Boot to Safe Mode in Windows 10
- At the sign-in screen, select «Power > Restart» and hold the Shift key down.
- After your PC restarts to the «Choose an Option» screen, select «Troubleshoot > Advanced options > Startup Settings > Restart».
- After your PC restarts, a list of options should appear. Select «4» or «F4» to start your PC in Safe Mode.
What Is Windows 10 Safe Mode and Why You Use It
Although Windows 10 is very versatile and powerful, it gets problems sometimes. Thus, starting your computer in Safe Mode is a handy way to diagnose and fix common issues with your PC. (Windows 10 stuck on the loading screen)
Safe Mode is a built-in diagnostic mode of Windows 10 (8, 7, etc.). It starts Windows in a basic state with a limited set of files and drivers. If a problem doesn’t happen in Safe Mode, this means that default settings and basic device drivers aren’t causing the issue. Checking Windows in Safe Mode enables you to narrow down the source of a problem, and can help you troubleshoot problems on your PC.

Windows 10 offers three types of Safe Mode. You can choose to boot Windows 10 in any type of Safe Mode according to your needs.
Enable Safe Mode
In this mode, the operating system is started with the bare minimum of installed drivers, and only the main Windows functions are used.
Enable Safe Mode with Networking
In this mode, the network drivers are also started.
Enable Safe Mode with Command Prompt
In this mode, the operating system is started in text mode. This mode requires knowledge of computer commands and is, therefore, more suitable for professional users.
If you want to know more details about Safe Mode, you can go to Wikipedia to get additional information.
How Do I Start Windows 10 in Safe Mode (Official Tips)
If you are familiar with Windows 10, you may have noticed that pressing the F8 or the Shift + F8 keys on your keyboard to enter Safe Mode no longer works. The process to enter Safe Mode has changed. How to start Windows 10 in Safe Mode, including when your PC doesn’t boot correctly, or when you can’t log into Windows 10? Here are six ways to start Windows 10 in Safe Mode (the full guide):
- 1. Start Safe Mode Directly from Windows 10
- 2. Enter Safe Mode from the Sign-in Screen
- 3. Restart Windows 10 in Safe Mode by Msconfig
- 4. Enter Safe Mode from the Settings App
- 5. Start Windows 10 in Safe Mode from a Black Screen
Solution 1. Start Safe Mode Directly from Windows 10
If you can log in to Windows 10, you can boot into Safe Mode in Windows 10 directly from your Start menu. Here are the detailed steps in booting into Windows 10 Safe Mode.
Step 1. Click the Windows button and select «Power».

Step 2. Hold the «shift» key on the keyboard and click «Restart».

Step 3. Click the «Troubleshoot» option.

Step 4. Then, select the «Advanced options».

Step 5. Go to «Advanced options» and click «Start-up Settings».

Step 5. Under «Start-up Settings» click «Restart».

Step 6. Various boot options are displayed.
- The relevant options for booting in Safe Mode are numbers, 4,5, or 6.
- Select an option by pressing one of the numbers or function keys F4, F5 or F6

Then, Windows 10 starts in Safe Mode. You can solve your problems in Safe Mode.
Solution 2. Enter Safe Mode in Windows 10 from the Sign-in Screen
If you cannot log into Windows 10, but you can get to the sign-in screen, you can enter Safe Mode by using Shift + Restart.
Step 1. Restart the Windows 10 PC. When you see the Sign-in screen, press the «Shift» key and don’t release, and click the Power icon at the bottom-right and choose «Restart».

Step 2. Windows 10 restarts and asks you to select an option.
- Choose «Troubleshoot» > Advanced options» > «Startup Settings» > «Restart».

After the Windows 10 PC restarts, you can see a list of Windows startup options. Press F4 to boot Windows 10 in Safe Mode, or press F5 to start in Safe Mode in Windows 10 with Networking.
Solution 3. Restart Windows 10 in Safe Mode by Windows System Configuration
You can also try another way to boot into Safe Mode in Windows 10 if you can enter Windows 10 system normally.
Step 1. Press Windows + R key, input msconfig, and hit «Enter» to open the System Configuration utility.

Step 2. Click the «Boot» tab. Under Boot options, you can choose a «Safe boot» option based on your own need.
- Minimal equals Safe Mode.
- Alternate shell refers to Safe Mode with Command Prompt.
- Network refers to Safe Mode with Networking.
- Active Directory repair option is used to repair the Active Directory server.
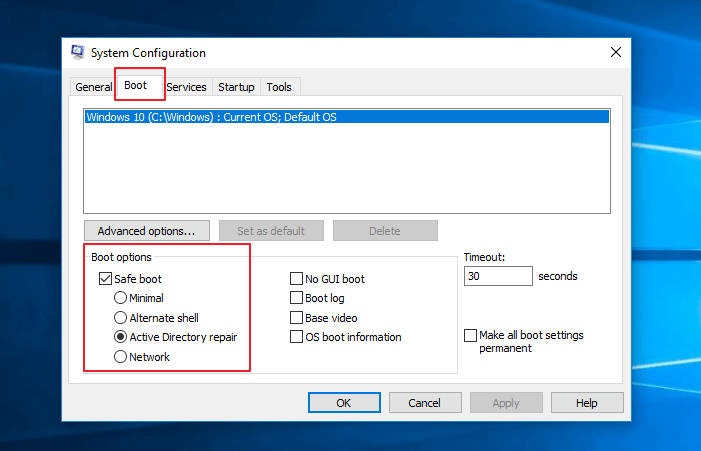
Usually, you can choose either the Minimal or Network option to start Windows 10 in Safe Mode to troubleshoot problems in Windows 10 system.
Solution 4. Enter Windows 10 Safe Mode from the Settings App
If you can log in to Windows 10, this way also enables you to boot into Safe Mode.
Step 1. Press Windows + I and head to the «Update & security» section.

Step 2. On the left panel, press «Recovery». On the right side of the app, click or tap the «Restart now» button.
Step 3. After Windows 10 restarts, choose «Troubleshoot» > Advanced options» > «Startup Settings» > «Restart». Follow the same steps as those shown in Solution 1 from this guide.
Solution 5. How to Start Windows 10 in Safe Mode from a Black/Blank Screen
If your computer cannot boot the system successfully, you will need to directly enter Windows Recovery Environment (WinRE).
Step 1. To do this, you will repeatedly turn your device off, then on:
- Hold down the power button for 10 seconds to turn off your device.
- Press the power button again to turn on your device.
- On the first sign that Windows has started (for example, some devices show the manufacturer’s logo when restarting) hold down the power button for 10 seconds to turn off your device.
- Press the power button again to turn on your device.
- When Windows restarts, hold down the power button for 10 seconds to turn off your device.
- Press the power button again to turn on your device.
- Allow your device to fully restart. You will enter winRE.
Now that you are in winRE, you will follow these steps to take you to safe mode:
Step 2. On the Choose an option screen, select «Troubleshoot > Advanced options > Startup Settings > Restart». Follow the same steps as those shown in Solution 1 from this guide.

After your device restarts, you’ll see a list of options. Select option 5 from the list or press F5 for Safe Mode with Networking.
Solution 6. How to Boot in Safe Mode Windows 10 While Booting through F8 Key
Note: This method doesn’t work for UEFI legacy and SSD drives.
In Windows 7, you were able to press F8 just before Windows got loaded, to open the «Advanced Boot Options» window, where you could choose to start Windows 7 into Safe Mode. But in Windows 10, you can’t do that. Some people advise you to press Shift + F8 just before Windows 10 starts loading so that you make it launch the recovery mode, from where you can boot into Safe Mode.
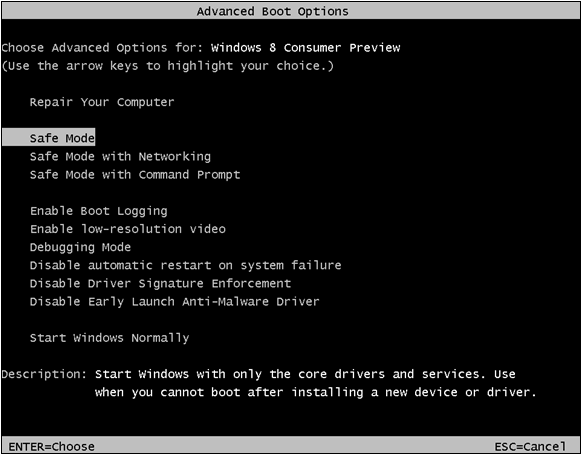
The truth is that Shift + F8 and F8 do not work in Windows 10. If you have a modern PC with a UEFI legacy and a fast SSD drive, there is no way you can interrupt the boot procedure with your keypresses. Only Windows 7 and Windows 8 users can enter Safe Mode using F8.
How to Tell If You’re in Safe Mode
How do you know that you have entered Windows 10 Safe Mode? While in Safe Mode, the Desktop background is replaced with black. There are the words Safe Mode at all four corners. The top of the screen also shows the current Windows build and service pack level.
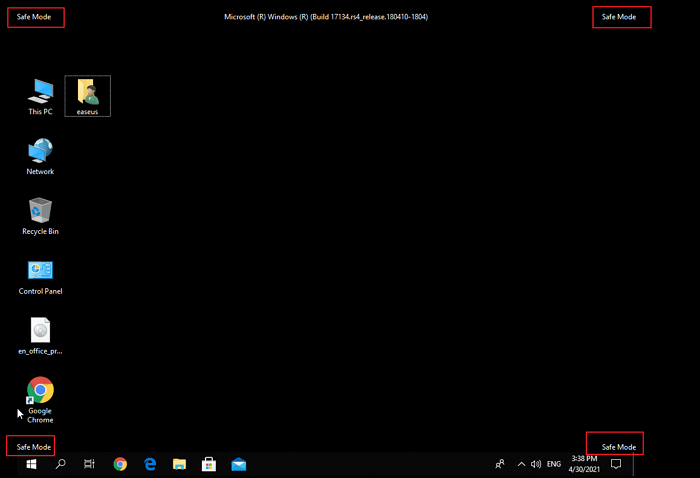
How to Exit Windows 10 Safe Mode Easily
If you Want to exit safe mode, you can follow these steps.
- Press the Windows logo key + R.
- Type msconfig in the Open box and then select «OK».
- Select the «Boot» tab.
- Under Boot options, clear the «Safe boot» checkbox.
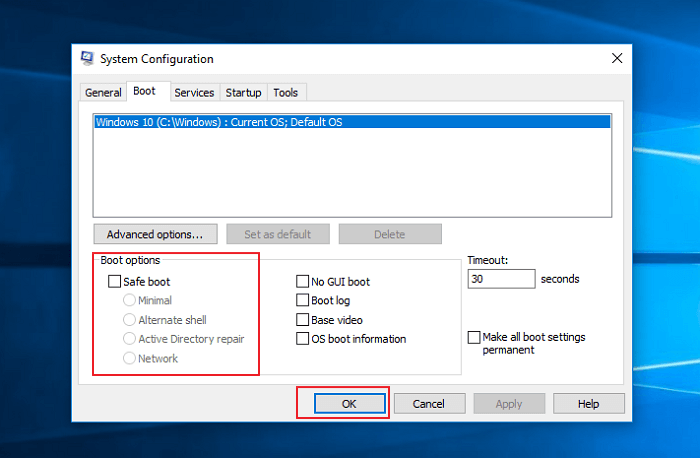
How to Troubleshoot Windows 10 Computer Issues in Safe Mode
Starting your Windows 10 PC in Safe Mode can help you fix some problems with your computer. If your computer or laptop gets infected by a virus, data recovery software is highly recommended. EaseUS Data Recovery Wizard makes data recovery easy even your computer can’t boot or even can’t start in Safe Mode.
Step 1. Launch EaseUS Data Recovery Wizard in Windows 11/10/8/7 and choose the place where you lost data. Then, click «Search for Lost Data» to find lost data.

Step 2. After the scan, use the file format filter on the left or upper right corner to find the files you need. You can also search in the search box, which is the fastest way to find the target file. Then, you can click the «Preview» button or double-click a file to preview its content.

Step 3. Click the checkbox next to the file and click «Recover» to get back the lost data to your local storage or Cloud drive.

Then, you can troubleshoot Windows computer problems when certain parts of the OS may not function or may not work as quickly as you’re used to. In Safe Mode, you can:
- Remove Malware or Virus
- Uninstall Improper Software
- Roll Back a Driver
- Update a Driver
- Perform a System Restore
Conclusion
As a diagnostic tool, you only need to boot into Safe Mode when you want to troubleshoot a problem with your device or computer. If your computer can boot normally, Solution 3 is the easiest and fastest one. If you cannot boot into Windows 10, Solution 5 is my recommendation.






















