Все способы:
- Способ 1: Папка автозапуска
- Способ 2: «Редактор реестра»
- Способ 3: Планировщик заданий
- Способ 4: Локальные групповые политики
- Вопросы и ответы: 4
Способ 1: Папка автозапуска
Методы добавления в автозагрузку скрипта BAT ничем не отличаются от методов добавления в автозагрузку ярлыков и других файлов. Самым простым и очевидным является копирование файла батника в папку автозапуска.
- Откройте папку автозапуска, для чего выполните в вызванном клавишами Win + R окошке команду
shell:Startup. - Скопируйте в открывшийся каталог файл BAT.


Это добавит командный файл в автозагрузку текущего пользователя. Если необходимо, чтобы скрипт выполнялся при входе в систему всех пользователей, скопируйте его в системную папку C:\ProgramData\Microsoft\Windows\Start Menu\Programs\Startup.
Способ 2: «Редактор реестра»
Добавить батник в автозагрузку можно также путем применения несложного твика реестра, прописав во встроенном «Редакторе реестра» путь к командному файлу.
- Запустите «Редактор реестра» командой
regedit, выполненной в диалоговом окошке Win + R. - Разверните ветку
HKEY_CURRENT_USER\SOFTWARE\Microsoft\Windows\CurrentVersion\RunилиHKEY_LOCAL_MACHINE\SOFTWARE\Microsoft\Windows\CurrentVersion\Run, если хотите, чтобы добавленный в автозапуск батник запускался для всех пользователей. - Создайте в правой колонке новый строковый параметр с именем файла BAT или произвольным названием.
- Откройте двойным кликом по созданному параметру окошко редактирования его значения и вставьте в поле «Значение» полный путь к BAT-файлу. Если в пути присутствуют пробелы, заключите путь в двойные прямые кавычки.



Скопировать полный путь к файлу можно в его «Свойствах» либо из его контекстного меню, вызванного с зажатой клавишей Shift.
Способ 3: Планировщик заданий
Следующий метод добавления командного файла в автозагрузку Windows 10 заключается в создании задачи в системном «Планировщике заданий».
- Запустите «Планировщик заданий» командой
taskschd.msc, выполненной в диалоговом окошке Win + R. - Нажмите в правой колонке по «Создать задачу».
- В окне мастера создания задачи дайте новому заданию произвольное имя, активируйте, если нужно, запуск скрипта с наивысшими правами.
- Перейдите на вкладку «Триггеры» и нажмите кнопку «Создать».
- В выпадающем списке «Начать задачу» выберите «При запуске» или «При входе в систему». Нажмите «OK».
- Перейдите на вкладку «Действия» и нажмите «Создать».
- Нажав кнопку «Обзор», выберите добавляемый в автозапуск файл BAT. Остальные настройки можно не менять, убедитесь только, что в качестве действия выбран «Запуск программы» и последовательно сохраните настройки.







Созданная задача появится в разделе «Библиотека планировщика заданий». При желании ее можно будет испытать, выделив мышкой и нажав ссылку «Выполнить» в правой колонке «Планировщика заданий».

Способ 4: Локальные групповые политики
Этот способ добавления батника в автозагрузку подходит только для Windows 10 редакции Pro и выше.
- Запустите «Редактор локальных групповых политик» командой
gpedit.mscчерез диалоговое окошко «Выполнить» (Win + R). - Разверните ветку «Конфигурация пользователя» → «Административные шаблоны» → «Система» → «Вход в систему» и откройте двойным кликом настройки политики «Выполнять эти программы при входе в систему».
- Активируйте радиокнопку «Включено» и нажмите кнопку «Показать».
- В поле «Значение» открывшегося диалогового окошка вставьте полный путь к файлу-батнику, нажмите «OK» и сохраните настройки.




Если необходимо, чтобы батник запускался при входе в систему всех пользователей, нужно изменить одноименную политику в разделе «Конфигурация компьютера», а не «Конфигурация пользователя».
Наша группа в TelegramПолезные советы и помощь
Нужно было перенести систему с машины одного поколения пеньком на свежее железо. Естественно развернутая из Акрониса копия не стартонула. Ошибка 7b.
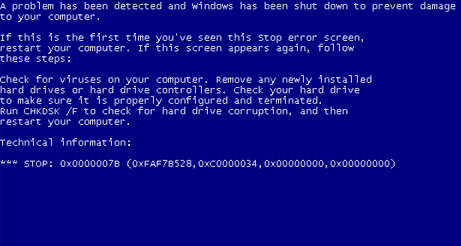
Накопал инфу тут
Все дело в том, что Windows не имеет возможности самостоятельно поменять драйвер контроллера при загрузке. В следствии, во время загрузки операционная система — просто теряет жесткий диск и не сможет продолжить запуск.
Я сделал резервную копию с помощью LiveUSB Акронисом и перенес систему на другой винт. Далее винт вставил в новый комп. И система предсказуемо не запустилась.
Далее зашел в редактор реестра в LiveUSB.
1. Сперва нужно удалить ветку реестра HKLM\SYSTEM\MountedDevices
2. Теперь необходимо включить запуск сервисов, загружающих стандартные драйвера контроллеров IDE и SATA.
3. Раскрываем ветку HKLM\SYSTEM\CurrentControlSet\services в левой части редактора реестра. Теперь проверяем следующие разделы в данной ветке: amdide, amdsata, amdxata, atapi, intelide, msahci, pciide. Параметр Start у каждого обязан быть равен 0х00000000 (0). Значение Start=0 — запуск сервиса при загрузке Windows. В случае если он равен 0х00000003 (3) щелкаем дважды на имя параметра (Start) и заменяем значение на 0 и давим ОК.
4. После того, как start будет установлен в значение 0 у всех указанных выше разделов реестра, закрываем редактор реестра и перезагружаем PC в нормальном режиме. Как правило, этого достаточно для успешной загрузки Windows 7. Теперь надо установить драйвера на свежую материнку.
В случае если не помогло!
Если проделанное выше, не помогло и Windows 7 все равно не загружается и выдает ошибку STOP 0x0000007b, значит нужный драйвер контроллера не загружается. Чтобы исправить ситуацию, включаем загрузку всех, известных операционной системе драйверов.
Чтобы достичь желаемого результата, ставим значение параметра Start равным 0 в следующих сервисах: adp94xx, adpahci, adpu320, aic78xx, amdsbs, arc, arcsas, elxstor, HpSAMD, iaStorV, iirsp, LSI_FC, LSI_SAS, LSI_SAS2, LSI_SCSI, megasas, MegaSR, nfrd960, nvraid, nvstor, ql2300, ql40xx, SiSRaid2, SiSRaid4, vhdmp, vsmraid, aliide, cmdide, nvraid, viaide.
АрхивСистема
Если отредактировать файлы autoexec.bat и boot.ini, можно сократить задержку при загрузке операционной системы Windows XP или отключить мелькающие надписи в Windows 95/98/Me.
Если отредактировать файлы autoexec.bat и boot.ini, можно сократить задержку при загрузке операционной системы Windows XP или отключить мелькающие надписи в Windows 95/98/Me.
Загрузочное меню Windows NT/2000/XP
Если у вас установлены две операционные системы, например, Windows 98 и XP, то при загрузке компьютера на экран выводится загрузочное меню с предложением выбрать операционную систему. Чтобы настроить параметры этого меню, выберите «Пуск > Панель управления > Система > Дополнительно > Загрузка и восстановление > Параметры». В частности, можно снизить задержку, по умолчанию равную 30 секундам, до 3-5 секунд. Этого времени вполне достаточно, чтобы успеть нажать какую-нибудь клавишу и прервать загрузку ОС по умолчанию.
Настройка параметров загрузки
В корне загрузочного диска C: расположен скрытый файл boot.ini, содержащий параметры загрузки. Откройте его в любом текстовом редакторе, и вы сможете переименовать операционные системы (например, вместо Windows XP Professional RUS написать просто Windows XP) или переставить пункты загрузочного меню.
Параметры загрузки Windows 9x
Параметры загрузки Win 9x записаны в файле c:\msdos.sys. Наиболее интересны параметры из раздела [Options] — Logo (показывать заставку или нет), BootDelay (задержка при загрузке, в течение которой можно нажать F8 для выбора варианта загрузки). По умолчанию задержка равна трем секундам, но ее можно уменьшить до 1-2 секунд, что ускорит запуск компьютера. Отключить запуск Scandisk можно, установив параметр AutoScan равным нулю. Если на компьютере установлены Windows 2000/XP и Windows 9x, параметр BootDelay в файле msdos.sys никак не влияет на задержки при загрузке.
Как отключить мелькание надписей из autoexec.bat в Win 9x
При загрузке Windows 95/98 на несколько мгновений выводит черный экран DOS с малоинформативными для сегодняшнего пользователя надписями вроде «функция PREPARE (подготовка) для кодовой страницы выполнена». Неприятно и то, что эти надписи могут выводиться в неверной кодировке.
Чтобы отключить эти надписи, откройте файл autoexec.bat, убедитесь, что в его первой строке записано @echo off (если нет, подпишите). Затем в конце каждой строки, кроме @echo off и set path, напишите > nul (пробел, знак «больше», пробел, NUL). Можно подписать > nul и для @echo off, только смысла в этом нет никакого — эта команда и так не выводит данных на экран.
Например, файл autoexec.bat был следующим:
mode con codepage prepare=((866) C:\WINDOWS\COMMAND\ega3.cpi)
mode con codepage select=866
set path=c:\windows;c:\windows\command
После редактирования (добавленные фрагменты выделены):
@echo off
mode con codepage prepare=((866) C:\WINDOWS\COMMAND\ega3.cpi) > nul
mode con codepage select=866 > nul
set path=c:\windows;c:\windows\command
The easiest way to run a batch file on a system startup is to place it in the Windows “Startup” folder or drop there a shortcut.
Programs placed in this folder are meant to run automatically whenever the computer boots up.
In this note i will show how to run a batch file on a system startup for the “Current User” and for “All Users”.
Cool Tip: Create a batch file to run an .exe program! Read more →
Press the ⊞ Win + R keyboard shortcut to launch the “Run” dialog.
To open the “Startup” folder for the “Current User”, type:
shell:startup
To open the “Startup” folder for the “All Users”, type:
shell:common startup
Click “OK” and paste your batch file or the shortcut to the .bat file, that needs to be run on a Windows startup.
Cool Tip: Get the return code from the last command or application! Read more →
Was it useful? Share this post with the world!

Настроим автозапуск BAT скрипта при логине юзера на сервер. Сделаем так, чтобы скрипт запускался только один раз, а при последующих входах запускаться не будет.
Пишем BAT скрипт
У меня BAT файл называется install_sbis.bat.
@echo off
IF EXIST C:\Users\%UserName%\AppData\Sysadmin\flag.txt GOTO END
IF EXIST C:\Users\%UserName%\AppData\Sysadmin GOTO SYSADMIN
md C:\Users\%UserName%\AppData\Sysadmin
:SYSADMIN
set h=%time:~0,2%
set h=%h: =0%
set fn=%date% %h%:%time:~3,2%:%time:~6,2%
echo %fn% > C:\Users\%UserName%\AppData\Sysadmin\flag.txt
Здесь код вашего скрипта
:ENDСкрипт создаёт файлик flag.txt в папке пользователя с датой и временем запуска. При повторном логине скрипт увидит этот файл и не выполнит повторно ваш код.
Автозапуск скрипта при логине пользователя
Скрипт install_sbis.bat копируем в папку C:\Windows\System32\GroupPolicy\User\Scripts\Logon.
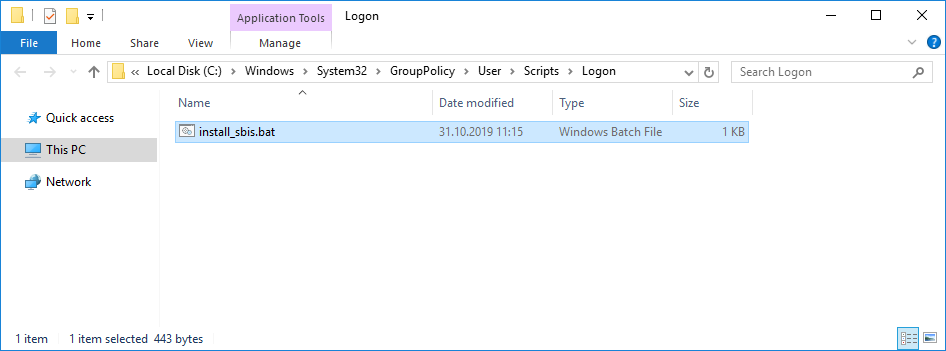
Открываем редактор локальных политик на сервере.
gpedit.mscLocal Computer Policy > User Configuration > Windows Settings > Scripts (Logon/Logoff)
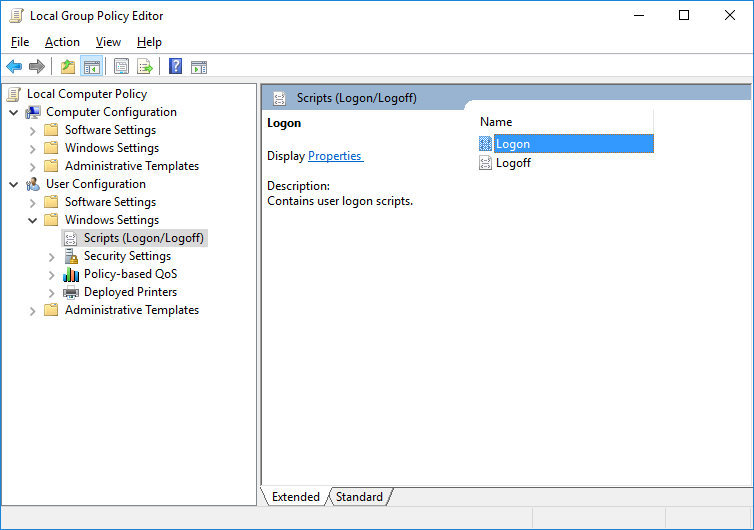
Редактируем параметр Logon.
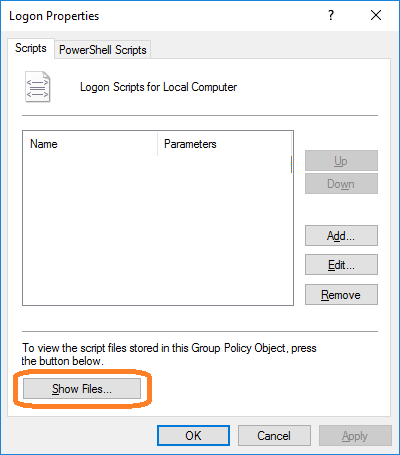
Кнопка Show Files открывает папку со скриптами групповых политик, в нашем случае C:\Windows\System32\GroupPolicy\User\Scripts\Logon.
Нажимаем Add..
В Script Name указываем ссылку на наш скрипт C:\Windows\System32\GroupPolicy\User\Scripts\Logon\install_sbis.bat. ОК. Сохраняем изменения.
В локальных политиках находим параметр Local Computer Policy > Computer Configuration > Administrative Templates > System > Group Policy > Configure Logon Script Delay
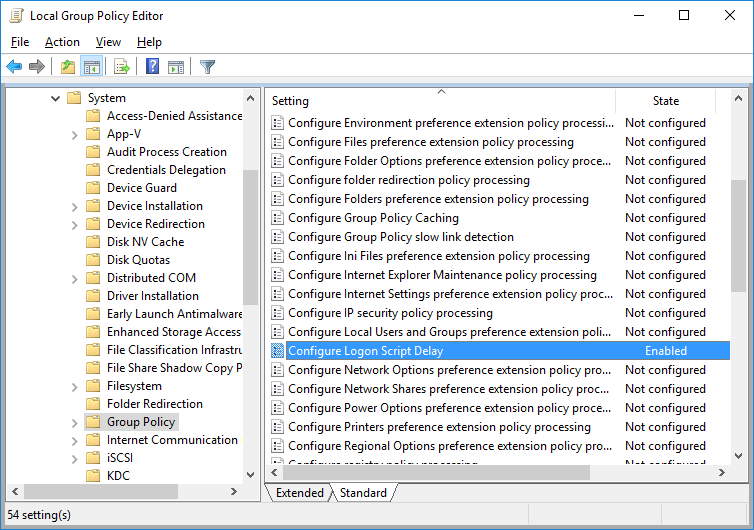
Редактируем, Enabled, указываем 0 минут.
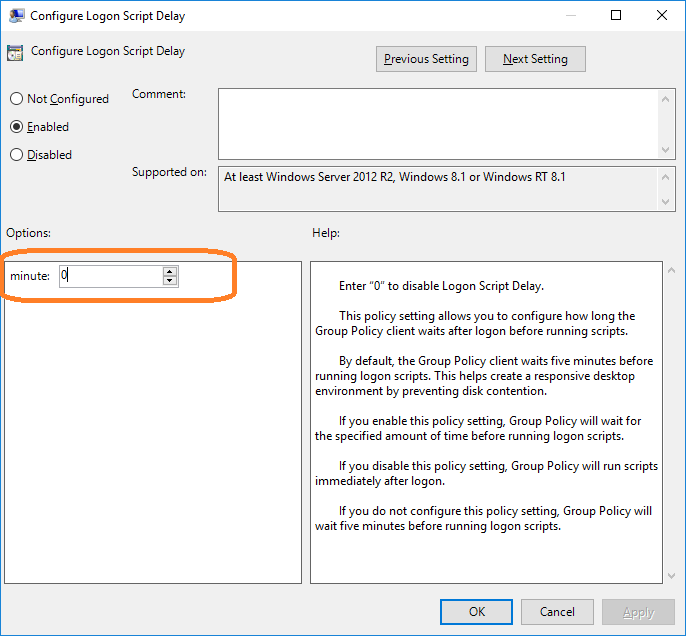
Этот параметр есть не во всех операционных системах, он по умолчанию откладывает запуск скриптов при логине на 5 минут, это для нас неприемлемо.
Обновляем политики из командной строки от администратора:
gpupdate /force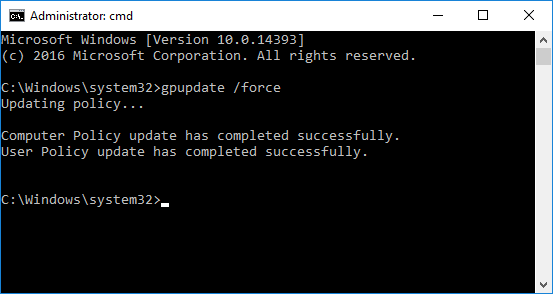
Теперь скрипт запустится при логине пользователя на сервер.
