Загрузить PDF
Загрузить PDF
В этой статье мы расскажем вам, как в Windows запустить пакетный файл (BAT-файл) с помощью командной строки. Файл можно запустить из окна «Выполнить» или из окна командной строки.
-
Откроется окно «Выполнить».
- Чтобы запустить пакетный файл как администратор, воспользуйтесь методом, который описан в следующем разделе.
-
-
-
-
В окне «Выполнить» отобразится путь к пакетному файлу.
-
BAT-файл будет запущен (при этом откроется окно командной строки). Когда пакетный файл завершит работу, в нижней части окна командной строки отобразится сообщение «Press any key to continue» (Нажмите любую клавишу, чтобы продолжить).
-
Окно командной строки закроется.
Реклама
-
Для этого нажмите на логотип Windows в нижнем левом углу экрана.
-
Отобразятся результаты поиска.
-
Раскроется меню.
-
На экране отобразится сообщение с подтверждением.
-
Так вы запустите командную строку с правами администратора.
-
Например:
- Если пакетный файл расположен на рабочем столе, введите cd \Пользователи\Имя пользователя\Рабочий стол.
- Если пакетный файл расположен в папке «Загрузки», введите cd \Пользователи\Имя пользователя\Загрузки.
- Если вы не знаете свое имя пользователя, введите cd \Пользователи, а затем нажмите ↵ Enter, чтобы перейти в папку «Пользователи». Теперь введите dir, а затем нажмите ↵ Enter, чтобы просмотреть список имен пользователей.
-
Текущий каталог изменится на папку с BAT-файлом.
-
Например, если он называется «program.bat», введите program.bat.
- Если вы не знаете имя файла, введите dir, а затем нажмите ↵ Enter, чтобы открыть список всех файлов, которые хранятся в папке. Найдите в списке нужный BAT-файл.
-
Пакетный файл будет запущен.
Реклама
Об этой статье
Эту страницу просматривали 35 433 раза.
Была ли эта статья полезной?
#статьи
-
0
Автоматизируем рутину в Windows с помощью скриптов.
Иллюстрация: Оля Ежак для Skillbox Media
Филолог и технарь, пишет об IT так, что поймут даже новички. Коммерческий редактор, автор технических статей для vc.ru и «Хабра».
На Windows часто возникают рутинные задачи, которые хочется автоматизировать. Например, почистить временные файлы, забэкапить важные документы или запустить одним кликом несколько приложений. Для этого есть простой инструмент — BAT-файлы (в простонародье «батники»). В этой статье научимся разрабатывать простые скрипты и запускать их по расписанию.

Эксперт
CTO Flocktory, программный директор профессии «DevOps-инженер» в Skillbox, директор программного комитета DevOpsConf.
Содержание
- Как создать BAT-файл
- Команды и синтаксис
- Как объявить переменную
- Как комментировать строки
- Примеры BAT-файлов
- Как запустить BAT-файл через командную строку
BAT-файлы — это скрипты с набором команд, которые понимает командная строка Windows. Их можно использовать для автоматизации задач, которые часто повторяются или занимают у пользователя много времени. Такие скрипты хранятся в файлах с расширением .bat.
Для создания BAT-файла понадобится любой текстовый редактор, например стандартный «Блокнот». Давайте откроем его и напишем скрипт, который выведет в окне командной строки сообщение Hello, World!:
@echo off echo Hello, World! pause
Теперь нужно сохранить документ в формате .bat. Для этого выберем пункт Сохранить как в разделе меню Файл.
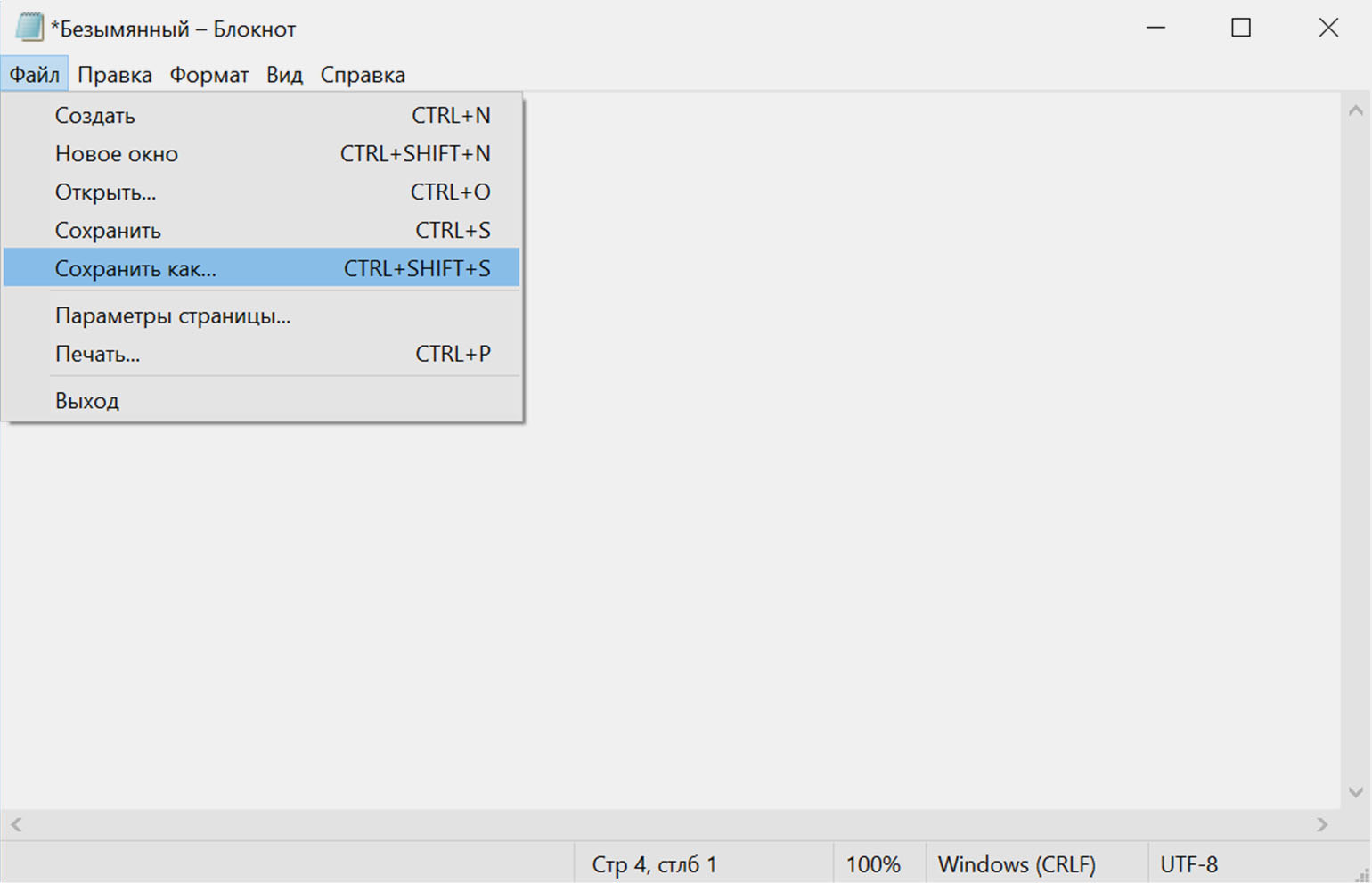
В появившемся окне можно ввести любое название файла, а конце надо обязательно добавить расширение .bat. Затем нажимаем Сохранить:
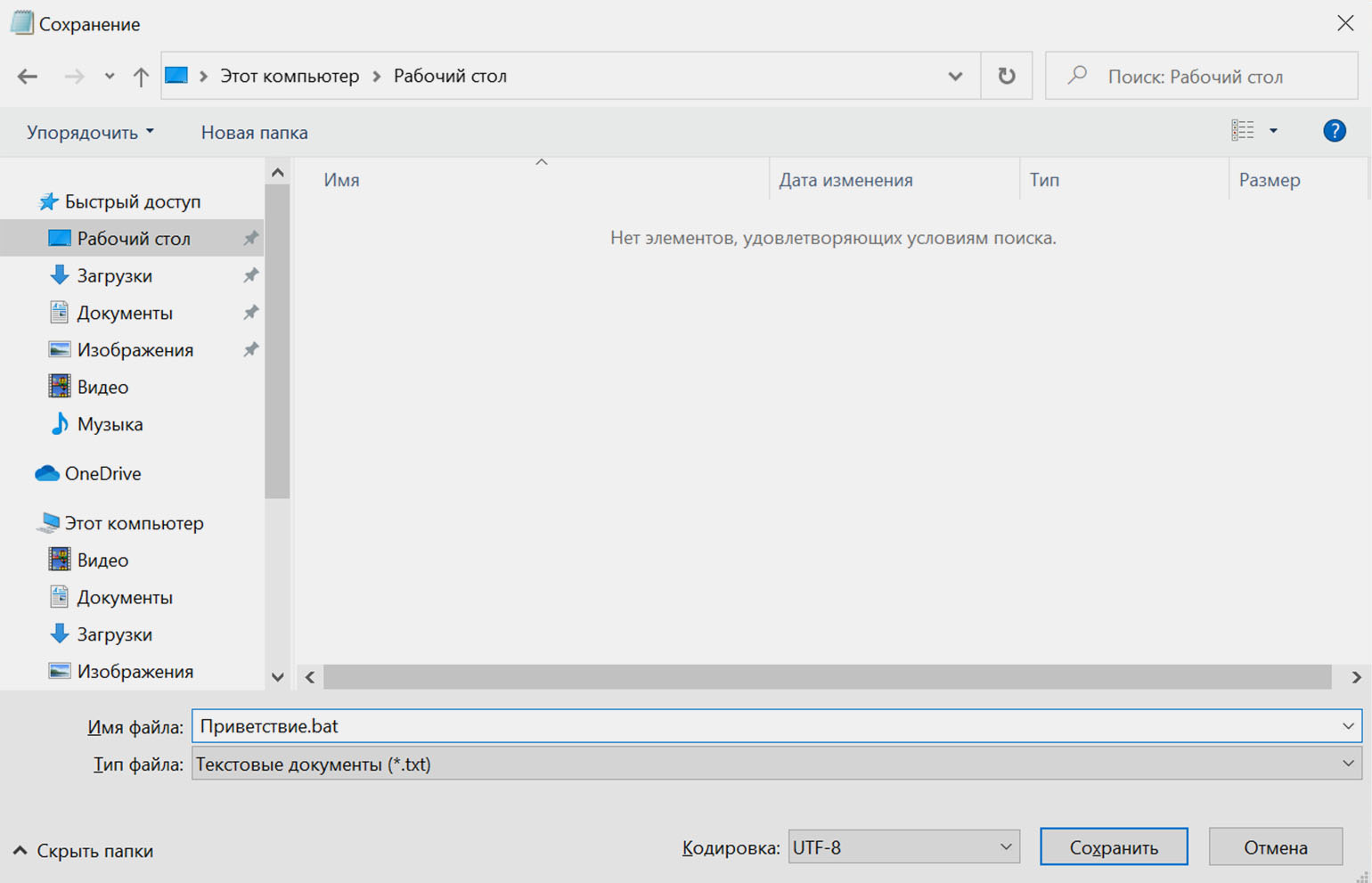
Если запустить получившийся файл, откроется командная строка с нашим сообщением:
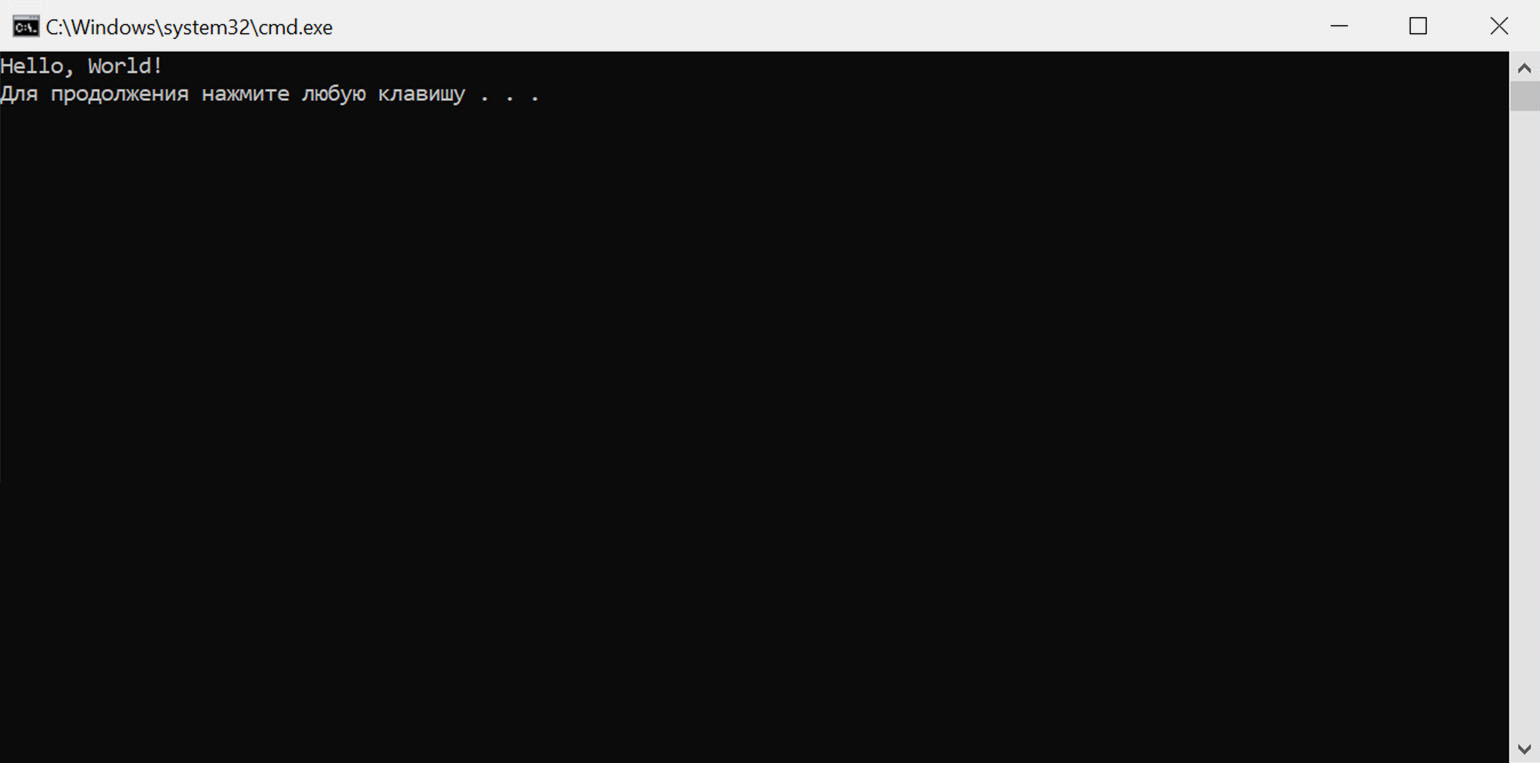
Для разработки батников существует множество команд. Рассмотрим те, что встречаются чаще всего.
| Команда | Аргумент команды | Действие |
|---|---|---|
| title | Желаемый заголовок | Устанавливает заголовок окна командной строки на желаемый |
| cd | Путь к каталогу | Переводит пользователя в каталог, указанный в пути к файлу |
| start | Команда или путь к файлу | Запускает указанный файл программы или выполнение команды в новом окне командной строки |
| mkdir или md | Имя папки | Создаёт папку с указанным именем |
| copy | Имена файлов и путь к папке для копирования | Копирует файлы в указанный каталог |
| xcopy | Имена файлов и путь к папке для копирования | Копирует каталоги и файлы, сохраняя их структуру |
| move | Путь к файлу и к конечному каталогу | Перемещает файлы из одной папки в другую |
| del | Путь к папке | Удаляет файлы внутри каталога. Не трогает папки |
| rd | Путь к папке | Удаляет папку |
| start | Путь к файлу программы | Запускает файл программы |
| color | Обозначение цвета | Меняет цвет фона и текста командной строки |
| echo | Текст | Выводит текст на экран командной строки |
| chcp | Обозначение кодировки | Указывает кодировку текста. Пригодится для корректного отображения кириллицы |
| pause | — | По окончании выполнения команд оставляет окно командной строки запущенным |
| exit | — | Завершает работу командной строки |
Переменная — виртуальная ячейка с присвоенным именем, в которой хранятся данные. Это может быть текст, числа или выражения. К переменной можно обращаться по имени, чтобы использовать её содержимое или перезаписывать его.
В BAT-файлах переменная объявляется с помощью команды set. После команды надо указать уникальное имя переменной и присвоить ей значение:
@echo off set example=Hi,user! echo %example% pause
Разберём строки скрипта:
- @echo off — эта строка отключает отображение команд. Будут показаны только строки, которые начинаются с echo.
- set example=Hi, user! — создаёт переменную с именем primer и записывает в неё строку Hi, user!.
- echo %example% — выводит содержимое переменной на экран.
- pause — эта команда не даёт окну закрыться сразу после выполнения скрипта, чтобы мы могли оценить результат.
Если запустить этот BAT-файл, то в командной строке появится содержимое переменной example:
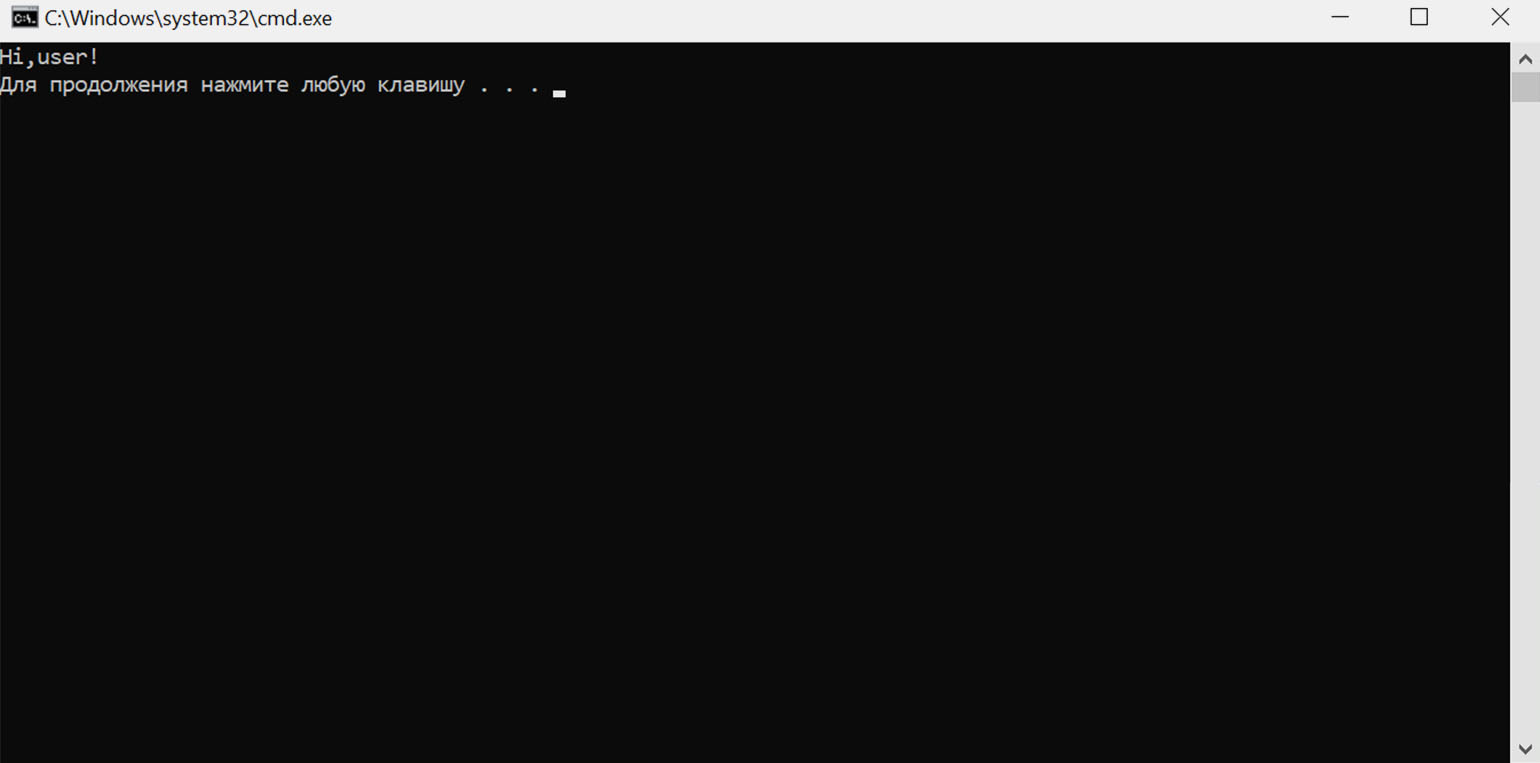
Для записи в переменную значения выражения надо использовать флаг /a перед именем:
set /a example=5*10
В BAT-файлах бывает очень много строк кода. Настолько много, что в них можно заблудиться, а со временем забыть логику всего скрипта. В таких случаях лучше использовать комментарии, объясняющие код. Они не отображаются при запуске и не влияют на выполнение команд.
Для создания однострочных комментариев используют команду rem или двойное двоеточие (::):
rem текст_комментария :: текст_комментария
Например, следующий скрипт не выведет на экран строку Следующие команды выводят текст на экран:
@echo off rem Следующие команды выводят текст на экран set primer=Hi, user! echo %primer% pause
Для больших комментариев на несколько строк можно использовать команду goto:
goto comment === текст_комментария === :comment
Обратите внимание, что после goto следует название метки — comment, она же и закрывает комментарий в конце. На самом деле можно использовать любое название метки, главное — чтобы оно было уникальным.
Разберём примеры готовых BAT-файлов для разных задач. Их можно скопировать и использовать уже сейчас.
Допустим, необходимо время от времени создавать копию всех текстовых файлов, лежащих в каталоге Документы. Чтобы не делать это каждый раз вручную, можно создать скрипт и запускать его с рабочего стола.
Батники лучше начинать с команды @echo off, чтобы избавиться от служебных строк, которые информируют о ходе выполнении скрипта. Убрав их, мы ничего не потеряем. Если нужно будет выводить текст, написанный кириллицей, то второй строчкой BAT-файла нужно указать кодировку:
chcp 65001
При каждом запуске скрипта в папке backup на диске C: будем создавать директорию с текущей датой в названии — так будет проще искать бэкапы. Для этого используем команду md с параметром %DATE%:
md "C:/backup/%DATE%"
Теперь скопируем содержимое папки «Документ» в созданную директорию. С помощью параметра %USERNAME% можно обратиться к файлам текущего пользователя, если на компьютере их несколько:
xcopy "C:/Users/%USERNAME%/Documents" "C:/backup/%DATE%"
Для экономии места будем архивировать бэкапы с помощью 7-zip. Нужно будет предварительно скачать и установить программу по инструкции на сайте разработчика.
Далее переходим в каталог с резервными копиями с помощью команды cd и вызываем 7-zip с параметром -tzip. Появится архив бэкапа в формате .zip:
cd "C:/backup/%DATA%" "C:/Program Files/7-Zip/7z.exe" -tzip a %DATE%.zip %DATE%
Ход выполнения скрипта можно сопровождать сообщениями командной строки, чтобы пользователь узнал, когда резервное копирование завершится. Для вывода сообщений используется команда echo.
Кроме того, текст, выводящийся на экран, можно покрасить с помощью команды color, передав ей код цвета. Эту строчку лучше добавлять в начало батника.
Весь список доступных цветов приведён в таблице:
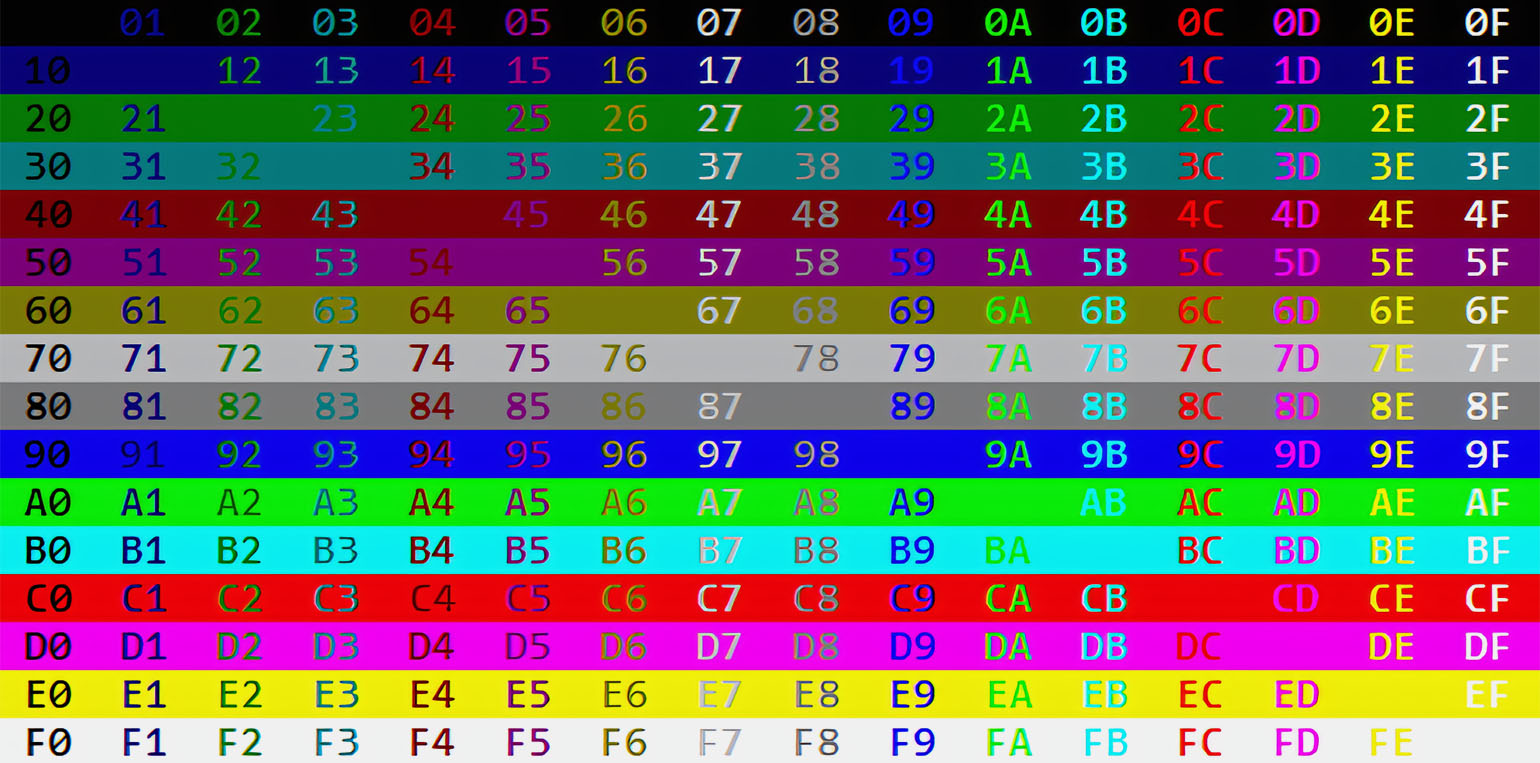
Скриншот: «Командная строка» / Skillbox Media
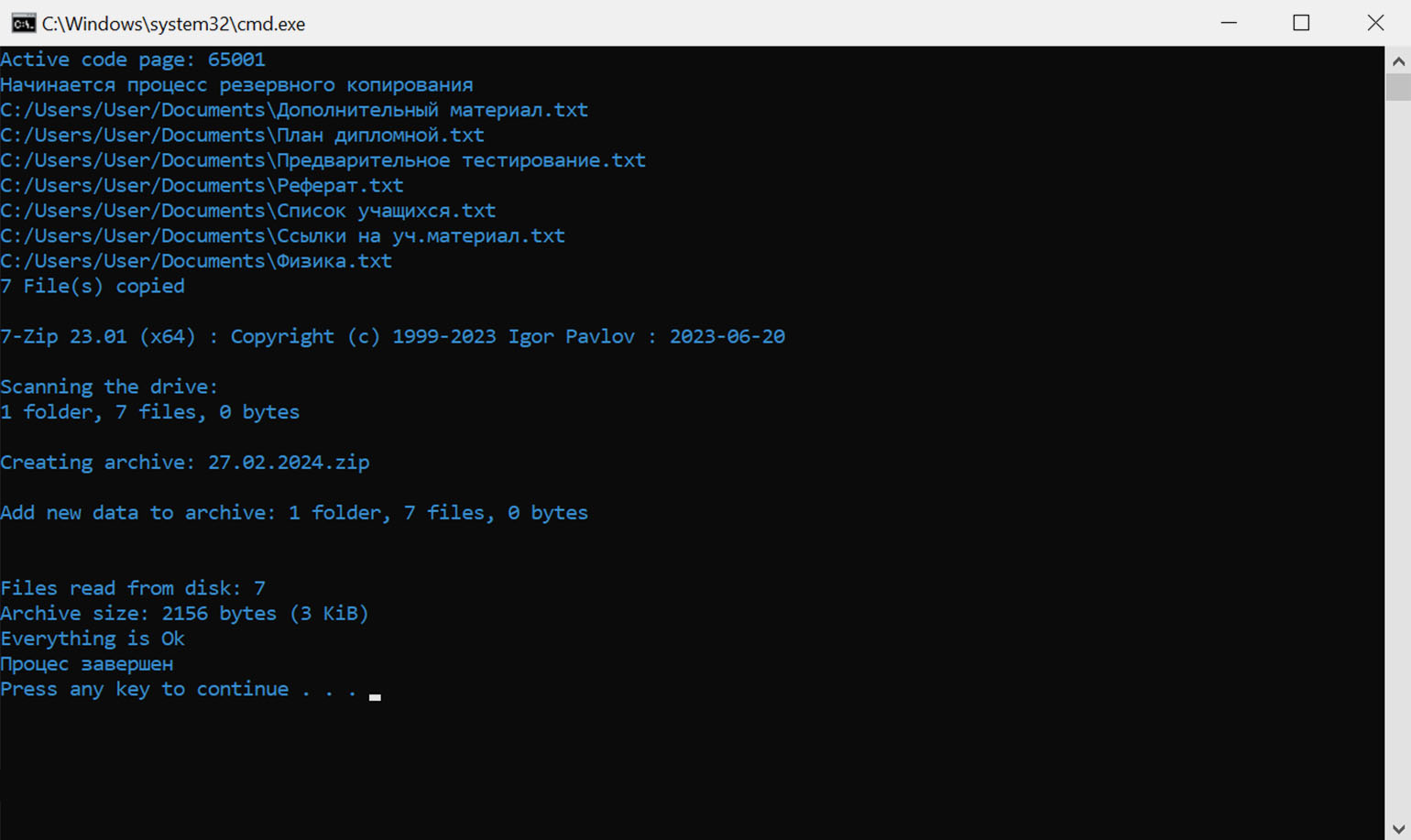
Скриншот: «Командная строка» / Skillbox Media
Полный текст скрипта для резервного копирования файлов:
@echo off chcp 65001 color 03 echo Начинается процесс резервного копирования md "C:/backup/%DATE%" xcopy "C:/Users/%USERNAME%/Documents" "C:/backup/%DATE%" cd "C:/backup/%DATA%" "C:/Program Files/7-Zip/7z.exe" -tzip a %DATE%.zip %DATE% echo Процесс завершен pause
Бывает, что для работы надо запустить одновременно несколько приложений — например, браузер, мессенджер, редактор кода и клиент Git. Этот процесс можно автоматизировать, чтобы все необходимые программы открывались по одному клику.
Исполняемые файлы запускаются командой start. В качестве аргумента ей надо передать путь к файлу на диске:
start "" "путь_к_исполняемому_файлу"
Так, чтобы открыть одновременно браузер Microsoft Edge, текстовый редактор WordPad и приложение «Службы», надо трижды вызвать команду start:
start "" "C:\Program Files (x86)\Microsoft\Edge\Application\msedge.exe" start "" "C:\Program Files\Windows NT\Accessories\wordpad.exe" start "" "C:\Windows\system32\services.msc"
Перед аргументом всегда добавляйте двойные кавычки («»), иначе откроются не программы, а новые экземпляры командной строки.
В Windows есть папка Temp, в которой система собирает временные файлы из браузера и приложений. Если её не очищать, то со временем её размеры могут увеличиться до десятков гигабайт.
Пользователи редко чистят папку с временными файлами. Для этого надо включить отображение скрытых папок, найти директорию на диске и вручную удалять мусор. Проще автоматизировать эту задачу с помощью простого BAT-файла, который будет очищать папку Temp по клику мыши или расписанию.
Сначала вызовем команду rd с параметрами /s и /q — это полностью удалит папку с диска. Затем создадим Temp заново с помощью mkdir:
rd /s /q C:\Users\%USERNAME%\AppData\Local\Temp\ mkdir C:\Users\%USERNAME%\AppData\Local\Temp\
Запускать BAT-файлы можно разными способами. Самый очевидный — двойной щелчок левой кнопкой мыши. Также можно делать это из командной строки или настроить автоматический запуск по расписанию.
- Откройте окно поиска Windows. Он находится рядом с меню «Пуск».
- Введите в строке поиска cmd и запустите инструмент «Командная строка».
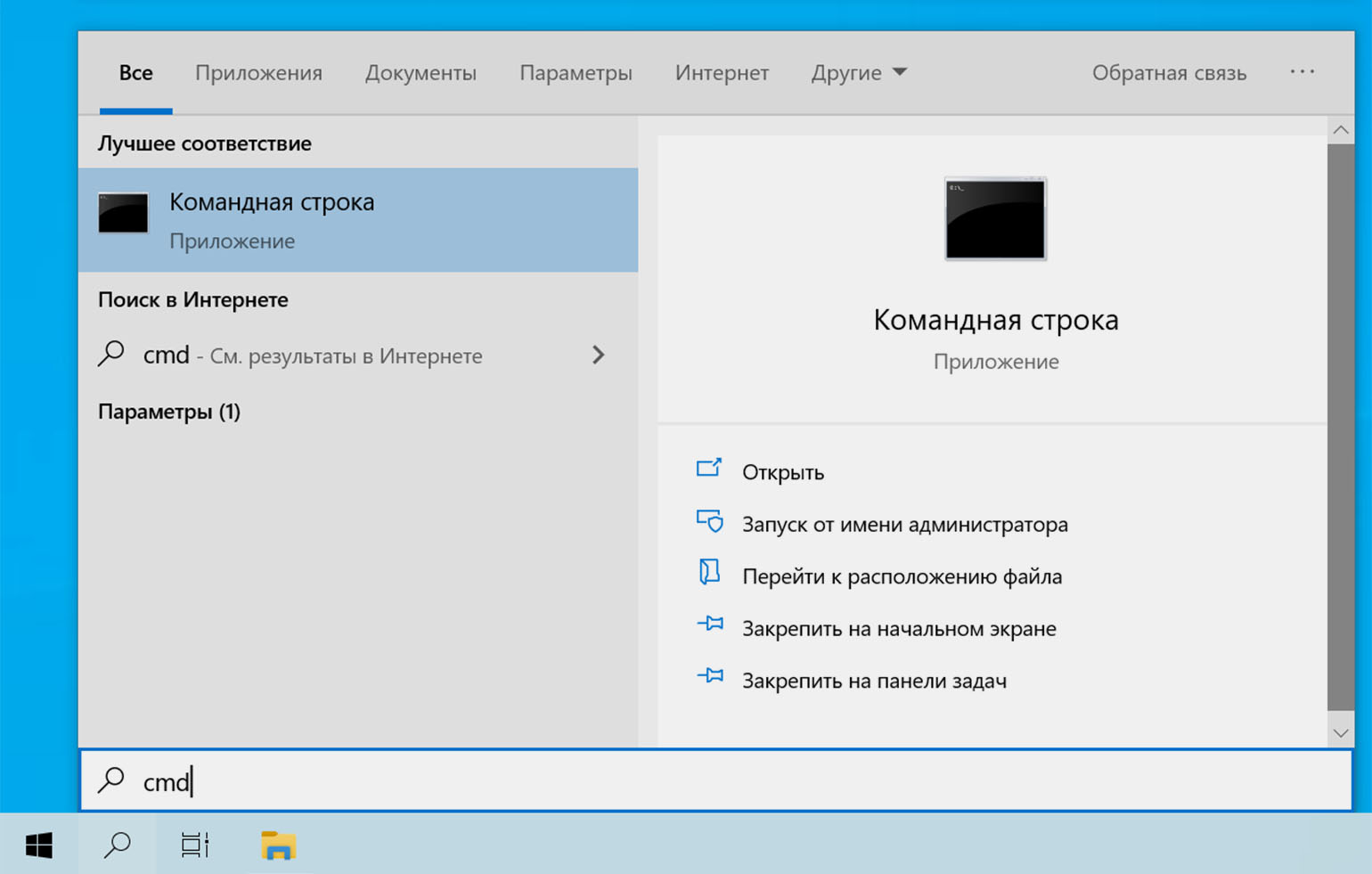
- В окне командной строки укажите полный путь до файла .bat и нажмите Enter.
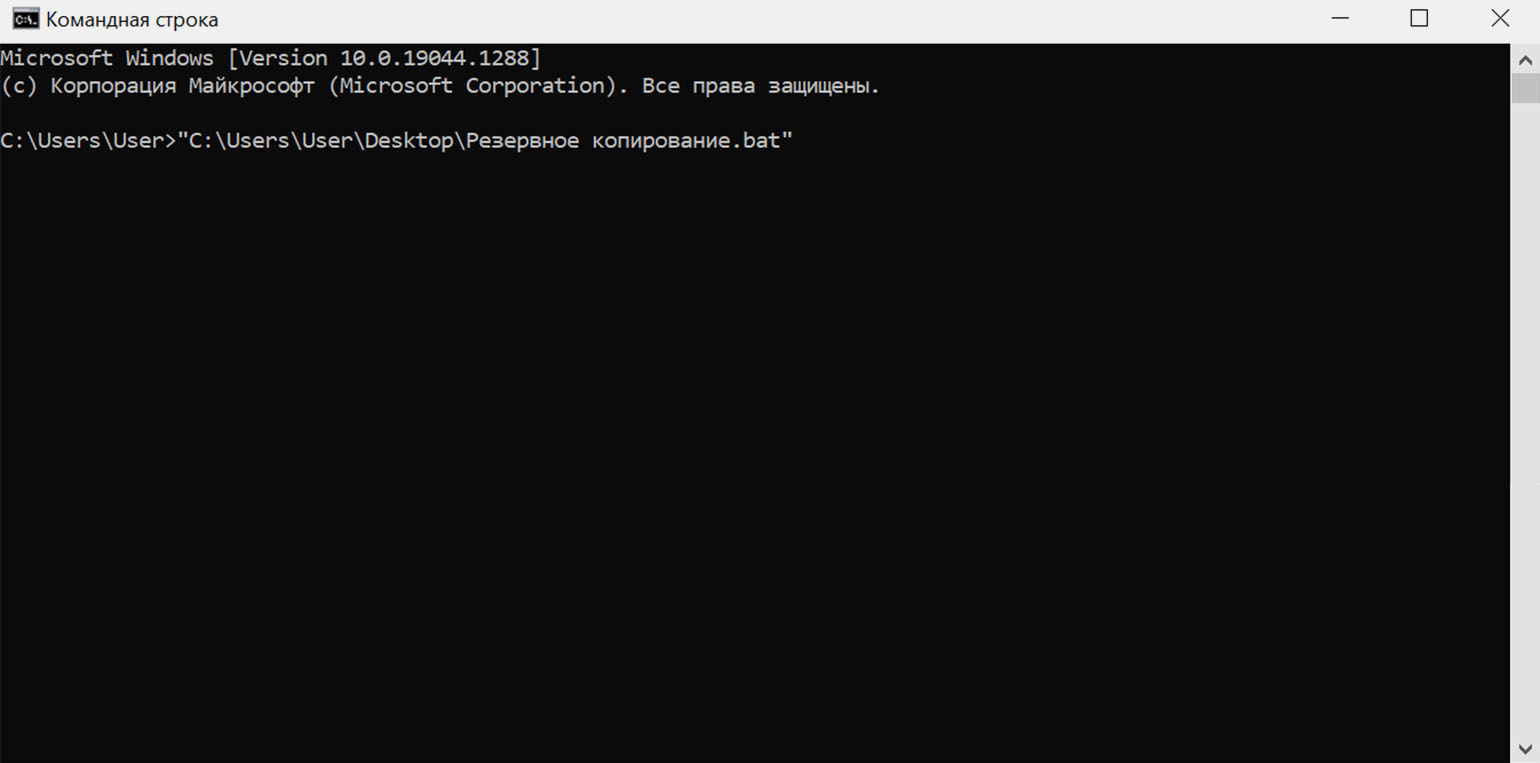
Батники в Windows открываются в окне командной строки, что иногда может мешать в работе. Простой скрипт на языке VBScript позволяет запускать BAT-файлы в фоновом режиме:
- Откройте любой текстовый редактор, например «Блокнот».
- Вставьте в новый документ код скрипта для скрытого запуска:
Set WshShell = CreateObject("WScript.Shell") WshShell.Run chr(34) & "Полный_путь_до_.bat_файла" & Chr(34), 0 Set WshShell = Nothing
- Сохраните файл, но вместо .bat укажите расширение .vbs.
- Запустите файл, щёлкнув по нему дважды левой кнопкой мыши.
Если у вас есть повторяющиеся задачи, то можно настроить запуск BAT-файлов по расписанию. Для этого понадобится встроенный в Windows «Планировщик заданий».
1. Нажмите сочетание клавиш Win + R, в появившемся окне введите taskschd.msc и нажмите Enter.
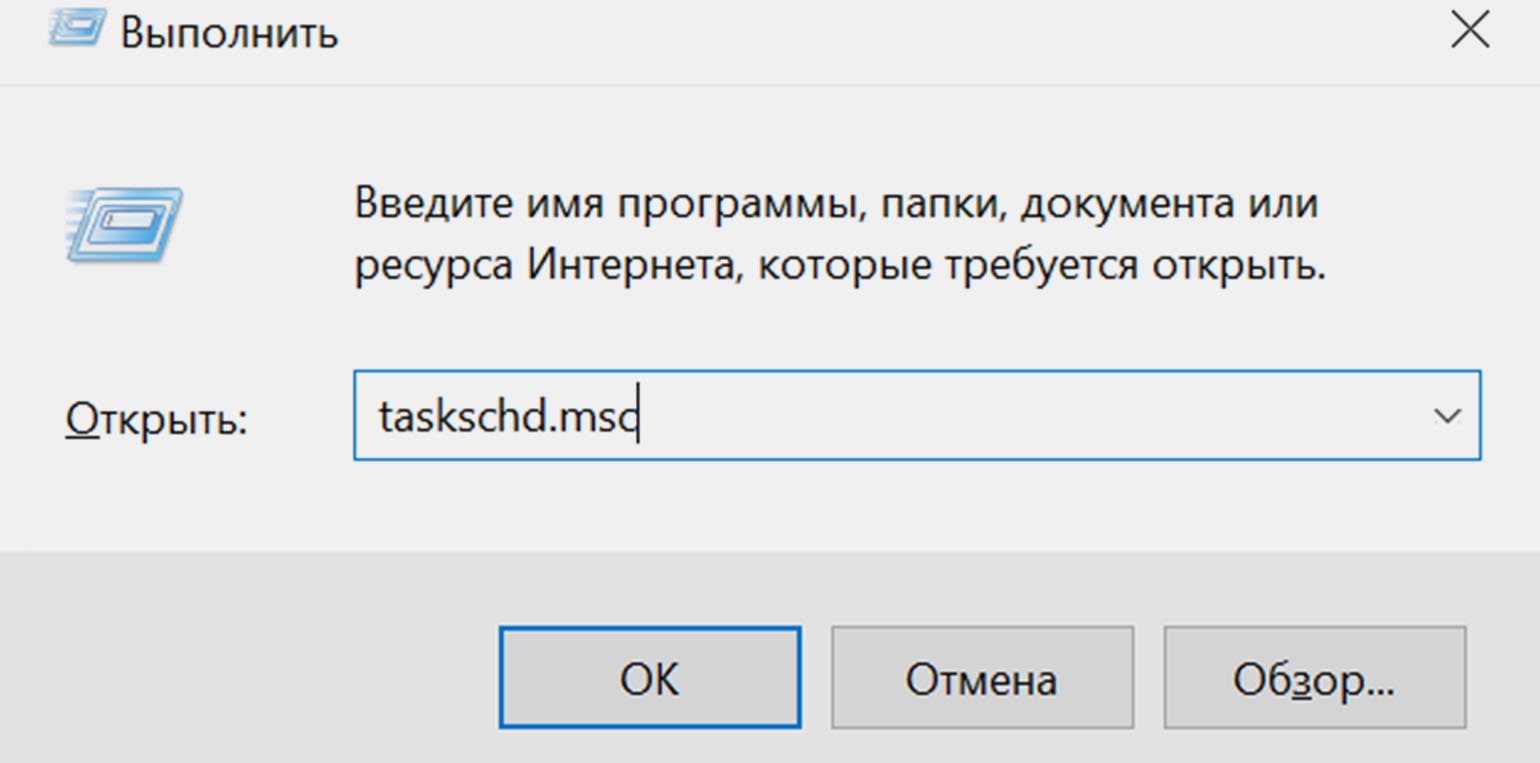
2. Откроется «Планировщик заданий». В правой части его окна нажмите Создать простую задачу.
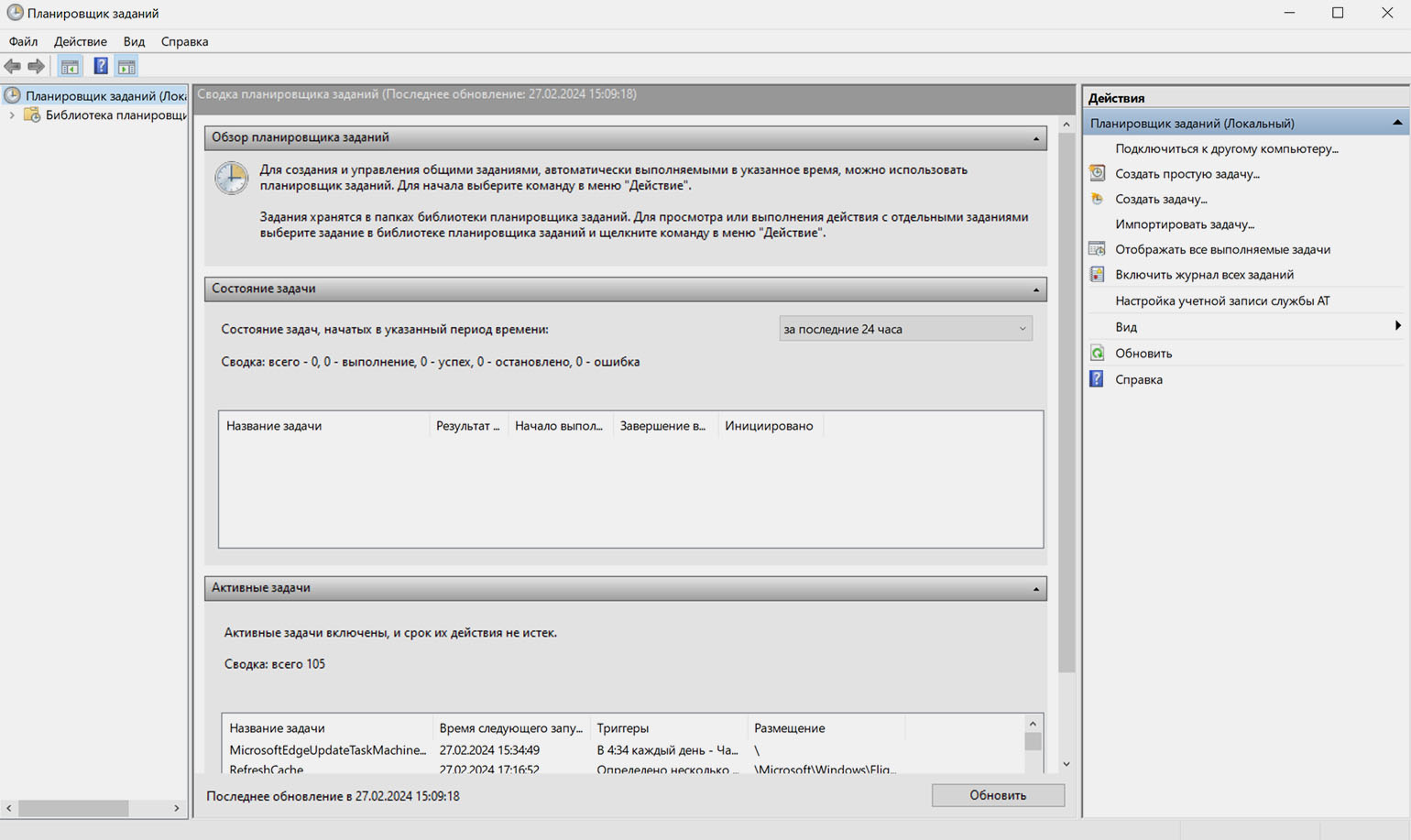
3. В «Мастере создания простой задачи» введите имя новой задачи и её описание. Затем нажмите Далее.
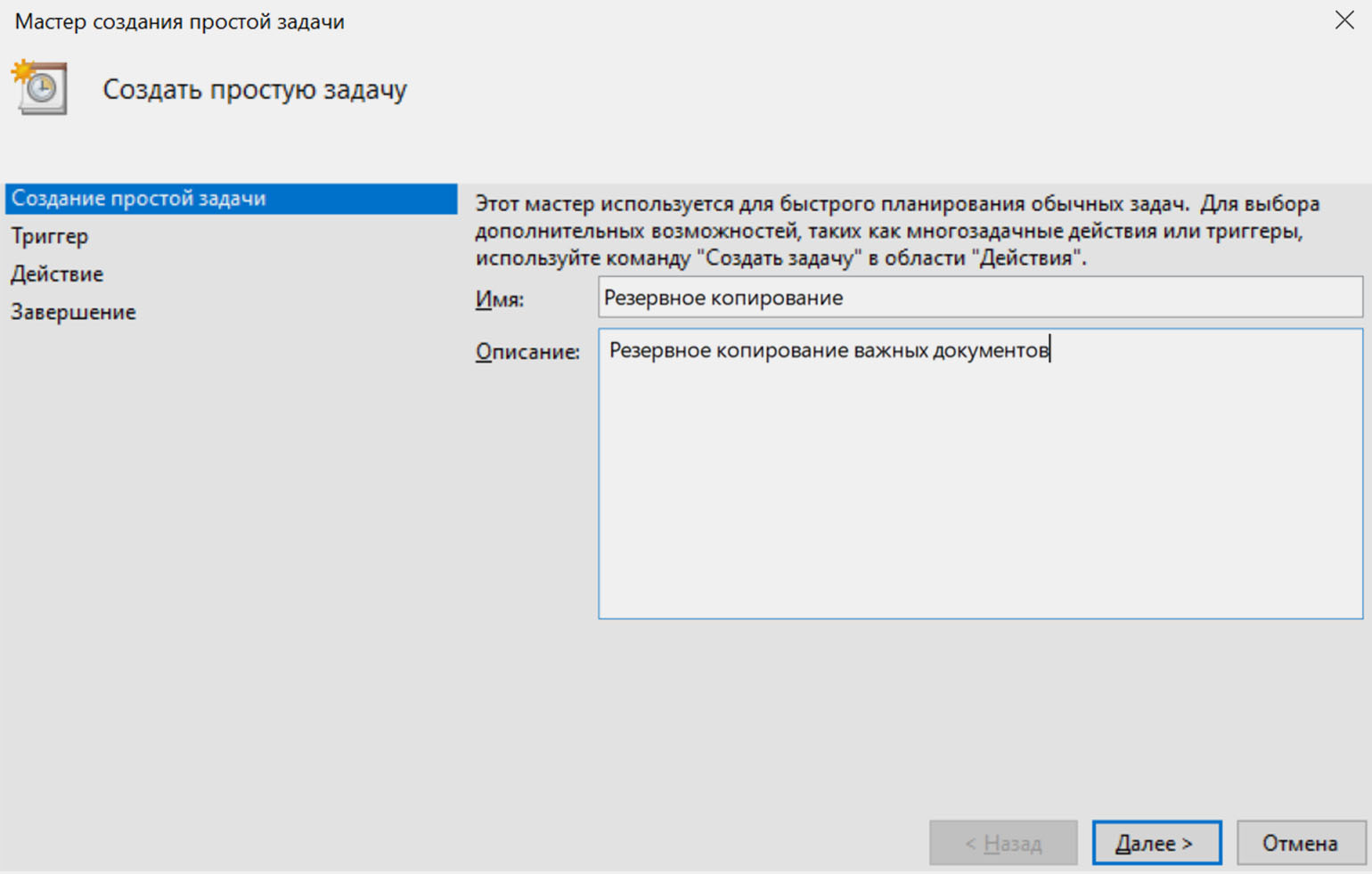
4. Выберите периодичность запуска. Доступны опции с привязкой к конкретному времени или запуску системы.

5. Введите время, в которое нужно запускать задачу.
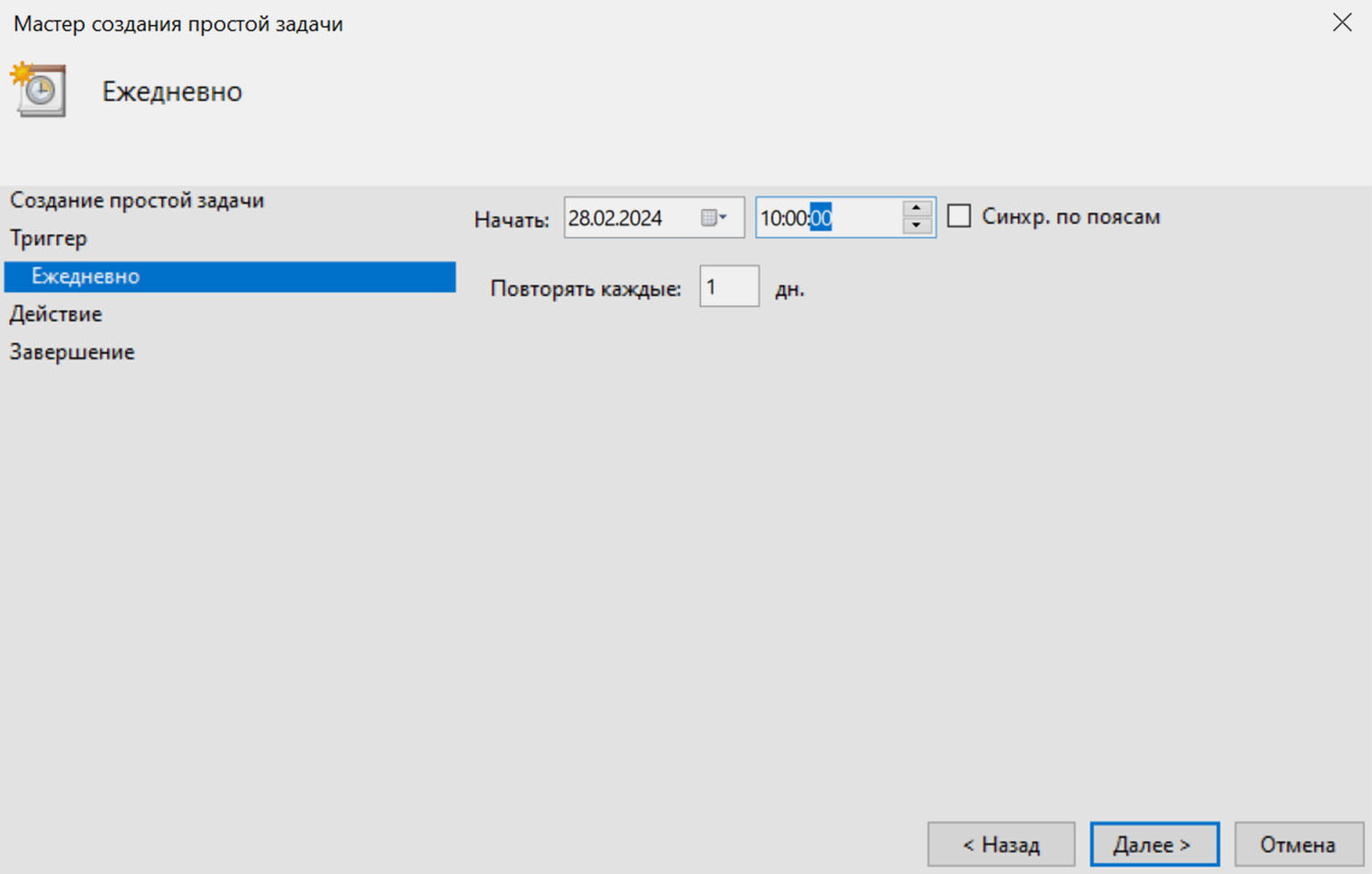
6. Отметьте пункт Запустить программу.

7. Укажите путь до вашего BAT-файла и нажмите Готово.
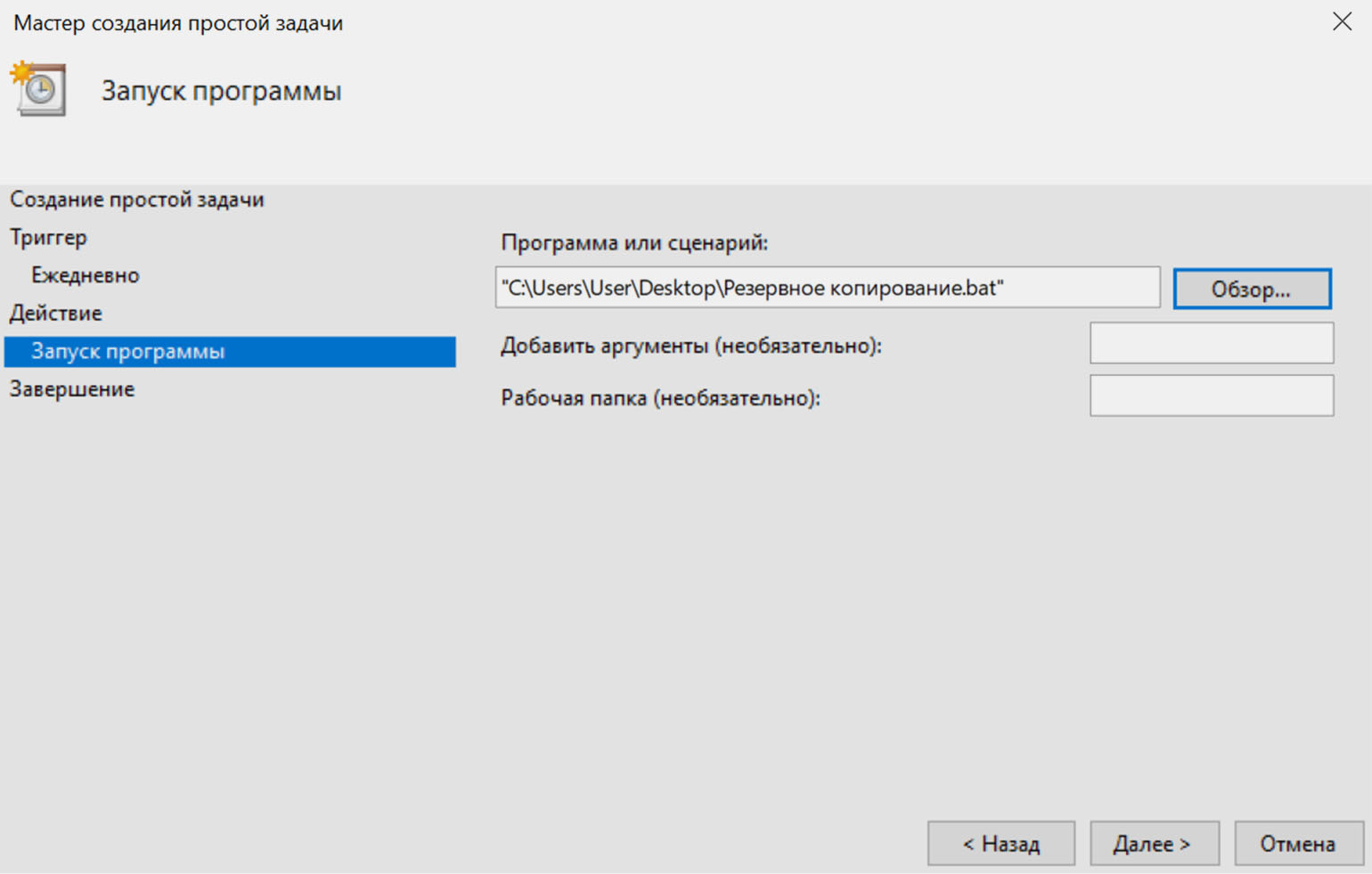
Теперь батник будет запускаться с заданной периодичностью. К примеру, так можно настроить автоматическое удаление временных файлов при каждом запуске системы или создание резервной копии раз в неделю.
BAT-файлы — мощный инструмент для автоматизации задач на компьютерах под управлением Windows. Больше о командах можно узнать из официальной документации Microsoft, а на GitHub разработчики публикуют коллекции полезных батников.
Как быстро заработать в IT в 2025 году
Попробуйте себя в разных направлениях IT и сделайте первый шаг к новой профессии на удалёнке!
Учиться бесплатно →
В операционной системе Windows есть инструмент, который позволяет автоматизировать рутинные действия. Его называют bat-файл. Однако не все пользователи знают о его возможностях и особенностях настройки. Hi-Tech Mail разобрался, что такое bat-файл, и как его можно использовать.

В Windows много инструментов для автоматизации некоторых процессов, например, планировщик заданий. Но, как правило, такие решения используют ресурсы операционной системы (ОС), а bat-файл как раз требует минимум из них. В материале мы расскажем о том, что такое bat-файл, и как его правильно использовать.
Что такое bat-файл
Bat — это файл текстового типа, содержащий набор команд, предназначенных для автоматизации тех или иных рутинных процессов. Для его выполнения используется командная строка или Windows Powershell. В Windows 11 их может отрабатывать Терминал.
Такие файлы имеют расширение .bat и в большинстве случаев требуют запуска от имени администратора. Сама аббревиатура «bat» происходит от английского словосочетания «batch file», что переводится как «пакетный файл».
Вот для чего можно использовать bat-файлы:
- Автоматизация повторяющихся типов действий. Это рутинные задачи, к которым можно отнести, например, копирование, переименование файлов, создание резервной копии данных и им подобные.
- Отработка скриптов. Для этого обычно используется командная строка или Windows PowerShell. Преимущество скриптов в том, что команды в них выполняются последовательно в автоматическом режиме и не требуют отдельного запуска каждой из них. О том, как открыть командную строку, читайте в нашем материале.
- Конфигурирование системных настроек. С помощью bat-файлов можно менять настройки системы в автоматическом режиме. Например, можно настраивать сеть, изменять настройки безопасности и так далее. Но придется запускать файл .bat от имени администратора.
Как создать bat-файл на Windows
Для создания файла .bat потребуется операционная система Windows и любой текстовый редактор. В большинстве случаев используют встроенный «Блокнот», поскольку он не особо требователен к ресурсам компьютера. В качестве примера мы рассмотрим создание команды, которая выводит в консоли приветствие «Hello! How are you?». Инструкция по созданию bat-файла такая:
-
Щелкните по кнопке «Пуск», перейдите в раздел «Стандартные — Windows» и запустите «Блокнот».

- В блокноте впишите в столбик следующие фразы «@echo off», «echo Hello! How are you?» и «pause».

-
После этого щелкните меню «Файл» в верхней панели и выберите «Сохранить как». Или же можно зажать комбинацию «Ctrl+Shift+S» для вызова диалога сохранения.

- Для сохранения файла можно использовать любую папку, например, «Документы». Выберите ее в диалоговом окне, в строке впишите название файла и обязательно добавьте расширение .bat. В строке «Тип файла» выставьте «Все файлы» и затем нажмите «Сохранить».

Теперь bat-файл успешно создан и может быть запущен для проверки его работоспособности. Однако о вариантах запуска созданного вами файла .bat мы расскажем чуть позже, а пока перейдем к другой теме.
Синтаксис написания bat-файла
Конечно, мы сейчас рассказываем не о языке программирования, но и в процессе создания bat-файла нужно придерживаться определенного синтаксиса. Вот какие правила стоит запомнить:
- Для создания комментариев в любом bat-файле должен в обязательном порядке использоваться символ REM. Он обычно прописывается как двойное двоеточие — «:».
- Основные команды должны записываться только в столбик — это обязательное требование к bat-файлам. Причем запись начинается с верхней строчки. Такая структура необходима для последовательного выполнения команд.
- Переменные для хранения значений должны обладать именами, которые начинаются с символа «%». Сами же значения переменных всегда устанавливаются через оператор «SET». В качестве примера — «SET myVariable=Hello», «echo %myVariable%».
- Если нужно добавить к процессу выполнения команд какие-то особые условия, то для этого нужно использовать операторы «IF» и «FOR». Последний оператор также используется для создания циклов выполнения команд.
Основные команды для работы с bat-файлом
Существует список основных команд, которые могут быть использованы в bat-файле. Выглядит этот список так:
| Команда | Аргумент | Описание |
| cd | Каталог | Команда для перехода в другой каталог, который впоследствии станет рабочим |
| start | Путь к файлу или команда | Это команда для запуска выполнения скрипта, команды или программы в отдельном окне |
| pause | — | Приостановка выполнения всего пакетного файла |
| md | Каталог | Команда для создания нового каталога |
| copy | Исходные файлы (путь к ним) и каталог или имя, куда копировать | Копирование одного или нескольких файлов в указанный каталог |
| del | Имя файла или каталога | Удаление одного или нескольких файлов из конкретного каталога |
| call | Путь до файла для запуска | Команда запуска еще одного пакетного файла из другого |
| title | Имя заголовка | Команда для изменения имени заголовка окна |
| move | Исходный и конечный путь к файлу или файлам | Запускает процесс перемещения одного или нескольких файлов из одного каталога в другой |
| color | Цвет фона или текста, который задается буквой или цифрой | Команда для изменения цвета текста или фона |
| exit | — | Команда для завершения работы пакетного файла |
| echo | — | Команда для вывода текста или переменных в командную строку или в файл |
Как объявить переменную в bat-файле
Как уже говорилось выше, для установки значений переменных в bat-файле используется оператор «SET». Причем даже в одном файле можно применять сразу несколько типов переменных. Вот какими они бывают:
- Переменные строки: например, «set NAME=value».
- Переменные числа: например, «set /a NUMBER=5».
- Переменные параметров командной строки: например, «set INPUT=%1».
- Переменные операционной системы: например, «set OS_VERSION=%OS%».
- Переменные времени: например, «set CURRENT_DATE=%DATE%».
Как запустить bat-файл на Windows
Запуск файла типа .bat в ОС Windows может происходить по разным сценариям. Чаще всего для запуска используют проводник или другой файловый менеджер, реже применяют командную строку. Мы рассмотрим оба варианта для того, чтобы у вас был выбор.
Через проводник
Это самый простой и доступный каждому вариант. Проводник позволяет даже новичкам легко запустить bat-файл. Вот что нужно для этого сделать:
-
Запустите проводник, переместитесь в каталог с сохраненным bat-файлом, щелкните по нему правой кнопкой мыши и выберите «Запуск от имени администратора».

-
Файл сразу же начнет работу. После выполнения скрипта можно будет закрыть окно с командной строкой.

Таким образом можно запускать любые файлы с расширением .bat и скрипты — они в любом случае отработают нормально. Только нужно не забывать запускать их от имени администратора.
Через командную строку
Этот способ предназначен для тех, кто предпочитает больше работать с командной строкой, чем с проводником. Вот как открывать bat-файл из командной строки:
-
Нажмите сочетание клавиш «Win+R» в строке введите «cmd» и нажмите «ОК».

- При помощи команды «cd» перейдите в каталог с bat-файлом: например, «cd Documents». После ввода команды нажмите «Enter».

-
После перехода в нужную папку введите имя файла вместе с расширением и нажмите «Enter».

- Когда скрипт отработает, закройте окно консоли.

Такой вариант запуска bat-файла сработает даже если система не запускается, и вы смогли запустить из среды восстановления только консоль.
Как редактировать и удалять bat-файлы
Отредактировать файл .bat можно в том же блокноте. Достаточно кликнуть правой кнопкой мыши по файлу, выбрать в появившемся меню «Изменить», и файл сразу откроется в блокноте. Для сохранения отредактированной версии можно использовать то же меню, которое применялось при создании файла — «Сохранить как».

Удалять bat-файлы можно точно так же, как и все другие — через соответствующее меню. Нужно найти необходимый файл в проводнике, щелкнуть по нему правой кнопкой мыши, выбрать в появившемся меню «Удалить» и подтвердить действие. Если удаленные объекты сохраняются в корзину, не забудьте ее очистить.

Как убедиться, что команды выполняются корректно
Нужно смотреть на вывод терминала. Если команды в bat-файле отработаны успешно, это будет видно. Если же есть какое-то сообщение об ошибке, это значит, что команды не отработали, то есть в структуре bat-файла ошибка, и ее нужно устранять.
Как указать путь в bat-файле
Для того, чтобы указать путь к файлу в bat, нужно придерживаться формулы «C:\имя_папки\имя_файла.расширение». Можно также перейти сразу в папку с нужным файлом при помощи команды «cd» и выполнять операции с файлом уже в ней. Для перехода нужно прописать «cd /имя_папки».
Что делать, если bat-файл не запускается
Иногда случается так, что bat-файлы по какой-то причине не запускаются. Вот что можно сделать для исправления ситуации:
- Если bat-файл не запускается, в первую очередь попробуйте запустить его от имени администратора — некоторые подобные файлы требуют расширенных прав.
- Если вы пытаетесь запустить bat из проводника, и он не стартует, попробуйте выполнить запуск из командной строки — иногда это позволяет решить проблему.
- Если предыдущие действия не помогли, откройте файл блокнотом и поищите ошибки в синтаксисе — возможно, bat не работает по этой причине.
- Попробуйте перезагрузить компьютер — иногда после рестарта Windows проблема пропадает.
- Если перезагрузка не помогла, возможно, отсутствуют какие-то важные системные файлы — наберите в консоли команду восстановления «sfc /scannow» и после ее выполнения перезагрузите ПК.
- Иногда такой эффект могут дать вирусы — проверьте систему на наличие вредоносного ПО.
Главное о bat-файлах
Подведем итоги и выделим, что нужно запомнить о bat-файлах, их создании и использовании.
- Bat-файлы позволяют автоматизировать выполнение некоторых рутинных команд, которые иногда нужно выполнять в среде Windows.
- Создать bat-файл можно при помощи обычного блокнота — простейшего текстового редактора, входящего в состав Windows.
- Для создания bat-файла нужно использовать команды с соответствующим синтаксисом, иначе ничего работать не будет.
- Запустить bat-файл можно либо через проводник, либо через командную строку — иногда могут потребоваться права администратора.
- Bat-файл можно легко отредактировать в том же блокноте.
-
Method 1: Running Batch Files Directly in CMD
-
Method 2: Running Batch Files Using Python
-
Method 3: Running Batch Files with Command Line Arguments
-
Conclusion
-
FAQ
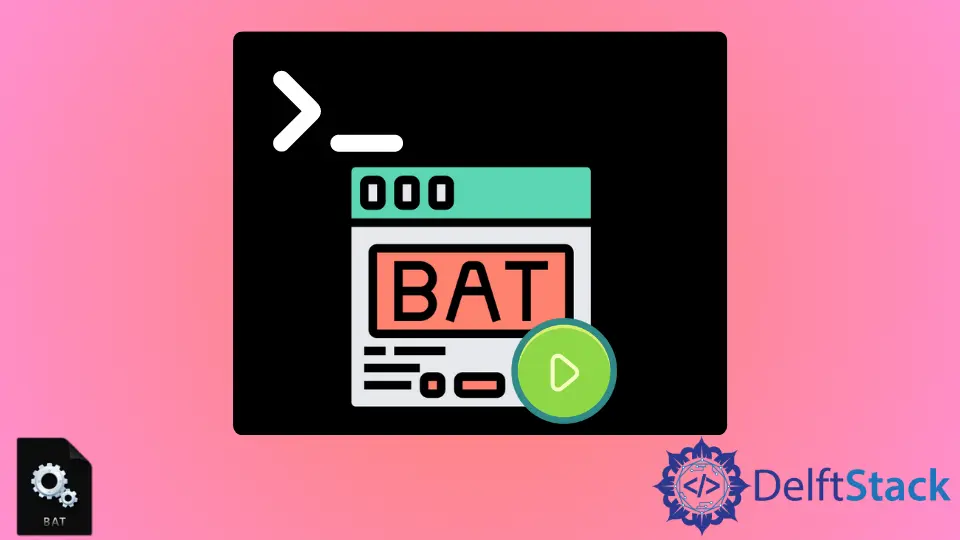
Running a Batch (.bat) file in Command Prompt (CMD) is a fundamental skill for Windows users, especially for those who want to automate tasks or execute scripts efficiently. Whether you’re a beginner or have some experience with command-line operations, this tutorial will guide you through the process of running Batch files seamlessly. We’ll cover different methods, including how to do this using Python, making it easier for you to integrate Batch file execution into your workflows. By the end of this article, you will have a clear understanding of how to run Batch files in CMD, along with practical code examples to enhance your skills.
Method 1: Running Batch Files Directly in CMD
The simplest way to run a Batch file is to execute it directly from the Command Prompt. To do this, you need to know the path of your Batch file. Here’s how to do it:
- Open Command Prompt by typing “cmd” in the Windows search bar and hitting Enter.
- Navigate to the directory containing your Batch file using the
cdcommand. For example, if your Batch file is located in the “Scripts” folder on your desktop, you would type:
cd C:\Users\YourUsername\Desktop\Scripts
- Once you’re in the correct directory, type the name of your Batch file, including the .bat extension, and press Enter:
Output:
Batch file is executed successfully.
This method is straightforward and doesn’t require any additional software. It’s perfect for quick executions or testing scripts. Just ensure that you have the correct path and file name. If your Batch file contains commands that require administrative privileges, make sure to run CMD as an administrator by right-clicking on the Command Prompt icon and selecting “Run as administrator.”
Method 2: Running Batch Files Using Python
If you’re looking to integrate Batch file execution into a Python script, you can easily do this using the subprocess module. This method is particularly useful for developers who want to automate tasks or incorporate Batch files into larger applications. Here’s a simple example:
import subprocess
subprocess.run(["C:\\Path\\To\\YourBatchFile.bat"])
In this code, we import the subprocess module, which is a powerful tool for spawning new processes and connecting to their input/output/error pipes. The run() function is then used to execute the specified Batch file. Make sure to replace C:\\Path\\To\\YourBatchFile.bat with the actual path of your Batch file.
Output:
Batch file executed from Python.
This method allows you to run Batch files as part of a larger Python program, which can be very handy when you want to perform multiple tasks in sequence or manage file operations programmatically. The subprocess module provides additional functionalities, such as capturing output and handling errors, making it a versatile choice for script automation.
Method 3: Running Batch Files with Command Line Arguments
Sometimes, you may want to pass arguments to your Batch file when executing it. This can be done easily from CMD or within a Python script. Here’s how you can do it in both scenarios.
Using CMD
You can pass arguments directly in CMD by adding them after the Batch file name. For example:
YourBatchFile.bat arg1 arg2
Output:
Arguments received: arg1, arg2
Using Python
To run a Batch file with arguments in Python, you can modify the subprocess.run() function like this:
import subprocess
subprocess.run(["C:\\Path\\To\\YourBatchFile.bat", "arg1", "arg2"])
In this example, arg1 and arg2 are passed to the Batch file as command-line arguments. Inside your Batch file, you can access these arguments using %1, %2, etc.
Output:
Arguments received: arg1, arg2
This method is particularly useful when you need to customize the execution of your Batch file based on user input or other dynamic data. It opens up a range of possibilities for making your scripts more interactive and functional.
Conclusion
Running Batch files in CMD is a valuable skill that can enhance your productivity and streamline various tasks on your Windows system. Whether you choose to execute them directly in Command Prompt or integrate them into a Python script, the methods we’ve discussed provide flexibility and efficiency. By understanding how to run Batch files and pass arguments, you can automate repetitive tasks and manage system operations effectively. With practice, you’ll become proficient in using Batch files, making your workflow smoother and more organized.
FAQ
-
how do I create a Batch file?
You can create a Batch file by opening Notepad, writing your commands, and saving the file with a .bat extension. -
can I run a Batch file from a USB drive?
Yes, you can run a Batch file from a USB drive by navigating to the drive in CMD and executing the file. -
what if my Batch file doesn’t execute?
Ensure that the file path is correct and that you have the necessary permissions to run the file. -
can I schedule a Batch file to run automatically?
Yes, you can use Windows Task Scheduler to schedule Batch files to run at specific times or events. -
how can I debug a Batch file?
You can debug a Batch file by addingechostatements to print variable values or usingpauseto stop execution at certain points.
Enjoying our tutorials? Subscribe to DelftStack on YouTube to support us in creating more high-quality video guides. Subscribe
To run a batch file in the Command Prompt (cmd), simply navigate to the directory containing the batch file using the `cd` command, and then enter the file name followed by `.bat`.
Here’s an example:
cd C:\Path\To\Your\BatchFile
yourfile.bat
What is a Batch File?
A batch file is a simple text file that contains a series of commands that the Command Prompt (CMD) in Windows can execute sequentially. These files have a `.bat` extension and are primarily used to automate tasks. Common uses for batch files include automating repetitive tasks, configuring settings, and executing multiple commands at once without requiring user intervention.

How to Run XML File in Cmd: A Quick Guide
Preparing Your Batch File
Creating a Batch File
Creating a batch file is straightforward. You can use any text editor, like Notepad, to write your commands.
- Open Notepad or your preferred text editor.
- Write commands that you want the batch file to execute. For instance, here’s a simple batch file that displays «Hello, World!» on the screen and waits for the user to press a key:
@echo off echo Hello, World! pause
Saving Your Batch File
Once you’ve written your commands, it’s essential to save the file correctly to ensure it runs as expected. When saving:
- Choose File > Save As.
- In the save dialog, under the «Save as type» dropdown, select «All Files».
- Name your file with a `.bat` extension, for instance, `example.bat`.
By following these steps, you ensure that your batch file is properly created and saved for execution.

How to Run Py File in Cmd: A Quick Guide
Running a Batch File from CMD
Opening the Command Prompt
Before you can run a batch file, you need to open the Command Prompt. There are several methods to do this:
- Search in the Start Menu: Type «cmd» or «Command Prompt» in the search box and select it.
- Using Run Command: Press `Win + R`, type `cmd`, and hit Enter.
Command Syntax to Run a Batch File
To execute a batch file from CMD, you’ll need to use the correct syntax. Typically, you would provide the full path to the batch file:
C:\path\to\your\file.bat
It’s crucial to ensure that you format the path correctly, or else CMD won’t find your batch file.

How to Run a EXE in Cmd: A Quick Guide
Using the Full Path
The easiest way to run a batch file is by using its full path. For instance, if your batch file is located on your desktop, the command would look like this:
C:\Users\YourName\Desktop\example.bat
Changing Directory First
Alternatively, you could navigate to the directory where your batch file is saved before executing it. Here’s how:
- Change the directory in CMD to where the batch file is located:
cd C:\Users\YourName\Desktop - After changing the directory, run the batch file by simply typing its name:
example.bat
This method can be more convenient when you are working in a directory with multiple batch files.
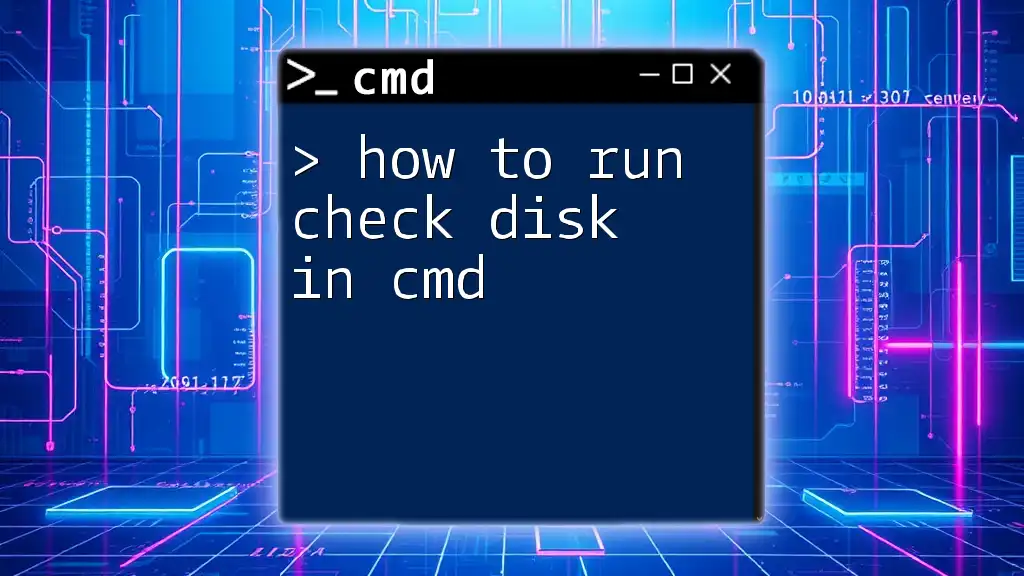
How to Run Check Disk in Cmd: A Simple Guide
Additional Methods to Run a Batch File
Running Batch Files from Different Locations
If you frequently use batch files located in different directories, you can simplify access by adding the directory of your batch files to the `PATH` environment variable. This way, you can execute the batch files from any command prompt window without navigating to their respective locations.
Executing a Batch File with Parameters
Batch files can also accept parameters when they are run. This allows you to customize how the batch file behaves based on the input it receives. Here’s an example showing how to utilize parameters in a batch file:
@echo off
echo The first parameter is %1
If you run this batch file with a parameter like so:
example.bat Hello
It would output: «The first parameter is Hello». This capability makes batch files flexible for various tasks.

How to Run Python in Cmd: A Quick Guide
Troubleshooting Common Issues
Common Errors When Running Batch Files
When executing batch files, you might encounter some common errors:
- File Not Found: This usually occurs if the path to the batch file is incorrect. Double-check your syntax.
- Permission Errors: Sometimes, batch files require elevated privileges. Running CMD as an administrator can resolve these issues.
Tips for Successful Execution
To improve the success of running batch files:
- Check File Paths: Always ensure that file paths are accurate, particularly if you’re using relative paths.
- Permissions: Make sure you have the necessary permissions to access the directory and execute the batch file. If needed, right-click the CMD application and choose «Run as administrator».

How to Open a File on Cmd: A Quick Guide
Conclusion
Understanding how to run a batch file in CMD is a powerful skill that allows you to automate tasks and enhance productivity on your Windows machine. By following the steps outlined above, you can easily create, save, and execute batch files to fit your needs.
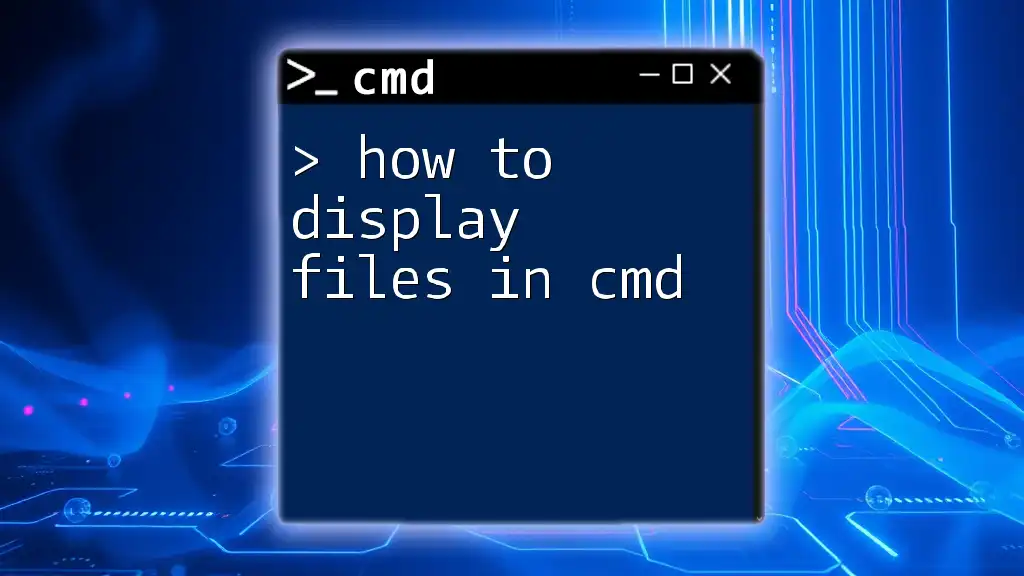
How to Display Files in Cmd: A Quick Guide
Frequently Asked Questions (FAQ)
What is the difference between a batch file and a script?
Batch files are specific to Windows and utilize CMD to execute commands, while scripts can refer to various file types (like PowerShell or Python scripts) that can be run in different environments. The core concept remains similar: both automate tasks through written commands.
Can I run a batch file without using CMD?
Yes, you can double-click the batch file in Windows Explorer to execute it. However, running it through CMD provides better control and visibility into any output or errors.
How do I run multiple batch files from a single command?
You can create one master batch file that calls other batch files in sequence. For instance:
@echo off
call first.bat
call second.bat
This setup helps manage multiple tasks easily.
Is it safe to run batch files downloaded from the internet?
Exercise caution when running downloaded batch files. Always verify the source and, if possible, inspect the file contents to ensure it doesn’t contain harmful commands.
By practicing the creation and execution of batch files, you can gain a solid understanding of CMD and enhance your automation capabilities in Windows.
















