Applies ToOutlook
Если приложение Outlook не открывается, попробуйте использовать безопасный режим, в котором надстройки отключаются.
-
1. Щелкните правой кнопкой мыши Пуск и выберите пункт Выполнить.
-
2. Введите Outlook.exe /safe и нажмите кнопку OK.
-
Совет. Если Windows не удается найти Outlook.exe /safe, попробуйте использовать полный путь к приложению (например, C:\Program Files\Microsoft Office\OfficeXX, где XX — номер вашей версии).
Дополнительные сведения о запуске Outlook в безопасном режиме и отключении надстроек.
Нужна дополнительная помощь?
Нужны дополнительные параметры?
Изучите преимущества подписки, просмотрите учебные курсы, узнайте, как защитить свое устройство и т. д.
What to Know
- Keyboard shortcut: Hold Ctrl while clicking the Outlook shortcut, and then select Yes.
- Alternatively, enter outlook.exe /safe in Command Prompt.
This article tells you how to open Outlook in safe mode if it won’t open properly or if you can’t open some of your Outlook windows. You should also try safe mode if the settings freeze when you make changes, you suspect that a recently installed extension contains malware, or features or windows behave oddly. Instructions apply to Outlook 365 and Outlook 2019-2020.
How to Start Outlook in Safe Mode Using the Outlook Shortcut
To open Outlook in safe mode, press and hold the Ctrl key, then select the Outlook shortcut. In the warning dialog box that appears, confirm that you want to open Outlook in safe mode by selecting Yes.
Open Outlook in Safe Mode From the Command Line
Another way to open Outlook in safe mode is to use the Command Prompt:
-
Press the keyboard shortcut Win+R to open the Run dialog box. Or, type run in the Windows Search box and press Enter.
-
In the Run dialog box, enter this command then select OK:
outlook.exe /safe
-
In the Choose Profile window, select the default Outlook option and choose OK to open that profile.
-
Outlook should now start in safe mode.
How to Create an Outlook Safe Mode Shortcut
If you want to create a fast way to open Outlook in safe mode without going through these steps again, make an Outlook safe mode shortcut.
-
Right-click or tap and hold a blank area on the desktop.
-
Select New > Shortcut.
-
Type the full path to Outlook.exe, type /safe at the end of the path, then select Next.
See the example in the «Command Prompt Method» section below if you need help finding the file path.
-
Enter a descriptive name for the shortcut, for example, Outlook Safe Mode.
-
Select Finish to make the shortcut to Outlook in safe mode and exit that window.
You can tell if Outlook is running in safe mode if the title of the program says (Safe Mode).
To disable safe mode in Outlook, double-click or double-tap the regular Outlook shortcut you always use. Safe mode isn’t enabled unless you use one of the methods described on this page.
Command Prompt Method
You need to know the full path to the Outlook.exe file before you can start Outlook in safe mode using Command Prompt. The path of the file depends on the version of Outlook and whether it’s the 32-bit or 64-bit edition.
If you don’t know what to type in Command Prompt, see the next section below. Otherwise, open Command Prompt and type the following command, replacing this path with the one to your Outlook.exe file:
“C:\Program Files (x86)\Microsoft Office\root\Office16\OUTLOOK.EXE” /safe
After you make the necessary changes in Outlook, close the program and reopen it with the normal shortcut you use to open Outlook. As long as you don’t open it with one of the methods described above, it will always start normally (not in safe mode).
In some instances, like when deleting add-ins in safe mode, run Outlook as an administrator by launching the above command in an elevated Command Prompt.
Outlook.exe Location
There are a couple of ways to find where Outlook.exe is stored. The easiest is to copy the command as you see it below and paste it into Command Prompt. You need to know which version of Outlook you have for this to work.
If you use this method, instead of typing the commands manually, highlight the text below, and copy it. Go to Command Prompt, right-click the black screen, and choose Paste. Press Enter to execute the command.
Another way that doesn’t require you to know which version of Outlook is installed is to search your computer for outlook.exe. You can do that with the built-in search tool in Windows or download and use a third-party program like Everything.
Do not include any of the bold text or leading spaces when you copy these commands. Copy and paste from the first double-quotes (including the quotes) all the way to /safe.
Outlook for Microsoft 365, Outlook 2019, and Outlook 2016
- 32-bit: «C:\Program Files (x86)\Microsoft Office\Office16\outlook.exe» /safe
- 32-bit (alternative): «C:\Program Files (x86)\Microsoft Office\root\Office16\outlook.exe» /safe
- 64-bit: «C:\Program Files\Microsoft Office\Office16\outlook.exe» /safe
- Click-to-Run 32-bit: «C:\Program Files (x86)\Microsoft Office 16\ClientX86\Root\Office16\outlook.exe» /safe
- Click-to-Run 64-bit: «C:\Program Files\Microsoft Office 16\ClientX64\Root\Office16\outlook.exe» /safe
Outlook 2013
- 32-bit: «C:\Program Files (x86)\Microsoft Office\Office15\outlook.exe» /safe
- 64-bit: «C:\Program Files\Microsoft Office\Office15\outlook.exe» /safe
- Click-to-Run 32-bit: «C:\Program Files (x86)\Microsoft Office 15\ClientX86\Root\Office15\outlook.exe» /safe
- Click-to-Run 64-bit: «C:\Program Files\Microsoft Office 15\ClientX64\Root\Office15\outlook.exe» /safe
Outlook 2010
- 32-bit: «C:\Program Files (x86)\Microsoft Office\Office14\outlook.exe» /safe
- 64-bit: «C:\Program Files\Microsoft Office\Office14\outlook.exe» /safe
- Click-to-Run 32-bit: «C:\Program Files (x86)\Microsoft Office\Office14\outlook.exe» /safe
- Click-to-Run 64-bit: «C:\Program Files\Microsoft Office\Office14\outlook.exe» /safe
Can You Use Outlook in Safe Mode?
Even if you’ve been having problems with Outlook, it opens normally in safe mode because it starts without extensions or custom toolbar settings and disables the Reading Pane. These items are common sources of problems, so, after using safe mode, investigate those parts of the program to see what’s preventing it from opening correctly.
Opening Outlook in safe mode doesn’t involve using Windows Safe Mode; the two aren’t the same. You can boot Windows in Safe Mode and then open Outlook, but this operation doesn’t start Outlook in safe mode.
FAQ
-
To turn off Safe Mode, press the Windows key+R. In the Open field, enter msconfig and then select OK. Select the Boot tab and under Boot options, clear the Safe boot checkbox.
-
For Hotmail or Outlook.com email, go to the Outlook website and select Sign in. Enter your email address and select Next. Enter your password and select Sign in. If you don’t see the option to enter your password, select Other ways to sign in and then select Use my password.
Thanks for letting us know!
Get the Latest Tech News Delivered Every Day
Subscribe
Почтовый клиент Outlook не нуждается в представлении. Его используют миллионы людей по всему миру. Но иногда с оутлуком возникают проблемы, например, самая распространенная — он закрывается сам по себе. Часто можно услышать совет от разных специалистов — запустите Outlook в безопасном режиме. Как это сделать, мы рассмотрим в данной статье.
Есть несколько способов, чтобы открыть Оутлук в безопасном режиме (safe mode), но сперва давайте выясним, что означаем «Безопасный режим Outlook».
При работе с Outlook, со временем могут быть установлены различные «Надстройки», которые помогают улучшить работу приложения, однако бывает и обратный эффект — из-за некоторых надстроек оутлук может не запускаться или «вылетать» с ошибкой во время работы. Так вот, безопасный режим запускает приложение Outlook без дополнительных надстроек и с ограниченным набором функций, чтобы мы могли выявить проблему. Теперь давайте посмотрим, как запустить safe mode разными способами.
Способ 1. Используем диалоговое окно «Выполнить»
Это самый распространенный и надежный способ открыть Outlook в безопасном режиме — запустить команду в окне «Выполнить». Нажимаем на клавиатуре две клавиши «Win+R». Откроется окно, в котором вводим или копируем/вставляем команду для запуска:
Outlook.exe /safe
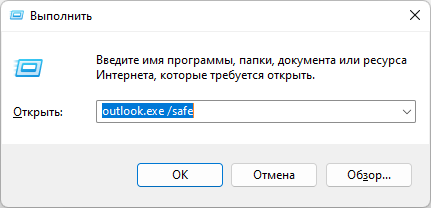
Обратите внимание, что после ввода команды появится окно с выбором профиля Outlook. Нажимаем кнопку «ОК», чтобы запустить Outlook с параметрами по умолчанию.
Способ 2. Используем клавишу Ctrl
Еще один, менее популярный, но тем не менее действенный способ — использование клавиши «Ctrl». Зажимаем клавишу Ctrl и щелкаем по ярлыку Outlook. Появится сообщение «Вы удерживаете нажатой клавишу CTRL. Вы хотите запустить Outlook в безопасном режиме?», соглашаемся, нажав кнопку «Да».
Этот способ подходит, если по какой-то причине не работает диалоговое окно «Выполнить», например, организация в которой вы работаете отключила доступ к этому окну.
Если приходиться часто использовать безопасный режим Outlook, то этот способ самый подходящий — создаем ярлык и не паримся. Теперь не придется постоянно использовать предыдущие способы для запуска Outlook в safe mode.
Прежде, чем создать ярлык, необходимо понять, где установлен MS office в операционной системе Windows. Если путь установки не был изменен, то по умолчанию Outlook можно найти в зависимости от версии офиса.
Для ОС Windows x86:
C:\Program Files\Microsoft Office\Office *Версия*
Для ОС Windows x64:
C:\Program Files (x86)\Microsoft Office\Office *Версия*
Office 365:
C:\Program Files (x86)\Microsoft Office\root\Office16\
Если путь по умолчанию был изменен, то используем следующий способ поиска — находим ярлык Outlook, например, в меню пуск и нажимаем на ссылку «Открыть папку с файлом».
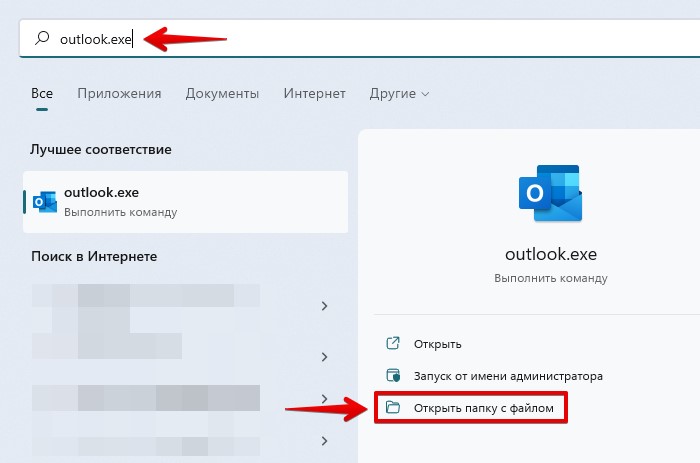
Откроется проводник, в котором указан полный путь до папки установки, копируем его.
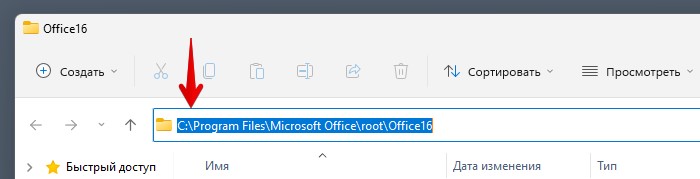
Теперь переходим к созданию ярлыка. Щелкаем правой кнопкой мыши по месту, где хотим создать ярлык, например, рабочий стол и в появившемся контекстном меню нажимаем на «Создать» — «Ярлык».
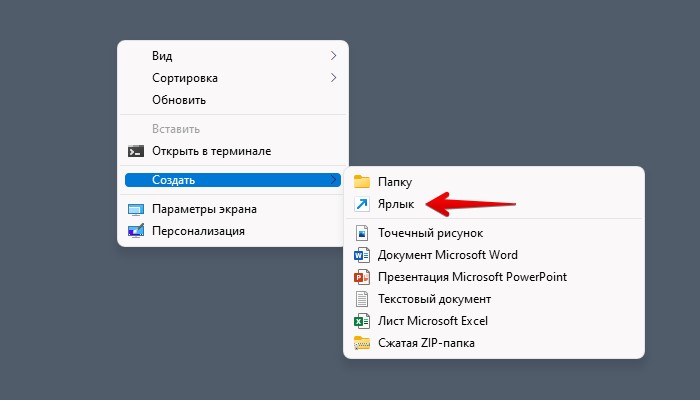
В окне создания ярлыка вставляем путь до папки установки MS Office и дописываем «\outlook.exe», затем выделяем путь в двойные кавычки, а после кавычек дописываем параметр «/safe». В итоге должен получится следующий путь (путь до Outlook в моей ОС, у вас он может отличаться):
"C:\Program Files\Microsoft Office\root\Office16\OUTLOOK.EXE" /safe
Вписав путь, нажимаем кнопку «Далее», чтобы продолжить.
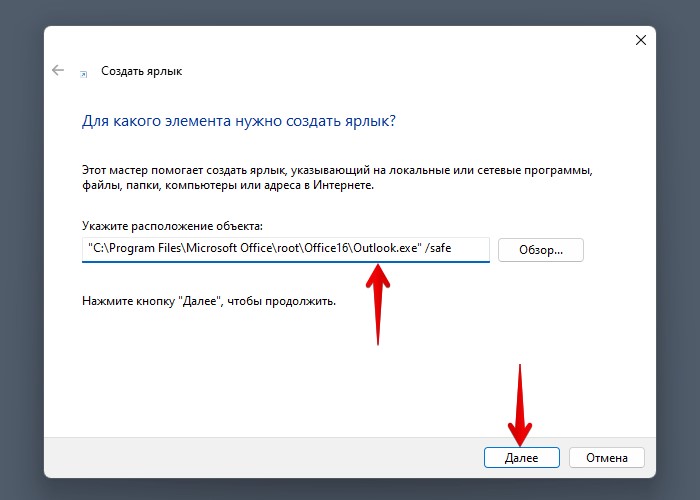
Далее вводим любое имя для ярлыка и нажимаем кнопку «Готово», чтобы завершить создание ярлыка.
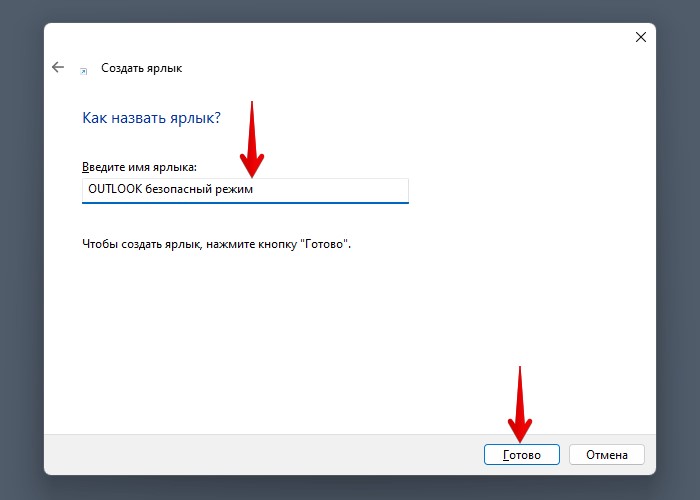
Ярлык создан, можно использовать.
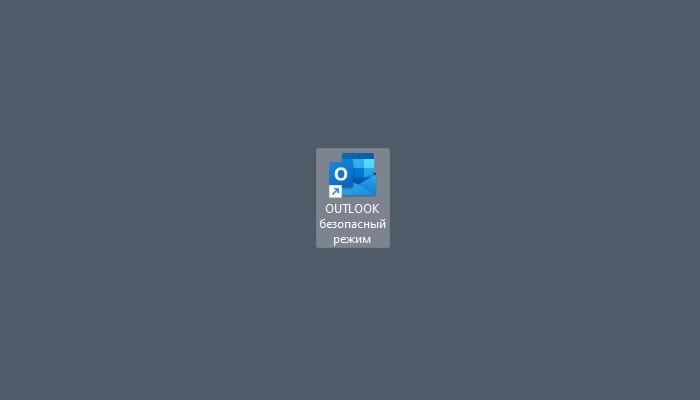
Способ 4. Через командную строку (CMD)
Любимый способ админов — использование командной строки для решения всех проблем. Запускаем командную строку через «Выполнить», для этого нажимаем клавиши «Win+R», вводим «cmd» и нажимаем кнопку «ОК».
В командной строке вводим команду:
cd *Путь*
Путь указываем тот, который находили в предыдущем способе. После ввода команды нажимаем клавишу ввода, а затем вводим новую команду:
outlook.exe /safe
Должно получиться как на скриншоте ниже.
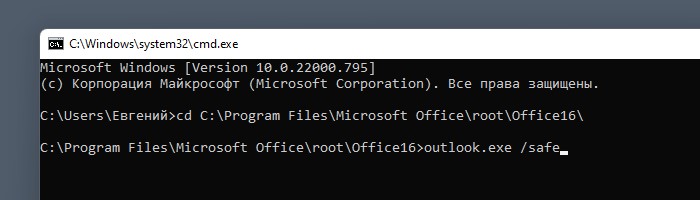
How to Start & Launch Outlook in Safe Mode? Proper Guide
Approved By
Rollins Duke
Published On
April 1st, 2025
“I have updated my Windows 10 to 11 and am now facing multiple issues with my machine. I am not even able to work with Outlook smoothly like my Outlook is not allowing me to use its features. Now I don’t know how to get back to the old system without losing any data. Or how to work with MS Outlook without having any issues. Someone has told me to start Outlook in safe mode, but I don’t have any knowledge about it.”
As we all know, Microsoft Outlook is widely used for numerous purposes today. However, various situations can lead to a platform crash or other conflicts. This is why it becomes necessary to start Outlook in safe mode. With safe mode in Outlook, many challenges can be resolved and avoided.
But what is Outlook safe mode and how can we use the safe mode for the user’s benefit, after launching the safe mode, how can we get Outlook out of safe mode? We will understand and learn about all the concepts in this well-explained write-up.
What is Safe Mode in Microsoft Outlook?
If we talk about the Outlook safe mode, it is simply a mode that helps with troubleshooting issues in MS Outlook. When there are situations where the user is unable to operate Outlook for their day-to-day tasks, it becomes necessary for them to start Outlook in safe mode. The Outlook safe mode helps the users by turning off any extra add-ins and settings that might be creating issues for the users.
With the help of the safe mode, the users can determine whether there is something wrong with the application or if any specific add-in is causing the issue in the Outlook environment. The Outlook safe mode is primarily helpful in situations where users face issues like crashes or Outlook not starting properly. Now let’s take a closer look at when we should start Outlook in safe mode and how it helps users to work in the MS Outlook environment.
Numerous situations can cause issues for the user while opening or accessing Outlook for their day-to-day tasks. Here are some of these situations that demand the users to open Outlook in safe mode.
Microsoft Outlook Refuses to Open:
When Outlook doesn’t open normally when needed or crashes while opening, this can create problems for users regarding their operations. To resolve that, it is beneficial for users to start Outlook in safe mode to access the application seamlessly. The safe mode can disable all the add-ins and troubleshoot the issue for users.
Outlook Crashing Frequently:
While working on Outlook, if the application frequently crashes or stops responding between operations, this can also result in various challenges for the users. With the launch Outlook in safe mode process, it disables the add-ins and also loads to the default settings to ensure no settings configuration is affecting the application.
New Add-in Creating Issues:
In case the issue in MS Outlook is created due to the installation of any new add-ins, the Outlook safe mode helps the users by disabling all the add-ins. This helps the users by providing a default mode to proceed with the day-to-day tasks.
Challenges While Sending or Receiving Emails:
As we discussed earlier, the most common reason for the issues with the Outlook application is due to the extensions or the new add-ins. This can further lead to creating troubles for the users. With the safe mode, users can use a troubleshooting mode to continue with the operations.
Now, let’s take a look at how users can start Outlook in safe mode and further carry out their operations in an efficient manner.
How to Start Outlook in Safe Mode Efficiently?
Several methods can help users work in Outlook in safe mode without much complexity. Here, we will take a look at these methods one by one to understand them and grasp the solution more clearly.
# 1: Open Safe Mode Using the Run Command
With the help of the Run command, users can efficiently launch Outlook in safe mode. The steps for the same are as follows:
- Press the Windows + R key on your keyboard.
- In the displayed dialog box, type ‘Outlook.exe/safe’ in the provided text box.
- Next, click on the OK button to open Outlook in safe mode.
Proceeding with the next method now, let’s take a look at how it helps the users enter the safe mode in Outlook.
# 2: Enter Safe Mode with the Help of Keyboard Shortcut Keys
Users can launch Outlook in safe mode with the help of keyboard shortcut keys. We will now understand how it will work and what the steps are to start Outlook in safe mode.
- Firstly, press the CTRL key on your keyboard and hold it.
- Then, double-click on the Outlook Shortcut from your desktop.
- While holding the CTRL key, users will get a message asking whether users want to open Outlook in Safe mode.
- By clicking on the Yes button, you will be able to open Outlook in Safe Mode.
With the help of this method, users can enter safe mode and further proceed with the required tasks. Let’s now move to the next method, and see how the solution will help the users to troubleshoot issues in Microsoft Outlook to start Outlook in safe mode.
# 3: Launch Outlook in Safe Mode Using Command Prompt
This method includes using the command prompt for starting Outlook in Safe mode to resolve the issues and carrying out the tasks efficiently in MS Outlook. The steps for this method are as follows:
- Press the Windows + R key on your keyboard and type cmd in the given text area.
- When the command prompt window opens, enter the location path to the Outlook file from where MS Outlook is installed and stored, and then add “/safe” after the location to launch Outlook in safe mode.
- The command will look something like this:
- After adding the command, press the Enter key.
- Now, choose the required profile to start Microsoft Outlook Safe mode.
These steps will allow you to enter safe mode and complete the desired tasks that were restricted due to issues in the Outlook environment. Moving on to the next solution that will help the users get into Outlook safe mode.
# 4: Start Outlook in Safe Mode Using Outlook Shortcut
Now, we will understand how the application shortcut will help the users enter safe mode to troubleshoot issues and run the operations seamlessly. The steps for this method are as follows:
- The first step is to right-click in the blank space on your desktop.
- Next, go to the new option, and then find the Shortcut option and click on it.
- In the displayed panel, add the location of Microsoft Outlook and add ‘/safe’ at the end.
- Enter the name for the shortcut and finish the process.
- With the help of this created shortcut, you can access Outlook in safe mode anytime as per your requirement.
All these methods and steps will allow you to easily open Outlook in safe mode. Furthermore, you can troubleshoot the issues created in the Outlook environment that might restrict you from performing various tasks. However, there are certain issues where the users find it challenging to start Outlook in safe mode. Let’s understand and resolve that issue as well.
Solve Your Other Issues with Outlook:
- How to Fix Outlook Error 0x800CCC92?
- How to Find OLM File Location in Mac Outlook?
- How to Create a PST from Outlook Web Access?
Cannot Open Outlook in Safe Mode? Explained and Resolved
There are many situations where users are unable to get into safe mode due to extreme cases. These situations involve corruption of the Outlook profile and a damaged installation of Microsoft Outlook. The most common cause for not being able to start Outlook in Safe Mode is corrupted data files. Not only this but some of the other reasons are explained below as well:
- Outdated Outlook Edition: Try to update the version of MS Outlook.
- Corrupt Outlook Profile: Check whether your profile is corrupted or damaged.
- Multiple Add-ins Cause Outlook won’t open in safe mode issue.
- Try to Create a New Outlook Profile: If nothing works, then try to recreate the new Outlook profile.
Still Outlook Not Opening in Safe Mode? If your Outlook profile is corrupted and you are unable to start Outlook in safe mode, then it is better to repair the profile with the RecoveryTools Outlook Repair Tool. It helps to fix your data files and convert them into healthy and readable formats like PST, MSG, etc.

Conclusion
With the help of this technical write-up, we have tried to understand the requirement to start Outlook in safe mode. Additionally, we have understood the issues that require the safe mode, and how the mode helps to resolve the issues of MS Outlook. Furthermore, we have added solutions and methods that will help the users get into Outlook Safe mode to perform daily operations without facing much complexity.
Summary: Do you want to know how to load Outlook in safe mode? If so, you’ve come to the right place. Many businesses use Outlook as their default email client to deal with clients in the duration of quickly sending/receiving emails and operating files and folders with ease.
As a result, if a problem occurs with your Outlook account or if Outlook becomes corrupt unexpectedly, it is necessary to start Outlook in safe mode. Further, in this blog, I will explain to you how to load Outlook in safe mode quickly. When you start Microsoft Outlook in Safe Mode or Offline Mode, certain Outlook issues Outlook message not implemented may be automatically resolved.
If Outlook works properly in Safe mode without displaying any error messages, the issue is with one of your add-ins or customization files. Here, I’ll show you how to complete this task with manual methods quickly and easily to resolve the error of “Outlook not opening in safe mode“.
Common Reasons Behind of Start Outlook in Safe Mode
Before proceeding, if you are facing this problem you must understand the most common reason behind the profile stop load in Outlook error on the computer. The following are some of the outlined reasons:
- Damage of Outlook profile.
- The navigation bar is broken.
- A faulty PST/OST file.
- There are compatibility issues with Microsoft Outlook.
- Outlook does not come with administrative privileges by default.
- A faulty add-on.
Effective Ways of Load Outlook in Safe Mode
There are several ways to Open Microsoft Outlook in Safe Mode. You are free to select any solution that suits your needs. All of them are discussed in this section.
- Open Outlook Safe Mode Command by Using Outlook Shortcut
- Way to Launch Outlook in Safe Mode via Run Dialog Box
- Launch Outlook in Safe Mode Via Command Prompt Manually
- Ways to Create Outlook Safe Mode Shortcut
Mode 1: Open Outlook Safe Mode Command by Using Outlook Shortcut
The steps below will guide you through the process of opening Outlook in Safe Mode using the shortcut method. So, here’s a quick rundown please go through with these steps:
- First, hold down the Ctrl key on your keyboard and then choose the Outlook shortcut.
- As a result, a warning dialogue box will appear to you on the computer screen. There, you must select the Yes option to confirm that you want Outlook to open in Safe mode or any other special mode.
- After clicking the Yes tab, Outlook will launch in Safe Mode, allowing you to access your account without any difficulty.
Mode 2: Way to Launch Outlook in Safe Mode via Run Dialog Box
Another option for starting Outlook in safe mode is mentioned further down. So, now you simply follow the guidelines below in order:
- Firstly, click the shortcut key Win + R on the keyboard to fetch up the Run dialogue. Alternatively, you can type Run in the Windows Search bar and press Enter to open the Run dialogue box.
- Now, type outlook.exe /safe in the run dialogue box and then click the OK button.
- Next, prefer the default Outlook tab from the Choose Profile section and hit the OK to unlock that profile.
- At last, Outlook will now always start in safe mode.
Mode 3: Launch Outlook in Safe Mode Via Command Prompt Manually
You can use the Command Prompt to load Outlook in Safe Mode. The instructions are listed below, so take a look:
- First, launch Command Prompt as Administrator.
- Now, Enter C:\Program Files\Microsoft Office\Office16\outlook.exe/safe in the Command Line program and click the Enter on the keyboard to proceed.
- In the end, when all of the steps have been completed successfully, Outlook will undoubtedly open in Safe Mode.
Discover the step-by-step guide on how to recover data from a Mac SSD in our latest blog post.
Mode 4: Ways to Create Outlook Safe Mode Shortcut
If you want to open Outlook in Safe Mode as quickly as possible without repeating these steps make an Outlook safe mode shortcut using the instructions below:
- First, you have to Right-click on the blank space of the Windows desktop.
- Now, choose New > Shortcut.
- Next, Enter the full route to Outlook.exe, type /safe till the end of the way, and then click the Next.
- After that, you are required to enter an illustrative name for the shortcut, such as Outlook Safe Mode.
- Then, at the bottom, hit the Finish button to create the Outlook shortcut in safe mode.
- At last, Exit that window.
You can also check whether Outlook is operating in safe mode if the program’s title says Safe Mode. And, to turn off safe mode in Outlook, double-click the Outlook shortcut you still use.
Final Words
This article has covered the most valuable ways to load Outlook in safe mode. While the Outlook opening in safe mode fix methods we have discussed can be handy in different situations, there might be times when you need to use other ways to achieve cannot open Outlook in safe mode for the same results. If you are not comfortable with the methods mentioned here, you can visit the Microsoft Office support website and search for other ways to fix how do I run Outlook in safe mode and repair.

