on August 15, 2010
We normally use Services.msc to start or stop or disable or enable any service. We can do the same from windows command line also using net and sc utilities. Below are commands for controlling the operation of a service.
Command to stop a service:
net stop servicename
To start a service:
net start servicename
You need to have administrator privileges to run net start/stop commands. If you are just a normal user on the computer, you would get an error like below.
C:\>net start webclient System error 5 has occurred. Access is denied. C:\>
To disable a service:
sc config servicename start= disabled
To enable a service:
sc config servicename start= demand
To make a service start automatically with system boot:
sc config servicename start= auto
Note: Space is mandatory after ‘=’ in the above sc commands.
This SC command works on a Windows 7 machine and also on the down-level editions of Windows i.e Windows XP/2003 and Windows Vista. Again, if you do not have administrator previliges you would get the below error.
C:\>sc config webclient start= auto [SC] OpenService FAILED 5: Access is denied.
Note that the service name is not the display name of a service. Each service is given a unique identification name which can be used with net or sc commands. For example, Remote procedure call (RPC) is the display name of the service. But the service name we need to use in the above commands is RpcSs.
So to start Remote procedure call service the command is:
net start RpcSsTo stop Remote procedure call service
net stop RpcSs
These service names are listed below for each service. The first column shows the display name of a service and the second column shows the service name that should be used in net start or net stop or sc config commands.
| Display Name of the service | ServiceName which should be used with ‘net’ and ‘sc config’ commands. |
| Alerter | Alerter |
| Application Layer Gateway Service | ALG |
| Application Management | AppMgmt |
| ASP.NET State Service | aspnet_state |
| Windows Audio | AudioSrv |
| Background Intelligent Transfer Service | BITS |
| Computer Browser | Browser |
| Bluetooth Support Service | BthServ |
| Bluetooth Service | btwdins |
| SMS Agent Host | CcmExec |
| Indexing Service | CiSvc |
| ClipBook | ClipSrv |
| .NET Runtime Optimization Service v2.0.50727_X86 | clr_optimization_v2.0.50727_32 |
| COM+ System Application | COMSysApp |
| Cryptographic Services | CryptSvc |
| Cisco Systems, Inc. VPN Service | CVPND |
| DCOM Server Process Launcher | DcomLaunch |
| DHCP Client | Dhcp |
| Logical Disk Manager Administrative Service | dmadmin |
| Logical Disk Manager | dmserver |
| DNS Client | Dnscache |
| Lenovo Doze Mode Service | DozeSvc |
| Error Reporting Service | ERSvc |
| Event Log | Eventlog |
| COM+ Event System | EventSystem |
| Intel(R) PROSet/Wireless Event Log | EvtEng |
| Fast User Switching Compatibility | FastUserSwitchingCompatibility |
| Windows Presentation Foundation Font Cache 3.0.0.0 | FontCache3.0.0.0 |
| Group Policy Monitor | GPMON_SRV |
| Help and Support | helpsvc |
| HID Input Service | HidServ |
| HTTP SSL | HTTPFilter |
| ThinkPad PM Service | IBMPMSVC |
| Windows CardSpace | idsvc |
| IMAPI CD-Burning COM Service | ImapiService |
| iPassConnectEngine | iPassConnectEngine |
| iPassPeriodicUpdateApp | iPassPeriodicUpdateApp |
| iPassPeriodicUpdateService | iPassPeriodicUpdateService |
| IviRegMgr | IviRegMgr |
| Server | lanmanserver |
| Workstation | lanmanworkstation |
| Lenovo Camera Mute | LENOVO.CAMMUTE |
| Lenovo Microphone Mute | Lenovo.micmute |
| TCP/IP NetBIOS Helper | LmHosts |
| Intel(R) Management and Security Application Local Management Service | LMS |
| McAfee Framework Service | McAfeeFramework |
| McAfee McShield | McShield |
| McAfee Task Manager | McTaskManager |
| Machine Debug Manager | MDM |
| Messenger | Messenger |
| NetMeeting Remote Desktop Sharing | mnmsrvc |
| Distributed Transaction Coordinator | MSDTC |
| Windows Installer | MSIServer |
| Net Driver HPZ12 | Net Driver HPZ12 |
| Network DDE | NetDDE |
| Network DDE DSDM | NetDDEdsdm |
| Net Logon | Netlogon |
| Network Connections | Netman |
| Net.Tcp Port Sharing Service | NetTcpPortSharing |
| Network Location Awareness (NLA) | Nla |
| NT LM Security Support Provider | NtLmSsp |
| Removable Storage | NtmsSvc |
| Microsoft Office Diagnostics Service | odserv |
| Office Source Engine | ose |
| Plug and Play | PlugPlay |
| Pml Driver HPZ12 | Pml Driver HPZ12 |
| IPSEC Services | PolicyAgent |
| Power Manager DBC Service | Power Manager DBC Service |
| Protected Storage | ProtectedStorage |
| Remote Access Auto Connection Manager | RasAuto |
| Remote Access Connection Manager | RasMan |
| Remote Desktop Help Session Manager | RDSessMgr |
| Intel(R) PROSet/Wireless Registry Service | RegSrvc |
| Routing and Remote Access | RemoteAccess |
| Remote Registry | RemoteRegistry |
| Remote Procedure Call (RPC) Locator | RpcLocator |
| Remote Procedure Call (RPC) | RpcSs |
| QoS RSVP | RSVP |
| Intel(R) PROSet/Wireless WiFi Service | S24EventMonitor |
| Security Accounts Manager | SamSs |
| Smart Card | SCardSvr |
| Task Scheduler | Schedule |
| Secondary Logon | seclogon |
| System Event Notification | SENS |
| Windows Firewall/Internet Connection Sharing (ICS) | SharedAccess |
| Shell Hardware Detection | ShellHWDetection |
| Print Spooler | Spooler |
| System Restore Service | srservice |
| SSDP Discovery Service | SSDPSRV |
| Windows Image Acquisition (WIA) | stisvc |
| System Update | SUService |
| MS Software Shadow Copy Provider | SwPrv |
| Performance Logs and Alerts | SysmonLog |
| Telephony | TapiSrv |
| Terminal Services | TermService |
| Themes | Themes |
| ThinkVantage Registry Monitor Service | ThinkVantage Registry Monitor Service |
| Telnet | TlntSvr |
| On Screen Display | TPHKSVC |
| Distributed Link Tracking Client | TrkWks |
| TVT Scheduler | TVT Scheduler |
| Windows User Mode Driver Framework | UMWdf |
| Intel(R) Management & Security Application User Notification Service | UNS |
| Universal Plug and Play Device Host | upnphost |
| Uninterruptible Power Supply | UPS |
| Volume Shadow Copy | VSS |
| Windows Time | W32Time |
| WebClient | WebClient |
| Windows Management Instrumentation | winmgmt |
| Portable Media Serial Number Service | WmdmPmSN |
| Windows Management Instrumentation Driver Extensions | Wmi |
| WMI Performance Adapter | WmiApSrv |
| Security Center | wscsvc |
| Automatic Updates | wuauserv |
| SMS Remote Control Agent | Wuser32 |
| Wireless Zero Configuration | WZCSVC |
| Network Provisioning Service | xmlprov |
Иногда вам может понадобится, взять управление службами Windows 10. Чтобы остановить некоторые службы, запустить, отключить службу, задержать запуск или возобновить или приостановить службу Windows. Необходимо использовать встроенный инструмент в операционной системе Windows -оснастку «Службы». Эта небольшая статья покажет вам, как запустить, остановить или перезагрузить любую службу в Windows 10, с помощью диспетчера Служб, а также Командной строки.
Службы Windows, обычно запускаются, при старте компьютера в фоновом режиме. Грубо говоря, они обрабатывают задачи низкого уровня, которые как правило не требуют взаимодействия с пользователем. В диспетчере управления службами вы сможете запускать, останавливать, отключать, отложить запуск Служб Windows 10. Давайте посмотрим, как сделать это более подробно.
4 способа как открыть «Службы» в Windows 10.
Способ 1. Открыть службы Windows можно с помощью диалогового окна «Выполнить».
Нажмите сочетание клавиш Win + R и введите или скопируйте и вставьте команду: services.msc в диалоговом окне «Выполнить» и нажмите Enter. Это откроет оснастку «Диспетчер служб».

Способ 2. Открыть службы Windows можно с помощью меню WinX.
Кликните правой кнопкой мыши на кнопку «Пуск» или нажмите сочетание клавиш Win + X в открывшемся меню выберите «Управление компьютером», далее перейдите «Службы и приложения» → «Службы».



Способ 3. Открыть службы Windows с помощью Поиска Windows.
Откройте меню «Пуск» и начните набирать слово «Служб» на клавиатуре, в найденных результатах кликните мышкой «Службы», это откроет нужную нам оснастку.

Способ 4. Открыть службы Windows с помощью Классической панели управления.
Откройте классическую панель управления. Перейдите Панель управления\Система и безопасность\Администрирование\Службы


В диспетчере, вы увидите список служб, работающих в системе. Вы также будете иметь возможность посмотреть статус любой Службы — Имя, Описание, Состояние (работает или остановлена), Тип запуска и др..

Типы запуска служб Windows 10.
Windows 10 предлагает четыре типа запуска:
- Автоматический
- Автоматически (отложенный запуск)
- Вручную
- Отключена.
Запуск, остановка, отключение служб Windows 10.
Для запуска, остановки, приостановки, возобновления или перезагрузки любой службы Windows, выберите службу и кликните правой кнопкой мыши на ней. Вам будут предложены эти варианты. См скрин.
.jpg)
Если вы хотите управлять большим количеством опций, дважды кликните на службе, чтобы открыть окно «Свойства».
.jpg)
В раскрывающемся меню «Тип запуска», вы сможете выбрать как будет запускаться редактируемая вами служба.
В строке Состояние, вы увидите кнопки «Запустить», «Остановить», «Приостановить», «Продолжить» (Возобновить службу).
В окне Свойств, вы также увидите другие вкладки, которые предлагают дополнительные опции и информацию — «Вход в систему», «Восстановление» и «Зависимости».
После того, как вы внесете изменения, вы должны нажать на кнопку «Применить» и при необходимости перезагрузить компьютер, для того чтобы изменения вступили в силу.
Управление службами с помощью Командной строки Windows.
Вы также можете использовать командную строку для Запуска, Остановки, Приостановки, и Возобновления любой службы.

Откройте командную строку (от имени администратора) и выполните одну из следующих команд:
Для примера используется служба
Запустить службу:
net startservice
Остановить службу:
net stopservice
Приостановить обслуживание:
net pauseservice
Возобновить обслуживание:
net continueservice
Примечание: Не рекомендуется изменять настройки по умолчанию, если вы не знаете, что вы делаете, так как это может вызвать проблемы в вашей операционной системе.
Рекомендуем: Все способы открыть Службы в Windows 11
Обновлено:
Опубликовано:
Мы рассмотрим несколько универсальных способов, которые помогут открыть оснастку Службы Windows для различных версий операционной системы. В качестве примеров приведены скриншоты от Windows 10, однако, для других версий системы мало что поменялось, и инструкция подходит для Windows 11 и 7, а также серверной линейке.
Для открытия оснастки «Службы» могут потребоваться права администратора. Необходимо зайти в Windows под соответствующим пользователем. В противном случае, будет предлагаться ввести пароль для привилегированного аккаунта.
Способы открыть службы:
С помощью командной строки
В панели управления
Используя поиск Windows
Способ 1. Командная строка
Вызываем командную строку любым удобным методом:
- Используем комбинацию WIN + R.
- Кликаем правой кнопкой мыши по Пуск и выбираем Терминал / Windows PowerShell от администратора.
- Правой кнопкой мыши по Пуск — Выполнить.
В открывшемся окне или командной стоке вводим services.msc.
а) командная строка cmd:
services.msc
б) PowerShell:
Start-Process services.msc
в) окно Выполнить:

Откроется оснастка «Службы».
Способ 2. Панель управления
Откройте панель управления: в Windows 11 или 10 правой кнопкой мыши по Пуск — Панель управления. В Windows 7: левой кнопкой по Пуск — Панель управления.
Также можно использовать команду:
control
В открывшемся окне в правой верхней части найдите строку поиска и введите Службы:
Среди результатов в разделе Администрирование кликаем по Просмотр локальных служб:
Способ 3. Поиск Windows
Для того, чтобы найти множество оснасток управления системой хорошо подходит встроенная функция поиска. Чтобы ей воспользоваться кликните по значку поиска на нижней панели и введите Службы.
* вместо значка может быть строка поиска.
** ни значка, ни строки поиска может не быть. Тогда нажимаем правой кнопкой по Пуск — Найти.
Среди результатов в самом верху появится нужный пункт. Кликните по нему правой кнопкой мыши и выберите Запуск от имени администратора:

В Windows 7 процесс аналогичен, за исключением того, что строка поиска находится в нижней части меню Пуск.
Была ли полезна вам эта инструкция?
Да Нет

Команда для получения списка сервисов (служб) простая:
net start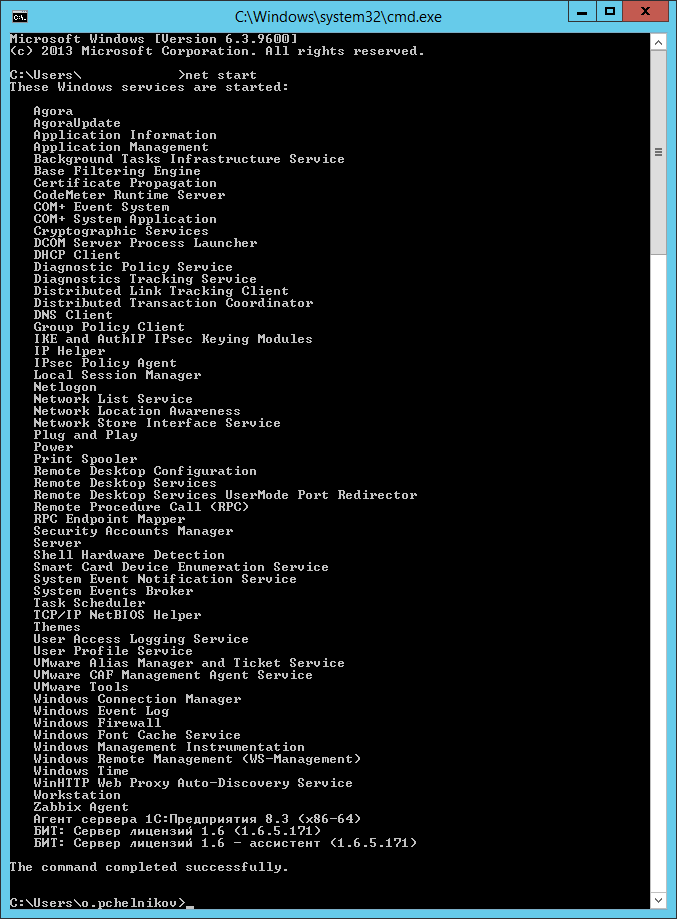
В powershell тоже работает.
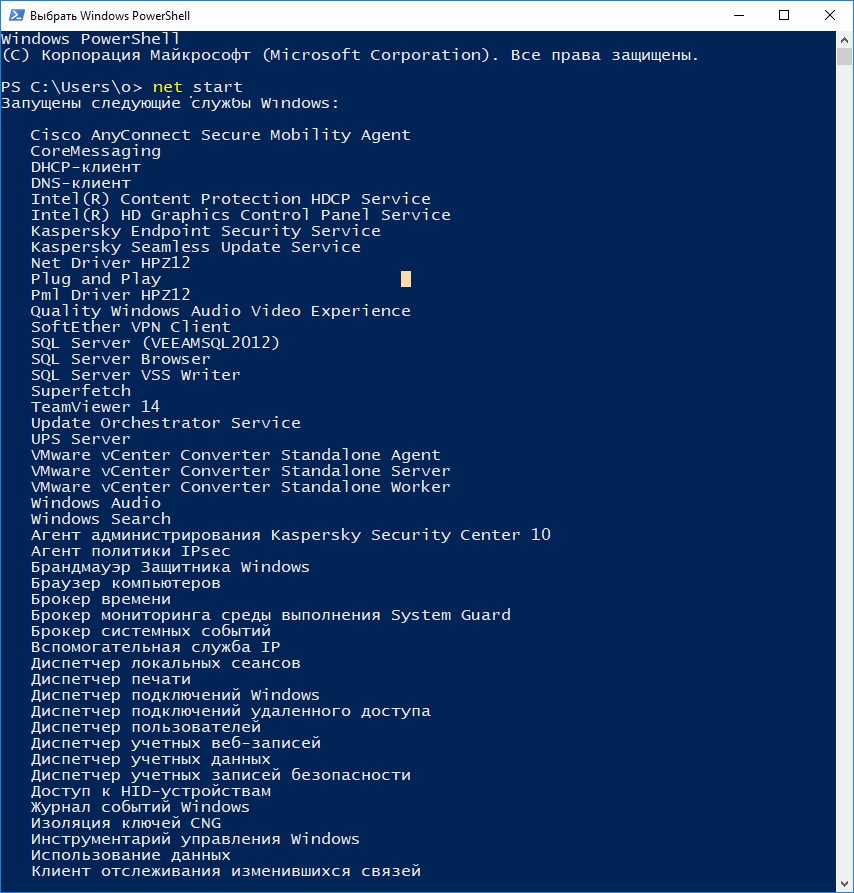
Системный администратор может использовать данную возможность для отслеживания запущенных служб в скриптах. Плюс в том, что выводятся именно названия служб.
Похожие материалы
Почитать
The services in Windows can be started using the Service Manager tool.
To start the Service Manager GUI, press ⊞ Win keybutton to open the start menu, type in services to search for the Service Manager and press Enter to launch it.
The services can also be started using the command-line prompt (CMD) or the PowerShell.
In this note i am showing how to start, stop or check the status of a service in Windows using the command-line prompt (CMD) or the PowerShell.
Cool Tip: List services in Windows from the CMD & PowerShell! Read more →
Start Service Using Command Line (CMD)
To avoid “Access is denied” errors, start CMD as an administrator: press ⊞ Win keybutton to open the start menu, type in cmd to search for the command prompt and press Ctrl + Shift + Enter to launch it as administrator.
Use the following commands to start, stop or check the status of a service in Windows on the command-line prompt (CMD).
Start a service:
C:\> net start serviceName
Get a service status:
C:\> sc query serviceName
Stop a service:
C:\> net stop serviceName
Cool Tip: Kill a hanging process in Windows from the CMD! Read more →
To avoid “Access is denied” errors, start PowerShell as an administrator: press ⊞ Win keybutton to open the start menu, type in powershell to search for the PowerShell and press Ctrl + Shift + Enter to launch it as administrator.
Use the following commands to start, stop or check the status of a service in Windows using the PowerShell.
Start a service:
PS C:\> Start-Service serviceName
Get a service status:
PS C:\> Get-Service serviceName
Stop a service:
PS C:\> Stop-Service serviceName
Was it useful? Share this post with the world!
