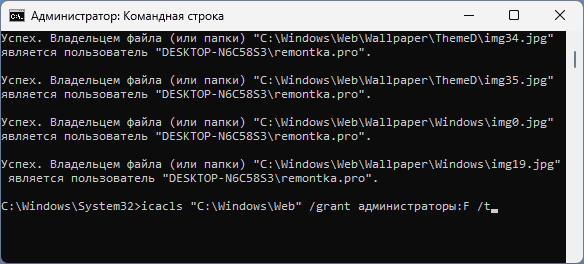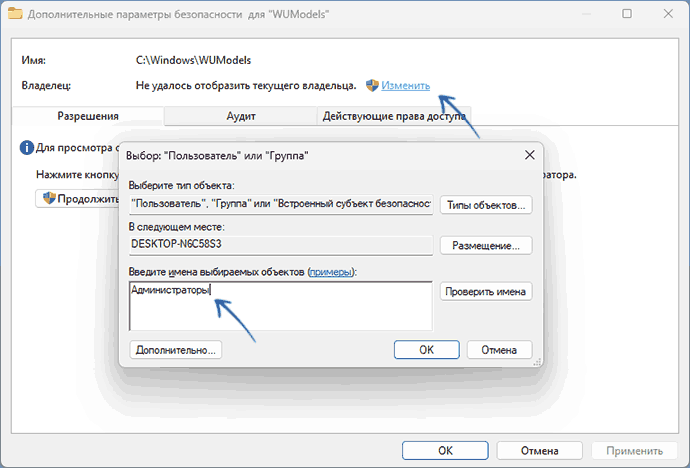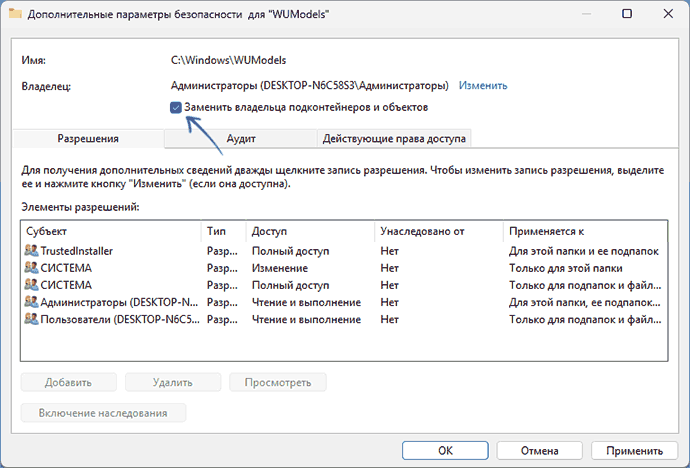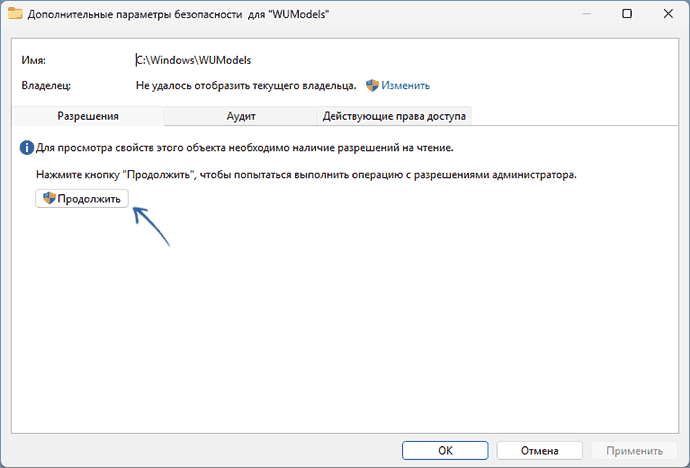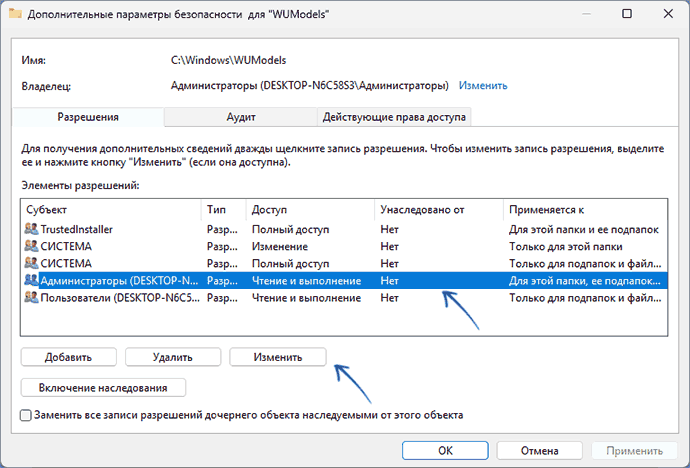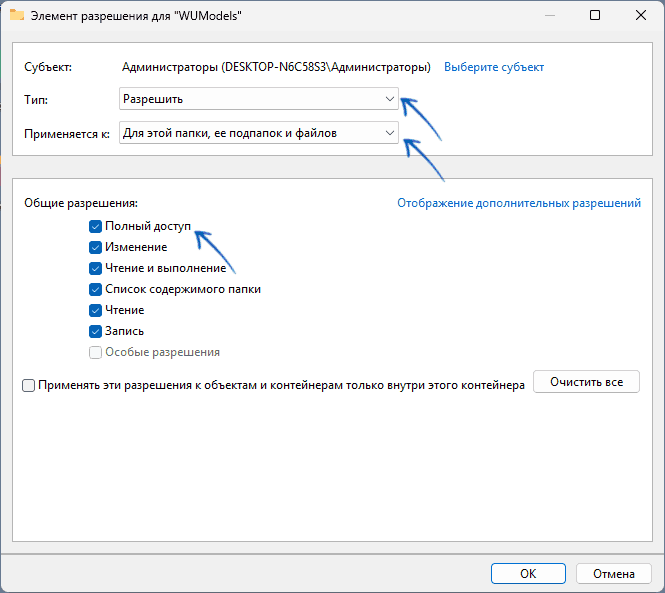Все способы:
- Способ 1: Ручное изменение владельца каталога
- Способ 2: Предоставление полного доступа
- Способ 3: Использование «Командной строки»
- Способ 4: Получение прав через TakeOwnershipEx
- Способ 5: Установка системных обновлений
- Способ 6: Проверка ПК на наличие вирусов
- Вопросы и ответы: 0
Способ 1: Ручное изменение владельца каталога
Ошибка с текстом «Запросите разрешение от TrustedInstaller» появляется при попытке изменить или удалить файлы, которые связаны с системными обновлениями или являются отдельными библиотеками, чьим владельцем по умолчанию стала системная учетная запись TrustedInstaller. Самый простой и эффективный ее метод решения заключается в изменении текущего владельца на свой профиль, что осуществляется следующим образом:
- Щелкните правой кнопкой мыши по проблемному файлу или целой папке с ним. Из появившегося контекстного меню выберите пункт «Свойства».
- Перейдите на вкладку «Безопасность» и под блоком с разрешениями нажмите «Дополнительно».
- В новом окне дополнительных параметров безопасности вы должны увидеть строку «Владелец», справа от которой будет кнопка «Изменить», как раз и предназначенная для изменения текущего владельца. Нажмите ее для перехода к следующему этапу.
- Вы можете ввести имя объекта вручную, если вам точно известен путь к своему профилю и его полное название, но для верности лучше щелкнуть по «Дополнительно».
- Далее запустите процесс поиска учетных записей в текущем расположении.
- Найдите свой профиль и щелкните по нему дважды левой кнопкой мыши, чтобы подтвердить выбор.
- Вы будете возвращены к предыдущему окну с дополнительными параметрами. В нем отметьте маркером пункт «Заменить владельца подконтейнеров и объектов», затем примените изменения и переходите к изменению или удалению файлов в данном каталоге.






Способ 2: Предоставление полного доступа
В некоторых случаях пользователь может заметить, что и так является владельцем каталога или даже после изменения настройки все равно не получается внести изменения. Тогда понадобится немного доработать параметры безопасности для каталога или файла, добавив полный доступ для учетной записи.
- Точно так же, как это было показано выше, откройте свойства директории или объекта и на той же вкладке с названием «Безопасность» нажмите кнопку «Изменить».
- Щелкните по «Добавить» для перехода к выбору настраиваемой учетной записи.
- Аналогичным образом выполните поиск, обратившись за помощью к предыдущей инструкции, чтобы найти свой профиль в расположении.
- После того как профиль будет добавлен и выбран из списка «Группы и пользователи», поставьте галочку для «Разрешить» напротив «Полный доступ» и сохраните изменения.

Способ 3: Использование «Командной строки»
Получить полные права на объект можно и без использования графического интерфейса. В некоторых случаях обращение к консольной команде будет даже лучшим решением, поскольку сможет в обход каких-то ограничений внести необходимые изменения от имени администратора. Вам понадобится только следовать инструкции, чтобы без проблем реализовать данный метод.
- Для начала через «Пуск» отыщите «Командную строку» и запустите ее от имени администратора.
- Введите команду
TAKEOWN /F "X:\Folder", где «X:\Folder» — полный путь к объекту с заменой буквы диска и его названием. - После активации команды вы должны получить уведомление об успешном изменении владельца. Можете даже не перезапускать компьютер, а сразу перейти к тестированию успешности данного исправления.



Способ 4: Получение прав через TakeOwnershipEx
Сторонняя программа TakeOwnershipEx позволяет юзеру без ручного вмешательства в параметры операционной системы восстановить права на объект или получить их с нуля всего в несколько кликов. К слову, данный софт как раз и предназначен исключительно для выполнения данной задачи, а также очень часто позволяет решить рассматриваемую проблему с «Запросите разрешение от TrustedInstaller».
Скачать TakeOwnershipEx с официального сайта
- Для начала откройте главную страницу TakeOwnershipEx и нажмите по кнопке «Download TakeOwnershipEx».
- Скачайте архив и откройте его через любой удобный архиватор.
- Используйте первый EXE-файл, чтобы установить эту небольшую программу на свой компьютер.
- Доступ к ней реализован через контекстное меню объекта, поэтому вызовите его нажатием правой кнопкой мыши и выберите пункт «Показать дополнительные параметры».
- Найдите пункт «Получить доступ/Восстановить права» и нажмите по нему для активации действия.
- Через несколько секунд вы получите уведомление о том, что вы получили полный доступ к цели. Теперь можете приступать к проверке внесения изменений в файлы или к их удалению.





Способ 5: Установка системных обновлений
Вкратце пройдемся по методам, которые оказываются действенными только в редких случаях, а начнем с поиска и установки системных обновлений. Это пригодится, если вы пытаетесь каким-то образом взаимодействовать с файлами апдейтов, — например, хотите их удалить или переместить. Если они еще не были установлены или до сих пор используются «Центром обновления Windows», на них и может быть наложено соответствующее ограничение. Вам понадобится еще раз запустить сканирование и установить недостающие обновления.
- Для этого откройте «Пуск» и перейдите в «Параметры», нажав по значку с шестеренкой.
- На панели слева выберите «Центр обновления Windows» и запустите проверку апдейтов.
- Найденные установите и отправьте компьютер на перезагрузку. Если те самые проблемные файлы не исчезли, попробуйте снова изменить их или удалить, в зависимости от того, для каких целей вы собирались получать права управления ними.



Способ 6: Проверка ПК на наличие вирусов
Редко, но некоторые вирусы могут маскироваться под системную учетную запись TrustedInstaller, блокируя тем самым возможность удаления зараженных файлов. Иногда избавиться от таких объектов помогает переназначение владельца, но срабатывает такая настройка не всегда, поэтому без использования антивируса не обойтись. Вы можете обратиться к статье по ссылке ниже, чтобы получить больше информации по этой теме и выбрать подходящую защиту для своего компьютера.
Подробнее: Борьба с компьютерными вирусами

Наша группа в TelegramПолезные советы и помощь
При попытке удалить, изменить, переименовать или переместить какой-либо файл или папку в Windows 11/10 или предыдущей версии ОС вы можете получить сообщение об отказе в доступе: «Вам необходимо разрешение на выполнение этой операции. Запросите разрешение от TrustedInstaller на изменение этой папки (этого файла)».
В инструкции подробно о том, почему так происходит, как удалить, переименовать или выполнить другие действия с такой папкой или файлом и дополнительная информация, которая может оказаться полезной.
Как «запросить разрешение от TrustedInstaller» и удалить или изменить файл или папку
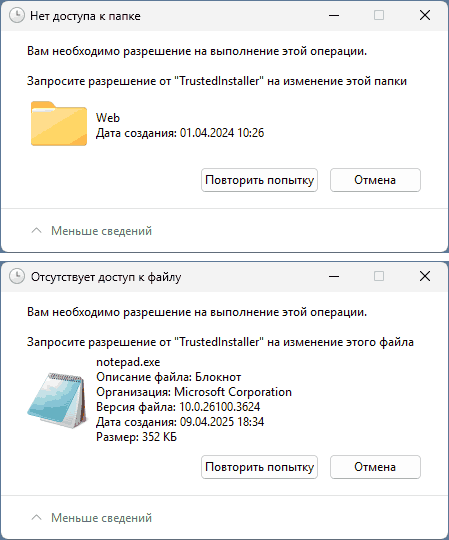
Прежде чем приступить, несколько важных моментов, касающихся TrustedInstaller и того, почему пользователю, несмотря на наличие прав администратора, не позволяется выполнить действия с какими-то элементами:
- TrustedInstaller — встроенная системная учётная запись Windows с максимальными правами.
- Эта учётная запись является владельцем для всех защищенных системных файлов ОС.
- У обычных администраторов по умолчанию нет прав на изменение таких файлов, так как это может привести к неработоспособности Windows.
- Важно: не выполняйте действия с файлами и папками, которые сообщают о необходимости запросить разрешение от TrustedInstaller, если вы не уверены в том, что делаете и не готовы к возможным последствиям. Это небезопасно.
- Настоятельно рекомендую создать точку восстановления системы (а ещё лучше — полную резервную копию), прежде чем выполнять какие-либо действия с такими файлами и папками, если вы всё-таки решились.
Фактически, запрашивать разрешения не нужно: вместо этого необходимо стать владельцем файла или папки, после чего предоставить себе необходимые права. Сделать это можно несколькими способами.
Первый вариант — командная строка:
- Запустите командную строку от имени администратора (как это сделать).
- Для файла — по порядку введите команды:
takeown /f "путь_к_файлу" icacls "путь_к_файлу" /grant Администраторы:F
В случае англоязычной версии Windows, используйте Administrators вместо «Администраторы».
- Для папки и вложенных файлов и папок:
takeown /f "путь_к_папке" /r /d y icacls "путь_к_папке" /grant Администраторы:F /t
Готово. В результате вы (при условии, что являетесь администратором на компьютере), сможете выполнить необходимые действия с файлом или папкой. Также можно использовать «Все» (Everyone) вместо «Администраторы» (Administrators), но я этого делать не рекомендую.
Второй метод — графический интерфейс:
- Нажмите правой кнопкой мыши по файлу или папке, откройте «Свойства», перейдите на вкладку «Безопасность» и нажмите кнопку «Дополнительно».
- В поле «Владелец» нажмите «Изменить».
- В поле «Введите имена выбираемых объектов» введите «Администраторы» (или Administrators в изначально англоязычной версии Windows) и нажмите «Ок».
- В случае, если изменения производятся для папки, отметьте пункт «Заменить владельца подконтейнеров и объектов».
- Нажмите «Ок» для применения настроек.
- Вы вернётесь на вкладку «Безопасность» в свойствах объекта, снова нажмите по кнопке «Дополнительно», а затем — по кнопке «Продолжить» в дополнительных параметрах безопасности.
- В списке элементов разрешений выберите пункт «Администраторы» (при отсутствии используйте кнопку «Добавить») и нажмите кнопку «Изменить».
- Предоставьте «Полный доступ» для группы «Администраторы», нажмите «Ок».
- Для папки — отметьте пункт «Заменить все записи разрешений дочернего объекта наследуемыми от этого объекта» внизу окна.
- Нажмите «Ок», подтвердите выполнение и дождитесь завершения применения настроек, нажмите «Ок» в окне свойств папки или файла.
Готово, теперь, опять же при наличии прав Администратора, вы сможете изменять элемент, для которого были выполнены описанные настройки. Как и в предыдущем случае, можно установить разрешения «полный доступ» для группы «Все» или «Пользователи», но это будет ещё менее безопасно, чем в случае с «Администраторы».
Дополнительная информация
Некоторые дополнительные нюансы в контексте рассмотренной темы:
- Есть сторонние программы, которые автоматизируют то, что было описано выше. Подробно о них — в отдельной статье.
- Некоторые системные файлы и папки могут быть защищены дополнительными функциями безопасности или использоваться в системе, что может помешать изменить как права доступа, так и выполнить действия с ними. Я бы не рекомендовал «связываться» с такими элементами, но если требуется — можно сделать это с WinPE или из среды восстановления Windows в командной строке.
- Если в результате действий вы что-то сломали, могут помочь точки восстановления системы и восстановление системных файлов в командной строке.
Надеюсь, материал был полезен, но, повторюсь, я не рекомендую каким-либо образом менять файлы, для которых сообщается «Запросите разрешение от TrustedInstaller на изменение».
Sometimes when you get a pop up stating Folder access denied you need to Take Permission from Trustedinstaller in Windows 11 or 10 including the previous versions. Trustedinstaller is a service that turns on modification, “installation”, and removal of Windows updates moreover optional components. This Service uses Trustedinstaller account that owns your System files.
When you delete an item which has a connection to System or update files you might find the Folder access denied error. But you can remove the same easily once you Take Permission from Trustedinstaller in Windows 11 and 10. See the process ahead –
Take Permission from Trustedinstaller in Windows 11 and 10
The following steps can be followed in the case of taking permission from Trustedinstaller in Windows 11 or 10:
Step-1: Right-click on a file or folder. A menu will get popped up with various options, select Properties.
Step-2: The Header would have Several tabs, Chose Security. Click on Advanced option placed at the bottom part of the wizard to have access to Advanced Security Settings for the file or folder.
Step-3: on Advanced Security Settings for the file or folder window, click “Add” button staying on the Permissions tab. Remember to tick the square box “Replace all child object permission entries with inheritable permission entries from this object” prior to clicking.
Step-4: On the Permissions Entry window that arises, click on “Select a principal”.
Step-5: Select User or Group small window appears. Enter the object name – NT Service\TrustedInstaller and click on Check.
Step-6: You see the user gets converted into TrustedInstaller. Select OK to Take Permission from Trustedinstaller in Windows 11 or 10.
Step-7: Jump back to the Permissions Entry window. Click on the Show advanced permissions link on the right side.
Step-8: Check the boxes for – Take Ownership, Change Permissions, and Full Control.
On the final window of Advanced Security Settings, click on Apply and OK.
When you want to gain Permission from users other than Trustedinstaller in Windows 11 or 10 you can do it easily. Whether it is Group or User, selection of principal for the object is the only task you need to do. Enter the object name to select from the following table –
| Object – Built-in security principal | Examples |
| For users | Administrator |
| For users | Guest (For users) |
| For Group | Administrators |
| For Group | Guests |
| For Group | Users |
| For Group | Power Users |
| For Group | Everyone |
| For Group | Authenticated Users |
How much easy it’s!
Доброго времени.
Не так давно мне понадобился внешний HDD, и чтобы не покупать новый диск — я просто взял старый накопитель и установил его в BOX (спец. контейнер). Но на этот диск ранее была установлена ОС Windows и со временем системные папки «Windows» и «Program Files» стали мешать (к тому же, как оказалось, они занимали достаточно много места).
Форматировать накопитель было нельзя (т.к. на нем уже была добрая сотня ГБ нужных данных), и я просто попытался удалить папки. Но не тут-то было — Windows выдала ошибку «Нет доступа: Вам необходимо разрешение от TrustedInstaller…» (как на скрине ниже. Кстати, также бывает часто владельцем папки оказывается просто «система»).
В общем-то, так и родилась эта статья: в ней покажу как можно удалить подобные каталоги.
Итак…
*

Нет доступа к папке: запросите разрешение от «TrustedInstaller» на изменение этой папки / В качестве примера
*
Способы удалить не удаляемую папку
❶ Вариант #1: с помощью спец. утилит (например, Unlocker)
Начать «операцию удаления» рекомендую с установки спец. утилит — например, с 📌Unlocker (как самой известной). Кстати, у нее есть несколько весьма неплохих конкурентов (о них можете узнать из моей предыдущей статьи).
Пользоваться Unlocker очень просто: достаточно нажать по нужной папке правой кнопкой мышки и в контекстном меню проводника выбрать пункт «Unlocker» (примечание: пункт появится после установки программы).

Удаление папки с помощью Unlocker
Далее выбрать действие «Удалить» и нажать OK. Большая часть папок/файлов удаляется с помощью Unlocker достаточно просто: либо сразу же, либо программа попросит перезагрузить ПК и выполнит операцию.

Не найден блокирующий дескриптор — Unlocker
Примечание: в моем случае программа удалила почти все с диска, за исключением папки Program Files (чтобы удалить ее — потребовалось изменить владельца, об этом чуть ниже в варианте 2).
*
❷ Вариант #2: изменяем владельца папки и удаляем ее
Этот вариант, кстати говоря, и помог мне полностью разобраться с внешним HDD. Рассмотрю все действия по шагам.
1) Сначала кликаем правой кнопкой мышки по не удаляемой папке, открываем ее свойства и переходим в раздел «Безопасность». В нижней части этой вкладки нужно открыть ссылку «Дополнительно» (см. пример ниже). 👇

Безопасность — дополнительно
2) Далее нужно кликнуть по ссылке изменения владельца, см. пример ниже (в моем случае владельцем папки был TrustedInstaller). 👇

Изменить владельца / Кликабельно
3) После нужно найти нового владельца (т.е. себя), для этого нужно кликнуть по кнопке «Дополнительно».

Дополнительно
4) Затем нужно нажать по кнопке «Поиск»: в нижней части окна появится список пользователей — выберите из него свой профиль и нажмите OK (в моем случае учетная запись «Alex»).

Выбор пользователя
5) Далее нажмите еще раз OK.

Меняем пользователя
6) После поставьте галочку напротив пункта «Заменить владельца подконтейнеров и объектов» (отображается рядом с владельцем) и нажмите «Применить». 👇

Заменить владельца
7) Обратите внимание, после выполнения предыдущего шага: в нижней части окна появится галочка «Заменить все записи разрешений дочернего объекта наследуемыми от этого объекта» — активируйте ее и нажмите OK.

Изменить разрешения / Кликабельно


Данные удаляются! / Наконец-то
*
❸ Вариант #3: с помощью загрузочной LiveCD-флешки
Еще одним хорошим и надежным вариантом удаления любых файлов и папок — является использование спец. загрузочных флешек (так называемые LiveCD). Т.е. на флешку записывается спец. образ ISO, с которого можно загрузиться (по сути, мы как бы устанавливаем ОС на флешку).
О том, как подготовить такой носитесь — рассказано в одной из моих предыдущих статей (ссылка ниже). В своем примере ниже я использовал LiveCD от Доктора Веба…
*
📌 В помощь!
Как создать загрузочный LiveCD/DVD/USB-флешку или диск с операционной системой Windows и сервисными утилитами, не требующие установки на жесткий диск.
*
Для работы с файлами в загрузочном LiveCD от Веба есть Midnight Commander (файловый коммандер, напоминает чем-то Volcov Commander, Norton Commander, Total Commander). Именно его и нужно запустить для работы с файлами.

Midnight Commander — файловый комманденр / Доктор Веб LiveCD
После нужно открыть каталог «Win»: в нем будут отображены все подключенные накопители (в моем случае отображаются два диска: «C:\» и «D:\»).

Как посмотреть все диски и папки на ПК
Далее находим нужный каталог/файл, наводим на него курсор и жмем по кнопке «Delete» (в нижней части окна). Дело сделано!
Будьте осторожны! Этот коммандер не проводник Windows и позволяет удалять любые системные файлы и папки без всякого предупреждения.

Операция удаления файла
*
Дополнения по теме приветствуются.
Удачи!
👋
Первая публикация: 11.03.2019
Корректировка: 11.04.2021
Readers help support Windows Report. We may get a commission if you buy through our links.
Read our disclosure page to find out how can you help Windows Report sustain the editorial team. Read more
TrustedInstaller is a legit Windows component and belongs to Windows Modules Installer. And users generally find out about it when seeing the You require permission from TrustedInstaller to make changes to this folder error.
TrustedInstaller is one of the core components of Windows Resource Protection, included in every iteration of Windows since Vista.
Although you are signed into the system with an Administrator account, when trying to access, rename, or delete certain files, you might stumble upon a message that reads, You require permission from TrustedInstaller to delete this file, or even regarding other changes.
If you are confident about your action and realize that it wouldn’t adversely affect the system, there’s a tweak you can apply to move forward.
What is TrustedInstaller permission?
TrustedInstaller permissions are basically the ones that you require when accessing, renaming, or deleting certain critical files on the computer. This includes system files and Windows.old folder (contains files for the previous iteration after you upgrade the OS), amongst others.
TrustedInstaller is a built-in user account with permissions to access to these files, and until you have them, you can’t make any changes to the files.
Consider it an additional security measure enforced by Windows to prevent users from making drastic changes on the computer that may affect the proper functioning of the OS.
Where can I find TrustedInstaller?
- Press Windows + E to launch File Explorer, paste the following path in the address bar, and hit Enter:
C:\Windows\servicing - You will now find the TrustedInstaller file located here.
TrustedInstaller has a process located within the system drive and can be easily located. We strongly advise against making any changes to it.
Also, if you are interested, find out all about TrustedInstaller, and how to fix issues with it.
Now, that you have a basic understanding of TrustedInstaller, let’s find out how you can fix the You require permission from TrustedInstaller error.
How do I get permission for TrustedInstaller?
1. From the file/folder properties
- Right-click on the file or the folder you want to change or delete, and select Properties.
- Now, head to the Security tab and then click on Advanced.
- You will see that the owner of the file is TrustedInstaller. So click on Change. (For older Windows versions, there’s a separate tab for Owners).
- In the window that pops up, type the user name you are using on the computerand, click the Check Names button. Windows will automatically check and complete the full object name. Then click on OK.
- Also check the box before Replace owner on sub containers and objects), then click OK.
- In the Properties, again click on Advanced.
- Now, click on the Change permissions button under the Permissions tab.
- Next, click on Add.
- Click on Select a principal.
- Again, enter your user account here, click on Check Names, and once it’s identified and listed, click OK.
- Tick the checkbox for Full Control under Basic permissions, and click OK.
- Once again, click OK to apply the changes.
- Finally, click Yes in the confirmation prompt that pops up.
This will change ownership, and you should not see the You require permission from TrustedInstaller to make changes to this file message for that particular file.
2. Using Command Prompt
NOTE
Before executing the steps listed here, make sure you are logged in with an Administrator account. In case you are using a Standard account, switch to an Administrator account and then proceed.
- Right-click on the file that you want to take ownership of, and select Copy as path.
- Now, press Windows + S, type Terminal in the text field, right-click on the relevant search result, and select Run as administrator.
- Click Yes in the UAC prompt.
- Press Ctrl + Shift + 2 to open Command Prompt.
- Now, paste the following command, followed by the file path (without brackets) that you copied earlier, and hit Enter:
TAKEOWN /F (file path) - Once done, you would receive Success: The file (or folder): “file path” now owned by user “your username”.
That’s it! The Command Prompt method is relatively simpler and quicker. With the detailed step-by-step process listed here, anyone can fix the You require permission from TrustedInstaller error in Windows.
How can I fix You require permission from TrustedInstaller on Windows 11?
There are two ways for it, either to head to Advanced Security Settings and then take over the access of the required file or run a simple command in the Command Prompt.
Both methods have been listed in the previous section, and you should be able to fix the error using any one of them in no time.
How do I fix I need permission to perform this action?
A fairly common error, it arises when you try to access files owned by an administrator on the computer. In this case, switching to an administrator account should do the trick.
If that doesn’t work, convert all the other account types to Standard, log in with the only Administrator account, and try performing the action.

In some cases, the error message will specify who to take the permission from, be it another user account or TrustedInstaller. For the former, you can ask them to provide the required permission, and if it’s the latter, the steps listed in the earlier sections should help.
Besides, check for malware, disable third-party antivirus or other security software, and if nothing else works, boot Window in Safe Mode and then perform the action.
That’s all there’s to the TrustedInstaller error in Windows 10 and 11. Also, the methods listed here would work when getting the You require permission from TrustedInstaller error in Windows Server 2016.
Besides, find out what to do in case of the You need administrator permission to delete this folder error.
If you have any other queries or want us to cover a specific topic, drop a comment below.
Vladimir Popescu
Being an artist his entire life while also playing handball at a professional level, Vladimir has also developed a passion for all things computer-related.
With an innate fascination for research and analysis, and realizing many other people share his passion for this subject, he delved into writing Windows-related articles, so other people can also benefit from the acquired information.
When not writing kick-ass articles, Vladimir likes to spend his time doing Crossfit and creating art.