Запросите разрешение от СИСТЕМА на изменение этой папки или файла — как исправить
Если вы столкнулись с тем, что при удалении или переименовании какой-то папки или файла в Windows 10, 8 или Windows 7 появляется сообщение: Нет доступа к папке. Вам необходимо разрешение на выполнение этой операции. Запросите разрешение от «Система» на изменение этой папки, это можно исправить и проделать необходимые действия с папкой или файлом, что и продемонстрировано в этой инструкции, в том числе в конце вы найдете видео со всеми шагами.
Однако учитывайте очень важный момент: если вы начинающий пользователь, не знаете, что это за папка (файл), а причина удаления — просто очистка диска, возможно, не стоит этого делать. Почти всегда, когда вы видите ошибку «Запросите разрешение от Система на изменение», вы пробуете произвести манипуляции с важными системными файлами. Это может привести к тому, что Windows будет повреждена.
Как получить разрешение от системы на удаление или изменение папки
Для того, чтобы получить возможность удалить или изменить папку (файл), который требует получить разрешение от «Система», потребуется выполнить описанные далее простые шаги по изменению владельца и, при необходимости, указанию необходимых разрешений для пользователя. Для того, чтобы это сделать, ваш пользователь должен иметь права администратора Windows 10, 8 или Windows 7. Если это так, дальнейшие шаги будут сравнительно простыми.

- Нажмите правой кнопкой мыши по папке и выберите пункт контекстного меню «Свойства». Затем перейдите на вкладку «Безопасность» и нажмите кнопку «Дополнительно».
- В следующем окне, в пункте «Владелец» нажмите «Изменить».
- В окне выбора пользователя или группы нажмите «Дополнительно».
- Нажмите кнопку «Поиск», а затем в списке результатов поиска выберите имя своего пользователя. Нажмите «Ок», и ещё раз «Ок» в следующем окне.
- При наличии, отметьте пункты «Заменить владельца подконтейнеров и объектов» и «Заменить все записи разрешений дочернего объекта наследуемыми от этого объекта».
- Нажмите «Ок» и подтвердите изменения. При появлении дополнительных запросов отвечаем «Да». При возникновении ошибок в ходе изменения владельца, пропускайте их.
- По завершении процедуры нажмите «Ок» в окне безопасность.
На этом процесс будет завершен, и вы получите возможность удалить папку или изменить её (например, переименовать).
В случае, если «Запросите разрешение от Системы» больше не появляется, но вас просят запросить разрешение у своего пользователя, поступите следующим образом (процедура показана в конце видео далее):
- Снова зайдите в свойства безопасности папки.
- Нажмите кнопку «Изменить».
- В следующем окне либо выберите вашего пользователя (если он есть в списке) и предоставьте ему полный доступ. Если пользователь в списке отсутствует, нажмите «Добавить», а затем добавьте своего пользователя так же, как в шаге 4 ранее (с помощью поиска). После добавления, выберите его в списке и предоставьте полный доступ пользователю.
Видео инструкция
В завершение: даже после этих действий папка может не удаляться полностью: причина этого в том, что в системных папках некоторые файлы могут использоваться при работе ОС, т.е. при запущенной системе удаление невозможно. Иногда в такой ситуации срабатывает запуск безопасного режима с поддержкой командной строки и удаление папки с помощью соответствующих команд.
Доброго времени.
Не так давно мне понадобился внешний HDD, и чтобы не покупать новый диск — я просто взял старый накопитель и установил его в BOX (спец. контейнер). Но на этот диск ранее была установлена ОС Windows и со временем системные папки «Windows» и «Program Files» стали мешать (к тому же, как оказалось, они занимали достаточно много места).
Форматировать накопитель было нельзя (т.к. на нем уже была добрая сотня ГБ нужных данных), и я просто попытался удалить папки. Но не тут-то было — Windows выдала ошибку «Нет доступа: Вам необходимо разрешение от TrustedInstaller…» (как на скрине ниже. Кстати, также бывает часто владельцем папки оказывается просто «система»).
В общем-то, так и родилась эта статья: в ней покажу как можно удалить подобные каталоги.
Итак…
*

Нет доступа к папке: запросите разрешение от «TrustedInstaller» на изменение этой папки / В качестве примера
*
Способы удалить не удаляемую папку
❶ Вариант #1: с помощью спец. утилит (например, Unlocker)
Начать «операцию удаления» рекомендую с установки спец. утилит — например, с 📌Unlocker (как самой известной). Кстати, у нее есть несколько весьма неплохих конкурентов (о них можете узнать из моей предыдущей статьи).
Пользоваться Unlocker очень просто: достаточно нажать по нужной папке правой кнопкой мышки и в контекстном меню проводника выбрать пункт «Unlocker» (примечание: пункт появится после установки программы).

Удаление папки с помощью Unlocker
Далее выбрать действие «Удалить» и нажать OK. Большая часть папок/файлов удаляется с помощью Unlocker достаточно просто: либо сразу же, либо программа попросит перезагрузить ПК и выполнит операцию.

Не найден блокирующий дескриптор — Unlocker
Примечание: в моем случае программа удалила почти все с диска, за исключением папки Program Files (чтобы удалить ее — потребовалось изменить владельца, об этом чуть ниже в варианте 2).
*
❷ Вариант #2: изменяем владельца папки и удаляем ее
Этот вариант, кстати говоря, и помог мне полностью разобраться с внешним HDD. Рассмотрю все действия по шагам.
1) Сначала кликаем правой кнопкой мышки по не удаляемой папке, открываем ее свойства и переходим в раздел «Безопасность». В нижней части этой вкладки нужно открыть ссылку «Дополнительно» (см. пример ниже). 👇

Безопасность — дополнительно
2) Далее нужно кликнуть по ссылке изменения владельца, см. пример ниже (в моем случае владельцем папки был TrustedInstaller). 👇

Изменить владельца / Кликабельно
3) После нужно найти нового владельца (т.е. себя), для этого нужно кликнуть по кнопке «Дополнительно».

Дополнительно
4) Затем нужно нажать по кнопке «Поиск»: в нижней части окна появится список пользователей — выберите из него свой профиль и нажмите OK (в моем случае учетная запись «Alex»).

Выбор пользователя
5) Далее нажмите еще раз OK.

Меняем пользователя
6) После поставьте галочку напротив пункта «Заменить владельца подконтейнеров и объектов» (отображается рядом с владельцем) и нажмите «Применить». 👇

Заменить владельца
7) Обратите внимание, после выполнения предыдущего шага: в нижней части окна появится галочка «Заменить все записи разрешений дочернего объекта наследуемыми от этого объекта» — активируйте ее и нажмите OK.

Изменить разрешения / Кликабельно


Данные удаляются! / Наконец-то
*
❸ Вариант #3: с помощью загрузочной LiveCD-флешки
Еще одним хорошим и надежным вариантом удаления любых файлов и папок — является использование спец. загрузочных флешек (так называемые LiveCD). Т.е. на флешку записывается спец. образ ISO, с которого можно загрузиться (по сути, мы как бы устанавливаем ОС на флешку).
О том, как подготовить такой носитесь — рассказано в одной из моих предыдущих статей (ссылка ниже). В своем примере ниже я использовал LiveCD от Доктора Веба…
*
📌 В помощь!
Как создать загрузочный LiveCD/DVD/USB-флешку или диск с операционной системой Windows и сервисными утилитами, не требующие установки на жесткий диск.
*
Для работы с файлами в загрузочном LiveCD от Веба есть Midnight Commander (файловый коммандер, напоминает чем-то Volcov Commander, Norton Commander, Total Commander). Именно его и нужно запустить для работы с файлами.

Midnight Commander — файловый комманденр / Доктор Веб LiveCD
После нужно открыть каталог «Win»: в нем будут отображены все подключенные накопители (в моем случае отображаются два диска: «C:\» и «D:\»).

Как посмотреть все диски и папки на ПК
Далее находим нужный каталог/файл, наводим на него курсор и жмем по кнопке «Delete» (в нижней части окна). Дело сделано!
Будьте осторожны! Этот коммандер не проводник Windows и позволяет удалять любые системные файлы и папки без всякого предупреждения.

Операция удаления файла
*
Дополнения по теме приветствуются.
Удачи!
👋
Первая публикация: 11.03.2019
Корректировка: 11.04.2021
Все способы:
- Способ 1: Ручное изменение владельца каталога
- Способ 2: Предоставление полного доступа
- Способ 3: Использование «Командной строки»
- Способ 4: Получение прав через TakeOwnershipEx
- Способ 5: Установка системных обновлений
- Способ 6: Проверка ПК на наличие вирусов
- Вопросы и ответы: 0
Способ 1: Ручное изменение владельца каталога
Ошибка с текстом «Запросите разрешение от TrustedInstaller» появляется при попытке изменить или удалить файлы, которые связаны с системными обновлениями или являются отдельными библиотеками, чьим владельцем по умолчанию стала системная учетная запись TrustedInstaller. Самый простой и эффективный ее метод решения заключается в изменении текущего владельца на свой профиль, что осуществляется следующим образом:
- Щелкните правой кнопкой мыши по проблемному файлу или целой папке с ним. Из появившегося контекстного меню выберите пункт «Свойства».
- Перейдите на вкладку «Безопасность» и под блоком с разрешениями нажмите «Дополнительно».
- В новом окне дополнительных параметров безопасности вы должны увидеть строку «Владелец», справа от которой будет кнопка «Изменить», как раз и предназначенная для изменения текущего владельца. Нажмите ее для перехода к следующему этапу.
- Вы можете ввести имя объекта вручную, если вам точно известен путь к своему профилю и его полное название, но для верности лучше щелкнуть по «Дополнительно».
- Далее запустите процесс поиска учетных записей в текущем расположении.
- Найдите свой профиль и щелкните по нему дважды левой кнопкой мыши, чтобы подтвердить выбор.
- Вы будете возвращены к предыдущему окну с дополнительными параметрами. В нем отметьте маркером пункт «Заменить владельца подконтейнеров и объектов», затем примените изменения и переходите к изменению или удалению файлов в данном каталоге.






Способ 2: Предоставление полного доступа
В некоторых случаях пользователь может заметить, что и так является владельцем каталога или даже после изменения настройки все равно не получается внести изменения. Тогда понадобится немного доработать параметры безопасности для каталога или файла, добавив полный доступ для учетной записи.
- Точно так же, как это было показано выше, откройте свойства директории или объекта и на той же вкладке с названием «Безопасность» нажмите кнопку «Изменить».
- Щелкните по «Добавить» для перехода к выбору настраиваемой учетной записи.
- Аналогичным образом выполните поиск, обратившись за помощью к предыдущей инструкции, чтобы найти свой профиль в расположении.
- После того как профиль будет добавлен и выбран из списка «Группы и пользователи», поставьте галочку для «Разрешить» напротив «Полный доступ» и сохраните изменения.

Способ 3: Использование «Командной строки»
Получить полные права на объект можно и без использования графического интерфейса. В некоторых случаях обращение к консольной команде будет даже лучшим решением, поскольку сможет в обход каких-то ограничений внести необходимые изменения от имени администратора. Вам понадобится только следовать инструкции, чтобы без проблем реализовать данный метод.
- Для начала через «Пуск» отыщите «Командную строку» и запустите ее от имени администратора.
- Введите команду
TAKEOWN /F "X:\Folder", где «X:\Folder» — полный путь к объекту с заменой буквы диска и его названием. - После активации команды вы должны получить уведомление об успешном изменении владельца. Можете даже не перезапускать компьютер, а сразу перейти к тестированию успешности данного исправления.



Способ 4: Получение прав через TakeOwnershipEx
Сторонняя программа TakeOwnershipEx позволяет юзеру без ручного вмешательства в параметры операционной системы восстановить права на объект или получить их с нуля всего в несколько кликов. К слову, данный софт как раз и предназначен исключительно для выполнения данной задачи, а также очень часто позволяет решить рассматриваемую проблему с «Запросите разрешение от TrustedInstaller».
Скачать TakeOwnershipEx с официального сайта
- Для начала откройте главную страницу TakeOwnershipEx и нажмите по кнопке «Download TakeOwnershipEx».
- Скачайте архив и откройте его через любой удобный архиватор.
- Используйте первый EXE-файл, чтобы установить эту небольшую программу на свой компьютер.
- Доступ к ней реализован через контекстное меню объекта, поэтому вызовите его нажатием правой кнопкой мыши и выберите пункт «Показать дополнительные параметры».
- Найдите пункт «Получить доступ/Восстановить права» и нажмите по нему для активации действия.
- Через несколько секунд вы получите уведомление о том, что вы получили полный доступ к цели. Теперь можете приступать к проверке внесения изменений в файлы или к их удалению.





Способ 5: Установка системных обновлений
Вкратце пройдемся по методам, которые оказываются действенными только в редких случаях, а начнем с поиска и установки системных обновлений. Это пригодится, если вы пытаетесь каким-то образом взаимодействовать с файлами апдейтов, — например, хотите их удалить или переместить. Если они еще не были установлены или до сих пор используются «Центром обновления Windows», на них и может быть наложено соответствующее ограничение. Вам понадобится еще раз запустить сканирование и установить недостающие обновления.
- Для этого откройте «Пуск» и перейдите в «Параметры», нажав по значку с шестеренкой.
- На панели слева выберите «Центр обновления Windows» и запустите проверку апдейтов.
- Найденные установите и отправьте компьютер на перезагрузку. Если те самые проблемные файлы не исчезли, попробуйте снова изменить их или удалить, в зависимости от того, для каких целей вы собирались получать права управления ними.



Способ 6: Проверка ПК на наличие вирусов
Редко, но некоторые вирусы могут маскироваться под системную учетную запись TrustedInstaller, блокируя тем самым возможность удаления зараженных файлов. Иногда избавиться от таких объектов помогает переназначение владельца, но срабатывает такая настройка не всегда, поэтому без использования антивируса не обойтись. Вы можете обратиться к статье по ссылке ниже, чтобы получить больше информации по этой теме и выбрать подходящую защиту для своего компьютера.
Подробнее: Борьба с компьютерными вирусами

Наша группа в TelegramПолезные советы и помощь
В этой статье расскажем, как устранить ошибку «Вам необходимо разрешение на выполнение этой операции», которая может возникнуть при работе с файлами или папками в Windows. Рассмотрим пошаговые действия для изменения разрешений и решения проблемы доступа.
Описание проблемы
Данная ошибка возникает при попытке выполнения действия с файлом или папкой, например, при их удалении, и выглядит следующим образом:
Отсутствует доступ к файлу
Вам необходимо разрешение на выполнение этой операции
Запросите разрешение от «Администраторы» на изменение этого файла
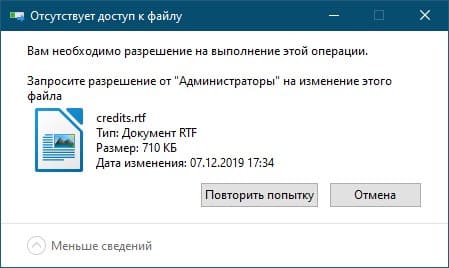
Решение проблемы
Решение будет разделено на два типа: для файлов или групп файлов, и для папок с вложенными файлами и директориями.
Редактирование разрешений файла
1. Нажмите правой кнопкой мыши на файл, с которым возникла проблема, и выберите пункт «Свойства».
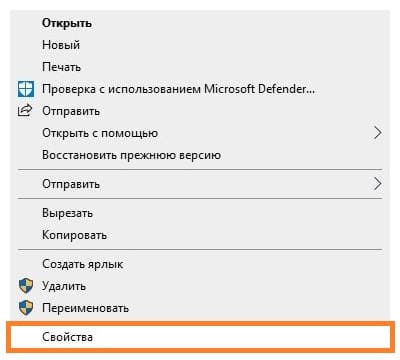
2. В окне «Свойства» перейдите на вкладку «Безопасность».
3. Нажмите на кнопку «Изменить».
4. В открывшемся окне с настройкой разрешений нажмите кнопку «Добавить».
5. В окне «Введите имена выбираемых объектов» введите «Все» (или «Everyone» на английском языке).
6. Нажмите кнопку «Проверить». Если слово «Все» подчеркнуто, нажмите «ОК».
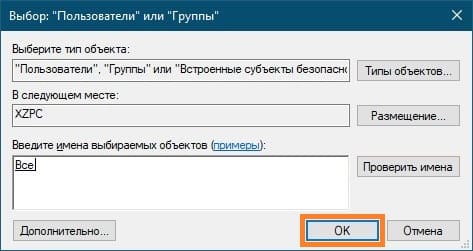
7. В окне настроек разрешений выберите группу «Все» и отметьте пункт «Полный доступ» в столбце «Разрешить».
8. Нажмите «ОК» и подтвердите изменения, после чего попробуйте снова выполнить нужное действие с файлом.
Редактирование разрешений папки и её содержимого
1. Нажмите правой кнопкой мыши на папке, с которой возникла проблема, и выберите пункт «Свойства».
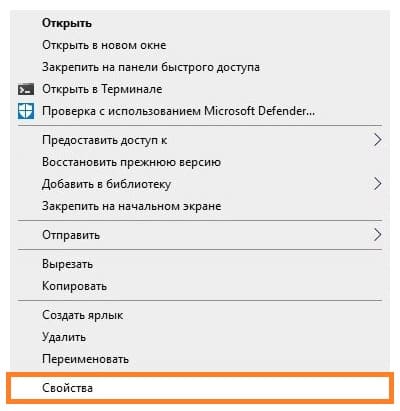
2. Перейдите на вкладку «Безопасность» и нажмите кнопку «Дополнительно».
3. В следующем окне нажмите «Изменить разрешения», если такая кнопка доступна.
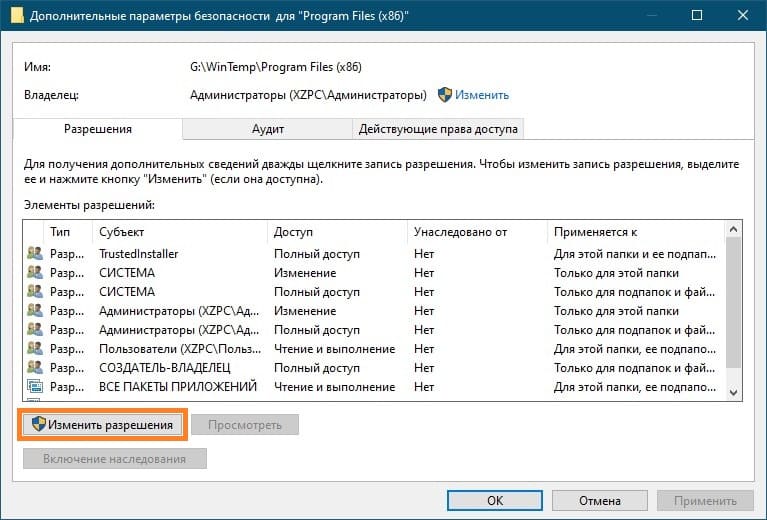
4. Нажмите кнопку «Добавить», затем на надпись «Выберите субъект».
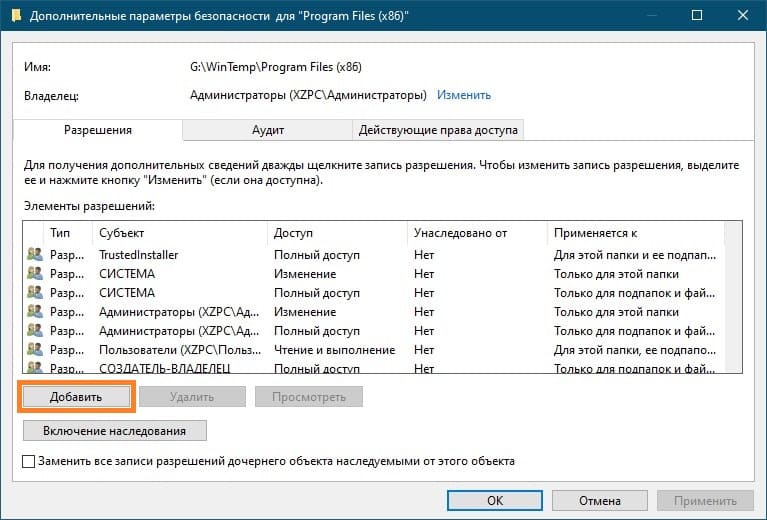
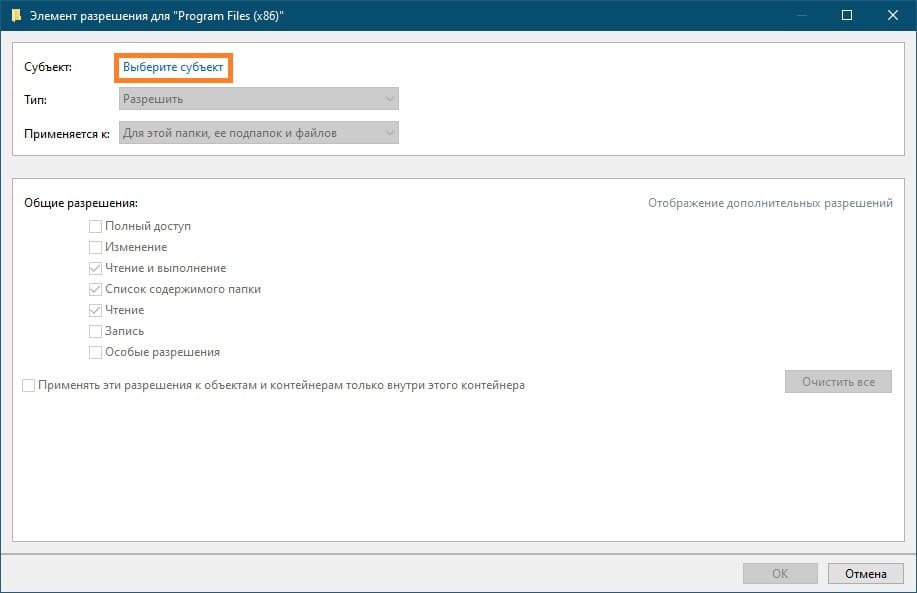
5. В окне «Введите имена выбираемых объектов» введите «Все» (или «Everyone» на английском языке).
6. Нажмите кнопку «Проверить», затем «ОК».
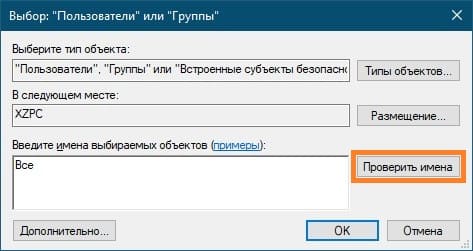
7. В окне отметьте пункт «Полный доступ» и нажмите «ОК».
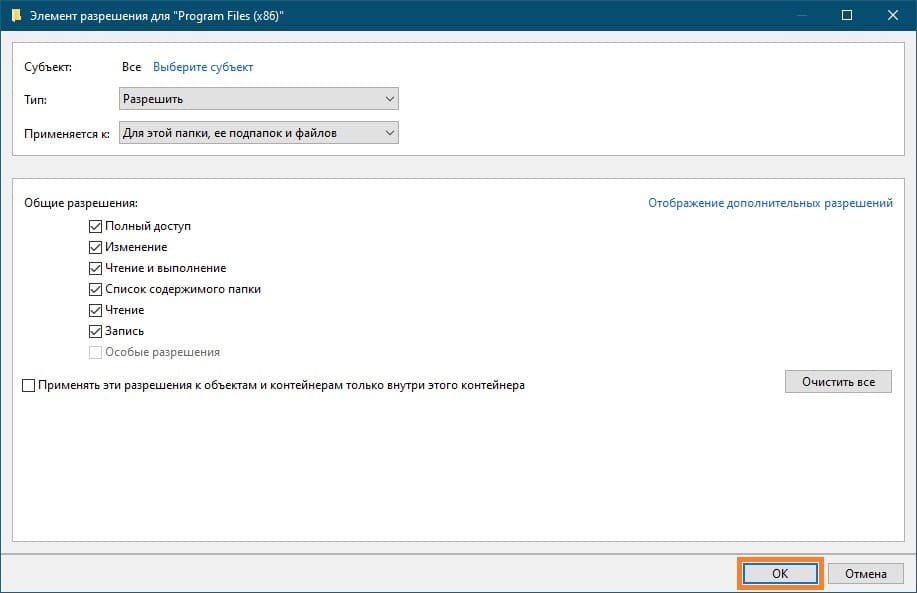
8. Отметьте пункт «Заменить все записи разрешений дочернего объекта наследуемыми от этого объекта» и нажмите «ОК».
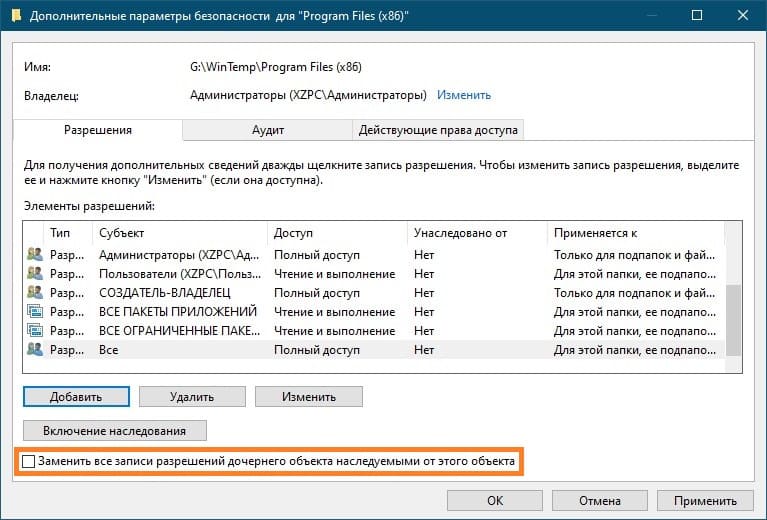
9. Появится предупреждение, нажмите «Да», затем «ОК» для закрытия всех окон.
После выполнения этих шагов попробуйте снова выполнить нужное действие с папкой.
Лицензионный ключ активации Windows от





