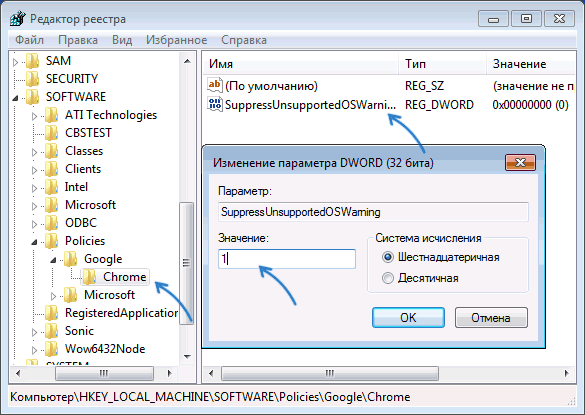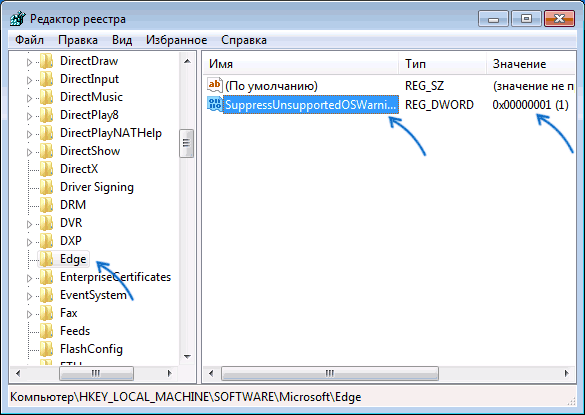This article will help you in disabling automatic updates in Opera web browser and using the browser forever in unsupported Windows 7 and Windows 8.1 operating systems.
Opera team has released Opera 96.0 version which comes with no support for Windows 7 and Windows 8.1 operating systems. All Chromium-based web browsers such as Google Chrome, Microsoft Edge and Opera have stopped supporting Windows 7 and 8.1 OS and no new version updates of these web browsers will be released for these outdated operating systems.
Opera 96.0 version is the first version of Opera web browser which doesn’t support Windows 7 and 8.1 OS. Technically it should not arrive on Windows 7 and 8.1 devices and users should not be notified about this new version if they are using unsupported Windows versions.
But many Opera users are complaining that their browser is continuously detecting the newly released 96 version and downloading the update. After downloading, Opera asks to restart the browser.
Following screenshot shows Opera 96.0.4693.20 version detected and downloaded by Opera 95.0.4635.46 version on Windows 7 64-bit device:

Once the user restarts Opera, the browser still shows version 95.0 installed. After some time, Opera again detects the new version and the same process is followed. It happens when the user opens About Opera page.
It seems a bug which should be fixed by Opera team in coming days but in the mean time, you can force Opera to stop checking for new versions.
You can disable or block the automatic updates feature in Opera to prevent it from checking for new versions. It’ll stop Opera from detecting the new 96.0 version and it’ll never annoy you to install the new version which always fails to install as the version is not supported by these older Windows versions.
Long time back in 2016, we posted a tutorial to disable auto update feature in Opera which still works in latest Opera version and can be used to block automatic updates in Opera older versions and use them forever in Windows 7 or 8.1 operating systems.
If you also want to disable new version updates in your Opera browser and want to stop the constant checking and failed attempts to upgrade to 96.0 version in your Windows 7/8.1 device, following article will help you:
[Tip] How to Disable or Block Auto-Update Feature (Opera_AutoUpdate.exe) in Opera
You just need to delete a scheduled task of Opera auto-update and rename or delete Opera auto-update EXE file as mentioned in above article.
Once you disable automatic update in Opera, it’ll stop checking for new versions and the continuous loop of check and fail to new version will stop happening.

The browser will not be able to check for new version updates and will show error message “An error occurred while checking for updates”.
Now you’ll be able to use older version of Opera forever in your computer system.
Also Check:
What is Opera Browser Assistant? How to Disable or Remove it?
[Tip] Disable Opera Auto Run When Computer Starts
You are here: Home » Opera » [Fix] Opera Downloads and Fails to Upgrade to Version 96 on Windows 7 and 8.1
Браузеры Chrome, Edge и Opera больше не поддерживают Windows 7 и Windows 8

audio.Браузеры Google Chrome, Edge и Opera перестали поддерживать операционные системы Windows 7 и Windows 8. Mozilla прекратит поддержку устаревших «операционок» этим летом, при этом отечественный Яндекс.Браузер продолжает работать на них так же, как и раньше.
Если пользователь хочет остаться на Windows 7 и не дорожит Google Chrome, то он может перейти на Яндекс.Браузер. Сделать это очень легко — все данные, куки и настройки с «гугловского» браузера без проблем и моментально переносятся в российский. Подробная инструкция по переносу — в этой ссылке.
Microsoft прекратила поддержку Windows 8.1 с 10 января. Компания перестала выпускать обновления для операционной системы, включая важные апдейты безопасности. В корпорации призвали пользователей обновиться до Windows 11 в самое ближайшее время, напомнив о возможных рисках использования устаревшей ОС. А поддержка Windows 7 прекращена 14 января 2020 года.
Содержание
- Почему не устанавливается Opera
- Подробности
- Решение
- Разборки с предыдущей версией
- Конфликт с антивирусом
- Вирусная активность
- Неисправность ОС
- Подведем итоги
- Ошибки при установке программ из пакета Windows Installer «.msi»
- Ошибки msi файлов
- Ещё способы решить проблему
- Ошибка установщика Windows
- Параметры реестра и службы
- Подведение итогов
- Windows 7: Устранение неполадок Установщика Windows
- Шаг 1: Проверка сервиса Установщика Windows.
- Шаг 2: Перерегистрация Установщика Windows.
- Шаг 3: Очистка подвешенных процессов установки.
- Шаг 4: Проверка прав доступа.
- This opera installer works only on windows 7 or higher как исправить
- Ошибка Windows Installer. Как исправить?
- Что же это за файлы такие, имеющие расширение msi?
- Причина ошибки установщика Windows
- Видео
Разработчики постоянно работаю над совершенствованием исходного кода, добавляют в свои детища новый функционал. Но несмотря на все труды, у определенного процента пользователей возникают проблемы при инсталляции программ. Сегодня мы поговорим о том, почему не устанавливается Опера на компьютер, также в процессе повествования рассмотрим причины возникновения и методы решения проблемы.
Подробности
Прежде чем искать проблему внутри, важно убедиться, что установочный процесс организуется по всем правилам и «канонам». Для этого приведем следующую пошаговую инструкцию:
Если в процессе распаковки возникли проблемы, то корень проблемы явно находится на актуальной платформе. Если так, то двигаемся дальше.
Решение
Существует масса причин возникновения озвученной выше неполадки, мы же рассмотрим наиболее вероятные. Для удобства восприятия разобьем дальнейшее повествование на несколько логических блоков.
Разборки с предыдущей версией
Часто пользователь игнорирует необходимость полноценного удаления браузера перед загрузкой более новой версии. Поэтому остаточные файлы Оперы вступают в конфронтацию с инсталлятором, и получается хаос.
Для разрешения этой ситуации достаточно избавиться от пережитков прошлого при помощи сторонних утилит. Рассмотрим особенности процедуры на примере чистильщика CCleaner:
После выполнения всех шагов активируем инсталлятор и пробуем установить Оперу заново. Если ничего не получилось, двигаемся дальше.
Конфликт с антивирусом
Современный тренд среди защитного ПО – чрезмерная агрессивность по отношению к новым приложениям. Поэтому полностью исключать вероятность блокировки установщика антивирусом нельзя.
Дабы подтвердить или опровергнуть эту догадку достаточно временно отключить многоуровневую защиту и активировать дистрибутив.
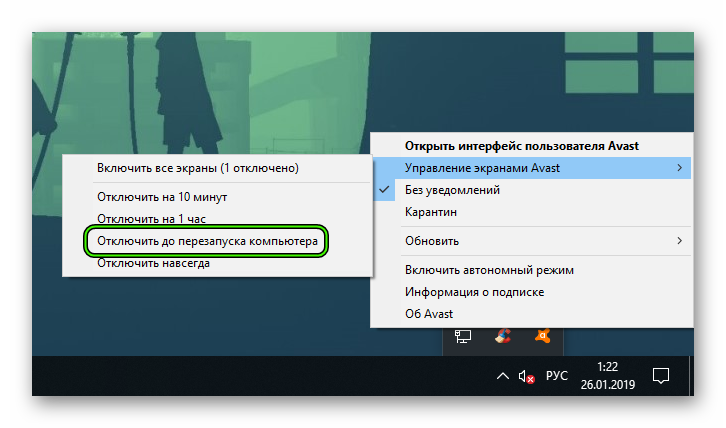
Вирусная активность
При возникновении любой проблемы на компьютере всех собак часто спускают на вредоносное ПО… и это оправдано в большинстве случаев. Для решения возможной проблемы достаточно просканировать систему на предмет зараженных файлов, а также воспользоваться услугами бесплатных лечащих утилит.
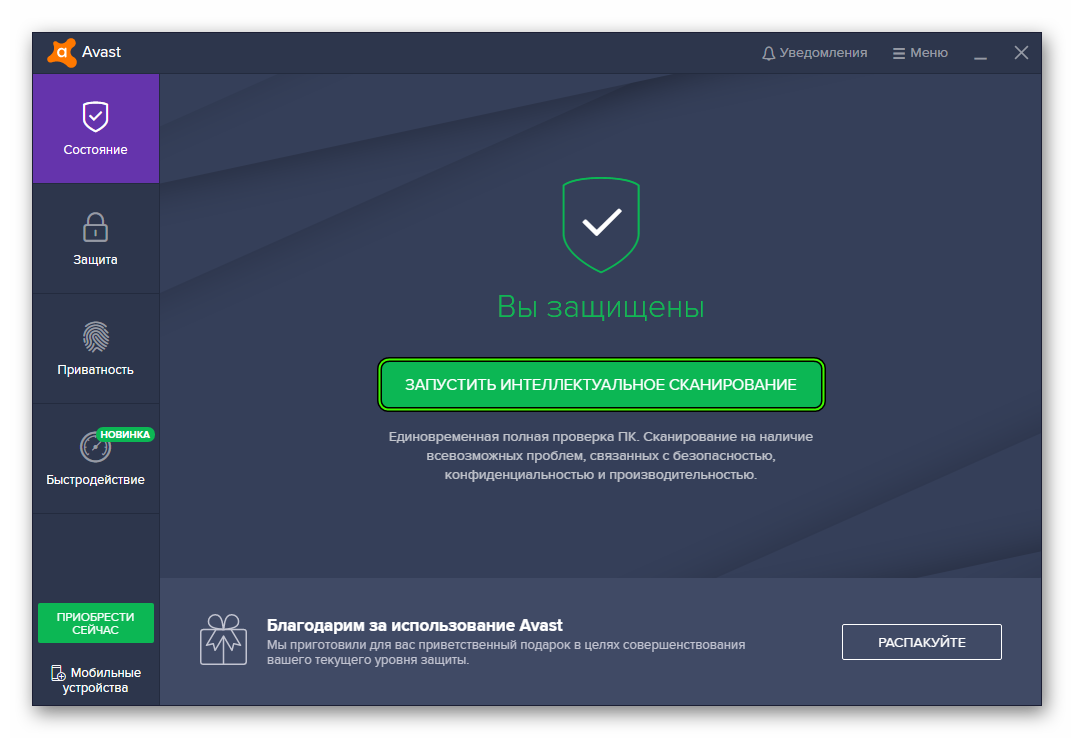
Неисправность ОС
Последний вариант касается самой операционной системы, работоспособность которой пошатнулась по неизвестным причинам. Для восстановления ее возможностей и служб воспользуемся функцией отката.
Для претворения задуманного в жизнь воспользуемся следующей последовательностью действий:
После отката скачиваем заново дистрибутив Оперы и устанавливаем его на компьютер, проблем возникнуть не должно.
Подведем итоги
Существует множество причин возникновения ошибки при попытке установить популярный браузер Opera. Здесь поможет только метод исключения, который отсеет наименее вероятные версии и поможет определить корень проблемы.
Источник
Ошибки при установке программ из пакета Windows Installer «.msi»
Вообще, меня это жутко бесит, т.к. после глупого сообщения об ошибке совсем непонятно что делать дальше. Microsoft специально разработали установщик Windows Installer для расширения возможностей установки программ (в основном это касается системных администраторов), но не позаботились должным образом о безглючной работе этой службы или хотя бы об адекватных сообщениях о проблемах. А нам теперь это разгребать 🙂
Неполадки могут быть с работой самой службы или могут возникать в процессе установки программ, когда всё настроено, в принципе, правильно. В первом случае нужно ковырять службу установщика, а во втором решать проблему с конкретным файлом. Рассмотрим оба варианта, но сначала второй.
Ошибки msi файлов
«Error reading from file «имя файла» verify that the file exists and that you can access it» (Error 1305). Переводится «Ошибка чтения из файла … проверьте существует ли файл и имеете ли вы к нему доступ». Ну не тупняк ли? Естественно, что кнопка «Повторить» не помогает, а отмена прекращает всю установку. Сообщение особой смысловой нагрузки также не несёт, т.к. файл точно существует и я имею к нему доступ, иначе бы просто не смог его запустить и получить это сообщение, к тому же почему-то на английском языке 🙂
А ошибка в том, что не Я должен иметь доступ к файлу, а установщик Windows, точнее сама Система. Решается очень просто:
Теперь ошибка установщика не появится! Можно добавить доступ на всю папку, из которой вы обычно инсталлируете программы, например на папку «Downloads», как у меня. Смотрим видео по решению проблем с правами доступа:
Ещё способы решить проблему
Описанный метод поможет при разных сообщениях, с разными номерами. Например, вы можете видеть такие ошибки файлов msi:
Во всех этих случаях должна помочь установка прав на файл и/или на некоторые системные папки. Проверьте, имеет ли доступ «система» к папке временных файлов (вы можете получать ошибку «Системе не удается открыть указанное устройство или файл»). Для этого:
После нажатия «Enter» путь преобразится на «нормальный» и вы переместитесь в реальную временную папку. Права на неё и надо проверять. Также рекомендую очистить временные папки от всего что там скопилось или даже лучше удалить их и создать новые с такими же названиями. Если не получается удалить папку, почитайте как удалить неудаляемое, но это не обязательно.
Если служба Windows Installer всё равно не хочет работать, то проверьте права на папку «C:Config.Msi», сюда «система» также должна иметь полный доступ. В этом случае вы могли наблюдать ошибку «Error 1310». На всякий случай убедитесь, что к папке КУДА вы инсталлируете софт также есть все права.
Если вы используете шифрование папок, то отключите его для указанных мной папок. Дело в том, что хотя мы сами имеем к ним доступ, служба Microsoft Installer не может до них достучаться пока они зашифрованы.
Ещё ошибка может быть связана с битым файлом. Может быть он не полностью скачался или оказался битым уже на сервере. Попробуйте скачать его ещё раз оттуда же или лучше с другого места.
Ошибка установщика Windows
В случае общих проблем не будут устанавливаться никакие msi файлы, процесс установки, скорее всего, даже не начнётся. При этом могут появляться ошибки вида:
или ещё нечто подобное со словами «ошибка msi», «Windows Installer Error». Всё это означает, что система дала сбой и теперь её надо лечить. Может вы ставили какой-то софт, который испортил системные файлы и реестр, или подхватили вирус. Конечно, никогда не будет лишним удалить вирусы, или убедиться что их нет. Но оставьте этот вариант на потом, т.к. обычно проблема кроется в другом.
Сначала давайте проверим работает ли служба Windows Installer:
Следующее что я посоветую сделать – это выполнить команду сканирования системы на повреждённые и изменённые системные файлы. Нажмите «Win + R» и введите
Sfc /scannow
Произойдёт поиск и замена испорченных файлов на оригинальные, при этом может потребоваться вставить установочный диск с Windows XP-7-10. После окончания процесса перегрузитесь и посмотрите, решена ли проблема.
Microsoft сам предлагает утилиту, призванную решить нашу проблему. Запустите программу Easy Fix и следуйте мастеру.
Параметры реестра и службы
Следующий способ устранения ошибки – восстановление рабочих параметров в реестре установщика Windows Installer.
Для этого скачайте архив и запустите оттуда два reg-файла, соответственно своей версии Windows. Согласитесь с импортом настроек.
В Windows XP или Windows Server 2000 установите последнюю версию установщика 4.5.
Если не помогло, то проделайте ещё перерегистрацию компонентов:
Если пишет, что не хватает прав, то нужно запускать командную строку от имени Администратора.
Если команды выполнились, но не помогло, то скачайте файл и запустите msi_error.bat из архива, проверьте результат.
Последний вариант — скачайте программу Kerish Doctor, почитайте мою статью, там есть функция исправления работы службы установщика и многих других частых проблем Windows.
Подведение итогов
Ошибки с установщиком Windows очень неприятные, их много и сразу непонятно куда копать. Одно ясно – система дала сбой и нужно восстанавливать её до рабочего состояния. Иногда ничего не помогает и приходится переустанавливать Windows. Однако не торопитесь это делать, попробуйте попросить помощи на этом форуме. В точности опишите вашу проблему, расскажите что вы уже делали, какие сообщения получили, и, возможно, вам помогут! Ведь мир не без добрых людей 🙂
Источник
Windows 7: Устранение неполадок Установщика Windows
Шаг 1: Проверка сервиса Установщика Windows.
1. Нажмите кнопку Пуск | Start.
2. В поле поиска введите services.msc.
3. В списке результатов кликните правым кликом на services.msc.
4. В открывшемся меню выберите Запуск от имени администратора | Run as administrator.
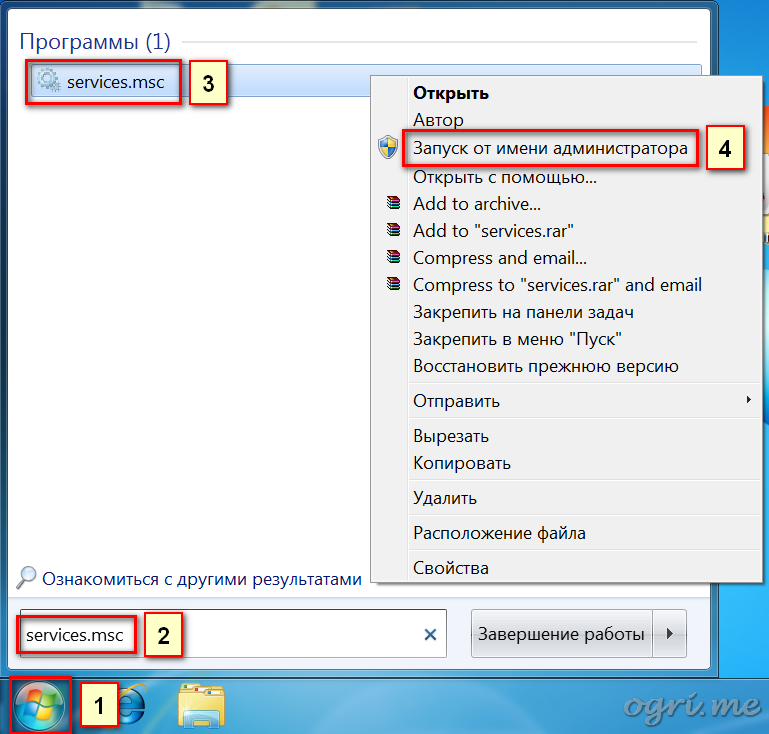
5. В открывшемся окне прокрутите вниз список служб и найдите Установщик Windows | Windows Installer. Дважды щелкните на нем.
6. На вкладке Общие | General в группе Состояние | Service status проверьте, запущена ли служба.
7. Если служба не запущена, нажмите кнопку Запустить | Start.
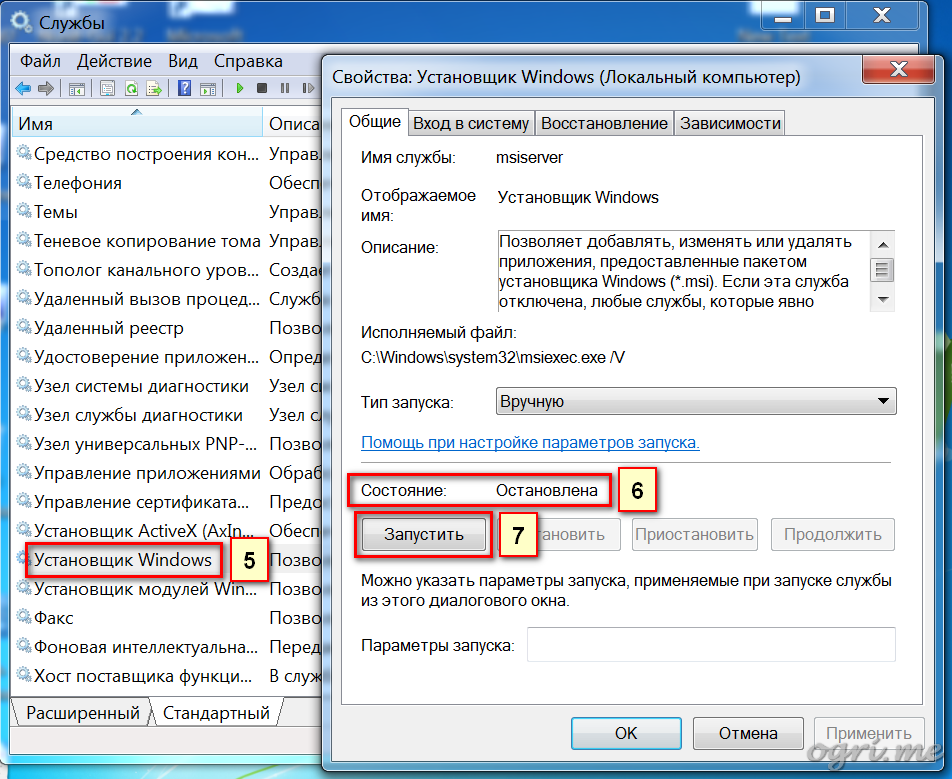
8. Убедитесь, что теперь служба запущена.
9. Нажмите кнопку OK.
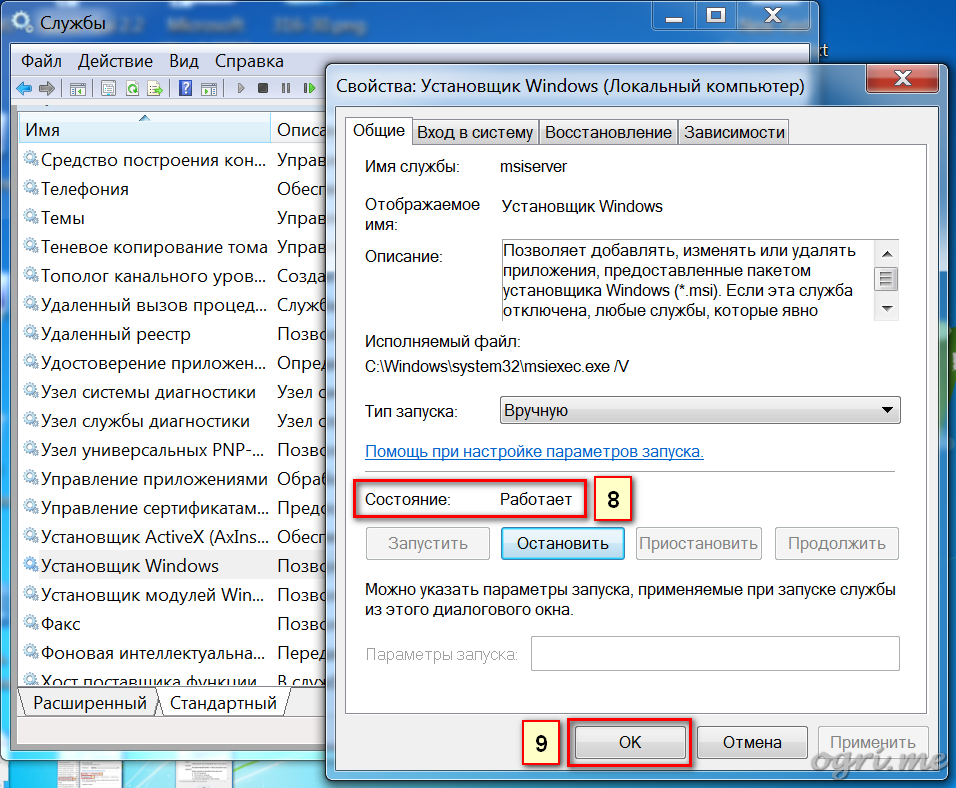
Шаг 2: Перерегистрация Установщика Windows.
1. Нажмите кнопку Пуск | Start.
2. В поле поиска введите MSIEXEC /UNREGISTER и нажмите Enter.
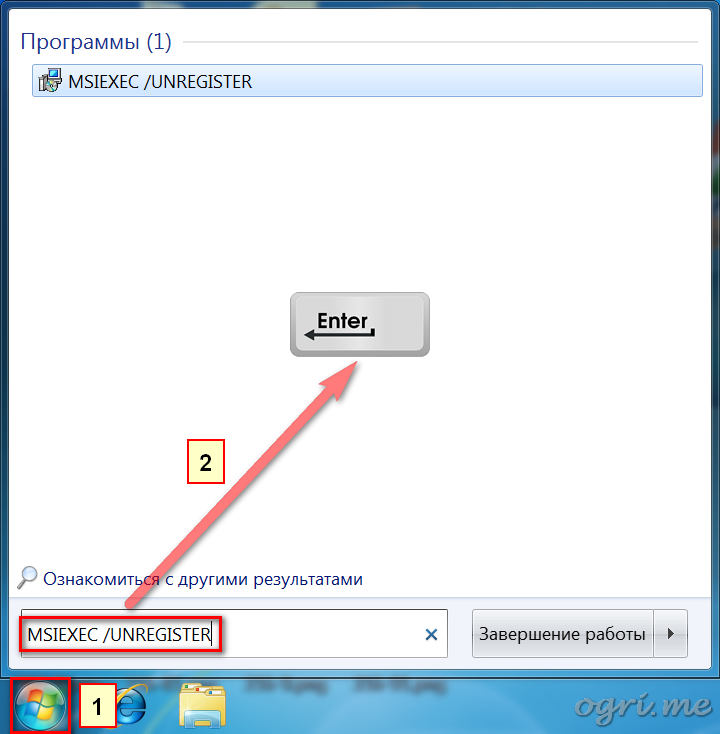
3. Снова нажмите Пуск | Start.
4. В поле поиска введите MSIEXEC /REGSERVER и нажмите Enter.
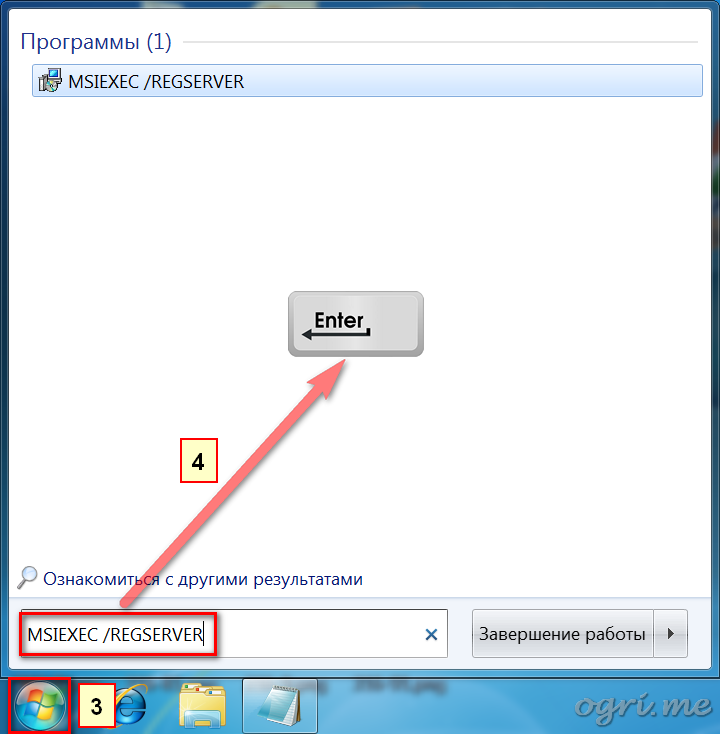
Дисклеймер. Следующие шаги связаны с редактированием реестра. Будьте очень внимательны, поскольку некорректное конфигурирование параметров реестра может привести к серьезным проблемам в системе вплоть до выхода ее из строя. Изменение этих параметров вы выполняете на свой страх и риск.
Шаг 3: Очистка подвешенных процессов установки.
1. Нажмите кнопку Пуск | Start.
2. В поле поиска введите команду regedit и нажмите Enter.
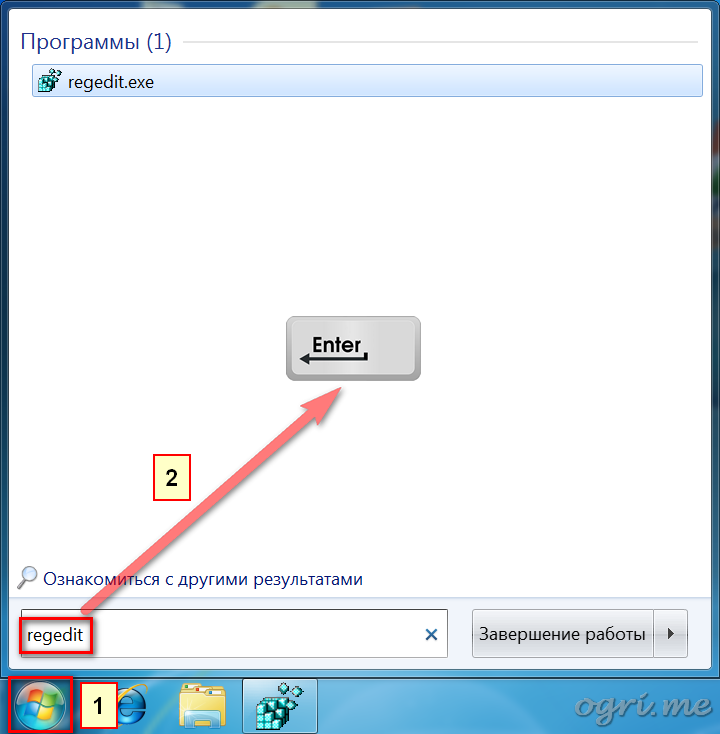
3. Перейдите в раздел реестра: HKEY_LOCAL_MACHINE Software Microsoft Windows CurrentVersion Installer InProgress. Если раздел InProgress отсутствует, переходите к пункту 5.
4. Удалите все параметры в этом разделе. Если раздел не содержит параметров, переходите к следующему пункту.
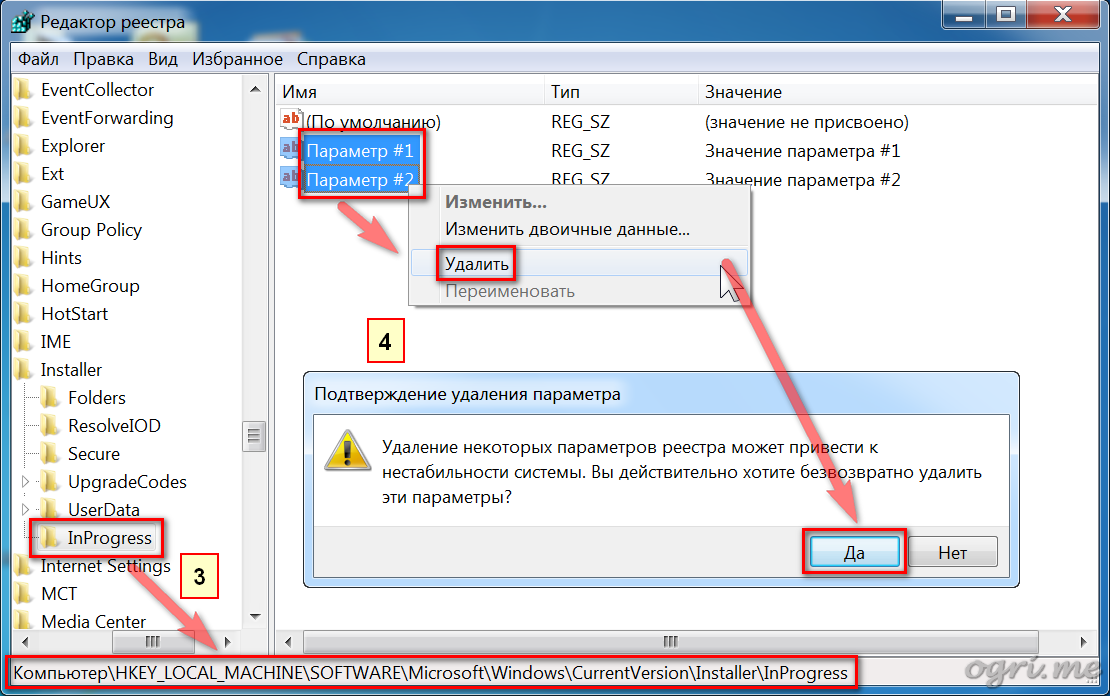
5. Перейдите в раздел реестра: HKEY_LOCAL_MACHINE System CurrentControlSet Control Session Manager PendingFileRenameOperations. Если раздел PendingFileRenameOperations отсутствует, переходите к следующему шагу.
6. Удалите все параметры в этом разделе. Если раздел не содержит параметров, переходите к следующему шагу.

Шаг 4: Проверка прав доступа.
1. Перейдите в раздел реестра: HKEY_LOCAL_MACHINE Software Microsoft Windows CurrentVersion Installer.
2. Кликните правой кнопкой мыши на заголовке раздела и в открывшемся меню выберите пункт Разрешения | Permissions.
3. В открывшемся диалоговом окне в категории Группы или пользователи | Group or user names кликните на пункт SYSTEM.
4. В категории Разрешения для группы | Permissions for убедитесь, что система имеет полный контроль над разделом.
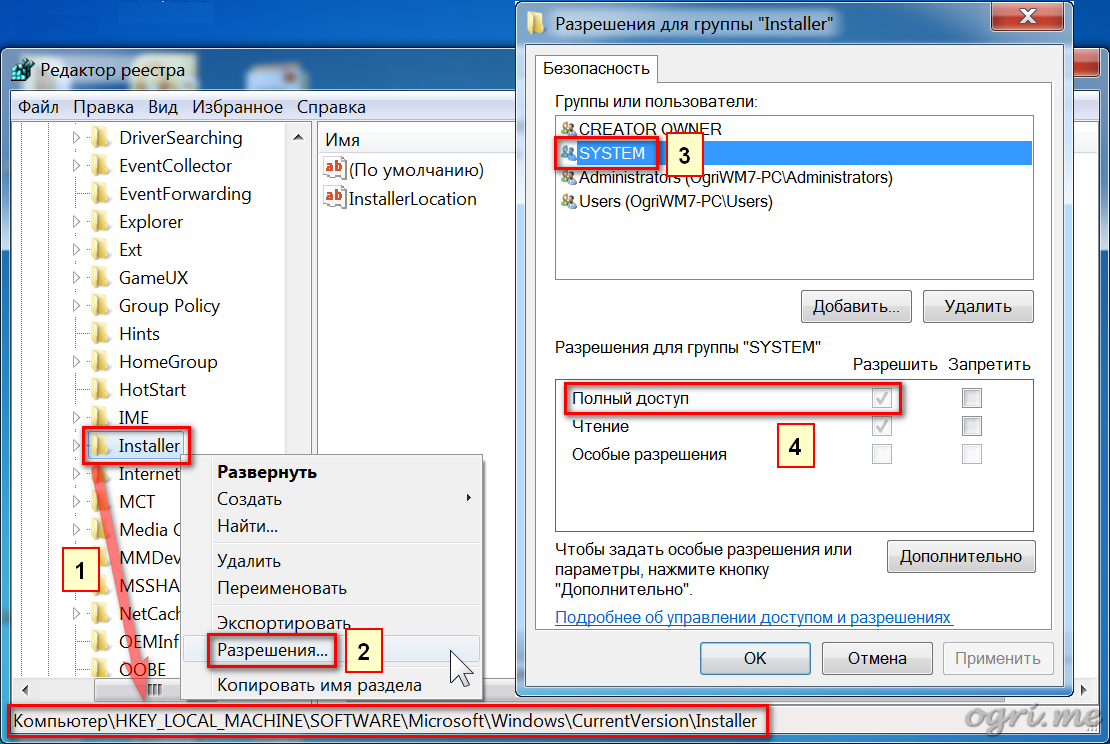
После выполнения всех шагов перезагрузите компьютер.
Источник
This opera installer works only on windows 7 or higher как исправить
I have installed Opera 30.0.1835.88 on a brand new installation of Windows 7 which has all the latest updates. After using Opera for a month I would like to uninstall it. But I cannot do that. «Uninstall or change a program»( read: Add or remove programs panel ) is missing the Opera entry. There are also no shortcuts or executables that would indicate a function of Opera uninstallation. Searching online, the Opera help and this website didn’t provide any useful information.
How can I uninstall Opera?
Did you do a stand alone installing? That type of installing does not integrate with Windows, so there would be no links in the Add/Remove Programs page. If you did a stand alone installation all you need to do it delete the Opera folder.
If you didn’t do a stand alone installation you might try Revo Uninstaller and see if it can find it. If it can’t find it and Opera otherwise works as intended you might be having problems with your Windows install.
I have installed Opera, from the official installer on the main page.
So the only solution is to install a third-party application to remove Opera?
Alas, enough pages don’t render correctly (mostly «shiny» stuff) that I need to finally pension it off. R.I.P. Opera
Either you did a stand alone install, in which case you can just delete the folder, or your system is borked somehow. Without it in front of me I can’t diagnose the issue. Give Revo Uninstaller a try first. If it can’t find it then you probably did a stand alone install. Again though, you have a weird situation and may have larger issues that I can’t diagnose.
You are omitting the third option, Opera is «borked». I have already addressed the rest in my previous posts.
I’m disappointed over the lack of options.
Its much more likely that you have an issue with Windows. I’m a computer repair tech. When I see programs missing from the Programs and Features uninstall menu its generally because something has come along and borked Windows. The other option is someone might have used a program like CCleaner to remove the entry from the uninstall menu but that seems unlikely. If you have Opera installed and it works there is no reason it should be missing from the uninstall menu other than Windows having a problem. Either that or you did a stand alone install, in which case it wouldn’t be listed there because stand alone installs do not integrate with Windows. As I said above, I can’t diagnose your problem without the computer in front of me. The last thing you might try is reinstalling Opera manually and seeing if that puts the entry back in the uninstall menu.
Either way, if its missing from the uninstall menu what other options did you expect? Something has gone wrong and you have to use another problem to fix it. Even so, I have my doubts that Revo Uninstaller will help because, as I said, its probably an issue with Windows.
Reinstall the Opera you have, and maybe the uninstall will reappear.
Источник
Ошибка Windows Installer. Как исправить?
Здравствуйте. Сегодня хочу поднять тему, которая успела наболеть. Не знаю, как вы, а я в последнее время по работе довольно часто сталкиваюсь с проблемами установщика Windows – ошибками msi. Причем, данный вопрос бывает актуальным как для старой доброй Windows XP, так и для относительно «свежих» Windows 7 и Windows 8. Давайте разберем этот вопрос подробно, так как тема очень серьезная и если проблема возникла один раз, то поверьте, жизнь она вам осложнит – однозначно.
Что же это за файлы такие, имеющие расширение msi?
Этот файл установочного пакета, с помощью которого инсталлируется программное обеспечение, и который использует службу установщика Windows. Свое название расширение msi взяло от «Microsoft Installer», как раньше называлась версия установщика Windows. Такой файл содержит в себе полный сценарий установки программного продукта, вспомогательные компоненты, библиотеки и, в большинстве случаев, все установочные файлы, сжатые в cab-архивы. Можно долго обсуждать все достоинства и недостатки в работе Windows Installer, но придется все же принять его «как есть», а на некоторые неполадки в работе будем грамотно и адекватно реагировать. Ошибки могут возникать как в работе службы, так и по причине самих msi файлов.
Вот, что иногда случается: Error 1305: Error reading from file и далее система предлагает мне убедиться, а действительно ли был файл установщика, который я запускал. Поначалу звучит как минимум странно. Но, читая дальше послание системы, понимаю, что мне предлагают убедиться не только в наличии самого файла, но и в моих правах на доступ к нему. Как оказалось, это не я, а Windows Installer был обделен доступом к файлу, отсюда и проблема.
Разрешается этот вопрос вовсе не сложным способом. Давайте для начала убедимся, есть ли у системы к файлу полный доступ, для чего в «Свойствах» файла зайдем на вкладку «Безопасность» и найдем пользователя «System (Система)».
Более чем уверен, что там вы его не обнаружите, так что добавляем сами – жмем на «Изменить», потом на «Добавить» и вписываем имя: «Система» (или же System, в случае англоязычной версии системы),

после чего жмем на «Проверить имена» (строчка становится подчеркнутой).
Подтверждаем – ОК и ставим отметку в чекбоксе «Полный доступ», опять подтверждаем.
Жмем на «Дополнительно», далее – «Изменить разрешения» – «Добавить разрешения», наследуемые от родительских объектов и все подтверждаем трижды.
Таким образом, от этой ошибки установщика мы избавились, и больше она нас не побеспокоит в процессе установки. Хотя более разумно и предусмотрительно было бы добавить права полного доступа системы на всю папку с содержимым, из которой по обыкновению происходит инсталлирование программного обеспечения (как в моем случае папка «Install»).
Если на вашем компьютере имеется операционная система Windows ХР, а в «Свойствах папки» включен «простой общий доступ к файлам», вы не увидите вкладку «Безопасность» в свойствах файла. В таком случае вам следует зайти в «Свойства папки» и снять отметку в чекбоксе «Использовать простой общий доступ к файлам». Также этой вкладки вы рискуете не обнаружить в разных «сборках» и «облегченных версиях» как Windows XP, так и Windows 7. Чтобы таки зайти на эту вкладку, придется загрузиться в Safe mode (Безопасном режиме) и войти под учетной записью администратора.
Еще проблему с Windows Installer можно избежать, запуская установку приложений с отключенной программой-антивирусом, с правами администратора, а также в режиме совместимости (вкладка «Совместимость» в свойствах msi-файла, ставим галочку в соответствующем чекбоксе).
Также проблемы могут быть при попытке установить программу со съемного носителя, флешки, например (запрет на такие действия можно сделать в настройках операционной системы) – просто скопируйте установочный файл в удобное место на жестком диске. Еще вариант решения проблемы – создайте новую папку под любым понравившимся именем и скопируйте в нее установочный пакет, оттуда и запускайте установку – бывает полезным при ошибках номер 1603, 214 728 7035, 2203 и 1723.
Обязательно убедитесь в наличии доступа системы к каталогам временных файлов. Откройте «Свойства системы» (Win+Pause или в контекстном меню по правому клику мышкой на иконке Мой компьютер выберите строку Свойства), в «Дополнительных параметрах системы»,

на вкладке «Дополнительно» щелкните по кнопке «Переменные среды».

Находим папки временных переменных (они в своих названиях имеют слова TEMP, TMP), проверим, есть ли к ним доступ у системы (по уже описанному выше алгоритму). Надеюсь, вы помните, чтобы узнать адрес такой папки, необходимо сделать двойной клик по переменной

и, скопировав указанный путь, вставить содержимое буфера обмена в строку проводника и сделать переход к папке. А заодно можете сделать и полезное дело – очистить все временные папки от их содержимого.

Также будет верным решением проверить на наличие прав доступа те директории, в которые планируется инсталлировать приложения и каталог с именем Config.Msi в корне системного раздела. Для всех обозначенных выше каталогов должно быть отключено шифрование, т. к. Windows Installer в таком случае не имеет к ним доступа, в отличие от пользователя.
Ну, и естественно, ошибка установки может происходить по причине нарушенного установочного файла (т. н. «битый» файл, с несовпадением контрольных сумм), в такой ситуации необходимо разжиться заведомо «рабочим» нормальным установочным файлом. Скорее всего, будет иметь смысл скачать его из другого источника или по другому зеркалу.
Причина ошибки установщика Windows
Теперь стоит рассмотреть ситуацию, когда установка приложения невозможна по причине ошибок в самом Windows Installer’e. Если процесс установки не начинается, какое бы приложение вы не пытались инсталлировать, то скорее всего проблема в самой службе установщика. Могут появляться системные сообщения об ошибках, в которых присутствуют соответствующие фразы, наподобие: Ошибка пакета установщика или Windows Installer Error. Причиной тому могут быть как ошибки в системном реестре, так и вирусная атака. Начнем с проверки состояния службы Windows Installer и типа ее запуска. С этой целью мы в строке Выполнить (Win+R) вводим команду services.msc, a в открывшейся консоли находим искомый пункт – «Установщик Windows (Windows Installer)».

Смотрим, работает ли она и какой у нее Тип запуска (должен быть задан Вручную) Если же служба не работает и имеет другой тип запуска, то запускаем (нажимаем «Запустить», можно – «Перезапустить») ее, а в свойствах изменяем тип запуска на «Вручную». В случае запуска службы проверим ситуацию и введем в строке «Выполнить» команду msiexec – если все ОК, то вместо ошибки вы увидите окно с параметрами запуска установщика Windows и номером его версии.
Дальнейшее устранение проблемы я вижу в исправлении поврежденных системных файлов операционной системы. Чтобы реализовать это, в строке «Выполнить» исполним команду sfc/scannow (заблаговременно подготовьте диск, с которого устанавливалась ваша операционная система, он может быть востребован в этом процессе) и после перезагружаем компьютер. Проблема по идее должна исчезнуть.
Также данная проблема поднимается на сайте Microsoft с вариантом решения. Пройдите по этой ссылке и запустите «родную» утилиту FixIt. Следуйте указаниям в сопровождении, это должно помочь в устранении проблемы.
Еще одним из вариантов устранения этой напасти может быть попытка восстановления параметров реестра для установщика Windows, при которых все нормально работает. Запустите файл редактора реестра из вот этого архива и подтвердите импорт новых настроек (не забудьте перед изменением параметров в реестре создать точку восстановления, чтобы иметь возможность отката к предыдущему состоянию системы).
В случае, если на вашем компьютере установлены такие ОС, как Windows Server 2000, Windows XP попробуйте инсталлировать свежую версию Windows Installer. В случае, если проблема остается, можно заново перерегистрировать компоненты. Выполняем команду cmd и в черном окне сначала вводим команду: msiexec/unregister, а затем: msiexec/unregister. Для большей уверенности можно еще ввести regsvr32 msi.dll, после чего черное окно можно закрыть.
Как вариант, можете на своем компьютере запустить «батник» msi_error.bat из вот этого архива, очень многим помогло исправить подобную ситуацию. Также неплохо было бы обновить пакет «.NET Framework» на свежий, т. к. большое количество приложений использует его в своей работе.
В заключение хочу согласиться с тем, как бывает сложно устранить проблемы с Windows Installer. У самого бывали ситуации, когда испробовав практически все доступные методы уже был готов снести Windows, чтобы переустановить по новой. Порой это единственное решение, стоит признать. Но никогда не торопитесь, ведь не все так плохо и существуют многие форумы – настоящие кладези знаний. Пообщайтесь, почитайте, поспрашивайте – очень многие проблемы именно так нашли свое решение!
Удачи вам, не отчаивайтесь и подписывайтесь на мои обновления!
Источник
Видео
How to fix Opera browser not installing problem Windows 7,8.1, 10, 11? Opera Installation FailedСкачать

Ваше подключение не является приватным opera windows 7Скачать

Ваше подключение не является приватным как исправитьСкачать

КАК УСТАНОВИТЬ OPERA НА WINDOWS 7 (ЛЕГКО!)Скачать

Как скачать и установить браузер Opera на Windows 7Скачать

Что делать, если браузер Opera не запускается? ТРИ СПОСОБА РЕШЕНИЯ!Скачать

Оперу не удалось установить? Вот что вам нужно сделатьСкачать

💬 Служба установщика Windows недоступнаСкачать
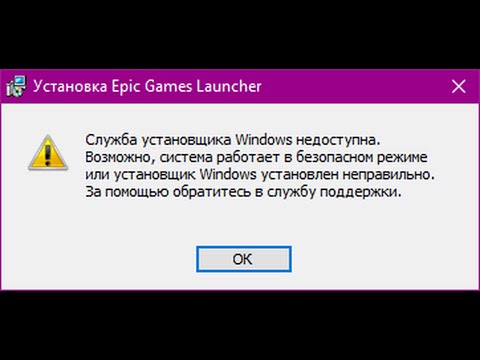
Ошибка «Windows Instaler» | Исправляем ошибку «Установщик Виндовс»Скачать

Исправляем ошибку при запуске браузера OperaСкачать

Содержание
- Почему не открывается Opera
- Универсальные способы
- Остановка процессов через Диспетчер задач
- Обновление
- Очистка кеша
- Удаление вирусов
- Удаление пользовательского каталога
- Добавление в исключения антивируса
- Некоторые сообщения об ошибках, которые вы можете получить в связи с opera_installer_20168145041238.dll файлом
- Почему «Опера» не работает, что делать в таких случаях?
- Что же это за файлы такие, имеющие расширение msi?
- Проблемы с запуском браузера Opera
- Причины проблемы
- Устранение проблем с запуском Opera
- Остановка процесса через Диспетчер задач
- Добавление в исключения антивирусов
- Деятельность вирусов
- Opera Internet Browser не запускается – что делать?
- Распространенные сообщения об ошибках в ._Opera Installer.app
- Решение
- Разборки с предыдущей версией
- Конфликт с антивирусом
- Вирусная активность
- Неисправность ОС
- Вредоносные программы
Как мы уже говорили, универсального решения не существует. Причина может быть как в системе, так и в самом браузере. Возможно вирусное заражение или недостаток ресурсов.
Универсальные способы
При первых признаках ненадлежащего поведения браузера рекомендуется сначала произвести несложные манипуляции. То есть перезагрузите компьютер. Как правило, 90% всех проблем с ПК решаются простой перезагрузкой.
Проверьте подключение к Интернету, например, откройте любой веб-сайт на своем телефоне или планшете, если они подключены к одной и той же сети Wi-Fi. Убедитесь, что на вашем счету не закончились средства, не истек срок действия абонентской платы или не истек срок действия мегабайтов пакета.
Перезагрузите ваш роутер / модем / роутер. Отключите их от сети (выньте модем из порта компьютера) на 20 секунд, а затем снова подключите.
Остановка процессов через Диспетчер задач
Если в ПК все понятно, то с браузером при сбое сложнее:
- Откройте диспетчер задач с помощью сочетания клавиш Ctrl + Shift + Esc.
- Выделите здесь запущенную программу Opera щелчком мыши и нажмите «Завершить задачу».

Если Opera не запускается, возможно, браузер был некорректно закрыт накануне и какой-то процесс остался в фоновом режиме в «Диспетчере задач». Внимательно посмотрите список процессов и, если есть запись, в названии которой есть Opera, снимите задачу и перезагрузите компьютер.
Обновление
Разработчики регулярно выпускают исправления безопасности и обновления, не связанные с безопасностью. Они закрывают уязвимости и предоставляют новые функции и возможности. Не рекомендуется отключать автоматическое обновление в настройках, так как это чревато ошибками при работе с браузером. Одна из таких ошибок — когда браузер вообще отказывается работать.
Усложняет ситуацию, когда браузер долгое время не обновлялся и через интерфейс программы это невозможно сделать, потому что он не запускается. Но можно поступить иначе:
- Откройте любой другой браузер, например Chrome, и напишите в адресной строке следующую ссылку — opera.com.
- Загрузите браузер на свой компьютер.
- Запустите файл OperaSetup.exe двойным щелчком.
- Откроется окно обновления Opera, нажмите синюю кнопку и дождитесь завершения процедуры. В зависимости от скорости вашего интернета это может занять от нескольких секунд до нескольких минут.
После обновления рекомендуется перезагрузить компьютер и попробовать запустить Opera. Во время обновления патчи могут заменять поврежденные файлы, которые мешали нормальной работе браузера.
Очистка кеша
Браузер Opera, как и любой другой браузер, постоянно что-то записывает в кеш — это специально выделенная область на системном диске, где хранятся папки пользователя. Именно здесь браузер сохраняет копии изображений, загруженные видео, скрипты, историю недавних посещений сайтов, историю запросов, в целом все, что так или иначе происходит в браузере. Эта область является динамической и настраивается браузером в зависимости от свободного места на диске.
На вопрос, почему при попытке запустить Opera она не открывается или полностью вылетает в процессе, один из возможных ответов заключается в том, что вам нужно очистить кеш. Когда кеш заполнен, старые данные перезаписываются новыми, и иногда эти файлы могут не работать.
Очистка кеша, то есть удаление всех этих временных файлов, помогает. Сделать это можно разными способами, в самом браузере есть специальные инструменты для очистки временных файлов, но так как наш браузер не работает условно, мы будем делать это с помощью сторонних программ. Например CCleaner.

Программа бесплатна, скачать ее можно с официального сайта. При запуске выбираем инструмент — «Стандартная очистка» / «Анализ» / «Очистка».

Далее рекомендуем исправить ошибки в реестре, перейдя в соответствующий раздел в этой программе. Для получения дополнительной информации об очистке кеша и исправлении реестра поговорим здесь и здесь.
Удаление вирусов
Вирусы, попадая в компьютер, могут делать вещи, которые просто невозможно представить. От запуска рекламы в полноэкранном режиме и во вкладках надстроек до добычи скрытой криптовалюты или грубой силы до простого взлома паролей, когда вычислительная мощность вашего ПК используется без вашего ведома.
Конечно, если у вас есть троянец на вашем компьютере в качестве симптомов, вы можете заметить, что некоторые программы, особенно браузер Opera или другой, не запускаются. Им не хватает оперативной памяти, все занято вредоносными процессами.
Вы можете заглянуть в диспетчер задач — если вы щелкните вкладку ЦП, чтобы отсортировать процессы по нагрузке и посмотреть, какой из них потребляет больше всего ресурсов ЦП и ОЗУ. Отключение вредоносной загрузки или процесса вряд ли даст желаемый эффект. Когда вы перезагрузите компьютер, он снова заработает. В случае заражения вирусом необходимо очистить компьютер от вирусов с помощью специальных программ.

Вы не можете полагаться на стандартный антивирус, он сам заражен или вирус замаскирован под него. Вы можете удалить его пораньше. Но если он не работает (это тоже возможно), оставьте его в покое и просканируйте свою систему на наличие вредоносного кода с помощью облачных антивирусных утилит. Например, один, а лучше все по очереди из следующего списка:
- Интернет-сканер ESET
- Бесплатный антивирус Avira для Windows
- Бесплатная утилита для удаления вирусов
После очистки от вирусов рекомендуется переустановить фиксированный антивирус.
Удаление пользовательского каталога
После вирусной активности, даже если вы вылечили компьютер, браузер все равно может не открываться из-за повреждения некоторых файлов в папках пользователя. Решить ситуацию можно, удалив пользовательский каталог со всей информацией, хранящейся в браузере.
Недостаток этого метода, если браузер не открывается и вы ранее не сохраняли данные в облаке или вы не настраивали синхронизацию в своем браузере, они будут потеряны. Но тут, увы, ничего не поделаешь.
После перезагрузки браузера вы можете попробовать извлечь данные с помощью утилиты Recuva, но, к сожалению, нет никаких гарантий, что вы сможете извлекать удаленные файлы и восстанавливать пароли и закладки.
- Чтобы удалить данные пользователя браузера Opera с системного диска, нажмите комбинацию клавиш Win + R.
- В открывшемся окне «Запустить служебную программу» введите команду% appdata% / Opera Software и нажмите «ОК.
- Откроется проводник, удалите здесь папку Opera Stable.

Затем перезагрузите компьютер и попробуйте снова открыть браузер. Если он выйдет, он будет таким чистым, как если бы вы его только что установили.
Добавление в исключения антивируса
Бывает, что не очень популярные или бесплатные версии антивирусов не работают достаточно адекватно. Они могут по ошибке добавить некоторые программы в черный список, и тогда можно долго искать, почему программа не работает. Маловероятно, но стоит посмотреть. У каждого антивируса свой интерфейс и набор функций, смотрите разделы с защитой и карантином и исключениями. Добавьте браузер Opera в исключения антивируса. И проверьте работу браузера.
Некоторые сообщения об ошибках, которые вы можете получить в связи с opera_installer_20168145041238.dll файлом
-
(opera_installer_20168145041238.dll) перестал работать.
-
(opera_installer_20168145041238.dll) — Ошибка приложения: инструкция по адресу 0xXXXXXX ссылается на ошибку памяти, память не может быть прочитана. Щелкните ОК, чтобы закрыть программу.
-
(opera_installer_20168145041238.dll) не является ошибкой действительного приложения Windows.
-
(opera_installer_20168145041238.dll) столкнулся с проблемой и должен быть закрыт. Приносим свои извинения за доставленные неудобства.
-
opera_installer_20168145041238.dll. Эта программа не отвечает.
-
(opera_installer_20168145041238.dll) отсутствует или не обнаружен.
Чтобы исправить критические ошибки opera_installer_20168145041238.dll, скачайте Asmwsoft PC Optimizer
Информация о файле Как отремонтировать компьютер — это opera_installer_20168145041238.dll ☰ opera_installer_20168145041238.dll info
- Информация о файле
- Варианты файлов
- Как починить ваш компьютер
Почему «Опера» не работает, что делать в таких случаях?
В работе любой программы бывают случаи, когда она вылетает. Это может быть связано не только с действиями пользователя, но и с ошибками в коде. Например, браузер Opera не работает. Что делать нормальному пользователю, который не виноват в том, что разработчики где-то ошиблись? А может истоки мотивов в другом месте?
Многие считают, что сбои в работе компьютера могут возникнуть сами по себе, но это мнение неверно. У любой проблемы есть источник, которым зачастую является сам пользователь компьютера. Итак, если ваш браузер Opera не работает, что вам делать?
- Постарайтесь вспомнить, устанавливали ли вы недавно какое-либо программное обеспечение. Если вы поклонник загрузки бесплатных приложений из Интернета, возможно, вы заразились вирусом, блокирующим доступ в Интернет. Решением проблемы будет либо удаление программы, после которой она появилась, либо полная проверка вашего ПК на вирусы.
- Попробуйте запустить другой браузер. Если у вас нет дистрибутивов, на вашем компьютере должен быть предварительно установлен хотя бы Internet Explorer. Если все работает хорошо, проблема в Opera, а не в Интернете в целом.
- Найдите на своем компьютере файл Hosts. Откройте его в Блокноте. Если в нем есть строки с адресами нужных вам сайтов, удалите их.
Итак, «Опера» для вас не открывается. «Что делать?» — ты спрашиваешь. Если вы выполнили оба пункта предыдущего абзаца, а Интернет по-прежнему не работает, это может быть вина вашего поставщика услуг.
- Попробуйте позвонить в службу технической поддержки. Возможно, там ведутся технические работы. Обычно поставщики также не принято сообщать своим клиентам о запланированных мероприятиях.
- Другая проблема может заключаться в вашем оборудовании. Любое техническое устройство со временем выходит из строя. И не обязательно по истечении гарантии. Проверьте все индикаторы на вашем модеме и сравните их с инструкциями. Возможно, проблема в этом.
Любой браузер похож на ребенка. Он может капризничать и отказывается работать. Однако у каждого свои особенности, по каким причинам это может происходить. Например, ваш браузер Opera не работает. Что делать с его настройками, чтобы исправить это недоразумение?
- Удалите все временные файлы и куки. Для этого в верхнем левом углу страницы перейдите в меню браузера. Нажмите «Удалить личные данные». В появившемся окне перейдите к подробным настройкам и установите флажок «Удалить все файлы cookie». Затем нажмите «Удалить».
- Если предыдущий способ не помог, воспользуйтесь следующими рекомендациями. Закрывает текущий сеанс Оперы. Затем запустите диспетчер задач. Ваша задача — найти opera.exe в текущих процессах. Щелкните по нему правой кнопкой мыши и выберите «Готово». Затем попробуйте перезапустить браузер. Может случиться так, что идентичных процессов несколько, и вам придется их всех убить.
- Возможно, последнее средство — полностью переустановить браузер. Помните, что вы можете сохранить все свои закладки в отдельный файл, чтобы не заблудиться. Перед удалением браузера обязательно удалите абсолютно все временные файлы. Это поможет вам избавиться от беспорядка на жестком диске.
Хотя Opera — один из самых надежных и быстрых браузеров, вы также можете столкнуться с проблемой производительности. Фактически, когда Opera тормозит, что делать, наша интуиция подсказывает нам. В этом случае сначала убедитесь, что все другие программы, использующие Интернет, закрыты. Например uTorrent. Наличие текущих загрузок снизит скорость сети в целом. Так что проверьте свой компьютер на вирусы и, наконец, очистите все временные файлы в браузере.
Эта статья должна была помочь вам понять, почему Opera не работает, что делать в таких ситуациях, прежде чем платить профессионалам за их работу.
Суть проблемы, описанной в этой статье, заключается в следующем: не работает браузер Google Chrome и Opera. И, как ни странно, они не работают. Браузеры запускаются, но вкладки, настройки и другие функции не работают. Обычно браузеры вылетают из строя. При этом Internet Explorer работает нормально. Это проблема, с которой я столкнулся сегодня. Проверка на вирусы антивирусом Eset Smart Security и программами Cureit и AVZ с антивирусом ничего не дала.
Проблема была в AMD Catalyst Control Center (удивлен? Но это так). Эта проблема возникает конкретно на ноутбуках с двумя видеокартами. Кто бы мог подумать, что AMD Catalyst влияет на работу Chrome и Opera и мешает им нормально функционировать. Дело в том, что когда Catalist проверяет запуск приложений и запускает, например, Chromium в режиме энергосбережения, он не работает, а вылетает.
Запустите программу Catalyst из панели задач
Позже в программе мы находим раздел «Питание» и щелкаем вкладку «Переключаемые графические адаптеры». Возможно, у вас установлена другая версия Catalyst, и интерфейс программы может выглядеть иначе. Тогда ищите раздел «Питание.
В этом окне мы видим, что приложение Opera находится в режиме «Высокая производительность», из-за чего браузеры не работают. Кстати, у меня здесь нет Google Chrome, потому что я его удалил. Здесь также могут быть представлены другие программы. Как правило, нажмите кнопку, как показано на изображении ниже
Приложение должно переключиться в другой режим. Щелкните Применить.
Это в основном все. Запускаем браузер и радуемся его нормальной работе.
Это решение, когда не работают все браузеры. Есть много других причин. Так что эта статья не является полным решением проблемы неработоспособности Chroma и Opera.
Вечер после тяжелого дня. Весь день мечтала прийти дамой, найти в Интернете хороший фильм и посидеть в кресле с чашкой горячего чая. Вот и все, нажмите кнопку любимого браузера, и вы совсем не увидите то, что хотели бы увидеть. Где домашняя страница? Где все? Просто немного тревожно запустите другой браузер (иногда хорошо иметь запасной), но история повторяется. Может есть третий и четвертый, но они даже не запускаются! «Что это ?! — орут, — Почему браузеры не работают?» Давайте разберемся.
В общем, вариантов немного.
Первая причина, по которой не работает браузер, — это Интернет, а точнее его отсутствие. По разным причинам. Отключили за неуплату, где-то произошла авария, да и не только у вас нет интернета; или просто какая-то неровность подключения кабеля.
Что делать. Проверьте все эти факторы: посмотрите на шнур (вы можете вынуть его и снова включить), проверьте проводку (и если ваша кошка не получила достаточно внимания из-за ваших встреч в Интернете). Узнайте свой баланс или позвоните своим ближайшим друзьям (удаленно) с таким же подключением к Интернету, возможно, проблема не только в вас.
Если все вышеперечисленное вас не устраивает. Кабель в порядке, в инете деньги есть, а с друзьями ничего не случилось. Тогда второй вариант.
Скорее всего, браузер не работает из-за вредоносного ПО. Да, посещение Интернета не всегда остается незамеченным. Все типы вирусов наносят большой вред вашему компьютеру и раздражают вас. Они могут красть пароли, вымогать деньги и даже блокировать браузеры.
Что делать. Срочно установите любой антивирус, если его раньше не было, или переустановите старый. Skype или другие подобные приложения могут помочь вам в этом, где вы можете связаться со своими друзьями и попросить их загрузить все, что вам нужно.
Проверьте свою систему на вирусы, удалите все, что вам не нужно. Браузеры должны начать работать.
Также бывает, что браузер (проблема для Opera и Google Chrome) не работает из-за загрузки истории. Очистите куки и историю, возможно, причина ошибки в этом.
Есть вирус, который изменяет настройки конфигурации браузера, поэтому давайте посмотрим, как их сбросить.
В «Инструменты» находим «Настройки», где выбираем «Дополнительно». Там нажимаем Network, а затем — Proxy Server. Так что в настройках прокси не должно быть ни одной галочки. Снимите все флажки, если вы не работаете с прокси-сервером. После выполненной операции проверьте работу браузера.
В меню Сервис найдите Свойства обозревателя и там — Параметры сети. Если вы видите галочку рядом с «Использовать прокси-сервер», снимите его и сохраните настройки.
Это необходимо сделать со всеми имеющимися у вас браузерами, если вы явно планируете или используете их.
Это не означает, что проблема, о которой говорится в заголовке статьи, очень актуальна. Думаю, многие согласятся, что Opera — довольно стабильный браузер, обладающий многими признанными преимуществами. Но если случилось так, что Opera не работает, что делать в этом случае, как привести в порядок такой необходимый инструмент для работы в Интернете? Попробуем проанализировать некоторые из наиболее частых сбоев браузеров.
Итак, если работа не открывается, что делать, как устранить этот отказ? Прежде всего, обратите внимание на то, что при доступе к каким программам ваш браузер не работает, это происходит при подключении к сети или когда вы не в сети. Также обратите внимание, перезапускается ли программа и как это происходит.
Если с помощью такого «перечисления» программ, которые потенциально могут помешать правильному функционированию вашего браузера, вы не смогли определить причину, вам нужно будет разобраться в проблеме дальше. Для этого войдите в диспетчер задач и обратите внимание, запущен ли на вашем компьютере процесс opera.exe. Если процесс запущен, отключите его, остановите и попробуйте запустить браузер в этом режиме. Иногда это происходит, когда программа отключена и процесс запущен.
Также бывает ситуация, когда тормозит Опера. Что делать в этом случае? Как правило, это проявляется в том, что у пользователя нет возможности открыть свой профиль в почтовом клиенте или страницы на определенных ресурсах, например, в социальных сетях, не открываются (или открываются очень медленно). В этом случае проблема решается довольно простым способом, который использовался многократно. Его преимущество еще и в том, что он применим практически ко всем операционным системам, подходит как пользователям Windows XP, так и тем, кто предпочитает Windows 7. При устранении ошибки важно обращать пристальное внимание на последовательность операций. Суть этой проблемы — правильно очистить временные папки, содержащие ошибку, из-за которой не работает Opera. Что делать в этом случае — подсказывает сама логика ошибки — нужно найти временные папки и удалить из них не тот файл. Для этого установите режим просмотра папок в панели управления на «показывать скрытые файлы и папки» и найдите их (это папки TEMP, Prefetch и AppData) на жестком диске, где установлена Windows. Для их очистки воспользуйтесь сервисным ресурсом «Очистка диска», доступным в любой операционной системе».
После автоматической очистки необходимо выполнить проверку протирания. Для этого перейдите в папку пользователя (Users Username) и найдите папку Opera. Если он все еще там, удалите его вручную. Также удалите папку с установленной программой, находящуюся в C: Users Username AppData Roaming Opera. Если работа по-прежнему не работает, что мне делать дальше? Находим папку Prefetch и удаляем из нее все без исключения файлы, содержащие в названии название браузера, их названия могут выглядеть так: C: WINDOWS Prefetch OPERA.EXE-6DB9CDD6.pf. После таких манипуляций удалите программу из меню Windows, перезагрузите компьютер и установите программу заново. Как правило, после этих «процедур» браузер работает стабильно и без ошибок.
Сейчас программное обеспечение обновляется очень быстро, и разработчики популярного браузера не отстают в этой тенденции. Поэтому очень часто нас просят установить дополнительные сервисы и гаджеты, призванные сделать работу с Opera более удобной и продуктивной. При установке этих приложений также могут возникать ошибки, приводящие к сбою программы. Если вы установили предложенный самой программой гаджет или приложение и в результате Opera не работает, что делать в этом случае? Вам просто нужно удалить это обновление и попробовать запустить Opera без приложения. В случае, если браузер работает исправно, вы можете попробовать установить его заново или продолжить использование браузера без «капризного» приложения.
Иногда у пользователей возникает проблема: браузер не запускается, и неважно, какой это Google Chrome, Яндекс.Браузер, Internet Explorer, Mozilla Firefox, Opera или любой другой. Что делать в такой ситуации — ответим далее.
Браузеры не запускаются — на это есть причина. К сожалению, в 99,999 процентах случаев это происходит из-за наличия вируса на вашем компьютере, а не из-за сбоя в работе программы, которую вы используете.
Часто, прежде чем браузеры перестают включаться, в их работе начинают отслеживаться некоторые причуды — например, при запуске может открываться стартовая страница с неизвестными вам сайтами, а при просмотре веб-страниц всплывающие окна могут появляться даже с навязчивой рекламой на тех сайтах, где их обычно не было, уведомления часто предположительно могут появляться в сообщении, которое пришло вам от пользователя популярной социальной сети и т д. Конечно, вы можете скачать и установить другие браузеры. Но, скорее всего, они тоже не будут работать или будут жутко глючить. Все это (а возможно, и многое другое) являются признаками заражения вашего компьютера.
Самое интересное, что довольно большое количество людей, сталкивающихся с проблемой неработающих браузеров, не имеют антивируса, даже бесплатного! При этом они твердо уверены, что их компьютер не заражен!
Что же это за файлы такие, имеющие расширение msi?
Это файл установочного пакета, который устанавливает программное обеспечение и использует службу Windows Installer. Расширение msi названо в честь «установщика Microsoft», так называлась версия установщика Windows. Этот файл содержит полный сценарий для установки программного продукта, вспомогательных компонентов, библиотек и, в большинстве случаев, всех установочных файлов, сжатых в архивы CAB. Вы можете подробно обсудить все преимущества и недостатки Windows Installer, но вам все равно придется принять его «как есть», и мы грамотно и адекватно отреагируем на некоторые проблемы в работе. Ошибки могут возникать как в работе сервиса, так и из-за самих файлов .msi.
Вот что иногда случается: Ошибка 1305: Ошибка чтения из файла, а затем система просит меня проверить, действительно ли был запущен установочный файл. Сначала это кажется странным. Но, читая дальше сообщение из системы, я понимаю, что меня просят убедиться не только в наличии самого файла, но и в моих правах на доступ к нему. Как оказалось, это был не я, а установщик Windows был лишен доступа к файлу, отсюда и проблема.
Эта проблема не решается сложно. Сначала убедитесь, что система имеет полный доступ к файлу, для чего в «Свойствах» файла перейдите на вкладку «Безопасность» и найдите пользователя «Система (Система)».
Я более чем уверен, что вы не найдете его там, поэтому мы добавим его сами — нажмите «Изменить», затем «Добавить» и введите имя: «Система» (или Система в случае английской версии системы),
затем нажмите «Проверить имена» (строка станет подчеркнутой).
Подтверждаем — ОК и ставим галочку в чекбоксе «Полный доступ», снова подтверждаем.
Нажмите «Дополнительно», затем — «Изменить разрешения» — «Добавить разрешения», унаследованные от родительских объектов, и трижды подтвердите все.
Таким образом, мы избавились от этой ошибки установщика, и она больше не будет нас беспокоить в процессе установки. Хотя было бы разумнее и благоразумнее добавить все системные права доступа ко всей папке с содержимым, из которой, как обычно, устанавливается ПО (как в моем случае, папка «Установить»).
Если на вашем компьютере установлена Windows XP и в параметрах папки включен простой общий доступ к файлам, вы не увидите вкладку «Безопасность» в свойствах файла. В этом случае вам следует перейти в «Параметры папки» и снять флажок «Использовать простой общий доступ к файлам». Также вы рискуете не найти эту вкладку в различных «сборках» и «облегченных версиях» Windows XP и Windows 7. Чтобы получить доступ к этой вкладке, вам нужно будет загрузиться в безопасном режиме и войти в систему с учетной записью администратора.
Еще одной проблемы с установщиком Windows можно избежать, запустив установку приложений с отключенной антивирусной программой, с правами администратора, а также в режиме совместимости (на вкладке «Совместимость» в свойствах файла msi установите соответствующий флажок).
Также вы можете столкнуться с проблемами при попытке установить программу со съемного носителя, например флешки (такие действия можно запретить в настройках операционной системы) — просто скопируйте установочный файл в удобное место на жестком диске. Другое решение проблемы — создать новую папку с любым именем и скопировать в нее установочный пакет, оттуда и начать установку — это полезно для ошибок с номерами 1603, 214, 728, 7035, 2203 и 1723.
Убедитесь, что у системы есть доступ к каталогам временных файлов. Откройте «Свойства системы» (Win + Pause или в контекстном меню щелкните правой кнопкой мыши значок «Мой компьютер», выберите строку «Свойства») в разделе «Дополнительные параметры системы»,
на вкладке «Дополнительно» нажмите кнопку «Переменные среды».
Находим папки временных переменных (в их названиях есть слова TEMP, TMP), проверяем, есть ли к ним доступ у системы (по уже описанному выше алгоритму). Надеюсь, вы помните, что для того, чтобы узнать адрес такой папки, нужно дважды щелкнуть по переменной
и, скопировав указанный путь, вставьте содержимое буфера обмена в строку проводника и сделайте переход в папку. А заодно можно сделать одно полезное дело — удалить все временные папки из их содержимого.
Также будет хорошим решением проверить права доступа в каталогах, в которые вы планируете устанавливать приложения, и в каталоге с именем Config.Msi в корне системного раздела. Для всех вышеперечисленных каталогов необходимо отключить шифрование, поскольку установщик Windows в этом случае не имеет к ним доступа, в отличие от пользователя.
Ну конечно же может возникнуть ошибка установки из-за битого установочного файла (т.н. «битый» файл, с несоответствием контрольной суммы), в такой ситуации нужно разжиться нормальной «работающей» заведомо файловой установки . Скорее всего, имеет смысл скачать его с другого источника или зеркала.
Проблемы с запуском браузера Opera
Стабильной работе программы Opera, конечно же, может позавидовать большинство других браузеров. Однако ни один программный продукт не застрахован от операционных проблем. Также может случиться так, что Opera не запускается. Давайте узнаем, что делать, если браузер Opera не запускается.
Причины проблемы
Основными причинами, по которым не работает браузер Opera, могут быть три фактора: ошибка при установке программы, изменение настроек браузера, проблемы в работе операционной системы в целом, в том числе вызванные вирусной активностью.
Устранение проблем с запуском Opera
Теперь посмотрим, как заставить работать Opera, если браузер не запускается.
Остановка процесса через Диспетчер задач
Хотя визуально Opera может не запускаться при нажатии на ссылку для активации программы, но иногда процесс запускается в фоновом режиме.
Именно он будет препятствием для запуска программы при повторном переходе по ссылке. Иногда это происходит не только с Opera, но и со многими другими программами.
Чтобы открыть браузер, нам нужно «убить» уже запущенный процесс.
Откройте диспетчер задач, применив комбинацию клавиш Ctrl + Shift + Esc. В открывшемся окне найдите процесс opera.exe.
Если не найдем, перейдем к другим вариантам решения проблемы.
Но, если этот процесс обнаружен, щелкните по его названию правой кнопкой мыши и в появившемся контекстном меню выберите пункт «Завершить процесс».
Затем появляется диалоговое окно с вопросом, действительно ли пользователь хочет завершить этот процесс, и описывает все риски, связанные с этим действием. Поскольку мы намеренно решили остановить фоновую активность Opera, мы нажимаем кнопку «Завершить процесс».
После этого действия opera.exe исчезает из списка запущенных процессов в диспетчере задач. Теперь вы можете попробовать перезапустить браузер. Щелкните ссылку Opera. Если браузер запущен, наша деятельность завершена, но если проблема с запуском сохраняется, мы пытаемся исправить ее другими способами.
Добавление в исключения антивирусов
Все популярные современные антивирусы неплохо работают с браузером Opera.
Однако, если у вас установлена необычная антивирусная программа, могут возникнуть проблемы с совместимостью. Чтобы это проверить, отключите на время антивирус.
Если впоследствии браузер запускается, проблема заключается во взаимодействии с антивирусом.
Добавьте браузер Opera в исключения антивирусной программы.
Конечно, у каждого антивируса есть свои особенности добавления программ в исключения.
Если после этого проблема не исчезнет, у вас будет выбор: сменить антивирус или отказаться от использования Opera и выбрать другой браузер.
Деятельность вирусов
Препятствием к запуску Оперы также может быть активность вирусов. Некоторые вредоносные программы специально блокируют браузеры, чтобы пользователь, который их использует, не мог загрузить антивирусную программу или воспользоваться удаленной помощью.
Поэтому, если ваш браузер не запускается, обязательно проверьте свою систему на наличие вредоносного кода с помощью антивируса. Идеальный вариант — сканировать на вирусы с другого компьютера.
Opera Internet Browser не запускается – что делать?
Популярный браузер Opera привлекает множество пользователей своим интуитивно понятным дизайном, простотой использования для новичков и обширными возможностями. Созданная на базе движка Chromium, эта программа отличается высокой стабильностью и интуитивно понятным интерфейсом. Но, как и в любом программном обеспечении, здесь могут возникать различные ошибки. Эта статья призвана помочь пользователям браузера Opera. В нем описывается, почему Opera не открывается и что делать, если это произойдет.
Распространенные сообщения об ошибках в ._Opera Installer.app
Проблема с Opera, связанная с ._Opera Installer.app, включена в
- «._Opera Installer.app удален, отсутствует или перемещен. «
- «Модуль отсутствует: невозможно зарегистрировать ._Opera Installer.app»
- Ошибка выполнения — ._Opera Installer.app. «
- «Ошибка: ._Opera Installer.app. «
- «Файл ._Opera Installer.app отсутствует.»
- Ошибка загрузки: ._Opera Installer.app. «
- «Ошибка загрузки: ._Opera Installer.app. «
Ошибки, связанные с ._Opera Installer.app, возникают в основном во время установки Opera, при загрузке программного или аппаратного обеспечения, связанного с Opera Software, во время запуска драйвера устройства, связанного с Opera, или во время завершения работы / запуска Windows. Важно отмечать ошибки в ._Opera Installer.app сразу же, как только они возникают, так как это поможет вам устранить проблемы, связанные с Opera, и сообщить о них в Opera Software.
Решение
Причин указанной выше проблемы много, но мы рассмотрим наиболее вероятные. Для удобства восприятия разделим дальнейшее повествование на несколько логических блоков.
Разборки с предыдущей версией
Часто пользователь игнорирует необходимость полностью удалить браузер перед загрузкой новой версии. Таким образом, оставшиеся файлы Opera конфликтуют с программой установки, и в результате возникает хаос.
Чтобы решить эту ситуацию, достаточно удалить остатки прошлого с помощью сторонних утилит. Рассмотрим особенности процедуры на примере очистителя CCleaner:
- Запустите программу и перейдите в «Сервис».
- Найдите Opera и щелкните соответствующий столбец ЛКМ.
- Щелкните «Удалить».
- Даём согласие на процедуру.
Выполнив все действия, активируем установщик и снова пробуем установить Opera. Если ничего не помогает, двигайтесь дальше.
Конфликт с антивирусом
Текущая тенденция в программном обеспечении безопасности чрезмерно агрессивна по отношению к новым приложениям. Поэтому полностью исключить возможность блокировки антивирусом программы установки нельзя.
Чтобы подтвердить или опровергнуть это предположение, достаточно временно отключить многоуровневую защиту и активировать дистрибутив.

Вирусная активность
Всякий раз, когда проблема возникает на компьютере, все собаки часто подвержены вредоносному ПО… и в большинстве случаев это оправдано. Чтобы устранить возможную проблему, просто просканируйте вашу систему на наличие зараженных файлов, а также воспользуйтесь услугами бесплатных лечебных утилит.

Неисправность ОС
Последний вариант касается самой операционной системы, производительность которой по неизвестным причинам снизилась. Для восстановления его возможностей и сервисов воспользуемся функцией отката.
Для реализации задуманного мы воспользуемся следующей последовательностью действий:
- Откройте панель управления.
- Здесь нам понадобится запись «Восстановление системы».
- Активируем соответствующую опцию.
- В новом окне выберите приемлемый период времени и точку отката для системы.
- Подтверждаем серьезность намерений кнопкой «Готово» и ждем окончания манипуляций.
После отката снова скачиваем дистрибутив Opera и устанавливаем на компьютер, проблем быть не должно.
Вредоносные программы
Вирусная атака — довольно очевидная проблема. Есть вирусы, которые могут повредить служебные файлы других программ, что приводит к тому, что их работа становится некорректной. Другие могут занимать большую часть полосы пропускания Интернета, делая невозможным открытие веб-страниц. Третьи потребляют слишком много ресурсов процессора, что мешает запуску других приложений. Если вы часто видите ошибку «Программа завершена», проблема может быть в вирусе.
Лечится просто — регулярными проверками операционной системы с помощью специального приложения — антивируса. Если по какой-либо причине на вашем персональном компьютере не установлена антивирусная программа, вам необходимо ее скачать.

Рекомендуется использовать платное расширенное антивирусное программное обеспечение, такое как Kaspersky или DrWeb. Но если вы не готовы платить за такое программное обеспечение, вам необходимо установить хотя бы один бесплатный дистрибутив. Хорошее решение — защитник Microsoft — Security Essentials. Его можно бесплатно скачать с официального сайта по этой ссылке https://www.microsoft.com/ru-ru/download/details.aspx?id=5201.
Источники
- https://i-fix-it.ru/prekrashhena-rabota-programmy-opera-internet-browser/
- https://kslift.ru/prekraschena-rabota-programmy-opera-pri-vhode-v-nastroyki/
- https://www.solvusoft.com/ru/files/%D0%BE%D1%88%D0%B8%D0%B1%D0%BA%D0%B0-%D0%BE%D1%82%D1%81%D1%83%D1%82%D1%81%D1%82%D0%B2%D1%83%D0%B5%D1%82-%D0%B7%D0%B0%D0%B3%D1%80%D1%83%D0%B7%D0%BA%D0%B0/app/windows/opera-software/opera/opera-installer-app/
- https://sergoot.ru/why-the-opera-does-not-open-and-not-start
- https://www.exedb.com/ru/opera_installer_20168145041238.dll/1067588
- https://ichudoru.com/prekraschena-rabota-opera-internet-browser-chto-delat/
- https://3xru.ru/this-opera-installer-works-only-on-windows-7-or-higher-kak-ispravit/
- https://highscreen-support.ru/prekraschena-rabota-opera-internet-browser-chto-delat/
- http://moybrauzer.ru/opera/ne-otkryvaetsya.html
- https://operaru.ru/faq/how-to-fix-opera-installation-error
Содержание
- Невозможно прочитать файлы настроек в Opera: как исправить ошибку профиля
- Почему файл настроек в Опере невозможно прочитать
- Невозможно прочитать файлы настроек в Опера: исправление ошибки профиля
- Другие рекомендуемые действия:
- Ошибка в браузере Opera: способы решения
- Установка настроек по умолчанию
- Переустановка программы
- Ошибка профиля опера виндовс 7
- Сбои и проблемы
- Резервное копирование файлов Opera
- Файлы для резервного копирования
- Папки для резервного копирования
- Если браузер Opera не работает
- Сообщение о проблеме
- Что делать, если Опера не открывает страницы
- Возможные причины
- Браузер блокирует страницы
- Правильная настройка Оперы
- Видео: браузер не открывает страницы
- Проблемы с открытием
- Windows 7
- Windows XP
Невозможно прочитать файлы настроек в Opera: как исправить ошибку профиля
by Юрий Белоусов · 08.01.2020
При запуске браузера Опера некоторые пользователи могут столкнуться с ошибкой профиля: «Невозможно прочитать файлы настроек. Некоторые функции могут быть недоступны. Изменения настроек не будут сохранены.», а также: «Файлы повреждены или некорректны. Опера не может восстановить настройки.». При возникновении данной ошибки часто могут быть недоступны некоторые функции браузера: закладки, расширения и т.д.

В этой статье рассмотрим, как исправить ошибку профиля «Невозможно прочитать файлы настроек» в Opera.
Почему файл настроек в Опере невозможно прочитать
Причиной возникновения проблем с прочтением файлов настроек может быть несколько:
Невозможно прочитать файлы настроек в Опера: исправление ошибки профиля
Есть несколько способов, которые помогут исправить ошибку «Невозможно прочитать файлы настроек» в Opera. К сожалению, оба предполагают полное удаление данных настроек браузера с компьютера.
Другие рекомендуемые действия:
Надеюсь, данная статья помогла избавиться от ошибки профиля в Opera: «Невозможно прочитать файлы настроек. Некоторые функции могут быть недоступны. Изменения настроек не будут сохранены.».
Не нашли ответ на свой вопрос? Тогда воспользуйтесь формой поиска:
Источник
Ошибка в браузере Opera: способы решения
Встречаются ситуации, когда браузер Opera выдает сообщения об ошибке. В таком случае работа программы бывает аварийно завершена или просто не получается зайти на какой-либо сайт. Причин подобного поведения интернет-обозревателя может быть достаточно много. Для того чтобы исправить проблему, для начала понадобится разобраться, что же ее вызвало.
Установка настроек по умолчанию
Иногда к сбою могут привести простые изменения в настройках, которые делаются совершенно случайно. В таком случае ошибка в опере исправляется возвращению к параметрам, которые были по умолчанию. Сделать это так, чтобы не были затронуты сохраненные данные, RSS-сообщения, расширения и плагины, очень просто.
Для начала определяем папку, в которой браузер хранит файл с настройками. Для этого последовательно выполняем действия:
Обычно данные сохраняются в файле под названием operaprefs.ini. Находим его и удаляем (браузер при этом должен быть закрыт). Теперь перезапускаем интернет-обозреватель. При запуске программа создаст новый файл, в котором будут настройки по умолчанию. Причем, все остальные данные, которые сохраняет браузер, останутся нетронутыми.
Совет. Если вы не хотите потерять настройки, то можете скопировать файл с ними на съемный носитель, только после чего удаляйте. В дальнейшем в браузере можно будет заменить текущий файл на предыдущий.
Переустановка программы
Иногда ошибка opera появляется из-за устаревшей версии браузера, конфликтующей с обновленными плагинами. В таком случае необходимо установить обновления в программе. Если все предыдущие советы не помогли, возможно, понадобится переустановка браузера.
Для этого не обязательно удалять старую Opera. Напротив, окно, в котором появилась ошибка, можно оставить открытым. Для начала скачиваем с сайта официального разработчика интересующую версию программы. После этого запускаем инсталляцию и ожидаем ее завершения. После запуска установки перед вами появится сообщение о том, какое действие необходимо сделать: обновить текущую версию Opera или установить заново. Выбирайте последнее, чтобы не потерялись настройки и другие данные, сохраненные браузером.
Обратите внимание! Необходимо, чтобы новая версия интернет-обозревателя была установлена в папку, отличную от той, где располагается старый вариант. В противном случае, есть вероятность, что старые параметры вновь перенесутся в программу, и ошибка останется.
Когда процесс установки подойдет к концу, поставьте галочку рядом с пунктом Запустить Opera. Сравните то, что откроется с тем окном, в котором появилось сообщение об ошибке. Если проблема исправлена, то удаляйте предыдущий вариант, однако, перед этим не забудьте скопировать важную информацию из браузера. Для того чтобы узнать, какие файлы нужно копировать, зайдите в раздел О программе и проследите нужные пути. Далее просто замените старыми папками те новые, которые появились в установленной версии.
Если деинсталляция не помогла, и сообщение об ошибке осталось, то проблема может заключаться не в самом браузере, а в чем-то другом. Например, иногда брандмауэр или антивирусная программа блокируют путь к каким-либо сайтам. Попробуйте временно отключить их и попытаться заново открыть веб-страницу. Также причина может быть непосредственно в операционной системе, что гораздо серьезнее и не каждый пользователь сможет самостоятельно исправить ошибку.
Источник
Ошибка профиля опера виндовс 7
Приветствую всех! Сегодня разбираемся, как исправить ошибку «Не удалось открыть папку профиля из-за недостаточных полномочий. Свяжитесь с администратором этого компьютера» при запуске браузера Opera на Windows 8.1 (на других системах не проверял). Проблема судя по всему встречается нечасто и найти решение этой проблемы в интернете не удалось. Так что будем «осиливать» самостоятельно. Один мой товарищ пользуется Оперой и все работало нормально до какого-то момента, и вот, при очередном запуске стала вылетать ошибка :
Само собой, используется учетная запись Администратора.
Внимание! Описанный способ влечет полное удаление всех данных из браузера. (пароли, закладки, cookie)
2. Идем в Локальный диск C:/Program Files (x86) и удаляем папку Opera (если система 32-бит, то папка будет только одна, с названием Program Files)
3. Включаем показ скрытых файлов и папок. Идем в Панель управления-> Оформление и персонализация-> Параметры папок. Открываем вкладку Вид и в конце списка выбираем
4. Идем в Компьютер->диск С:/Пользователи/*тут название вашей учетки*/AppData/Local — оттуда удаляем папки Opera и Opera Software (если удаляться не хотят, воспользуемся программой Unlocker или удалим их загрузившись из Безопасного Режима как я)
5. Идем в Компьютер->диск С:/Пользователи/*тут название вашей учетки*/AppData/Roaming — оттуда удаляем папки Opera и Opera Software (если удаляться не хотят, воспользуемся программой Unlocker или удалим их загрузившись из Безопасного Режима как я)
6. Самое опасное! Быть крайне внимательным! Запускаем редактор реестра, для этого выполняем сочетание клавиш Win+R и прописываем regedit. На вопрос: «Разрешить следующей программе внести изменения на этом компьютере?» отвечаем «Да». В открывшемся редакторе реестра выполняем сочетание клавиш Ctrl+F и в поле поиска пишем opera, жмём «Найти далее», и удаляем найденные остатки Оперы одно за другим (после каждого удаления вновь нажимая Ctrl+F и Найти далее), ВНИМАТЕЛЬНО СМОТРИТЕ что удаляете, если невзначай удалите параметр типа opera tion system — подозреваю, что Windows у вас больше не загрузится.
На правах автора хочу напомнить, что у нас есть группа вк и телеграм-чат, где можно пообщаться на компьютерную и сетевую тематику.
Источник
Сбои и проблемы
Резервное копирование файлов Opera
Рекомендуется регулярно создавать резервные копии наиболее важных файлов Opera. Кроме того, рекомендуется создать резервные копии файлов перед обновлением браузера.
Не у всех пользователей на компьютере будут присутствовать все перечисленные ниже папки.
Файлы для резервного копирования
| Имя файла | Описание |
|---|---|
| Bookmarks | Метаданные закладок, например имя и местоположение |
| BookmarksExtras | Связанные с закладками изображения эскизов |
| Cookies | Файлы cookie (возможно, ненужные, однако при их удалении вам понадобится снова входить на сайты) |
| Current Session | Данные о текущем сеансе работы, включая открытые вкладки, местонахождение на странице, данные форм и др. |
| Extension Cookies | Файлы cookie, связанные с установленными расширениями, например данные геолокации для расширения, показывающего прогноз погоды |
| Favicons | Значки сайтов, связанные с добавленными на панель закладок страницами |
| History | Ваша история посещений |
| IndexedDB | Данные, связанные с посещенными сайтами, в формате Mozilla IndexedDB API структурированной системы индексирования баз данных |
| Local State | Внутренние настройки браузера, такие как последний номер версии и папка загрузки |
| Local Data | Сохраненные пароли, зашифрованные и читаемые только на том компьютере, на котором они были созданы |
| Preferences | Текущие настройки браузера и информация о вашем профиле |
| Visited Links | Адреса ссылок, которые вы уже посещали в Opera и которые будут отображаться как посещенные |
| Web Data | Данные автозаполнения и другие данные, импортированные из IE7 |
Папки для резервного копирования
| Имя папки | Описание |
|---|---|
| Extension Rules | Место хранения правил расширений, которые требуют постоянного хранения |
| Extension State | Место хранения состояний расширений, которые требуют постоянного хранения |
| Extensions | Установленные расширения |
| Local Extension Settings | Место, где установленные расширения могут хранить локальные данные |
| Local Storage | Место, где посещаемые вами сайты, расширения и Opera могут хранить локальные данные |
| Sync Data | Место хранения синхронизируемых данных браузера (при удалении этой папки службы синхронизации по-прежнему будут работать, однако ваша учетная запись Opera может стать нестабильной) |
| Databases | Место, где посещаемые вами сайты могут хранить локальные данные |
| Wallpapers | Место хранения загружаемых или устанавливаемых вручную фоновых рисунков |
Если браузер Opera не работает
Чтобы вернуть браузер в рабочее состояние, необходимо выполнить ряд действий. Даже если эти действия привели к восстановлению работы браузера, отправьте нам отчет о сбое с описанием действий в момент сбоя – это поможет нам устранить причины таких сбоев в будущих версиях Opera. Так мы поможем другим пользователям, которые сталкиваются с аналогичной проблемой.
Если решить проблему путем перезапуска браузера не удается, возможно, имеет смысл загрузить и установить его заново, «с чистого листа». Прежде чем заново устанавливать Opera, рекомендуем создать резервные копии файлов браузера.
Чтобы заново установить Opera, выполните следующие действия.
Если после переустановки проблема исчезла, можно скопировать резервные копии файлов в новый профиль Opera. Если после этого в работе Opera снова возникнет сбой, удалите данные браузера.
Сообщение о проблеме
Некоторые веб-сайты и сервисы могут работать в Opera не совсем так, как вы ожидаете. Это происходит из-за того, что некоторые разработчики сайтов адаптируют сервисы для какого-то конкретного браузера.
Если определенный сайт не открывается в Opera или ведет себя некорректно, сообщите нам об этом.
Для сообщения нам о проблеме вы также можете воспользоваться нашим мастером отчета об ошибках.
Источник
Что делать, если Опера не открывает страницы
При работе с Opera, как и с любой другой программой, может возникнуть ряд проблем. Самая распространенная среди них – блокировка страниц или же ошибки при открытии самого браузера. В данной статье мы рассмотрим самые распространенные причины их возникновения и предложим варианты решений.
Возможные причины
Почему же возникает подобная проблема? Чаще всего невозможность установить связь со страницей обусловлена отсутствием соединения с определенным сервером.
Причин этому может быть несколько:
Далее мы рассмотрим, как справиться с каждой из этих проблем.
Браузер блокирует страницы
Основной причиной того, что опера не открывает страницы, могут быть ошибки системы. В первую очередь стоит проверить соединение с сетью. Сделать это проще простого – достаточно запустить приложение, для которого требуется подключение к Интернету, и убедиться, что оно работает.
Если предполагаемая проблема кроется в антивирусе, то для ее решения стоит заглянуть в его настройки.

Данный процесс будет отличаться для каждой конкретной программы, но шаги будут похожи:
Важно! Разрешая доступ к сайту вручную, нужно быть уверенным, что он не содержит вирусов и шпионского ПО. Внимательно подходите к этому вопросу.
Причиной блокировки страницы могут быть и вирусы, попавшие на ПК. Чтобы избавиться от них – обновляем текущую версию антивируса и проводим полное сканирование системы.
Еще одной распространенной причиной могут быть некоторые файлы, расположенные на системном диске.
Для их удаления необходимо:

Возникновение ошибок в работе браузера также может быть вызвано очень простой и банальной причиной – он устарел. Поэтому, перед началом кардинальных действий, стоит обновить «Opera», установив его последнюю версию.
Правильная настройка Оперы
Очень часто невозможность связаться с нужным ресурсом обусловлена неправильными настройками браузера.
Это может быть связано с:
Начнем устранение ошибок с настройки proxy-сервера:


Для настройки прокси-сервера нужно знать следующие данные:
Получить эти данные можно обратившись к своему провайдеру. Также они указаны в документах, прилагающихся к договору.
Обратите внимание! Настраивать прокси самостоятельно рекомендуется только продвинутым пользователям. Если вы не уверены в своих силах – лучше обратиться за помощью с настройкой в техподдержку.
Еще одна распространенная причина возникновения проблем – засорение кэша и файлов Coockies. Что делать в таком случае?
Начнем с удаления Coockies:

Далее очищаем кэш:

Если по незнанию пользователь отключил некоторые настройки, это также может влиять на работу поисковика.
В данном случае может помочь следующий метод:
Видео: браузер не открывает страницы
Проблемы с открытием
Часто пользователи сталкиваются и с более серьезной проблемой – невозможностью открытия самого браузера. Решение этой проблемы зависит от установленной операционной системы, поэтому мы рассмотрим два конкретных случая.
Windows 7
Если Opera не открывается на компьютере под управлением операционной системы Windows 7, то следует пройти следующий процесс:


Windows XP
При использовании ОС Windows XP этот процесс несколько проще:

Надеемся, что вышеперечисленные способы решения проблем с открытием страниц в браузере Opera помогли вам. Все они довольно просты и занимают совсем немного времени, поэтому даже рядовой пользователь может с легкостью справиться с описанными процессами и восстановить работоспособностью своего любимого поисковика.
Источник
Содержание
- 1 Что представляют собой расширения Опера?
- 2 Customizing the Opera browser with the Easy Setup panel
- 3 Theme – dark vs. light
- 4 Wallpapers
- 5 Add your own wallpaper
- 6 Extensions
- 6.1 Add chrome extensions to Opera
- 7 Messengers, features, and Opera pages available in the sidebar
- 8 Customize the sidebar in Opera
- 9 Customize advanced options in Settings
- 10 Почему файл настроек в Опере невозможно прочитать
- 11 Невозможно прочитать файлы настроек в Опера: исправление ошибки профиля
- 11.1 Другие рекомендуемые действия:

Инструкция по включению расширений в популярном браузере Опера. Подробное описание действий, которые позволят любому пользователю активировать расширения любимого браузера.
Веб-обозреватель Opera – один из самых распространенных продуктов в своем роде, поэтому разработчикам данного бренда приходится оптимизировать работу браузера, чтобы оправдывать свои высокие рейтинги. Каждая обновленная версия Опера является еще более усовершенствованной, чем предыдущие, а иногда пользователи могут наблюдать добавление в браузер новых функций и приложений. Одним из таких дополнений является функция расширений в Opera.
Что представляют собой расширения Опера?
Расширениями называются небольшие дополнения, которые имеют свойство работать только в браузере. Задача подобных расширений – выполнение каких-либо определенных функций по упрощению работы в Интернете. Одним из самых распространенных расширений является приложение, которое блокирует рекламу при работе в браузере. Это позволяет значительно облегчить работу пользователя, скрывая назойливую рекламу на абсолютно всех сайтах, которые он посещает. Можно еще назвать ряд расширений, которые выполняют следующие функции:
- скачивание видео с различных ресурсов;
- перевод веб-страниц на любой язык;
- сохранение паролей на определенные сайты;
- антивирусы;
- игры.
Этот список можно продолжать еще долго, поэтому каждый желающий может зайти на сайт Opera и бесплатно установить любое необходимое или понравившееся приложение.
Как включить расширения Опера?
Многих пользователей часто интересует вопрос, как включить расширения, отключенные в Опере. Ниже будет представлена пошаговая инструкция активации различных расширений в ваш любимый браузер. Нужно помнить, что в новых версиях Опера изменились комбинации клавиш при заходе в определенные дополнения. Например, раньше попасть в настройки браузера можно было, нажав F12, теперь нужно нажимать Alt+P.
Для включения расширений необходимо выполнить следующее:
- зайдите в браузер Opera и нажмите на иконку «Меню» в левом верхнем углу окна:
- наведите курсор мыши на раздел «Расширения» как показано на картинке ниже:
- для того, чтобы включить какое-нибудь расширение в ваш браузер, которое было внезапно отключено, необходимо нажать на «Управление расширениями». Здесь вы можете включать и отключать расширения. Браузер перенесет вас на нужную страницу, где вы сможете просмотреть все установленные расширения в браузере:
- если у вас вдруг отключились ранее установленные расширения в браузере, вы можете зайти на страницу, показанную выше, и просмотреть список установленных приложений. Если какое-либо приложение отключено, то оно будет выглядеть следующим образом:
- все, что нужно сделать, это нажать на кнопку «Включить» в расширение автоматически активируется. Нужный компонент станет включенный.
Таким образом, включение расширений в ваш браузер – это довольно простая процедура. Уделив всего несколько секунд вашего времени, вы можете активировать любое полезное приложение для Opera, которое значительно упростит работу с браузером. Также вы можете зайти в «Меню» – «Расширения» – «Загрузка расширения» и установить новое расширение в ваш браузер.
Поэтому, если вас раздражает реклама в Интернете или вы устали искать способы скачивания видео с различным сайтов, то лучшим помощник в данной ситуации будет нужное расширение. Не нужно отчаиваться, если вдруг отключилось какое-либо расширение в Opera. Все, что от вас требуется, это следовать вышеизложенным инструкциям. Тогда нужные дополнения активируются, что сделает вашу работу с браузером гораздо проще и интересней.
Customizing the Opera browser with the Easy Setup panel
The easiest way to customize the start page in Opera is to open the Easy Setup panel. The panel is found in the top-right corner of the browser and includes the most popular options.
Theme – dark vs. light
You can switch between two themes, light or dark. These themes change the appearance of the browser’s tab bar and the combined address and search bar.

Wallpapers
You can change how your start page and other Opera pages appear by applying wallpapers. There are a few preloaded wallpapers in Opera, which you can find in Settings > Wallpapers. You can also access wallpapers from the Easy Setup panel.

In the Easy setup panel, click on a wallpaper to change the look of your browser. If you want to find more wallpapers, click the Get more wallpapers button to go to the wallpapers section of addons.opera.com/. From there, you can browse and install wallpapers created by the Opera community.
The wallpapers you download from the site can be found under Settings > Wallpapers or in the Easy Setup menu.
Add your own wallpaper
You can create a wallpaper from any image you find on the web. Right-click an image (Ctrl+click on Mac) and select Use Image as Wallpaper.
You can also create your own wallpaper with any image stored on your computer. To do so:
- Go to Settings.
- Under Wallpapers, click the Add your wallpaper button.
- Browse and select an image from your system.
The image will become your new wallpaper and it will be added to your list of wallpapers.
Extensions
Extensions are applications which can be added to your Opera browser. These extensions add extra options like productivity tools, news and weather portals, social media addons and games. You can search for extensions in Opera’s addons store.
Add chrome extensions to Opera
To install extensions from the Google Chrome webstore into Opera, you must first download and install the Install Chrome extensions addon from the Opera addons store.
Once you’ve installed the Install Chrome extensions addon, you can go to the Chrome extensions webstore and choose the extension you want. Click the Add to Opera button and follow the prompts. You will be taken to your extensions manager page where you can click Install. After adding chrome extensions to your Opera browser, you can use them right away.
Extensions which you add to your Opera browser can be found on the extensions page. There, you can turn extensions on or off and adjust their settings. To open the Opera extensions page on Windows and Linux:
- In Opera, open the Menu.
- Under Extensions, click Extensions. (Ctrl + Shift + E)
To open the Opera extensions page on Mac:
- In Opera, click View in the toolbar.
- Click Show Extensions. (⌘ + Shift + E)
You can also enable a shortcut to the extensions page on the Opera sidebar. To do so:
- Right-click or ctrl + click on the sidebar.
- Select Extensions from the dropdown menu.

Messengers, features, and Opera pages available in the sidebar
The following elements can be enabled in the Opera sidebar:
Messengers
- Facebook Messenger
- Telegram
- VK
Opera features
You can choose which messengers, features, or pages are available in the sidebar. There are two ways to do this:
- Open Opera, and go to the start page.
- Click the button at the bottom of the sidebar or right-click on the sidebar.
- Select the elements you want in the sidebar.
Or:
- In Opera, go to Settings.
- Under Sidebar, click Manage sidebar.
- Select the elements you want in the sidebar.
To hide the sidebar from your Opera browser, click Hide sidebar.
To show the sidebar in Opera, go to Easy Setup and click Show sidebar.
Customize advanced options in Settings
- Go to Settings.
- Click Advanced in the left sidebar, and click Browser.
- Under Start page, you can enable or disable start page options.
Here you have a few more options than in the Easy setup menu. You can choose to hide the search bar on your start page, as well as adjust the Speed Dial animations and number of columns. You can also choose to receive suggested Speed Dials (based on your browsing activity) and promoted Speed Dials (websites promoted by Opera).
Автор Юрий Белоусов · 08.01.2020
При запуске браузера Опера некоторые пользователи могут столкнуться с ошибкой профиля: «Невозможно прочитать файлы настроек. Некоторые функции могут быть недоступны. Изменения настроек не будут сохранены.», а также: «Файлы повреждены или некорректны. Опера не может восстановить настройки.». При возникновении данной ошибки часто могут быть недоступны некоторые функции браузера: закладки, расширения и т.д.

В этой статье рассмотрим, как исправить ошибку профиля «Невозможно прочитать файлы настроек» в Opera.
Почему файл настроек в Опере невозможно прочитать
Причиной возникновения проблем с прочтением файлов настроек может быть несколько:
- Неисправность браузера;
- Повреждение файла настроек в следствие действий вирусов и даже антивирусных программ. Которые могли заблокировать его.
Невозможно прочитать файлы настроек в Опера: исправление ошибки профиля
Есть несколько способов, которые помогут исправить ошибку «Невозможно прочитать файлы настроек» в Opera. К сожалению, оба предполагают полное удаление данных настроек браузера с компьютера.
Удаление файлов настроек. При удалении этих файлов, браузер при следующем запуске автоматически их заново создаст – скачает новые, полностью чистые файлы. Данный способ может помочь, если ошибка возникает непосредственно из-за файлов настроек, а не из-за файлов, которые используют его или обращаются к нему. Нужно:</ol>
- Перейти по последующему пути:C:Usersимя_пользователяAppDataRoamingOpera SoftwareOpera Stable (Если папка установки была изменена, то посмотреть ее можно вбив в адресную строку opera://about или – открыв меню браузера и выбрав пункты – «Справка» — «О программе»);
- В корневой папке браузера необходимо найти файл Preferences и удалить или просто переименовать. Важно избавиться именно от исходного файла, а не backup версии;
- Затем следует перезапустить браузер.
- Переустановка браузера. Самый эффективный способ решить проблему с появлением ошибки профиля «Невозможно прочитать файлы настроек» в Opera – переустановить браузер. Т.е. его необходимо удалить с помощью мастера установки и удаления Windows, а затем – удалить оставшиеся файлы из папки Opera Software. После чего нужно скачать и установить Оперу. Так как самым ценным в браузере являются закладки, то предварительно нужно сделать их экспорт в отдельный файл, а затем – импортировать в чистую Оперу. Инструкцию по переносу данных в Opera можно найти по ссылке.
Другие рекомендуемые действия:
</ul>
- Обновить Opera до последней версии;
- Попробовать отключить установленные расширения;
- Проверить компьютер на вирусы;
- Убедиться, что файлы браузера не блокируются антивирусными программами и брандмауэром Windows.
Надеюсь, данная статья помогла избавиться от ошибки профиля в Opera: «Невозможно прочитать файлы настроек. Некоторые функции могут быть недоступны. Изменения настроек не будут сохранены.».
Не нашли ответ на свой вопрос? Тогда воспользуйтесь формой поиска:
Используемые источники:
- https://brauzergid.ru/opera/kak-vklyuchit-rasshireniya-v-brauzere-opera.html
- https://help.opera.com/latest/customization/
- https://opera-web.ru/nevozmozhno-prochitat-fajly-nastroek/
При каждом запуске Оперы выскакивает окошко Ошибка профиля , что некоторые функции могут быть недоступны .Что за ошибка ? С чем это связоно ? И как это решить ?
This topic has been deleted. Only users with topic management privileges can see it.
last edited by
При каждом запуске Оперы выскакивает окошко Ошибка профиля , что некоторые функции могут быть недоступны .Что за ошибка ? С чем это связоно ? И как это решить ?
temkem
operasilver40
last edited by
При каждом запуске Оперы выскакивает окошко Ошибка профиля
- Закрываем Opera.
- Переходим в папку профиля Opera : Меню>Справка>O программе>Пути>Профиль.
- Переименовываем Opera Stable в Opera Stable2 (или как хотите).
- Открываем Оперу и снова появляется новый профиль Opera Stable. Там будет Opera Stable2 и Opera Stable (рабочий).
Если проблема ушла, можно перекинуть из старого профиля свои данные(закладки, вкладки, Экспресс-панель, настройки, история и пароли) или сделать синхронизацию.
Opera зависает после открытия. Нашел решение. Айти Будни.
Ум освещает путь воле, а воля повелевает действиями.
Vadixon
last edited by
Постоянно ошибка профиля. Иногда запускаю Оперу — и нет окна «ошибка профиля», я вижу эту надпись в панели задач на кнопке окна, дальше идёт запуск без ошибок, но ни синхронизации, ни кукисов уже нет (со всех аккаунтов выйдено). Достало уже! Была Windows 7 и грешил на жёсткий диск. Нифига, поменял диск, установил Windows 10 — всё так же ошибка профиля.
paxma
last edited by
Нерешаемая проблема. Несколько раз переустанавливал оперу. Удалял через CCleaner, Revo uninstaller. Чистил ключ реестра от оперы, удалял оставшиеся папки. Толку ноль.
Пришлось перейти на другой браузер.
При запуске браузера Опера некоторые пользователи могут столкнуться с ошибкой профиля: «Невозможно прочитать файлы настроек. Некоторые функции могут быть недоступны. Изменения настроек не будут сохранены.», а также: «Файлы повреждены или некорректны. Опера не может восстановить настройки.».
При возникновении данной ошибки часто могут быть недоступны некоторые функции браузера: закладки, расширения и т.д.

В этой статье рассмотрим, как исправить ошибку профиля «Невозможно прочитать файлы настроек» в Opera.
Почему файл настроек в Опере невозможно прочитать
Причиной возникновения проблем с прочтением файлов настроек может быть несколько:
- Неисправность браузера;
- Повреждение файла настроек в следствие действий вирусов и даже антивирусных программ. Которые могли заблокировать его.
Невозможно прочитать файлы настроек в Опера: исправление ошибки профиля
Есть несколько способов, которые помогут исправить ошибку «Невозможно прочитать файлы настроек» в Opera. К сожалению, оба предполагают полное удаление данных настроек браузера с компьютера.
Tutorial: Как убрать «Ошибка:Запрещено» на Google Disc
- Удаление файлов настроек . При удалении этих файлов, браузер при следующем запуске автоматически их заново создаст – скачает новые, полностью чистые файлы. Данный способ может помочь, если ошибка возникает непосредственно из-за файлов настроек, а не из-за файлов, которые используют его или обращаются к нему.
Нужно:
- Перейти по последующему пути:
C:Usersимя_пользователяAppDataRoamingOpera SoftwareOpera Stable
(Если папка установки была изменена, то посмотреть ее можно вбив в адресную строку opera://about или – открыв меню браузера и выбрав пункты – «Справка» — «О программе»); - В корневой папке браузера необходимо найти файл Preferences и удалить или просто переименовать. Важно избавиться именно от исходного файла, а не backup версии;
- Затем следует перезапустить браузер.
Другие рекомендуемые действия:
- Обновить Opera до последней версии;
- Попробовать отключить установленные расширения;
- Проверить компьютер на вирусы;
- Убедиться, что файлы браузера не блокируются антивирусными программами и брандмауэром Windows.
Надеюсь, данная статья помогла избавиться от ошибки профиля в Opera: «Невозможно прочитать файлы настроек. Некоторые функции могут быть недоступны. Изменения настроек не будут сохранены.».
Не нашли ответ на свой вопрос? Тогда воспользуйтесь формой поиска:
Опера недостаточно полномочий
Как установить Windows 10
Не открывается Опера
Не открывается Опера , что делать? Описываю всю проблему: После перезагрузки она открывается, но при моих попытках зайти например на почту mail.ru, одноклассники и ещё некоторые сайты браузер просто вылетает. При повторных попытках запуска, может открыться, а может нет. Самое главное переустановка оперы не помогает, вот это пугает.
Приходил знакомый, он немного разбирается, но ничего не смог сделать. Неужели из-за этого надо переустанавливать Windows. Администрации на сайт remontcompa.ru писал, кстати они мне уже не раз помогали, а сейчас молчат, наверное надоел. Может кто-то скажет в чём дело, ведь на этом сайте много людей бывает. Борис.
Не открывается Опера
В первую очередь самое простое, очистите кэш браузера Опера, для быстроты работы, всю найденную вами в сети информацию, браузер сохраняет кеше (определённая папка на жёстком диске), часто в этой папке скапливается много невостребованных файлов, из-за этого браузер работает медленно и с ошибками, а иногда и вовсе не открывается.
Если вы не можете открыть свой браузер Opera, откройте диспетчер задач и посмотрите не работает ли процесс opera.exe. Если ли он запущен, завершите его и перезапускайте оперу, она должна заработать, такая ошибка в опере бывает, браузер закрыт, а процесс запущен.
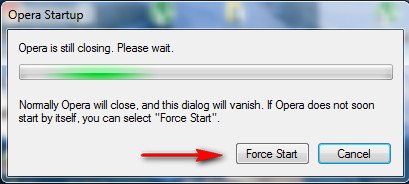
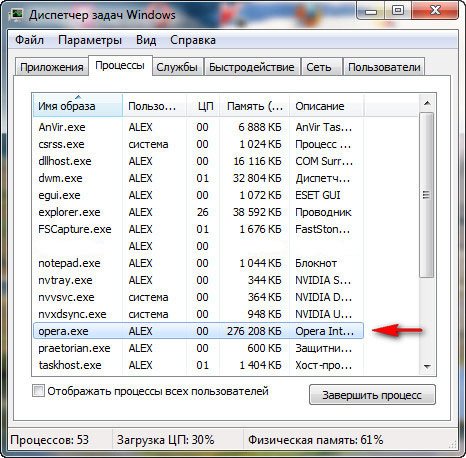
Если не открывается опера или не открываются страницы в Опере , а так же пользователи не могут зайти в свой профиль на определённых ресурсах, например Одноклассники. Решение данной проблемы есть и оно очень простое, применялось мной 1000 раз, если не больше. Подойдёт оно как для Windows XP, так и для Windows 7 и для любого другого браузера стороннего разработчика, будь-то Google Chrome или Mozilla Firefox, там бывают такие же ошибки. Самое главное не торопиться и сделать всё последовательно.
- Почему при проблемах не помогает переустановка оперы? Потому что ошибка находится во временных файлах, расположенных НЕ в личной папке браузера.
Windows в процессе своей работы с любым приложением, например Оперой, сохраняет промежуточный результат, то есть историю ваших посещений в интернете и не только, в так называемых временных файлах, которые находятся во Временных папках TEMP, Prefetch, а так же AppData, Application Data. Если у вас не открывается Опера или некоторые страницы в интернете, в первую очередь нужно очистить временные папки, так как ошибка кроется в них.
Самое главное, папки с которыми будем работать имеют атрибут Скрытый , его нужно снять иначе вы их не увидите. Компьютер->Упорядочить->Параметры папок и поиска->Вид->Снимаем галочку с пункта Скрывать защищённые системные файлы->Ставим галочку на пункте Показывать скрытые файлы папки диски.
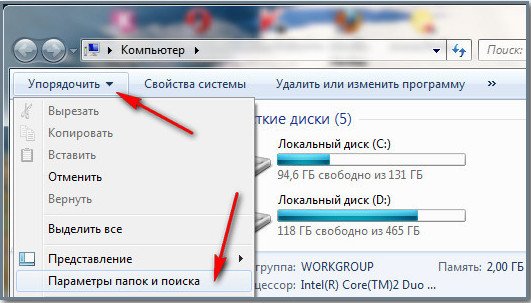
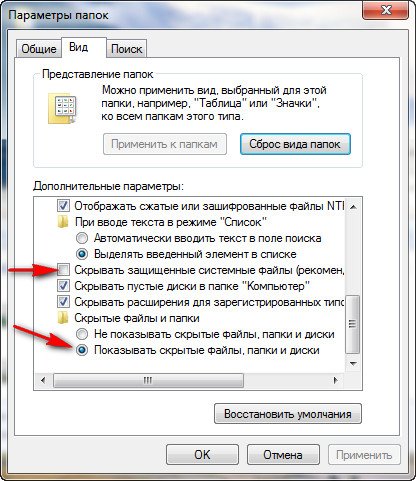
- Находим и удаляем полностью временную папку оперы по адресу: C:UsersИмя пользователя, в моём случае-ALEXAppDataRoaming Opera , где С раздел с установленной операционной системой.
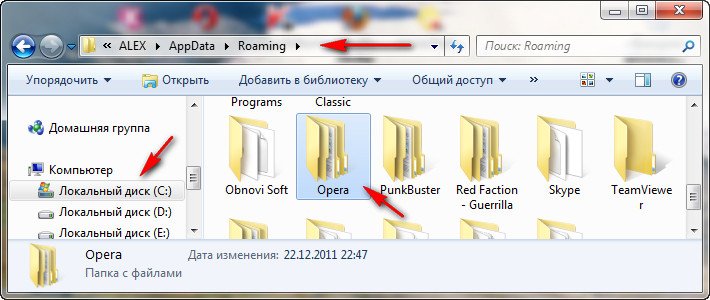
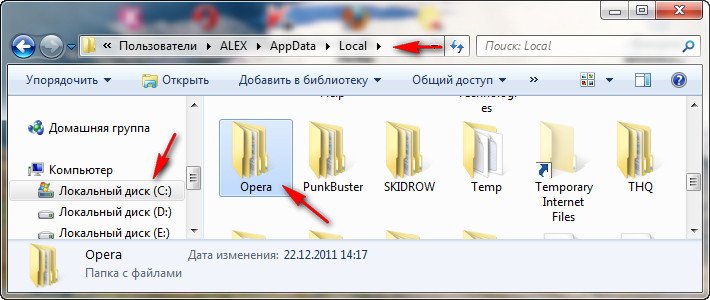
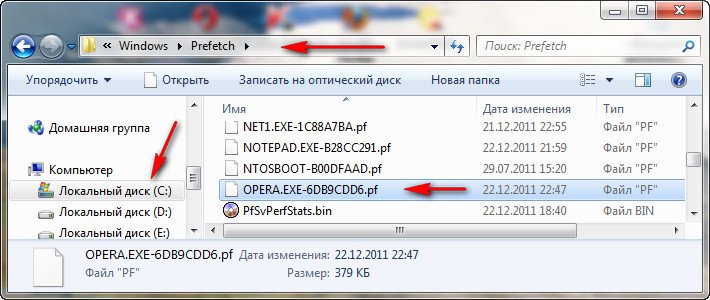
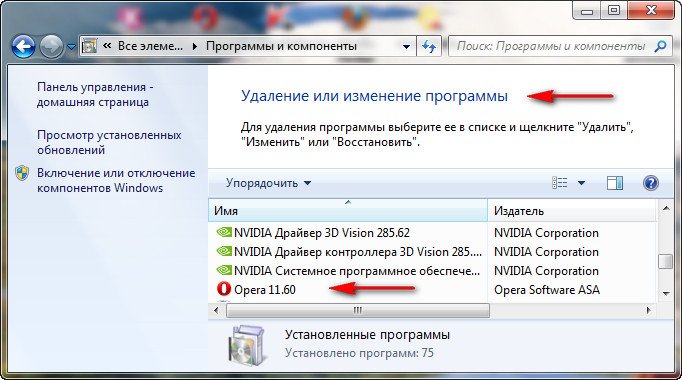
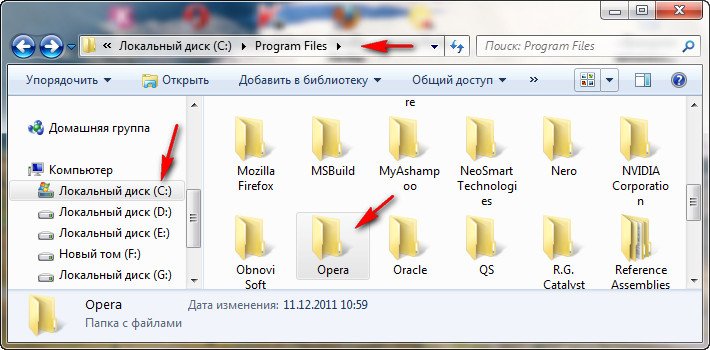
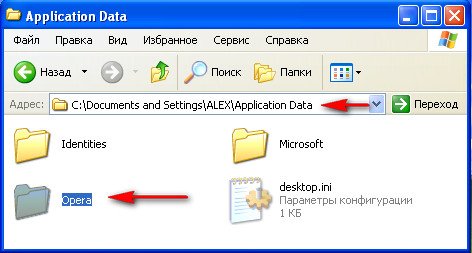

Ещё очень интересное замечание, с помощью данных папок можно перенести оперу не устанавливая, в другую систему вместе с настройками.
Автор Юрий Белоусов · 08.01.2020
При запуске браузера Опера некоторые пользователи могут столкнуться с ошибкой профиля: «Невозможно прочитать файлы настроек. Некоторые функции могут быть недоступны. Изменения настроек не будут сохранены.», а также: «Файлы повреждены или некорректны. Опера не может восстановить настройки.».
При возникновении данной ошибки часто могут быть недоступны некоторые функции браузера: закладки, расширения и т.д.

В этой статье рассмотрим, как исправить ошибку профиля «Невозможно прочитать файлы настроек» в Opera.
Почему файл настроек в Опере невозможно прочитать
Причиной возникновения проблем с прочтением файлов настроек может быть несколько:
- Неисправность браузера;
- Повреждение файла настроек в следствие действий вирусов и даже антивирусных программ. Которые могли заблокировать его.
Невозможно прочитать файлы настроек в Опера: исправление ошибки профиля
Есть несколько способов, которые помогут исправить ошибку «Невозможно прочитать файлы настроек» в Opera. К сожалению, оба предполагают полное удаление данных настроек браузера с компьютера.
- Удаление файлов настроек . При удалении этих файлов, браузер при следующем запуске автоматически их заново создаст – скачает новые, полностью чистые файлы. Данный способ может помочь, если ошибка возникает непосредственно из-за файлов настроек, а не из-за файлов, которые используют его или обращаются к нему.
Нужно:
- Перейти по последующему пути:
C:Usersимя_пользователяAppDataRoamingOpera SoftwareOpera Stable
(Если папка установки была изменена, то посмотреть ее можно вбив в адресную строку opera://about или – открыв меню браузера и выбрав пункты – «Справка» — «О программе»); - В корневой папке браузера необходимо найти файл Preferences и удалить или просто переименовать. Важно избавиться именно от исходного файла, а не backup версии;
- Затем следует перезапустить браузер.
Другие рекомендуемые действия:
- Обновить Opera до последней версии;
- Попробовать отключить установленные расширения;
- Проверить компьютер на вирусы;
- Убедиться, что файлы браузера не блокируются антивирусными программами и брандмауэром Windows.
Надеюсь, данная статья помогла избавиться от ошибки профиля в Opera: «Невозможно прочитать файлы настроек. Некоторые функции могут быть недоступны. Изменения настроек не будут сохранены.».
Не нашли ответ на свой вопрос? Тогда воспользуйтесь формой поиска:
Источник: koshelekqiwi.ru
5 способов исправить недостаточные разрешения при загрузке в Opera
Эти проблемы могут быть вызваны VPN или блокировщиком рекламы.
- Opera — надежный браузер, который никогда не разочарует вас.
- Однако пользователи сталкивались с ошибками недостаточного разрешения при загрузке файла в браузере Opera.
- В этом руководстве перечислены некоторые из лучших методов, которые помогут вам устранить ошибку и вернуть плавную загрузку в Opera.
Возникли проблемы с текущей версией Опера ? Скачать последнюю версию с официального сайта Хотя многие возможные причины приводят к проблемам с вашим браузером Opera, одно из самых быстрых решений — сначала переустановить браузер. Мы не рекомендуем загружать Opera из любого стороннего источника, если он не проверен, так как вы рискуете получить из-за него вредоносное ПО и всевозможные ошибки.
Вот что умеет Опера:
- Оптимизируйте использование ресурсов: ваша оперативная память используется более эффективно, чем в других браузерах.
- Повышенная конфиденциальность: бесплатный и безлимитный встроенный VPN
- Нет рекламы: встроенный блокировщик рекламы ускоряет загрузку страниц и защищает от интеллектуального анализа данных
Несколько пользовательских отчетов подтверждают, что они сталкиваются с проблемами при загрузке файлов в браузере Opera. Примечательно, что ошибка гласит, что у Opera недостаточно прав для загрузки этого файла.
Мы довольно часто скачиваем файлы из Интернета. Представьте себе ситуацию, когда вы хотите скачать важный файл в Opera только для того, чтобы он выдал недостаточно прав для загрузки с ошибками. Это может быть довольно неприятно.
Из-за этой ошибки вы не сможете загружать какие-либо файлы с помощью браузера Opera. Хотя о проблеме сообщали несколько пользователей, похоже, что нет конкретной причины для ее запуска.
С несколько функций которые помогают пользователям легко загружать файлы в Opera, вы ожидаете, что все будет работать гладко. Одно быстрое решение, которое вы можете попробовать, — открыть браузер Opera от имени администратора и проверить, решает ли это проблему или нет.
В любом случае, в этом руководстве мы предложим вам несколько решений, которые помогут вам исправить ошибку загрузки Opera из-за проблемы с недостаточными разрешениями. Давайте проверим руководство.
Что значит не удалось загрузить без разрешений в Opera?
Ну, есть много причин, по которым вы можете столкнуться с неудачной загрузкой в Opera из-за недостаточных разрешений.
Ошибка просто означает, что вы не предоставили все необходимые разрешения для браузера Opera, и ошибка является подлинной.
Помимо этого, ниже приведены некоторые распространенные причины, по которым загрузка Opera не удалась из-за недостаточных разрешений.
- Ваш браузер устарел
- VPN или блокировщик рекламы вызывают проблемы
- Поврежденные файлы кеша
- Проблемные расширения
- Место загрузки недоступно или недоступно
- Ваш антивирус блокирует загрузку из соображений безопасности
Все это или только одно из них может помешать вам загружать файлы в браузере Opera. Надеюсь, в этом руководстве есть несколько эффективных решений, которые помогут вам решить проблему.
При этом обязательно проверяйте наличие последних обновлений в своем браузере, чтобы избежать этих проблем во время просмотра в Интернете.
Опера
Уверенная навигация в этом современном браузере для более быстрых и полностью конфиденциальных результатов.
Свободно Посетить сайт
Как исправить ошибку загрузки Opera с недостаточными разрешениями?
1. Использовать режим инкогнито
- Открой Опера браузер.
- Нажми на Опералоготип в левом верхнем углу и выберите Новое приватное окно вариант. Кроме того, вы можете нажать Ctrl + Сдвиг + Н чтобы открыть новое окно в режиме инкогнито.
- Посетить Веб-сайт.
- Попробуйте скачать файл в приватном режиме.
Совет эксперта: Некоторые проблемы с ПК трудно решить, особенно когда речь идет о поврежденных репозиториях или отсутствующих файлах Windows. Если у вас возникли проблемы с исправлением ошибки, возможно, ваша система частично сломана. Мы рекомендуем установить Restoro, инструмент, который просканирует вашу машину и определит, в чем проблема.
кликните сюда скачать и начать ремонт.
В режиме инкогнито или приватном окне в Opera удаляются избыточные скрипты, которые могут вызывать проблемы с загрузкой. Попробуйте описанный выше метод и проверьте, решает ли это проблему или нет.
2. Отключить расширения
- Запустить Опера браузер.
- Нажми на Опера логотип.
- Выбирать Расширения > Расширения.
- Отключите все расширения и попробуйте скачать файл.
Иногда расширения могут мешать загрузке и вызывать ошибки, такие как проблема недостаточного разрешения для загрузки Opera. Вы можете попробовать отключить все расширения и проверить, загружается ли файл или нет.
Подробнее об этой теме
- 5 лучших браузеров, поддерживающих HEIC [по качеству изображения]
- Самые быстрые способы настроить и правильно использовать встроенный в Opera VPN
- Opera VPN: как активировать и использовать на своем устройстве
- Использование оперативной памяти Opera: сколько памяти она использует и как ее ограничить
3. Проверить разрешение приложения
- Нажимать Победить + я открыть Настройки.
- Выбирать Конфиденциальность и безопасность с левой панели.
- Под Разрешения приложения, нажмите на Папка загрузок.
- Включить Доступ к папке загрузок а также Разрешить приложениям доступ к вашей папке загрузок опции.
Если вы не разрешили Opera доступ к папке загрузок, она выдаст ошибку «Недостаточно прав для загрузки».
Даже после предоставления необходимых разрешений, если это не сработает, вместо того, чтобы переходить по ссылке для скачивания, щелкните ее правой кнопкой мыши и выберите Сохранить как а также выберите другое место загрузки.
4. Изменить настройки сайта
Opera по умолчанию защищает своих пользователей от проникновения вирусов и вредоносных программ на их ПК, не позволяя им загружать файлы с незащищенных или небезопасных веб-сайтов.
Чтобы решить вашу проблему, вы можете просто выполнить описанные выше шаги и добавить веб-сайт, с которого вы пытаетесь загрузить файл, и проверить, устраняет ли это ошибку или нет.
5. Отключить брандмауэр
- Открой Начинать меню.
- Ищи Безопасность Windows и откройте его.
- Нажмите на Брандмауэр и защита сети с боковой панели.
- Выберите свой сеть.
- Переключать Брандмауэр защитника Майкрософт выкл.
Безопасность Windows предотвращает загрузку файлов с небезопасных веб-сайтов и защищает вас от вредоносных атак.
Однако они могут мешать и вызывать проблемы при загрузке файлов из легального источника. Вы можете отключить Windows Security или любое другое антивирусное программное обеспечение, установленное на вашем компьютере, и проверить, устраняет ли оно ошибку или нет.
Как увеличить скорость загрузки в Opera?
Хотя, по большей части, производительность загрузки зависит от скорости интернета, которую вы используете для скачивайте файлы с помощью браузера Opera, есть несколько советов, которые вы можете применить и получить более качественную загрузку производительность:
- Очистить кеш браузера: наличие поврежденных файлов кеша часто может привести к множеству проблем, одна из которых — низкая скорость загрузки. Очистите кеш браузера и проверьте, улучшает ли это производительность или нет.
- Обновите браузер Опера: Убедитесь, что у вас установлена последняя версия браузера Opera, и скачайте ее с официального сайта.
- Закройте ненужные вкладки: вы должны убедиться, что ваш браузер Opera не загружается несколькими вкладками. Закрывайте ненужные вкладки при загрузке файлов.
- Закрыть параллельные приложения: если есть другие приложения, которые выполняют процесс загрузки, вы должны остановить их, чтобы увеличить скорость загрузки.
Мы надеемся, что приведенные выше решения помогли вам исправить ошибку «Недостаточно прав для скачивания Opera».
Сообщите нам в комментариях, какое из приведенных выше решений помогло вам устранить ошибку или вы применили другой прием, чтобы избавиться от ошибки.
- Загрузите этот инструмент для восстановления ПК получил рейтинг «Отлично» на TrustPilot.com (загрузка начинается на этой странице).
- Нажмите Начать сканирование чтобы найти проблемы Windows, которые могут вызывать проблемы с ПК.
- Нажмите Починить все для устранения проблем с запатентованными технологиями (Эксклюзивная скидка для наших читателей).
Restoro был скачан пользователем 0 читателей в этом месяце.
Опера против. Dolphin: Какой браузер лучше всего подходит для мобильных устройств? веб браузер Opera
Dolphin — популярный альтернативный браузер, доступный только для устройств Android и iOS, и его можно использовать только на рабочем столе с помощью эмулятора Android.Opera совместима как с настол.
Как исправить ошибку подключения криптокошелька Opera в Windows 10 и 11 проблемы с Opera веб браузер Opera
Многие пользователи сталкиваются с ошибкой подключения криптокошелька Opera, заставляя других беспокоиться о том, что делать дальше.Кошелек позволяет пользователям получать доступ к криптовалюте в .
Производительность системы гарантирована: установите Opera на Raspberry Pi 4 веб браузер Opera Raspberry Pi
Raspberry Pi основан на ARM, и вы не можете запускать Opera изначально, но вы можете обойти это, установив Snapd.Здесь мы объясним, как его получить, хотя во многих дистрибутивах Linux он уже преду.
Источник: koroglutech.com
Opera ошибка при запуске
Altin » 15 май 2016, 23:19
Почему Опера не открывается и не запускается?
Не открывается Опера, что делать? Описываю всю проблему: После перезагрузки она открывается, но при моих попытках зайти например на почту mail.ru, одноклассники и ещё некоторые сайты браузер просто вылетает. При повторных попытках запуска, может открыться, а может нет. Самое главное переустановка оперы не помогает, вот это пугает.
Приходил знакомый, он немного разбирается, но ничего не смог сделать. Неужели из-за этого надо переустанавливать Windows. Администрации на сайт remontcompa.ru писал, кстати они мне уже не раз помогали, а сейчас молчат, наверное надоел. Может кто-то скажет в чём дело, ведь на этом сайте много людей бывает. Борис.
Не открывается Опера
В первую очередь самое простое, очистите кэш браузера Опера, для быстроты работы, всю найденную вами в сети информацию, браузер сохраняет кеше (определённая папка на жёстком диске), часто в этой папке скапливается много невостребованных файлов, из-за этого браузер работает медленно и с ошибками, а иногда и вовсе не открывается.
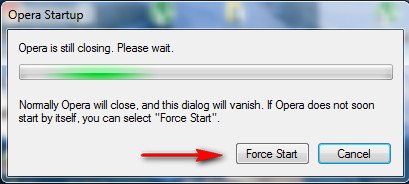
Если вы не можете открыть свой браузер Opera, откройте диспетчер задач и посмотрите не работает ли процесс opera.exe. Если ли он запущен, завершите его и перезапускайте оперу, она должна заработать, такая ошибка в опере бывает, браузер закрыт, а процесс запущен.
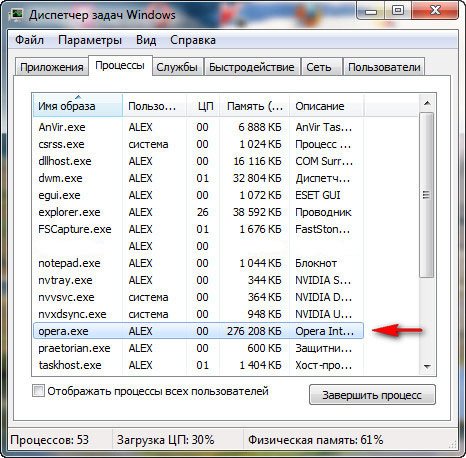
Если не открывается опера или не открываются страницы в Опере, а так же пользователи не могут зайти в свой профиль на определённых ресурсах, например Одноклассники. Решение данной проблемы есть и оно очень простое, применялось мной 1000 раз, если не больше. Подойдёт оно как для Windows XP, так и для Windows 7 и для любого другого браузера стороннего разработчика, будь-то Google Chrome или Mozilla Firefox, там бывают такие же ошибки. Самое главное не торопиться и сделать всё последовательно.
Почему при проблемах не помогает переустановка оперы? Потому что ошибка находится во временных файлах, расположенных НЕ в личной папке браузера.
Windows в процессе своей работы с любым приложением, например Оперой, сохраняет промежуточный результат, то есть историю ваших посещений в интернете и не только, в так называемых временных файлах, которые находятся во Временных папках TEMP, Prefetch, а так же AppData, Application Data. Если у вас не открывается Опера или некоторые страницы в интернете, в первую очередь нужно очистить временные папки, так как ошибка кроется в них.
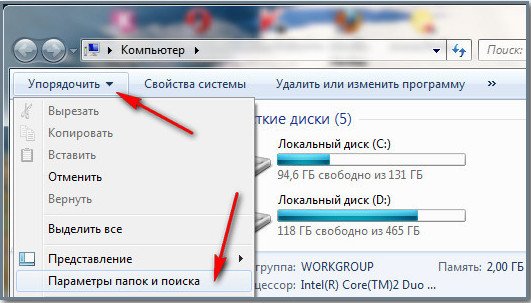
Самое главное, папки с которыми будем работать имеют атрибут Скрытый, его нужно снять иначе вы их не увидите. Компьютер->Упорядочить->Параметры папок и поиска->Вид->Снимаем галочку с пункта Скрывать защищённые системные файлы->Ставим галочку на пункте Показывать скрытые файлы папки диски.
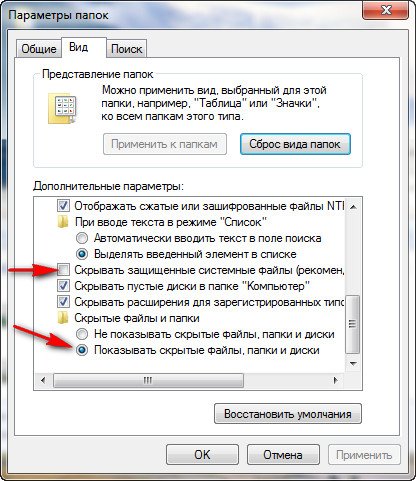
Находим и удаляем полностью временную папку оперы по адресу: C:UsersИмя пользователя, в моём случае-ALEXAppDataRoamingOpera, где С раздел с установленной операционной системой.
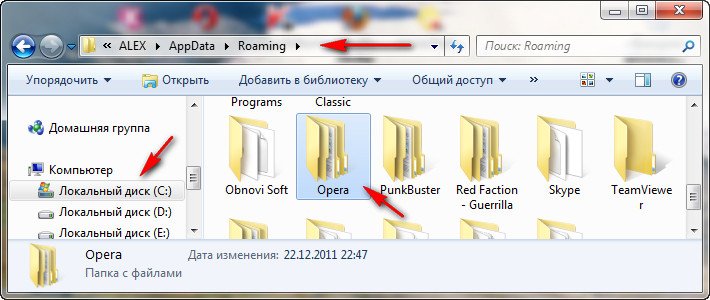
Так же подлежит удалению папка C:UsersИмя пользователяAppDataLocalOpera.
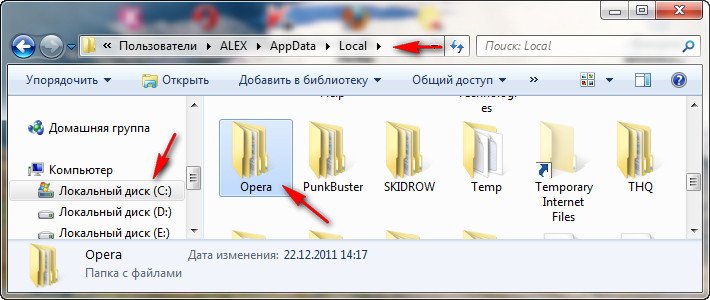
Далее третье и четвёртое, но делать это в большинстве случаев не обязательно.
В папке Prefetch удалите все файлы с упоминанием нашего браузера, их там будет немного, например: С:WINDOWSPrefetchOPERA.EXE-6DB9CDD6.pf
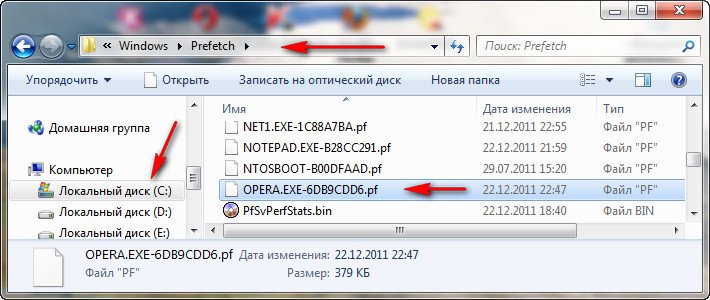
Удалите саму программу Opera в Меню удаление или изменение программ, а так же оставшуюся папку оперы из C:Program FilesOpera, затем нужно перезагрузиться и заново установить браузер Opera, если вы её удаляли.
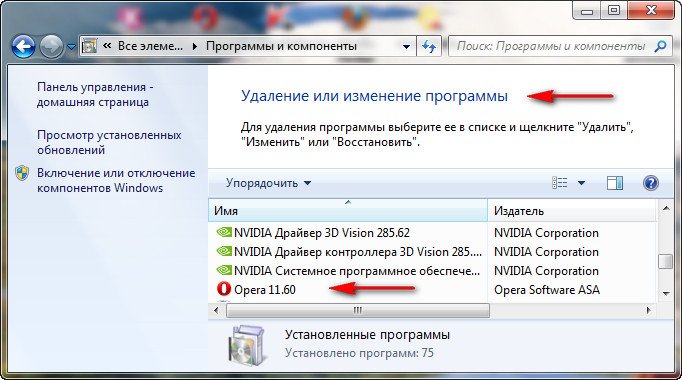
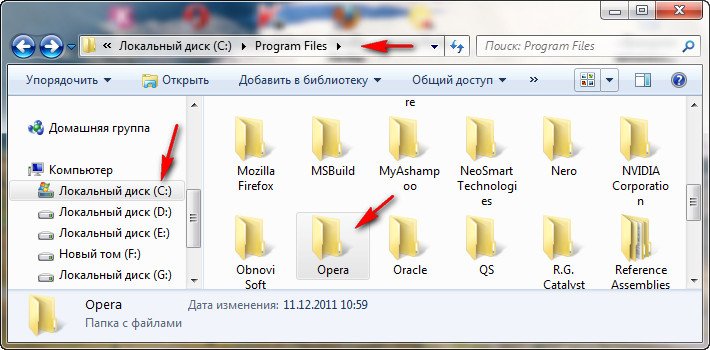
100% у вас не будет ни каких ошибок и опера будет работать нормально. Если Вас всё же постигнет неудача, попробуйте последовательно применить все пять пунктов друг за другом.
В Windows XP проблему можно решить так. Если у нас операционная система установлена на диске (С:),значит:
Удаляем полностью папку Opera здесь С:Documents and SettingsИмя пользователяApplicationDataOpera, где С раздел с установленной операционной системой Windows XP.
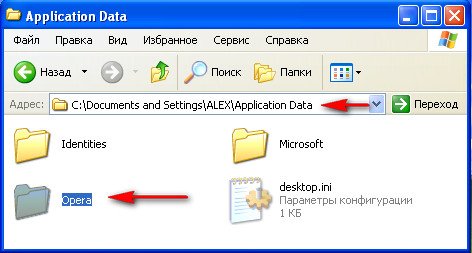
Удаляем все файлы с названием OPERA здесь C:WINDOWSPrefetchOPERA.EXE-12085680.pf.

Остальное делать не обязательно, но может пригодиться, если предыдущие советы не помогут. Удалим браузер полностью в меню Установка и удаление программ и удалим затем оставшуюся папку Opera в C:Program FilesOpera, перезагрузимся и заново установим браузер Opera, должно помочь.
Ещё очень интересное замечание, с помощью данных папок можно перенести оперу не устанавливая, в другую систему вместе с настройками.
http://remontcompa.ru/223-ne-otkryvaetsya-opera.html
Как очистить кэш браузера
Altin » 15 май 2016, 23:28
Как очистить кэш браузера
Как очистить кэш браузера прямо в его настройках, то есть, не удаляя никакие папки временных файлов? Ведь в настройках любого браузера должна быть какая-нибудь кнопка для очистки истории и кэша браузера? У меня не полностью открываются страницы в браузере Опера и вы мне посоветовали очистить кэш браузера, а как это сделать? Просмотрел весь ваш сайт, но такой статьи не нашёл?
Есть только статья о том, как полностью переустановить оперу, но мне кажется, в моём случае можно обойтись и без этого. Олег.
Админ, у тебя многие в комментариях спрашивают как очистить кэш браузера, насколько я знаю, есть хорошая бесплатная утилита по уходу за системой — CCleaner, в ней двумя щелчками можно очистить кэш во всех установленных браузерах. Евгений.
Слушай админ, у меня зависает браузер, не открывает полностью страницы почтовых сервисов и нескольких, очень нужных мне сайтов. Очистка кеша не помогла, что ещё можно сделать? Вадим.
Как очистить кэш браузера
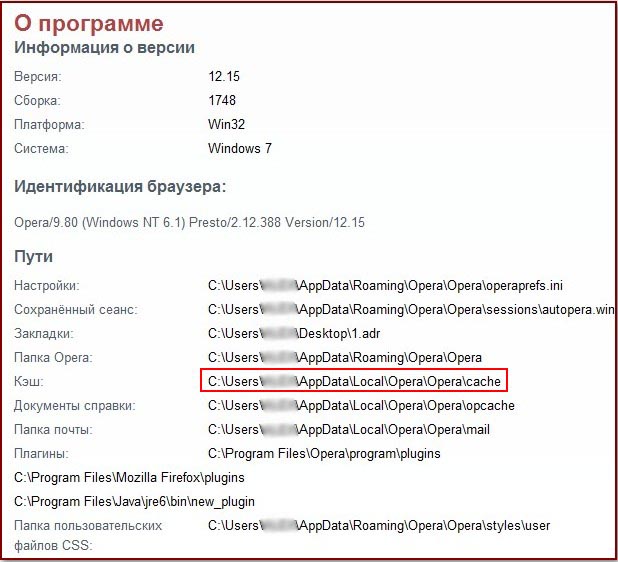
Друзья в этой статье мы очистим кэш в самых популярных браузерах: Opera, Google Chrome, Mozilla Firefox, Internet Explorer, Яндекс браузер. Но в начале статьи буквально два слова о КЭШе браузера, что это такое и для чего нужно. И ещё рассмотрим вопрос — Что делать, если очистка кеша браузера вам не поможет.
Все существующие браузеры сохраняют информацию, которую мы находим в Сети, на жестком диске вашего компьютера. Задумано это разработчиками, в первую очередь, для более быстрой работы браузера и экономии вашего интернет трафика. У данной технологии даже существует название «caching» или по русски кэширование.
Где находится кэш браузера?
Во первых, кэш браузера, это определённая папка на жёстком диске, возьмём к примеру браузер Опера?
Меню Опера ->Справка ->О программе
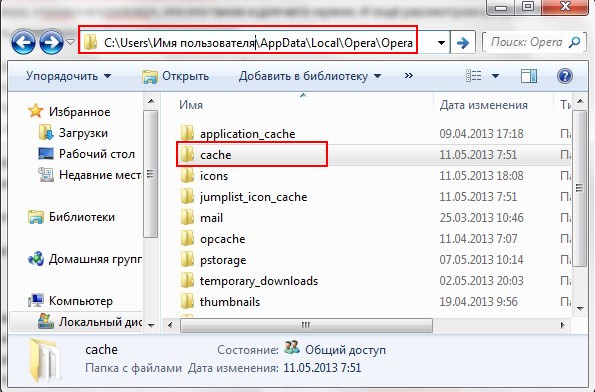
Как работает кэширование?
Со временем содержимое КЭШа вашего браузера разрастается и содержит в основном файлы, относящиеся уже к ненужной вам информации. И дело даже не в том, что ненужные файлы занимают место на вашем жёстком диске (несколько гигабайт), просто браузеру становиться тяжело производить кеширование новой информации (новых сайтов) среди всего этого накопившегося мусора. Как следствие, медленная работа браузера, непредвиденное завершение его работы, подвисания, испорченное ваше настроение.
Мне часто приходиться заниматься ремонтом компьютера и настройкой операционных систем и я заметил, что начинающие пользователи зачастую даже не знают о существовании кеша браузера и тем более о необходимости его периодически очищать. А сделать это, между прочим, очень просто и времени много не займёт.
Очистить кеш можно в настройках самого браузера, либо (как правильно заметил наш читатель) с помощью хорошей утилиты по очистке операционной системы от различного мусора, например CCleaner (в конце статьи). Рассмотрим все варианты.
Как очистить кэш браузера Опера
Открываем Меню Opera, далее Настройки ->Общие настройки
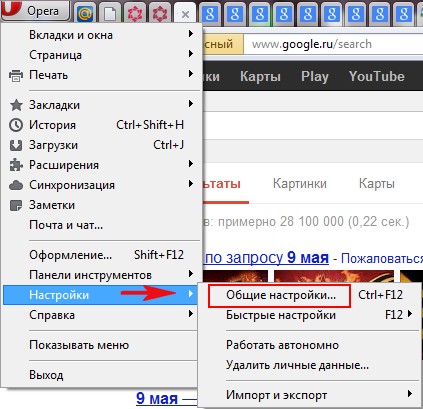
C:UsersИмя пользователяAppDataLocalOperaOperacache
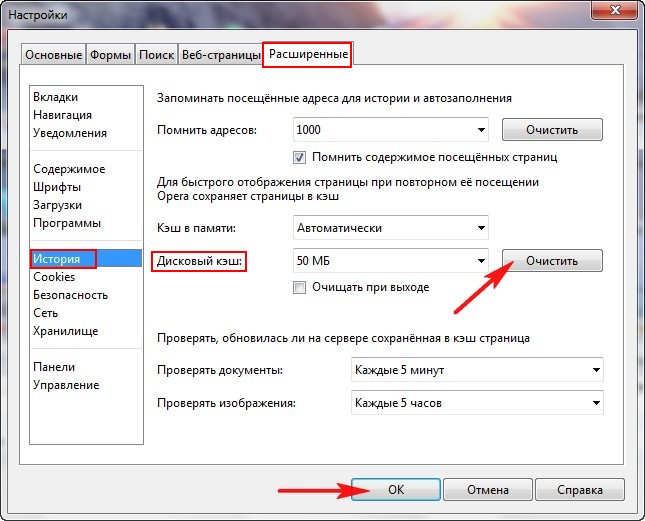
->Расширенные и выберите параметр История и далее пункт Дисковый кэш – жмём Очистить и ОК.
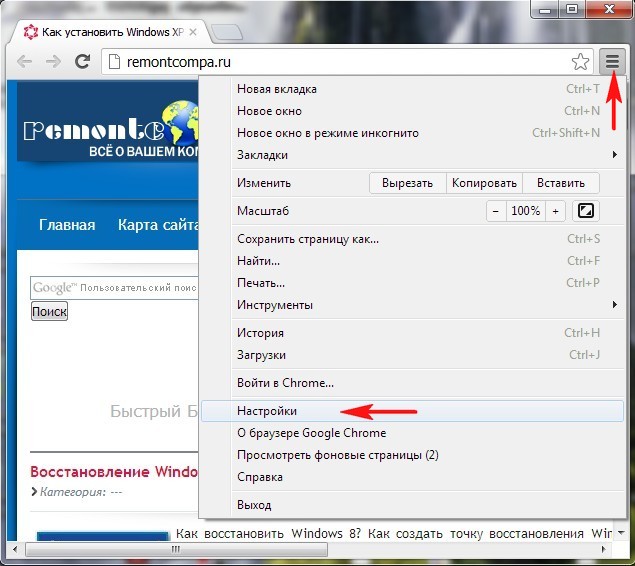
Как очистить кэш браузера Google Chrome
Меню Google Chrome, Настройки,
далее Показать дополнительные настройки,
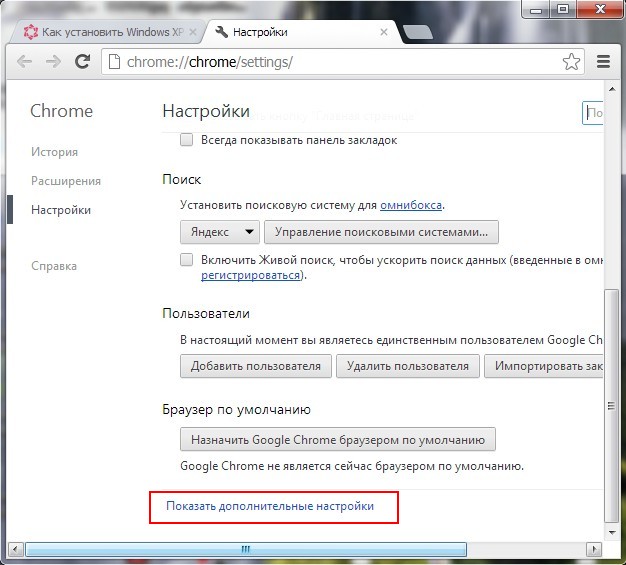
жмём Очистить историю,
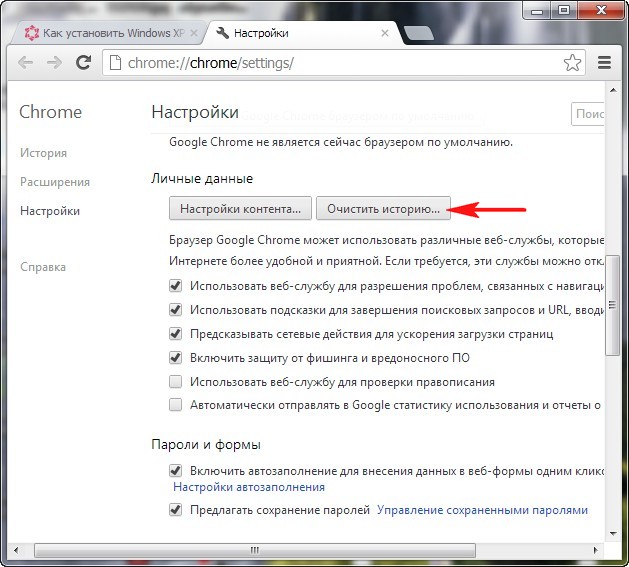
в выпадающем меню выбираем За всё время, выставляем галочки как на скришноте и опять жмём Очистить историю.
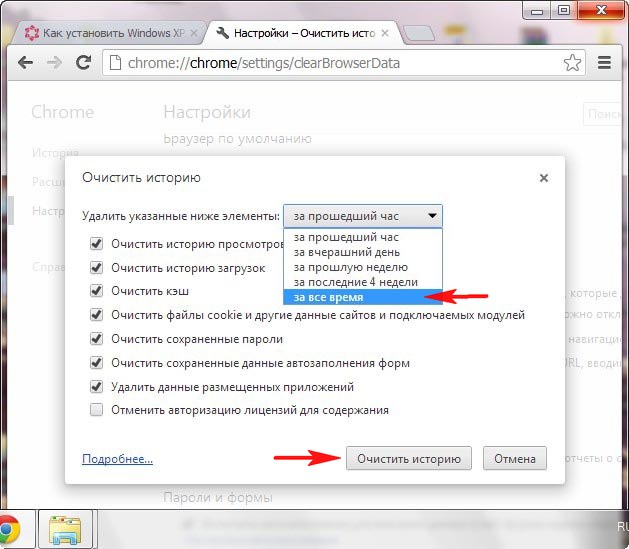
Как очистить кэш браузера в Mozilla Firefox
Меню браузера, затем Журнал и Стереть недавнюю историю.
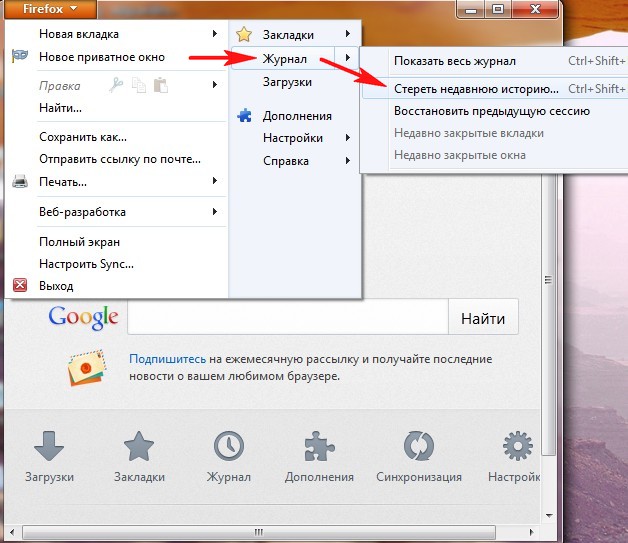
В выпадающем меню для стирания недавней истории выбираем Всё и Очистить сейчас
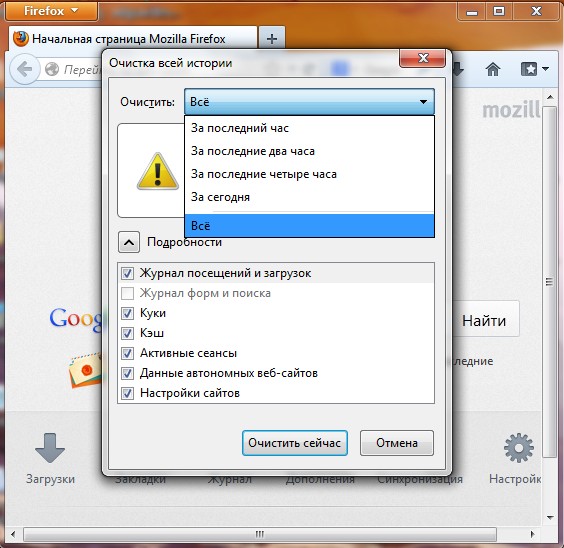
Как очистить кэш браузера в Internet Explorer 9 и Internet Explorer 10
Сервис ->Безопасность ->Удалить журнал обозревателя.
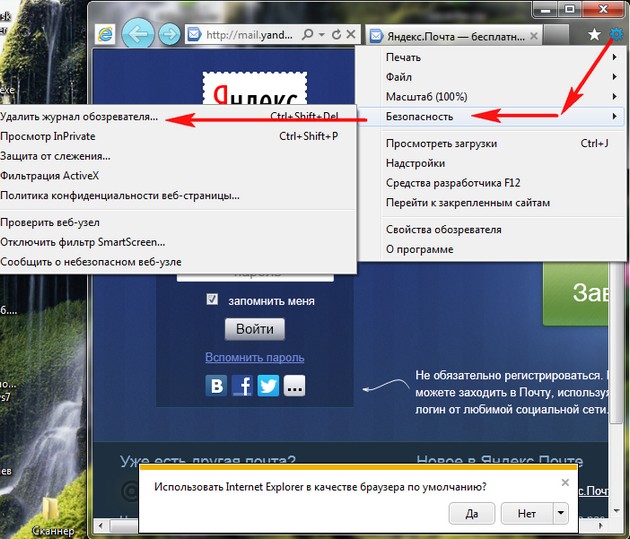
Выберите пункт Временные файлы интернета. Удалить
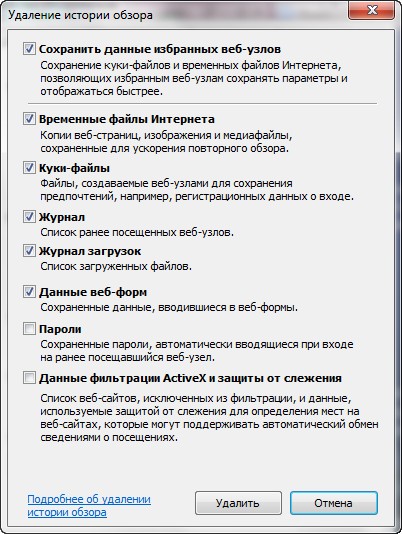
Как очистить кэш браузера в Яндекс браузере
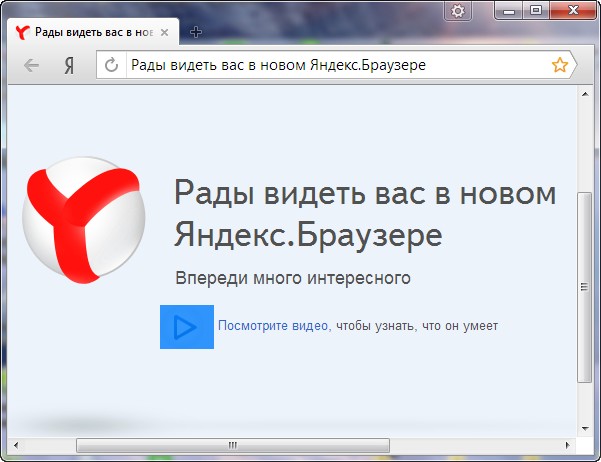
Инструменты ->Удаление данных о просмотренных страницах
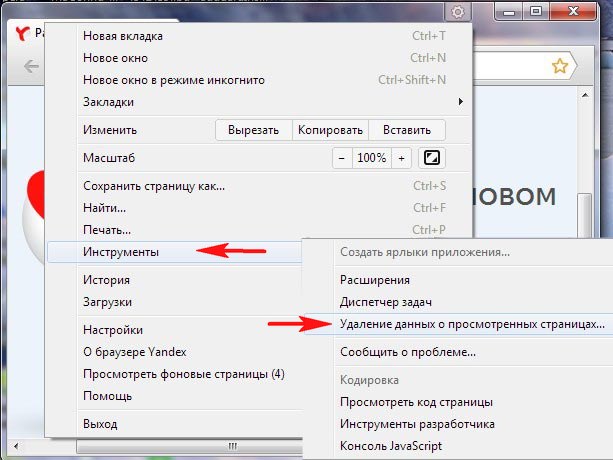
В выпадающем меню выбираем За всё время и Очистить историю.
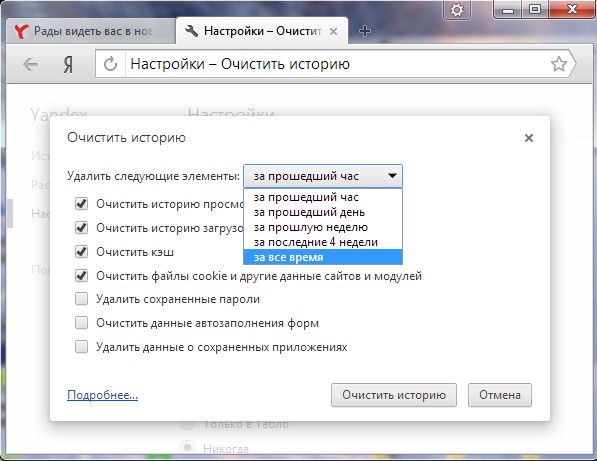
Если очистка кеша браузера вам не помогла и страницы сайтов открываются неправильно, значит я рекомендую вам полностью переустановить браузер. Для примера можете взять нашу статью «Не открывается опера».
Ещё подобные проблемы могут быть из-за вирусов и решения приведены в этих статьях:
http://remontcompa.ru/281-kak-ochistit-kesh-brauzera.html
Как заблокировать всплывающие окна в веб-обозревателе Opera
Altin » 27 ноя 2016, 11:26
Как заблокировать всплывающие окна в веб-обозревателе Opera
Всплывающие окна позволяет добиться определенной интерактивности на страничках сайтов. С их помощью может осуществляться загрузка файлов, выводиться оповещения и предупреждения, реклама и различные формы для заполнения. Однако данные объекты создают уязвимость в работе системы, которой могут непременно воспользоваться вирусы и вредоносные скрипты. В данной статье подробно описано, как можно убрать опасные всплывающие окна в Опере и защитить свой компьютер от заражения.
Убрать окна стандартными средствами Opera
По умолчанию, данная функция в программе и так отключена. Однако действия стороннего софта, вирусов или другие пользователи могли изменить конфигурации вашего браузера.
В Опере существует специальный интерфейс, с помощью которого можно управлять подобными объектами. Он находится на страничке настройки параметров обозревателя. В данной пошаговой инструкции описывается принцип работы с сервисом:
Запустите веб-браузер Opera.
Вам необходимо вызвать панель управления программы. Это можно сделать с помощью специальной кнопки с изображением логотипа браузера на светлом фоне. Ее можно найти в верхней части окна, прямо над стрелкой «Back» («Возврат назад»).
В открывшемся списке вам требуется зайти в меню «Settings» («Настройки»). Аналогично, это можно сделать, воспользовавшись комбинацией горячих клавиш Alt + P (З в русской раскладке). Комбинация срабатывает независимо от текущего языка ввода и активации режима Caps Lock.
В меню, расположенном в левой части страницы, выберите вкладку «Websites» («Вебсайты»).
Найдите раздел, который называется «Pop-ups» («Всплывающие окна»).
Установите галку напротив пункта «Do not allow any site…» («Блокировать на всех сайтах»), чтобы убрать отображение данных элементов.
Перезапустите браузер, чтобы сохранить в Опере внесенные изменения.
Если вам все же хотелось бы видеть всплывающие окна на некоторых вебсайтах, вы можете внести их в список исключений. Настоятельно рекомендуется использовать данную функцию по отношению только к тем страничкам, которым вы полностью доверяете. К таким ресурсам можно с большой долей вероятности отнести сайты крупных компаний, популярные интернет-магазины и официальные страницы государственных структур.
Чтобы создать исключение, выполните несколько простых действий, указанных ниже:
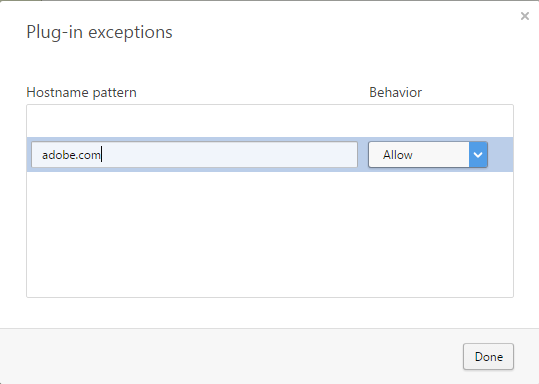
Снова зайдите на страничку конфигураций «Websites» («Вебсайты»).
В разделе «Всплывающие окна» («Pop-ups») вам необходимо щелкнуть по кнопке «Manage Exceptions» («Управление исключениями»).
Откроется небольшое окошко, с двумя колонками: «Hostname pattern» («Адрес сайта») и «Behavior» («Поведение»). Впишите или вставьте заранее скопированную ссылку на ресурс и в ниспадающем списке выберите пункт «Allow» («Разрешать»).
Кликните по кнопке «Done» («Готово»).
Перезапустите браузер.
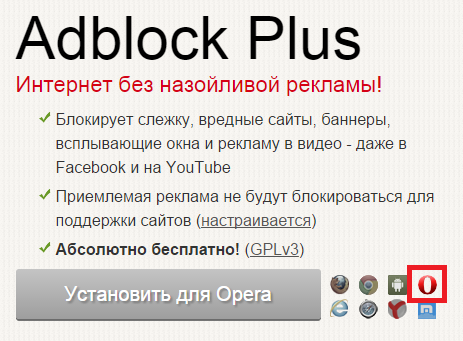
Вы можете загрузить и подключить данный плагин двумя способами. Во-первых, можно перейти на официальную страницу разработчика https://adblockplus.org/ru/ . В правой части экрана найдите значок Opera, выберите его и после обновления страницы нажмите «Установить для Opera».
Подождите недолго, пока плагин будет загружен и установлен на ваш компьютер. Приложение активируется автоматически и будет в режиме реального времени убирать любую рекламу с посещаемых вами страниц и просматриваемых видеоматериалов.
Источник: www.muslim-info.com
Содержание
- Ошибка в браузере Opera: способы решения
- Установка настроек по умолчанию
- Переустановка программы
- Невозможно прочитать файлы настроек в Opera: как исправить ошибку профиля
- Почему файл настроек в Опере невозможно прочитать
- Невозможно прочитать файлы настроек в Опера: исправление ошибки профиля
- Другие рекомендуемые действия:
- Решение ошибки: Opera has failed to access to upgrade your profile
- Что значит ошибка профиля при загрузке оперы
- Ошибка в браузере – «opera has failed to access or upgrade your profile»!
Ошибка в браузере Opera: способы решения
Встречаются ситуации, когда браузер Opera выдает сообщения об ошибке. В таком случае работа программы бывает аварийно завершена или просто не получается зайти на какой-либо сайт. Причин подобного поведения интернет-обозревателя может быть достаточно много. Для того чтобы исправить проблему, для начала понадобится разобраться, что же ее вызвало.
Установка настроек по умолчанию
Иногда к сбою могут привести простые изменения в настройках, которые делаются совершенно случайно. В таком случае ошибка в опере исправляется возвращению к параметрам, которые были по умолчанию. Сделать это так, чтобы не были затронуты сохраненные данные, RSS-сообщения, расширения и плагины, очень просто.
Для начала определяем папку, в которой браузер хранит файл с настройками. Для этого последовательно выполняем действия:
- Нажимаем значок Opera.
- Выбираем пункт Справка.
- Нажимаем на ссылку «О программе».
- В разделе Пути смотрим, что написано рядом с надписью Настройки.
Обычно данные сохраняются в файле под названием operaprefs.ini. Находим его и удаляем (браузер при этом должен быть закрыт). Теперь перезапускаем интернет-обозреватель. При запуске программа создаст новый файл, в котором будут настройки по умолчанию. Причем, все остальные данные, которые сохраняет браузер, останутся нетронутыми.
Совет. Если вы не хотите потерять настройки, то можете скопировать файл с ними на съемный носитель, только после чего удаляйте. В дальнейшем в браузере можно будет заменить текущий файл на предыдущий.
Переустановка программы
Иногда ошибка opera появляется из-за устаревшей версии браузера, конфликтующей с обновленными плагинами. В таком случае необходимо установить обновления в программе. Если все предыдущие советы не помогли, возможно, понадобится переустановка браузера.
Для этого не обязательно удалять старую Opera. Напротив, окно, в котором появилась ошибка, можно оставить открытым. Для начала скачиваем с сайта официального разработчика интересующую версию программы. После этого запускаем инсталляцию и ожидаем ее завершения. После запуска установки перед вами появится сообщение о том, какое действие необходимо сделать: обновить текущую версию Opera или установить заново. Выбирайте последнее, чтобы не потерялись настройки и другие данные, сохраненные браузером.
Обратите внимание! Необходимо, чтобы новая версия интернет-обозревателя была установлена в папку, отличную от той, где располагается старый вариант. В противном случае, есть вероятность, что старые параметры вновь перенесутся в программу, и ошибка останется.
Когда процесс установки подойдет к концу, поставьте галочку рядом с пунктом Запустить Opera. Сравните то, что откроется с тем окном, в котором появилось сообщение об ошибке. Если проблема исправлена, то удаляйте предыдущий вариант, однако, перед этим не забудьте скопировать важную информацию из браузера. Для того чтобы узнать, какие файлы нужно копировать, зайдите в раздел О программе и проследите нужные пути. Далее просто замените старыми папками те новые, которые появились в установленной версии.
Если деинсталляция не помогла, и сообщение об ошибке осталось, то проблема может заключаться не в самом браузере, а в чем-то другом. Например, иногда брандмауэр или антивирусная программа блокируют путь к каким-либо сайтам. Попробуйте временно отключить их и попытаться заново открыть веб-страницу. Также причина может быть непосредственно в операционной системе, что гораздо серьезнее и не каждый пользователь сможет самостоятельно исправить ошибку.
Источник
Невозможно прочитать файлы настроек в Opera: как исправить ошибку профиля
by Юрий Белоусов · 08.01.2020
При запуске браузера Опера некоторые пользователи могут столкнуться с ошибкой профиля: «Невозможно прочитать файлы настроек. Некоторые функции могут быть недоступны. Изменения настроек не будут сохранены.», а также: «Файлы повреждены или некорректны. Опера не может восстановить настройки.». При возникновении данной ошибки часто могут быть недоступны некоторые функции браузера: закладки, расширения и т.д.

В этой статье рассмотрим, как исправить ошибку профиля «Невозможно прочитать файлы настроек» в Opera.
Почему файл настроек в Опере невозможно прочитать
Причиной возникновения проблем с прочтением файлов настроек может быть несколько:
- Неисправность браузера;
- Повреждение файла настроек в следствие действий вирусов и даже антивирусных программ. Которые могли заблокировать его.
Невозможно прочитать файлы настроек в Опера: исправление ошибки профиля
Есть несколько способов, которые помогут исправить ошибку «Невозможно прочитать файлы настроек» в Opera. К сожалению, оба предполагают полное удаление данных настроек браузера с компьютера.
- Удаление файлов настроек . При удалении этих файлов, браузер при следующем запуске автоматически их заново создаст – скачает новые, полностью чистые файлы. Данный способ может помочь, если ошибка возникает непосредственно из-за файлов настроек, а не из-за файлов, которые используют его или обращаются к нему.
Нужно:
- Перейти по последующему пути:
C:Usersимя_пользователяAppDataRoamingOpera SoftwareOpera Stable
(Если папка установки была изменена, то посмотреть ее можно вбив в адресную строку opera://about или – открыв меню браузера и выбрав пункты – «Справка» — «О программе»); - В корневой папке браузера необходимо найти файл Preferences и удалить или просто переименовать. Важно избавиться именно от исходного файла, а не backup версии;
- Затем следует перезапустить браузер.
Так как самым ценным в браузере являются закладки, то предварительно нужно сделать их экспорт в отдельный файл, а затем – импортировать в чистую Оперу. Инструкцию по переносу данных в Opera можно найти по ссылке.
Другие рекомендуемые действия:
- Обновить Opera до последней версии;
- Попробовать отключить установленные расширения;
- Проверить компьютер на вирусы;
- Убедиться, что файлы браузера не блокируются антивирусными программами и брандмауэром Windows.
Надеюсь, данная статья помогла избавиться от ошибки профиля в Opera: «Невозможно прочитать файлы настроек. Некоторые функции могут быть недоступны. Изменения настроек не будут сохранены.».
Не нашли ответ на свой вопрос? Тогда воспользуйтесь формой поиска:
Источник
Решение ошибки: Opera has failed to access to upgrade your profile
Вот уже несколько раз пользователи — читатели моего блога, пишут об одной проблеме: при попытке запустить Оперу выводится окно с сообщением:
Opera has failed to access or upgrade your profile. This may have occurred because your computer has insufficient resources available or because some files are locked by other applications.
Сам же браузер при этом часто не запускается. Корректный запуск программы зависит от многих факторов.
Для браузера, который при запуске открывает страницы с предыдущего сеанса, может оказаться критичным и то, какие страницы будут открываться при запуске. Но в данном случае оказалось совершенно не важно ни то, заходили ли вы на сайт Web-profy.com (и вообще, какие сайты были открыты последний раз), ни то, какой должна быть какой должна быть плотность ключевых слов.
Переустановка браузера помогает лишь в том случае, если предварительно было выполнено корректное полное удаление программы с помощью RevoUninstaller’a, например. Обычное удаление с помощью стандартных средств Windows в этом случае не помогает. Следовательно, причина скрыта в файлах настройки Opera.
Если вы столкнулись с такой же проблемой, то выполните следующие действия.
1.Переходим в папку, куда была установлена Opera. Чаще всего это: C:Program FilesOpera или C:Program FilesOpera Next. Здесь C: — диск, на который устанавливаются программы, обычно это системный диск, и обычно это — диск C:
2. Находим в корне папки файл operaprefs_default.ini.
3. Открываем его с помощью текстового редактора и находим строчку
4. Если у вас в этой строке стоит 1, то нужно заменить его на 0 и сохранить файл.
Обратите внимание! Если у вас возникла необходимость редактировать этот файл, то нужно закрыть Opera, и только после этого сохранить откорректированный файл настроек.
5. Запускаем браузер и наслаждаемся рабочей Оперой.
К слову сказать, что в Opera v. 12.0, такой ошибки уже не возникает, даже если вы вручную выставите параметр «Multi User=1».
Поэтому, один из вариантов восстановления работоспособности Opera — обновить браузер до последней версии.
Вот таким образом, буквально за короткое время, мы вернули Opera в рабочее состояние после возникшей ошибки Opera has failed to access to upgrade your profile.
Источник
Что значит ошибка профиля при загрузке оперы
При каждом запуске Оперы выскакивает окошко Ошибка профиля , что некоторые функции могут быть недоступны .Что за ошибка ? С чем это связоно ? И как это решить ?
@maxswel ну, видимо что-то повредилось, а что и почему никто не знает.
Я так понимаю браузер запустить не получается вообще?
При каждом запуске Оперы выскакивает окошко Ошибка профиля
Попробуйте сбросить профиль:
- Закрываем Opera.
- Переходим в папку профиля Opera : Меню>Справка>O программе>Пути>Профиль.
- Переименовываем Opera Stable в Opera Stable2 (или как хотите).
- Открываем Оперу и снова появляется новый профиль Opera Stable. Там будет Opera Stable2 и Opera Stable (рабочий).
Если проблема ушла, можно перекинуть из старого профиля свои данные(закладки, вкладки, Экспресс-панель, настройки, история и пароли) или сделать синхронизацию.
Ум освещает путь воле, а воля повелевает действиями.
Постоянно ошибка профиля. Иногда запускаю Оперу — и нет окна «ошибка профиля», я вижу эту надпись в панели задач на кнопке окна, дальше идёт запуск без ошибок, но ни синхронизации, ни кукисов уже нет (со всех аккаунтов выйдено). Достало уже! Была Windows 7 и грешил на жёсткий диск. Нифига, поменял диск, установил Windows 10 — всё так же ошибка профиля.
Нерешаемая проблема. Несколько раз переустанавливал оперу. Удалял через CCleaner, Revo uninstaller. Чистил ключ реестра от оперы, удалял оставшиеся папки. Толку ноль. Пришлось перейти на другой браузер.
Источник
Ошибка в браузере – «opera has failed to access or upgrade your profile»!
Переустановка в данном случае действительно не поможет. А для решения проблемы вовсе не обязательно искать все файлы Оперы на диске.
Если у вас выпадает вот такое сообщение:
и Opera либо не будет запускаться, либо же запустится с висящим на заднем фоне этим сообщением, вам необходимо:
1. Найти один конкретный файл — “operaprefs_default.ini”, находится он по умолчанию:
2. Открываем для редактирования этот файл и находим строку «Multi User=1». Если такой строки в файле нет — тогда скопируйте ее отсюда и вставьте в самом низу текстового документа. Только замените “1” на “0”.
У вас получится нечто такое:
3. Сохраняем файл и перезагружаем Opera. Теперь она должна нормально запускаться.
Как вы понимаете, это была функция нескольких профилей, которые могут пользоваться Оперой. Она была включена, поэтому на вашем ПК такие пользователи, как “Administrator” и “User” могли между собой конфликтовать, что не давало нормально Опере открываться и работать. После того, как вы отключили данную функция, браузеру стало все равно, кто ним пользуется и он перестал ругаться.
Источник
Если вы всё ещё используете Windows 7 или 8.1 на своем компьютере или ноутбуке, то в браузере Google Chrome (а также в Microsoft Edge) вы можете увидеть сообщение: На вашем компьютере используется Windows 7 (8.1). Чтобы получать обновления Google Chrome (Microsoft Edge), установите на устройство Windows 10 или более поздней версии.
Если вы не планируете обновлять операционную систему, сообщение можно убрать, но учитывайте, что версию браузера Google Chrome и Microsoft Edge начиная со 110-й, которая должна выйти в феврале 2023, вы не получите (при этом уже установленная продолжит работать). В этой инструкции подробно о том, как отключить это сообщение в указанных браузерах.
Отключение уведомления «На вашем компьютере используется Windows 7 (Windows 8.1)» в Google Chrome

Для того, чтобы убрать рассматриваемое сообщение, потребуется воспользоваться редактором реестра. Шаги будут следующими:
- Нажмите клавиши Win+R на клавиатуре (Win — клавиша с эмблемой Windows), введите regedit в диалоговое окно «Выполнить» и нажмите Enter.
- В редакторе реестра перейдите к разделу
HKEY_LOCAL_MACHINE\SOFTWARE\Policies
и создайте подраздел с именем Google (нажать правой кнопкой мыши по «Policies» — «Создать» — «Раздел»), а в нём — ещё один подраздел, с именем Chrome
- Выбрав созданный подраздел
HKEY_LOCAL_MACHINE\SOFTWARE\Policies\Google\Chrome
нажмите правой кнопкой мыши в правой панели редактора реестра и создайте новый параметр DWORD с именем SuppressUnsupportedOSWarning
- Дважды нажмите по вновь созданному параметру и задайте значение 1 для него.
- Закройте редактор реестра и перезапустите Google Chrome.
В результате сообщение «Чтобы получать обновления Google Chrome, установите на устройство Windows 10 или более поздней версии» пропадёт.
Учитывайте, что после проделанных изменений, в браузере Chrome в меню и в некоторых других расположениях будет отображаться новое уведомление: «Этим браузером управляет ваша организация». Причина не в какой-либо «организации», а в том, что вы внесли изменения в параметры с использованием политик Chrome.
Отключение уведомления в Microsoft Edge
Для отключения уведомления о необходимости обновления Windows 7 и 8.1 до Windows 10 или 11 в Microsoft Edge действия будут следующими:
- Нажмите клавиши Win+R на клавиатуре, введите regedit и нажмите Enter.
- В редакторе реестра перейдите к разделу
HKEY_LOCAL_MACHINE\SOFTWARE\Policies\Microsoft
и создайте подраздел с именем Edge в нём.
- Внутри созданного раздела создайте параметр DWORD с именем SuppressUnsupportedOSWarning, дважды нажмите по нему и задайте значение 1.
- Закройте редактор реестра и перезапустите браузер.
Как и в предыдущем случае, после этого сообщение пропадёт, но в отдельных расположениях Microsoft Edge вы увидите уведомление о том, что Браузером управляет ваша организация.