Если какая-то программа или игра требует прав администратора для установки на компьютер, а их у вас нет, иногда всё-таки можно решить проблему и выполнить установку. Есть нюансы, но не всегда критичные.
В этой инструкции подробно о способе выполнить установку программы не имея прав Администратора в Windows 11, Windows 10 и других версиях системы.
Установка программы без прав и ввода пароля учетной записи Администратора
По умолчанию, если вы без прав администратора запустите установщик программы, на значке которой изображен щит вы увидите запрос контроля учетных записей UAC и предложение ввести пароль от учётной записи администратора, как на изображении ниже.

Появление запроса можно обойти и во многих случаях это позволяет выполнить установку программы. Порядок действий, если речь идёт об однократной установке:
- Запустите командную строку, для этого в поиске на панели задач начните набирать «Командная строка» и выберите нужный результат, либо нажмите клавиши Win+R на клавиатуре, введите cmd и нажмите Enter.
- В командной строке введите команду
set __COMPAT_LAYER=RunAsInvoker
и нажмите Enter.
- Введите путь к файлу установщика и нажмите Enter (либо просто перетащите файл на окно командной строки, чтобы вставить полный путь к нему).
- Если всё прошло гладко, установка программы должна запуститься, и её можно продолжить, с учётом описанных далее нюансов.
А теперь о важных особенностях такой установки: команда, введённая на втором шаге, не даёт нам прав администратора в системе, а лишь убирает запрос контроля учетных записей.
- Главное последствие этого при установке программ описанным способом— невозможность устанавливать их в защищенные системные папки. В последних версиях Windows это, в том числе, папка Program Files, то есть придется создавать свою папку для устанавливаемых программ в расположении, где это разрешено.
- Также установщик не сможет прописать параметры в реестр «для всех пользователей», что для некоторых программ может привести к их неправильной работе, для некоторых других, как для архиватора из примера выше — невозможности прописать ассоциации файлов и добавить пункты в контекстные меню папок и файлов (хотя сама программа исправно работает).
- Удалить установленные показанным способом программы, не имея прав администратора не получится через «Программы и компоненты». Для удаления потребуется тем же методом запускать файл удаления (uninstall) из папки программы.
Если установка программ, а также запуск утилит, требующих прав администратора вам требуется регулярно, при этом прав администратора нет, вы можете создать bat-файл со следующим содержимым:
set __COMPAT_LAYER=RunAsInvoker && start "" %1
и в дальнейшем запускать такие установщики и программы простым перетаскиванием установщика на созданный файл .bat.

Как и в предыдущем способе, работоспособность не гарантирована: в случае, если для каких-то процедур программе требуются «настоящие» права администратора, выполнить их она не сможет.
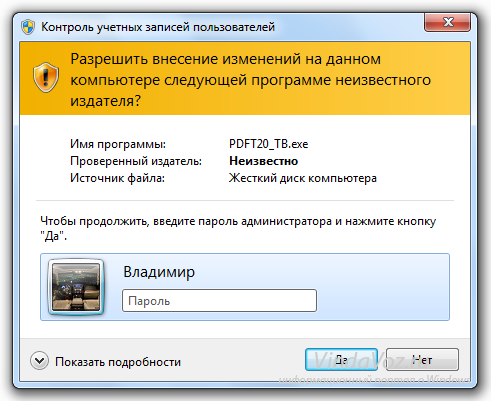
Дополнено (1). Как сделать так?
vovik tirnev
17.11.2019
Стоит же
Гость
17.11.2019
В заголовке окна, ответ
СахарныйПакет
17.11.2019
Поставь пароль на админа, создай нового пользователя без прав и заходи под ним. Готова.
Галерный
17.11.2019
Ставишь пароль администратора и создаёшь вторую ограниченную учётную запись без права на установку.
На второй учётке будет запрос пароля.
Или использовать программы с родительским контролем, например:
Kaspersky Internet Security 2019 — Родительский контроль
Kaspersky Internet Security 2020 — Safe Kids
Куча других аналогов
Dr leftbehind
17.11.2019
Вариант 1
Пуск — Выполнить — secpol.msc — Enter — Политики ограниченного использования программ — правой мышью — Создать политику ограниченного использования программ
Вариант 2
Пуск — Выполнить — gpedit.msc — Enter — Конфигурация компьютера — Административные шаблоны — Компоненты Windows — Установщик Windows — двойной клик — Отключить
- Не могу установить и удалить программу требует пароль администратора на Windows 10 корпоративная сеть Нам хотят установить доменный сервер на все ПК и на некоторых уже установлен и там не смог установить программы. Вопрос можно ли как-нибудь в обход групповых политик установить програмку?
- Как открыть командную строку от имени Администратора, если нету доступа к правам Администратора винда 10 Как открыть командную строку от имени Администратора, если нету доступа к правам Администратора
- Как узнать пароль? Можно ли узнать пароль гостя через администратора не меняя его в виндовс 7? Как узнать пароль? Можно ли как-то узнать пароль гостя через администратора не меняя его в виндовс 7?
- Как дать учетной записи с правами юзер права администратора в виндовс 10 через учетку администратора Потому что просто так через учетку юзера отказывает в доступе, а мне надо учетку юзера сделаь с правами админа через учетку админа.
Добавить комментарий
Windows 10 предлагает различные способы защитить доступ к установке приложений на вашем компьютере. Один из таких способов — установка пароля, который будет запрашиваться перед каждой установкой нового приложения. Это может быть полезно, если вы хотите предотвратить установку нежелательных программ или ограничить доступ к этой функции для других пользователей.
Чтобы поставить пароль на установку приложений в Windows 10, следуйте этой пошаговой инструкции:
-
Шаг 1: Откройте «Параметры» Windows 10, нажав на значок «Пуск» в левом нижнем углу экрана и выбрав «Параметры» во всплывающем меню.
-
Шаг 2: В «Параметрах» выберите раздел «Аккаунты».
-
Шаг 3: В «Аккаунтах» выберите вкладку «Семья и другие люди».
-
Шаг 4: В разделе «Другие пользователи» найдите нужный аккаунт и нажмите «Изменить тип доступа».
-
Шаг 5: В выпадающем меню выберите «Ребенок» и нажмите на переключатель «Разрешить устанавливать только приложения из Магазина Windows».
-
Шаг 6: Появится окно с запросом установки пароля. Введите пароль дважды и нажмите кнопку «ОК».
Теперь, когда установка приложений требует ввод пароля, вы можете быть уверены, что только авторизованные пользователи могут устанавливать новые программы на вашем компьютере. Это поможет защитить вашу систему от вредоносного или нежелательного программного обеспечения, а также контролировать доступ к установке приложений для других пользователей.
Примечание: Чтобы снова разрешить установку приложений без ввода пароля, повторите вышеуказанные шаги и отключите опцию «Разрешить устанавливать только приложения из Магазина Windows» для выбранного аккаунта.
Содержание
- Как установить пароль на приложения Windows 10:
- Оглавление:
- Почему стоит поставить пароль на установку приложений в Windows 10
- Шаги по установке пароля на приложения в Windows 10
- Как убрать пароль со своего аккаунта в Windows 10
- Вопрос-ответ
- Можно ли поставить пароль на установку приложений в Windows 10?
- Как поставить пароль на установку приложений в Windows 10?
- Как открыть «Параметры» в меню «Пуск» в Windows 10?
- Как включить опцию «Требовать подтверждение паролем при покупке» в Windows 10?
Установка пароля на приложения Windows 10 позволяет защитить свою систему и предотвратить несанкционированный доступ к установке новых программ. Следуя простой инструкции ниже, вы сможете задать пароль для этого действия.
- Откройте «Параметры» в меню «Пуск». Для этого щелкните на значке «Пуск» в левом нижнем углу экрана, а затем на значке шестеренки (иконке «Параметры»).
- В окне «Параметры» выберите раздел «Учетные записи».
- На панели слева выберите «Вход с PIN-кодом».
- Щелкните на кнопке «Добавить» рядом с надписью «Запретить установку приложений вне Магазина».
- В появившемся окне введите PIN-код, который будет использоваться для защиты от установки приложений.
- Подтвердите PIN-код, введя его в поле «Подтверждение PIN-кода».
- Нажмите «ОК», чтобы сохранить изменения.
Теперь, когда кто-либо попытается установить новое приложение в Windows 10, ему будет необходимо ввести PIN-код, который вы установили. Обратите внимание, что если вы забудете или потеряете PIN-код, вы не сможете установить новые приложения на своем компьютере.
Оглавление:
- Введение
- Шаг 1: Открытие меню «Параметры»
- Шаг 2: Переход в раздел «Приложения»
- Шаг 3: Установка пароля на установку приложений
- Шаг 4: Проверка работы пароля
- Заключение
Почему стоит поставить пароль на установку приложений в Windows 10
Вот несколько причин, почему определенно стоит поставить пароль на установку приложений в Windows 10:
- Предотвращение несанкционированной установки приложений: Постановка пароля на установку приложений позволяет предотвратить несанкционированную установку программ на вашем компьютере. Это особенно полезно, если ваш компьютер используется несколькими пользователями, и вы хотите контролировать, какие программы устанавливаются.
- Защита от вредоносных программ: Пароль на установку приложений поможет защитить вашу систему от вредоносных программ, таких как вирусы, трояны или рекламное ПО. При установке приложений требуется ввести пароль, что позволяет отсеять потенциально опасные программы и повысить безопасность компьютера.
- Контроль использования ресурсов компьютера: Некоторые программы могут потреблять большое количество ресурсов компьютера, что может замедлить его работу. Постановка пароля на установку приложений позволяет вам контролировать, какие программы устанавливаются на ваш компьютер и избежать установки программ, которые могут занимать слишком много ресурсов.
Установка пароля на установку приложений в Windows 10 — простая и эффективная мера безопасности, которая поможет защитить ваш компьютер от незапланированной установки программ и вредоносного ПО. Рекомендуется установить пароль на установку приложений, особенно в случае использования компьютера несколькими пользователями.
Шаги по установке пароля на приложения в Windows 10
Шаг 1: Откройте меню «Пуск», щелкнув на кнопке «Пуск» в левом нижнем углу экрана.
Шаг 2: В меню «Пуск» найдите и щелкните на иконке «Настройки» (образ символов шестеренки).
Шаг 3: В открывшемся окне «Настройки» выберите пункт «Учетные записи».
Шаг 4: В левой панели выберите «Семейные и другие пользователи».
Шаг 5: В разделе «Другие пользователи» найдите свое имя пользователя и щелкните на нем.
Шаг 6: В разделе «Использование приложений» выберите опцию «Позволить».
Шаг 7: Ниже появится список установленных приложений. Настройте доступ к каждому приложению, щелкнув на нем и выбрав опцию «Запретить», чтобы предоставить доступ только с вашим разрешением.
Шаг 8: Если вы хотите установить пароль для доступа к приложениям, которые уже разрешены, щелкните на нужном приложении и выберите опцию «Добавить пароль». Введите желаемый пароль и нажмите «Сохранить».
Шаг 9: После настройки всех приложений и паролей закройте окно «Настройки». Теперь при попытке установки или запуска приложения на вашем компьютере потребуется ввод пароля для подтверждения доступа.
Как убрать пароль со своего аккаунта в Windows 10
Если вы хотите убрать пароль со своего аккаунта в Windows 10, то следуйте инструкциям ниже:
- Откройте меню «Пуск» и выберите «Параметры».
- В окне «Параметры» выберите «Учетные записи» и затем перейдите на вкладку «Вход в систему».
- На вкладке «Вход в систему» найдите раздел «Пароль» и нажмите на кнопку «Изменить».
- При вводе нового пароля оставьте поля «Пароль» и «Подтверждение пароля» пустыми.
- Нажмите на кнопку «Сбросить пароль».
- После этого система предупредит вас о возможных рисках безопасности. Нажмите «Да», чтобы подтвердить удаление пароля.
- Закройте окно «Параметры» и перезагрузите компьютер.
Теперь ваш аккаунт в Windows 10 будет без пароля. Обратите внимание, что удаление пароля может повлечь за собой возможные угрозы безопасности, поэтому рекомендуется проявлять осторожность при использовании данной функции.
Вопрос-ответ
Можно ли поставить пароль на установку приложений в Windows 10?
Да, в Windows 10 есть возможность установить пароль на установку приложений.
Как поставить пароль на установку приложений в Windows 10?
Чтобы поставить пароль на установку приложений в Windows 10, нужно выполнить несколько шагов. Вначале нужно открыть «Параметры» в меню «Пуск». Затем выбрать «Учетные записи» и перейти в раздел «Доступ к работе с приложениями». Далее нужно включить опцию «Требовать подтверждение паролем при покупке» и создать пароль.
Как открыть «Параметры» в меню «Пуск» в Windows 10?
Для открытия «Параметров» в меню «Пуск» в Windows 10 нужно нажать на кнопку «Пуск» в левом нижнем углу экрана. Затем в открывшемся меню нужно найти и выбрать пункт «Параметры».
Как включить опцию «Требовать подтверждение паролем при покупке» в Windows 10?
Чтобы включить опцию «Требовать подтверждение паролем при покупке» в Windows 10, нужно открыть «Параметры» в меню «Пуск». Затем выбрать «Учетные записи» и перейти в раздел «Доступ к работе с приложениями». В этом разделе нужно включить опцию «Требовать подтверждение паролем при покупке» путем переключения соответствующего переключателя.
Windows 10 является одной из самых популярных операционных систем в мире, но почему она требует вводить пароль при установке программ? Программы, которые мы устанавливаем на наши компьютеры, имеют доступ к нашим файлам и данным. Пароль требуется для защиты этих данных от несанкционированного доступа и незащищенных программ.
Ввод пароля при установке программ – это мера безопасности, которая позволяет контролировать процесс установки. Пароль дает возможность системе проверить, что пользователь имеет правильные разрешения на выполнение данной операции. Это помогает предотвратить установку вредоносных программ или нежелательного программного обеспечения без ведома пользователя.
Windows 10 также позволяет настроить уровень безопасности для установки программ. Пользователи могут выбрать, требовать ли ввод пароля всегда или только для программ, которые потенциально могут повлиять на работу системы или содержат конфиденциальную информацию. Такая гибкость в настройке безопасности обеспечивает баланс между удобством использования и защитой данных на компьютере.
В целом, требование ввода пароля при установке программ в Windows 10 является важной функцией, которая способствует безопасности и защите ваших личных данных. Убедитесь, что вы используете надежные пароли и аккуратно выбираете программы для установки, чтобы обеспечить безопасность вашего компьютера и персональных файлов.
Содержание
- Почему Windows 10 требует пароль при установке программ
- Необходимость авторизации
- Защита от несанкционированного доступа
Почему Windows 10 требует пароль при установке программ
Ввод пароля при установке программ позволяет пользователям контролировать процесс установки и обеспечивает дополнительный уровень безопасности. Путем требования пароля операционная система защищает пользователей от установки программ, которые могут содержать вирусы, шпионское ПО или другие вредоносные компоненты.
Требование ввода пароля также позволяет пользователям избегать установки потенциально нежелательных программ, таких как рекламное программное обеспечение или программы, изменяющие настройки операционной системы без согласия пользователя.
Кроме того, ввод пароля при установке программ помогает предотвратить случайную или нежелательную установку программ пользователями, особенно в случае, если компьютер используется несколькими людьми или если он доступен для использования посторонним лицам.
В целом, требование ввода пароля при установке программ является частью общей стратегии безопасности операционной системы Windows 10 и способствует защите пользователей от потенциальных угроз и нежелательного программного обеспечения.
Необходимость авторизации
На этапе установки программ на операционной системе Windows 10 требуется вводить пароль по ряду причин:
|
1. |
Защита конфиденциальности |
|
2. |
Предотвращение установки вредоносного ПО |
|
3. |
Ограничение прав доступа |
Авторизация при установке программ способствует защите конфиденциальности пользователя. Ввод пароля позволяет предотвратить несанкционированный доступ к программам и их данным. Это особенно важно в случае установки программ, доступ к которым имеют только определенные пользователи.
Кроме того, требование ввода пароля при установке программ обеспечивает защиту от установки вредоносного программного обеспечения. При вводе пароля пользователь подтверждает свою собственность и намерение установить программу, что уменьшает риск установки потенциально опасного ПО.
Наконец, авторизация при установке программ позволяет ограничить права доступа пользователей. Это означает, что только пользователи с соответствующими привилегиями могут устанавливать программы. Такая мера безопасности помогает предотвратить неправомерную установку программ и потенциальные проблемы безопасности.
В целом, необходимость авторизации при установке программ в Windows 10 является важным механизмом защиты и помогает обеспечить безопасность операционной системы и пользовательских данных.
Защита от несанкционированного доступа
При вводе пароля происходит двойная проверка подлинности пользователя, что помогает убедиться, что только авторизованные пользователи имеют доступ к системе. Это особенно важно при установке программ, так как они могут иметь широкие привилегии и доступ к различным ресурсам, а несанкционированное выполнение программ может привести к негативным последствиям, таким как потеря данных, взлом или нарушение конфиденциальности.
Ввод пароля также позволяет контролировать процесс установки программ на компьютере. Пользователь может активно участвовать в принятии решений о том, какие программы устанавливать, а какие отклонять. Это помогает предотвратить случайную установку вредоносного ПО или нежелательного программного обеспечения, которое может замедлить работу системы или привести к конфликтам с другими программами.
Кроме того, ввод пароля при установке программ также защищает компьютер от угроз, связанных с нападением вредоносного кода на процесс установки. Если злоумышленник не знает пароля, значительно увеличивается уровень безопасности и уменьшается вероятность успешной атаки.
В целом, ввод пароля при установке программ является важным механизмом безопасности, который способствует защите пользовательских данных, сохранению работоспособности системы и предотвращению доступа к компьютеру со стороны неавторизованных лиц.
Самый лучший способ сделать так, чтобы никто из домочадцев не испытывал интерес к вашему личному компьютеру – купить каждому из них по своему компьютеру. Но, увы, не каждая семья может себе позволить такую роскошь. Ведь если покупать не ноутбук, а десктоп, нужно ещё и позаботиться об обустройстве компьютерного места в доме. Если своё виртуальное пространство всё же приходится делить с близкими, чтобы не накалять обстановку, тогда как хотя бы защитить его? Как минимум от ненамеренных действий детей или взрослых людей, но полных новичков. Ниже рассмотрим 5 способов такой защиты, реализуемых в среде Windows 10. Итак…
При установке любой версии Windows всегда создаётся учётная запись администратора, а внутри неё уже можно формировать сколь угодно учётных записей типа «Стандартный пользователь». Именно посредством таких и нужно делить компьютер с неопытными домочадцами. В Windows 10 создать другим пользователям отдельную среду для работы с компьютером можно в приложении «Параметры», в разделе «Учётные записи».

Тогда как с учётной записи администратора с Windows можно делать практически всё – устанавливать и запускать какой угодно софт, вносить в систему свои настройки, удалять любые, даже некоторые системные файлы, с учётной записи стандартного пользователя эти действия будут блокироваться. Стандартный пользователь сможет работать с Интернетом и программами, запуск которых неограничен получением разрешения на запрос UAC.

Подробнее о создании учётных записей в среде Windows 10 читайте здесь.
Такой подход не решит всех проблем, которые порождает совместное использование технологий в доме, но как минимум снизит риск заражения компьютера вирусами. И в части случаев предотвратит сбой работы Windows. По всем вопросам запуска программ, требующих прав администратора, стандартному пользователю придётся обращаться к вам. И вы сможете контролировать действия того, кому доверили своё устройство.
Права стандартного пользователя в актуальной версии Windows 10 (обновлённой до Creators Update) можно ещё больше ограничить, запретив установку в систему десктопного ПО. В учётной записи администратора открываем приложение «Параметры» и проходим в раздел «Приложения». В первой вкладке раздела нам нужна функция «Установка приложений». В её выпадающем перечне выбираем опцию, разрешающую установку на компьютер только универсальных приложений из магазина Windows Store.

Для администратора это ограничение действовать не будет. А вот стандартный пользователь теперь не сможет установить в Windows ни одну десктопную программу. Как только он запустит инсталлятор, увидит такое вот сообщение.

В плане исследования новинок ему придётся довольствоваться только выбором контента из Windows Store. Ну или искать портативные программы, не требующие разрешения UAC.
Свести совсем уж к минимуму возможности стандартного пользователя можно, ограничив его работу только с одним универсальным приложением. Редакция Windows 10 Pro предусматривает доступ к одному из приложений только из числа универсальных. А вот в редакциях системы Enterprise и Education в качестве единственного окна доступа учётной записи можно назначать браузер или десктопную программу. Такое ограничение настраивается в разделе управления учётными записями внутри приложения «Параметры».

В настройках ограниченного доступа необходимо указать учётную запись стандартного пользователя и единственное доступное ему приложение.

Выход из учётной записи, работающей в режиме ограничения, осуществляется клавишами Ctrl+Alt+Del.
Примечание: друзья, в предыдущих версиях Windows существовал ещё один тип учётной записи — «Гость». Microsoft её специально предусмотрела для случаев временной работы встречных-поперечных пользователей, которым владелец компьютера вынужден давать его на время попользоваться, чтобы не прослыть скупердяем. В версии системы 10 этот тип учётной записи упразднён, но при желании её всё же можно организовать. Как это делается, читайте в этой статье.
Более гибкие настройки ограничения использования Интернета может предложить ПО типа «Родительский контроль», в том числе и штатный функционал Windows 10, который будет рассмотрен ниже. Пока же такое ПО в системе не настроено, от случая к случаю ограничивать стандартных пользователей в работе с Интернетом можно за счёт отключения сетевой карты или Wi-Fi адаптера и правки файла hosts. Включение/отключение сетевых устройств и замена редакции файла hosts требуют наличия прав администратора. Следовательно, стандартному пользователю без пароля администраторской учётной записи эти ограничения никак не удастся обойти.
Чтобы полностью отключить Интернет на компьютере, на значке сети в системном трее вызываем контекстное меню и отправляемся раздел сетевых настроек системы.

Переключаемся на раздел «Изменение параметров адаптера» и с помощью контекстного меню отключаем активность сетевой карты или Wi-Fi.

Включаем, соответственно, обратным способом.
Чтобы ограничить доступ только к отдельным интернет-сайтам, жмём клавиши Win+R, вводим:
%systemroot%\system32\drivers\etc

После нажатия «Ок» в системном проводнике обнаружим путь хранения файла hosts. Открываем его с помощью любого редактора TXT-файлов, например, штатного блокнота.

В самом низу файла вносим записи блокировки сайтов по типу:
127.0.0.1 домен_сайта
Домен указывается через пробел после цифровых значений, как показано на скриншоте. После чего сохраняем файл как текстовый в любом месте компьютера.

Включаем в проводнике отображение расширений файлов и переименовываем (клавиша F2) — убираем из имени «hosts.txt» расширение, то есть часть имени «.txt». Жмём Enter.

Теперь отправляемся по пути нахождения исходного файла hosts, удаляем его (или перемещаем куда-нибудь для хранения в качестве резервной копии), а на его место переносим только что отредактированный файл hosts с заблокированными сайтами. Для возврата настроек системы в исходное состояние либо возвращаем на место первую редакцию файла hosts, либо таким же образом правим текст существующей редакции и удаляем значения блокировки сайтов.
Каждое ПО, реализуемое в среде Windows функцию родительского контроля, имеет свои особенности. Возможности такой функции в составе Windows 10 позволяют гибко устанавливать и снимать ограничения для детских учётных записей, причём ещё и удалённо по Интернету — из веб-интерфейса учётной записи Microsoft. Правда, без Интернета управлять этой функцией нельзя. Применение к учётной записи родительского контроля позволит гибко ограничивать пользователя в действиях:
- Разрешать или запрещать доступ к определённому перечню сайтов;
- Запрещать покупку приложений из Windows Store;
- Разрешать доступ к компьютеру по графику;
- Блокировать запуск отдельного ПО (причём как универсальных приложений, так и десктопных программ);
- Отслеживать действия пользователя и т.п.
Для использования штатной функции родительского контроля и у родителя, и у ребёнка должны быть зарегистрированы учётные записи Microsoft. И, соответственно, с помощью последней должен быть выполнен вход в систему. В разделе управления семейными учётными записями добавляем нового члена семьи.

Указываем, что это ребёнок, вводим адрес электронной почты, к которой подвязана его учётная запись Microsoft.

Затем заходим в почтовый ящик ребёнка и по ссылке в письме от Microsoft подтверждаем его присоединение к семье. После этого в разделе «Семья» веб-интерфейса учётной записи Microsoft взрослого откроется доступ к настройкам родительского контроля ребёнка.
Если вы хотите обезопасить свои конфиденциальные данные и предотвратить несанкционированный доступ к программам на компьютере под управлением Windows 10, установка пароля — это надежный способ защиты вашего устройства. Следуя этой подробной инструкции, вы без труда сможете установить пароль на программы и повысить уровень безопасности вашей операционной системы.
Шаг 1: Откройте настройки программы
Для начала, откройте программу, для которой вы хотите установить пароль. Затем нажмите правой кнопкой мыши на ярлык программы на рабочем столе или на панели задач и выберите «Свойства» из контекстного меню, чтобы открыть окно с настройками программы.
Шаг 2: Установите пароль
В открывшемся окне «Свойства» найдите вкладку «Безопасность» и выберите ее. Затем нажмите на кнопку «Установить пароль». В появившемся диалоговом окне введите новый пароль дважды и нажмите «ОК». Убедитесь, что пароль достаточно сложный и состоит из букв, цифр и специальных символов.
Шаг 3: Подтвердите пароль
После установки пароля вам может потребоваться подтвердить его. Введите пароль, который вы только что установили, в соответствующее поле и нажмите «ОК». Пароль будет сохранен, и при следующем запуске программы вам потребуется его вводить для доступа.
Следуя этим простым инструкциям, вы сможете установить пароль на программы Windows 10 и обеспечить максимальную безопасность своих данных. Помните, что установка пароля на программы является одним из важных шагов для защиты вашей системы от несанкционированного доступа и утечки информации.
Подробная инструкция:
Windows 10 предоставляет возможность установить пароль на программы. Это может быть полезно, если вы хотите защитить свои данные от посторонних. В этой статье мы расскажем, как установить пароль на программы в Windows 10.
Шаг 1: Откройте меню «Пуск» и выберите «Параметры».
Шаг 2: В открывшемся окне выберите «Учетные записи».
Шаг 3: В левой части окна выберите «Ваша информация».
Шаг 4: В правой части окна найдите раздел «Вход без пароля» и нажмите на ссылку «Добавить».
Шаг 5: Введите пароль в соответствующее поле и нажмите «Далее».
| Шаг | Действие |
|---|---|
| Шаг 1 | Откройте меню «Пуск» и выберите «Параметры». |
| Шаг 2 | В открывшемся окне выберите «Учетные записи». |
| Шаг 3 | В левой части окна выберите «Ваша информация». |
| Шаг 4 | В правой части окна найдите раздел «Вход без пароля» и нажмите на ссылку «Добавить». |
| Шаг 5 | Введите пароль в соответствующее поле и нажмите «Далее». |
Шаг 6: Подтвердите пароль, введя его еще раз, и нажмите «Готово».
Теперь пароль установлен на вашу учетную запись, и для запуска программ потребуется его ввод.
Обратите внимание, что если вы забудете пароль, вы не сможете получить доступ к данным, защищенным паролем. Поэтому рекомендуется хранить пароль в надежном и недоступном для посторонних месте.
Как установить пароль на программы Windows 10
Windows 10 предлагает возможность установить пароль на отдельные программы, чтобы обеспечить дополнительную безопасность. Это может быть полезно, если вы хотите защитить личные файлы и данные от посторонних лиц или предотвратить случайный доступ к некоторым приложениям на компьютере.
Для установки пароля на программы Windows 10 выполните следующие шаги:
- Откройте Параметры, нажав на значок «Пуск» и выбрав пункт меню «Параметры».
- В окне Параметры выберите пункт «Учетные записи».
- На панели слева выберите пункт «Вход по PIN-коду» или «Вход по паролю». Если вы еще не установили PIN-код, система может запросить подтверждение вашего текущего пароля пользователя.
- В разделе «Защита учетной записи» выберите пункт «Создать пароль для приложений».
- Следуйте инструкциям на экране и введите пароль, который вы хотите использовать для доступа к программам.
После установки пароля на программы Windows 10, при запуске каждого защищенного приложения, вы будете должны ввести этот пароль для получения доступа. Будьте уверены в сохранности вашего пароля и не делитесь им с другими лицами.
Если вы передумали использовать пароль на программы Windows 10, вы можете вернуться в Параметры и выбрать пункт «Удалить пароль для приложений» в разделе «Защита учетной записи». Но будьте осторожны, так как доступ к вашим защищенным программам будет возможен без ввода пароля.
Как отключить запрос пароля при установке программ Windows 10. Освободите себя от лишних паролей: Полное руководство по отключению запроса пароля в Windows 10 🔑
✌️Подробнее👇🏼В современном мире, полном киберугроз, безопасность наших данных — это первостепенная задача. 🛡️ Однако, постоянный ввод паролей при запуске компьютера или программ может стать утомительным и раздражающим. 😫 Если вы являетесь единственным пользователем своего компьютера и хотите упростить свой рабочий процесс, вы можете отключить запрос пароля при входе в систему Windows 10.
В этой статье мы подробно рассмотрим несколько способов, как это сделать, а также обсудим, какие риски это влечет за собой и как минимизировать потенциальные угрозы. Важно помнить, что отключение пароля снижает уровень безопасности вашей системы, поэтому следует взвесить все «за» и «против» перед принятием решения.
Способы отключения запроса пароля при входе в Windows 10:
Для доступа к конкретному разделу нажмите на ссылку ниже:
📌 Отключение запроса пароля через «Учетные записи пользователей»
📌 Отключение запроса пароля через «Параметры входа»
📌 Отключение запроса пароля через редактор реестра
📌 Отключение запроса пароля для конкретного пользователя
📌 Риски отключения запроса пароля
📌 Советы по минимизации рисков
📌 Выводы и заключение
🤜🏼 Полная версия
Как отключить запрос пароля при запуске Windows 10
Часто при запуске компьютера мы сталкиваемся с необходимостью ввода пароля для входа в систему. Это, безусловно, важная мера безопасности, но иногда может быть неудобно, особенно если вы используете компьютер дома и уверены в его безопасности.
К счастью, в Windows 10 есть возможность отключить этот запрос пароля при запуске. Это можно сделать всего за несколько простых шагов:
1. Запуск утилиты «Netplwiz»:
Начните с того, что откройте меню «Пуск» и введите в строке поиска «netplwiz». 🖱️ Выберите верхний результат в списке, чтобы запустить утилиту «Учетные записи пользователей».
2. Отключение запроса пароля:
В открывшемся окне найдите пункт «Пользователи должны ввести имя пользователя и пароль для использования этого компьютера». 🔑 Снимите флажок рядом с этим пунктом. Это действие отключит требование ввода пароля при запуске Windows.
3. Подтверждение изменений:
Нажмите кнопку «Применить» для сохранения внесенных изменений. 🔄 Система попросит вас ввести текущий пароль пользователя и подтвердить его еще раз. Это необходимо для безопасности и предотвращения несанкционированного доступа к вашему компьютеру.
Важно помнить:
Отключение запроса пароля значительно упрощает доступ к компьютеру, но делает его менее защищенным. 🛡️ Если вы используете компьютер в общественном месте или боитесь несанкционированного доступа, лучше оставить эту функцию включенной.
Надеюсь, эта информация поможет вам легко и быстро отключить запрос пароля при запуске Windows 10, если вы решите, что это необходимо. 💻
Отключение запроса пароля через «Учетные записи пользователей»
Этот метод является наиболее простым и быстрым способом отключить запрос пароля для локальной учетной записи.
- Запуск утилиты «Учетные записи пользователей»:
Нажмите кнопку «Пуск» 🖱️ и введите «netplwiz» в поле поиска. Выберите верхний результат в списке, чтобы запустить утилиту «Учетные записи пользователей». Это небольшая, но очень полезная утилита, которая позволяет управлять локальными учетными записями пользователей на вашем компьютере. Она предоставляет доступ к настройкам, таким как изменение пароля, добавление или удаление пользователей, а также, как мы видим сейчас, управление автоматическим входом в систему.
- Снятие флажка «Требовать ввод имени пользователя и пароля»:
В окне «Учетные записи пользователей» найдите раздел «Пользователи должны ввести имя пользователя и пароль для использования этого компьютера». Снимите флажок ☑️ рядом с этим пунктом. Это ключевой шаг, который отключает необходимость ввода пароля при запуске Windows.
- Нажмите «Применить»:
После снятия флажка нажмите кнопку «Применить» для сохранения изменений. Система попросит вас ввести имя пользователя и пароль для текущей учетной записи. Это нужно для подтверждения изменений и обеспечения безопасности.
- Перезагрузка компьютера:
После внесения изменений обязательно перезагрузите компьютер 🔄. Это позволит изменениям вступить в силу и убедиться, что система работает корректно без запроса пароля.
Важно: Этот метод подходит только для локальных учетных записей, созданных на вашем компьютере. Если вы используете учетную запись Microsoft, вам потребуется другой подход.
Отключение запроса пароля через «Параметры входа»
Если вы используете учетную запись Microsoft, вы можете отключить запрос пароля через настройки входа.
- Откройте «Настройки»:
Нажмите кнопку «Пуск» 🖱️ и выберите «Настройки» ⚙️.
- Перейдите в раздел «Учетные записи»:
В окне настроек выберите раздел «Учетные записи». Здесь вы можете управлять различными аспектами своей учетной записи, включая параметры входа, синхронизацию данных и многое другое.
- Перейдите в раздел «Параметры входа»:
В разделе «Учетные записи» выберите «Параметры входа». Этот раздел содержит настройки, связанные с тем, как вы будете входить в свою учетную запись Windows.
- Выберите «Никогда» в раскрывающемся меню «Требуется вход»:
В разделе «Параметры входа» найдите «Требуется вход». В раскрывающемся меню выберите «Никогда». Это отключает запрос пароля при входе в систему.
- Перезагрузка компьютера:
После внесения изменений обязательно перезагрузите компьютер 🔄. Это позволит изменениям вступить в силу и убедиться, что система работает корректно без запроса пароля.
Важно: Этот метод позволяет отключить запрос пароля при входе в систему, но не отключает его для отдельных приложений или функций.
Отключение запроса пароля через редактор реестра
Этот способ подходит для более опытных пользователей и требует осторожности.
- Запуск редактора реестра:
Нажмите кнопку «Пуск» 🖱️ и введите «regedit» в поле поиска. Выберите верхний результат, чтобы запустить редактор реестра. Редактор реестра — это мощная утилита, которая позволяет изменять параметры системы на низком уровне. Будьте очень осторожны при работе с редактором реестра, так как неправильные изменения могут привести к нестабильности системы.
- Переход к нужному разделу реестра:
В редакторе реестра перейдите к следующему разделу: `HKEY_LOCAL_MACHINE\SOFTWARE\Microsoft\Windows\CurrentVersion\Policies\System`. Этот раздел содержит параметры, связанные с политиками системы, включая настройки входа.
- Создание нового DWORD-параметра:
В правой части окна редактора реестра щелкните правой кнопкой мыши и выберите «Создать» -> «Значение DWORD (32-разрядное)». Это создаст новый параметр, который мы будем использовать для отключения запроса пароля.
- Назовите новый параметр «RefusePasswordChange»:
Переименуйте созданный параметр в «RefusePasswordChange». Это имя параметра указывает на то, что мы хотим отключить возможность изменения пароля.
- Установите значение параметра в 1:
Дважды щелкните по параметру «RefusePasswordChange» и установите его значение в 1. Значение 1 указывает на то, что запрос пароля отключен.
- Закройте редактор реестра и перезагрузите компьютер:
После внесения изменений закройте редактор реестра и перезагрузите компьютер 🔄. Это позволит изменениям вступить в силу.
Важно: Этот метод может повлиять на другие функции системы, поэтому используйте его с осторожностью.
Отключение запроса пароля для конкретного пользователя
Если вы хотите отключить запрос пароля только для определенного пользователя, вы можете сделать это через утилиту «Учетные записи пользователей».
- Запустите утилиту «Учетные записи пользователей»:
Нажмите кнопку «Пуск» 🖱️ и введите «netplwiz» в поле поиска. Выберите верхний результат, чтобы запустить утилиту.
- Выберите нужного пользователя:
В окне «Учетные записи пользователей» выберите пользователя, для которого хотите отключить запрос пароля.
- Снимите флажок «Требовать ввод имени пользователя и пароля»:
Снимите флажок ☑️ рядом с пунктом «Пользователи должны ввести имя пользователя и пароль для использования этого компьютера».
- Нажмите «Применить»:
Нажмите кнопку «Применить» для сохранения изменений.
- Перезагрузите компьютер:
Перезагрузите компьютер 🔄, чтобы изменения вступили в силу.
Важно: Этот метод позволяет отключить запрос пароля только для выбранного пользователя.
Риски отключения запроса пароля
Отключение запроса пароля значительно упрощает доступ к вашему компьютеру, но в то же время повышает риски.
- Несанкционированный доступ: Любой, кто получит доступ к вашему компьютеру, сможет использовать его без ограничений.
- Потеря данных: В случае кражи или взлома компьютера ваши данные могут быть украдены или повреждены.
- Уязвимость к вредоносным программам: Без пароля вредоносные программы могут легко проникнуть в вашу систему и нанести ей вред.
Советы по минимизации рисков
Несмотря на риски, вы можете принять меры для минимизации потенциальных угроз.
- Используйте надежный антивирус: Установите и регулярно обновляйте надежный антивирус, чтобы защитить вашу систему от вредоносных программ. 🛡️
- Ограничьте доступ к компьютеру: Храните компьютер в безопасном месте и не позволяйте посторонним лицам использовать его.
- Создавайте резервные копии данных: Регулярно создавайте резервные копии важных данных, чтобы избежать их потери в случае непредвиденных ситуаций. 💾
- Будьте осторожны при открытии файлов и ссылок: Не открывайте файлы и ссылки от неизвестных отправителей, чтобы избежать заражения вредоносными программами.
Выводы и заключение
Отключение запроса пароля в Windows 10 может значительно упростить вашу работу, если вы являетесь единственным пользователем компьютера. Однако, это также может привести к повышенным рискам безопасности.
Перед тем, как отключить запрос пароля, тщательно взвесьте все «за» и «против». Если вы решите отключить запрос пароля, обязательно примите меры для минимизации рисков, например, установите надежный антивирус и регулярно создавайте резервные копии данных.
Часто задаваемые вопросы (FAQ):
- Безопасно ли отключать запрос пароля?
Нет, отключение запроса пароля снижает уровень безопасности вашей системы.
- Как снова включить запрос пароля?
Вы можете снова включить запрос пароля, выполнив обратные действия, описанные в данной статье.
- Можно ли отключить запрос пароля только для определенных программ?
Нет, отключение запроса пароля происходит для всей системы.
- Что делать, если я забыл пароль?
В этом случае вам придется использовать специальные инструменты для восстановления пароля.
- Можно ли отключить запрос пароля для учетной записи Microsoft?
Да, это можно сделать через настройки входа.
- Что такое редактор реестра и как им пользоваться?
Редактор реестра — это мощная утилита, которая позволяет изменять параметры системы на низком уровне. Будьте осторожны при работе с редактором реестра.
- Какие риски связаны с отключением запроса пароля?
Риски включают несанкционированный доступ к компьютеру, потерю данных и уязвимость к вредоносным программам.
- Как защитить свой компьютер после отключения запроса пароля?
Установите надежный антивирус, ограничьте доступ к компьютеру, создавайте резервные копии данных и будьте осторожны при открытии файлов и ссылок.
Надеюсь, эта статья была вам полезна! 🍀
💥 Как убрать запрос пароля при установке приложений
💥 Как посмотреть все приложения которые были на телефоне
💥 Как посмотреть активность в телефоне андроид
💥 Как синхронизировать закладки между разными браузерами
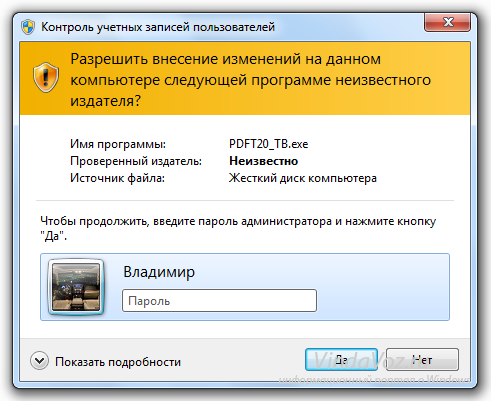
Дополнено (1). Как сделать так?
vovik tirnev
17.11.2019
Стоит же
Гость
17.11.2019
В заголовке окна, ответ
СахарныйПакет
17.11.2019
Поставь пароль на админа, создай нового пользователя без прав и заходи под ним. Готова.
Галерный
17.11.2019
Ставишь пароль администратора и создаёшь вторую ограниченную учётную запись без права на установку.
На второй учётке будет запрос пароля.
Или использовать программы с родительским контролем, например:
Kaspersky Internet Security 2019 — Родительский контроль
Kaspersky Internet Security 2020 — Safe Kids
Куча других аналогов
Dr leftbehind
17.11.2019
Вариант 1
Пуск — Выполнить — secpol.msc — Enter — Политики ограниченного использования программ — правой мышью — Создать политику ограниченного использования программ
Вариант 2
Пуск — Выполнить — gpedit.msc — Enter — Конфигурация компьютера — Административные шаблоны — Компоненты Windows — Установщик Windows — двойной клик — Отключить
- Не могу установить и удалить программу требует пароль администратора на Windows 10 корпоративная сеть Нам хотят установить доменный сервер на все ПК и на некоторых уже установлен и там не смог установить программы. Вопрос можно ли как-нибудь в обход групповых политик установить програмку?
- Как открыть командную строку от имени Администратора, если нету доступа к правам Администратора винда 10 Как открыть командную строку от имени Администратора, если нету доступа к правам Администратора
- Как узнать пароль? Можно ли узнать пароль гостя через администратора не меняя его в виндовс 7? Как узнать пароль? Можно ли как-то узнать пароль гостя через администратора не меняя его в виндовс 7?
- Как дать учетной записи с правами юзер права администратора в виндовс 10 через учетку администратора Потому что просто так через учетку юзера отказывает в доступе, а мне надо учетку юзера сделаь с правами админа через учетку админа.
Добавить комментарий
На чтение4 мин
Опубликовано
Обновлено
Windows 10 – это одна из самых популярных операционных систем, используемых миллионами пользователей по всему миру. Однако, иногда при установке программы на компьютер с Windows 10 может возникнуть ситуация, когда система требует ввести пароль. Почему это происходит и что делать в таком случае, мы расскажем в данной статье.
Обычно Windows 10 запрашивает пароль при установке программы, чтобы обеспечить безопасность вашей системы и защитить вас от возможных угроз. Введение пароля может позволить вам контролировать установку программного обеспечения и предотвращать нежелательные изменения в системе. Однако, бывают случаи, когда требование пароля может быть некорректным, вызвано ошибкой или несоответствием прав доступа.
Если Windows 10 требует пароль при установке программы, первым шагом стоит убедиться, что вы правильно вводите пароль. Если вы не уверены в правильности ввода, попробуйте повторить ввод пароля с учетом верхнего и нижнего регистра, проверьте раскладку клавиатуры. Возможно, вы случайно нажали клавиши не те, которые думали.
Если вы уверены, что пароль вводите верно, но Windows 10 все равно требует ввести его снова и снова, попробуйте перезагрузить компьютер. Иногда перезагрузка может помочь сбросить ошибки и вернуть систему в нормальное состояние. Если перезагрузка не помогает, возможно, проблема связана с данными пользователя или настройками системы, и вам потребуется изменить подход к установке программ.
Установка программы на Windows 10 требует пароль: что делать?
Получение запроса на ввод пароля при установке программы на Windows 10 может вызвать некоторые неудобства. Если вы столкнулись с этой проблемой, вот несколько рекомендаций, которые помогут ее решить:
- Убедитесь, что вы вводите правильный пароль. Проверьте, нет ли опечаток, и убедитесь, что вы используете правильную раскладку клавиатуры.
- Если у вас есть учетная запись администратора, попробуйте запустить установку программы от имени администратора. Нажмите правой кнопкой мыши на установочный файл и выберите «Запустить от имени администратора».
- Если эти действия не помогли, возможно, у вас нет необходимых прав на установку программ на компьютере. Проверьте свои права пользователя и, если необходимо, обратитесь к администратору системы для получения соответствующих прав.
- Если эти шаги не устраняют проблему, попробуйте отключить антивирусное программное обеспечение или брандмауэр временно. В некоторых случаях, они могут блокировать установку программы из-за подозрительной активности.
- Если все остальное не помогает, попробуйте скачать установочный файл программы с официального сайта разработчика. Возможно, у вас есть устаревшая или поврежденная версия, которая вызывает проблемы с установкой.
Надеемся, что эти советы помогут вам устранить проблему с требованием пароля при установке программы на Windows 10.
Проверьте учетные данные пользователя
Если Windows 10 требует пароль при установке программы, проверьте правильность введенных учетных данных пользователя. Убедитесь, что вы используете правильное имя пользователя и пароль.
Если у вас есть учетная запись Microsoft, убедитесь, что вы вводите правильный адрес электронной почты и пароль. Если учетная запись Microsoft связана с учетной записью Active Directory, проверьте соответствие пароля политикам безопасности вашей организации.
Если у вас есть локальная учетная запись Windows, убедитесь, что вы вводите правильное имя пользователя и пароль. Проверьте раскладку клавиатуры и убедитесь, что Caps Lock выключен.
Отключите антивирусное ПО временно
Если при установке программы в Windows 10 постоянно требуется ввод пароля, причиной может быть антивирусное программное обеспечение. Многие антивирусные программы имеют функцию, которая автоматически блокирует определенные действия, такие как установка новых программ.
Чтобы временно отключить антивирусное ПО, вам необходимо открыть программу антивируса на вашем компьютере и найти опцию «Выключить защиту» или «Отключить антивирус». В случае, если такой опции нет, попробуйте найти в настройках антивируса опцию, отключающую защиту на определенное время.
После отключения антивируса выполните установку программы, которая просит пароль. Обратите внимание, что отключение антивирусной защиты на некоторое время может повысить риск возникновения вредоносных программ на вашем компьютере, поэтому имейте это в виду и не забудьте включить антивирусную защиту сразу после завершения установки программы.
Проверьте настройки безопасности Windows
Если Windows 10 требует пароль при установке программы, следует проверить настройки безопасности операционной системы. Возможно, это связано с тем, что у вас активирована функция контроля учетных записей пользователя (UAC).
Контроль учетных записей (UAC) – это функция, которая позволяет предотвратить нежелательные изменения в системе, требуя администраторские права для выполнения определенных действий. Она может блокировать установку программ, которые не имеют цифровой подписи или источник которых неизвестен операционной системе.
Чтобы проверить настройки безопасности Windows и отключить функцию UAC, следуйте указанным ниже шагам:
- Щелкните правой кнопкой мыши по значку «Пуск» в левом нижнем углу экрана и выберите пункт «Панель управления».
- Откройте раздел «Учетные записи пользователя» и выберите пункт «Учетные записи пользователей».
- Нажмите на ссылку «Изменение настроек контроля учетных записей».
- Переместите ползунок вниз на позицию «Никогда не уведомлять» и нажмите «OK».
После выполнения этих шагов Windows не должна запрашивать пароль при установке программы. Но будьте внимательны и осознайте, что отключение функции UAC может повлечь за собой некоторые риски безопасности. Будьте осторожны при установке программ, особенно тех, источник которых неизвестен или подозрительный.
Запустите программу с правами администратора
Если во время установки программы в Windows 10 требуется пароль, попробуйте запустить программу с правами администратора. Для этого следуйте указанным ниже шагам:
- Найдите ярлык программы на рабочем столе или в меню «Пуск».
- Щелкните правой кнопкой мыши по ярлыку и выберите пункт «Запустить от имени администратора».
- Если появляется запрос подтверждения от учетной записи администратора, введите соответствующий пароль и нажмите кнопку «OK».
- Продолжите установку программы, следуя указаниям на экране. В некоторых случаях, после запуска программы с правами администратора, пароль может уже не потребоваться.
Если все вышеперечисленные шаги выполнены правильно, то проблема с требованием пароля при установке программы должна быть решена. В случае, если проблема все еще остается, возможно потребуется обратиться к разработчику программы или к специалистам по поддержке операционной системы.

