Время на прочтение5 мин
Количество просмотров27K
Не так давно, чисто случайно я узнал, что Windows можно устанавливать и запускать с внешнего USB носителя. Нет, не то что бы я об этом не знал совсем — Windows PE никто не отменял. Но я не знал что существует решение прямо из «коробки» и называется Windows To Go, правда это решение внедрено только в «коробку», на которой написано Windows Enterprise.
После нехитрой установки получаем загрузоный носитель в Windows, которая обладает несущественными ограничениями. С целью безопасности, созданный таким образом, носитель в любой Windows автоматически не монтируется (ему не назначается буква), т.е. он не доступен обычному пользователю. А так же при загрузке с такого носителя не видны внутренние диски компьютера, т.к. они отключены (режим внутренних дисков «Вне сети»).
Началось всё с того, что я себе на замену 1Tb 3Q Caynam приобрёл 2Tb Seagate Backup Plus. Прична приобретения банальная — на старом носителе не хватало места для бэкапа на работе. Новый жесткий диск мне понравился тем, что практически в 2 раза меньше (на ладони умещается, легче и, конечно же, тоже USB 3.0. Старый жесткий диск был вытащен из бокса и за его счет был усилен ноутбук. Коробку же я оставил — все таки полностью аллюминиевый корпус нынче большая редкость и его явно можно куда-то приспособить.
Теперь у меня место много, даже с избытком. И, вспомнив о мобильной Windows я подумал — а почему бы не попробовать то, что там получилось в Microsoft. Скачал образ нужной ОС — должна быть только Windows Enterprise, установил ОС в виртуалку и, подключив внешний диск, из панели управления запустил визард. Немного помучавшись Windows доложила о готовности. Перезагрузившись прямо в виртуалке я увидел загрузку Windows 8.1 — ОС загрузилась. Завершив работу, я перезарузил уже реальный компьютер, выбрав загрузку в внешнего диска. Windows загрузилась. Я почему-то немного удивился 
В процессе установки Windows To Go носитель разбивается на два раздела — 350Mb FAT32 для загрузчика и всё остальное место под ОС. Я уменьшил второй раздел до 100Gb. Затем создал ещё один раздел на 100Gb и отформатировал в ext3 (тут будет жить debian или mint) и всё остальное пространство отвёл под конетнт.
Когда я всё это дело устанавливал я уже озаботился мыслью — неплохо было бы чтобы разделы с Windows To Go не монтировались на обычных Windows системах. Во избежании так сказать. Разделы с линуксом-то и так не смонтируются. А тут получается вместо одного диска целых три — мешанина. Но оказалось что в Microsoft всё предусмотрели и диск, на который утсановлена Windows To Go не монтируется автоматом в других системах Windows.
После загрузки Windows To Go оказалось что и внутренние диски в компьютере не видны. Их статус был Offline (Вне сети). Microsoft позаботились и тут о нас, бедных пользователях, которые как бы ничего ненароком не сломали.
Потом я это дело забросил, так как усиленно работал.
Через некоторое время на работе у товарища «сломалась винда» по каким-то банальным причинам: то ли он в папке Program Files что-то случайно снёс, то ли в папке Users, то ли в папке Windows — я так и не понял до конца, но чувствую что тут явно Билл Гейтс не при делах и призыв Windows Must Die явно не в тему. Так вот. Загрузились мы с моего жёсткого диска. Первая установка на новом железе дольше остальных, т.к. определяется и настраивается конфигурация железа, следующие загрузки уже штатные. Всё загрузилось, всё замечательно только… жёстких дисков-то нет. Дело нехитрое — в оснастке управления дисками переводим диски в режим «В сети» (ПКМ на диске) и назначаем разделам буквы. После копирования информации нужно было откопировать её на другой компьютер — подсоединяем USB HDD к компьютеру и никакой реакции — опять diskmgmt.msc и вперед…
И вот после этого случая я понял, что данные ограничения не удобны. Если я делаю себе исключительно автономную систему под свои задачи и у меня нет необходимости оперативно коннектиться через это устройство к другим машинам, то всё замечательно, т.к. я получаю узкозаточенное устройство под конкретную задачу. Но если у меня это решение как фишка к моему носителю данных, то это неудобно.
Итак, проблемы две:
— автомонтирование дисков, желательно только раздела с данными;
— загрузка Windows To Go с монтированием всех доступных устройств данных.
Погуглив и пояндоксив по интернетам я решения не нашел. Т.е. я не нашел что именно нужно сделать, где галочку поставить или какую команду ввести. Обогатился множеством информации — да, но и только. Несколько раз стабильно попадал по ссылке на сайт техноддержки Microsoft, но там тоже до конца решение не развернуто. В таких случаях мне грустно. Потому что или всё очень просто и надо искать какого-нибудь админа, что бы он объяснил ибо я не понимаю элементарной вещи, или всё хуже, так как проблема индивидуальна и придётся разбираться самому и не факт что разберёшся. Пришлось думать)
На вышеупомянутой странице техподдержки вдумчиво читаем текст и цепляемся за атрибут NoDefaultDriveLetter. Очевидно этот атрибут определяет должна ли быть автоматически назначена буква разделу. Этот атрибут может меняться через утилиту diskpart.
Запускаем утилиту в командной строке Windows To Go: diskpart
Далее работаем с консолью diskpart.
Выводим список томов: list volume
Выводится список томов в системе. Я знаю, что мой внешний жёсткий диск после отпиливания 200Gb теперь «весит» 1600Gb и легко узнаю его. Допустим мой раздел имеет «счастливое» число.
Выбираем свой раздел (устанавливаем на него фокус, если выражаться в терминах diskpart): select volume 13
Выводим список атрибутов диска: attributes volume
И видим параметр «Нет буквы диска по умолчанию: Да». Ага!
Снимаем этот атрибут у выбранного тома: attributes volume clear nodefaultdriveletter
Выводим список атрибутов диска: attributes volume
И видим параметр «Нет буквы диска по умолчанию: Нет». Угу!
Один вопрос решён. К сожалению, теперь будут автоматически назначаться буквы всем имеющимся разделам нашего диска. Это — потому что он размечен MBR. Если бы диск был размечен GPT, то тогда бы можно было управлять отдельными разделами. Но с GPT у меня могут быть проблемы с загрузкой на тех машиных, где нет UEFI, поэтому только так.
Следующий вопрос решается той же утилитой 
За подключение внешних носителей отвечает политика SAN — Storage Area Network. К сожалению, ничего толкового я не смог найти как ей управлять. Частенько попадал на эту страничку техподдержки Microsoft. Однако внимательно читая хэлп к diskpart я увидел параметр SAN. О как!
Вводим в консоли diskpart: san
И видим «Автономные внутренние диски». Ага!
Вводим: san policy=OnlineAll
Проверяем режим: san
И видим «Перевод всего в стоятние „в сети“ ». Угу!
Выходим из консоли: exit
Всё готово!
P.S.
Я не считаю что моя статья будет прямо суперполезна сообществу и предполагаю, что будут и те кто резонно заметит нечто типа «Ну вот ввел две команды и на хабр побежал писать — куда мир катится, хабр уже не тот». Это все верно на самом деле.
Однако я помню как сам оставивал линукс лазил по интернету и статья и просто повторял. И у меня получалось! И пока я ползал вечером в интернете я вспоминал те времена — когда вообще ничего не знал… порой такую чушь в консоли писал =) Поэтому я написал эту небольшую статейку с одной целью — если кто-то будет искать — пусть у него тоже всё получится.
Следуя веяниям цифровой эры, Microsoft реализовала в корпоративной редакции Windows 8 возможность переноса программной платформы на флешку либо внешний USB-диск. Новинка, получившая название Windows To Go, позволяет получить доступ к привычному рабочему окружению при помощи любого имеющегося под рукой компьютера с сохранением высокого уровня защиты пользовательских данных
Чтобы разобраться в причинах, побудивших корпорацию сфокусироваться на разработке Windows To Go, достаточно взглянуть на происходящие в профессиональной IT-среде изменения, свидетельствующие о наступлении переломного момента в вопросе применения мобильных технологий. Согласно проведенным Citrix Systems исследованиям, все больше организаций признают, что мобильные решения сулят бизнесу массу преимуществ за счет реорганизации корпоративного окружения и освоения новых рабочих процессов, появляющихся в эпоху пост-ПК. Не отстает от наметившихся тенденций и отечественный рынок. Ожидается, что к 2020 году треть российских служащих уже не будет проводить все время в офисе. Вместо этого сотрудники будут работать из дома (38,4%), на площадках, где ведутся проекты (26%), или на территории клиентов и партнеров (31%). Люди будут использовать корпоративные приложения, данные и дополнительные сервисы с помощью портативных вычислительных устройств, находясь в отелях, аэропортах, кафе, и во время различных поездок.
Опросы руководителей компаний свидетельствуют о том, что организация рабочего пространства создает для сотрудников более гибкое, подвижное окружение (39%), снижает дополнительные затраты, связанные с персоналом (32%) и недвижимостью (34%), помогает привлекать (27%) и удерживать (23%) высококвалифицированные кадры. Для самих служащих выгоды заключаются в повышении их мобильности (32%), улучшении показателей производительности труда (34%), сокращении времени на переезды (55%), улучшении соотношения работы и личной жизни (20%). Это также помогает им уделять больше времени клиентам (41%). По данным аналитиков Citrix Systems, большая часть предприятий (90%) в ближайшем будущем будет придерживаться политики «Принеси свое устройство» (Bring Your Own Device, BYOD), стирающей границы между личной и корпоративной информацией и ставящей перед бизнесом новые задачи — от обеспечения безопасности и совместимости до управления и сокращения стоимости владения портативными гаджетами. Своевременным ответом на эти тенденции и стало включение в состав Windows 8 Enterprise технологии Windows To Go.
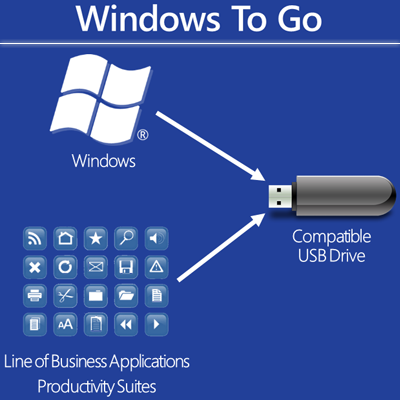
Немного теории
Будучи спроектированной с акцентом на мобильность, Windows To Go позволяет IT-администраторам создавать корпоративные рабочие среды Windows 8, расположенные на загрузочных USB-носителях (флешках или внешних SSD/HDD) и сконфигурированные в соответствии с требованиями и политиками безопасности организации. При этом каждая из систем может содержать определенный набор необходимого программного обеспечения, автоматически подключаться к доменным службам Active Directory, включать средства удаленного доступа и управления (VPN, DirectAccess, Windows Intune), а также прочие упрощающие дистанционное взаимодействие с ресурсами предприятия решения вплоть до инструментов виртуализации. Достаточно подключить такой портативный накопитель к компьютеру и дождаться загрузки полностью настроенной и готовой к использованию ОС.
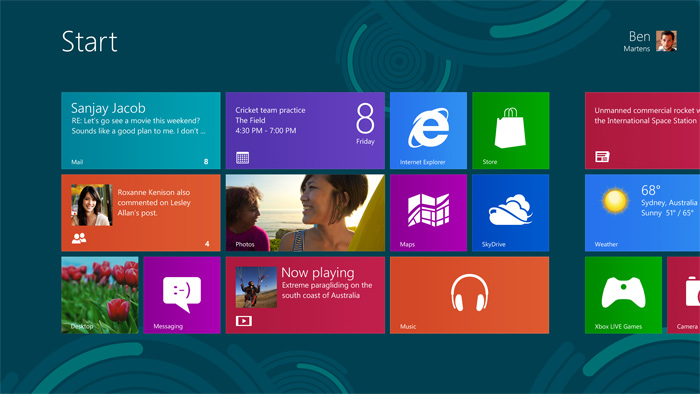
Windows To Go — это полностью управляемая мобильная рабочая среда Windows 8
Microsoft гарантирует беспроблемный запуск Windows To Go на любой вычислительной машине, совместимой с Windows 7 или Windows 8. Данные требования нельзя отнести к разряду обязательных, поскольку на практике портативная «восьмерка» неплохо уживается и на ПК индивидуальной сборки, и на «Маках». При первой загрузке система распознает оборудование и устанавливает драйверы, после чего Windows To Go запоминает конфигурацию конкретной машины и применяет ее при повторном использовании компьютера. Такой подход исключает процесс переопределения устройств и позволяет существенно ускорить запуск рабочего окружения. В случае отсутствия необходимых драйверов на диске, ОС скачает и установит их при помощи службы автоматических обновлений Windows Update. Для активации лицензии Windows To Go используется развернутый в организации сервер службы управления ключами Key Management Service (KMS) либо служба Active Directory-Based Activation (ADBA).
Несмотря на то, что рабочее окружение Windows To Go в точности повторяет Windows 8, некоторые различия между редакциями операционных систем все же имеются. Во-первых, в портативной «восьмерке» доступ к внутренним дискам хостовой машины по умолчанию блокируется системой. Сделано это из соображений безопасности и во избежание случайного нарушения конфиденциальности данных. Во-вторых, магазин приложений Windows Store также деактивирован, поскольку приобретенные в нем коммерческие продукты привязываются к конкретному компьютеру и не могут быть использованы на другом ПК — таковы особенности механизма лицензирования. Наконец, в-третьих, в Windows To Go отключен режим гибернации, корректное использование которого опять-таки возможно только на стационарной вычислительной машине. Перечисленные ограничения не являются жесткими и могут быть сняты пользователем при наличии административных прав либо посредством правок параметров групповой политики.
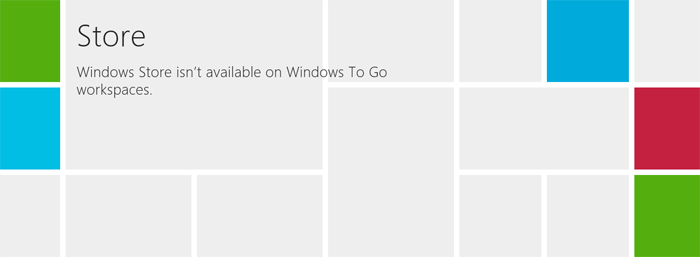
В онлайновом маркете Windows Store представлено немало приложений, использующих новый плиточный интерфейс Modern UI (бывший Metro), однако в Windows To Go этот компонент отключен
Сценарии применения технологии в корпоративной среде
Windows To Go является оптимальным решением для компаний, идущих в ногу со временем, придерживающихся стратегии BYOD и стремящихся к организации безопасного доступа к бизнес-приложениям, данным и инструментам совместной работы с любого устройства доступа из любого места. Преимуществами технологии могут воспользоваться:
- мобильные сотрудники, часто курсирующие между филиалами предприятия и нуждающиеся в доступе к корпоративной сети и информационным ресурсам компании;
- офисный персонал, приходящий на работу со своими ноутбуками, настройки которых не отвечают требованиям безопасности сети организации;
- сотрудники без фиксированных рабочих мест либо практикующие удаленный вид работы;
- фрилансеры и временные работники, силы которых задействованы в рамках какого-либо проекта, подразумевающего наличие специальных инструментов для работы;
- IT-специалисты для оперативного развертывания рабочих мест;
- сотрудники, которым по долгу службы необходимо иметь под рукой резервную «точку доступа» к корпоративным ресурсам с любого компьютера.

Windows To Go в полной мере соответствует требованиям глобальной тенденции «Мобильный стиль работы»
Немало можно найти и других применений Windows To Go. При правильном подходе загрузочную флешку с портативной «восьмеркой» можно использовать, например, для аварийного восстановления вычислительных систем, утративших функциональность в результате деструктивных действий вирусов или некорректных манипуляций пользователя. Кроме того, технология позволяет оценить возможности Windows 8, не устанавливая операционную систему на диск компьютера.
Технические особенности технологии
Для развертывания Windows To Go корпорация Microsoft предлагает использовать сертифицированные USB-накопители, отвечающие высоким требованиям надежности и скорости работы. Список таких устройств опубликован на сайте Microsoft TechNet и постоянно расширяется. На момент публикации статьи в нем фигурировали следующие модели носителей:
- IronKey Workspace W300;
- Kingston DataTraveler Workspace for Windows To Go;
- Spyrus Portable Workplace;
- Spyrus Secure Portable Workplace;
- Super Talent Express RC4/RC8 for Windows To Go;
- Western Digital My Passport Enterprise.
Справедливости ради отметим, что приведенный список носит рекомендательный характер. Наш собственный опыт и многочисленные отзывы пользователей в глобальной сети свидетельствуют о том, что при желании и наличии соответствующих знаний Windows To Go можно инсталлировать практически на любой флеш-накопитель или внешний диск объемом не менее 32 Гбайт с интерфейсом USB 2.0 (предпочтительнее 3.0, иначе система будет нерасторопной).

Накопитель DataTraveler Workspace компании Kingston сертифицирован Microsoft для использования с технологией Windows To Go
Для переноса предварительно сконфигурированных и настроенных образов Windows 8 на портативный накопитель администраторами могут быть использованы PowerShell-скрипты, автоматизированные средства System Center 2012 и входящий в состав Windows 8 Enterprise инструмент Windows To Go Creator Wizard. Вся необходимая информация по данному вопросу представлена в документации на портале Microsoft TechNet, освещающей все тонкости и нюансы технологии. Рекомендуем не оставлять справочные материалы без внимания, поскольку именно в них разъясняются такие ключевые моменты, как выбор 32- или 64-разрядной архитектуры образа, включение дополнительных драйверов и приложений, применение групповых политик и настройка технологий удаленного доступа.
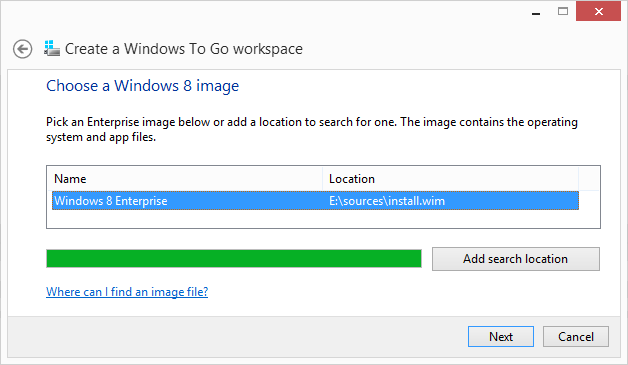
Для развертывания Windows To Go используются образы дисков формата Windows Imaging Format (WIM)
Особое внимание разработчики Windows To Go уделили безопасности, для обеспечения которой задействованы механизм защищенной загрузки UEFI Secure Boot и технология шифрования BitLocker, надежно защищающая сохраненные на портативном носителе данные и делающая их недоступными для посторонних лиц в случае утери или кражи устройства. Будучи включенным, BitLocker всякий раз при подключении флешки к компьютеру запрашивает у пользователя пароль (PIN-код) после чего производит загрузку рабочей среды. В BitLocker применяется алгоритм шифрования AES с настраиваемой длиной ключа (128 или 256 бит). По умолчанию задано шифрование AES-128, которое можно изменить с помощью групповой политики.
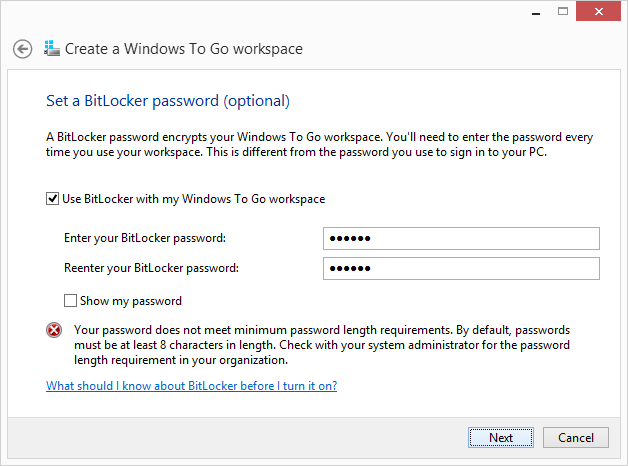
BitLocker шифрует данные, чтобы усилить защиту от несанкционированного доступа в случае кражи или пропажи съемного диска Windows To Go
Не остались в стороне вопросы стабильности работы и устойчивости портативной ОС к отключению USB-накопителя. Если программная платформа потеряет связь с файловой системой (например, в результате случайного извлечения флешки из порта), то она автоматически приостановит свою работу. У пользователя будет 60 секунд, чтобы снова подключить устройство к ПК для возобновления функционирования Windows To Go. В противном случае операционная система завершит работу. Это тоже сделано из соображений безопасности и защиты корпоративных данных.
Заключение
Подведем итоги. Новая технология Windows To Go в полной мере соответствует концепции BYOD благодаря возможности использования внешнего USB-носителя для запуска полноценной ОС Windows 8 на стационарных и мобильных компьютерах без привязки к аппаратному обеспечению. Решение дает возможность реализовать альтернативные сценарии организации рабочих мест, содержит необходимые инструменты для безопасного доступа к корпоративным ресурсам, поддерживает облачные технологии и средства виртуализации Hyper-V. Все это вкупе с ориентированностью на корпоративный сегмент рынка делает новинку Microsoft оптимальным выбором для решения различных бизнес-задач.
Дополнительные сведения о технологии представлены на информационном сайте microsoft.com/WindowsToGo. Опробовать Windows To Go в действии можно, воспользовавшись полнофункциональной 90-дневной версией Windows 8 Enterprise. Дистрибутив «восьмерки» специально представлен в открытом доступе, чтобы IT-специалисты, компании сегмента малого и среднего бизнеса, а также крупные организации могли бесплатно протестировать новую операционную систему и апробировать ее для решения своих корпоративных задач.
Если вы заметили ошибку — выделите ее мышью и нажмите CTRL+ENTER. | Можете написать лучше? Мы всегда рады новым авторам.
В последнее время мы часто обсуждали Windows To Go — то, как она повышает эффективность работы мобильных сотрудников, а также важность сертифицированных накопителей. Когда я общался с представителями самых разных компаний, которые оценивали пробную версию системы Windows To Go, то они задавали мне вопросы о совместимости, поддержке и вариантах использования продукта. Поскольку интерес к Windows To Go растет, я решил ради экономии времени ответить на общие вопросы и дать несколько рекомендаций, которые позволят компаниям оценить целесообразность использования Windows To Go.
Эта статья была первоначально опубликована Крейгом Эшли (Craig Ashley) на английском языке здесь.
В последнее время мы часто обсуждали Windows To Go — то, как она повышает эффективность работы мобильных сотрудников, а также важность сертифицированных накопителей. Когда я общался с представителями самых разных компаний, которые оценивали пробную версию системы Windows To Go, то они задавали мне вопросы о совместимости, поддержке и вариантах использования продукта. Поскольку интерес к Windows To Go растет, я решил ради экономии времени ответить на общие вопросы и дать несколько рекомендаций, которые позволят компаниям оценить целесообразность использования Windows To Go.
Вопрос: С какими типами устройств или ПК можно использовать Windows To Go?
Windows To Go работает на оборудовании, сертифицированном для использования с ОС Windows 7 и Windows 8, вне зависимости от ОС, установленной в данный момент. Предположим, вы приобрели компьютер, сертифицированный для работы с Windows 7 или Windows 8, а затем установили на него более старую версию ОС. Чтобы Windows To Go загрузилась и нормально работала, нужно указать в BOIS вариант загрузки с USB-накопителя. Однако более старые ПК вряд ли будут соответствовать требованиям Windows To Go. Компьютеры, сертифицированные для работы с Windows Vista и более ранними версиями ОС, оборудованы небольшим объемом памяти, имеют невысокую производительность, низкий уровень рендеринга видео, а также медленные порты USB.
Вопрос.:Использует ли Windows To Go технологии виртуализации?
Windows To Go — это собственный экземпляр Windows 8, который запускается с сертифицированного USB-носителя. Для этого технологии виртуализации не нужны. Windows To Go можно рассматривать как жесткий диск ноутбука с ОС Windows 8, который перенесен на USB-носитель для использования в дороге.
Вопрос: Сертифицированные накопители Windows To Go поддерживают USB 3.0. Означает ли это, что накопитель с Windows To Go можно подключать только к портам USB 3.0?
Вовсе нет. Windows To Go прекрасно работает через порты USB 2.0 или USB 3.0 на компьютерах, сертифицированных для работы с Windows 7 или Windows 8.
Вопрос: Имеются ли рекомендации для пользователей, которые никогда не работали с Windows To Go?
Конечно! Основываясь на собственном опыте, советую соблюдать несколько простых рекомендаций для оптимальной работы с Windows To Go.
- Перед отключением накопителя Windows To Go от устройства обязательно проверьте, что ОС Windows 8, работающая на накопителе, полностью выключена.
- Никогда не подключайте накопитель Windows To Go к работающему компьютеру; система Windows To Go должна загружаться при выключенном ПК.
- Не загружайте систему Windows To Go через USB-хаб. Всегда вставляйте накопитель Windows To Go непосредственно в порт ПК, поскольку хаб может замедлить или вовсе прервать процесс загрузки.
- Приостановите BitLocker на хост-компьютерах с Windows 7, перед тем как изменить настройки BIOS для загрузки с USB, а затем восстановите защиту BitLocker, чтобы не вводить ключ восстановления.
Вопрос: Что произойдет, если отключить накопитель Windows To Go во время его работы?
Отвечу на этот вопрос на основе личного опыта. Расскажу вам историю о великолепной функции Windows To Go, которая называется «устойчивость к случайному отключению». Как тестировщик новых накопителей я часто использую ее, работая дома по вечерам. Однажды вечером мой трехлетний сын заметил накопитель, вставленный в ПК. Выполнив несколько хитрых отвлекающих маневров, сын вытащил накопитель Windows To Go, когда я работал. К моему счастью функция устойчивости к случайному отключению Windows To Go автоматически «заморозила» компьютер, предоставив мне 60 секунд на повторную вставку накопителя. Если вставить накопитель Windows To Go в тот же порт, откуда он был вынут, то работа Windows восстановится без потери процессов и данных. Если вставить USB-накопитель в другой порт (или не вставить вообще), то хост-компьютер отключится через 60 секунд.
Вопрос: Я загрузил ОС с накопителя Windows To Go и теперь не могу просмотреть содержимое внутреннего жесткого диска хост-компьютера. Почему?
Это ограничение связано с политиками, установленными инструментом Windows To Go Creator, и рекомендуемыми шагами по развертыванию Windows To Go, во время выполнения которых устанавливается политика SAN 4. Эта политика запрещает Windows автоматически подключать внутренние жесткие диски. Поэтому вы не видите содержимое внутренних жестких дисков хост-компьютера. Это сделано для защиты от случайной передачи данных между Windows To Go и хост-компьютером. Данная политика предотвращает потенциальное повреждение дисков хост-компьютера или потерю данных, если последний находится в спящем режиме.
Вопрос: Работает ли Windows To Go с Windows RT?
Нет, на данный момент Windows To Go поддерживается только на ПК с x86- или x64-разрядными процессорами; система не совместима с процессором ARM, на котором работает Windows RT.
Вопрос: Можно ли пользоваться всеми функциями Windows 8 при работе с Windows To Go?
Да, за небольшим исключением. Единственное, что сейчас не поддерживается — это среда восстановления и функция возврата к исходному состоянию ПК. Кроме того, по умолчанию отключен доступ к Магазину Windows, чтобы оградить пользователей от возможных проблем лицензирования при использовании программ, приобретенных в этом магазине. (Дополнительные сведения см. в статье «Поддержка Магазина Windows».) Однако предприятия, которые хотят открыть доступ в Магазин Windows через Windows To Go, могут это сделать.
Вопрос: Можно ли пользоваться всеми приложениями Windows в Windows To Go?
Да. Поскольку Windows To Go является полноценной средой Windows 8, все приложения, поддерживаемые Windows 8 (приложения рабочего стола Windows 7, специализированные бизнес-приложения, а также новые приложения Windows 
Вопрос: Если накопитель Windows To Go потерян, будут ли данные в безопасности?
Если включить на накопителе Windows To Go защиту BitLocker, то все данные будут зашифрованы и защищены, и злоумышленник не сможет просмотреть их, не зная пароля. Если же компонент BitLocker отключен, то данные не будут защищены.
Вопрос: Как лицензируется Windows To Go и можно ли использовать ее на персональном ПК?
Лицензирование Windows To Go выполняется довольно просто. Сотрудники могут использовать Windows To Go на любом ПК (личном или корпоративном), для которого действует лицензия Software Assurance или Windows VDA. Кроме того, основные пользователи устройства с лицензией SA или VDA могут запускать Windows To Go на своих личных ПК, находясь вне офиса (дополнительных лицензий не требуется). Эти сотрудники смогут работать с Windows To Go и на офисном ПК при наличии лицензии Windows Companion Subscription License (CSL) для программы Software Assurance.
Вопрос: Назовите самые распространенные сценарии развертывания Windows To Go на предприятии.
Ниже я перечислил несколько вариантов.
- Принеси свое личное устройство (подход BYOD). ИТ-персонал может открыть для накопителя Windows To Go доступ к корпоративной сети, и сотрудник получит возможность работать эффективно вне зависимости от используемого устройства. Таким образом решается проблема управления и обеспечения безопасности сторонних устройств.
- Поддержка временных или нанятых по контракту сотрудников. ИТ-отдел может не предоставлять новый ПК сотруднику, нанятому по контракту, а временные сотрудники получат доступ к корпоративным данным с собственных устройств.
- Помощь сотрудникам в тестировании, пробном использовании и оценке Windows 8. Тут все понятно. Получив накопитель Windows To Go, пользователи смогут ознакомиться с интерфейсом Windows 8 еще до того, как установят эту операционную систему на свое устройство.
Хочу подчеркнуть, что Windows To Go идеально подходит для множества корпоративных сценариев. Ознакомьтесь с дополнительными возможностями здесь.
Выше я привел лишь небольшой перечень вопросов, которые ежедневно слышу от клиентов. Огромное количество дополнительной информации доступно на веб-сайтах Windows 8 Корпоративная и Windows To Go. Дополнительные инструкции по развертыванию, рекомендации по загрузке Windows To Go, соображения по поводу оборудования, передовые практики и техническую информацию о Windows To Go можно найти в библиотеке TechNet.
Если вы хотите опробовать Windows To Go, приобретите сертифицированный накопитель и загрузите ознакомительную версию Windows 8 Enterprise, которая будет работать 90 дней. Используя инструмент Windows To Go Creator, доступный в ознакомительной версии, можно без проблем создать и протестировать накопитель с Windows To Go. (Обратите внимание, что у членов Microsoft Partner Network, подписчиков MSDN, владельцев профессиональной подписки TechNet и лицензий Microsoft Volume Licensing/Software Assurance имеется доступ к Windows 8, им не нужно загружать 90-дневную пробную версию.)
Я создал окна, чтобы перейти от Windows 8.1 Pro в соответствии с этим руководством http://www.howtogeek.com/196817/how-to-create-a-windows-to-go-usb-drive-without-the-enterprise-edition/. Но диски хост-компьютера подключены по умолчанию. Как я могу держать их в автономном режиме?
я отключаю automount с помощью mountvol /N, поэтому они кажутся нетронутыми системой WTG. Все же я предпочитаю держать внутренние диски в автономном режиме.
Спасибо за предложения и извините за ужасный английский
1 ответ
Я действительно понял, как это сделать. Во-первых, вы входите в Windows, который находится на внешнем диске/USB-накопителе. Тогда вы открываете Diskpart при нажатии Windows+R, а затем введите diskpart.exe. Затем введите «SAN POLICY=OfflineInternal» без «». Затем нажмите Enter. Он должен сказать, что операция успешно завершена. Просто перезагрузитесь, и все готово. Если вы хотите отменить его, введите»SAN POLICY=OnlineALL»
Надеюсь, это помогло!
3
отвечен Eric1084 2023-04-12 14:44
Постоянная ссылка на данную страницу: [ Скопировать ссылку | Сгенерировать QR-код ]
Похожие вопросы про тегам:
automount
- Как автоматизировать NTFS partation на raid0 в arch linux с systemd
- Automounting USB диски на безголовый systemd linux box?
- Подсистема Win 10 Linux: автоматическое подключение сетевых дисков
hard-drive
- Сломанный раздел NTFS — » неполная многосекторная передача»
- Как безопасно стереть HPA, DCO и любые плохие сектора жесткого диска SCSI
- Windows 8-перемещение папки пользователей с SSD на HDD — «для завершения операции требуются локальные Тома», не удается завершить восстановление системы
windows-8.1
- Как установить графический драйвер Amd Radeon RX для Lenovo Legion Y520-15IKBA на Windows 8.1?
- Lenovo Ideapad z510 падает при подключении к сети переменного тока, но отлично работает с батареей
- Как я могу установить Windows 10 32-битный диск на Windows 8.1 OEM 64-бит со встроенным ключом?
windows-to-go
- Можно ли перенести внешний жесткий диск с Windows на внутренний жесткий диск sata?
- Я создал Windows To Go жесткий диск, и он требует загрузки устаревших
- Проблемы загрузки Windows To go usb 3.0
Download Windows Speedup Tool to fix errors and make PC run faster
When a business or education wants to offer people to work from anywhere, but at the same time also want to make sure that the data is not compromised, they can use Windows to Go workspace feature. In simple words, this feature allows the OS to be copied to a USB device, such as a flash drive or a portable hard drive. In this post, we will share how you can change Windows To Go Startup Options.
Windows To Go is like carrying Windows 10 on the USB stick. You can connect to any computer, and boot from the device. Windows will automatically make sure that all resource is available to its disposal.
- Windows Control Panel
- Turn Windows To Go on or off from Command Prompt
- Configure Windows To Go via Registry
- Use Group Policy Editor to enable or disable Windows To Go settings
If you ever wonder – Can I run Windows 10 from a USB Drive – then this is your answer.
1] Windows Control Panel
Follow these steps to change the startup options

- Open the classic Control Panel
- Go to Hardware and Sound > Device and Printers
- Click on Change Windows To Go startup options
- It will open a pop-up window where you have two options. These options are to enable and disable i.e., If you want to boot your PC from a Windows to Go workspace automatically
- Yes—When you choose this, make sure insert only the USB device that contains your workspace before you boot your PC
- No—If you are disabling, then make sure to change the boot sequence in PCs’ firmware, i.e., BIOS or UEFI.

You can also invoke this pop-up by typing the following command in the Run prompt
rundll32.exe pwlauncher.dll,ShowPortableWorkspaceLauncherConfigurationUX?
If you prompted by a UAC, then click on Yes.
2] Turn Windows To Go on or off from PowerShell

You can run pwlauncher command with these options to turn on or off. It’s is a command-line tool to configure the computer to boot into a Windows To Go workspace automatically. If you use this tool, you do not need to enter your firmware or change your startup options
pwlauncher /disable or pwlauncher /enable
If you simply run pwlauncher, then it will disable the status.
3] Configure Windows To Go via Registry
If you want to change this on multiple computers, use this method. Once done on one computer, you can export the registry changes, and import them to other computers.
Open Registry Editor
Navigate to:
HKEY_LOCAL_MACHINE\SOFTWARE\Policies\Microsoft\PortableOperatingSystem
Change keyword for DWORD with name Launcher to 1 (Disable) or 0 (Enable).
4] Use Group Policy Editor to enable or disable Windows To Go settings
- Open Group Policy Editor (gpedit.msc in the Run Prompt)
- Navigate to Computer Configuration > Administrative Templates > Windows Components > Portable Operating System.
- Change to disabled or enabled
What is the difference between standard Windows installation and Windows To Go?
- All internal disks of the computer are offline
- Trusted Platform Module is not used
- Hibernate is disabled by default
- Windows Recovery Environment is not available as it is not required
- Similarly, there is no option to Refresh or Reset Windows To Go
- You cannot Upgrade Windows To Go installation
How do I stop Windows from going to Windows To Go
You can follow any of the above methods, Control Panel, Registry, Group Policy, and PowerShell to Windows does not boot into Windows To Go.
Which editions can use Windows To Go?
- Windows Enterprise
- Windows Education
Is Windows To GO to is still being developed by Microsoft?
According to the official page in Microsoft Docs, which was updated this year on 31st Jan 2020, Windows To Go is no longer being developed. The primary reason is that there is no way to update Windows and hence causes a problem in the long run. Also, it requires a specific type of USB that is no longer supported by many OEMs.
Ashish holds a Bachelor’s in Computer Engineering and is a veteran Windows and Xbox user. He has work experience as a Database and Microsoft.NET Developer. He has been a Microsoft MVP (2008-2010) and excels in writing tutorials to improve the day-to-day experience with your devices.

Здравствуйте, друзья!
Если вы какое-то время использовали Windows 10 (а это скорее всего так), возможно, вы знаете, что операционная система позволяет пользователям создавать как локальную, так и гостевую учетную запись.
Вы можете создать столько учетных записей, сколько захотите.
Однако основная проблема заключается в том, что даже если вы создадите новую учетную запись пользователя, пользователи все равно смогут получить доступ к вашим жестким дискам.
Если другие пользователи используют ваш компьютер дома, вы не хотите, чтобы они получали доступ к вашим личным файлам, хранящимся на определенных дисках.
Windows 10 от Microsoft не предлагает никаких прямых настроек для ограничения доступа к жесткому диску для локальных учетных записей, но это можно сделать.
Как предотвратить доступ к жестким дискам в Windows 10
Итак, если вы хотите ограничить доступ к жесткому диску для локальных учетных записей в Windows 10, вам нужно полагаться на редактор групповой политики.
Этот процесс немного сложен, но он справляется со своей задачей.
Ниже мы поделились подробным руководством по ограничению доступа к жесткому диску для локальных учетных записей в Windows 10.
Давайте посмотрим.
Важно: обязательно внимательно следуйте инструкциям. В противном случае вы закончите тем, что ограничите доступ к жесткому диску для всех учетных записей.
Шаг 1. Прежде всего, нажмите «Windows Key + R» на клавиатуре, чтобы открыть диалоговое окно «RUN».
Шаг 2. В диалоговом окне «RUN» (Выполнить) введите «gpedit.msc» и нажмите кнопку «Enter» (Ввод).
Шаг 3. Откроется редактор локальной групповой политики.
Шаг 4. Теперь вам нужно перейти к «Конфигурации пользователя — Административные шаблоны — Компоненты Windows».
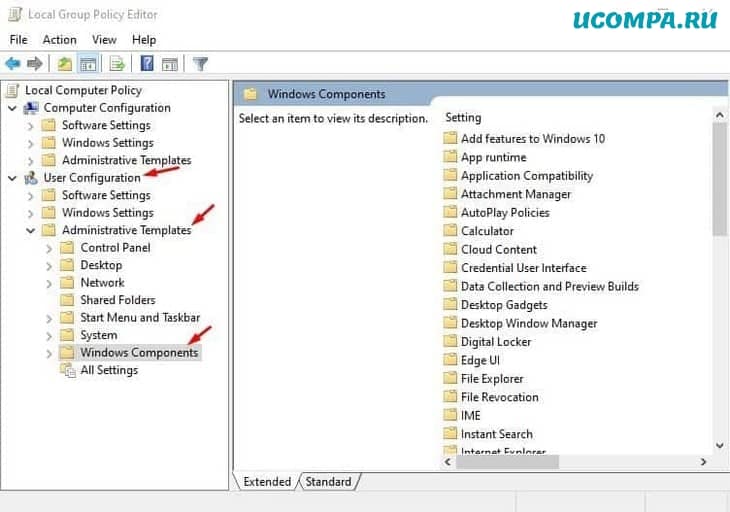
Шаг 5. В разделе «Компоненты Windows» найдите параметр «Проводник» и откройте его.
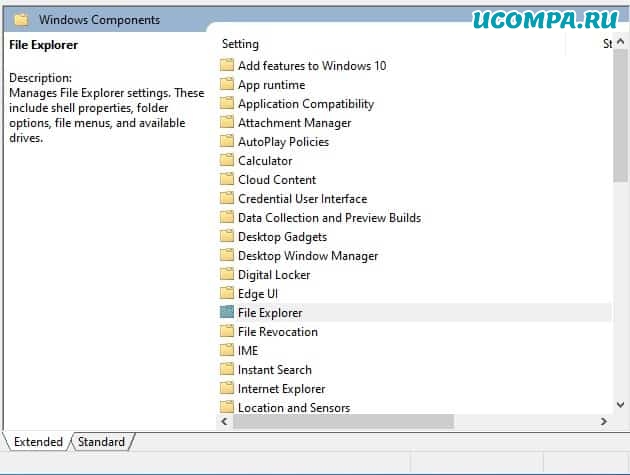
Шаг 6. На правой панели дважды щелкните «Запретить доступ к дискам через «Мой компьютер»».
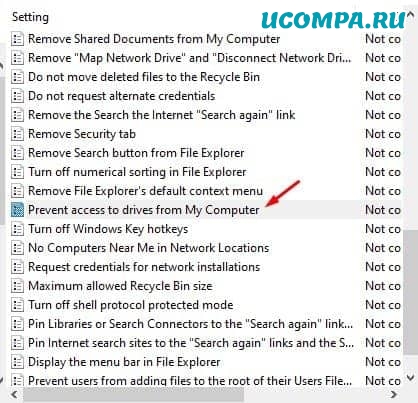
Шаг 7. Теперь выберите «Включено» и выберите «Ограничить все диски» в раскрывающемся меню. После этого нажмите кнопку «ОК».
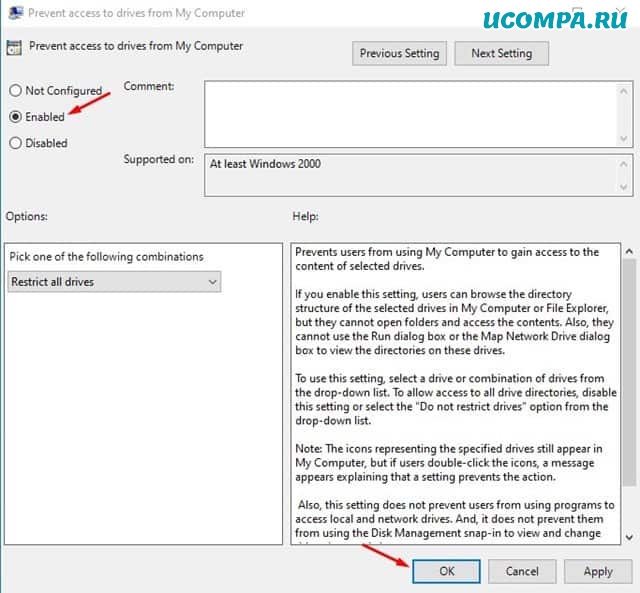
Шаг 8. Теперь переключитесь на другую учетную запись пользователя и откройте жесткий диск. Вы получите сообщение об ошибке.
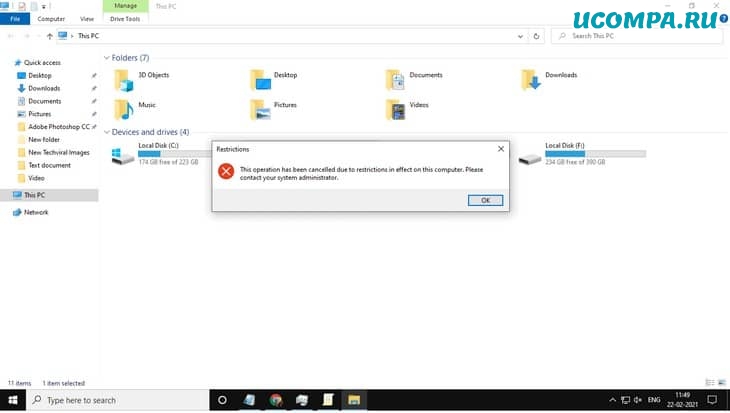
Шаг 9. Чтобы разрешить доступ к жесткому диску, выберите «Не настроено» на шаге №7 и нажмите кнопку «ОК».
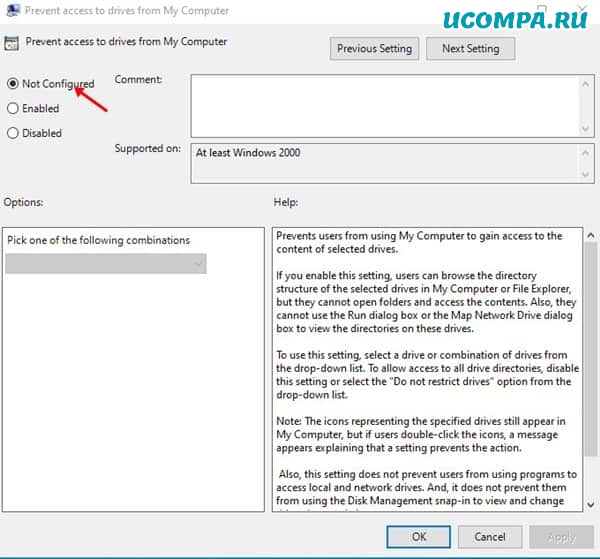
Вот и все! Вы сделали. Вот как вы предотвращаете доступ к дискам со своего компьютера в Windows 10.
Эта статья посвящена тому, как запретить доступ к дискам со своего компьютера в Windows 10.
Надеюсь, эта статья вам помогла!
Пожалуйста, поделитесь ею также со своими друзьями.
Если у вас есть какие-либо сомнения по этому поводу, сообщите нам об этом в поле для комментариев ниже.
Пожалуйста, оцените страницу:
Мы были полезны? Хотите сказать спасибо?
Пожертвуйте на развитие нашего ресурса!
Спасибо за визит. До скорых встреч!
I actually figured out how to do this. First, you log in to Windows that is on your external drive/usb drive. Then you open Diskpart by pressing Windows+R, then enter diskpart.exe. Then type in «SAN POLICY=OfflineInternal» Without the «». Then press Enter. It should say Operation Completed successfully. Just reboot and you are done. If you want to revert it, type «SAN POLICY=OnlineALL»
Hope this helped!
answered Jan 16, 2015 at 3:45
EnumCEnumC
564 bronze badges
0
You must log in to answer this question.
Not the answer you’re looking for? Browse other questions tagged
.
Not the answer you’re looking for? Browse other questions tagged
.
Время на прочтение
6 мин
Количество просмотров 135K
Технология Windows To Go (WTG) – одна из новых возможностей Windows 8 – позволяет создать должным образом сконфигурированный образ ОС с установленным необходимым ПО, который будет загружаться непосредственно с USB-носителя вне зависимости от того, какая ОС установлена на компьютере, к которому подключается данный USB-носитель. В рамках поста кратко обсудим возможные сценарии применения WTG, настройку и некоторые особенности использования.
Зачем это нужно?
Прямым результатом применения технологии WTG является загрузочный USB-носитель (флэшка или внешний HDD), на котором располагается полностью готовая к использованию ОС Windows 8. «Полностью готовая» означает, что эта ОС должным образом сконфигурирована в соответствии с требованиями организации: включена в домен, если необходимо, к ней применены групповые политики, включая политики безопасности, патчи, настроены технологии удаленного доступа (VPN/DirectAccess), установлен требуемый набор ПО и т.д. Такой носитель достаточно подключить к любому компьютеру, совместимому с Windows 7 или Windows 8, и загрузиться прямо с него. При этом вы получаете вашу персональную ОС со всеми настройками и никак не влияете на ОС, установленную непосредственно на жесткий диск данного компьютера.
Соответственно, WTG относится к корпоративным возможностям Windows 8, то есть ориентирована на использование, в первую очередь, на предприятии. Наиболее очевидные сценарии применения WTG:
- Мобильные сотрудники. Сотрудники, которые, например, часто перемещаются между филиалами компании и при этом нуждаются в каждом из них в доступе в корпоративную сеть с использованием своих настроек, документов и пр. Иметь с собой вместо ноутбука весом пару-тройку килограмм небольшой внешний жесткий диск или даже флэшку, для многих может оказаться весьма привлекательным вариантом. Приехав на очередную площадку, достаточно воткнуть носитель в подходящий компьютер.
- Временные сотрудники, работающие, например, в рамках какого-либо проекта. У такого сотрудника может быть свой ноутбук, который никак не отвечает требованиям безопасности вашей сети. Снабдите его подготовленным носителем с образом WTG, и этот сотрудник сможет на своем ноутбуке использовать ваш образ для работы над проектом.
- Сотрудники без фиксированных рабочих мест (или работающие посменно), которым, тем не менее, необходимо выходить в корпоративную сеть в офисе или же за его пределами.
- Работа из дома. При необходимости сотрудник может загрузить домашний компьютер с помощью подготовленного образа WTG и получить доступ в корпоративную сеть и к бизнес-приложениям.
Этот список, конечно, можно расширить. Также очевидно, что все перечисленные выше сценарии могут быть реализованы другими способами, без WTG. Однако, наличие дополнительного варианта в виде WTG может стать неплохим подспорьем для ИТ-отдела организации.
Как настроить WTG?
Сначала рассмотрим аппаратные требования, которые существуют как для USB-носителей, так и для хостов, к которым носители будут подключаться.
Требования к носителю
Чтобы решение было
поддерживаемым
, необходимо использовать носители, сертифицированные для WTG. На момент написания поста согласно информации с портала TechNet в список сертифицированного оборудования входят:
- Kingston DataTraveler Workspace for Windows To Go (http://www.kingston.com/wtg/)
- Spyrus Portable Workplace (http://www.spyruswtg.com/)
- Spyrus Secure Portable Workplace (http://www.spyruswtg.com/)
- Super Talent Express RC8 for Windows To Go (http://www.supertalent.com/wtg/)
- Western Digital My Passport Enterprise (http://www.wd.com/wtg)
На практике я использовал, например, полутерабайтный Seagate FreeAgent GoFlex с USB 3.0, не входящий в данный список. Технических проблем не было никаких, но надо помнить, что во-первых, устройство должно быть USB 3.0, во-вторых, раз HDD не является сертифицированным, то в случае проблем обращаться в техподдержку Microsoft не стоит.
Требования к хосту
Любой компьютер, сертифицированный для Windows 7 или Windows 8. Но опять же, с практической точки зрения можно говорить о любой не сильно устаревшей x86 или x64 системе с USB 2.0 и выше и с возможностью загрузки с USB-устройства.
Варианты развертывания WTG
Можно выделить три основных варианта развертывания WTG:
- с помощью мастера Windows To Go Creator Wizard;
- с помощью скрипта (PowerShell + утилиты работы с образами DISM или ImageX);
- с помощью инструмента User Self-Provisioning в System Center 2012 Configuration Manager SP1.
Поддерживаемые редакции Windows 8
Какой бы вариант развертывания вы не выбрали, вам потребуются wim-файлы, содержащие сконфигурированные образы ОС и необходимое ПО. Внутри wim-файла должна быть Windows 8 Enterprise. Другие редакции не поддерживаются. Кроме того, мастер Windows To Go Creator Wizard также есть только в Windows 8 Enterprise, поэтому именно эта редакция рекомендуется для машины, на которой вы планируете создавать WTG.
Создание имиджа с помощью Windows To Go Creator Wizard
Предполагая, что хотя бы один wim-файл у вас уже есть, и необходимый USB-носитель подключен, рассмотрим по шагам создание WTG с помощью мастера. Настройку с помощью командной строки можно посмотреть здесь. Найти мастер можно нажав Win+W и набрав “Windows To Go”.
На первом экране выбираем нужный носитель.
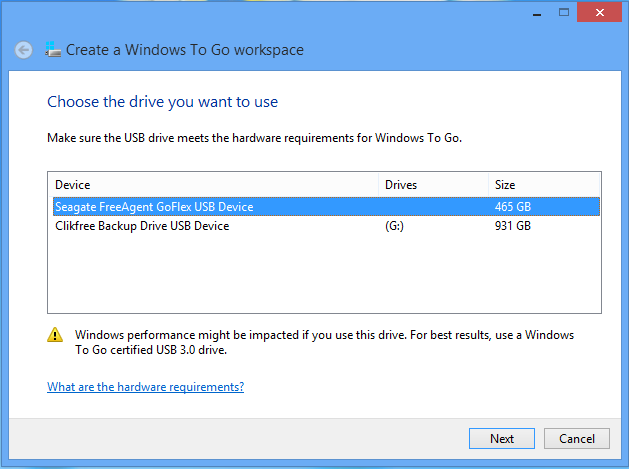
С помощью кнопки “Add search location” указываем папку с wim-файлом (-ами).
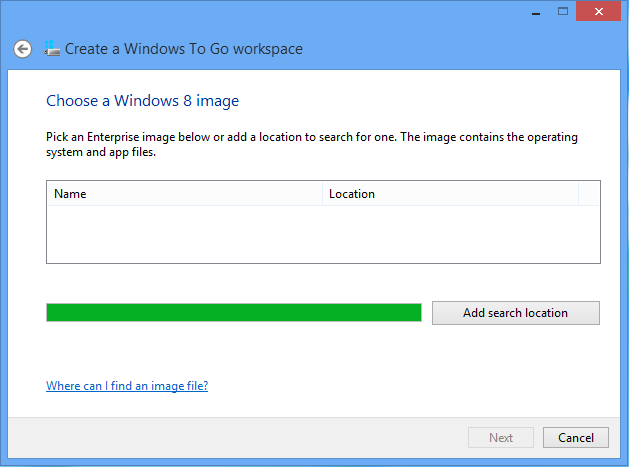
Мастер анализирует и отображает найденные образы.
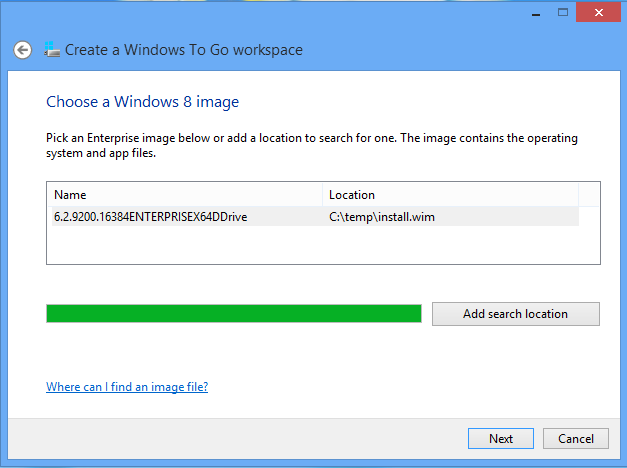
На следующем экране можно включить шифрование носителя с помощью BitLocker.
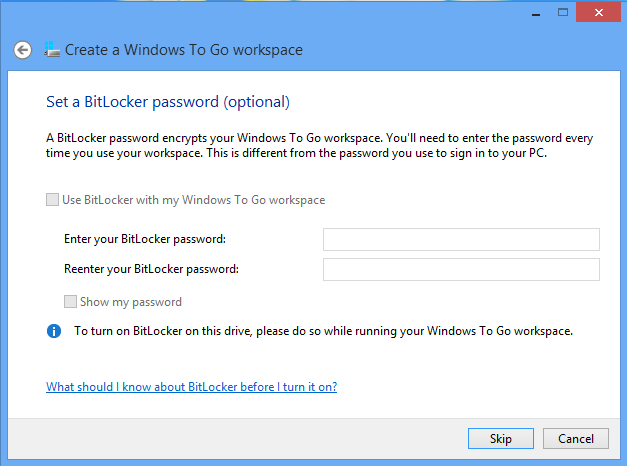
Все готово для создания WTG, остается нажать “Create”.
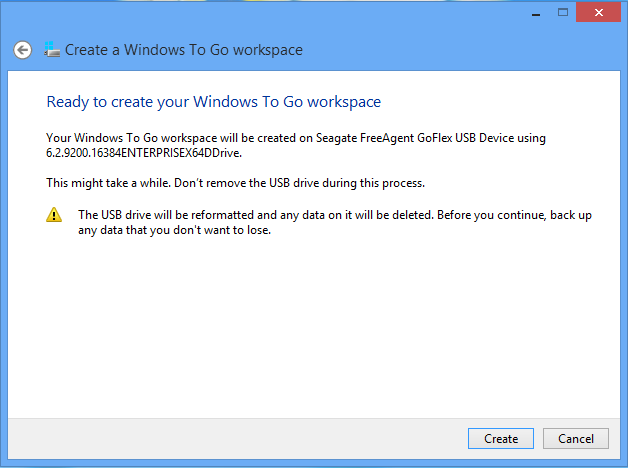
Создание имиджа занимает некоторое время. В моем случае wim-файл имел объем примерно 3 GB, располагался на SSD-диске, время создания носителя WTG составило 12 минут.
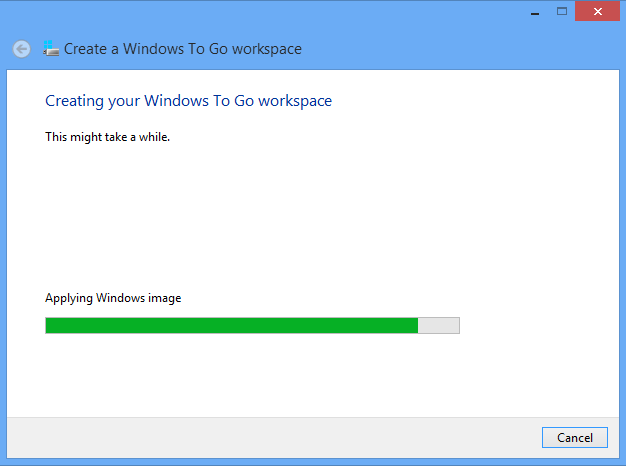
На последнем экране мастер предлагает изменить порядок загрузки вашего компьютера с тем, чтобы в следующий раз машина грузилась с USB.
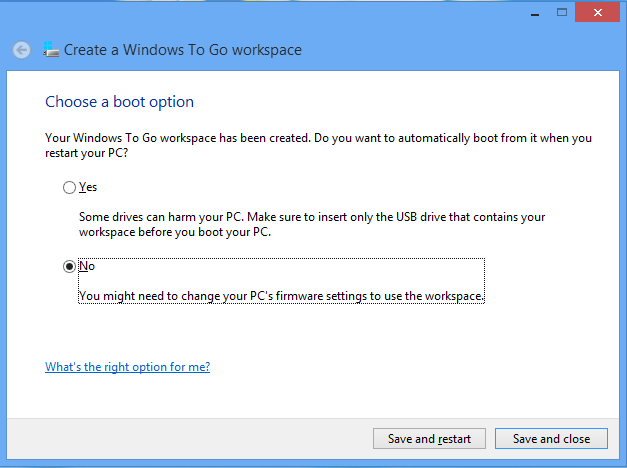
Собственно, это все. Остается загрузиться с подготовленного носителя и начать работу.
Особенности использования WTG
Есть ряд особенностей WTG, которые следует иметь в виду при эксплуатации технологии.
При первой загрузке с WTG-носителя на некотором компьютере происходит определение оборудования и установка соответствующих драйверов. Этот процесс, разумеется, занимает какое-то время. Однако система запоминает конфигурацию для данного компьютера и последующие загрузки на нем происходят без задержек.
По соображениям безопасности, по умолчанию, локальный жесткий диск компьютера, на котором мы загрузились с помощью WTG, находится в состоянии offline, и доступ к разделам этого диска запрещен. Данная настройка может быть изменена. Кроме того, если у пользователя есть административные права на компьютер, он может вручную перевести диск в online и получить доступ к разделам.

По тем же соображениям в обратной ситуации, когда, работая за компьютером, вы подключаете WTG-носитель, Windows монтирует этот носитель без присвоения литер разделам носителя. Таким образом, в Windows Explorer WTG-устройство не видно.
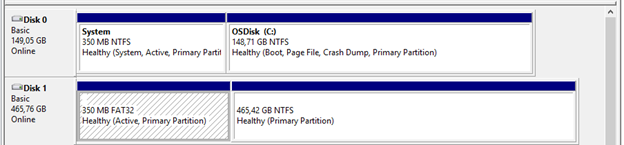
При запуске на новом железе Windows должна быть активирована. Напомню, WTG позиционируется как корпоративная возможность, поэтому предполагается, что в организации настроен сервис KMS или активация через Active Directory (новая возможность Windows Server 2012), и тогда для пользователя процесс активации пройдет незамеченным.
При использовании WTG доступны все возможности Windows, кроме Windows Store. Сделано это, поскольку покупки в Windows Store привязываются к конкретному компьютеру, и соответствующие приложения отключаются при запуске на другой машине. Тем не менее, если необходимо, чтобы Windows Store был доступен, можно включить его для имиджей WTG через групповую или локальную политики: \\Computer Configuration\Administrative Templates\Windows Components\Store\.
Последнее замечание связано с настройкой загрузки компьютера с USB-носителя. Если нужно, чтобы пользователь самостоятельно мог изменить порядок загрузки компьютера без залезания в BIOS или нажатия какой-то волшебной комбинации клавиш, можно воспользоваться специальной утилитой, присутствующей в любой редакции Windows 8. Найти ее можно уже известным способом, нажав Win+W и набрав “Windows To Go”.
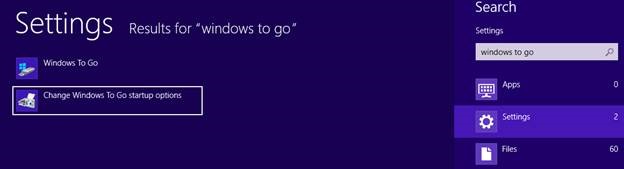
Выберите нужный пункт, и при очередном рестарте система начнет загрузку с USB.
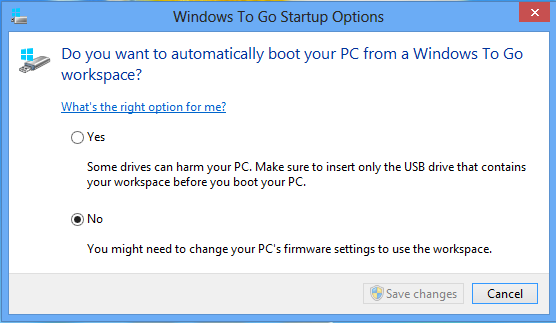
Таким образом, WTG – простой и безопасный способ создания управляемого мобильного образа Windows 8 для ваших сотрудников.
Дополнительную информацию о технологии Windows To Go можно получить в докладе «Обзор технологии Windows To Go: новые возможности, сценарии применения и способы развёртывания в корпоративной среде» конференции TechEd Russia 2012.
Возможности Active Directory в Windows Server 2012, включая активацию через AD, рассматриваются в первом модуле курса «Новые возможности Windows Server 2012. Часть 2. Безопасность, управление, удаленный доступ, веб-платформа» на портале MVA.
Надеюсь, материал был полезен.
Спасибо!
Xx_L33t_xX
⭐⭐⭐
Windows To Go — это функция, которая позволяет создать портативную версию Windows на внешнем диске. Однако, по умолчанию, Windows To Go имеет доступ к внутренним дискам компьютера. Чтобы запретить доступ к внутренним дискам, можно воспользоваться следующими методами:
K1ll3r
⭐⭐⭐⭐
Одним из способов запретить доступ к внутренним дискам является использование групповой политики. Для этого необходимо создать новую групповую политику и добавить правило, которое запрещает доступ к внутренним дискам.
H4x0r
⭐⭐⭐⭐⭐
Другим способом является использование редактора реестра. Для этого необходимо открыть редактор реестра и добавить новый ключ, который запрещает доступ к внутренним дискам.
N00b
⭐
Можно также использовать сторонние утилиты, которые позволяют запретить доступ к внутренним дискам. Однако, необходимо быть осторожным при использовании таких утилит, поскольку они могут иметь непредвиденные последствия.
Вопрос решён. Тема закрыта.
- Возможен ли доступ к конфигуратору через сервис 1С-Линк?
- Общее грамматическое значение местоимений
- Восстановление после лучевой терапии при раке молочной железы: отзывы и последствия
