-
Home
-
News
- How to Prevent Users from Uninstalling Apps on Windows 10/11?
How to Prevent Users from Uninstalling Apps on Windows 10/11?
By Aurelie | Follow |
Last Updated
If your Windows machine is used by multiple users, some of the standard users might disable or delete your favorite application without your consent. How to prevent users from uninstalling apps? Take a closer look at this post on MiniTool Website, things will be much easier.
There might be multiple users using your computer. If other users often use your computer, it’s better to prevent them from uninstalling some programs. Or else, you’ll need to download & install these programs again every time you work with your Windows device. In this case, you can simply disable the uninstall feature for some specific users either via Local Group Policy Editor or Registry Editor.
Tips:
In everyday life, data loss can occur at any place and at any time. Therefore, it is essential to have a backup copy of your crucial data. How to do that with ease? Here, it is strongly recommended to try a PC backup software – MiniTool ShadowMaker. This tool is widely used by most Windows users all over the world. It provides professional and easy plans for you on data backup, file sync, and disk cloning on Windows machines. Give the free trial a try!
MiniTool ShadowMaker TrialClick to Download100%Clean & Safe
How to Prevent Users from Uninstalling Apps from Windows 10/11?
Way 1: Prevent Users from Uninstalling Apps via Local Group Policy Editor
Local Group Policy Editor can be regarded as a Microsoft Management Console through which you can the working environment and computer accounts. You can run as an administrator to modify some settings to block users from uninstalling apps from Windows 10/11. To do so:
Tips:
Local Group Policy Editor is only available on Windows Pro, Education, and Enterprise. If you are a Windows home user, please skip to the next approach.
Step 1. Press Win + R to open the Run box.
Step 2. Type gpedit.msc and hit Enter to launch Local Group Policy Editor.
Step 3. Navigate to the following path:
User Configuration\Administrative Templates\Start Menu and Task
Step 4. In the right pane, double-click on Prevent users from uninstalling applications from Start.
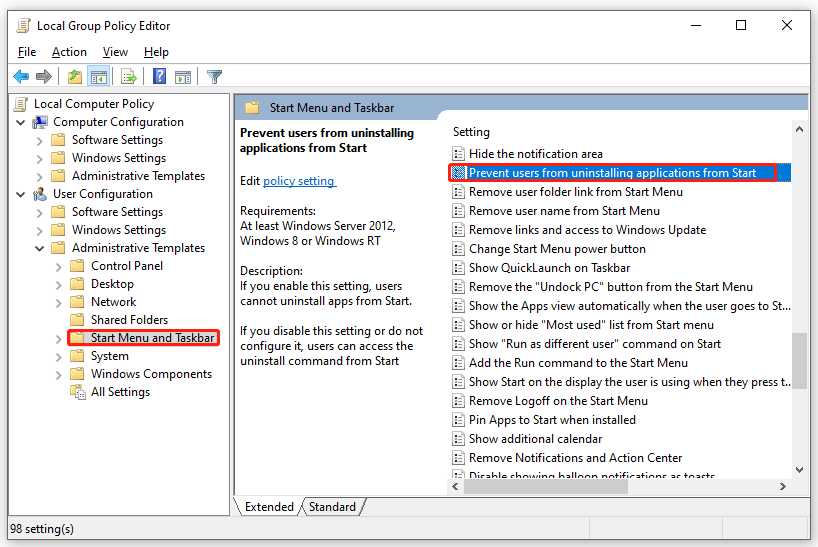
Step 5. Tick Enabled and hit Apply & OK to save the changes.
Way 2: Prevent Users from Uninstalling Apps via Registry Editor
Another way to stop other users from uninstalling apps on your computer is to tweak some registries in Registry Editor. Here’s how to do it:
Tips:
Before making any changes to the Windows registry, you had better back up the registry database. Once something goes wrong during the registry editing process, you can restore the registry from backup easily. More details are shown in this guide — How to Backup and Restore Registry in Windows 10.
Step 1. Press Win + R to open the Run box.
Step 2. Type regedit.exe and hit Enter to open Registry Editor.
Step 3. Navigate to the following path to locate the Explorer key:
HKEY_CURRENT_USER\Software\Policies\Microsoft\Windows\Explorer
Step 4. In the right pane, right-click on the blank space and select New > DWORD (32-bit) Value > rename this value as NoUninstallFromStart > double-click on it and then change the value data to 1 > hit OK.

Tips:
If you don’t find the Explorer (folder) key under Windows, right-click on the Windows key > select New > Key > rename it as Explorer.
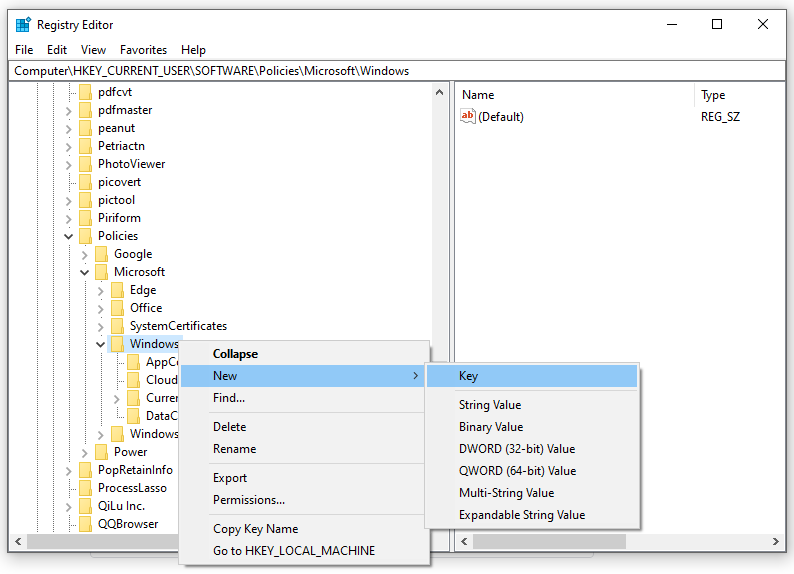
Step 5. Restart your computer to make the changes effective.
Final Words
How to stop uninstalling apps? I bet you are clear now. Besides, don’t forget to develop a habit of backing up data regularly with MiniTool ShadowMaker. Once your data is lost by accident, it will be much easier for you to restore it with the backup.
About The Author
Position: Columnist
Aurelie is a passionate soul who always enjoys researching & writing articles and solutions to help others. Her posts mainly cover topics related to games, data backup & recovery, file sync and so on. Apart from writing, her primary interests include reading novels and poems, travelling and listening to country music.

Windows 10 не предусматривает функцию установки ограничений на удаление приложений. Косвенных способов запретить пользователям удалять программы и игры в операционной системе несколько.
При помощи инструментов Windows можно частично ограничить пользователя в правах.
Если у вас Домашняя редакция операционной системы, этот инструмент отсутствует, переходите к следующему способу.
- Войдите под его учётной записью.
- Вызовите инструмент Редактор групповой политики: зажмите клавиши Win + R, выполните команду «gpedit.msc».

- Разверните ветку «Конфигурация пользователя».
- В разделе «Административные шаблоны» перейдите в раздел «Компоненты Windows».
- Кликните по каталогу «Установщик Windows».
- Дважды кликните по параметру «Отключение установщика Windows».

- Укажите значение «Включено» и сохраните настройки.

- Перезагрузит компьютер.
Этим запретите удаление программ (и инсталляцию тоже), для установки которых используется Windows Installer.
Запрет запуска деинсталляторов
Также не подходит для Home-версии Widows 10.
- Как и ранее, авторизуйтесь под учётной записью, для которой следует установить ограничение.
- Выполните команду «gpedit.msc» в окне Win + R.

- Перейдите в раздел «Конфигурация пользователя».
- В подразделе «Система» дважды щёлкните по записи «Не запускать указанные приложения…».

- Перенесите переключатель в положение «Включено».
- Активной станет кнопка «Показать». Активируйте её.

- В текстовое поле «Значение» введите названия деинсталляторов ваших приложений.
Чаще всего это: uninstall.exe, unin.exe, unins000.exe, uninstaller.exe, uninst.exe. Если нужно запретить удаление определённой программы, найдите название её деинсталлятора в каталоге: откройте папку в Пуске и перейдите к расположению файлов.

Откройте свойства ярлыка и скопируйте его название.
Вставьте в поле «Значение».

Запрет на запуск службы
Для Windows 10 Home, где нет редактора групповой политики, можно запретить запуск службы «Установщик Windows», но полностью проблемы не решит, ведь стандартный инсталлятор используется не всеми программами.
- Зайдите в учётную запись, для которой следует запретить деинсталляцию программ.
- Зажмите Win + R и выполните команду «msconfig».

- Уберите галочку возле пункта «Установщик Windows».

- Сохраните настройки и перезагрузите ПК.
Реестр
Зайдите в профиль пользователя.
- Зажмите Win + R и выполните команду «regedit».

- Перейдите по пути:
HKEY_CURRENT_USER\Software\Microsoft\Windows\Current Version\Policies\Explorer\DisallowRun
- Также создайте новый раздел под названием «DisallowRun».

- Кликните правой клавишей в правой части окна и выберите «Создать» – «Параметр DWORD (32 бита)».

- Назовите его «DisallowRun».
- Посетите новый раздел «DisallowRun» и добавьте в него строковый параметр с названием «1».

- Дважды щёлкните и введите имя – название деинсталлятора, например, «unin.exe».
Далее создавайте строковые параметры с названиями «2», «3», «4» и т.д. и именами остальных деинсталляторов.

Перезагрузите компьютер.
Рекомендуем в тему программу для работы с системным реестром — Registry Finder.
WinGuard Pro
Условно-бесплатная утилита для ограничения прав пользователя на компьютере. Запретит запуск установщиков и деинсталляторов.
Запустите приложение, введите пароль по умолчанию (указан справа вверху), во вкладке «Advanced» активируйте опцию «Application installation» и нажмите «Apply» для сохранения параметров.
Скачать WinGuard Pro бесплатно:
Аналогичных программ в интернете полно, но они в основном запрещают установку. Для достижения цели придётся комбинировать несколько способов.
Евгений
Работаю в небольшой компании системным администратором. В свободное время публикую материалы на сайт 10-Windows.Ru. С 2008 года увлекаюсь компьютерами и в частности ОС Windows.
Как запретить удаление определенной программы?
Хочу запретить любые действия с программой anydesk (только с ней, остальные программы не трогаю). Больше всего интересует — как запретить именно удаление программы. Может есть какой софт для решения таких задач?
Пускай будет запрашивать пароль для внесения изменений или для удаления программы с пк, но главное, чтобы никакие шаловливые ручки не потёрли её
-
Вопрос задан
-
1406 просмотров
В реестре Windows по адресу
\HKEY_LOCAL_MACHINE\SOFTWARE\Microsoft\Windows\CurrentVersion\Uninstall\найдите и удалите запись удаления нужной вам программы — она пропадёт из списка установленных программ.
Но от ручного удаления директории с программой это — не спасёт. Изменяйте права на директорию с программой, убирайте оттуда Изменение и Запись, для обычных пользователей и для администраторов.
Пригласить эксперта
Забрать права на изменение папки\файла, по вкусу, у пользователя или группы.
Если у «шаловливых ручек» права администратора — реально никак не запретить удаление.
Для скрытия программы из списка установленных есть менее зверские способы, чем описанный AUser0 через GPO и правку реестра.
Войдите, чтобы написать ответ
-
Показать ещё
Загружается…
Минуточку внимания
Самый лучший способ сделать так, чтобы никто из домочадцев не испытывал интерес к вашему личному компьютеру – купить каждому из них по своему компьютеру. Но, увы, не каждая семья может себе позволить такую роскошь. Ведь если покупать не ноутбук, а десктоп, нужно ещё и позаботиться об обустройстве компьютерного места в доме. Если своё виртуальное пространство всё же приходится делить с близкими, чтобы не накалять обстановку, тогда как хотя бы защитить его? Как минимум от ненамеренных действий детей или взрослых людей, но полных новичков. Ниже рассмотрим 5 способов такой защиты, реализуемых в среде Windows 10. Итак…
При установке любой версии Windows всегда создаётся учётная запись администратора, а внутри неё уже можно формировать сколь угодно учётных записей типа «Стандартный пользователь». Именно посредством таких и нужно делить компьютер с неопытными домочадцами. В Windows 10 создать другим пользователям отдельную среду для работы с компьютером можно в приложении «Параметры», в разделе «Учётные записи».

Тогда как с учётной записи администратора с Windows можно делать практически всё – устанавливать и запускать какой угодно софт, вносить в систему свои настройки, удалять любые, даже некоторые системные файлы, с учётной записи стандартного пользователя эти действия будут блокироваться. Стандартный пользователь сможет работать с Интернетом и программами, запуск которых неограничен получением разрешения на запрос UAC.

Подробнее о создании учётных записей в среде Windows 10 читайте здесь.
Такой подход не решит всех проблем, которые порождает совместное использование технологий в доме, но как минимум снизит риск заражения компьютера вирусами. И в части случаев предотвратит сбой работы Windows. По всем вопросам запуска программ, требующих прав администратора, стандартному пользователю придётся обращаться к вам. И вы сможете контролировать действия того, кому доверили своё устройство.
Права стандартного пользователя в актуальной версии Windows 10 (обновлённой до Creators Update) можно ещё больше ограничить, запретив установку в систему десктопного ПО. В учётной записи администратора открываем приложение «Параметры» и проходим в раздел «Приложения». В первой вкладке раздела нам нужна функция «Установка приложений». В её выпадающем перечне выбираем опцию, разрешающую установку на компьютер только универсальных приложений из магазина Windows Store.

Для администратора это ограничение действовать не будет. А вот стандартный пользователь теперь не сможет установить в Windows ни одну десктопную программу. Как только он запустит инсталлятор, увидит такое вот сообщение.

В плане исследования новинок ему придётся довольствоваться только выбором контента из Windows Store. Ну или искать портативные программы, не требующие разрешения UAC.
Свести совсем уж к минимуму возможности стандартного пользователя можно, ограничив его работу только с одним универсальным приложением. Редакция Windows 10 Pro предусматривает доступ к одному из приложений только из числа универсальных. А вот в редакциях системы Enterprise и Education в качестве единственного окна доступа учётной записи можно назначать браузер или десктопную программу. Такое ограничение настраивается в разделе управления учётными записями внутри приложения «Параметры».

В настройках ограниченного доступа необходимо указать учётную запись стандартного пользователя и единственное доступное ему приложение.

Выход из учётной записи, работающей в режиме ограничения, осуществляется клавишами Ctrl+Alt+Del.
Примечание: друзья, в предыдущих версиях Windows существовал ещё один тип учётной записи — «Гость». Microsoft её специально предусмотрела для случаев временной работы встречных-поперечных пользователей, которым владелец компьютера вынужден давать его на время попользоваться, чтобы не прослыть скупердяем. В версии системы 10 этот тип учётной записи упразднён, но при желании её всё же можно организовать. Как это делается, читайте в этой статье.
Более гибкие настройки ограничения использования Интернета может предложить ПО типа «Родительский контроль», в том числе и штатный функционал Windows 10, который будет рассмотрен ниже. Пока же такое ПО в системе не настроено, от случая к случаю ограничивать стандартных пользователей в работе с Интернетом можно за счёт отключения сетевой карты или Wi-Fi адаптера и правки файла hosts. Включение/отключение сетевых устройств и замена редакции файла hosts требуют наличия прав администратора. Следовательно, стандартному пользователю без пароля администраторской учётной записи эти ограничения никак не удастся обойти.
Чтобы полностью отключить Интернет на компьютере, на значке сети в системном трее вызываем контекстное меню и отправляемся раздел сетевых настроек системы.

Переключаемся на раздел «Изменение параметров адаптера» и с помощью контекстного меню отключаем активность сетевой карты или Wi-Fi.

Включаем, соответственно, обратным способом.
Больше возможностей по отключению Интернета может предложить утилита Net Disabler. Она предлагает простой способ отключения сетевой карты или Wi-Fi адаптера, отключение Интернета путём изменения настроек DNS и создания правила в брандмауэре Windows.
Чтобы ограничить доступ только к отдельным интернет-сайтам, жмём клавиши Win+R, вводим:
%systemroot%\system32\drivers\etc

После нажатия «Ок» в системном проводнике обнаружим путь хранения файла hosts. Открываем его с помощью любого редактора TXT-файлов, например, штатного блокнота.

В самом низу файла вносим записи блокировки сайтов по типу:
Домен указывается через пробел после цифровых значений, как показано на скриншоте. После чего сохраняем файл как текстовый в любом месте компьютера.

Включаем в проводнике отображение расширений файлов и переименовываем (клавиша F2) — убираем из имени «hosts.txt» расширение, то есть часть имени «.txt». Жмём Enter.

Теперь отправляемся по пути нахождения исходного файла hosts, удаляем его (или перемещаем куда-нибудь для хранения в качестве резервной копии), а на его место переносим только что отредактированный файл hosts с заблокированными сайтами. Для возврата настроек системы в исходное состояние либо возвращаем на место первую редакцию файла hosts, либо таким же образом правим текст существующей редакции и удаляем значения блокировки сайтов.
Примечание: друзья, работать с файлом hosts также можно с помощью сторонних программ, например, BlueLife Hosts Editor. Для частого использования они предлагают больше удобств.
Каждое ПО, реализуемое в среде Windows функцию родительского контроля, имеет свои особенности. Возможности такой функции в составе Windows 10 позволяют гибко устанавливать и снимать ограничения для детских учётных записей, причём ещё и удалённо по Интернету — из веб-интерфейса учётной записи Microsoft. Правда, без Интернета управлять этой функцией нельзя. Применение к учётной записи родительского контроля позволит гибко ограничивать пользователя в действиях:
- Разрешать или запрещать доступ к определённому перечню сайтов;
- Запрещать покупку приложений из Windows Store;
- Разрешать доступ к компьютеру по графику;
- Блокировать запуск отдельного ПО (причём как универсальных приложений, так и десктопных программ);
- Отслеживать действия пользователя и т.п.
Для использования штатной функции родительского контроля и у родителя, и у ребёнка должны быть зарегистрированы учётные записи Microsoft. И, соответственно, с помощью последней должен быть выполнен вход в систему. В разделе управления семейными учётными записями добавляем нового члена семьи.

Указываем, что это ребёнок, вводим адрес электронной почты, к которой подвязана его учётная запись Microsoft.

Затем заходим в почтовый ящик ребёнка и по ссылке в письме от Microsoft подтверждаем его присоединение к семье. После этого в разделе «Семья» веб-интерфейса учётной записи Microsoft взрослого откроется доступ к настройкам родительского контроля ребёнка.
На чтение5 мин
Опубликовано
Обновлено
Windows 10 является одной из самых популярных операционных систем в мире, и сотни миллионов людей ежедневно используют ее на своих компьютерах. Однако, некоторые пользователи могут столкнуться с проблемой удаления файлов, которые они не хотят удалять. Существует несколько способов, с помощью которых можно запретить удаление файлов в Windows 10.
Первый способ — использование функции «Защита» в настройках файловой системы NTFS. Чтобы воспользоваться этой функцией, необходимо сделать следующее: справа на папке или файле, который вы хотите защитить, щелкните правой кнопкой мыши и выберите «Свойства». Затем перейдите на вкладку «Защита» и нажмите на кнопку «Редактировать». Выберите учетные записи, которым нужно запретить удаление файла, и отключите опцию «Полный доступ». После этих действий файл или папка будет защищена от удаления.
Еще один способ — использование командной строки. Откройте командную строку как администратор и введите команду «icacls <�путь_к_файлу> /deny <�имя_пользователя>:D». Замените <�путь_к_файлу> на путь к файлу или папке, который вы хотите защитить, и <�имя_пользователя> на имя пользователя, которому нужно запретить удаление файла. После выполнения этой команды пользователю будет запрещено удалить файл или папку.
Наконец, третий способ — использование специального программного обеспечения. Существует множество программ, которые позволяют запретить удаление файлов в Windows 10. Одним из таких программ является «File Protect System» (FPS), которая позволяет установить пароль на файлы или папки, чтобы предотвратить их удаление. Просто установите эту программу на свой компьютер, выберите файлы или папки, которые нужно защитить, и задайте пароль. Вам больше не придется беспокоиться о случайном удалении важных файлов.
Запрет удаления файлов
В Windows 10 существует несколько способов запретить удаление файлов для обычных пользователей. Это может быть полезным, когда вы хотите защитить важные системные файлы или ограничить доступ к некоторым папкам.
Вот несколько методов, которые вы можете использовать для запрета удаления файлов в Windows 10:
1. Изменение разрешений доступа к файлам и папкам:
Вы можете изменить разрешения доступа к файлам и папкам, чтобы ограничить пользователям возможность удаления файлов. Для этого выполните следующие шаги:
- Щелкните правой кнопкой мыши на файле или папке, к которой вы хотите ограничить доступ.
- Выберите «Свойства» в контекстном меню.
- Перейдите на вкладку «Безопасность».
- Нажмите на кнопку «Изменить» и выберите пользователя, которому вы хотите запретить удаление файлов.
- Удалите флажок у разрешения «Удаление» для выбранного пользователя.
- Нажмите «ОК», чтобы сохранить изменения.
2. Создание нового пользователя согласно ограничений:
Вы можете создать нового пользователя с ограниченными правами, чтобы запретить удаление файлов. Для этого выполните следующие шаги:
- Откройте «Параметры» Windows 10, нажав на значок «Пуск» и выбрав «Параметры» в специальном меню.
- Перейдите в раздел «Учетные записи».
- Выберите «Семейные и другие пользователи» и перейдите к разделу «Пользователи» под заголовком «Другие пользователи».
- Нажмите на ссылку «Добавить кого-то еще на этом ПК».
- Следуйте инструкциям на экране, чтобы создать новую учетную запись с ограниченными правами.
Как только вы создали нового пользователя, вы можете использовать его для ограничения доступа к файлам и папкам.
Запрет удаления файлов в Windows 10 может быть полезным инструментом для защиты системных файлов и ограничения доступа к конфиденциальным данным. Убедитесь, что вы осознаете возможные последствия, связанные с таким запретом доступа, и создайте соответствующие резервные копии важной информации перед внесением изменений в разрешения доступа к файлам и папкам.
Причины, по которым стоит запретить удаление файлов в операционной системе Windows 10
Операционная система Windows 10 предоставляет пользователю широкие возможности для управления и настройки файловой системы. Однако, в некоторых случаях может возникнуть необходимость ограничить или полностью запретить удаление файлов. Вот несколько причин, по которым стоит рассмотреть возможность запрета удаления файлов в Windows 10:
1. Предотвращение случайного удаления или потери важной информации:
Часто пользователи могут случайно удалить файлы, которые содержат важные данные или являются неотъемлемой частью работы системы. Запрет удаления файлов может помочь предотвратить потерю такой информации и избежать негативных последствий.
2. Защита от вредоносных программ:
Некоторые вредоносные программы могут использовать функцию удаления файлов для уничтожения данных или того, чтобы сделать систему более уязвимой. Запрет удаления файлов поможет предотвратить такие атаки и защитить операционную систему и личные данные от возможных угроз.
3. Ограничение доступа для определенных пользователей:
В случае использования компьютера в общественных местах или в рабочей среде может возникнуть необходимость ограничить доступ к определенным файлам и папкам. Запрет удаления файлов позволит контролировать права доступа и предотвращать случайное или нежелательное удаление данных.
4. Защита системных файлов:
Системные файлы операционной системы Windows 10 играют важную роль в процессе работы компьютера. Удаление или изменение этих файлов может вызвать сбой системы или неправильную работу приложений. Запрет удаления файлов поможет сохранить целостность системных файлов и предотвратить нежелательные последствия для работы компьютера.
Важно помнить, что запрет удаления файлов может вызвать некоторые неудобства и ограничения для пользователя. Поэтому перед применением таких настроек необходимо тщательно оценить потенциальные риски и преимущества запрета удаления файлов в операционной системе Windows 10.
Какие файлы можно запретить на удаление?
В Windows 10 существуют различные системные файлы и папки, которые необходимы для нормальной работы операционной системы. Удаление или изменение таких файлов может привести к непредсказуемым последствиям и даже поломке системы. Чтобы избежать проблем, можно запретить удаление следующих файлов:
| Тип файла | Примеры | Значимость |
|---|---|---|
| Системные файлы | C:\Windows\System32 toskrnl.exe | Это основной исполняемый файл ядра операционной системы Windows. Его удаление может вызвать некорректную работу системы и даже привести к невозможности загрузки. |
| Драйверы устройств | C:\Windows\System32\drivers etwork.sys | Драйверы устройств обеспечивают взаимодействие между аппаратной частью компьютера и операционной системой. Удаление драйверов может привести к неработоспособности устройств или даже краху системы. |
| Конфигурационные файлы | C:\Windows\win.ini | Конфигурационные файлы содержат важные настройки, необходимые для работы операционной системы и приложений. Изменение или удаление этих файлов может привести к непредсказуемому и нежелательному поведению системы. |
| Системные папки | C:\Windows\System32 | Системные папки содержат важные файлы и библиотеки, необходимые для работы операционной системы. Удаление этих папок может вызвать неработоспособность системы и ее отказ от загрузки. |
Запрет на удаление таких файлов может быть полезен для защиты системы от случайного или неправильного удаления файлов, а также от действий злоумышленников. Однако, при запрете доступа к некоторым файлам необходимо быть особенно осторожным, чтобы не нарушить нормальную работу операционной системы.
